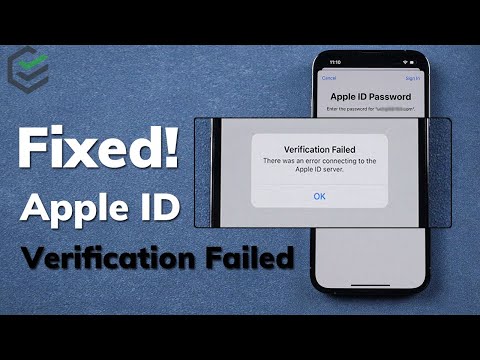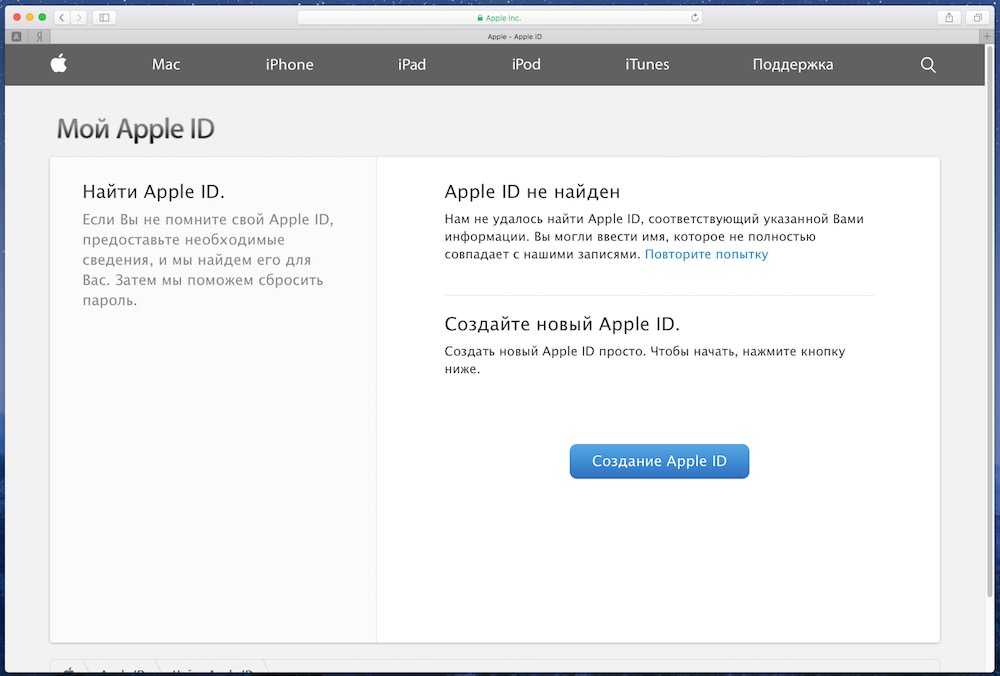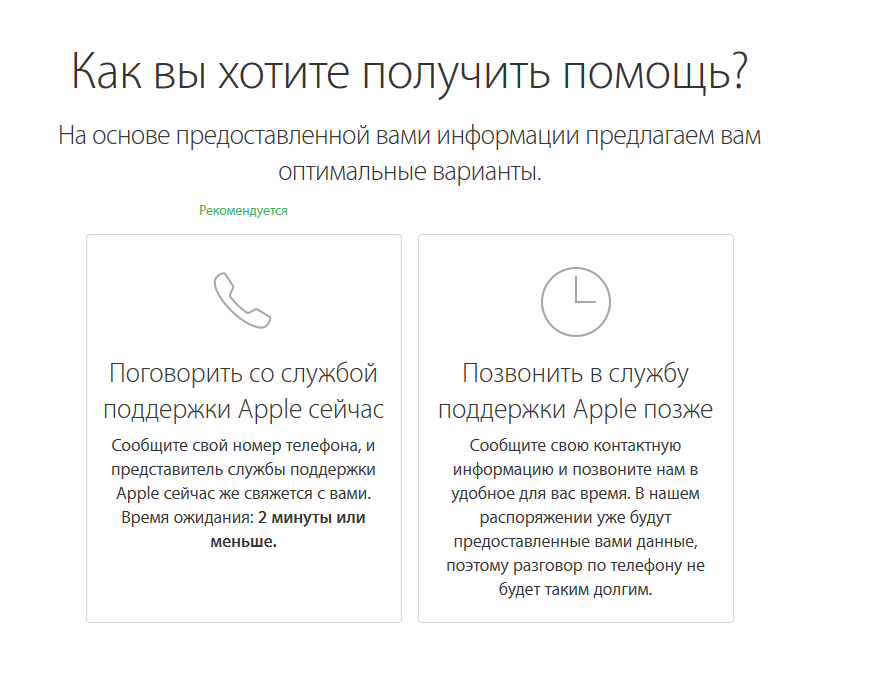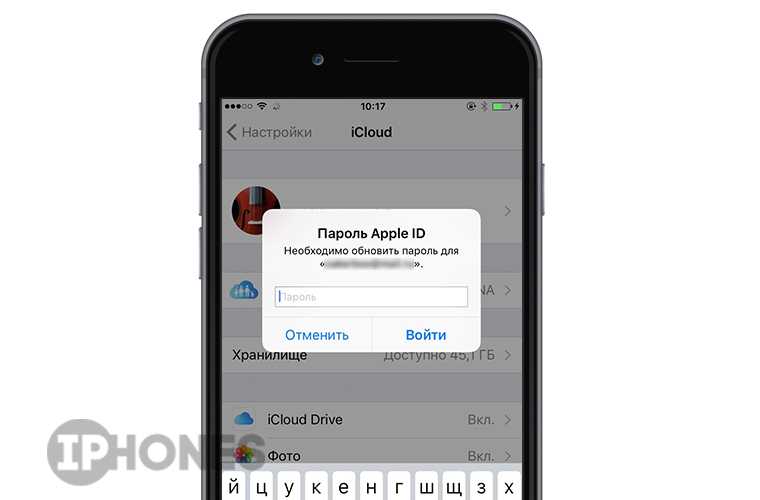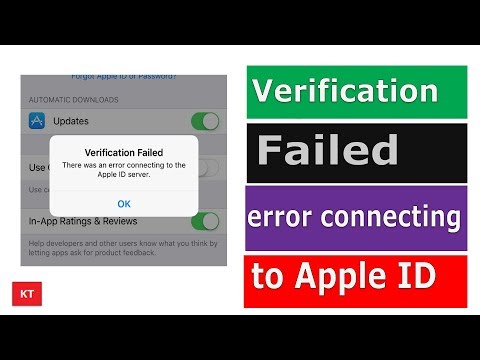Содержание
Логин Apple ID: 9 способов исправить ошибку, подключенную к сообщению Apple Id Server (2022)
Эта статья расскажет вам, что делать, если вы столкнетесь с ошибкой, подключенной к серверу Apple ID. Пытались ли вы войти в свою учетную запись ICLOUD, использовать свой вход для входа в iTunes или логин магазина приложений или использовать любой другой apple id login и получила сообщение« Ошибка подключения к ID Apple, проверка не удалось »? Не волнуйся; У нас есть девять шагов по устранению неполадок, которые вы можете предпринять, если получите это сообщение об ошибке ошибки ошибки идентификации Apple. Давайте начнем.
Перейти к:
Мы настоятельно рекомендуем выполнять шаги, чтобы получить наилучшие результаты. Однако, если вы уже пробовали определенные шаги, мы не заставим вас прокручивать все путь назад! Используйте ссылки ниже для быстрой навигации.
- повторный логин
- Обновление программного обеспечения
- проверить подключение к Интернету
- Проверьте страницу состояния системы Apple
- Измените свой пароль
- Настройки проверки и времени
- сбросить настройки сети
- Перезапуск силы
- Свяжитесь с Apple Support
1
Давайте рассмотрим девять вещей, которые вы можете сделать, если вы получите сообщение «Ошибка подключения к Apple ID, проверка не удалась». Во -первых, если вы пытались войти в систему со своим идентификатором Apple и получили сообщение об ошибке, самое простое, что можно сделать, это закрыть веб -страницу и попытаться войти снова через несколько минут. Иногда это все, что нужно! Если у вас не было успеха, и ваша проверка Apple снова потерпела неудачу, в порядке, рассмотрите наш список других советов по устранению неполадок.
Во -первых, если вы пытались войти в систему со своим идентификатором Apple и получили сообщение об ошибке, самое простое, что можно сделать, это закрыть веб -страницу и попытаться войти снова через несколько минут. Иногда это все, что нужно! Если у вас не было успеха, и ваша проверка Apple снова потерпела неудачу, в порядке, рассмотрите наш список других советов по устранению неполадок.
2. Обновление iPados & IOS: получить последнее обновление программного обеспечения Apple
Это хорошая идея, чтобы установить новейшее обновление iOS Как только Как можно больше, чтобы улучшить безопасность устройства и избежать ошибок и глюков. Первое, что вы должны сделать, если вы получите сообщение «Ошибка подключения к Apple ID, проверка не удалась», — это убедиться, что программное обеспечение для вашего устройства обновляется. Некоторые люди, однако, сообщили, что увидели сообщение об ошибке Apple ID после обновления своего программного обеспечения, поэтому, если это не решило проблему, продолжайте читать.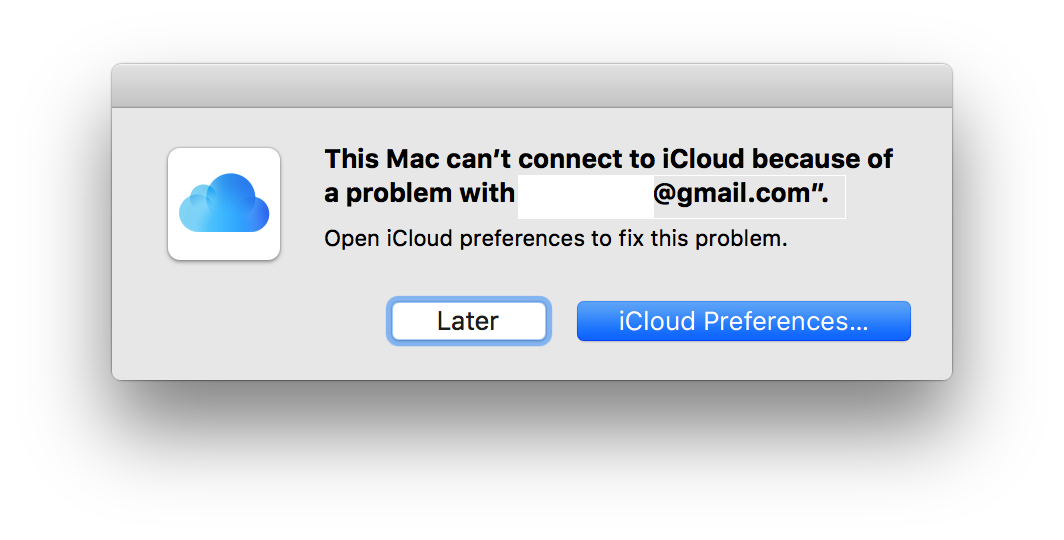
3. Убедитесь, что вы подключены к Интернету
Если устройство, которое вы используете, не подключено к Интернету, вы не сможете получить доступ к своим сервисам Apple. Убедитесь, что ваш iPhone или iPad- подключен к Интернету через стабильную Wi-Fi или сотовую сеть. Если это не исправляет, перейдите к наше следующее предложение.
4. Проверьте страницу состояния системы Apple
Проблема может быть вообще не в вашем контроле; Это может быть на конце Apple! Посетите страница состояния системы Apple и убедитесь, что услуга, в которую вы пытаетесь подписать, доступен. Вы сможете сказать, потому что рядом с именем системы будет зеленая точка.
5. Измените пароль Apple ID
Это хорошая идея, чтобы время от времени менять пароль Apple ID. Если пароль не был изменен через некоторое время или не соответствует текущим рекомендациям Apple, продолжайте и Измените свой пароль Apple ID .
связанный: Как использовать подпись с Apple
6.
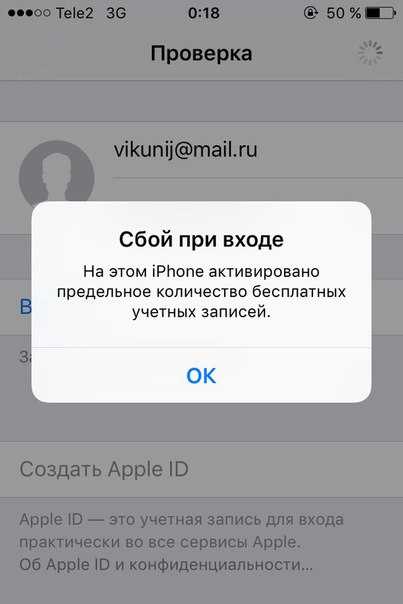 Проверьте настройки даты и времени вашего устройства
Проверьте настройки даты и времени вашего устройства
Одна проблема, которая может вызвать сообщение об ошибке нарушения, является проблемой с датой, времени и настройками местоположения вашего устройства.
Как проверить настройки даты и времени вашего устройства
- Откройте приложение настроек .
- Нажмите General .
- Нажмите дата и время .
- Переверните на установить автоматически . Если это уже включено, выключите его, затем снова.
7. Сбросьте настройки сети.
Если кажется, что вы не можете подключиться к своим сервисам Apple, потому что ваше устройство не подключается к Интернету, и вы уже проверили свой Wi-Fi или сотовое соединение, пришло время сделать сетевые настройки сброса . Это сбросит ваши настройки сотовой связи, и вам нужно будет подписать обратно в любые сети Wi-Fi, к которым вы присоединились в прошлом.
Как сбросить настройки сети
- Откройте приложение настроек и нажмите General .

- Нажмите сбросить .
- Нажмите сбросить настройки сети .
- Введите свой пароль и нажмите Настройки сети сбросить , чтобы подтвердить.
8. Заставил перезагрузить свой iPhone
Предпоследним шагом для каждой проблемы с iPhone является сброс или принудительное восстановление вашего устройства. Если предыдущие шаги потерпели неудачу, вам нужно будет попробовать Force Resatart. .
9. Свяжитесь с Apple Support
Если ничего не терпит, всегда есть поддержка Apple . Следуйте Подключитесь к Apple Associate по телефону, электронной почте или чату. С другой стороны, если вы живете достаточно близко к магазину Apple, просто зайдите и попросите помощи.
Apple Music не может подключиться, проблема решена
Apple Music очень известна как одно из лучших приложений для потоковой передачи музыки, выпущенных на рынке. С его коллекцией, которая в общей сложности составляет около 90 миллионов, и множеством разнообразных функций, которые действительно выгодны, оно могло бы быть лучшим среди других приложений для потоковой передачи музыки.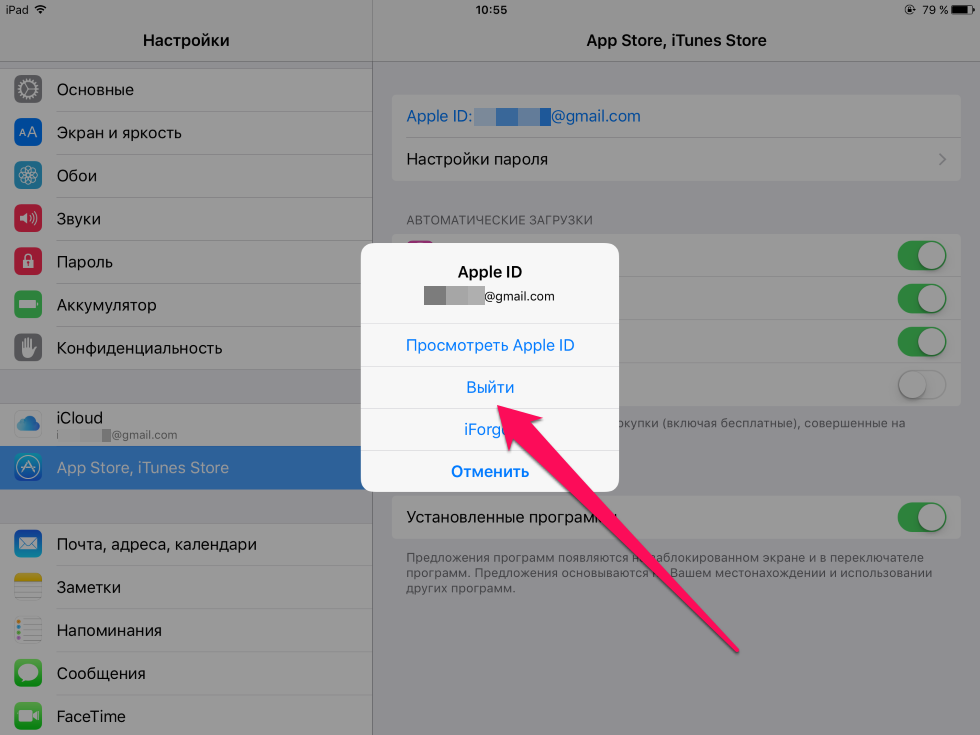 Тем не менее, действительно есть некоторые случаи, которые неизбежны, такие как ошибки, касающиеся Apple Music не может подключиться проблемы. Если столкнетесь с тем же, что вы собираетесь делать?
Тем не менее, действительно есть некоторые случаи, которые неизбежны, такие как ошибки, касающиеся Apple Music не может подключиться проблемы. Если столкнетесь с тем же, что вы собираетесь делать?
Узнайте больше о том, что вы можете попробовать сделать, когда у вас возникли проблемы с подключением.
Содержание Руководство
Часть 1. Почему моя Apple Music может продолжать говорить, что не подключается?Часть 2. Как повторно подключиться к Apple Music?Часть 3. Как исправить ошибку подключения к серверу Apple ID?Часть 4. Бонус: как слушать Apple Music навсегда без Интернета?Часть 5. Вывод
Часть 1. Почему моя Apple Music может продолжать говорить, что не подключается?
Всякий раз, когда вы обновляете приложение, появление некоторых ошибок является нормальным явлением, особенно если сделанное обновление было плохим и неудачным в минимальном смысле. Чтобы добавить, плохой сервер также может быть фактором, наряду с некоторыми проблемами, которые у вас есть на вашем телефоне.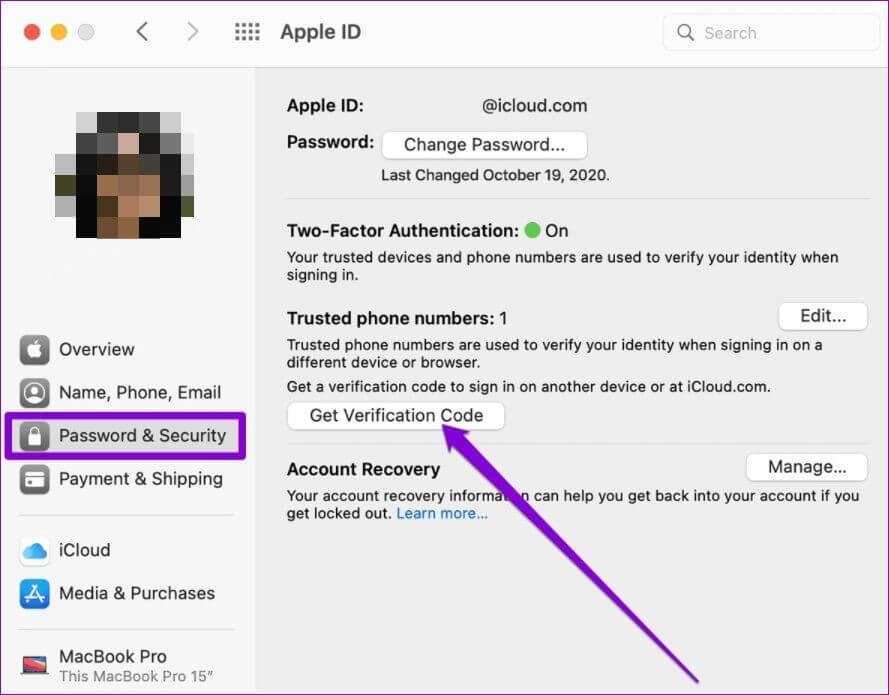 Когда вы используете приложение Apple Music, не обязательно сталкиваться с внезапно появляющимися сообщениями о том, что Apple Music не может подключиться, что действительно раздражает, потому что это несколько влияет на правильную работу приложения. Когда вы снова и снова сталкиваетесь с одним и тем же сообщением, есть кнопка «Попробовать еще раз», которую необходимо нажать, чтобы избежать этой ошибки. Но в большинстве случаев полагаться на эту кнопку было совершенно неэффективно. Итак, если вы испытываете то же самое, вот что вы должны проверить при получении ошибки «Apple Music не может подключиться».
Когда вы используете приложение Apple Music, не обязательно сталкиваться с внезапно появляющимися сообщениями о том, что Apple Music не может подключиться, что действительно раздражает, потому что это несколько влияет на правильную работу приложения. Когда вы снова и снова сталкиваетесь с одним и тем же сообщением, есть кнопка «Попробовать еще раз», которую необходимо нажать, чтобы избежать этой ошибки. Но в большинстве случаев полагаться на эту кнопку было совершенно неэффективно. Итак, если вы испытываете то же самое, вот что вы должны проверить при получении ошибки «Apple Music не может подключиться».
Проверьте страницу статуса Apple Music
Перейдите на страницу системы Apple и посмотрите, не возникает ли ошибка в системе или на сервере. Там будет показано, если есть проблема с сервером Apple Music, и, к сожалению, нет определенного времени, до которого система будет полностью исправлена, поэтому вам придется подождать некоторое время, пока система больше не будет сломана.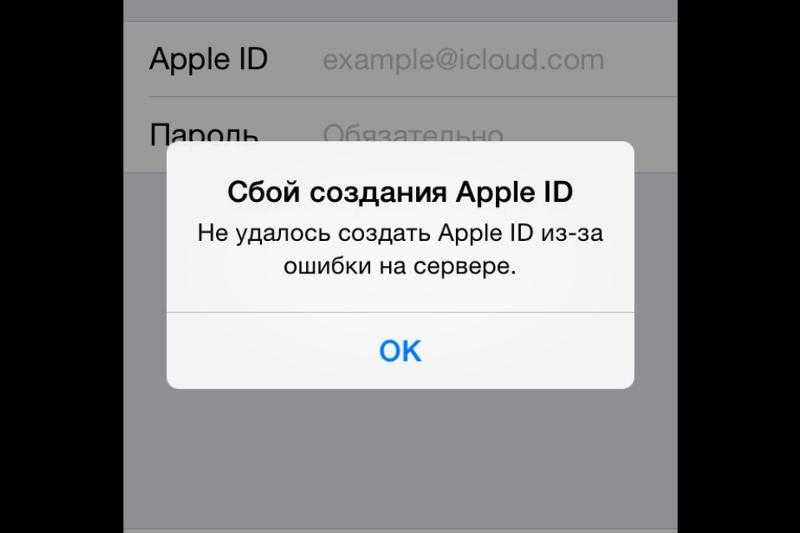 Но если вы видите зеленую точку рядом с Apple Music, значит, на сервере нет проблем.
Но если вы видите зеленую точку рядом с Apple Music, значит, на сервере нет проблем.
Проверьте подключение к Интернету
Если проблем нет вообще, вы можете продолжить проверку своего интернета. Это могло быть проблемой в отношении вашего интернета. После проверки вашего WIFI-маршрутизатора и отсутствия других проблем с сигналом, попробуйте поискать что-нибудь в своем браузере и посмотрите, загрузится ли ваш интернет. В качестве альтернативы вы можете переключиться с использования вашего WIFI и мобильных данных, пока вы не загрузите браузер. Затем попробуйте еще раз открыть приложение Apple Music и посмотреть, не получаете ли вы сообщения, например, Apple Music больше не может подключиться.
Проверьте наличие некоторых обновлений программного обеспечения
Что делать, если ваше интернет-соединение работает нормально, но вы все еще получаете сообщения о том, что Apple Music не может подключиться, следующее, что нужно проверить, — это обновление программного обеспечения, доступное для вашего устройства. Ваше приложение Apple Music может не работать, потому что есть функции, которые будут работать только в новом обновлении устройства. Итак, если он есть, просто нажмите кнопку «Обновить» и подождите, пока он не будет полностью установлен на вашем устройстве. После этого попробуйте еще раз открыть приложение Apple Music и посмотрите, все ли на этот раз работает нормально.
Ваше приложение Apple Music может не работать, потому что есть функции, которые будут работать только в новом обновлении устройства. Итак, если он есть, просто нажмите кнопку «Обновить» и подождите, пока он не будет полностью установлен на вашем устройстве. После этого попробуйте еще раз открыть приложение Apple Music и посмотрите, все ли на этот раз работает нормально.
Неверные настройки даты и времени
Apple Music не может подключиться, проблемы с iTunes Store также возможны, если вы установили неправильное время и настройки. Таким образом, Apple рекомендует постепенно проверять, правильно ли вы установили настройки времени и часового пояса. Если нет, измените его на правильный.
Если вы уже пробовали все эти вещи и по-прежнему не видите прогресса в проблеме с Apple Music, не удается подключиться, последнее, что вы можете сделать, — это обратиться за помощью в службу поддержки Apple и уведомить их о своей проблеме.
Часть 2. Как повторно подключиться к Apple Music?
После устранения проблемы с Apple Music невозможно подключиться, просто снова откройте приложение Apple Music и попробуйте, работает ли оно так, как раньше. Но вы также должны выполнить следующие шаги, чтобы синхронизировать свою библиотеку во второй раз.
Но вы также должны выполнить следующие шаги, чтобы синхронизировать свою библиотеку во второй раз.
- На вашем устройстве может быть iPad, iPhone или iPod Touch, найдите значок «Настройки» и выберите его, как только найдете.
- После этого среди вариантов, которые вы видите дальше, выберите «Музыка».
- Оттуда обязательно включите параметр «Синхронизировать библиотеку».
Обратите внимание: если у вас нет планов подписки на Apple Music, эта опция для активации синхронизации вашей музыкальной библиотеки не будет отображаться в опциях.
Часть 3. Как исправить ошибку подключения к серверу Apple ID?
Если у вас внезапно возникла проблема с подключением к серверу Apple ID, ниже приведены действия, которые вы можете попробовать сделать, чтобы исправить это. Эти решения аналогичны методам устранения неполадок, которые уже обсуждались выше.
- Вам следует попробовать перезагрузить используемое устройство.
- Далее стоит посмотреть и проверить, нет ли проблем на самом Apple Server.

- Попробуйте выйти из приложения iTunes и App Store.
- Проверьте, были ли у вас обновлены настройки времени, даты и часового пояса.
- Вы также можете сбросить настройки сети, которые у вас есть, поскольку это могло привести к ошибке, связанной с проблемами проверки.
- Посмотрите, достаточно ли у вас подключения к Интернету, чтобы вы могли подключиться к серверу.
- Начните сбрасывать первоначально использованный пароль Apple ID.
- Наконец, проверьте, доступны ли обновления программного обеспечения, и начните установку последних.
Часть 4. Бонус: как слушать Apple Music навсегда без Интернета?
В качестве одной из возможных основных причин того, что Apple Music не может подключиться к связанным проблемам, упоминается подключение к Интернету. Очевидно, что самый эффективный способ не сталкиваться с той же проблемой снова — не использовать Интернет при потоковой передаче Apple Music. Это возможно только в том случае, если музыкальные элементы сохранены на вашем устройстве в виде локальных файлов и могут транслироваться в любое время и в любом месте.
Однако элементы Apple Music нельзя загрузить как локальные файлы на ваш компьютер, потому что он зашифровал DRM в своих файлах. Хотя вы являетесь премиум-пользователем приложения, вы можете загружать их только в виде файлов кеша, но они никогда не являются вашими. Чтобы сохранить и сохранить их как свои собственные, вы должны убедиться, что DRM был удален сначала, а затем преобразовать их в выходной формат, доступный на большинстве устройств. Для этого вам нужно использовать сторонний инструмент AMusicSoft Конвертер Apple Music который имеет навыки конвертации и загрузки. Он также может работать до 16 раз быстрее, что делает его действительно быстрым для вас, когда дело доходит до ожидания. Кроме того, качество песен, которые были преобразованы с помощью этого приложения, безусловно, является лучшим качеством, которое вы когда-либо могли получить. С AMusicSoft, вы можете ожидать высококачественную потоковую передачу музыки.
Бесплатная загрузка
Бесплатная загрузка
Давайте посмотрим, как использовать AMusicSoft Apple Music Converter при загрузке песен Apple Music и избавлении от Apple Music не может подключать ошибки.
- Откройте браузер и быстро перейдите к AMusicSoftофициальный сайт, чтобы получить приложение AMusicSoft. После этого установите и запустите его на своем устройстве, чтобы начать использовать.
- Теперь ваша коллекция будет прочитана, а затем будет загружена их в музыкальный конвертер. Для этого просто поставьте галочку напротив каждого названия песни, которую вы выбрали для конвертации.
- В разделе ниже вам разрешено изменять или модифицировать параметры вывода, а также выбирать формат вывода, а также выбирать конечную папку для хранения файлов.
- Когда вы закончите, начните преобразование, нажав кнопку «Конвертировать».
- Наконец, нажмите на вкладку «Конвертированные» и просмотрите все музыкальные файлы, которые были преобразованы.
Часть 5. Вывод
При использовании приложений вполне нормально сталкиваться с некоторыми ошибками или ошибками по мере их использования. Одна из основных ошибок, с которой сталкиваются пользователи при использовании музыкального приложения Apple, касается Apple Music не может подключиться проблемы, которые могут быть вызваны многими факторами.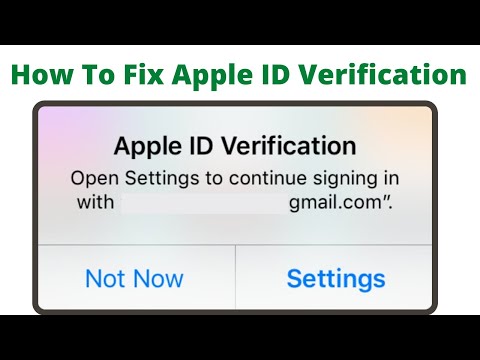 Наиболее возможные причины и способы повторного подключения к Apple Music уже обсуждались выше, поэтому вам нужно просто следовать им правильно.
Наиболее возможные причины и способы повторного подключения к Apple Music уже обсуждались выше, поэтому вам нужно просто следовать им правильно.
С другой стороны, если вы навсегда не хотите использовать Интернет при потоковой передаче музыки, вы можете использовать AMusicSoft Apple Music Converter и запуск загрузка песен Apple Music, которые вы хотите транслировать в автономном режиме.
6 способов исправить ошибку при подключении к серверу Apple ID
Вы можете столкнуться с ошибкой при подключении к серверу Apple ID в различных случаях при попытке войти в систему с помощью своего Apple ID. Кроме того, ошибка в значительной степени не позволяет вам подключиться к любым службам Apple.
Обычно это вызвано проблемами в вашей сети, неправильными настройками или мешающими процессами. Однако это также может произойти, когда серверы Apple не работают, и ваше устройство не может подключиться к серверу.
Эта ошибка может появиться практически на всех устройствах Apple.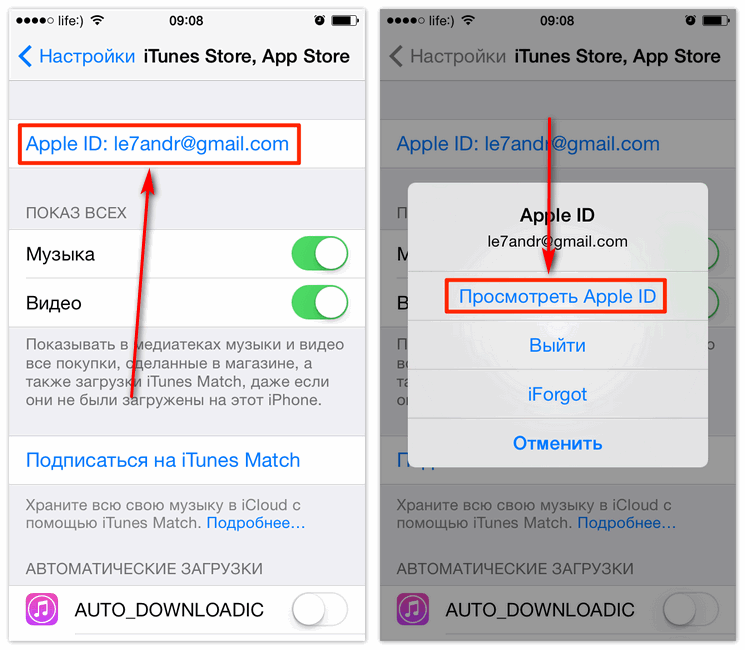 Мы включили исправления для решения этой проблемы на ваших устройствах macOS и iOS.
Мы включили исправления для решения этой проблемы на ваших устройствах macOS и iOS.
Содержание
Прежде чем начать, убедитесь, что ваше интернет-соединение работает правильно. Вы должны попробовать следующие вещи.
- Перезагрузите маршрутизатор
- Проверьте скорость вашего интернета онлайн.
- Переключите диапазон Wi-Fi с 2,4 ГГц на 5 ГГц.
Способы устранения этой ошибки одинаковы как на устройствах macOS, так и на устройствах iOS. Вы можете просмотреть список методов, так как мы включили исправления для обеих операционных систем.
Проверить, подключены ли серверы Apple к сети
Первый шаг, который вы должны сделать, это проверить, действительно ли сервер Apple подключен к сети. Если серверы не работают из-за технического обслуживания или других проблем, вы не сможете войти в систему, пока серверы не вернутся в сеть.
Вот как вы можете проверить состояние серверов Apple.
- Откройте браузер по вашему выбору.

- Перейдите на страницу состояния системы Apple.
- Проверьте наличие учетной записи Apple, App Store, входа с помощью Apple и учетной записи iCloud и входа 9Серверы 0004 зеленые. (Зеленая точка означает, что серверы подключены к сети.)
- Если какой-либо из серверов не работает, вы не сможете использовать эту службу, пока она не вернется в сеть.
Управление данными и временем
Неправильная настройка даты и времени может вызвать гораздо больше проблем, чем просто отображение неправильного времени. Когда вы пытаетесь войти на серверы Apple, они проверяют текущий часовой пояс и время устройства, чтобы определить, совпадают ли они.
Если время не совпадает, серверы могут отказать вам в доступе и пропустить ваши запросы. Таким образом, вам всегда нужно иметь правильные настройки даты и времени для плавного серфинга в Интернете.
Выполните следующие шаги, чтобы правильно управлять настройками даты и времени на устройствах macOS и iOS:
В macOS
- Запустите Системные настройки из меню Apple .

- Выберите настройки Дата и время и щелкните значок замка , чтобы внести изменения. (Возможно, вам потребуется ввести пароль учетной записи пользователя, если он настроен.)
- Убедитесь, что Установите дату и время автоматически опция отмечена. (Ваша система автоматически введет правильную дату и время для вашего устройства.)
На iOS
- Запустите Настройки на вашем устройстве iOS.
- Перейдите к Общие > Дата и время.
- Убедитесь, что установлен флажок Установить автоматически . (Вы также можете отключить этот параметр и вручную установить правильную дату и время.)
Отключить VPN
Активные VPN также могут препятствовать соединению между вашим устройством и серверами Apple. Виртуальные частные сети предназначены для маскировки вашего текущего местоположения и отображения другого местоположения через виртуальные сети.
Если у вас есть активное VPN-соединение, соединение между вашим устройством и сервером Apple переключается через другой сервер, который маскирует ваше местоположение. Это может привести к тому, что вы столкнетесь с проблемой «Ошибка при подключении к серверу Apple ID ».
Итак, если у вас есть активное VPN-подключение, отключите его и попробуйте снова подключить свой Apple ID.
Выйдите из системы и войдите снова
Если проблема не устранена, попробуйте выйти из системы и войти в систему, используя свой Apple ID, чтобы проверить, решит ли это проблему. Это обновит вашу учетную запись и очистит данные предыдущего сеанса.
Вот как это можно сделать в разных операционных системах:
В macOS
- Перейдите в меню Apple и откройте Системные настройки .
- Нажмите на Apple ID в правом верхнем углу.
- В Обзор нажмите Выйти .

- Войдите в свой Apple ID еще раз в Системных настройках .
На iOS
- Открыть Настройки .
- Щелкните свое имя пользователя вверху.
- Нажмите на опцию Выход внизу.
- Введите пароль и нажмите Выключить .
- Появится меню с вопросом, хотите ли вы сохранить копию своих данных на телефоне. Данные по-прежнему будут в вашей учетной записи, поэтому вам решать, хотите ли вы сохранить копию.
- Нажмите Выйти .
Обновление программного обеспечения
Эта проблема также возникает из-за ошибок в более старых версиях устройств macOS и iOS. Вы можете обновить версию программного обеспечения, чтобы исправить это, так как более новые версии содержат исправления ошибок и дополнительные функции. Кроме того, всегда рекомендуется обновлять программное обеспечение до последней сборки.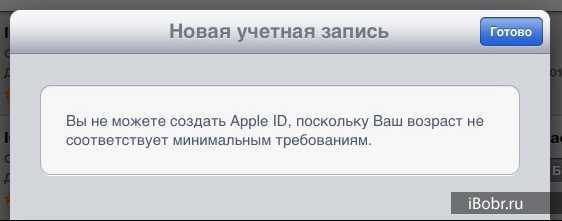
Выполните следующие действия, чтобы обновить версию программного обеспечения на устройствах с macOS и iOS:
На macOS
- Откройте меню Apple и откройте Системные настройки .
- Выберите Software Update и проверьте наличие обновлений.
- Нажмите Обновить сейчас (если доступно).
На iOS
- Запуск Настройки .
- Перейдите к Общие > Обновление ПО
- Нажмите Загрузить и установить . (Если обновление уже загружено, будет отображаться только «Установить».)
- Следуйте инструкциям на экране.
Сброс настроек сети
Если ни один из вышеперечисленных методов не устраняет проблему, вы можете попробовать выполнить сброс настроек сети на вашем устройстве. Он удалит все данные о ваших текущих сетевых настройках и восстановит их по умолчанию.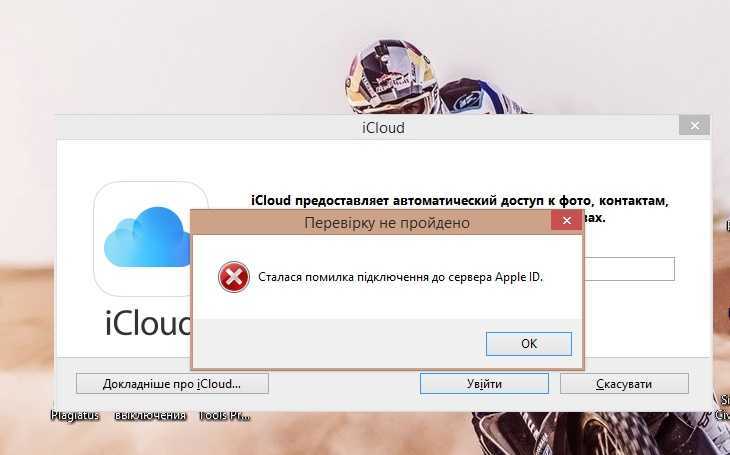
Это поможет устранить ошибку, если она была вызвана проблемами в сети. Кроме того, не забудьте запомнить свой пароль, чтобы снова подключиться к Wi-Fi после сброса.
Выполните следующие действия, чтобы выполнить сброс сети:
В macOS
- Выберите Перейти в строке меню и нажмите Перейти в папку .
- Скопируйте и вставьте этот путь к файлу
~/Library/Preferencesв текстовое поле. - Откройте папку SystemConfiguration .
- Удалите следующие файлы:
com.apple.network.identification.plist
preferences.plist
com.apple.airport.preferences.plist
settings.plist
networkInterfaces.plist - Перезагрузите компьютер Mac.
На iOS
- Запуск Настройки .
- Перейдите к Общие > Перенос или сброс iPhone .

- Нажмите Сброс и Сброс настроек сети .
- Введите пароль.
- Подтвердить Сброс настроек сети .
исправить
bishwo
Я технический энтузиаст, и я всегда сам устранял ошибки в течение многих лет. Мне также нравится быть в курсе последних технологий и гаджетов. Раньше я работал автором контента и переводчиком/модератором.
Так легко исправить «Произошла ошибка подключения к серверу Apple ID»
Когда дело доходит до вашего устройства iOS, от времени
Со временем вам может потребоваться подключиться к серверу Apple ID. Однако пока это
обычно не требующий усилий процесс, иногда он может представлять несколько проблем –
в этом случае вам, возможно, придется рассмотреть различные варианты того, как
решить проблему.
Итак, если произошла ошибка при подключении к серверу Apple ID или если проверка не удалась, и это привело к аналогичной ошибке на вашем устройстве, вам может потребоваться рассмотреть различные доступные вам методы восстановления для решения проблемы.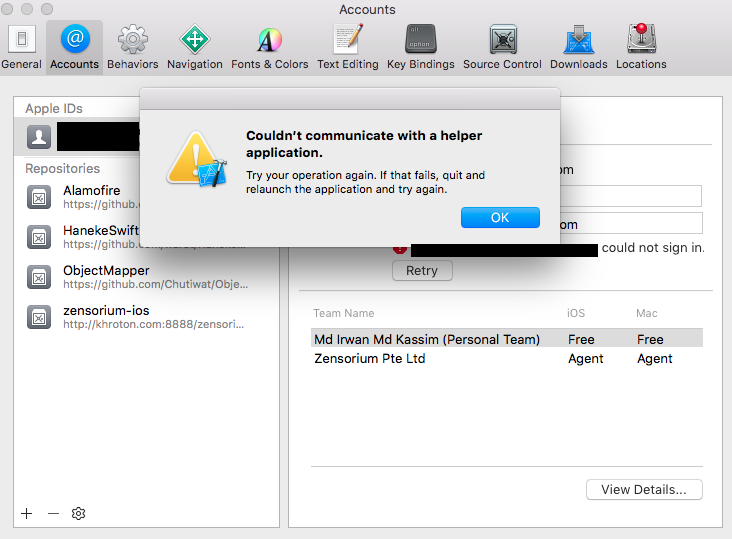
К счастью, если это относится к вашему устройству iOS, существует множество отличных методов разблокировки, которые вы можете попробовать, и мы описали некоторые из наиболее заметных и эффективных методов, чтобы помочь вам найти решение, которое работает для вас!
Почему отображается ошибка «Сбой проверки Apple ID»?
Действительно, если вы обнаружили, что произошла ошибка при подключении к серверу Apple ID на устройствах Mac или iPhone, причин может быть множество, и понимание причины на вашем устройстве может помочь вам выбрать более подходящее решение проблемы.
Итак, что означает проблема? Ну, чаще всего эта ошибка означает, что на вашем устройстве может быть системная ошибка; в качестве альтернативы это может быть связано с несоответствием настроек времени, помехами VPN, проблемами WiFi и т.п.
Что касается проблемы с системой iOS, давайте попробуем решить ее следующими способами!
8 распространенных способов исправить сообщение «Произошла ошибка при подключении к серверу Apple ID»
1.
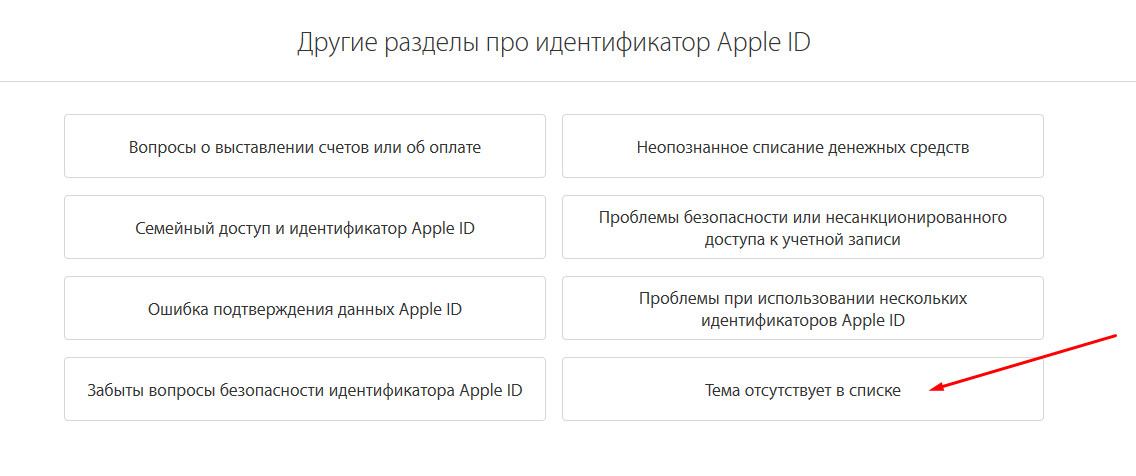 Проверьте соединение WiFi
Проверьте соединение WiFi
Первое, что вы должны проверить, это подключение к Интернету или 3G; действительно, одной из основных и наиболее распространенных причин возникновения ошибки при подключении к серверу Apple ID являются проблемы с Интернетом.
Чтобы проверить скорость вашего интернета, вы можете попробовать тест скорости интернета; однако, если ваш интернет не подключен или кажется, что он отстает, есть большая вероятность, что проблема именно в этом.
2. Выполните сброс настроек сети
В качестве второго варианта вы можете попробовать сбросить настройки сети на своем устройстве.
К счастью, это невероятно просто, и все, что вам нужно сделать, это выбрать интернет-соединение, к которому подключено ваше устройство, и нажать кнопку i , чтобы открыть информацию о сети. После этого нажатие «забыть эту сеть» позволит вам сбросить настройки сети на вашем устройстве.
После этого при повторном подключении к сети вы можете обнаружить, что Интернет работает более эффективно и может без проблем подключаться к серверу Apple.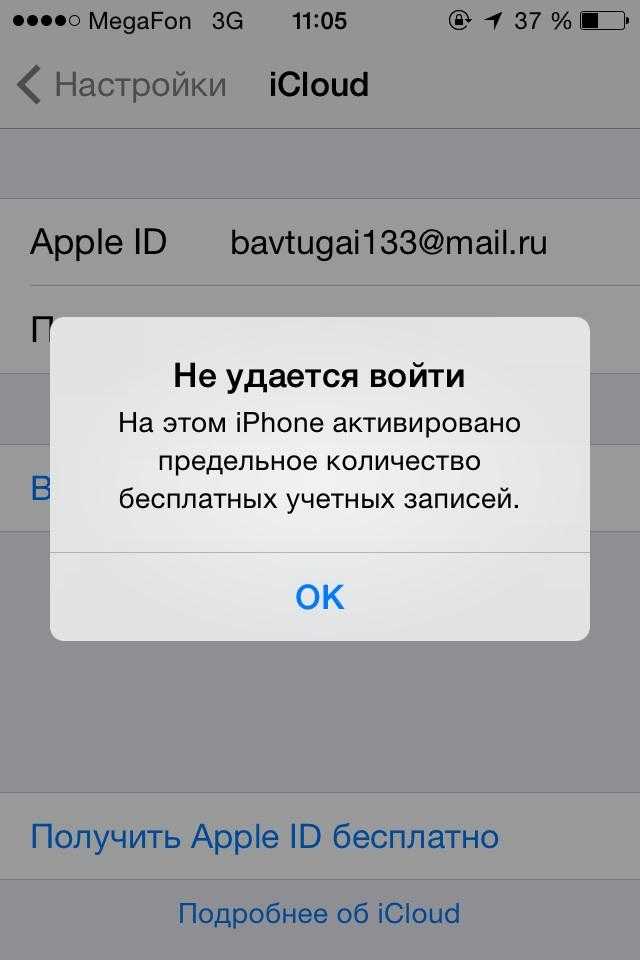
В качестве альтернативы, чтобы сбросить все настройки Wi-Fi
одновременно перейдите в «Настройки»> «Основные»> «Сброс»> «Сбросить сеть».
настройки. Вам нужно будет подтвердить это действие и ввести пароль вашего устройства.
чтобы подтвердить, что вы хотите сбросить все сетевые настройки одновременно.
3. Отключите VPN
Если Интернет работает эффективно, вы можете проверить, работает ли у вас VPN.
Действительно, виртуальные частные сети защищают наши личные данные, но они могут снизить скорость вашего интернета, а также могут помешать проверке вашего Apple ID. В результате отключение VPN может быть быстрым решением; если это работает, вы можете снова включить VPN после подключения к серверу Apple ID.
4. Проверьте статус сервера Apple
Иногда проблемы могут быть на стороне Apple, а не на вашем устройстве.
Таким образом, если методы, которые мы представили до сих пор, не помогли, вы можете проверить состояние сервера Apple, чтобы увидеть, нет ли в игре более широкой ошибки.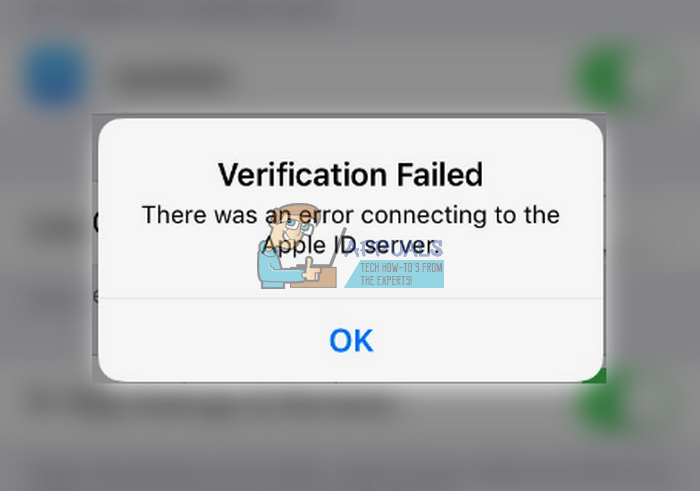 Если это так, инженеры Apple обычно устраняют такие ошибки в течение нескольких часов, поэтому вы можете повторить попытку позже.
Если это так, инженеры Apple обычно устраняют такие ошибки в течение нескольких часов, поэтому вы можете повторить попытку позже.
5. Используйте проверочный код
Другой вариант, который вы можете рассмотреть, — использовать проверочный код.
Шаг 1: Чтобы получить код подтверждения, перейдите в настройки на другом устройстве iPhone и войдите в систему, используя свой Apple ID.
Шаг 2: Затем выберите свой Apple ID (верхний вариант с вашим именем и адресом электронной почты).
Шаг 3: Затем выберите «Пароль и безопасность» и, наконец, запросите «получить код подтверждения», чтобы узнать код подтверждения вашего устройства.
Шаг 4: Введите этот код при появлении ошибки при подключении к серверу Apple ID; это может решить проблему, в зависимости от причины проблемы.
6. Выйдите из своего Apple ID
Другой вариант, который вы можете попробовать, — войти и выйти из своего Apple ID.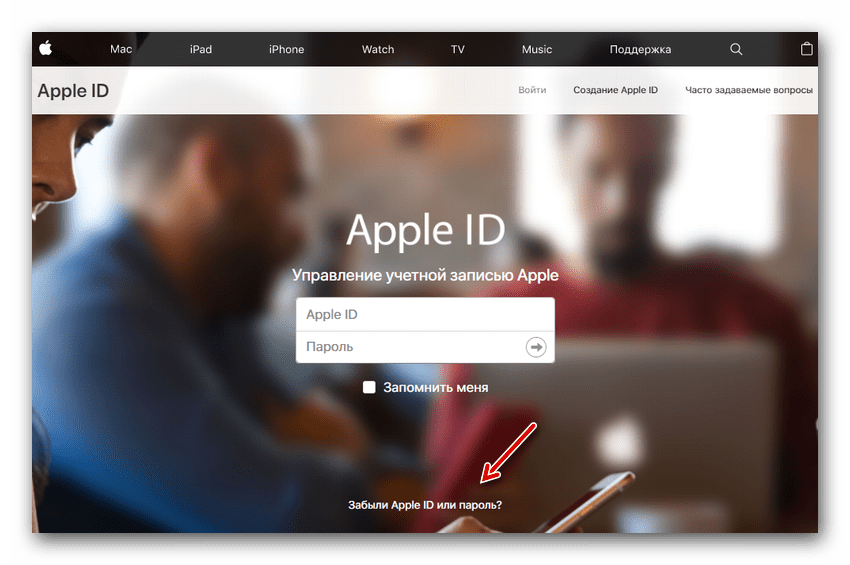 Перейдите к своему Apple ID через настройки и прокрутите вниз, чтобы выйти из системы.
Перейдите к своему Apple ID через настройки и прокрутите вниз, чтобы выйти из системы.
Затем попробуйте снова войти в систему и посмотреть, решит ли это проблему; это простой метод, но он удивительно эффективен для восстановления доступа к вашему устройству iPhone.
7. Измените свой Apple ID и пароль
Если вход и выход из вашего устройства не устранили проблему, вы можете подумать об изменении своего Apple ID и пароля.
К счастью, это легко сделать через веб-сайт Apple ID;
1. Просто войдите в систему, чтобы управлять своей учетной записью Apple, и введите свой Apple ID и пароль.
2. Затем перейдите в раздел безопасности, где вам будет предложено изменить пароль.
8. Перезагрузите или обновите устройство
В качестве последнего варианта вы можете
что на вашем устройстве установлены последние версии программного обеспечения. Есть несколько шагов
можно попробовать здесь.
Сначала рассмотрим, как можно перезагрузить устройство.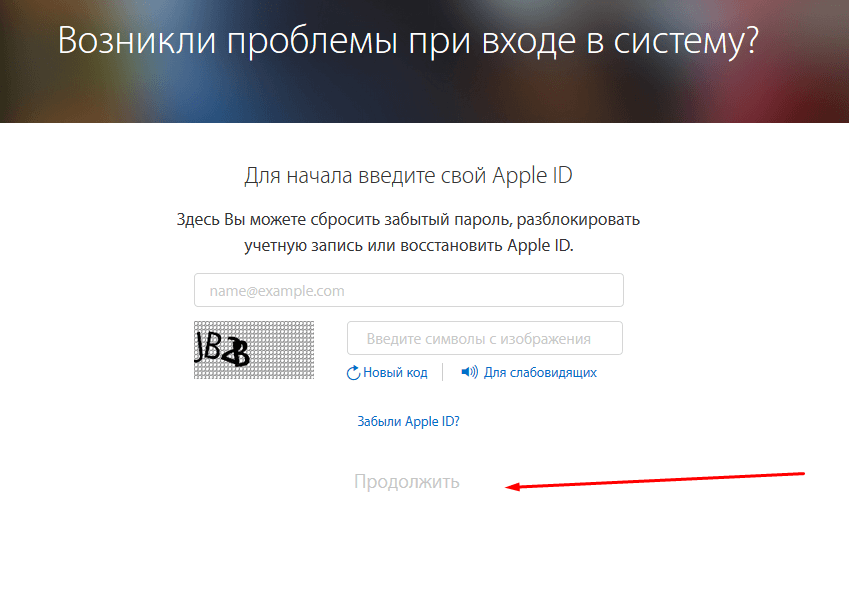 Перезагрузить устройство просто; просто нажмите и удерживайте кнопку питания, пока на вашем устройстве не отобразится ползунок «сдвиньте для блокировки». Как только вы увидите это, просто проведите пальцем слева направо, чтобы выключить устройство.
Перезагрузить устройство просто; просто нажмите и удерживайте кнопку питания, пока на вашем устройстве не отобразится ползунок «сдвиньте для блокировки». Как только вы увидите это, просто проведите пальцем слева направо, чтобы выключить устройство.
Или, если ваш экран не совсем работает, вы можете принудительно выключить устройство, продолжая удерживать кнопку выключения питания. Затем, когда экран станет черным, снова нажмите и удерживайте кнопку питания, чтобы снова включить устройство.
В качестве альтернативы вы можете рассмотреть возможность обновления
твое устройство. Самый простой способ — перейти в «Настройки»> «Основные»> «Программное обеспечение».
обновление, затем выберите «загрузить и установить», чтобы начать установку последней версии iOS.
версию на свой iPhone. Для этого вам необходимо включить доступ к Wi-Fi.
Однако вы также можете обновить свой iPhone с помощью компьютера и приложения iTunes.
Убедитесь, что на вашем компьютере установлена последняя версия iTunes, затем переведите iPhone в режим восстановления (конкретные используемые кнопки зависят от вашего устройства; таким образом, самым простым способом может быть использование StarzSoft Fixcon для быстрого перевода вашего устройства в режим восстановления). в режиме восстановления).
в режиме восстановления).
Затем подключите iPhone к компьютеру с помощью USB-кабеля и выберите «обновить» в появившемся диалоговом окне, которое появляется через iTunes.
Попробуйте профессиональный метод устранения ошибки подключения к
Сервер Apple ID: StarzSoft Fixcon
На данный момент мы обобщили некоторые из простых методов, которые вы можете попробовать исправить при ошибке подключения к серверу Apple ID, но выполнение всех этих различных шагов может разочаровать. и требует много времени.
Таким образом, если вы ищете универсальное решение для восстановления системы, вы можете вместо этого попробовать инструмент StarzSoft Fixcon. Действительно, инструмент StarzSoft Fixcon предлагает поддержку для более чем 150 различных системных проблем и может быть эффективным вариантом для рассмотрения в целом.
Как использовать StarzSoft Fixcon
Если вы хотите использовать инструмент StarzSoft Fixcon для ремонта вашего устройства iPhone, вам сначала необходимо загрузить программное обеспечение и запустить его на своем компьютере.
Шаг 1: Выберите метод ремонта, который вы хотите использовать; мы рекомендуем начать со стандартного ремонта, так как он не удалит данные с вашего iPhone. Однако, если это не сработает, вы можете попробовать расширенное восстановление, но всегда сначала делайте резервную копию данных, чтобы предотвратить любые потери.
Шаг 2: Подключите iPhone к компьютеру через USB и проверьте загрузку прошивки; вам нужно убедиться, что вы загружаете последнюю версию и что она сохраняется в безопасном месте на вашем компьютере.
Шаг 3: Затем просто позвольте Fixcon приступить к разблокировке вашего устройства iPhone и устранению системных ошибок; все, что вам нужно сделать, это сесть и расслабиться!
Крайне важно, чтобы ваше устройство iPhone всегда было подключено к компьютеру через USB. Если ваше устройство отключится в любой момент в процессе ремонта, данные вашего телефона могут быть повреждены (поскольку они будут неполными), что может привести к непоправимым неисправностям.