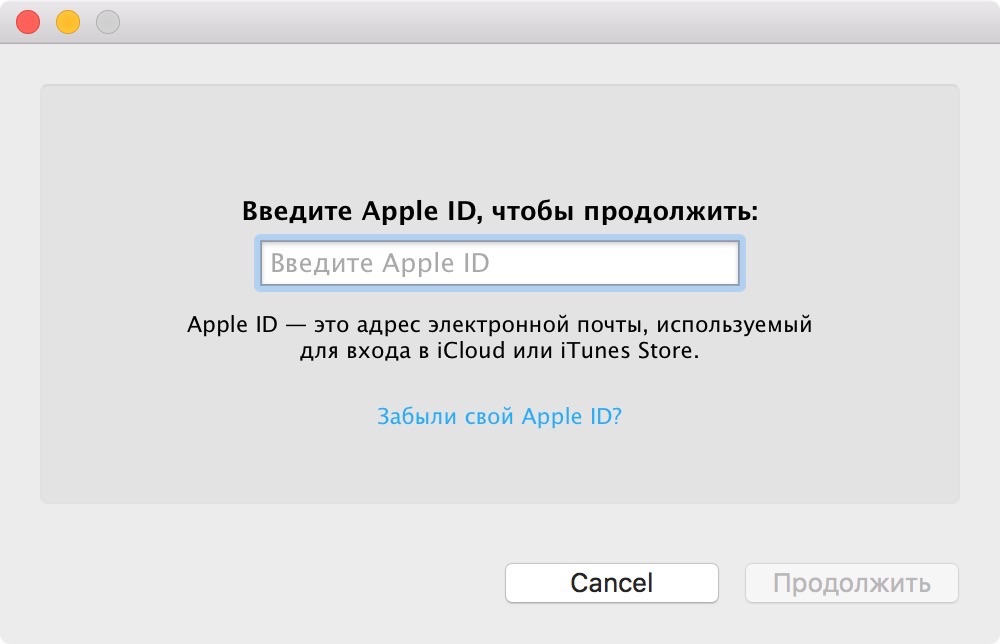Содержание
Как восстановить (поменять) пароль от Apple ID
Главная » Инструкции » Учетные записи
Если вы любите путанные и сложные пароли, а с записыванием или запоминанием таковых у вас возникают сложности, поздравляем, вы из тех у кого могут возникнуть проблемы при попытке зайти в свой профиль на сайте Apple. Кстати, ситуация эта довольно частая и случается она не только с владельцами устройств этой фирмы.
Действительно, запомнить данные для доступа на свою страничку в социальных сетях довольно просто, так как вы его достаточно часто вводите, а вот защитное слово от своего Apple ID используется крайне редко, поэтому со временем оно конечно забывается. При утере защитного слова не стоит расстраиваться, восстановить его достаточно легко и для этого существуют несколько способов. О них мы сейчас и поговорим.
Для восстановления доступа к профилю вы можете ответить на контрольные вопросы, указанные при создании Apple ID, если с этим возникают сложности можно отправить заявку на электронную почту технической поддержки Apple, а также можно сбросить данные входа с устройства, прописанного, как доверенное. Теперь давайте рассмотрим поподробней каждый из способов.
Теперь давайте рассмотрим поподробней каждый из способов.
Как изменить пароль с помощью оф. сайта Apple
Для этого необходим доступ к электронной почте, указанной при регистрации. Тогда узнать и изменить данные для входа можно будет в течение нескольких минут.
Для начала вам нужно будет перейти на страничку управления учётной записью. Там у вас будет возможность нажать на ссылку «Сбросить пароль», что вы и делаете. Затем выбираете пункт «Забыли Apple ID», вносите свои данные и почтовый адрес, после чего кликаете «Далее».
Следующим шагом вам предстоит выбрать метод аутентификации.
Аутентификация по e-mail
Выбрав данный способ, через некоторое время вам на почту придет письмо, в котором нужно перейти по ссылке, а затем задать новые данные для входа.
Ответ на контрольные вопросы
Довольно часто получается так, что к почте уже нет доступа. Тогда нужно ответить на секретные вопросы, которые были указаны при регистрации и при помощи них восстановить пароль.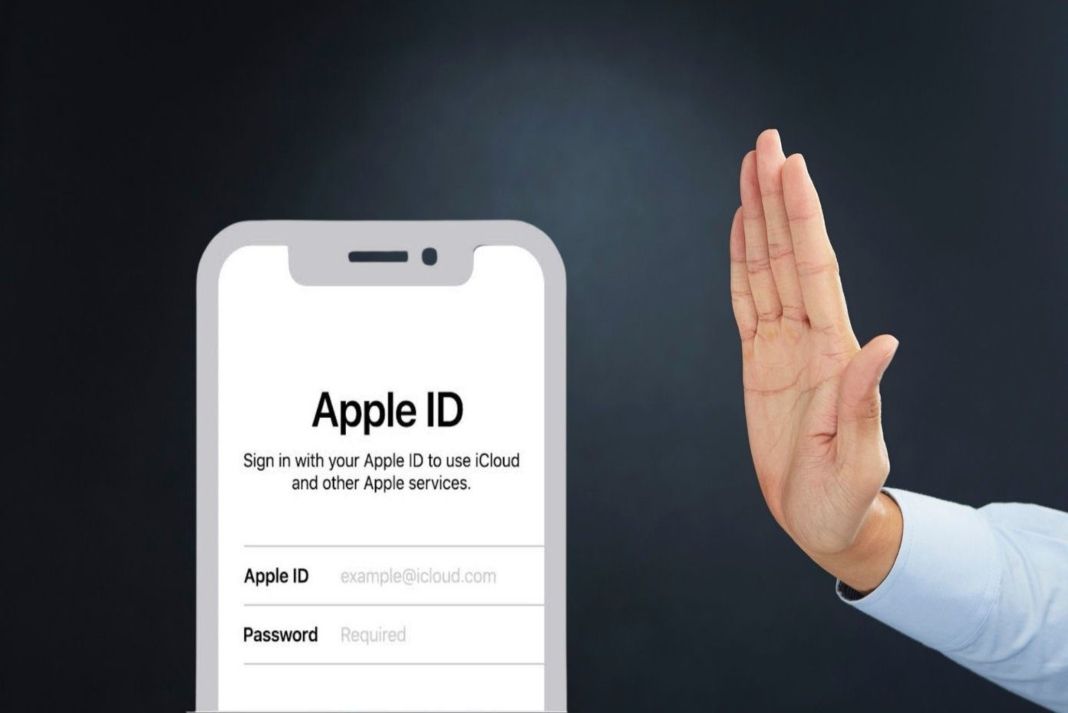
Если вы пройдете проверку, система предложит вам поменять пароль. А вот если вы не сможете ответить правильно на них, то придется обратиться в службу технической поддержки производителя iPhone и узнать там все подробности о том, как можно восстановить данные. Сделать это можно как по телефону, так и на официальном сайте компании.
Как изменить пароль через сброс доверенного Apple девайса
Большинство людей пользуются двухэтапной проверкой, которая максимально защищает телефон от посторонних. Если применяются такие меры, то изменить пароль будет очень просто.
Необходимо зайти на страничку Apple ID, где нужно выбрать, а затем кликнуть кнопку «Забыли пароль», потом ввести имя учетной записи, в которой нужно поменять пароль. Потом вводится ключ восстановления и выбирается доверенный телефон, который в дальнейшем должен получить проверочный код. Этот код указывается в специальной форме сайта, а за этим следует сброс данных.
Если вы забыли также и ключ восстановления, то опять-таки придется обратиться в службу технической поддержки с просьбой восстановления ключа. Там с вами свяжутся представители компании и помогут вернуть доступ, но только если вы докажете, что являетесь законным владельцем смартфона.
Там с вами свяжутся представители компании и помогут вернуть доступ, но только если вы докажете, что являетесь законным владельцем смартфона.
Это можно сделать сообщив им серийный номер устройства или предоставив отсканированные документы — это очень важно, ведь в поддержку может обратиться и человек, который незаконно завладел телефоном.
- Информация была полезной?
4 7
Опубликовал ProfiAppler
Не забывайте читать комментарии, там тоже много полезной информации. Если на ваш вопрос нет ответа, а на более поздние комментарии есть ответ, значит ответ на ваш вопрос содержится в статье, уважайте чужое время.
Как сбросить пароль Apple ID в несколько простых шагов
Поскольку ваш Apple ID используется во многих важных службах Apple , забыть пароль Apple ID может создать много проблем. Не имея возможности войти в свой Apple ID, вы не сможете использовать iMessage или FaceTime, Apple Music или iTunes Store и не сможете вносить изменения в свою учетную запись iTunes .
Не имея возможности войти в свой Apple ID, вы не сможете использовать iMessage или FaceTime, Apple Music или iTunes Store и не сможете вносить изменения в свою учетную запись iTunes .
Большинство людей используют один и тот же Apple ID для всех своих служб Apple (технически вы можете использовать один Apple ID для таких вещей, как FaceTime и iMessage, а другой для iTunes Store, но большинство людей этого не делают). Это делает забыть пароль особенно серьезной проблемой.
Как сбросить пароль Apple ID в Интернете
Если вы перепробовали все пароли, которые, по вашему мнению, могут быть правильными, и по-прежнему не можете войти в систему, вам необходимо сбросить пароль Apple ID . Вот как это сделать с помощью веб-сайта Apple (если на вашем Apple ID настроена двухфакторная аутентификация , пропустите эти инструкции и перейдите к следующему разделу):
В вашем браузере перейдите на iforgot.apple.com .
Введите имя пользователя Apple ID, затем нажмите « Продолжить» .

Сбросить пароль можно двумя способами: используя адрес электронной почты для восстановления, указанный в вашей учетной записи, или ответив на секретные вопросы. Сделайте свой выбор и нажмите « Продолжить» .
Если вы выбрали Получить электронную почту , проверьте учетную запись электронной почты, показанную на экране, затем введите проверочный код из электронной почты и нажмите « Продолжить» . Теперь перейдите к шагу 7.
Если вы решили ответить на секретные вопросы , сначала введите свой день рождения, затем ответьте на два своих секретных вопроса и нажмите « Продолжить» .
Введите новый пароль Apple ID. Пароль должен состоять из 8 или более символов, состоять из прописных и строчных букв и иметь как минимум одно число. Индикатор силы показывает, насколько безопасен выбранный вами пароль.
Когда вы будете довольны новым паролем, нажмите « Сбросить пароль», чтобы внести изменения.

Сброс пароля Apple ID с двухфакторной аутентификацией
Сброс пароля Apple ID требует больше шагов, если вы используете двухфакторную аутентификацию для обеспечения дополнительного уровня безопасности. В этом случае:
Выполните первые два шага в инструкциях выше.
Затем подтвердите свой доверенный номер телефона. Введите номер и нажмите « Продолжить» .
Вы получите экран, на котором вам нужно проверить доверенные устройства.
На одном из ваших доверенных устройств появляется всплывающее окно « Сброс пароля» . Нажмите или нажмите Разрешить .
Введите пароль устройства.
Затем введите новый пароль Apple ID, введите его еще раз для подтверждения и нажмите « Далее», чтобы изменить свой пароль.
Как сбросить пароль Apple ID в iTunes на Mac
Если вы используете Mac и предпочитаете такой подход, вы также можете сбросить пароль Apple ID через iTunes.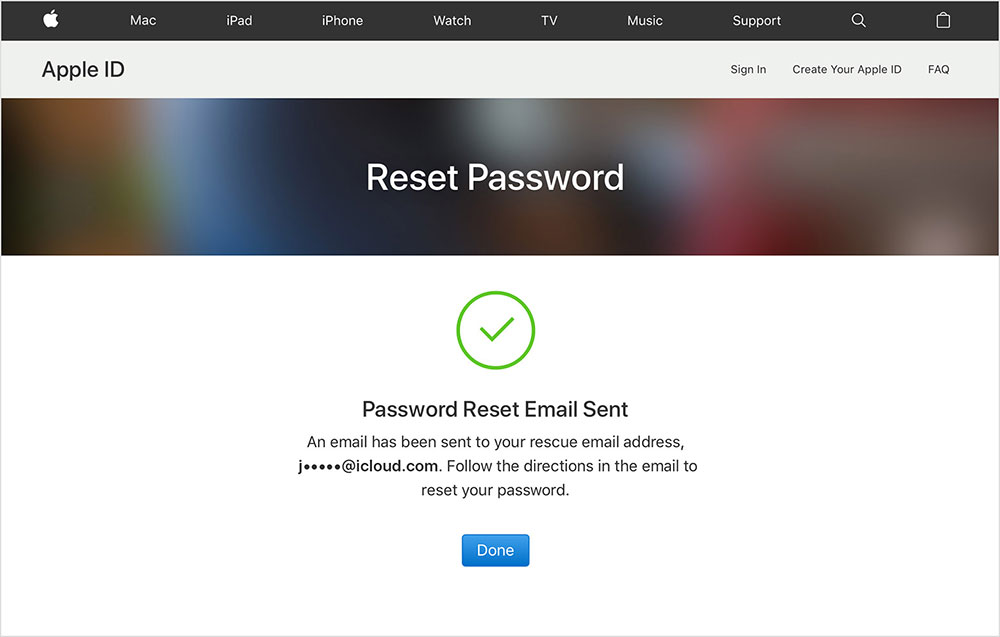 Вот как:
Вот как:
Начните с запуска iTunes на вашем компьютере.
Нажмите меню учетной записи .
Нажмите Войти .
Во всплывающем окне нажмите Забыли Apple ID или пароль? (это небольшая ссылка чуть ниже поля пароля).
В следующем всплывающем окне введите свой Apple ID .
Еще одно всплывающее окно попросит вас ввести пароль, который вы используете для учетной записи пользователя вашего компьютера. Это пароль, который вы используете для входа на компьютер.
Введите новый пароль, введите его еще раз для проверки и нажмите « Продолжить» .
Если у вас включена двухфакторная аутентификация, вам нужно будет ввести номер вашего доверенного телефона.
Выберите « Использовать доверенный номер телефона» или « Использовать другое устройство». Затем выполните действия, описанные выше, на доверенном устройстве, чтобы сбросить пароль.

Вы также можете использовать этот процесс на панели системных настроек iCloud . Для этого перейдите в меню Apple> Системные настройки > iCloud > Данные учетной записи > Забыли пароль?
Тем не менее, вы решили сбросить свой пароль, и, выполнив все шаги, вы сможете снова войти в свою учетную запись. Попробуйте войти в iTunes Store или другую службу Apple с новым паролем, чтобы убедиться, что он работает. Если этого не произойдет, повторите этот процесс еще раз и убедитесь, что вы отслеживаете новый пароль.
Как изменить свой пароль Apple ID
Когда вы в последний раз меняли свой пароль Apple ID?
Возможно, вы очень хорошо осведомлены, а вашему паролю Apple ID всего месяц. Но если вы используете тот же пароль, который вы создали, когда получили свое первое устройство Apple более десяти лет назад, вам нужно прочитать эту статью, выполнить шаги и изменить свой пароль Apple ID как можно скорее.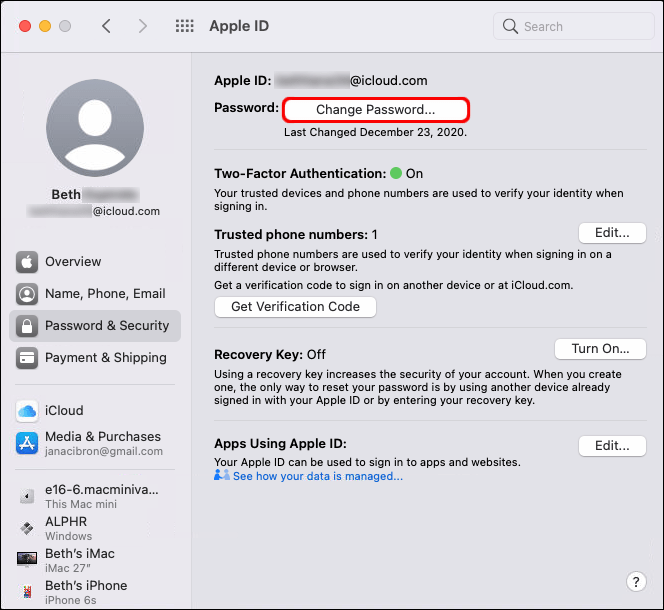
Изменение пароля Apple ID — относительно простой процесс, который можно выполнить либо непосредственно на устройстве, либо удаленно через Интернет. Важно изменить свой пароль Apple ID, если вы подозреваете, что кто-то еще знает его, если Apple когда-либо объявит о нарушении безопасности или если вы подозреваете, что ваша учетная запись Apple ID была скомпрометирована. Также настоятельно рекомендуется делать это регулярно, чтобы обеспечить безопасность и предотвратить использование вашей учетной записи кем-либо еще. (Мы рекомендуем менять пароли как минимум ежеквартально. Напоминаем, что будьте изобретательны при выборе новых паролей и рассмотрите возможность использования менеджеров паролей для дополнительной безопасности.)
Теперь, когда вы знаете, как важно регулярно менять свой пароль Apple ID, вот как это сделать.
Что мой пароль Apple ID?
Прежде всего: ваш пароль Apple ID и ваше имя пользователя Apple относятся к вашей учетной записи Apple ID, учетной записи, которую вы используете на всех устройствах Apple для доступа к службам Apple, таким как App Store, Apple Music, iCloud, iMessage, FaceTime, и более. Вы должны были создать свой пароль Apple ID при первой настройке учетной записи Apple ID, хотя с тех пор вы могли изменить свой пароль Apple ID.
Вы должны были создать свой пароль Apple ID при первой настройке учетной записи Apple ID, хотя с тех пор вы могли изменить свой пароль Apple ID.
Что должен содержать мой пароль Apple ID?
Перед сменой пароля Apple ID стоит ознакомиться с относительно строгими правилами Apple в отношении того, что должен содержать пароль Apple ID. Это выглядит следующим образом:
Ваш пароль Apple ID должен содержать не менее восьми символов, цифру, заглавную и строчную буквы.
Вы не можете использовать пробелы, один и тот же символ три раза подряд, свой Apple ID или пароль, который вы использовали в прошлом году.
Если вы изо всех сил пытаетесь придумать надежный пароль, вы всегда можете воспользоваться надежным сайтом-генератором паролей, который поможет вам.
Как изменить пароль Apple ID на iPhone, iPad или iPod touch
Если вам интересно, как изменить свой Apple ID на iPhone, iPad или iPod touch, просто зайдите в приложение «Настройки». В настройках нажмите на свое имя, которое появляется в верхней части экрана, затем нажмите «Пароль и безопасность».
В настройках нажмите на свое имя, которое появляется в верхней части экрана, затем нажмите «Пароль и безопасность».
Изменить пароль Apple ID очень просто.
Кредит: Скриншот / яблоко
Нажмите «Изменить пароль».
Ты почти у цели.
Кредит: снимок экрана / яблоко
Введите текущий пароль Apple ID или пароль устройства, затем введите новый пароль и подтвердите новый пароль. Затем нажмите «Изменить» или «Изменить пароль».
Текущий, новый, проверено, готово!
Кредит: снимок экрана / яблоко
Если вы не можете вспомнить свой пароль Apple ID, не бойтесь. Вы можете нажать кнопку «Забыли пароль?» подскажите и выполните требования, необходимые для создания нового пароля Apple ID.
После того, как вы успешно измените свой пароль Apple ID, вы можете начать вход с этим новым паролем Apple ID для доступа к функциям и услугам Apple.
Как изменить свой пароль Apple ID в Интернете
Запустив выбранный браузер, войдите на страницу своей учетной записи Apple ID, чтобы иметь возможность управлять своей учетной записью Apple и изменять свой пароль .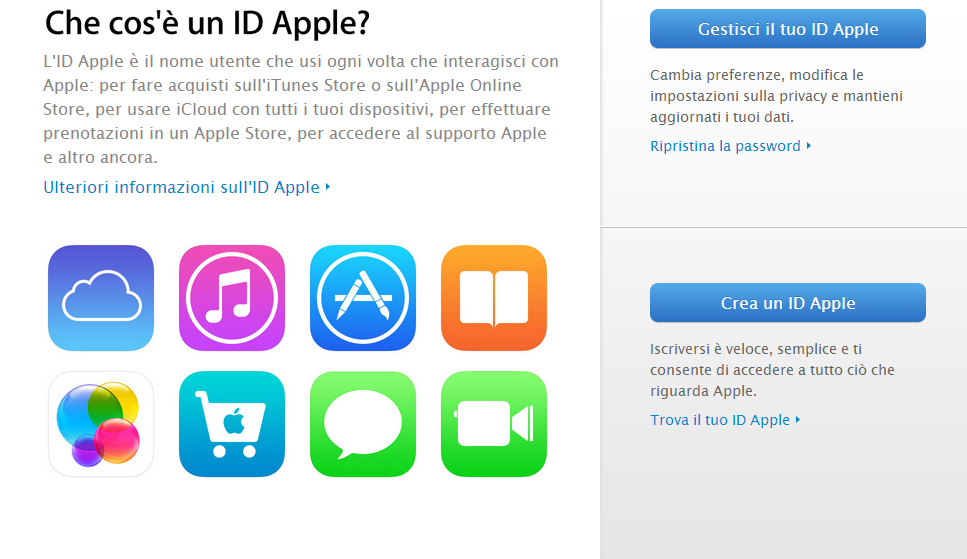 (Apple также предлагает опцию « Забыли Apple ID или пароль? » для тех, кто, возможно, забыл один или оба своих учетных данных для входа в систему. Apple действительно знает нас, и мы благодарны за это.)
(Apple также предлагает опцию « Забыли Apple ID или пароль? » для тех, кто, возможно, забыл один или оба своих учетных данных для входа в систему. Apple действительно знает нас, и мы благодарны за это.)
Альтернативный подход.
Кредит: снимок экрана / Apple
Если вы делаете помните свой Apple ID и пароль, поздравляем. Вы на полпути. Войдите на страницу своей учетной записи Apple ID, перейдите в раздел «Безопасность» и нажмите «Изменить пароль».
Пока вы здесь, не забудьте включить двухфакторную аутентификацию.
Кредит: снимок экрана / яблоко
Здесь вы можете ввести свой текущий пароль, ввести новый пароль и подтвердить этот новый пароль. Затем нажмите «Изменить пароль». Когда вы меняете свой пароль через Интернет, Apple также дает вам возможность установить флажок, который будет подписывать ваш Apple ID на любых устройствах или веб-сайтах, которые его используют. Это разумный шаг, особенно если вы считаете, что кто-то еще знает или активно использует ваш старый пароль Apple ID.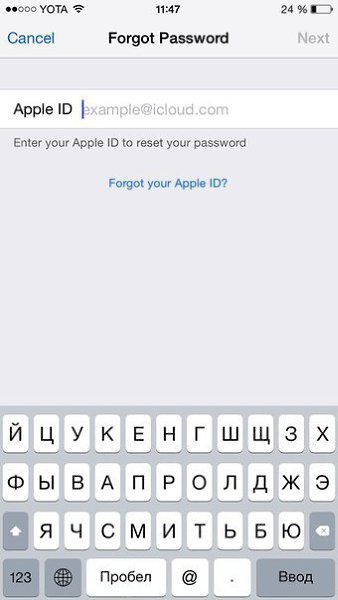
Почти готово!
Кредит: снимок экрана / яблоко
Выполнив описанные выше шаги, вы сможете войти с новым паролем Apple ID для доступа к функциям и услугам Apple.
Отличная работа! Это было не так сложно, не так ли? Мы надеемся, что это руководство вдохновит вас регулярно менять пароль Apple ID, а также научит и побудит других делать то же самое.
Если вы готовы к этому, найдите время, чтобы изменить некоторые из ваших старых или повторяющихся паролей. Руководства о том, как изменить пароль Netflix, как изменить пароль Gmail и как изменить пароль Instagram, помогут вам начать работу.
Эта история была первоначально опубликована в марте 2021 года и обновлена в августе 2021 года.
3 способа восстановить заводские настройки iPhone без пароля Apple ID
ID-пароль перед стиранием, но вы забыли или не знаете пароль Apple ID? Не волнуйтесь, даже если вы не можете восстановить свой пароль Apple ID. Эта статья покажет вам несколько способов восстановить заводские настройки iPhone без пароля Apple ID.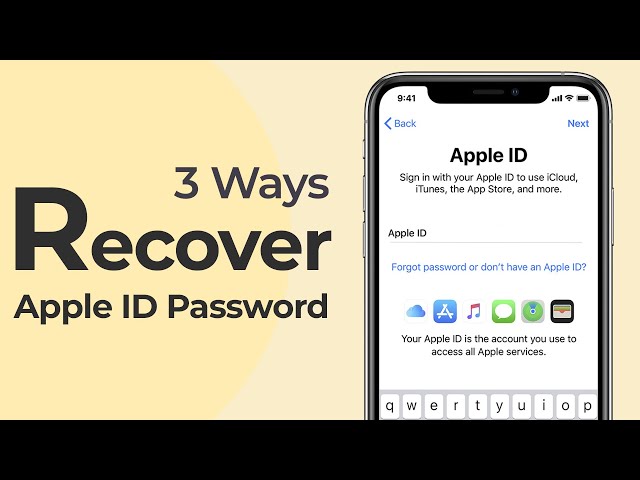
Примечание. Когда iPhone связан с Apple ID, его сброс без ввода пароля Apple ID обычно вызывает блокировку активации iCloud. Поэтому обязательно выберите правильный метод, чтобы избежать блокировки активации.
- Способ 1: сброс настроек iPhone без пароля Apple ID с помощью iTunes
- Способ 2: сброс настроек iPhone без пароля Apple ID с помощью iLock Refixer
- Способ 3: сброс настроек iPhone без пароля Apple ID через Настройки
Способ 1. Восстановление заводских настроек iPhone без пароля Apple ID через iTunes
Функция восстановления iPhone в iTunes позволяет восстановить заводские настройки iPhone без ввода пароля Apple ID. Однако из-за блокировки активации вы можете выбрать этот метод только в том случае, если в Apple ID, связанном с iPhone, включена двухфакторная аутентификация.
Шаг 1. Подключите iPhone к компьютеру с помощью USB-кабеля, затем переведите iPhone в режим восстановления с помощью кнопок питания и громкости.
Шаг 2: Откройте iTunes на своем компьютере, и он немедленно распознает ваш iPhone в режиме восстановления и откроет диалоговое окно, позволяющее выбрать обновление или восстановление вашего iPhone. Выберите вариант Восстановить . Затем следуйте инструкциям на экране, и iTunes восстановит заводские настройки вашего iPhone без пароля Apple ID.
Шаг 3: После завершения сброса настроек вам необходимо заново настроить iPhone. Во время настройки вы увидите экран блокировки активации, в котором вас попросят ввести Apple ID и пароль, которые использовались для настройки iPhone. Щелкните ссылку «Разблокировать с помощью пароля», которая появляется только в том случае, если для связанного идентификатора Apple ID включена двухфакторная аутентификация. Затем вы можете разблокировать iPhone с помощью кода блокировки экрана, который использовался до сброса настроек, без ввода Apple ID.
Способ 2. Восстановление заводских настроек iPhone без Apple ID с помощью iLock Refixer
Без Apple ID и пароля использование iSumsoft iLock Refixer — самый надежный способ восстановить заводские настройки iPhone. Он использует передовые технологии для безопасного сброса настроек iPhone без запроса пароля Apple ID. Что еще более важно, это позволяет избежать срабатывания блокировки активации. После сброса у вас есть прямой доступ к вашему iPhone и вы можете войти в систему с новым Apple ID. Загрузите и установите iSumsoft iLock Refixer на свой компьютер, затем выполните следующие действия.
Он использует передовые технологии для безопасного сброса настроек iPhone без запроса пароля Apple ID. Что еще более важно, это позволяет избежать срабатывания блокировки активации. После сброса у вас есть прямой доступ к вашему iPhone и вы можете войти в систему с новым Apple ID. Загрузите и установите iSumsoft iLock Refixer на свой компьютер, затем выполните следующие действия.
Скачать
Шаг 1: Сделайте джейлбрейк вашего iPhone.
Вам необходимо временно сделать джейлбрейк вашего iPhone, чтобы восстановить заводские настройки без пароля Apple ID.
- Как сделать джейлбрейк iPhone на Mac
- Как сделать джейлбрейк iPhone на Windows
Шаг 2. Сбросьте настройки iPhone до заводских.
1. Убедитесь, что ваш iPhone подключен к компьютеру, и при появлении запроса нажмите «Доверять» на вашем iPhone. Кроме того, отключите сеть на вашем iPhone, включая сотовые данные и WiFi.
2. Откройте iSumsoft iLock Refixer на своем компьютере и выберите параметр Отключить FMI справа.
Откройте iSumsoft iLock Refixer на своем компьютере и выберите параметр Отключить FMI справа.
3. Когда вы перейдете на следующую страницу, нажмите Пуск . Программное обеспечение распознает ваш iPhone и начнет отключать функцию «Найти iPhone». Этот процесс не будет запрашивать пароль Apple ID.
4. Когда процесс выключения завершится, программа отобразит экран, который попросит вас запросить статус «Найти iPhone» в сети. Нажмите Скопируйте кнопку на экране, чтобы скопировать серийный номер вашего iPhone, а затем вставьте его на эту веб-страницу для запроса.
Когда результат запроса покажет, что функция «Найти iPhone» имеет значение OFF , вернитесь к программному интерфейсу, выберите OFF в раскрывающемся меню и нажмите Confirm .
5. Программное обеспечение немедленно начнет сброс вашего iPhone, не запрашивая пароль Apple ID. Этот процесс полностью удалит Apple ID и все остальное содержимое и настройки с вашего iPhone.
Этот процесс полностью удалит Apple ID и все остальное содержимое и настройки с вашего iPhone.
6. Вскоре интерфейс программы покажет, что функция «Найти iPhone» успешно отключена, а Apple ID успешно удален. Это означает, что iPhone был сброшен до заводских настроек. В это время ваш iPhone перезагрузится. Затем вы можете перейти прямо на главный экран iPhone без необходимости настройки.
Способ 3: сброс настроек iPhone без пароля Apple ID через настройки
Вы можете просто сбросить настройки iPhone из настроек, не вводя пароль Apple ID, но только если функция «Найти iPhone» отключена. Вот как это сделать.
Шаг 1. Разблокируйте iPhone. Затем перейдите в Настройки > Имя Apple ID > Find My > Find My iPhone . Выключите функцию «Найти iPhone».
Шаг 2: Введите свой пароль Apple ID и нажмите «Выключить» в правом верхнем углу экрана, чтобы функция «Найти iPhone» была отключена.