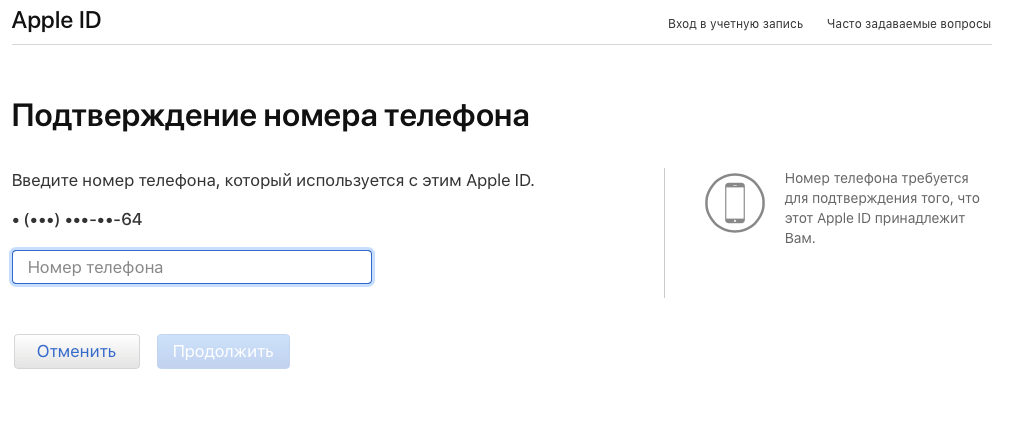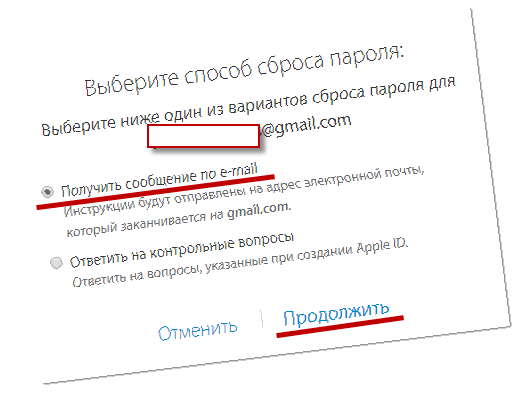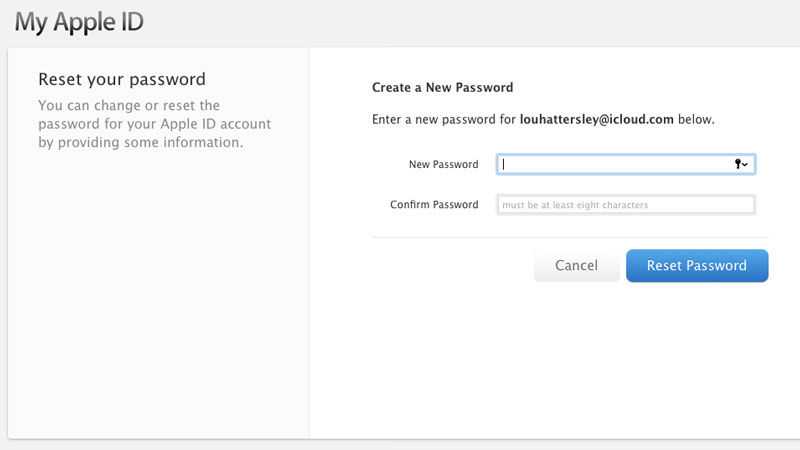Содержание
Что делать, если забыл пароль от iPhone: 5 способов
Skip to content
- Инструкции
Дарья Громова
Многие пользователи iPhone настолько привыкают использовать для разблокировки Face ID или Touch ID, что забывают код-пароль от смартфона. Но не волнуйтесь: если это случилось с вами, вы можете сбросить пароль, используя 5 разных методов.
Способ 1. Сброс на смартфоне (iOS 15.2 и выше)
Одним из наиболее полезных нововведений iOS и iPadOS 15.2 стала возможность сбросить iPhone или iPad до заводских настроек без подключения к компьютеру. Ограничений здесь два: смартфон должен быть подключён к интернету (неважно, Wi-Fi или мобильная сеть), а также пользователю нужно помнить пароль от своего Apple ID.
- Несколько раз подряд введите неправильный пароль.
 После трёх неправильных попыток смартфон включит период ожидания перед следующим вводом. Эти попытки можно использовать, чтобы постараться вспомнить пароль.
После трёх неправильных попыток смартфон включит период ожидания перед следующим вводом. Эти попытки можно использовать, чтобы постараться вспомнить пароль. - Таймер будет расти от 1 до 15 минут, после чего на экране появится кнопка «Стереть устройство iPhone». Нажмите на неё два раза, затем введите пароль от Apple ID, чтобы подтвердить удаление настроек и данных.
И это всё: теперь остаётся только дождаться, пока iPhone будет стёрт.
Способ 2. С помощью 4uKey
Если вы забыли пароль iPhone, но смартфон не подключён к интернету и использует iOS 15.1 или ниже, вы не сможете воспользоваться предыдущим способом. Но у вас есть отличная альтернатива: программа 4uKey, позволяющая решить множество проблем с iPhone, включая забытый код-пароль.
Click here to display content from YouTube.
Learn more in YouTube’s privacy policy.
Always display content from YouTube
1. Загрузите приложение 4uKey для Windows или macOS с официального сайта. Установите его и активируйте лицензию.
Установите его и активируйте лицензию.
2. Подключите iPhone к компьютеру с помощью кабеля и запустите 4uKey. На главной странице выберите «Начать разблокировать» в разделе «Разблокировать экран iOS».
3. Убедитесь, что программа корректно распознала устройство, и нажмите «Начинать».
4. Введите смартфон в режим восстановления, опираясь на инструкцию на экране. При необходимости переключите модель в верхнем меню.
5. На следующем этапе подтвердите место загрузки файлов, необходимых для дальнейшей работы программы, и нажмите «Скачать». Размер файла зависит от устройства и обычно составляет 5-7 ГБ.
6. Когда загрузка завершится, нажмите на кнопку «Начать разблокировку».
7. Дождитесь удаления пароля: на это может потребоваться несколько минут. В процессе не отключайте устройство от компьютера и не пытайтесь им пользоваться. Если вы используете ноутбук, убедитесь, что у него достаточно заряда (а лучше и вовсе поставьте его на зарядку).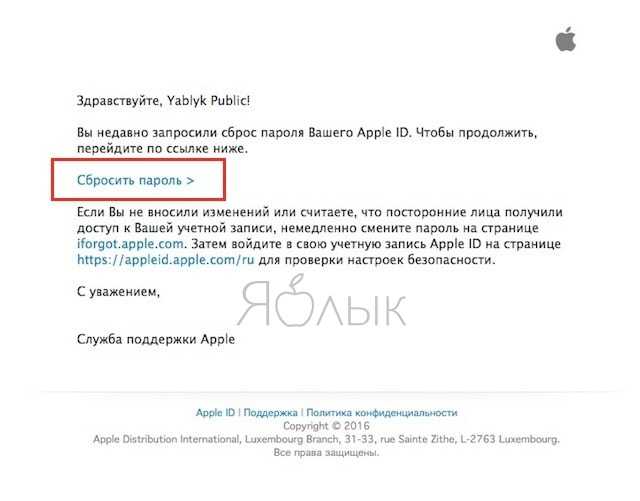
Когда на экране появится сообщение об успешном удалении пароля, вы можете отключить iPhone от ПК и начать им пользоваться.
Способ 3. Через iCloud
Забыли код-пароль от смартфона, но помните данные от привязанного Apple ID? В таком случае вы можете сбросить iPhone, даже если он работает на старой версии iOS и не поддерживает сброс с экрана блокировки. Для этого достаточно будет использовать компьютер или любое другое устройство с выходом в интернет, у которого есть браузер.
1. Откройте сайт icloud.com и войдите в учётную запись Apple ID, которая используется на заблокированном смартфоне.
2. На главной странице перейдите в режим «Найти iPhone».
3. Выберите из списка нужный iPhone и нажмите на его название. В открывшемся окне нажмите «Стереть iPhone».
4. Подтвердите действие, нажав «Стереть».
Это запустит процесс удаления данных и настроек. Обратите внимание: такой способ сработает, только если на устройстве включена функция «Найти iPhone».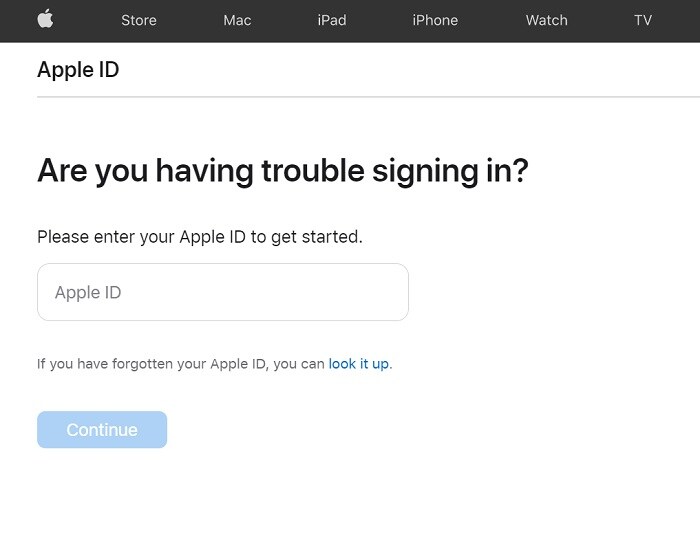 При этом после перезагрузки вам потребуется войти в Apple ID, который ранее использовался на этом смартфоне — без этого пользоваться им вы не сможете.
При этом после перезагрузки вам потребуется войти в Apple ID, который ранее использовался на этом смартфоне — без этого пользоваться им вы не сможете.
Способ 4. iTunes
Вы можете восстановить код-пароль от iPhone с помощью iTunes или Finder (на macOS Catalina и новее). Этот способ сработает, только если на смартфоне отключена функция «Найти iPhone». Проверить это можно в настройках: нажмите на имя профиля и перейдите в раздел Локатор → Найти iPhone и убедитесь, что переключатель возле опции «Найти iPhone» переведён в неактивное положение. Если нет, нажмите на него и введите пароль от Apple ID, чтобы отключить.
После этого дело за малым.
1. Подключите iPhone к компьютеру с помощью кабеля Lightning. Откройте iTunes или Finder и перейдите на вкладку с названием своего iPhone и нажмите на кнопку «Восстановить iPhone».
2. Подтвердите удаление данных, нажав на кнопку «Восстановить».
После этого iTunes установит актуальную версию iOS.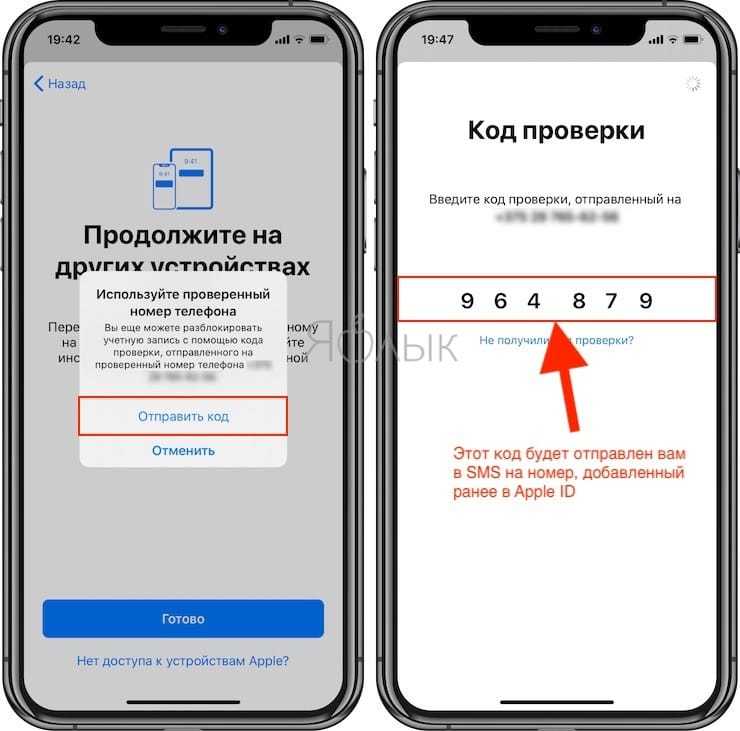 Когда смартфон перезагрузится, он будет готов для использования.
Когда смартфон перезагрузится, он будет готов для использования.
Способ 5. Техподдержка Apple
Если вы не можете вспомнить ни код-пароль, ни данные аккаунта Apple ID, вернуть доступ к смартфону самостоятельно вам уже не получится. В таком случае рекомендуется положиться на специалистов Apple: они могут сбросить данные и привязку к iCloud удалённо. Но для этого вам потребуется предоставить достаточно убедительные доказательства, что вы являетесь владельцем смартфона.
Единый телефон технической поддержки Apple в России — 8–800–555–67–34. Обратитесь по этому номеру и расскажите специалисту, что вы забыли пароль экрана iPhone и не можете войти в свой Apple ID для сброса. Сотрудник сообщит, какие документы вы можете предоставить, чтобы подтвердить, что приобрели смартфон законным путём. Для этого подойдёт всё, на чём указан IMEI устройства: официальная коробка, чеки, документы о ремонте и так далее. При этом вам не обязательно быть первым владельцем iPhone — до тех пор, пока вы приобрели его с полной комплектацией и/или чеком.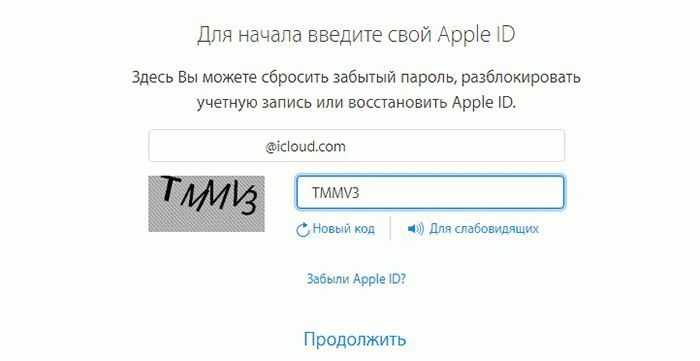
На принятие решения может уйти несколько дней, поэтому будьте готовы, что какое-то время не сможете пользоваться устройством. Кроме того, техподдержка может отказать в разблокировке без объяснения причины. В таком случае вы можете подать повторную заявку, но с большой вероятностью ответ не изменится. Если же Apple устроят ваши доказательства, со смартфона будут удалены все данные и настройки, включая код-пароль и привязку к Apple ID.
Заключение
Мы рассмотрели пять актуальных способов сбросить код-пароль от iPhone. Такая процедура также помогает избавиться от программных сбоев и почистить место на смартфоне. Проще всего это сделать через утилиту 4uKey: для её работы не требуется актуальная версия iOS, подключение iPhone к сети или длительные переговоры с техподдержкой Apple.
Оцените пост
[всего: 0 рейтинг: 0]
Промо
Как изменить или восстановить пароль Apple ID
Практически каждый пользователь устройств от Apple, рано или поздно сталкивается с необходимость изменить пароль от своего Apple ID. Причин для этого бывает целое множество, таких как например забыли свой старый пароль либо просто для улучшения безопасности своей учетной записи. Существует несколько способов изменения и восстановления пароля с любого устройства, которое в данный момент у вас под рукой.
Причин для этого бывает целое множество, таких как например забыли свой старый пароль либо просто для улучшения безопасности своей учетной записи. Существует несколько способов изменения и восстановления пароля с любого устройства, которое в данный момент у вас под рукой.
1. Что это такое Apple ID и зачем изменять пароль от него.
Apple ID — это учетная запись пользователя устройств Apple, таких как iPhone, Mac, iPod и других. Учетная запись является облачной и хранит в себе данные обо всех устройствах пользователя. Apple ID предостовляет пользователям доступ ко всем сервисам Apple, таким как магазин приложений AppStore, облачное хранилище данных и фотографий iCloud, магазин контента iTunes.
К любой учетной записи Apple ID есть возможность привязать банковскую карту для совершения покупок в магазинах Apple. В связи с этим каждый аккаунт должен быть хорошо защищен от возможности взлома. Поскольку даже самые внимательные и осторожные пользователи не застрахованы от возможной потери или кражи своих устройств. Именно поэтому важна защита вашего аккаунта, чтобы даже украв ваш гаджет, злоумышленник не смог получить доступ к вашим личным данным. И в руках у него будет по факту лишь бесполезный «кирпич». О том как найти потерянный iPhone или же другой гаджет я писал в статье.
Именно поэтому важна защита вашего аккаунта, чтобы даже украв ваш гаджет, злоумышленник не смог получить доступ к вашим личным данным. И в руках у него будет по факту лишь бесполезный «кирпич». О том как найти потерянный iPhone или же другой гаджет я писал в статье.
В наше время технологии не стоят на месте и постоянно развиваются, а мастерство хакеров растет еще быстрее. Поэтому для того, чтобы уменьшить шансы на взлом на вашей учетной записи, рекомендуется хотя бы раз в пару месяцев изменять пароль на более сложный.
2. Как изменить пароль Apple ID.
Требования к паролю
Перед сменой пароля, важно помнить о требованиях к его сложности. Я вам не советую о них забывать и думать, что хакерам до вас нет никакого дела. Не стоит делать простой пароль, только из-за того, что его проще запомнить. Именно аккаунты и со стандартными и простыми паролями чаще всего взламываются.
- Чем меньше в пароле смысла — тем лучше. Он ни в коем случае не должен совпадать с вашим именем, фамилией, ником и не должен быть настоящим словом, в идеале он должен быть бессвязным набором символов
- Не делайте пароль короче 8 символов, добавьте в его состав прописные и строчные буквы вперемешку и хотя бы одну цифру.
 Можно использовать онлайн генераторы паролей, вы сможете без труда найти их в поисковой системе.
Можно использовать онлайн генераторы паролей, вы сможете без труда найти их в поисковой системе. - Пароль не должен содержать пробелы;
- Не повторяйте одни и те же символы в пароле три раза подряд;
- Пароль не должен повторять название вашего Apple ID;
- Каждый пароль должен отличаться от предыдущего. Нельзя ставить те пароли, которые уже были на вашей учётной записи ранее.
Как изменить пароль Apple ID на iPhone, iPad и iPod touch через приложение App store
Данный способ полезен тем пользователям, которые не забыли предыдущий пароль. В случае если вы его забыли, то придется отвечать контрольные вопросы, указанные вами при создании Apple ID или же указать email, но это другой способ и о нем мы поговорим позднее. Для того, чтобы сменить пароль, нужно выполнить ряд простых действий:
Шаг 1. Откройте приложение AppStore
Шаг 2. Перейдите в раздел настроек своей учетной записи Apple ID и выберите пункт их редактирования. После чего вы будете автоматически перенаправлены на соответствующую страницу.
После чего вы будете автоматически перенаправлены на соответствующую страницу.
Шаг 3. Выберите русский язык
Шаг 4. Авторизируйтесь на странице, введя свой Apple ID и пароль от него.
Шаг 5. Выберите раздел «Безопасность» и выберите в нем пункт «Изменить пароль».
Шаг 6. Далее укажите свой нынешний пароль, а затем введите новый и затем повторите его.
Шаг 7. Нажмите «Изменить пароль»
Шаг 8. Заново войдите в свою учетную запись с новым паролем.
Помните, что на других ваших устройствах пароль от Apple ID также изменился.
Изменение пароль через настройки iTunes Store
Если вы забыли свой старый пароль и не можете зайти в свою учётную запись, то воспользуйтесь опцией восстановления.
Восстановление по email
Шаг 1. Зайдите в «Настройки» — «iTunes Store и App Store» на своем iPhone, iPad или iPod.
Шаг 2. Нажмите на кнопку «Забыли Apple ID или пароль?»
Шаг 3. В появившемся окне введите свой Appple ID и нажмите кнопку «Далее».
Шаг 4. В следующем окне вас попросят ввести номер телефона. Вводите и нажимаете далее.
Шаг 5. Далее подтвердите сброс пароля с помощью номера телефона.
Шаг 6. Для подтверждения сброса пароля, введите код-пароль используемый на вашем устройстве
Шаг 7. Придумайте новый пароль от Apple ID и подтвердите его.
Шаг 8.Ваш пароль успешно изменен, можете с помощью него войти в свою учетную запись.
Изменение профиля учётной записи
Ещё один способ сменить пароль, если вы помните старый или запись подключена — это изменить его в настройках.
Шаг 1. В настройках вашего устройства зайдите в раздел настроек вашего Apple ID.
Шаг 2.Выберите пункт «Пароль и безопасность».
Шаг 3. Далее нажмите «Изменить пароль».
Шаг 4.Введите новый пароль и подтвердите его и нажмите изменить.
Шаг 5. Ваш пароль успешно изменен.
При этом обратите внимание на то, что вы изменили пароль, вас не выкинуло из учетной записи. При этом если вы будете логиниться например в iTunes вводите уже новый пароль.
3. Изменение пароля с помощью компьютера (Windows, Mac OS)
Процесс изменения пароля Apple ID на компьютере с ОС Windows или MacOS, по сути идентичен процессу на самом айфоне, айпаде или айподе. Единственная разница заключается в том, что делать это придётся с помощью обычного браузера.
Если вы помните старый
Шаг 1. Запустите интернет-браузер на вашем персональном компьютере (Safari или другой для MacOS; Google Chrome, Mozilla Firefox или Edge для ОС Windows).
Шаг 2. Откройте сайт appleid.apple.com
Шаг 3. Введите свой Apple ID и пароль от него, если знаете его.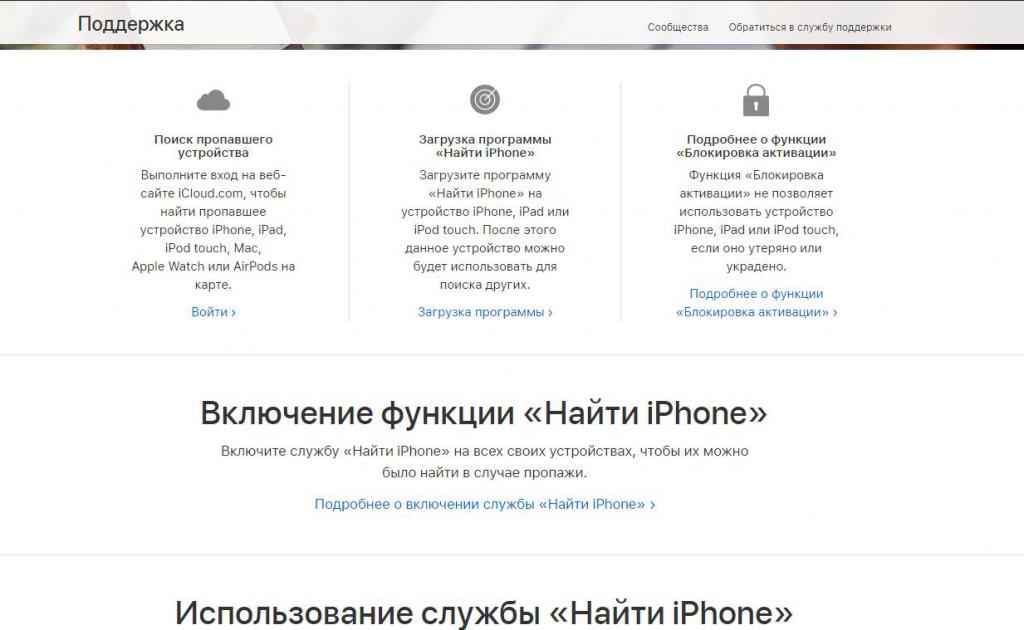 В противном случае придется пройти процедуру его восстановдения
В противном случае придется пройти процедуру его восстановдения
Шаг 4. В разделе «Безопасность» выберите пункт «Изменить пароль»
Шаг 5. Далее введите свой старый пароль, а затем дважды новый. При этом на всех ваших устройствах произойдёт сброс учётной записи Apple ID, и нужно будет заново авторизоваться с новым паролем.
Если вы забыли пароль
Шаг 1. Откройте браузер на вашем компьютере или ноутбуке (Safari, Google Chrome, Mozilla Firefox).
Шаг 2. Откройте сайт iforgot.apple.com
Шаг 3. В окне сброса пароля укажите свой Apple ID (адрес электронной почты) и нажмите «Продолжить».
Шаг 4. Введите номер своего телефона
Шаг 5. Выберите пункт «Сбросить с помощью другого устройства»
Шаг 6. С телефона подтвердите необходимость сброса пароля, нажав кнопку «Разрешить».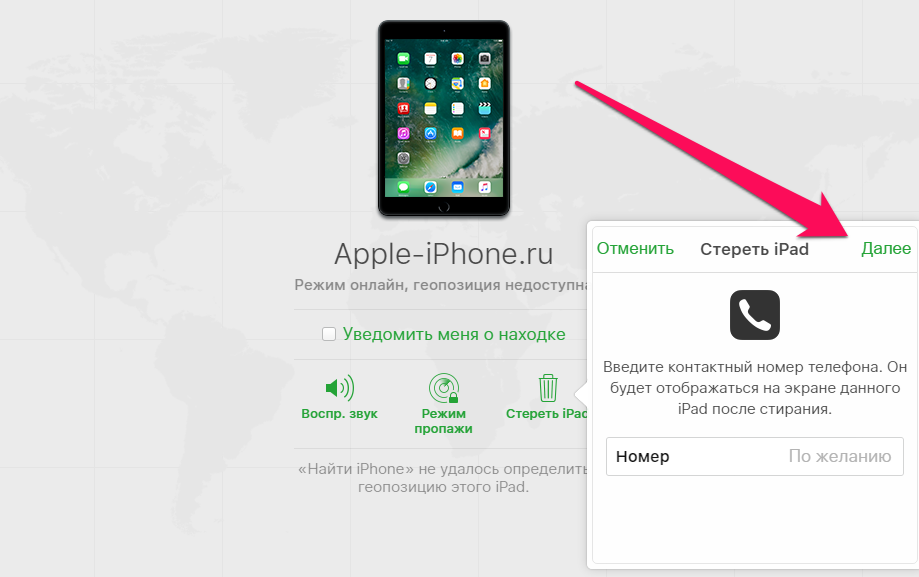
Шаг 7. На телефоне введите код-пароль
Шаг 8. Опять же на телефоне введите новый пароль и подтвердите его.
Шаг 9. Поздравляю ваш пароль успешно изменен и вы можете авторизоваться в своей учетной записи.
В данной статья я разобрал самые простые и удобные способы изменения пароля Apple ID. Так что если вы забыли пароль, то не расстраивайтесь, его без труда можно восстановить. Надеюсь данная статья была вам полезна.
Apple ID Recovery Contacts: все, что вам нужно знать!
Экран настройки контактов Apple Id Recovery Ipados
(Изображение предоставлено Адамом Орамом / iMore)
Ваш Apple ID очень важен. Это учетная запись, которую вы используете для доступа ко всем видам услуг Apple, от iCloud и App Store до Apple Music, FaceTime, iMessage и многого другого.
Самое замечательное в этом то, что вам нужно запомнить только один Apple ID и пароль, чтобы войти во все приложения Apple и наслаждаться лучшими возможностями iPhone, но недостатком является то, что забывание этого пароля может причинить мир боли.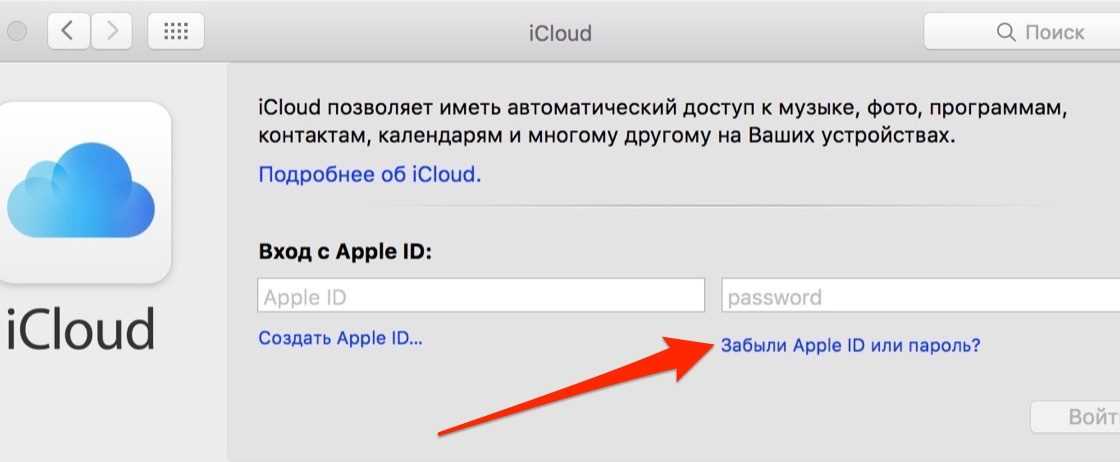 Хотя уже существуют различные способы сброса пароля Apple ID, Apple добавила новый в виде контактов для восстановления Apple ID.
Хотя уже существуют различные способы сброса пароля Apple ID, Apple добавила новый в виде контактов для восстановления Apple ID.
Вот все, что вам нужно знать о контактах для восстановления.
Apple время от времени предлагает обновления для iOS, iPadOS, watchOS, tvOS и macOS в виде закрытых предварительных версий для разработчиков или общедоступных бета-версий (открывается в новой вкладке). Хотя бета-версии содержат новые функции, они также содержат ошибки предварительной версии, которые могут помешать нормальному использованию вашего iPhone, iPad, Apple Watch, Apple TV или Mac, и не предназначены для повседневного использования на основном устройстве. Вот почему мы настоятельно рекомендуем держаться подальше от предварительных версий для разработчиков, если они не нужны вам для разработки программного обеспечения, и с осторожностью использовать общедоступные бета-версии. Если вы зависите от своих устройств, дождитесь финальной версии.
Контакты для восстановления Apple ID — это выбранные вами доверенные лица, которые могут помочь вам восстановить доступ к вашей учетной записи, если вы забудете пароль или будете заблокированы.
Вот как Майк Эбботт, вице-президент Apple Cloud Services, описал это, объявляя о предстоящей функции на WWDC:
«Теперь у вас будет возможность добавлять людей, которым вы доверяете, например членов семьи и друзей, в список контактов для восстановления. , Они не получат никакого доступа к вашей учетной записи, но если вы когда-нибудь забудете свой пароль, вы можете позвонить им, чтобы получить код, необходимый для повторного входа. Это быстро, просто и безопасно.0003
Поскольку ваш Apple ID очень важен, здорово иметь еще один способ вернуться в свою учетную запись.
Контакты для восстановления Apple Id Wwdc (Изображение предоставлено Apple)
Очень легко добавить контакты для восстановления Apple ID через приложение «Настройки» на вашем устройстве. На данный момент эта функция доступна только в бета-версиях iOS 15 и iPadOS 15, а Recovery Contacts официально запустится осенью, когда будут выпущены окончательные общедоступные версии обновлений программного обеспечения Apple.
После того, как вы добавили контакт для восстановления или несколько, мы предполагаем, что им потребуется утвердить его на своем устройстве.
Впоследствии, если вы забудете свой пароль Apple ID или заблокируете свою учетную запись, вам будет предоставлена возможность позвонить одному из ваших контактных лиц для восстановления и попросить его предоставить вам необходимый код для восстановления доступа к вашей учетной записи.
Мы пока точно не знаем, как Apple предоставит код вашему контактному лицу, но мы предполагаем, что вы активируете что-то на своей стороне в рамках процесса восстановления учетной записи. Поскольку контакты для восстановления должны иметь устройство Apple, они, вероятно, получат всплывающее окно на своем устройстве с кодом, который вам нужен.
Существует много других способов, с помощью которых вы можете сбросить свой пароль Apple ID, поэтому недоступность контактов для восстановления не является концом света. Поскольку эта функция все еще находится в стадии бета-тестирования, у нас нет всех подробностей о том, как именно она будет работать в действительности, если вы попытаетесь использовать контакт для восстановления, который недоступен.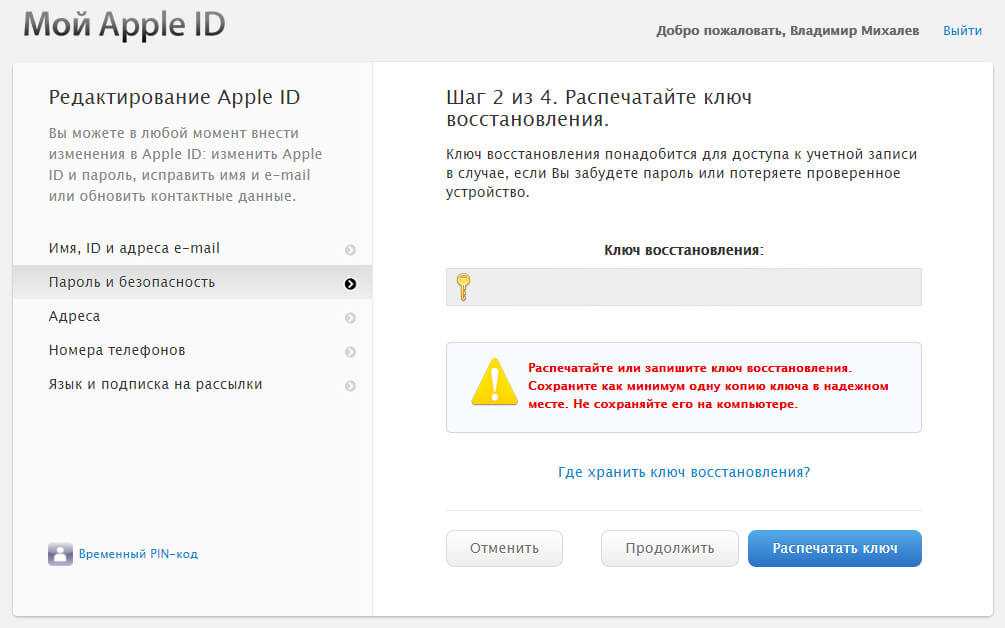
Нет, ваши контакты для восстановления Apple ID , а не должны быть частью вашей настройки семейного доступа. Это просто должен быть человек в возрасте 13 лет и старше, которому вы доверяете, с устройством Apple.
Наряду с Recovery Contacts, Apple также представила новую программу Digital Legacy. Хотя они оба имеют значение для вашей учетной записи, это две разные функции.
Вы будете использовать контакты восстановления для доступа к своей учетной записи, если вы забыли свой пароль. Устаревшие контакты, с другой стороны, позволяют кому-то еще получить доступ к вашей учетной записи в случае вашей смерти. Вы можете выбрать, кто будет вашими старыми контактами и контактами для восстановления, и они не обязательно должны быть одними и теми же людьми.
Есть вопросы?
Остались вопросы о Apple ID Recovery Contacts? Дайте нам знать в комментариях ниже.
Получайте лучшее из iMore каждый день в свой почтовый ящик!
Свяжитесь со мной, чтобы сообщить о новостях и предложениях от других брендов Future.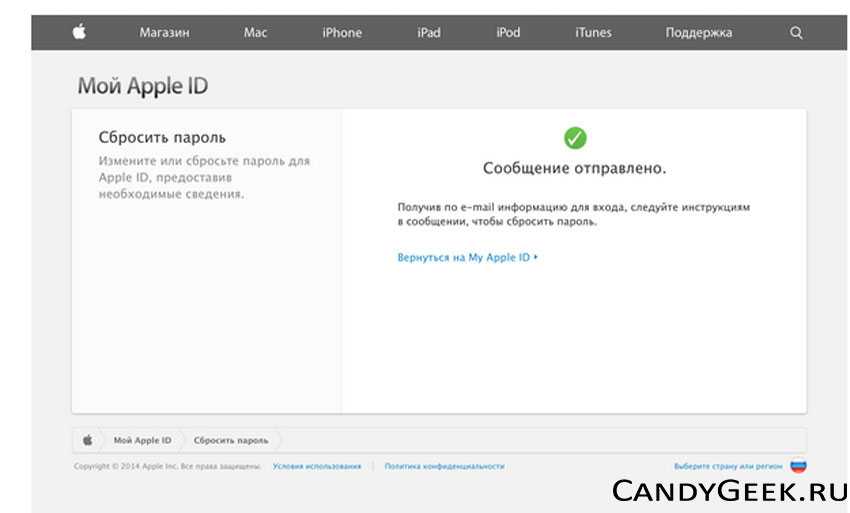 Получайте электронные письма от нас от имени наших надежных партнеров или спонсоров.
Получайте электронные письма от нас от имени наших надежных партнеров или спонсоров.
Адам Орам — старший писатель iMore. Он изучал медиа в Университете Ньюкасла и пишет о технологиях с 2013 года. Ранее он работал гением Apple и редактором сделок в Thrifter. В свободное время он смотрит футбол (оба вида), играет в игры с покемонами и ест веганскую пищу. Следуйте за ним в Твиттере на @adamoram.
Как восстановить пароль iCloud
Вы знаете, как восстановить пароль icloud, верно? iCloud не нов, но люди либо не используют его, либо не используют в полной мере его потенциал. Итак, результат — забывание пароля в конце. Какой лучший способ восстановить пароли iCloud? Узнайте, что делать, если вы потеряли пароль или ключ восстановления iCloud Mail.
Забыть пароль от учетной записи электронной почты не просто раздражает, это даже раздражает и причиняет боль при загрузке. К счастью, существует множество способов восстановить забытые пароли. Давайте сделаем простые шаги в правильном направлении.
- Просто двигайтесь к нам, чтобы восстановить пароли простым способом
- Перейти к моему Apple ID
- Попробуйте войти и выберите ссылку для забытого пароля
- Введите адрес электронной почты iCloud или Apple ID
- Нажмите «Продолжить», чтобы использовать двухэтапную аутентификацию
- Введите ключ восстановления, отправленный Apple, на любом из ваших зарегистрированных устройств.
- Попытайтесь восстановить пароль любым из описанных источников восстановления
iCloud — это сервис облачного хранения данных, представленный Apple в 2011 году, и теперь им пользуются сотни миллионов пользователей iCloud со всего мира. Сервис позволяет пользователям iOS-устройств и компьютеров под управлением Mac OS X Lion/Mountain Lion или Windows Vista/Windows 7 сохранять данные с гаджетов своих устройств на серверах Apple, чтобы к ним можно было получить практически мгновенный доступ с других устройств.
Без сомнения, это отличный способ не только обмениваться информацией и мультимедиа между устройствами, но и хранить резервные копии определенных файлов.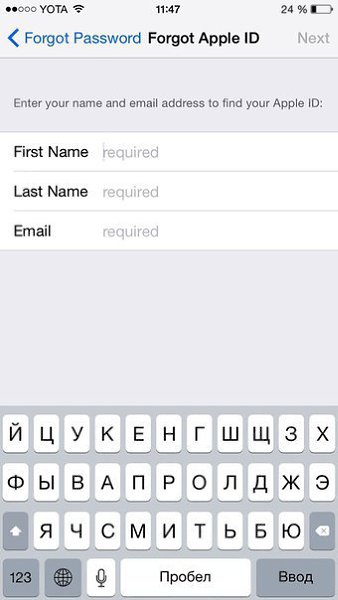 Теперь очень легко получить доступ к вещам (например, календарю, контактам и многому другому) из любого места и с любого устройства.
Теперь очень легко получить доступ к вещам (например, календарю, контактам и многому другому) из любого места и с любого устройства.
- Резервное копирование и восстановление iOS
- Найди мой iPhone
- Фотопоток
- Электронная почта
- Вернуться к моему Mac
- Соответствие iTunes
- Контакты
- iWork
- Найди моих друзей
Это важное руководство направлено на то, чтобы прояснить все вопросы, которые могут у вас возникнуть об iCloud, что это такое, функции и как восстановить пароль icloud? Проще говоря, Password Armor — это инструмент, который позволяет вам хранить данные для входа в зашифрованном формате и извлекать их по мере необходимости. Password Armor является одним из них, обеспечивает 100%-й уровень достижений, первоклассную защищенность и безопасность, продукт преодолевает все критические точки своей известности. Просто попробуйте!!
купить сейчас
1. Восстановление пароля Apple iCloud
Вы являетесь пользователем Apple? Вы используете самое безопасное и защищенное устройство.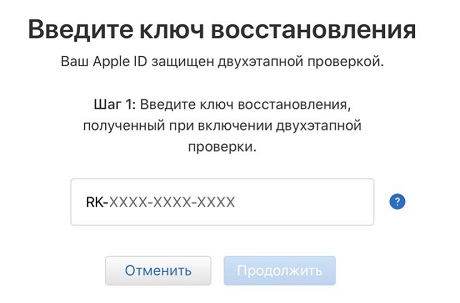 Apple известна своим брендом и эффективными услугами, которые гораздо более защищены, чем любое другое устройство. Хотите знать, как вы можете сохранить свой пароль или как вы можете восстановить пароль, если вы забыли пароль? Просто установите Password Armor и восстановите весь пароль за доли секунды.
Apple известна своим брендом и эффективными услугами, которые гораздо более защищены, чем любое другое устройство. Хотите знать, как вы можете сохранить свой пароль или как вы можете восстановить пароль, если вы забыли пароль? Просто установите Password Armor и восстановите весь пароль за доли секунды.
Избавьтесь от проблем с icloud с помощью Password Armor
Установите программное обеспечение и получите помощь в легком восстановлении забытого пароля вашей учетной записи. Не беспокойтесь о том, чтобы снова вспомнить пароль & очередной раз. С помощью этого программного обеспечения вы можете управлять и сохранять весь свой пароль в защищенной зашифрованной форме.
2. Если вы забыли свой пароль Apple ID
- Если у вас возникли проблемы при попытке войти в систему с помощью Apple iCloud ID, вот краткая помощь. Следуйте инструкциям, чтобы сбросьте его и восстановите доступ к своей учетной записи.
- Ваша учетная запись iCloud — это идентификатор, который человек использует для всего, что связано с Apple, например, когда человек использует iTunes Store, входит в iCloud, покупает приложение и т.
 д.
д. - Чтобы изменить пароль, вам нужно знать адрес электронной почты для вашего Apple ID. Не помните адрес электронной почты для вашего Apple ID?
3. Сбросьте пароль
Прежде чем пытаться сбросить пароль. Просто обратите внимание, что рекомендации различаются в зависимости от типа безопасности, которую вы используете для своего Apple ID. Например, если вас просят подтвердить ваш номер телефона, используйте шаги для двухфакторной аутентификации. Выберите тип, который вы используете:
- Двухфакторная аутентификация
- Двухэтапная проверка
4. Двухфакторная аутентификация
Если для вашего Apple iCloud ID используется упрощенная двухфакторная аутентификация, вы можете сбросить пароль с любого доверенного iPhone, iPad, iPod touch или Mac с включенным паролем или кодом доступа. не получить доступ ни к одному из ваших устройств?
На вашем iPhone, iPad или iPod touch
- Убедитесь, что на вашем устройстве установлена iOS 10 или более поздней версии.

- Найдите параметр «Настройки».
- Введите [ваше имя] > Пароль и усилитель Безопасность > Измените пароль, затем следуйте инструкциям на экране, чтобы обновить пароль.
- Любая iOS 10.2 или более ранней версии, щелкните iCloud > [ваше имя] > Пароль и усилитель Безопасность > Измените пароль, а затем следуйте инструкциям на экране.
Нужна помощь с предыдущим шагом? Возможно, вы не вошли в iCloud. Перейдите к параметру «Настройки» и нажмите «Войти на свое [устройство]» > «У вас нет Apple ID или вы его забыли», затем следуйте инструкциям на экране. Снова iOS 10.2 или более ранней версии, нажмите iCloud > Забыли Apple ID или пароль, снова следуйте инструкциям на экране.
5. Как восстановить пароль iCloud на вашем Mac
- Откройте меню Apple ⇒ Системные настройки, затем нажмите iCloud.
- Выберите Сведения об учетной записи.
- При появлении запроса на ввод пароля Apple ID нажмите «Забыли Apple ID или пароль» и просмотрите инструкции на экране.
 Вы можете выполнить последние шаги ниже.
Вы можете выполнить последние шаги ниже. - Щелкните Безопасность ⇒ Сбросить пароль. Раньше вы могли сбросить свой пароль Apple ID, вам нужно будет ввести пароль, используемый для разблокировки вашего Mac.
Нужна помощь с этими шагами? Возможно, вы не вошли в iCloud. Просто следуйте меню Apple ⇒ Системные настройки, снова iCloud. Нажмите «Забыли Apple ID или пароль» и следите за действиями на экране.
6. Как использовать ключ восстановления
Если вы реорганизовали свой Apple ID с двухэтапной проверки на двухфакторную аутентификацию в iOS 11 и более поздних версиях или macOS High Sierra и более поздних версиях и у вас есть ключ восстановления, вы можете используйте ключ восстановления для помощи в сбросе пароля.
7. Когда вы не можете получить доступ ни к одному из ваших устройств.
Используйте или попросите iPhone, iPad или iPod touch друга или члена семьи и следуйте этим шагам
- Откройте приложение «Найти iPhone».

- Когда появится экран входа, убедитесь, что поле Apple ID пусто. Если вы видите чужое имя пользователя, сотрите его.
- Коснитесь «Забыли Apple ID или пароль», затем следуйте инструкциям на экране.
Не видите экран входа? Нажмите «Выйти». При выходе из системы убедитесь, что поле Apple ID пусто. Нажмите «Забыли Apple ID или пароль» и следуйте инструкциям на экране. Когда вы попробовали предыдущие шаги, но вам все еще нужна помощь? Вы по-прежнему можете изменить свой пароль и восстановить доступ к своей учетной записи с помощью функции восстановления учетной записи.
8. Электронная почта, пароль и контрольные вопросы
- Посетите страницу учетной записи Apple ID и нажмите «Забыли Apple ID или пароль».
- Введите свой Apple ID. Вы забыли свой Apple ID?
- Выберите вариант сброса пароля, затем нажмите «Продолжить».
- Отметьте опцию, как сбросить пароль:
- Ответьте на контрольные вопросы, выберите «Ответить на контрольные вопросы» и просто выполните остальные шаги.

- Чтобы вместо этого получать уведомления по электронной почте, выберите «Получить электронное письмо». Чтобы изменить пароль, используйте электронное письмо, которое мы отправляем на ваш основной или резервный адрес электронной почты. Не получили письмо?
- Когда вас попросят ввести ключ восстановления, попрактикуйтесь в двухфакторной аутентификации или двухэтапной проверке.
После повторной настройки пароля вам будет предложено снова войти в систему с новым паролем. Вам также может потребоваться обновить пароль в фоновом режиме на ваших устройствах.
9. Двухэтапная проверка
- Следуйте инструкциям на странице учетной записи Apple ID и нажмите «Забыли Apple ID или пароль». Просто подтвердите свой номер телефона, вместо этого используйте шаги для двухфакторной аутентификации.
- Введите сведения об Apple ID, выберите вариант сброса пароля, затем выберите «Продолжить». Вы забыли свой Apple ID?
- Введите ключ восстановления для двухэтапной проверки.

- Выберите доверенное устройство. Вы получите код подтверждения на свое устройство.
- Введите детали кода подтверждения.
- Создайте новый пароль и выберите «Сбросить пароль».
При сбросе пароля вам будет предложено снова войти в систему с новым паролем. Вам также может потребоваться обновить пароль в настройках на ваших устройствах.
Если вы навсегда потеряли ключ восстановления или доступ к своему доверенному устройству, вы не можете изменить свой пароль.
10. Электронная почта, пароль и контрольные вопросы
- Посетите страницу учетной записи Apple ID и нажмите «Забыли Apple ID или пароль».
- Введите свой Apple ID. Вы забыли свой Apple ID?
- Выберите вариант сброса пароля, затем нажмите «Продолжить».
- Отметьте опцию, как сбросить пароль:
- Ответьте на контрольные вопросы, выберите «Ответить на контрольные вопросы» и просто выполните остальные шаги.
- Чтобы вместо этого получать уведомления по электронной почте, выберите «Получить электронное письмо».

 После трёх неправильных попыток смартфон включит период ожидания перед следующим вводом. Эти попытки можно использовать, чтобы постараться вспомнить пароль.
После трёх неправильных попыток смартфон включит период ожидания перед следующим вводом. Эти попытки можно использовать, чтобы постараться вспомнить пароль.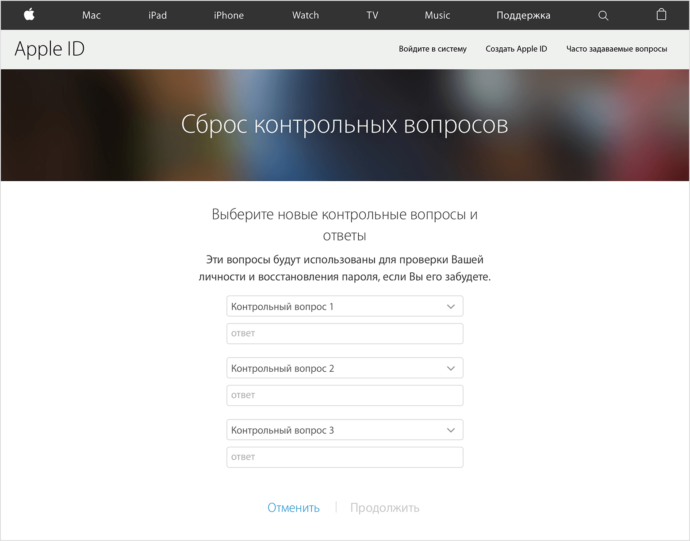 Можно использовать онлайн генераторы паролей, вы сможете без труда найти их в поисковой системе.
Можно использовать онлайн генераторы паролей, вы сможете без труда найти их в поисковой системе.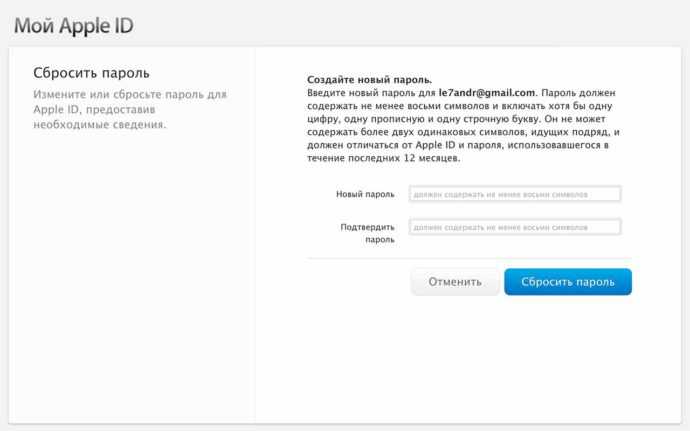 д.
д.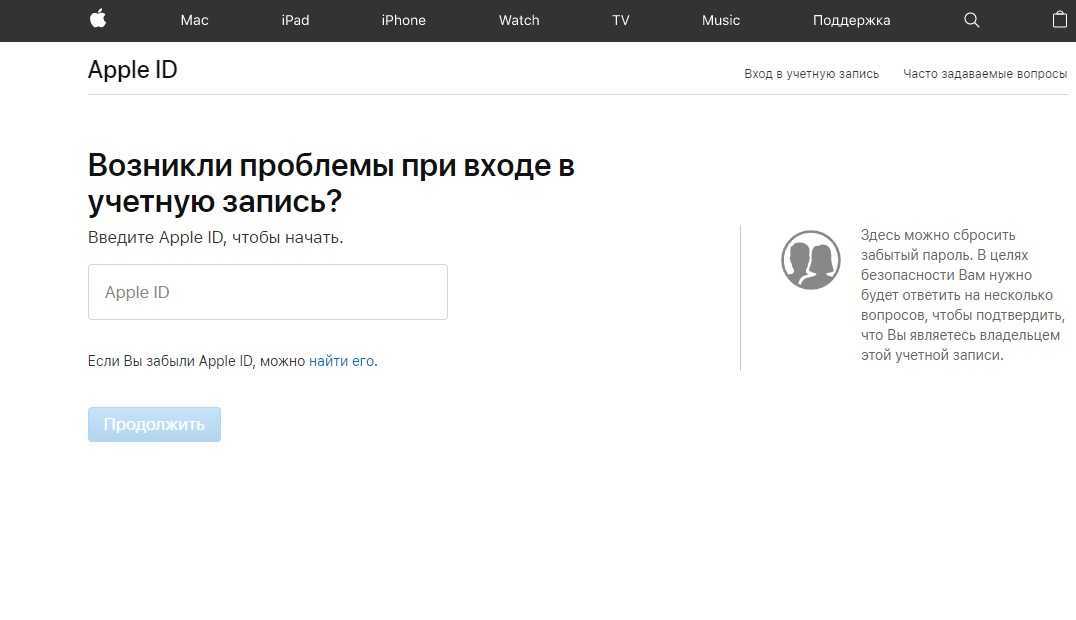
 Вы можете выполнить последние шаги ниже.
Вы можете выполнить последние шаги ниже.