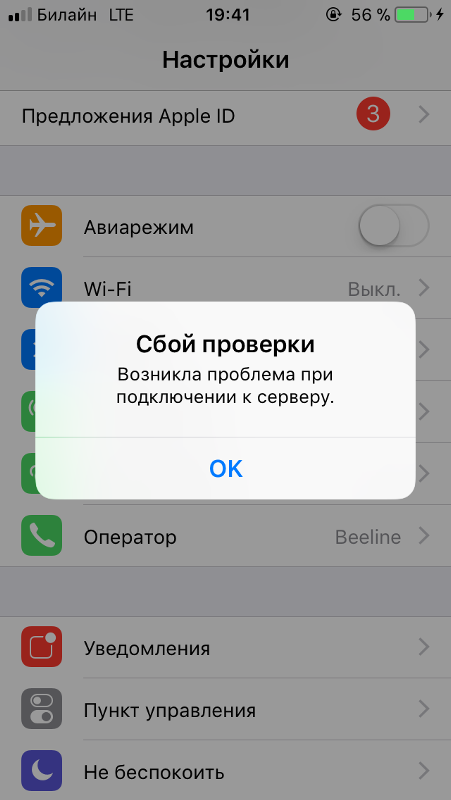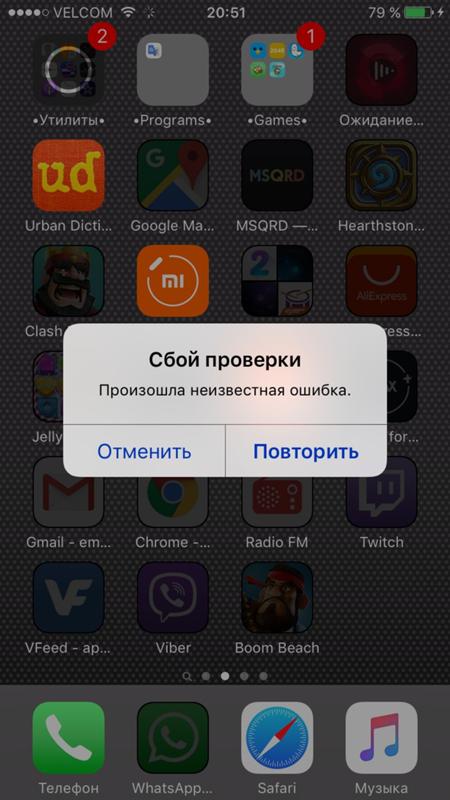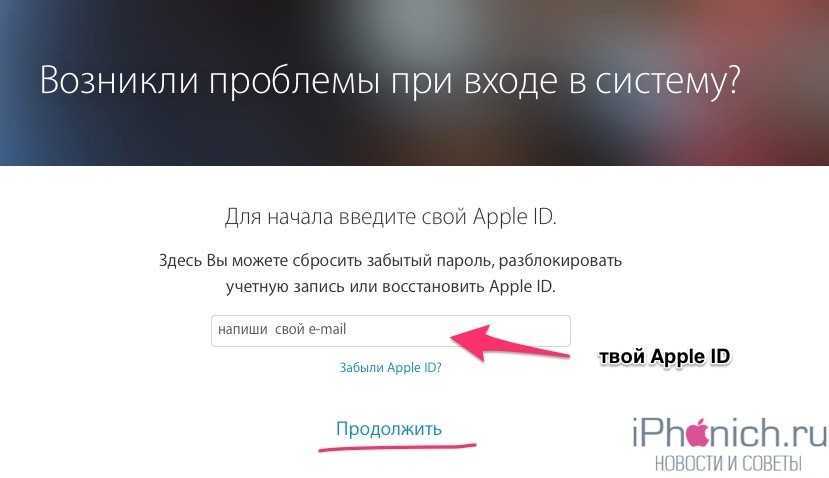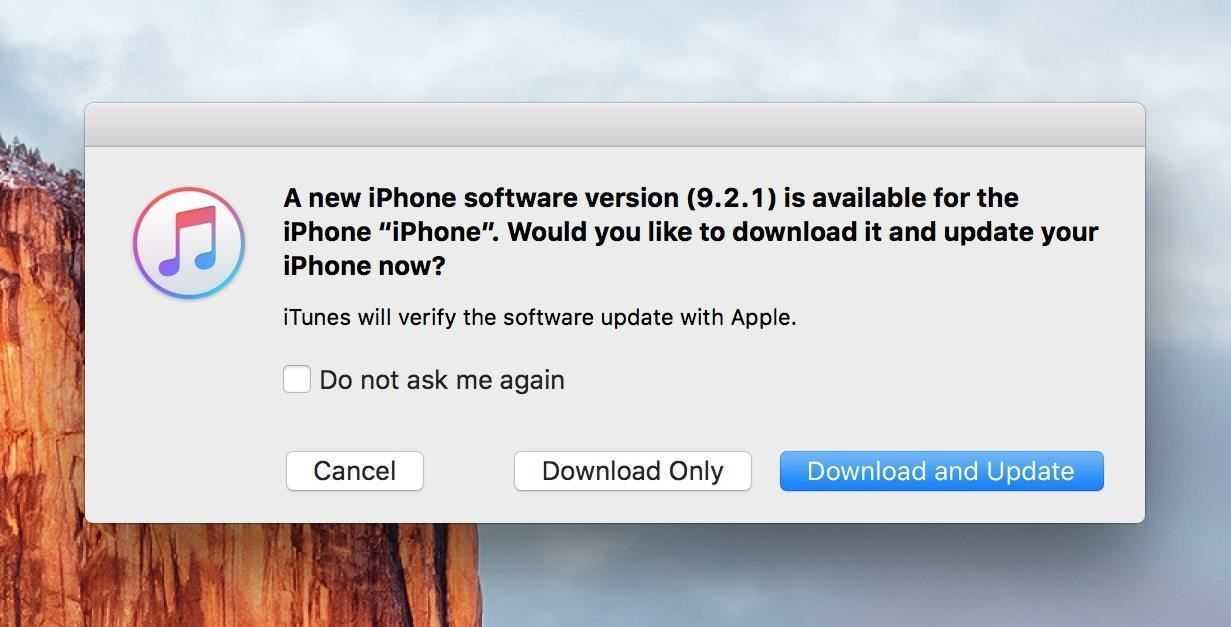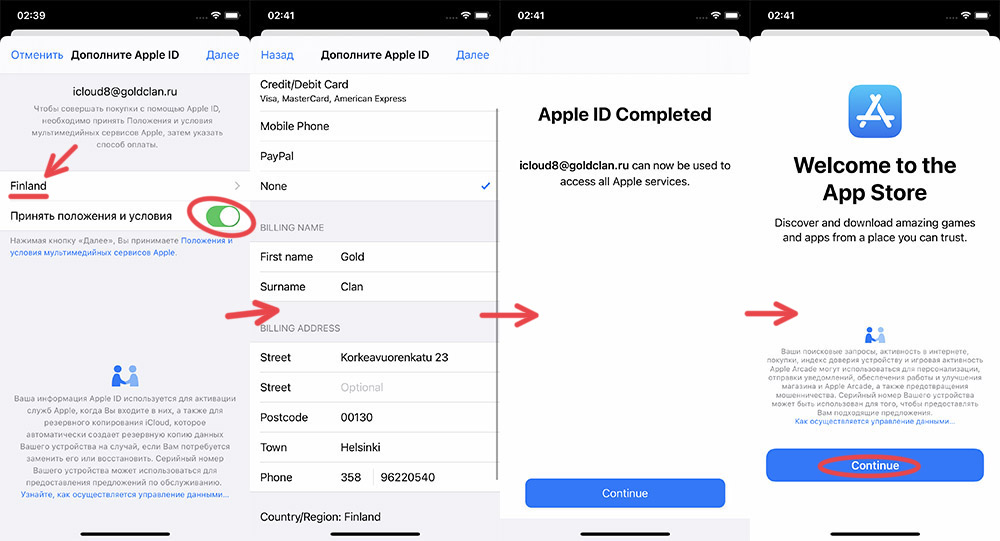Содержание
Способы устранения ошибки 50 в iTunes
Приложение iTunes, созданное компанией Apple для работы с устройствами на базе iOS, приносит неоценимую пользу владельцам iPhone и iPad, поскольку возможности сервиса не ограничиваются только функциями медиа плеера. При помощи Айтюнс также можно обновить, восстановить прошивку девайса или провести ряд других действий, что делает программу многофункциональной и практически незаменимой для обладателей «яблок». Но при всех своих плюсах iTunes частенько «радует» пользователей сбоями, сопровождающимися соответствующими уведомлениями. Так, вследствие отсутствия связи с серверами Apple может возникать неизвестная ошибка 50. Появляться она может как при прошивке, так и при скачивании контента из iTunes Store, при этом продолжить выполнение процедуры невозможно до устранения сбоя. Содержащийся в сообщении код, присваиваемый каждой ошибке, облегчает поиски источника проблемы.
Методы устранения ошибки 50 в iTunes.
Точно определить, с чем связан неизвестный сбой связи с серверами, можно только путём попыток устранения проблемы. Для начала рассмотрим самые простые способы исправления ошибки 50 в iTunes, ведь даже нехитрые манипуляции по перезагрузке устройств нередко решают задачу в считанные минуты, тогда и прибегать к более серьёзным методам устранения сбоя пользователю не приходится. Иногда также можно обойтись и повторной авторизацией в программе, выход из учётной записи и вход в неё снова может спасти положение и исправить баг Айтюнс.
Для начала рассмотрим самые простые способы исправления ошибки 50 в iTunes, ведь даже нехитрые манипуляции по перезагрузке устройств нередко решают задачу в считанные минуты, тогда и прибегать к более серьёзным методам устранения сбоя пользователю не приходится. Иногда также можно обойтись и повторной авторизацией в программе, выход из учётной записи и вход в неё снова может спасти положение и исправить баг Айтюнс.
Способ 1. Отключение антивируса, брандмауэра
Защитное ПО системы, установленное на компьютере, нередко блокирует деятельность iTunes при восстановлении прошивки iPhone или других процедурах, расценивая работу сервиса как угрозу. Когда бдительность антивирусов или брандмауэров настолько развита, появляются ошибки, препятствующие процессам программы. Помочь может временное отключение защиты на период выполнения восстановления прошивки. В случае если ошибка 50 больше не появилась в процессе работ, следует добавить Айтюнс в настройках антивируса в перечень исключений. Также может потребоваться отключение опции сетевого сканирования.
Также может потребоваться отключение опции сетевого сканирования.
Способ 2. Запуск проверки на вирусы
Вредоносное ПО, прописавшееся на компьютере, может повреждать или уничтожать файлы, необходимые для корректной работы программ и ОС. Для выявления вирусных угроз необходимо запустить полное сканирование ПК или ноутбука. После обнаружения и удаления вирусов требуется перезагрузить компьютер.
Способ 3. Удаление папки «iTunes_Control»
Ошибка 50 в программе может возникать из-за некорректного содержимого папки «iTunes_Control», поэтому как вариант решения проблемы её можно просто удалить с устройства. Для этой цели используется файловый менеджер, можно выполнить процедуру с помощью iTools. После удаления папки потребуется перезагрузка устройства.
Способ 4. Обновление, переустановка iTunes
Программа должна быть обновлена до последней версии, потому как Айтюнс старого образца часто становится причиной всевозможных ошибок. Проверить наличие существующих обновлений можно в разделе «Обновления» из меню «Справки». После установки доступной последней версии ПО требуется перезагрузка. Если обновление не влияет на ситуацию, нередко исправить ошибку может переустановка iTunes. Необходимо выполнить полное удаление программы и сопутствующих компонентов, для этого можно воспользоваться сторонним приложением, например, Revo Uninstaller, после чего перезагрузить компьютер и установить последнюю версию приложения.
После установки доступной последней версии ПО требуется перезагрузка. Если обновление не влияет на ситуацию, нередко исправить ошибку может переустановка iTunes. Необходимо выполнить полное удаление программы и сопутствующих компонентов, для этого можно воспользоваться сторонним приложением, например, Revo Uninstaller, после чего перезагрузить компьютер и установить последнюю версию приложения.
Способ 5. Восстановление записей реестра
Выполнять редактирование реестра вручную без необходимых навыков нельзя, так как вы рискуете вывести из строя компьютер. Даже незначительные на первый взгляд ошибочные действия влекут за собой непоправимые последствия для операционной системы. Автоматическое исправление реестра помогает безопасно провести специальные инструменты, такие как WinThruster от Microsoft. Перед запуском сканирования создаётся резервная копия, позволяющая отменить совершённые действия в случае неверных шагов. Процесс подразумевает автоматическую замену повреждённых файлов здоровыми, вследствие чего не только устраняются программные сбои, но и повышается производительность системы.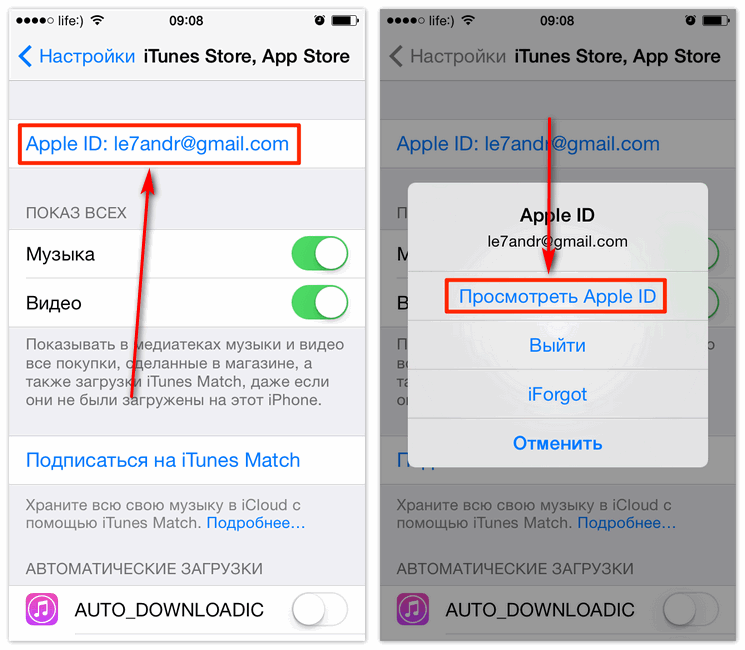
Способ 6. Обновление драйверов
Устаревшие или повреждённые драйверы также могут стать причиной возникновения ошибки 50 iTunes. Обновить драйверы можно как вручную, так и при помощи специальной утилиты, благодаря которой весь процесс будет автоматизирован.
Способ 7. Очистка системы от мусора
Со временем неиспользуемые файлы на компьютере накапливаются, и система продолжает хранить немало ненужного хлама, что может отражаться на работе Windows. Для удаления накопившегося мусора удобно применять специальные инструменты, например, Cleanmgr.
Способ 8. Проверка системных файлов Windows
С помощью штатных инструментов Виндовс можно проверить системные файлы на присутствие неполадок. Для этого в поле окна «Выполнить» вбиваем команду «sfc /scannow». Процедура может занять некоторое время, вследствие чего возвращаются важные системные данные и исправляются ошибки.
Способ 9. Восстановление Windows
Эффективным методом является возврат к точке восстановления системы.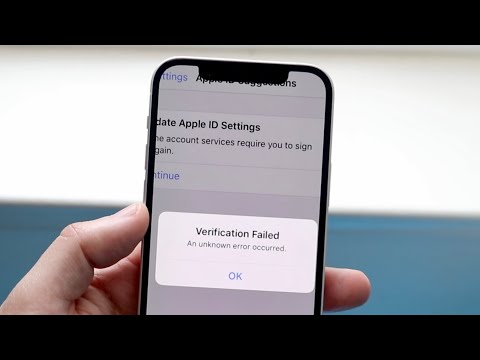 Процедура позволит вернуть ОС в то состояние, когда ошибок ещё не возникало. Опция доступна из Панели управления, в ходе восстановления файлы пользователя остаются нетронутыми.
Процедура позволит вернуть ОС в то состояние, когда ошибок ещё не возникало. Опция доступна из Панели управления, в ходе восстановления файлы пользователя остаются нетронутыми.
Способ 10. Переустановка Windows
Если все известные методы устранения ошибки 50 в iTunes испробованы, но уведомление появляется вновь, придётся перейти к кардинальным мерам, полностью переустановив систему. Процедура не отличается большой сложностью, но без соответствующих навыков лучше не браться за дело, а передать бразды правления мастеру.
Ошибка 50 в некоторых случаях может быть связана с аппаратной неисправностью, поэтому если программным способом решить проблему не удалось, лучше обратиться в сервис, где специалисты выполнят диагностику устройства и проведут ремонтные работы.
[Исправлено] Ошибка при активации в iMessage
После того, как вы обновили свой компьютер Mac, вы, возможно, не знаете, как решить проблему «Шеззаде произошла ошибка при активации Mac«, даже если вы регулярно обновляете свой компьютер Mac, чтобы убедиться, что он идеально настроен и защищен от вредоносных программ.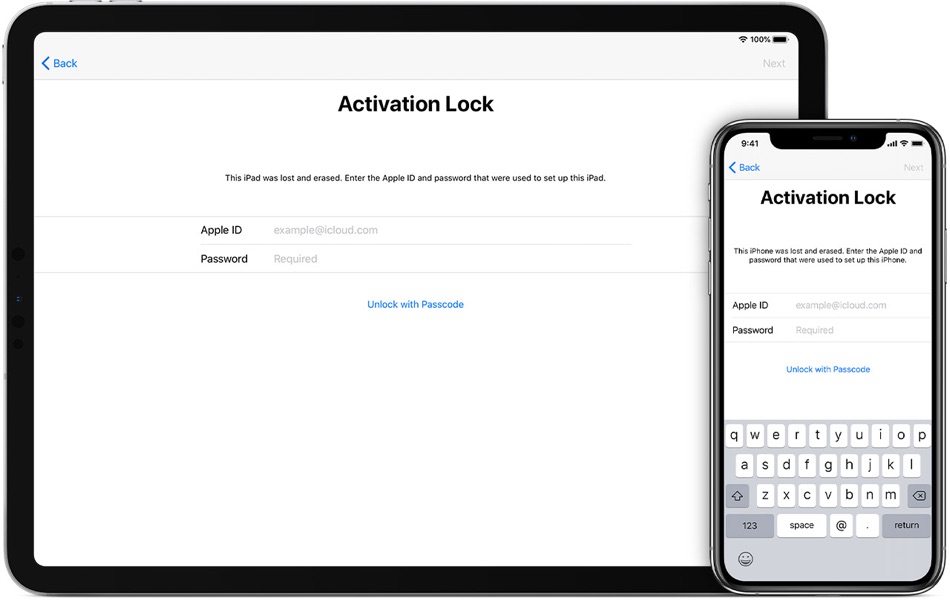
Иногда в iMessage «Произошла ошибка во время активации”Появляется на вашем компьютере Mac. Итак, как это исправить? В нашей статье будут представлены некоторые из различных методов, которые вы можете реализовать для устранения упомянутого сообщения об ошибке активации в Сообщениях (или iMessage). Давайте начнем.
Содержание: Часть 1. Как исправить ошибку, возникшую во время активации на моем Mac?Часть 2. Подводя итог: начните с этих 14 решений
Люди также читают:Как исправить сбой Firefox на Mac, полное решение здесь Простые способы решить MacBook Pro застрял на экране пароля
Часть 1. Как исправить ошибку, возникшую во время активации на моем Mac?
Решение 01: активируйте Apple ID для iMessage или сообщений
Прежде всего, убедитесь, что вы активировали Apple ID для своего приложения «Сообщения». Вот как включить собственный Apple ID для указанного приложения:
Шаг 01 — Перейдите в приложение «Сообщения» и выберите Настройки расположен в верхнем меню.
Шаг 02 — Выберите «Учетные записи».
Шаг 03 — Вы видите iMessage на боковой панели слева? Затем выберите iMessage.
Шаг 04 — Теперь убедитесь, что отображается Apple ID вашей учетной записи. Кроме того, убедитесь, что вы установили флажок «Включить эту учетную запись». Если он уже отмечен, вы можете сначала снять его. Затем подождите около минуты. После этого снова установите указанное поле.
Шаг 05 — Наконец, снова войдите в приложение «Сообщения». Проверьте, возникает ли ошибка по-прежнему или исправлена.
Решение 02: проверьте состояние системы Apple
У Apple может быть сбой в системе. Вот почему вы должны убедиться, что это действительно так. Для этого вам нужно посетить страница состояния системы Apple. Затем обратите внимание на статус iMessage. Если он окрашен в желтый цвет, это означает, что в Apple есть проблема. И они, вероятно, сами решают проблему.
Однако, если iMessage окрашен в зеленый цвет, это означает, что со стороны Apple нет проблем, и проблема находится на вашей стороне.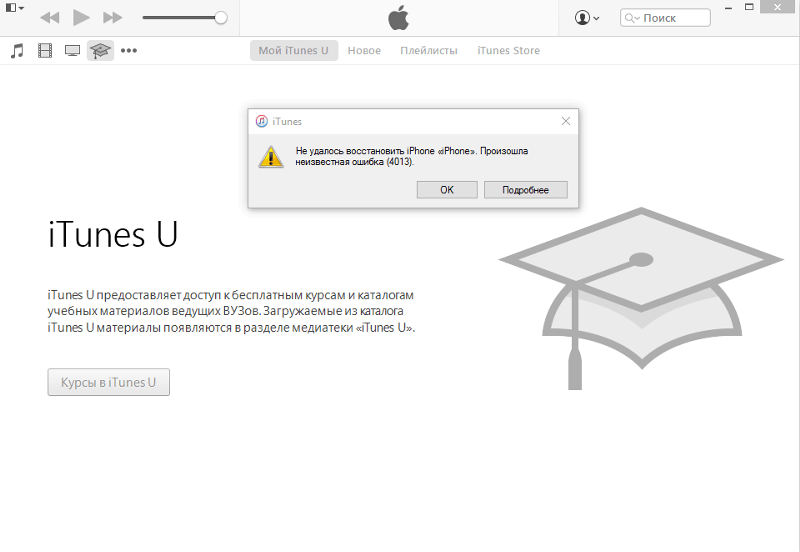
Затем следуйте приведенным ниже решениям, чтобы узнать, как устранить ошибку iMessage «Произошла ошибка во время активации» для компьютеров Mac.
Решение 03: проверьте свои настройки даты и времени
В сообществе поддержки Apple есть пользователи, которые утверждают, что правильность настроек даты и времени решит проблему. Вот как это сделать:
Шаг 01 — Перейдите в меню Apple и выберите Системные настройки.
Шаг 02 — Теперь, выберите дату и время.
Шаг 03 — На этом шаге вы должны убедиться, что часовой пояс, дата и время указаны правильно и точно. Вы можете дважды проверить с помощью мобильного телефона или планшета. Или вы можете посетить браузер, который сообщает вам правильный день и время в вашем местоположении.
Шаг 04 — Теперь отметьте «Установить дату и время автоматически» коробка. Если этот флажок уже установлен, вы можете просто снять его. Подождите еще минуту. Затем снова установите флажок.
Решение 04: проверьте связанный Apple ID
Убедитесь, что ваш Apple ID и соответствующий пароль верны. Если это не так, вы не сможете активировать iMessage. Вот почему он показывает вам ошибку. Вот как можно убедиться, что у вас правильный Apple ID:
Шаг 01 — Откройте браузер. Затем перейдите на страницу учетной записи для Apple ID. Войдите в систему, используя свой Apple ID и пароль, которые вы используете для iMessage.
Шаг 02 — Если вы не можете войти в свой Apple ID, возможно, вам придется сбросить пароль на новый.
Шаг 03 — Откройте сообщения на вашем Mac. Затем выберите «Настройки». После этого выберите Аккаунты.
Шаг 04 — Выберите эту конкретную учетную запись iMessage. Потом, нажмите Выйти.
Шаг 05 — Подождите около 30 секунд. Затем войдите снова, используя тот же Apple ID.
Решение 05: Сброс NVRAM
Это может быть для вас жаргоном. Однако вам может потребоваться сбросить NVRAM, чтобы решить проблему iMessage, которая «Произошла ошибка во время активации на Mac». В отношении iMessage существует множество настроек, и они находятся в определенном разделе, называемом вашим NVRAM. Если вы используете старую версию своего компьютера Mac, это называется PRAM.
В отношении iMessage существует множество настроек, и они находятся в определенном разделе, называемом вашим NVRAM. Если вы используете старую версию своего компьютера Mac, это называется PRAM.
Важно отметить, что при сбросе NVRAM вашего Mac различные настройки (например, разрешение дисплея, часовой пояс, громкость звука) будут сброшены до значений по умолчанию. Итак, вы должны убедиться, что знаете свои текущие настройки, прежде чем сбрасывать NVRAM.
Вот шаги, которые вы можете выполнить, чтобы сбросить его:
Шаг 01 — Выключите Mac. Снова включите его, нажимая следующие клавиши: Command + Option + P + R.
Шаг 02 — Подождите около 30 секунд, прежде чем вы действительно отпустите четыре клавиши. Теперь Mac будет выглядеть так, как будто он перезагрузится, пока вы удерживаете клавиши. Однако следует помнить следующее:
- Если Mac обычно воспроизводит мелодию запуска каждый раз при загрузке, то вам нужно отпустить четыре клавиши после двухnd слышен сигнал запуска.

- Если у вас iMac Pro (или если вы используете модель MacBook Pro, выпущенную в 2018 году), вам нужно отпустить четыре клавиши, когда логотип Apple отображается, а затем исчезает во второй раз. Обратите внимание, это после второго появления и исчезновения логотипа.
- Если у вас есть пароль прошивки, то сначала вам нужно отключить пароль прошивки. Это необходимо сделать перед сбросом энергонезависимой памяти.
Шаг 03 — После сброса NVRAM вы можете просто обновить настройки, которые были возвращены к значениям по умолчанию из-за процесса.
Решение 06: проверьте сторонние средства безопасности или сетевые инструменты (или приложения)
Установили ли вы антивирусное программное обеспечение, VPN, брандмауэр или другие 3rd сетевое приложение party на вашем компьютере Mac? Затем вы должны убедиться, что он не блокирует и не мешает вашим сетевым портам, используемым iMessage.
Нет необходимости отключать каждое установленное программное обеспечение. Вы можете временно деактивировать одно программное обеспечение за другим, пока не найдете виновника. Затем, когда сетевое программное обеспечение отключено, вы можете снова попробовать войти в iMessage.
Вы можете временно деактивировать одно программное обеспечение за другим, пока не найдете виновника. Затем, когда сетевое программное обеспечение отключено, вы можете снова попробовать войти в iMessage.
Решение 07: открытие сообщений iMessages из папки приложений
Есть пользователи, которые сообщили, что после того, как вы откроете «Сообщения» в папке «Приложения» на компьютере Mac, они смогут снова войти в систему. Перейдите на жесткий диск Mac и откройте папку для приложений. Затем запустите iMessages и посмотрите, возникает ли проблема для iMessage «Ошибка при активации» на Mac.
Если это сработает, вам следует перетащить значок старого приложения из Dock. Затем снова перетащите новый значок в док. Таким образом, вы знаете, что открываете обновленное приложение iMessage из док-станции Mac.
Решение 08: Устраните проблему при миграции учетной записи пользователя компьютера Mac
Возможно, вы купили новый компьютер Mac. Таким образом, информация, связанная с вашим Apple ID, уже недействительна.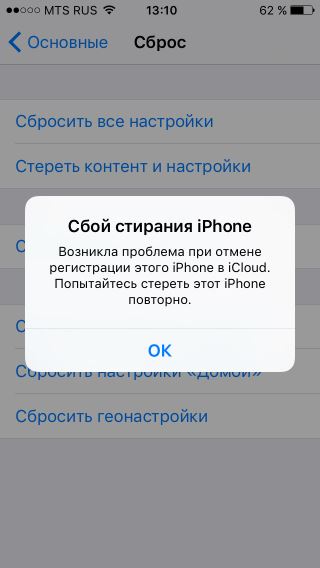 Вот что вы можете сделать, чтобы решить эту проблему.
Вот что вы можете сделать, чтобы решить эту проблему.
Шаг 01 — Закройте iMessage на своем Mac. Затем перейдите в Приложения, а затем перейдите в Утилиты. Затем посетите Keychain Access.
Шаг 02 — Выберите «Вход», а затем выберите «Пароли» на боковой панели.
Шаг 03 — Теперь используйте поиск Spotlight (это фактическая панель поиска). Затем введите буквы «IDS». Посмотрите на результаты и найдите элемент, который отображал ваш Apple ID. Обычно это означает «-Ауттокен», Расположенный в конце вашего Apple ID.
Шаг 04 — Теперь удалите фактический файл с Apple ID, у вас возникли проблемы с iMessage.
Шаг 05 — Закройте текущее окно, в котором вы находитесь. Затем перезагрузите компьютер Mac. Снова запустите iMessage. Затем попробуйте снова войти в систему, если это сработает.
Решение 09: другие модификации, которые вы, возможно, захотите рассмотреть
Вот еще что вы можете сделать со своим Keychain Access, чтобы убедиться, что вы исправили ошибку iMessage, которая «Произошла ошибка во время активации» на Mac:
Шаг 01 — Посетите Приложения> Утилиты> Связка ключей. .
.
Шаг 02 — Найдите два файла, расположенные ниже:
- ids: identity-rsa-открытый ключ
- ids: идентификатор-RSA-закрытый ключ
Шаг 03 — Найдите Apple ID снова с «-AuthToken» в конце. Выберите его вместе с двумя файлами на шаге 02.
Шаг 04 — Удалите все эти три файла.
Шаг 05 — Затем снова перезагрузите Mac. Попробуйте снова войти в iMessage.
Решение 10. Удаление всего
Если по-прежнему отображается ошибка, вам следует удалить файлы, содержащие слово «ids» в начале имени. Вот как это сделать:
Шаг 01 — Откройте «Приложения»> «Утилиты»> «Связка ключей».
Шаг 02 — Введите «IDS» в строке поиска.
Шаг 03 — Удалите все файлы (расположенные под категорией «Тип»), которые показывают, что файл является фактическим паролем приложения.
Шаг 04 — После удаления убедитесь, что вы закрыли доступ к связке ключей. Затем перезагрузите компьютер Mac. Теперь попробуйте снова войти в свое приложение iMessage.
Решение 11. Деактивировать связку ключей iCloud
Вы должны выключить ключ iCloud, потому что он может много чего испортить. Вот шаги, которые необходимо выполнить, чтобы это сделать:
Шаг 01 — Откройте Системные настройки> iCloud.
Шаг 02 — Снимите флажок с отображаемого поля с надписью «Связка ключей».
Шаг 03 — Выберите «Продолжайте на этом Mac”Резервная копия ваших кредитных карт и паролей Safari.
Шаг 04 — Закройте окно системных настроек. Перезагрузите компьютер Mac. Затем снова запустите iMessage.
Решение 12. Удаление ключей iMessage из Связки ключей Mac
Шаг 01 — Откройте «Приложения»> «Утилиты»> «Связка ключей».
Шаг 02 — Выберите Логин, а затем выберите «Все элементы».
Шаг 03 — Введите слово «iMessage» в строке поиска.
Шаг 04 — Удалите появившиеся файлы.
Шаг 05 — Перезагрузите компьютер Mac. Затем снова войдите в iMessage.
Решение 13: удаление push-уведомлений для вашего приложения iMessage
Прежде чем сделать это, вы создали резервную копию своего Mac.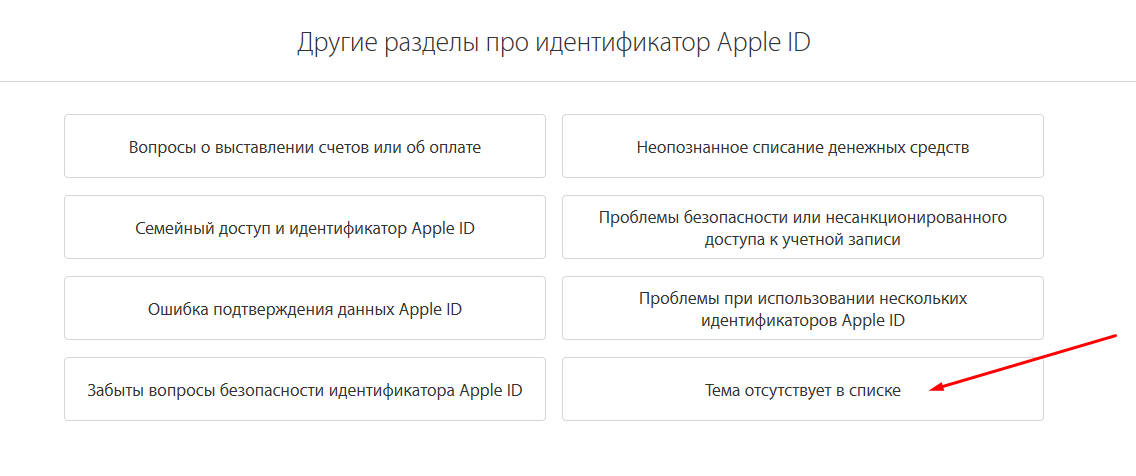 Таким образом, у вас есть его копия на случай, если что-то пойдет не так. Итак, вот как удалить push-уведомление для iMessage:
Таким образом, у вас есть его копия на случай, если что-то пойдет не так. Итак, вот как удалить push-уведомление для iMessage:
Шаг 01 — Перейдите на жесткий диск и нажмите «Library».
Шаг 02 — Посетите настройки.
Шаг 03 — Найдите файл с именем com.apple.apsd.plist . Перетащите его, а затем бросьте в корзину.
Шаг 04 — Если компьютер хочет, чтобы вы вводили пароль администратора, просто сделайте это.
Шаг 05 — Перезагрузите компьютер Mac. Затем попробуйте снова войти в свою учетную запись iMessage. Проверьте, работает он или нет.
Решение 14. Наконец, позвоните в службу технической поддержки Apple.
Вы сделали все, что мы сказали выше? «Ошибка при активации» на Mac все еще существует? Возможно, вам придется позвонить в службу технической поддержки Apple. Может, вы уехали в другую страну? Тогда Apple может подумать, что ваша учетная запись была взломана. Вы можете запросить проверку, заблокировала ли платформа iMessages компании Apple ID и отключила ли его использование на вашем компьютере Mac.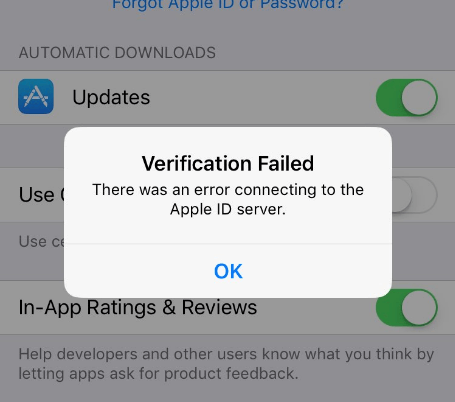
Или у группы технической поддержки Apple могут быть другие решения, которых здесь нет. Вы можете позвонить им и спросить, могут ли они помочь вам с проблемой. Таким образом, вы можете быть уверены, что исправили ошибку, и вам больше не придется с ней сталкиваться. Указанная группа поддержки очень хорошо осведомлена и опытна в том, что касается ошибок iMessage (и других приложений).
Часть 2. Подводя итог: начните с этих 14 решений
В этой статье мы рассказали вам, как исправить сообщение iMessage, которое «Произошла ошибка во время активации» на Mac. Мы рассказали вам 13 различных способов решения проблемы. Последнее решение, 14th Во-первых, необходимо позвонить в службу поддержки Apple, чтобы убедиться, что вы устранили проблему. Иногда у них есть правильное решение вашей проблемы с iMessage. Эти 14 решений могут сбивать с толку, однако большинство из них действительно работают.
Что вы думаете о наших решениях выше? У вас есть другое решение, которым вы могли бы поделиться? Дайте нам знать в комментариях ниже. Мы будем рады услышать то, что вы скажете. Просто оставьте комментарий ниже и поделитесь с нами своими мыслями.
Мы будем рады услышать то, что вы скажете. Просто оставьте комментарий ниже и поделитесь с нами своими мыслями.
App Store: «Произошла неизвестная ошибка»; не удается подключиться к App Store
Только что обновили iOS, но в приложении App или iTunes Store появилось сообщение «Произошла неизвестная ошибка?» Несколько пользователей сообщили, что они получают предупреждающее сообщение App Store: «Произошла неизвестная ошибка», когда они пытаются подключиться к App Store на своих устройствах iOS, iPad, iPad mini, iPhone или iPod touch.
Статьи по теме
- App Store не работает после обновления macOS?
- Используйте новый магазин приложений в iOS
- Магазин приложений не работает? Пустой?
Проверить состояние системы Apple
Иногда проблема не в вас или вашем устройстве, а в Apple!
Прежде чем тратить много времени на устранение неполадок, давайте проверим, что у Apple нет проблем с сервером. Для этого перейдите на сайт Apple Support System Status.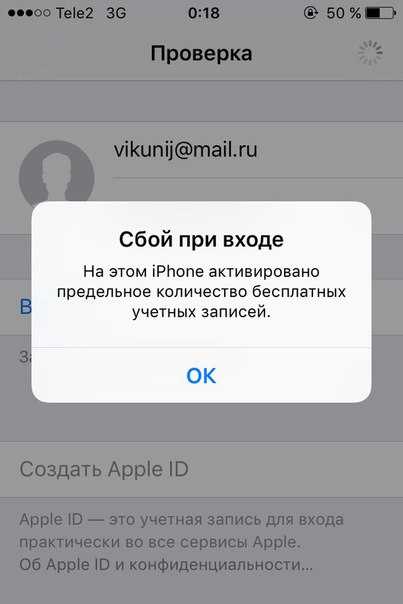
Ищите что-нибудь выделенное желтым — если вы видите символ доходности, прочитайте подробности. В частности, ищите сообщения о проблемах с App Store, Apple ID, iCloud и iTunes.
Если есть проблемы, подождите несколько часов и проверьте еще раз.
Недавно изменили свой Apple ID или пароль?
Если вы недавно изменили свой Apple ID или пароль, возможно, вам придется выйти из системы и снова войти в нее. Чтобы войти в систему на устройстве iOS, выберите «Настройки» > «Профиль Apple ID» > «iTunes & App Store» . Коснитесь своего Apple ID, выйдите из системы, затем коснитесь «Войти», чтобы войти снова.
Кроме того, откройте «Настройки» > «Основные» > «Дата и время» и выберите «Установить автоматически».
Подтвердить данные платежа
Иногда вы получаете эту ошибку, если для вашей учетной записи не установлен способ оплаты.
Перейдите в «Настройки» > «Профиль Apple ID» > «Оплата и доставка» и проверьте, существует ли установленный способ оплаты.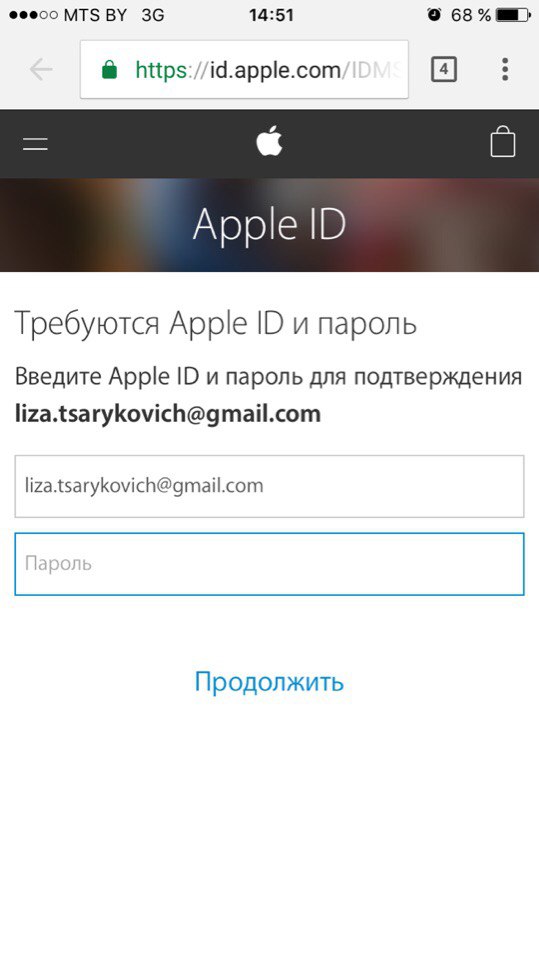 Если нет, добавьте один.
Если нет, добавьте один.
Позже вы можете установить для этого метода оплаты значение «Нет» с помощью следующей инструкции.
Включение и выключение Wi-Fi
Попробуйте выключить WiFi, подождать 20–30 секунд и снова включить.
Проверьте свой Apple ID
Хотя мы можем войти в другой Apple ID для App Store, чем наш основной Apple ID, который мы используем для iCloud, iMessage и т. д., используя несколько Apple ID на устройстве или Mac часто вызывает проблемы.
Поэтому проверьте, не использует ли ваше устройство (или Mac) более одного Apple ID. Если это так, объедините и используйте один Apple ID для всех служб. В частности, убедитесь, что идентификатор Apple, используемый для App Store, совпадает с идентификатором Apple, который вы используете для iCloud.
Если вам нужен доступ к приложениям и покупкам, связанным с другим Apple ID, рассмотрите возможность регистрации обоих идентификаторов в учетной записи Family Sharing.
Попробуйте войти в свой iCloud или Apple ID через веб-сайт
Можете ли вы войти в свою учетную запись Apple ID через веб-браузер на компьютере или устройстве?
Это хороший способ проверить свою учетную запись и узнать, можете ли вы войти в нее, используя свой текущий (и известный вам) Apple ID и пароль.
Если вы можете войти в свою учетную запись через веб-портал, проблема в вашем устройстве.
Попробуйте выйти из iTunes и App Store в настройках и снова войти
- Настройки > iTunes и App Store
- Нажмите на свой Apple ID и выйдите
- Перезагрузите устройство
- Войдите снова в iTunes и App Store
- При выходе из iTunes и App Store все сохраненные песни в автономном режиме удаляются, если вы являетесь участником Apple Music
Сброс Apple ID или пароля
Если вы не можете войти в свою учетную запись, проблема либо в вашем Apple ID, либо, что более вероятно, в вашем пароле. В этом случае перейдите на сайт Apple iforgot и попробуйте сбросить пароль (или Apple ID) через этот сайт.
Сбросить все настройки устройства
Если пока ничего не помогает, попробуйте сбросить все настройки на случай, если что-то мешает. Перейдите в «Настройки» и коснитесь «Основные» > «Сброс» > «Сбросить все настройки».
Это сбрасывает все настройки по умолчанию, включая уведомления, оповещения, яркость и настройки часов, такие как будильники. Выполнение этого действия не влияет на данные вашего личного устройства, включая фотографии, тексты, документы и другие файлы.
При сбросе всех настроек все персонализированные и настраиваемые функции, такие как обои и настройки специальных возможностей, возвращаются к заводским настройкам по умолчанию. Поэтому вам необходимо перенастроить эти параметры после перезагрузки вашего iPhone или iDevice.
- Для тех, кто видит это на Mac, попробуйте следующее: Безопасная загрузка вашего Mac, удерживая клавишу Shift во время загрузки, затем перейдите в магазин приложений и попробуйте загрузить и установить обновления в безопасном режиме. Перезагрузитесь и посмотрите, работает ли теперь App Store!
SK
Одержимый технологиями с самого начала появления A/UX в Apple, Sudz (SK) отвечает за первоначальное редакционное направление AppleToolBox.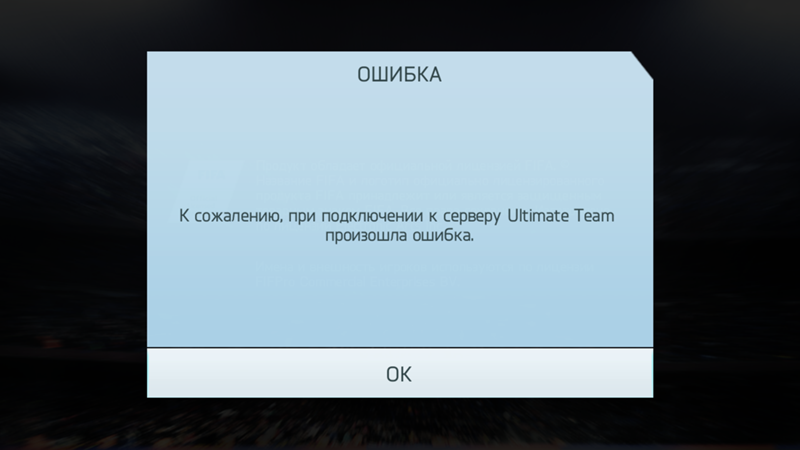 Он базируется в Лос-Анджелесе, Калифорния.
Он базируется в Лос-Анджелесе, Калифорния.
Sudz специализируется на освещении всех аспектов macOS, проанализировав десятки разработок OS X и macOS за эти годы.
В прежней жизни Судз работал, помогая компаниям из списка Fortune 100 с их технологическими и бизнес-преобразованиями.
Как исправить неизвестную ошибку, возникшую в Apple ID в 2023 году
Когда вам нужно получить доступ к важным файлам из вашей учетной записи iCloud на iPhone, iPad или Mac и получить печально известное сообщение «Ошибка проверки: в Apple ID произошла неизвестная ошибка», это должно быть очень раздражающим. Но, к счастью, есть несколько быстрых исправлений, которые вы можете попробовать решить проблему проверки Apple ID.
iCloud — это удобное облачное хранилище от Apple. Для управления этой учетной записью iCloud вы создаете Apple ID. Apple также связывает этот идентификатор с физическими устройствами и цифровыми файлами на ваших устройствах. Таким образом, вы можете легко получить доступ к содержимому iCloud на разных устройствах Apple через Интернет.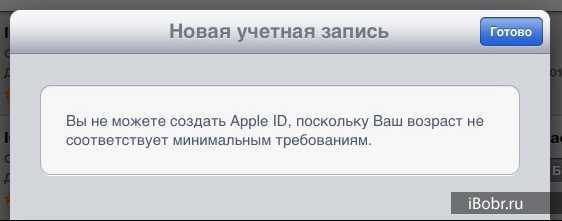 Нет необходимости копировать контент с одного устройства и экспортировать его на другое с помощью любого внешнего носителя.
Нет необходимости копировать контент с одного устройства и экспортировать его на другое с помощью любого внешнего носителя.
В iCloud или Apple ID все работает гладко, пока не появляется проблема «В Apple ID произошла неизвестная ошибка». Вы можете продолжать попытки подтвердить учетную запись, и устройство будет постоянно показывать эту ошибку, пока вы не попробуете методы устранения неполадок, указанные ниже:
Также читайте: Ошибка подключения Apple ID, сбой проверки. Как исправить
Как исправить неизвестную ошибку, возникшую в Apple ID в iOS
Ниже приведены методы устранения неполадок, чтобы решить проблему проверки Apple ID:
1. Проверьте состояние системы Apple ID
Вы можете увидеть ошибку из-за проблемы со службами Apple ID. Убедитесь, что служба не отключена, когда вы пытаетесь проверить Apple ID. Просто посетите портал Apple System Status и проверьте статус службы Apple ID.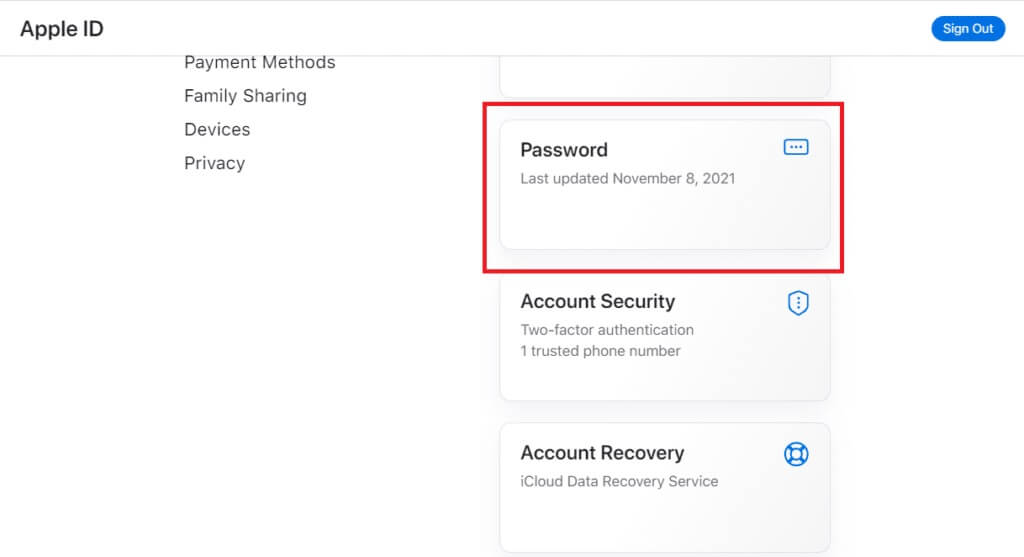
Читайте также: Невозможно создать или обновить Apple ID без подтверждения по электронной почте
2. Отключить VPN
или защиты вашей конфиденциальности с помощью виртуальной частной сети, временно отключите эту службу. Вы найдете настройки VPN в Настройки > Общие > VPN и управление устройствами .
Отключить службы VPN
Теперь перейдите в Настройки > Apple ID и коснитесь любого из устройств, связанных с Apple ID, на правой боковой панели. Если вы можете получить доступ к информации об устройстве, проблема устранена.
3. Приложение «Настройки принудительной остановки»
Если приложение «Настройки» было запущено и работало в течение достаточно долгого времени, и вы не перезапускали его ранее, неисправный системный кеш может вызвать ошибку проверки Apple ID. Сделайте следующее:
- Перейдите на главный экран вашего iPhone или iPad.

- Коснитесь рамки в нижней части экрана и проведите пальцем вверх до середины экрана.
Как выполнить приложение Force Stop Settings
- Появится экран Переключение приложений , где вы увидите все открытые приложения.
- Найдите там приложение «Настройки» и проведите по нему вверх, чтобы принудительно остановить приложение.
- Теперь откройте приложение «Настройки» с главного экрана или 9.0027 Ящик приложений .
4. Проверьте и исправьте время или часовой пояс устройства
Установка даты, времени и часового пояса вручную может негативно повлиять на синхронизацию и проверку Apple ID с серверами Apple. Чтобы исключить роль ручного времени и часовых поясов, выполните следующие действия:
- Откройте Настройки и перейдите к Общие .
- Теперь выберите опцию Дата и время .
Исправить неизвестную ошибку Apple ID, установив автоматическое время
- Включить функцию Автоматически устанавливать .

5. Сменить сеть интернета
Чтобы исключить причастность к неисправной или ограниченной сети связи, переключитесь на мобильный интернет через 4G или 5G. Если это не вариант, измените сеть Wi-Fi в меню Настройки > Wi-Fi . После переключения интернет-соединения попробуйте подтвердить Apple ID. На этот раз это должно сработать.
6. Сброс настроек сети
Вы также можете попробовать сбросить сетевые настройки устройства iPhone, iPad Wi-Fi или iPad + Cellular, чтобы решить проблему с Apple ID. Вот шаги, которые вы должны выполнить:
- Откройте Настройки и коснитесь Общие .
- Прокрутите правую панель навигации вниз и выберите Перенос или сброс iPhone .
- Нажмите Сброс .
Устраните проблему с проверкой Apple ID, сбросив настройки сети
- Теперь выберите Сброс настроек сети .

7. Временно отключить резервное копирование iCloud
Если при доступе к другому устройству Apple с использованием того же Apple ID отображается уведомление «Ошибка проверки: в Apple ID произошла неизвестная ошибка», отключите резервное копирование iCloud на первом устройстве. . Вот шаги, которые необходимо выполнить:
- Перейдите на экран Настройки > Apple ID .
- Коснитесь iCloud 9Значок 0028 в правом меню.
- Выберите параметр iCloud Backup .
Как отключить резервное копирование iCloud
- Отключить Резервное копирование этой функции iPhone/iPad .
8. Выйдите из iCloud и войдите снова
Вы также можете выйти из Apple ID и снова войти, чтобы принудительно зарегистрировать сервер на серверах Apple. Вот как это можно сделать:
- Перейдите на экран Apple ID из Настройки на вашем iPhone или iPad.

- В нижней части экрана Apple ID с правой стороны вы должны увидеть Выйти .
- Коснитесь Выйти и подтвердите это, используя свой пароль Apple ID .
- Войдите снова из Настройки > Apple ID .
9. Обновите устройство iOS
Если вы не видите ошибку «В Apple ID произошла неизвестная ошибка» после недавнего обновления, вам необходимо обновить устройство с Настройки > Общие > Обновление ПО .
10. Принудительный перезапуск iOS
Вы можете попробовать принудительно перезагрузить устройство, чтобы исправить незначительные программные и программные проблемы, которые могут вызывать проблемы с проверкой Apple ID. Вот как принудительно перезагрузить устройства iPhone или iPad:
- Перейдите на главный экран устройства.
- Нажмите кнопку увеличения громкости, а затем нажмите кнопку уменьшения громкости.

- Теперь нажмите и удерживайте кнопку питания, пока не появится логотип Apple.
Как исправить неизвестную ошибку, возникшую в Apple ID в macOS
Поскольку iCloud и Apple ID используют один и тот же протокол для проверки на iOS и macOS, вы можете выполнить большинство вышеупомянутых действий по устранению неполадок на своем MacBook или iMac, чтобы решить проблему «Ошибка проверки: в Apple ID произошла неизвестная ошибка». Найдите ниже методы, характерные для macOS. Кроме того, я объясню некоторые шаги для вышеуказанных методов, если они отличаются в macOS.
1. Деактивируйте VPN-сервисы macOS
Если вы используете VPN-сервис из соображений конфиденциальности и безопасности, вы должны отключить его, выполнив следующие действия:
- Щелкните значок меню Apple и выберите Системные настройки .
- Найдите значок Network в следующем списке и нажмите на него.

Исправить неизвестную ошибку Apple ID, отключив VPN
- В списке сетей на левой боковой панели должен быть Ethernet или Wi-Fi. Если есть какие-либо конфигурации VPN, удалите их.
- Теперь перезагрузите MacBook или iMac и попробуйте войти в приложения, требующие подтверждения Apple ID.
2. Выйдите и войдите в iCloud
- Перейдите в меню Apple и нажмите Системные настройки (Monterey) или Системные настройки (Ventura).
- Щелкните значок Apple ID в правом верхнем углу окна.
- В окне Apple ID щелкните меню Обзор на левой панели.
Как выйти из Apple ID на macOS
- Выберите Выйти .
- После выхода снова войдите в то же окно.
- Возможно, вам потребуется пройти аутентификацию для входа с другого устройства Apple.
3. Попробуйте сбросить пароль Apple ID
- Из значка меню Apple выберите Системные настройки , а затем выберите Apple ID .

- На экране Apple ID нажмите Пароль и безопасность на левой панели навигации.
- Щелкните Изменить пароль .
- Введите пароль или PIN-код macOS.
Как изменить пароль Apple ID в macOS
- Введите Новый пароль и повторите его в поле Подтвердить .
- Нажмите Изменить , чтобы сохранить сделанные изменения.
Это должно привести к обновлению пароля на всех устройствах Apple, на которых выполнен вход с использованием одного и того же Apple ID. В большинстве случаев на этом шаге решается проблема «Произошла неизвестная ошибка Apple ID».
4. Используйте автоматические настройки даты и времени
Если вам нужно изменить дату, время, часовой пояс и т. д. для разработки приложений или онлайн-исследований, вы должны сбросить эти настройки. Это вызовет быструю синхронизацию вашей macOS с серверами Apple. Это должно устранить ошибку проверки Apple ID.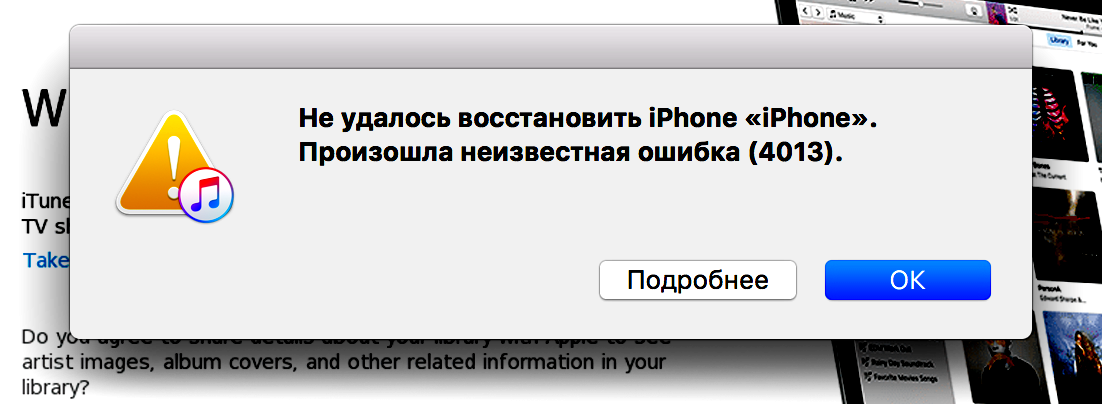 Вот как это делается:
Вот как это делается:
- Перейдите в Системные настройки из значка меню Apple .
- Теперь выберите Дата и время 9инструмент 0028.
- Нажмите на замок в левом нижнем углу, чтобы разблокировать инструмент, введя PIN-код/пароль вашего MacBook или iMac.
- Перейдите на вкладку Часовой пояс и убедитесь, что вы находитесь в правильном часовом поясе.
Как установить автоматическую дату и время в macOS
- Теперь вернитесь к Дата и время и отметьте автоматические настройки времени.
Как только время синхронизируется с интернет-временем вашего интернет-провайдера, вы сможете подтвердить свой Apple ID или использовать приложения, которые синхронизируются с вашим Apple ID.
5. Обновите macOS
Если для вашего MacBook или iMac есть ожидающие обновления, не ждите, пока macOS автоматически обновит устройство, когда оно находится в режиме ожидания.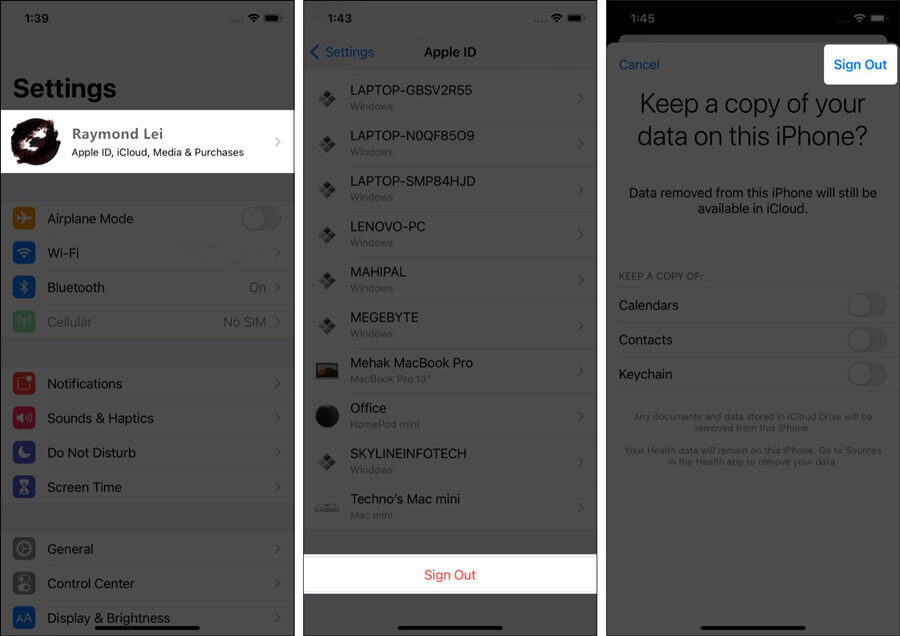 Обновите устройство вручную, выполнив следующие действия:
Обновите устройство вручную, выполнив следующие действия:
- Откройте меню Apple и выберите Системные настройки .
- Теперь вы должны увидеть параметр Software Update (значок шестеренки). Нажмите здесь.
- Если вы не обновились до macOS Ventura, вы увидите два разных обновления:
- Основное обновление программного обеспечения macOS Ventura 13
- Другие обновления для существующей операционной системы
Как применить другие обновления к macOS Monterey
- Если вы пока не хотите обновляться до Ventura, щелкните ссылку Дополнительная информация , чтобы применить существующие обновления ОС.
6. Запустите macOS в безопасном режиме
Вы можете запустить устройство в безопасном режиме, чтобы узнать, вызывает ли стороннее приложение ошибку проверки Apple ID или нет. Вот как это делается:
- Для Mac с процессором Intel перезагрузите или включите устройство и сразу же нажимайте клавишу Shift, пока не появится страница входа.