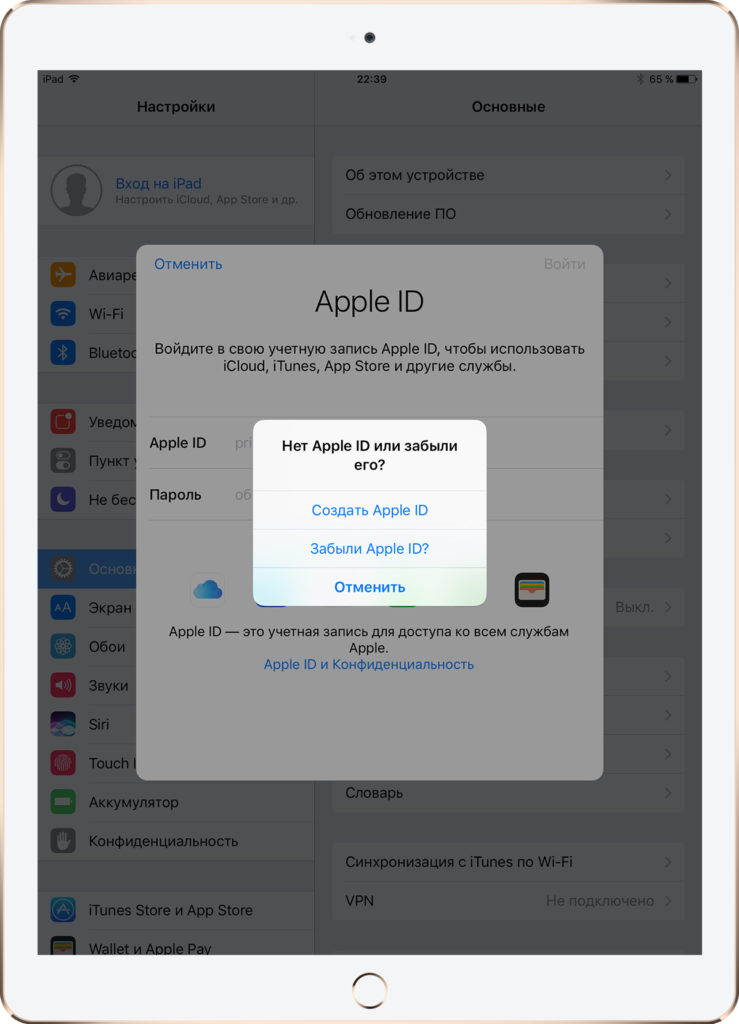Содержание
Как настроить семейный доступ к Apple ID? Полезные советы
Функция Семейный доступ впервые была представлена в iOS 8, и она по-прежнему доступна. Данная функция позволяет обмениваться в кругу своей семьи, купленным или загруженным контентом на устройствах Apple. Любой, кто входит в такую группу, легко загружает музыку, фильмы, приложения и книги, приобретенные другим членом семьи. Это экономит деньги и позволяет наслаждаться общими развлечениями. Уже многие используют семейный доступ на устройствах Apple, но, до сих пор остаются те, которые по разным причинам, так и не воспользовались данным сервисом.
Чтобы настроить семейный доступ, достаточно иметь под рукой одно из перечисленных устройств и ПО:
- Mac, iPhone, iPod touch или iPad;
- iOS 8, OS X Yosemite или выше;
- учетная запись Apple ID и iTunes.
Настройка Семейного доступа
Настройками занимается один человек. Организатор группы настраивает права доступа каждого пользователя к сервисам и контролирует любые следующие изменения в настройках. Настройка состоит всего из шести легких шагов.
Настройка состоит всего из шести легких шагов.
На iPhone, iPad или iPod touch:
- Перейдите в «Настройки» > iCloud > «Настройка семейного доступа» > «Начать работу».
- Выберите «Покупки в iTunes Store и App Store» > «Продолжить».
- Снова нажмите «Продолжить», когда увидите информацию об общем способе оплаты.
- Теперь можно добавить членов семьи в группу, нажмите «Пригласить членов семьи».
- Откроется страница подтверждения, на которой необходимо ввести код проверки, присланный вам по смс, затем нажмите «Далее».
- Вы увидите, что система сформировала смс-сообщение, которое необходимо отправить всем участникам общего доступа.
На Mac:
- Откройте меню Apple > «Системные настройки» > нажмите значок iCloud.

- Выберите «Семейные настройки» и следуйте подсказкам на экране.
Как пригласить в группу семейного доступа новых участников?
Если вы создали общую группу, но в момент настройки так и не добавили участников, то можно сделать это позже. Главное, чтобы у каждого приглашаемого был свой идентификатор Apple ID. Если у кого-то из членов семьи нет своего Apple ID, то создайте его. О том, как это сделать, читайте в статье по ссылке: «Как создать Apple ID». Чтобы добавить участника с существующим Apple ID, выполните следующие действия.
На устройстве iPhone, iPad или iPod touch:
- «Настройки» > Apple ID > «Семейный доступ».
- Нажмите «Добавить члена семьи…».
- После этого вам будет доступно несколько способов, как осуществить приглашение. Выберите один из них и следуйте подсказкам на экране.
На Mac:
- Меню Apple > «Системные настройки» > значок iCloud.

- Нажмите «Управление семейным доступом».
- Далее значок «+» и следуйте подсказкам.
Как узнать статус приглашения?
После того, как приглашение было отправлено, информация о его статусе автоматически отображается в настройках.
- На устройствах iOS: «Настройки» > Apple ID > «Семейный доступ» > имя приглашенного пользователя.
- На устройствах MacOS: меню Apple > «Системные настройки», значок iCloud > «Семейный доступ» > имя приглашенного пользователя.
Как видите, настроить общий доступ к контенту среди членов своей семьи очень просто. Функция семейного доступа настоятельно рекомендуется тем, кто хочет оставаться рядом с людьми, которых они любят больше всего.
У вас есть MacВook или iMac? Специально для вас мы создали онлайн-марафон по настройке полезных сервисов на Mac: узнайте за 8 простых занятий, как быстро настроить Apple ID, iCloud и другие сервисы на Mac, обезопасить свои пользовательские данные, оптимизировать хранилище iCloud и пр.
- Это быстро: вам не придется искать в Ютубе инструкции по настройке.
- Это просто: вы увидите каждый шаг на экране, с подсказками на понятном языке.
- Это удобно: вы получите полезные навыки, не вставая с удобного кресла.
Если у Вас остались вопросы, или хотите получить более подробные консультации:
Позвонить
+7-978-773-77-77
Читать далее
Читайте также
Мы в социальных сетях:
ВКонтакте
YouTube
Одноклассники
Поделиться:
Как настроить несколько учетных записей на Apple TV
Совместное использование это забота, не так ли? Если вы любите отдавать свое хранилище iCloud членам своей семьи, позволяя своим возлюбленным обналичивать приобретенные вами фильмы или слушать эксклюзивные песни, которые вы купили, то вам действительно хотелось бы поделиться Apple TV с несколькими пользователями.
tvOS позволяет использовать отдельные учетные записи Apple ID для определенных служб, таких как iCloud для фотографий, iTunes Store и App Store для фильмов и телепередач и Apple Music. Вы также можете использовать Game Center для игры с друзьями.
Вы сможете использовать разные Apple ID и пароли для iCloud, iTunes (и App Store) и Game Center. Обратите внимание, что вам разрешено использовать только один Apple ID в один момент времени.
Как изменить учетную запись iCloud на Apple TV
Изменить учетную запись iCloud на медиаплеере также просто.
Шаг 1. Запустите приложение « Настройки» на вашей приставке и выберите « Учетные записи».
Шаг 2. Теперь нажмите на iCloud и введите новый Apple ID.
Переключение учетных записей, используемых для покупки предметов, является легким.
Как переключать учетные записи, используемые для покупки фильмов, телешоу и приложений на Apple TV
Шаг 1. Запустите Настройки на вашем Apple TV и выберите Учетные записи.
Запустите Настройки на вашем Apple TV и выберите Учетные записи.
Шаг 2. Теперь нажмите на iTunes и App Store. Затем вы должны ввести новый Apple ID.
Когда вы включите функцию «Общий доступ к семье», вы сможете просматривать фильмы, телепередачи и приложения, приобретенные другими членами семьи, даже без изменения учетных записей iCloud.
Как просмотреть купленную музыку другого пользователя на Apple TV
Шаг 1. Откройте Настройки на вашей приставке и выберите Учетные записи.
Шаг 2. Теперь нажмите на iTunes и App Store и введите Apple ID другого пользователя.
Вы также можете легко переключаться между аккаунтом игрового центра.
Как изменить аккаунт Game Center на Apple TV
Шаг 1. Откройте приложение « Настройки» на Apple TV и выберите «Учетные записи».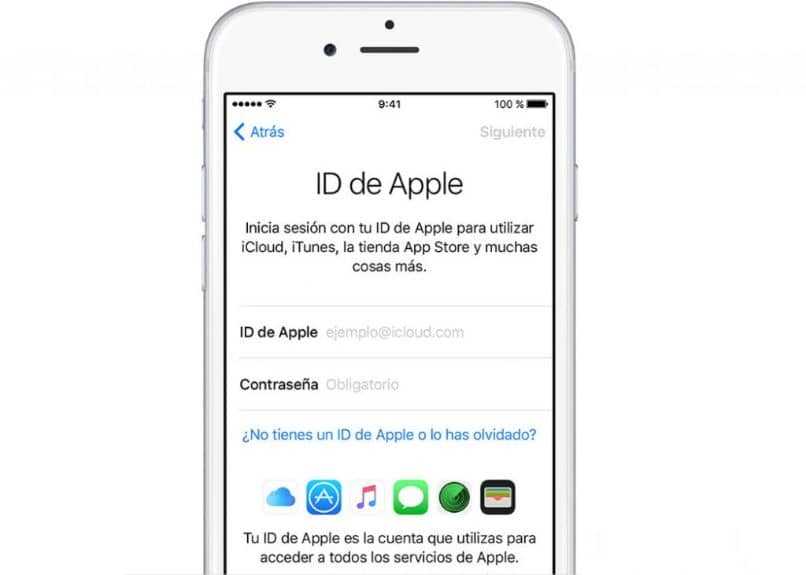
Шаг 2. Теперь нажмите Game Center и введите новый Apple ID.
tvOS позволяет переключаться между учетными записями iTunes члена семьи без необходимости повторного ввода вашего Apple ID.
Как переключаться между учетными записями членов семьи на Apple TV
Шаг 1. Откройте приложение « Настройки» на Apple TV.
Шаг 2. Теперь нажмите на учетные записи.
Шаг 3. Далее вам нужно нажать на iTunes и App Store. Затем вы должны выбрать имя члена семьи в списке.
Шаг № 4. Затем вы должны ввести пароль для учетной записи этого члена семьи.
Это все, ребята!
К вам
Таким образом, вы можете позволить другим членам вашей семьи использовать Apple TV по-своему. Есть вопросы? Дайте нам знать, что в комментариях.
Вы можете также сослаться на эти сообщения:
- Как использовать ярлык специальных возможностей на Apple TV
- Как войти в приложение YouTube на Apple TV
- Как настроить и использовать HomePod с Apple TV
- Как включить автоматическое переключение частоты кадров и динамического диапазона на Apple TV 4K
Нашли это руководство полезным? Загрузите наше приложение и оставайтесь на связи с нами через Facebook, Twitter и Google Plus, чтобы читать больше таких статей.
Как использовать «Войти через Apple» на Airbnb?
Как использовать «Войти через Apple» на Airbnb? — Справочный центр Airbnb
Перейти к содержимому
К сожалению, некоторые части веб-сайта Airbnb не работают должным образом без включенного JavaScript.
Справочный центр – домашняя страница
После ввода поискового запроса появятся предложения. Используйте стрелки вверх и вниз для просмотра. Используйте ввод для выбора. Если выбрана фраза, эта фраза будет отправлена в поиск. Если предложение является ссылкой, браузер перейдет на эту страницу.
Войдите или зарегистрируйтесь
Инструкции
Войдите с помощью Apple, чтобы использовать Face ID или Touch ID вместо пароля на Airbnb. Вернувшиеся пользователи могут войти в свои учетные записи одним щелчком мыши.
Использование функции «Вход с Apple» с учетной записью Airbnb
«Вход с Apple» в настоящее время доступен только для создания новых учетных записей Airbnb. Если у вас уже есть учетная запись Airbnb, войдите в нее, как обычно.
Если у вас уже есть учетная запись Airbnb, войдите в нее, как обычно.
Использование входа с помощью Apple на устройстве, отличном от iOS
Вы также можете использовать функцию «Войти через Apple» с помощью веб-браузера или телефона Android при создании новой учетной записи. Посетите страницу поддержки Apple, чтобы узнать, как это сделать на других платформах.
Если для регистрации вы использовали адрес электронной почты
- В веб-браузере или на устройстве Android нажмите Войти , а затем Забыли пароль?
- Введите адрес электронной почты, связанный с вашим Apple ID, и нажмите Отправить ссылку сброса .
- Следуйте инструкциям в письме, чтобы установить пароль Airbnb для своей учетной записи.
Теперь вы можете использовать свой адрес электронной почты Apple ID и пароль Airbnb для входа в свою учетную запись. Вы по-прежнему можете использовать функцию «Войти с Apple одним щелчком мыши» на устройствах iOS.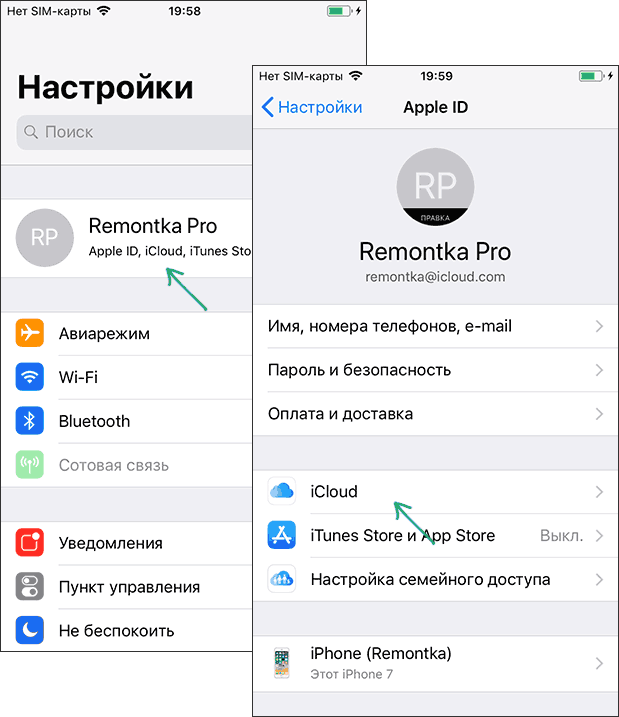
Если для регистрации вы использовали адрес электронной почты Apple для переадресации
Если для регистрации вы использовали адрес электронной почты Apple для переадресации, ознакомьтесь со страницей поддержки Apple, чтобы узнать, как это сделать. Вы также можете использовать эту статью службы поддержки Apple, если не знаете, какой у вас адрес электронной почты Apple для переадресации.
Деактивация входа через Apple и отключение Apple ID от учетной записи Airbnb
- На устройстве iOS перейдите в Настройки и щелкните свое имя (первый пункт меню).
- Нажмите Пароль и безопасность , а затем Приложения, использующие ваш Apple ID .
- Нажмите Airbnb , а затем Прекратить использование Apple ID .
- Подтвердите свой выбор, нажав Прекратить использование во второй раз.
Обратите внимание, что это не удаляет вашу учетную запись Airbnb, а просто отвязывает ваш Apple ID от вашей учетной записи Airbnb.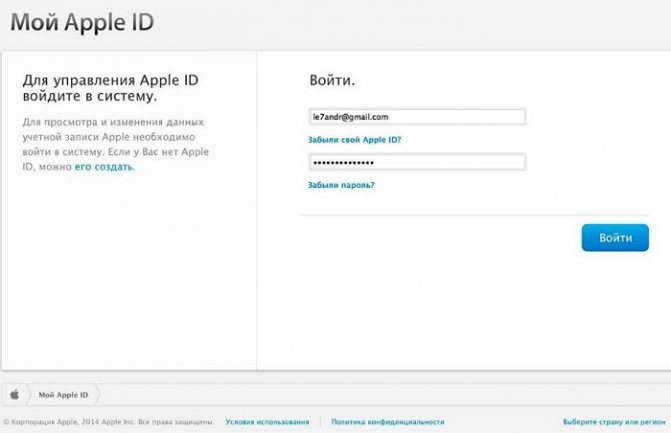
Эта статья помогла?
Статьи по теме
Доступ к вашей учетной записи
Вам нужна помощь, чтобы войти в свою учетную запись? Здесь вы найдете информацию о том, как сбросить пароль, загрузить новую фотографию профиля или изменить свой эм…
Создание учетной записи
Регистрация бесплатна — используйте свой адрес электронной почты, номер телефона, учетную запись Facebook или Google. или идентификатор Apple.
Подключение Facebook и Google к Airbnb
Перейдите в свой профиль, чтобы связать свои учетные записи Facebook и Google с вашей учетной записью Airbnb.
Полное руководство по использованию учетной записи Apple ID
Главная > Разблокировать iPhone > Как управлять своим Apple ID и использовать его — все, что вам нужно знать
Viola Miller
12 декабря 2022 г.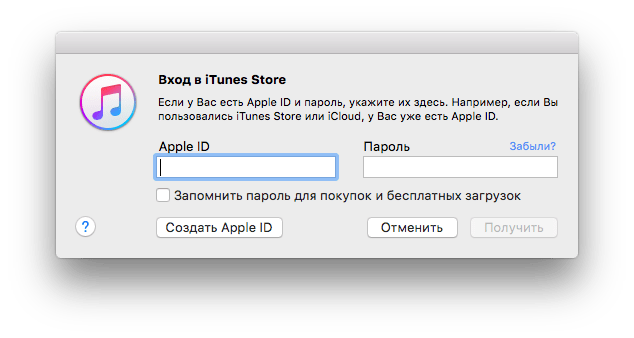 (Обновлено: 19 декабря 2022 г.)
(Обновлено: 19 декабря 2022 г.)
Чтение: 3 мин.
Apple ID — это компонент, который позволяет пользователям входить во все свои службы Apple с помощью всего одного входа. Идентификатор позволяет пользователям входить в службы Apple с помощью одной учетной записи. Это позволяет пользователям легко входить в свою учетную запись iCloud, учетную запись iTunes, учетную запись iMessage и т. д.
- 1. Если вам все же нужно настроить Apple ID , это элементарно сделать.
- 2. После входа в iCloud.com нажмите кнопку « Создать новый Apple ID », затем введите пароль и имя пользователя.
- 3. Затем нажмите « Следующий шаг ». На следующей странице вам будет предложено ввести платежный адрес, адрес электронной почты и номер телефона.
Кроме того, здесь, в этой статье, вы узнаете, что такое идентификатор Apple, как использовать учетную запись Apple ID и что делать, если вы забыли пароль своего идентификатора приложения.
Часть 1. Что такое Apple ID?
Часть 2. Как получить доступ к учетной записи Apple ID?
Часть 3. Как найти свой Apple ID и пароль, если я их забыл?
Часть 4: Как сбросить настройки iPhone без Apple ID или пароля
Бонус: Как проверить историю входов в Apple ID?
Заключение
Часть 1. Что такое Apple ID?
Ваш Apple ID используется для идентификации при входе в устройство IOS. Их можно создать на устройстве Apple (iPad, Mac, iPhone или iPod touch) или через iCloud.com. Apple ID состоит из двух частей: адреса электронной почты и пароля.
Кроме того, пользователи могут создавать дополнительные идентификаторы для других целей, таких как личные или бизнес-аккаунты.
1. Для чего используется Apple ID?
Проще говоря, Apple ID требуется для доступа к магазинам iTunes, App Store, iBooks и iCloud Drive. Apple ID также может получить доступ к Apple TV, iTunes и Apple Pay.
2. Разница между Apple ID и iCloud ID
Прежде чем перейти к этой статье, вы должны понять, что это одно и то же. Но есть некоторые аспекты, которые вы должны понимать.
Но есть некоторые аспекты, которые вы должны понимать.
Да!
Apple ID необходим для доступа к миру служб Apple. Это имя пользователя, которое обеспечивает доступ к iMessages, iTunes и подобным продуктам.
С другой стороны, iCloud ID — это центр базы данных, в котором хранятся действия вашей учетной записи, фотографии, файлы и мультимедиа. Если у пользователя нет Apple ID, он не может войти в iCloud. Между тем, можно использовать тот же адрес электронной почты, чтобы создать на них учетную запись.
Часть 2. Как получить доступ к своей учетной записи Apple ID?
Существует множество устройств, на которых вы можете получить доступ к своему Apple ID и изучить учетную запись.
1. Войдите в систему на своем iPhone, iPad или iPod touch
Вы должны войти в систему на своем iPhone, iPad или iPod touch, чтобы получить доступ к своей учетной записи. Вы можете выполнить следующие шаги:
- 1Откройте «Настройки», коснитесь Подпишите в на используемом устройстве (iPhone, iPad или iPod touch)
- 2Введите Apple ID и пароль , которые вы установили во время регистрации.
 процесс
процесс - 3По мере продолжения вам будет предложено добавить шестизначный OTP , отправленный на зарегистрированный номер мобильного телефона.
2. Войдите на свой Mac
- 1Выберите меню Apple, затем «Системные настройки». Если вы используете старую версию macOS, выберите меню Apple, затем «Системные настройки».
- 2Введите свой Apple ID и пароль.
- 3При нажатии «Далее» вам будет предложено добавить шестизначный одноразовый пароль, отправленный на зарегистрированный номер мобильного телефона.
3. Войдите в систему на Apple TV
- 1Сначала откройте Центр управления с помощью Siri Remote, нажав кнопку на секунду или две.
- 2Затем перейдите в раздел «Добавить пользователя» и следуйте инструкциям.
- 3Повторите ту же процедуру ввода вашего идентификатора и пароля.
4. Вход в приложения и другие устройства
Apple не привязывает своих пользователей к сторонним приложениям, таким как приложение Apple TV, Apple Music и т.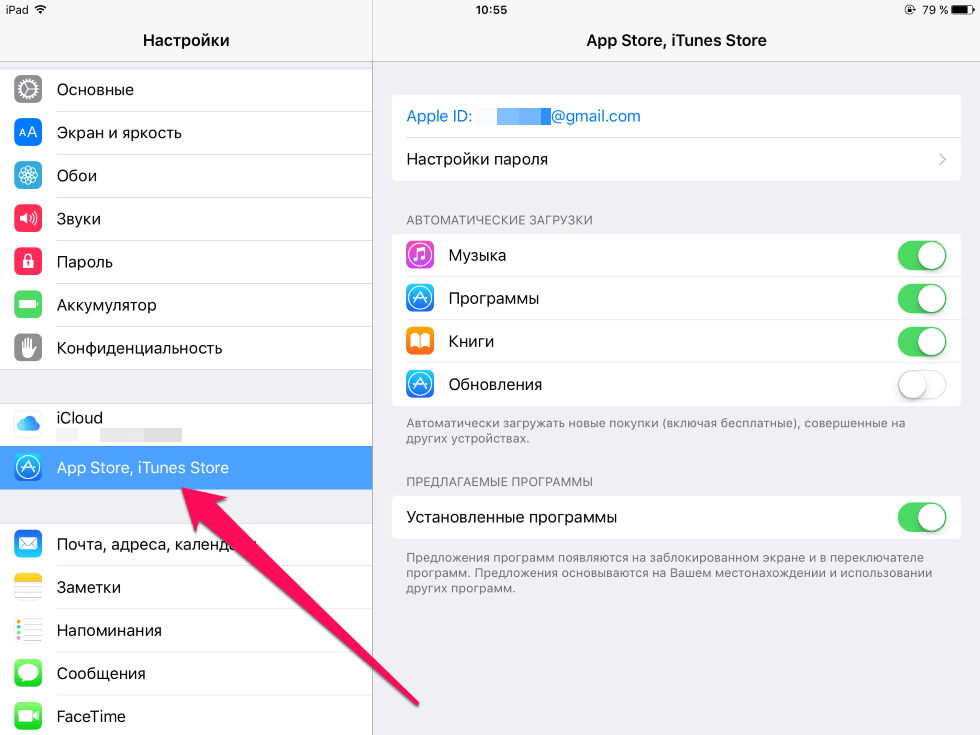 д., поэтому все, что вам нужно сделать, это выполнить описанные выше шаги. сохраняя при этом те же учетные данные для завершения задания.
д., поэтому все, что вам нужно сделать, это выполнить описанные выше шаги. сохраняя при этом те же учетные данные для завершения задания.
Часть 3. Как найти свой Apple ID и пароль, если я их забуду?
1. Как найти мой Apple ID
Чтобы получить учетные данные вашего Apple ID с любого устройства, включая iPhone, iPad или iPod. Выполните шаги, указанные ниже:
- 1Откройте Настройки с вашего гаджета iOS
- 2В центре верхней части панели настроек отображается имя идентификатора, которое вы добавили во время первоначальной настройки.
- 3Нажмите на аватар ; все аналогичные данные будут отображаться там.
В разделе «Настройки Apple ID» на вашем iPhone вы можете получить доступ к различным продуктам и услугам, связанным с вашими учетными записями Apple, например, к хранилищу iCloud, «Медиафайлы и покупки», «Семейный доступ» и т. д.
2. Как найти мой пароль Apple ID
Идентификатор без пароля бесполезен, и это похоже на ситуацию, когда у вас есть замок? но ключ? отсутствует, чтобы закрепить вещи в коробке.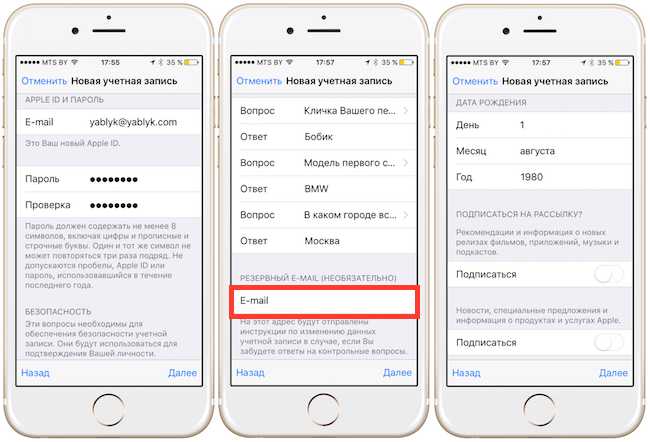 Но вы также можете найти пароль, выполнив следующий процесс:
Но вы также можете найти пароль, выполнив следующий процесс:
- 1Посетите страницу Apple ID и нажмите «Забыть пароль».
- 2Затем нажмите «Забыли пароль».
- 3Ответьте на контрольный вопрос или «Полная информация об учетной записи» в соответствии с ситуацией в реальном времени.
- 4После этого откройте почту и сбросьте пароль, нажав на ссылку.
Note
После сброса пароля сохраните новый пароль в своем блокноте или приложении для заметок, к которому вы можете легко получить доступ, но не кто-либо другой.
Часть 4. Как сбросить настройки iPhone без Apple ID или пароля
Я знаю, как тяжело выйти из ситуации, когда тебе хреново сбросить пароль Apple ID. Вы перепробовали все доступные варианты, но все напрасно. Итак, попробуйте LockEraser.
Иногда пользователь iOS чувствует себя ужасно, когда не может выполнить никаких действий со своим Apple ID. Тем не менее, все гораздо лучше контролируется с помощью фантастического инструмента, известного как LockEraser. Это универсальное программное обеспечение, разработанное для удовлетворения потребностей пользователей устройств iOS. Если вы хотите обезопасить потерянный телефон или вам нужно разблокировать идентификатор, LockEraser может исправить все виды проблем. Следуйте процессу, чтобы разблокировать свой Apple ID с помощью первоклассного стороннего программного обеспечения.
Это универсальное программное обеспечение, разработанное для удовлетворения потребностей пользователей устройств iOS. Если вы хотите обезопасить потерянный телефон или вам нужно разблокировать идентификатор, LockEraser может исправить все виды проблем. Следуйте процессу, чтобы разблокировать свой Apple ID с помощью первоклассного стороннего программного обеспечения.
- Удалите Apple ID с iPhone без пароля без каких-либо хлопот.
- Разблокируйте код доступа к экрану/код доступа к экранному времени и обойдите MDM на iPhone/iPad/iPod touch.
- Очень легкий и простой в использовании инструмент. Удобно решайте свои проблемы прямо у себя дома.
- Поддержка всех версий iOS и устройств, включая последние серии iOS 15 и iPhone 13.
- Высокая вероятность успеха и небольшой бюджет делают его экономичным выбором.
- Бесплатная пробная версия позволяет проверить, поддерживается ли ваше устройство.
Безопасная загрузка
- 1 Запустите инструмент LockEraser: на настольном или портативном компьютере откройте UnicTool LockEraser и выберите параметр « Разблокировать Apple ID ».

- 2Здесь вы подключаете iPhone к компьютеру. Если вы этого еще не сделали, на экране устройства нажмите «Доверять».
- 3 Чтобы стереть Apple ID и учетную запись iCloud, связанную с вашими существующими устройствами. Нажмите кнопку «Пуск», чтобы успешно выполнить процесс разблокировки ID.
- 4 Всего за несколько секунд LockEraser выполнит разблокировку.
Бонус: как проверить историю входа в систему
Apple ID ?
- 1Открыть Настройки
- 2Теперь все устройства отображаются там и привязаны к одному Apple ID; он содержит серийные номера, информацию об ОС, проверочные коды и многое другое. Но чтобы получить эти данные, вам могут задать секретный вопрос.
Заключение
В заключение я настоятельно рекомендую использовать лучший на рынке инструмент LockEraser. Попробуйте изучить его возможности. Это простое в использовании программное обеспечение для новичков. Возможности программного обеспечения невероятны, например, снятие ограничений блокировки для мгновенного обхода устройств iOS.

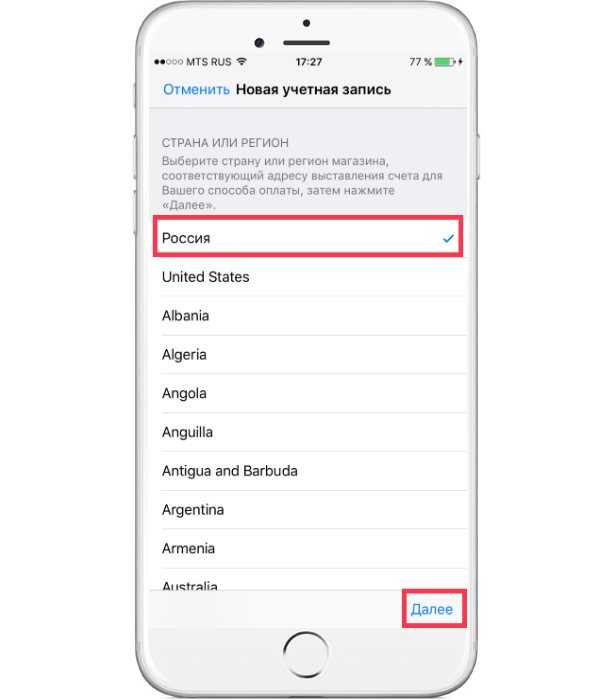
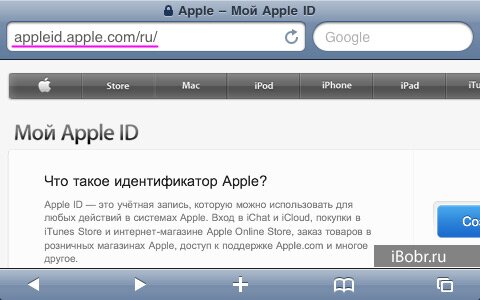 процесс
процесс