Содержание
Как создать Apple ID без кредитной карты, два способа
Идентификатор Apple ID необходим всем владельцем яблочных устройств. Без него невозможно скачать приложение или музыку, приобрести фильм или книгу, а также воспользоваться сетевым сервисом iCloud. Кроме этого с помощью Apple ID пользователи могут оформлять заказы на товары в розничных магазинах Apple.
В этом материале мы рассмотрим 2 способа как создать Apple ID без кредитной карты, а также опишем возможные ошибки при регистрации.
Стоит отметить, что сам процесс создания нового идентификатора достаточно прост. Пользователям нужно заполнить ряд полей и придумать пароль. Многих ставит в тупик необходимость вводить при регистрации данные платежной карты. Этот шаг нужен для совершения покупок в iTunes Store. Но при желании пользователи могут не заполнять этот пункт. Для этого нужно пойти на небольшую хитрость.
Создать Apple ID можно 2 способами – с мобильного устройства или с помощью iTunes. Однако сразу хотим выделить несколько ключевых особенностей:
- При регистрации обязательно указывать существующий E-mail.
 В дальнейшем на него придет ссылка для завершения регистрации.
В дальнейшем на него придет ссылка для завершения регистрации. - Apple не позволяет регистрировать Apple ID до 13 лет. Кроме этого для пользователей, не достигших 18 лет, действуют некоторые ограничения.
Кстати, регистрация в App Store требует тех же действий, и многие путают эти понятия. Просто в данном случае, ID создается автоматически. Но зарегистрироваться в App Store можно и уже с готовым Apple ID.
Как создать Apple ID с iPhone
Здесь опишем способ создания Apple ID без кредитной карты. Если захотите потом делать покупки, карту всегда можно будет привязать.
Единственное, что необходимо – это подключение к сети интернет.
1. На мобильном устройстве нужно открыть приложение App Store.
2. Перейдите в раздел «Топ чарты» и выберите для скачивания любое бесплатное приложение.
3. Появится окошко «Ввод» где нужно выбрать «Создать Apple ID».
4. Выберите регион и нажмите клавишу Далее.
5. Здесь нужно понять и простить политику конфиденциальности Apple.
6. Заполните данные о себе (E-mail, пароль, ответы на секретные вопросы и т.д) и нажмите клавишу Далее.
Нюансы при регистрации:
- Пароль для Apple ID должен обязательно содержать не менее 8 символов.
- Пароль должен содержать цифры (1,2,3,4,5,6,7,8,9).
- Пароль должен содержать маленькие буквы (строчные).
- Пароль должен содержать большие буквы (ЗАГЛАВНЫЕ).
7. Если вы все сделали правильно, то у вас в платежных данных будет пункт нет. Выберите его.
Если пункт «нет» не доступен — проверьте региональные настройки. Если вы указываете российский адрес, то убедитесь, что в «Настройки — Основные — Язык и регион» в «Регион» у вас установлен «Россия». Смените регион при необходимости.
8. Нажмите на кнопку создать Apple ID.
9. Дождитесь письма со ссылкой подтверждения регистрации.
10. Перейти по ссылке в письме и закончить регистрацию нового Apple ID.
Как создать Apple ID с компьютера, программой iTunes
Здесь инструкция как создать Apple ID без кредитной карты с помощью iTunes.
1. Скачайте и установите iTunes. Скачать яблочный медиакомбайн можно на официальном сайте Apple.
2. Запустите приложение и перейдите в верхнем меню в «Учетная запись» -> «Войти».
3. В появившемся окне выберите «Создать новый Apple ID».
4. На следующей странице введите данные аккаунта: Email, пароль; выберите вашу страну, и отметьте галочкой согласие на принятие «Положения и условия мультимедийных сервисов Apple».
Нажмите кнопку «Продолжить».
5. В новом окне введите личные данные и задайте контрольные вопросы/ответы.
6. В методах оплаты отметьте пункт «нет», и введите данные: индекс, город, улицу, телефон.
7. Все вы успешно зарегистрировали Apple ID.
Если пункт «нет» не доступен — проверьте региональные настройки. Если вы указываете российский адрес, то убедитесь, что в правом нижнем углу программы флаг России. Нажав на иконку флага можно сменить регион на нужный.
«Как создать Apple ID без кредитной карты?» — Яндекс Кью
Популярное
Сообщества
Программное обеспечениеApple id
Анонимный вопрос
·
19,9 K
ОтветитьУточнить
sdgfsdgs
3,4 K
Веселый и отличный парень. Получил большой урок от жизни. · 11 авг 2018
- Запустите приложение App Store на вашем iPhone, iPad или Mac.
- Перейдите в раздел «Лучшие бесплатные приложения».
- Выберите любое приложение и нажмите «Загрузить». Очень важно выбрать именно бесплатное приложение, так как в противном случае создать Apple ID без привязки карты будет нельзя.
В появившемся окне авторизации нажмите «Создать Apple ID».
Выберите страну. Очень часто при создании аккаунта происходит проверка IP-дресса. Проживая в России создать аккаунт для США не получится. Ели же вам очень надо, то воспользуйтесь VPN, например TunnelBear;
Далее необходимо ознакомиться и принять пользовательское соглашение;
Теперь необходимо заполнить требуемые поля:
- Email.
 Адрес вашей электронной почты, на который придёт письмо с подтверждением регистрации и который будет являться именем пользователя вашего Apple ID.
Адрес вашей электронной почты, на который придёт письмо с подтверждением регистрации и который будет являться именем пользователя вашего Apple ID. Пароль. Здесь нужно учесть, что пароль обязательно должен состоять минимум из 8 символов, содержать цифры, прописные и заглавные буквы латинского алфавита, а также не должен иметь пробелов и повторений.
езопасность. Выберите из списка наиболее подходящие вам вопросы и впишите в текстовые поля ответы на них.
- Дата рождения. Обратите внимание, что пользователи младше 13 лет не смогут создать Apple ID, а пользователи младше 18 лет будут иметь ограничения при использовании.
- Нажмите кнопку «Далее», после чего вы попадёте на окно ввода платёжной информации.
- На этом этапе в поле «Способ оплаты» обязательно выберите «Нет».
- После этого нужно будет ввести ФИО и адрес проживания. Можно не указывать свои реальные данные, так как на процесс регистрации это никак не влияет.

- Нажмите «Далее» и дождитесь письма с подтверждением на указанную вами в 7 пункте электронную почту. Откройте это письмо, нажмите «Подтвердить сейчас» и укажите ваш Apple ID (он же Email) и пароль из пункта 7. Если письма нет во входящей почте, то не забудьте посмотреть в папке Спам.
- На этом все, теперь вы можете полноценно пользоваться всеми функциями вашего устройства: загружать приложения и использовать все прелести iCloud.
16,5 K
Ева М.
20 сентября 2019
А что делать если я ввожу все правильно, но при этом уже 3 день у меня появляется какая ошибка ибо ’’не удалось… Читать дальше
Комментировать ответ…Комментировать…
Вы знаете ответ на этот вопрос?
Поделитесь своим опытом и знаниями
Войти и ответить на вопрос
Вот как создать Apple ID без кредитной карты в 2022 году
Пошаговое руководство поможет вам создать Apple ID без кредитной карты.
Итак, вы наконец-то перешли на iOS или купили новый iPhone? Прежде чем вы сможете загрузить какое-либо приложение из магазина приложений, вам необходимо иметь идентификатор пользователя Apple ID и пройти.
Я заметил, что большинство пользователей iOS застревают на экране способа оплаты. Сегодня я покажу вам, как вы можете пропустить опцию способа оплаты и выбрать «Нет», чтобы пропустить шаг с информацией о кредитной карте.
Раньше Apple заставляла пользователей вводить информацию о своей карте, но теперь эта политика, похоже, изменилась. Возможно, в первые дни это было частью маркетинговой стратегии Apple по продвижению платных приложений, поскольку пользователи, у которых не был настроен способ оплаты, могли загружать только бесплатные приложения и, следовательно, не беспокоились о платных приложениях.
До этого метода вы могли легко создать учетную запись Apple на своем ПК или Mac с помощью iTunes, но этот метод перестал работать. Вы можете следовать последнему рабочему методу ниже.
Вы можете следовать последнему рабочему методу ниже.
Вот инструкции по созданию учетной записи магазина приложений без кредитной карты на iPhone. Вы можете использовать тот же подход для создания учетной записи на любом устройстве, включая iPad и iPod touch.
Шаг 1: Для создания учетной записи вам потребуется действующий идентификатор электронной почты Gmail или Hotmail. Убедитесь, что он у вас уже есть.
Шаг 2: Откройте магазин приложений на вашем iPhone.
Шаг 3: Выберите случайное бесплатное приложение.
Шаг 4: Теперь нажмите кнопку «Бесплатно», чтобы попытаться установить приложение. На следующем экране вам будет предложено либо войти в свою учетную запись, либо создать новую.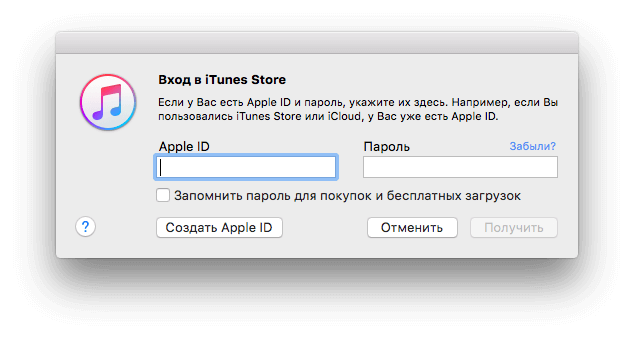 Коснитесь опции «Создать новый Apple ID».
Коснитесь опции «Создать новый Apple ID».
Шаг 5: Вы можете просто следовать инструкциям на экране, чтобы выбрать свою страну и согласиться с условиями и положениями магазина iTunes.
Шаг 6: На следующем экране введите свой адрес электронной почты и пароль. Убедитесь, что вы включили заглавные буквы и цифры в свой пароль.
Шаг 7: Наконец, этап платежной информации — это то, на чем большинство из вас раньше застревали. Выберите «Нет» и введите остальную информацию, как показано на скриншоте ниже:
Шаг 8: Не забудьте подтвердить свою учетную запись электронной почты. Откройте свою учетную запись электронной почты, и вы должны получить ссылку для подтверждения по электронной почте. Подтвердите, и все готово. Ваше здоровье!
Кроме того, вы также можете создать новую учетную запись с помощью iCloud из «Настройки».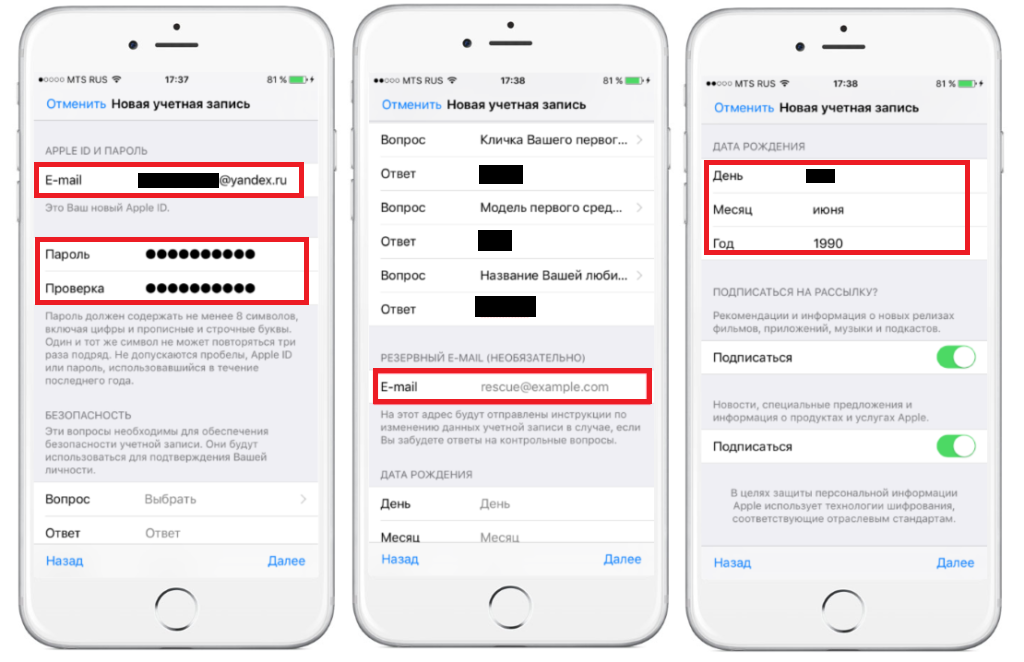 Вместо того, чтобы открывать приложение App Store на вашем iPhone, просто перейдите в «Настройки телефона»> «iCloud». Ранее вы загружали приложение из App Store. Здесь просто выберите добавить учетную запись, и вы получите те же параметры для создания новой учетной записи и выполните те же действия, что и выделенные выше.
Вместо того, чтобы открывать приложение App Store на вашем iPhone, просто перейдите в «Настройки телефона»> «iCloud». Ранее вы загружали приложение из App Store. Здесь просто выберите добавить учетную запись, и вы получите те же параметры для создания новой учетной записи и выполните те же действия, что и выделенные выше.
Спасибо за прочтение. Я надеюсь, что это руководство помогло вам успешно создать новую учетную запись в магазине приложений без информации о кредитной карте. Дайте мне знать в разделе комментариев ниже, поделившись своим опытом. Для получения более качественных руководств и руководств не забудьте подписаться на нас в Twitter, Facebook и YouTube.
Поделись с друзьями
Как создать свой Apple ID без кредитной карты
Кевин Эрроуз 22 июля 2021 г.
4 минуты чтения
Кевин — сертифицированный сетевой инженер
Ваш Apple ID — это своего рода паспорт для использования экосистемы Apple.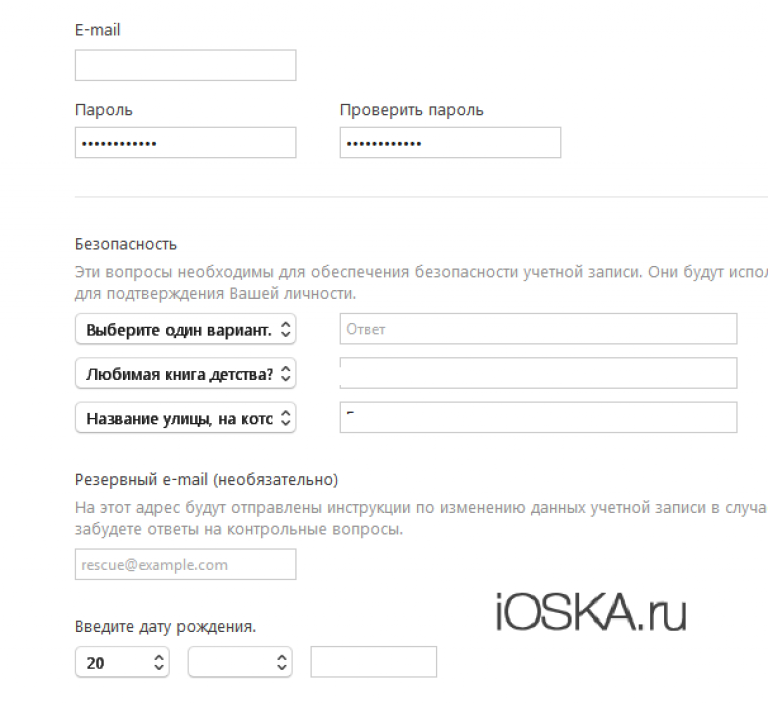 Вы используете его на своих устройствах iDevices, iCloud, iTunes, электронной почте и даже на компьютерах Mac. Итак, создать Apple ID должно быть довольно просто, верно?
Вы используете его на своих устройствах iDevices, iCloud, iTunes, электронной почте и даже на компьютерах Mac. Итак, создать Apple ID должно быть довольно просто, верно?
Ну да, это просто, если у вас есть кредитная карта, и вы хотите использовать ее для платежей Apple. Но что, если у вас его нет? Или, может быть, вы не хотите связывать его с iTunes и Apple Store? Можно ли создать Apple ID без кредитной карты?
Да, можно. Но в целом процесс немного сложен. Многим пользователям не удается завершить его успешно, и они остаются без Apple ID. Итак, чтобы облегчить многим жизнь, я создал эту статью, в которой пошагово объясняю, как создать Apple ID без кредитной карты.
Если по какой-либо причине вы хотите настроить учетную запись Apple без платежной информации, здесь вы найдете все, что вам нужно.
Объяснение метода
Метод создания Apple ID без кредитной карты как в iTunes на ПК, так и в iDevices работает одинаково. Вам не нужно выполнять какие-либо сложные задачи по программированию, чтобы заставить его работать на вас. Вам просто нужно попробовать загрузить бесплатное приложение, музыку или телешоу на свое устройство, а затем начать процедуру настройки своего Apple ID.
Вам просто нужно попробовать загрузить бесплатное приложение, музыку или телешоу на свое устройство, а затем начать процедуру настройки своего Apple ID.
Примечание. Если вы являетесь организатором группы семейного доступа, этот метод вам не подойдет. Apple всегда требует способ оплаты для организаторов Family Sharing.
Создание Apple ID без кредитной карты через iTunes
Если вы создаете Apple ID впервые и не хотите вводить какой-либо способ оплаты, выполните следующие действия. Вы можете сделать это с помощью iTunes на своем компьютере или через iPhone, iPad и iPod.
- Запустите приложение iTunes на Mac или ПК и перейдите в iTunes Store.
- Убедитесь, что вы указали свою страну проживания в iTunes Store. Вы можете сделать это, установив флажок в правом нижнем углу окна. Если флаг отличается от флага вашей страны, нажмите на него и обновите.
- Теперь перейдите в раздел «Телешоу» в Магазине и нажмите «Бесплатные телесериалы».

- Выберите один из предложенных выпусков в списке, откройте его и нажмите «Получить».
- Нажмите «Создать новый Apple ID» в появившемся окне.
- Следуйте инструкциям на экране, чтобы настроить бесплатный Apple ID. Убедитесь, что вы правильно ввели всю информацию и выберите безопасный пароль. Лучше всего использовать цифровые и специальные символы, а также заглавные слова. Я рекомендую записать свой адрес электронной почты и пароль на листе бумаги и держать его где-нибудь под рукой. Если вы забудете адрес электронной почты и перезагрузите iDevice, оно застрянет на экране входа в iCloud. Невозможно обойти это без ваших правильных учетных данных для входа. Кроме того, для дополнительного уровня безопасности тщательно выбирайте контрольные вопросы, введите дату своего рождения и нажмите кнопку «Продолжить».
- Теперь появится знаменитый экран «Способ оплаты и платежный адрес». Как видите, у вас есть вариант «Нет» для способа оплаты.
- Выберите «Нет» в разделе «Способ оплаты» и запишите свой адрес.

- Нажмите «Продолжить», и iTunes потребует ввести код подтверждения, который вы получили по электронной почте.
- Скопируйте и вставьте этот код, нажмите Подтвердить, и процедура завершена. Вы только что создали свой Apple ID.
После того, как вы подтвердите свою учетную запись, вы сможете использовать ее на всех своих устройствах iDevices.
Создайте Apple ID без кредитной карты с помощью вашего iDevice
Если у вас нет доступа к iTunes на компьютере, и вы хотите создать Apple ID на своем iDevice, выполните следующие действия. следить.
- Приобретите iDevice и запустите приложение iTunes, приложение App Store или iBooks
- Выберите любую бесплатную песню, видео, книгу или приложение.
- Нажмите кнопку ПОЛУЧИТЬ и нажмите
- Приложение попросит вас войти в систему, используя свой Apple ID, или создать новый Apple ID. Выберите второй
- Следуйте инструкциям на экране.

- Когда приложение попросит вас выбрать способ оплаты, выберите «Нет».
- После того, как вы закончите с новым Apple ID, вы должны подтвердить его, прежде чем использовать. Как и при проверке в iTunes через компьютер, вам нужно ввести код подтверждения, и все готово.
Удаление способа оплаты из существующего Apple ID
Если у вас есть Apple ID и вы хотите удалить способ оплаты, выполните следующие действия.
- Откройте iTunes на ПК или Mac.
- Нажмите «Учетные записи» и выберите «Просмотреть мою учетную запись».
- Введите свой пароль Apple ID.
- Чтобы удалить способ оплаты, перейдите в раздел «Тип оплаты» и нажмите «Изменить».
- Выберите «Нет», чтобы удалить способ оплаты, и нажмите «Готово».
Заключение
Несколько лет назад наличие способа оплаты в Apple ID было обязательным. Однако Apple изменила условия, и теперь пользователи могут создавать учетные записи без ввода данных кредитной карты.
 В дальнейшем на него придет ссылка для завершения регистрации.
В дальнейшем на него придет ссылка для завершения регистрации. 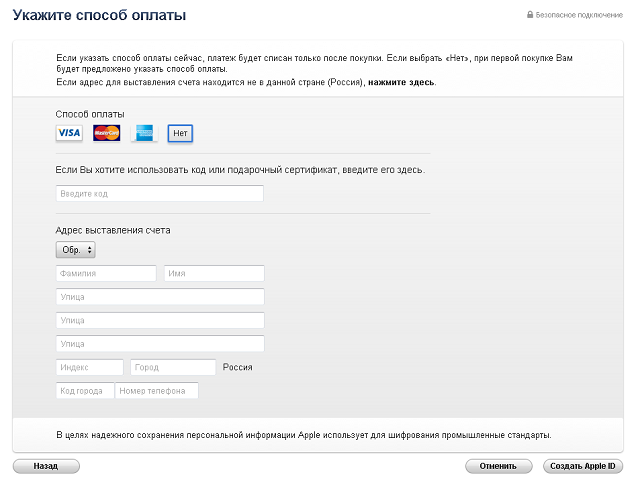 Адрес вашей электронной почты, на который придёт письмо с подтверждением регистрации и который будет являться именем пользователя вашего Apple ID.
Адрес вашей электронной почты, на который придёт письмо с подтверждением регистрации и который будет являться именем пользователя вашего Apple ID.


