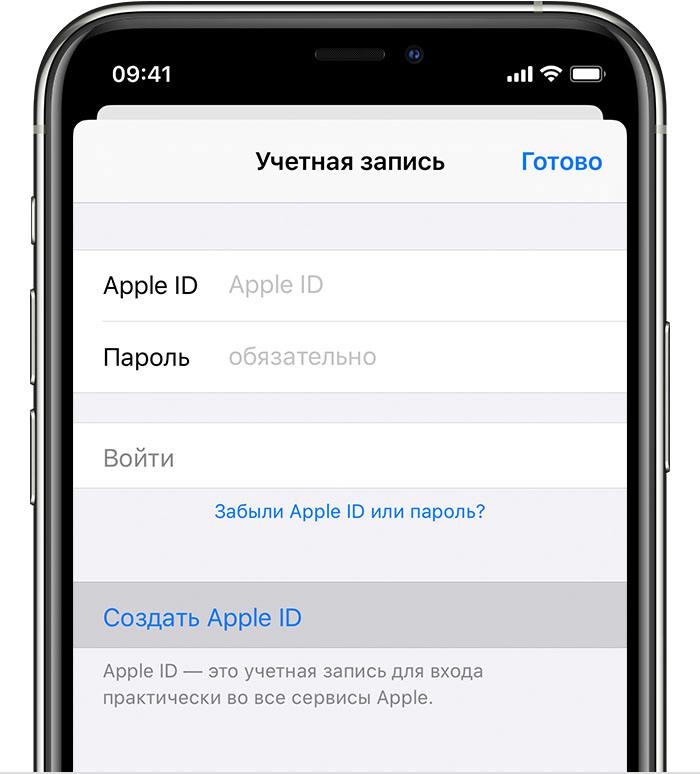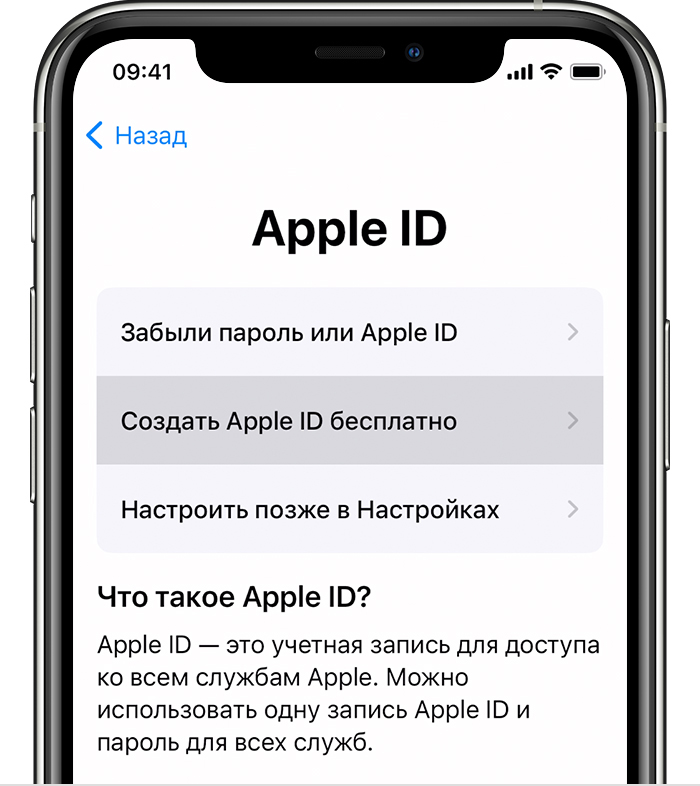Содержание
Как Создать Apple Id Без Карты?
Как создать Apple ID без банковской карты с iPhone или iPad
- Шаг 1: Запустите магазин приложений App Store на своём iPhone или iPad.
- Шаг 2: Перейдите на вкладку «Топ-чарты» и попробуйте загрузить любое бесплатное приложение.
- Шаг 3: Нажмите на кнопку «Войти», после чего выберите пункт «Создать Apple ID».
Как создать Apple ID ребенку без кредитной карты?
На iPhone, iPad или iPod touch
- Перейдите в меню «Настройки».
- Коснитесь своего имени.
- Коснитесь «Семейный доступ», а затем — «Добавить члена семьи».
- Коснитесь « Создать учетную запись для ребенка », а затем — «Продолжить».
- Следуйте инструкциям на экране, чтобы завершить настройку учетной записи.
Как создать iCloud через браузер?
Создание идентификатора Apple ID на веб-сайте
- Перейдите на страницу учетной записи Apple ID и нажмите « Создать Apple ID».

- Следуйте инструкциям на экране.
- Введите номер телефона, к которому вы всегда можете получить доступ.
- При желании установите флажки, чтобы подписаться на обновления Apple.
- Нажмите кнопку «Продолжить».
Как можно создать Apple ID?
Вход в iTunes Store
- В приложении iTunes на ПК выберите пункт меню «Учетная запись» > «Войти».
- Выполните одно из следующих действий. Вход с использованием Apple ID. Введите свой Apple ID и пароль, затем нажмите «Далее». Создание Apple ID. Нажмите « Создать новый Apple ID» и следуйте инструкциям на экране.
Как пользоваться App Store без кредитной карты?
Найдя любой бесплатный объект в iTunes Store нажмите на кнопку «Загрузить» рядом с ним. Дальше следуя инструкциям на экране заполните необходимые поля (страна, e-mail, пароль, контрольные вопросы, ФИО, адрес). Когда дойдете до выбора способа оплаты ОБЯЗАТЕЛЬНО выберите пункт «Нет».
Когда дойдете до выбора способа оплаты ОБЯЗАТЕЛЬНО выберите пункт «Нет».
Как совершать покупки в App Store без кредитной карты?
Для этого запустите App Store в iTunes или на вашем iOS устройстве, найдите любое бесплатное приложение и нажмите скачать, App Store попросит вас зарегистрироваться, а когда вы дойдете до момента выбора кредитной карты, вы сможете выбрать «Кредитная карта отсутствует».
Как зайти в учетную запись iCloud?
Вход в учетную запись на iPhone, iPad или iPod touch
- Откройте приложение «Настройки».
- Нажмите «Вход на [устройство]».
- Введите идентификатор Apple ID и пароль.
- Если потребуется, введите шестизначный проверочный код, отправленный на доверенное устройство или номер телефона, и завершите процедуру входа.
Как открыть iCloud на айфоне?
Доступ к ним можно получать с устройств iPhone, iPad, iPod touch, компьютеров Mac, компьютеров с ОС Windows либо с веб-сайта iCloud.com. На устройстве iPhone, iPad и iPod touch
- Перейдите в меню «Настройки» > [ваше имя].

- Нажмите iCloud.
- Включите функцию iCloud Drive.
Как создать новый Apple ID и удалить старый?
Если используется ОС iOS 10.2 или более ранней версии, перейдите в меню «Настройки» > iCloud > «Выйти». Нажмите кнопку «Выйти» еще раз, нажмите « Удалить с [устройство]» и введите свой пароль к Apple ID. Перейдите в меню «Настройки» > «iTunes Store и App Store » > Apple ID > «Выйти».
Как убрать Apple ID старого владельца?
ШАГ 1 — Перейдите в Настройки — iCloud. ШАГ 2 — Прокрутите экран вниз и кликните «Выйти», затем еще раз кликните «Выйти». ШАГ 3 — Когда вас спросят, что делать с данными, кликните по « Удалить с iPhone», затем введите пароль от Apple ID.
Как дополнить Apple ID телефон?
На странице учетной записи Apple ID Нажмите кнопку «Изменить» в разделе «Учетная запись». Под идентификатором Apple ID нажмите «Изменить Apple ID ». Введите номер мобильного телефона, который вы хотите использовать в качестве идентификатора Apple ID, после чего на него будет отправлен код проверки.
Как создать американский Apple ID 2021?
Найдите любое бесплатное приложение или игру в App Store и нажмите «Загрузить». Выберите во всплывающем окошке « Создать Apple ID ». Укажите свою почту, которая будет использоваться в качестве логина, придумайте пароль. Выберите страну United States, включите тумблер Agree to Terms and Conditions и нажмите Next.
Как создать новый Apple ID и сохранить данные?
Изменение идентификатора Apple ID
- Перейдите на страницу appleid. apple.com и войдите в систему.
- В разделе «Учетная запись» нажмите кнопку «Изменить».
- Выберите «Изменить Apple ID ».
- Введите адрес электронной почты, который будет использоваться в качестве идентификатора Apple ID.
- Выберите «Продолжить».
Почему не получается зайти в Apple ID?
Вот несколько причин, почему не получается войти под своим Apple ID на iPhone: Пароль или Apple ID набран неверно. Устройство не может подключиться к серверам Apple iCloud, где хранится вся информация о пользователях. Проблемы с настройками учетной записи в приложениях «Сообщения» или FaceTime.
Проблемы с настройками учетной записи в приложениях «Сообщения» или FaceTime.
Где взять Apple ID и пароль?
Перейдите в меню Apple > «Системные настройки» и нажмите Apple ID. Щелкните « Пароль и безопасность». Если необходимо ввести пароль для Apple ID, нажмите «Забыли Apple ID или пароль?» и следуйте инструкциям на экране.
Как создать Apple ID без кредитной карты, два способа
Apple
/
время чтения:
3 минуты
Идентификатор Apple ID необходим всем владельцем яблочных устройств. Без него невозможно скачать приложение или музыку, приобрести фильм или книгу, а также воспользоваться сетевым сервисом iCloud. Кроме этого с помощью Apple ID пользователи могут оформлять заказы на товары в розничных магазинах Apple.
Кроме этого с помощью Apple ID пользователи могут оформлять заказы на товары в розничных магазинах Apple.
В этом материале мы рассмотрим 2 способа как создать Apple ID без кредитной карты, а также опишем возможные ошибки при регистрации.
Стоит отметить, что сам процесс создания нового идентификатора достаточно прост. Пользователям нужно заполнить ряд полей и придумать пароль. Многих ставит в тупик необходимость вводить при регистрации данные платежной карты. Этот шаг нужен для совершения покупок в iTunes Store. Но при желании пользователи могут не заполнять этот пункт. Для этого нужно пойти на небольшую хитрость.
Создать Apple ID можно 2 способами – с мобильного устройства или с помощью iTunes. Однако сразу хотим выделить несколько ключевых особенностей:
- При регистрации обязательно указывать существующий E-mail. В дальнейшем на него придет ссылка для завершения регистрации.
- Apple не позволяет регистрировать Apple ID до 13 лет. Кроме этого для пользователей, не достигших 18 лет, действуют некоторые ограничения.

Кстати, регистрация в App Store требует тех же действий, и многие путают эти понятия. Просто в данном случае, ID создается автоматически. Но зарегистрироваться в App Store можно и уже с готовым Apple ID.
Как создать Apple ID с iPhone
Здесь опишем способ создания Apple ID без кредитной карты. Если захотите потом делать покупки, карту всегда можно будет привязать.
Единственное, что необходимо – это подключение к сети интернет.
1. На мобильном устройстве нужно открыть приложение App Store.
2. Перейдите в раздел «Топ чарты» и выберите для скачивания любое бесплатное приложение.
3. Появится окошко «Ввод» где нужно выбрать «Создать Apple ID».
4. Выберите регион и нажмите клавишу Далее.
5. Здесь нужно понять и простить политику конфиденциальности Apple.
6. Заполните данные о себе (E-mail, пароль, ответы на секретные вопросы и т.д) и нажмите клавишу Далее.
Нюансы при регистрации:
- Пароль для Apple ID должен обязательно содержать не менее 8 символов.

- Пароль должен содержать цифры (1,2,3,4,5,6,7,8,9).
- Пароль должен содержать маленькие буквы (строчные).
- Пароль должен содержать большие буквы (ЗАГЛАВНЫЕ).
7. Если вы все сделали правильно, то у вас в платежных данных будет пункт нет. Выберите его.
Если пункт «нет» не доступен — проверьте региональные настройки. Если вы указываете российский адрес, то убедитесь, что в «Настройки — Основные — Язык и регион» в «Регион» у вас установлен «Россия». Смените регион при необходимости.
8. Нажмите на кнопку создать Apple ID.
9. Дождитесь письма со ссылкой подтверждения регистрации.
10. Перейти по ссылке в письме и закончить регистрацию нового Apple ID.
Как создать Apple ID с компьютера, программой iTunes
Здесь инструкция как создать Apple ID без кредитной карты с помощью iTunes.
1. Скачайте и установите iTunes. Скачать яблочный медиакомбайн можно на официальном сайте Apple.
2. Запустите приложение и перейдите в верхнем меню в «Учетная запись» -> «Войти».
3. В появившемся окне выберите «Создать новый Apple ID».
4. На следующей странице введите данные аккаунта: Email, пароль; выберите вашу страну, и отметьте галочкой согласие на принятие «Положения и условия мультимедийных сервисов Apple».
Нажмите кнопку «Продолжить».
5. В новом окне введите личные данные и задайте контрольные вопросы/ответы.
6. В методах оплаты отметьте пункт «нет», и введите данные: индекс, город, улицу, телефон.
7. Все вы успешно зарегистрировали Apple ID.
Если пункт «нет» не доступен — проверьте региональные настройки. Если вы указываете российский адрес, то убедитесь, что в правом нижнем углу программы флаг России. Нажав на иконку флага можно сменить регион на нужный.
Теги:
#Apple ID
#Apple
#iTunes
#iTunes
Экономьте время: все самое интересное каждый день
по почте
Невалидный е-mail
End of content
No more pages to load
Создание эпл айди на айфоне пошагово.
 Где взять Apple ID или как получить идентификатор для iPhone и iPad
Где взять Apple ID или как получить идентификатор для iPhone и iPad
Если Вы только начали пользоваться продукцией компании Apple, купили себе iPhone, планшет iPad, плеер iPod или компьютер под управлением Mac OS, то рано или поздно появляется вопрос – Где взять Apple ID
? В основном такой вопрос возникает у пользователей-новичков не знающих, или в другое Apple-устройство.
На самом деле учетная запись Apple ID предоставляет и другие возможности, кроме приобретения и загрузки приложений, музыки и видео, Apple-идентификатор используется при обращении в службу поддержки копании, заказах с on-line магазина, при использовании сервисов iCloud и iChat.
Постоянные читатели сайт
уже знают, где взять Apple ID. В предыдущих статьях мы уже рассматривали, как зарегистрировать Apple ID без кредитной карты. Процедуру регистрации мы выполняли двумя различными способами:
- (без компьютера, в iPhone/iPad)
- (при помощи компьютера)
Свой Apple ID можно создать бесплатно. Если у Вас просят отправить SMS или заплатить денег за регистрацию учетки, не введитесь, это развод. Сегодня мы познакомимся с третьим способом регистрации учетной записи Apple ID, который выполняется при помощи любого web-браузера.
Если у Вас просят отправить SMS или заплатить денег за регистрацию учетки, не введитесь, это развод. Сегодня мы познакомимся с третьим способом регистрации учетной записи Apple ID, который выполняется при помощи любого web-браузера.
Сразу предупреждаю, что у этого способа есть свой недостаток. После процедуры регистрации Apple ID, как только Вы захотите воспользоваться созданным аккаунтом, система выдаст вот такое сообщение:
«Это имя Apple ID ещё не использовался в iTunes Store. Просмотрите информацию о своей учетной записи.»
После чего необходимо ввести номер своей платежной карты. Поэтому, если платежной картой еще не обзавелись или пока не хотите её привязывать к Apple ID, то регистрируйте аккаунт без привязки к кредитке, по ссылкам приведенным выше, иначе не сможете качать бесплатные приложения с AppStore.
Мы будем выполнять регистрацию Apple ID при помощи компьютера, ну а вообще можно открыть браузер Safari в самом iPad или iPhone (разумеется, ), и с тем же успехом пройти процедуру создания аккаунта.
1. Запускаем Safary, Opera, Google Chrome, Internet Explorer или Firefox и вводим в адресной строке: Appleid.apple.com/ru/ , или просто переходим по ссылке
2. Откроется страница, под названием «Мой Apple ID
», если страница на английском языке, то в правом нижнем углу есть круглый значок с флагом, нажав который можно выбрать свою страну или регион. Если регистрируете русский аккаунт – выбирайте Россия, если аккаунт нужен американский – USA.
3. Жмем синюю кнопку – Создание идентификатора Apple
, чтобы начать процедуру регистрации
4. Создание Apple ID начинается с ввода адреса электронной почты, который в дальнейшем будет использоваться как Apple ID. Ниже вводим пароль и подтверждаем его еще раз, вводите пароль на английском языке, и следуйте рекомендациям, о которых мы . Хотя процедура создания Apple ID в браузере сделана очень удобно, поэтому с паролем на этот раз проблем возникнуть не должно. Как только все пункты всплывающей подсказки станут зелеными, значит пароль введен верно и соответствует требованиям безопасности. Разобравшись с паролем выбираем контрольный вопрос и ответ
Разобравшись с паролем выбираем контрольный вопрос и ответ
5. Далее заполняем , имя и фамилию, отчество вводить не обязательно
6. Страна уже должна стоять, осталось ввести свой адрес, город и язык
7. После заполнения всех данных необходимо ввести символы (антиспам), поставить галочку и нажать кнопку – Создать Apple ID
8. По завершении, система регистрации попросит Вас проверить почту и подтвердить свой адрес электронной почты, для этого войдите в свой E-mail, откройте письмо от Apple и нажмите – Подтвердить сейчас >
9. В открывшейся странице вводим свой Email, который теперь уже и Apple ID, вводим пароль, который мы заполняли в пункте №4 и нажимаем кнопку – Подтвердить адрес
. После чего Ваш адрес электронной почты будет подтвержден и привязан к Apple ID.
Пожалуй все, теперь вы знаете еще один способ, где взять новый Apple ID, а точнее как его создать. Получить бесплатный идентификатор Apple ID можно и другими способами, ссылки на которые указаны в начале материала. Используя идентификатор можно устанавливать приложения и игры в свой iPhone, iPad и iPod touch, но предварительно нужно и .
Используя идентификатор можно устанавливать приложения и игры в свой iPhone, iPad и iPod touch, но предварительно нужно и .
Apple ID или Apple аккаунт
— это система аутентификации пользователей продуктов компании Apple. Она создана для того, чтобы владелец планшета или телефона с яблоком на задней панели устройства мог получить доступ к ресурсам компании. Например, пользоваться бесплатным набором приложений iWork, или заходить в онлайн-супермаркет iTunes Store, чтобы приобрести аудио, видео, игры или платное приложение в App Store.
Кроме того, в аккаунте Apple id хранится вся информация о пользователе и его личные настройки. То есть, если учетная запись используется для того, чтобы войти в устройство Apple, тогда настройки, сохраненные в аккаунте, буду автоматически установлены на данное устройство. Так же Apple ID ускоряет процесс загрузки OS X и iOS, опять же благодаря тому, что все персональные данные, в том числе контакты и настройки Apple Mail, будут введены автоматически.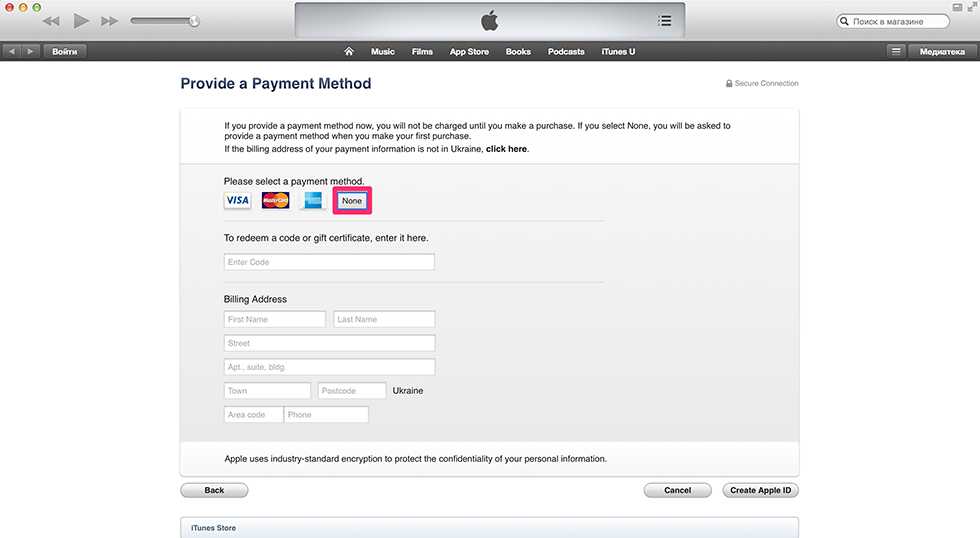
В принципе, процесс регистрации в системе аутентификации Apple прост. Проблема возникает тогда, когда дело доходит до ввода номера банковской карты. Одни пользователи не хотят доверять столь конфиденциальную информацию, у других (как правило, тинэйджеров) этой карты попросту нет.
Существует два способа, как создать учетную запись Apple id без карты. И первый, и второй описаны на сайте технической поддержки (http://support.apple.com/kb/ht2534) правда, на языке оригинала. Позволим себе перевести их с некоторыми важными замечаниями.
Создание учетной записи Apple ID без карты при помощи стационарного компьютера
1. Открываем iTunes (медиаплеер от Apple). Если его нет, то скачиваем здесь http://www.apple.com/ru/itunes/download/ , устанавливаем и запускаем.
2. Нажимаем на кнопку iTunes Store, расположенную в левом верхнем углу плеера и выбираем страну, щелкнув по триколору (в правом нижнем углу главной страницы ITunes Store).
3. ОЧЕНЬ ВАЖНО: переходим к колонке Текущие тенденции (Top Charts) и прокручиваем её вниз, до тех пор, пока не увидим список БЕСПЛАТНЫХ (обязательно, иначе придется вводить номер карты) приложений. Кликаем на любое понравившееся. Под основным изображением приложения видим кнопочку «бесплатно» и жмем на нее.
Кликаем на любое понравившееся. Под основным изображением приложения видим кнопочку «бесплатно» и жмем на нее.
4. Видим всплывающее диалоговое окно, предлагающее либо войти в Apple ID, либо его создать. Выбираем «Создать Apple ID».
5. Произошло перенаправление на экран приветствия iTunes Store. В правом нижнем углу нажимаем «Продолжить».
6. Читаем условия магазина и обозначаем свое согласие с ними, поставив флажок рядом с соответствующей надписью. Кнопка «Продолжить» становится активной. Нажимаем на нее.
7. Вводим информацию в предложенные поля: емайл, пароль, год и месяц рождения и т.д. Еще на раз проверяем введенные данные и — «Продолжить».
9. Вот и настал час X — появилось окно с выбором типа оплаты. Если третий шаг был сделан согласно инструкции, тогда среди вариантов оплаты будет кнопочка с надписью «Нет». Нажимаем на нее и со спокойным сердцем идем дальше.
Создание учетной записи Apple ID без кредитной карты на мобильном iPhone, iPad, и iPod Touch
1.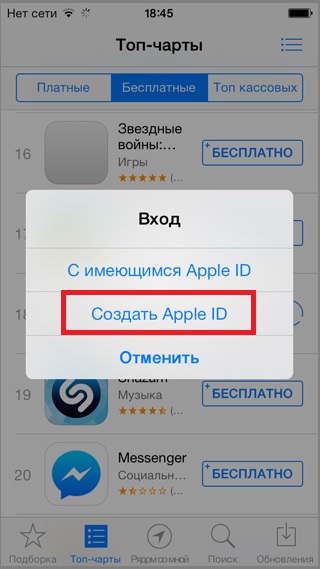 Открываем App Store на устройстве.
Открываем App Store на устройстве.
2. Находим, загружаем и устанавливаем бесплатное (обязательно, иначе придется вводить номер карты) приложение.
3. В появившемся диалоговом окне выбираем «Создать Apple ID».
4. Выбираем страну, нажимаем «Готово».
5. Читаем и соглашаемся с условиями магазина, нажав на кнопку «Согласен» внизу экрана.
6. Вводим информацию в предложенные поля: емайл, пароль, год и месяц рождения и т.д. Еще на раз проверяем введенные данные. Если все в норме, нажимаем «Далее».
Учетная запись Apple ID позволяет загружать контент из iTunes и App Store. Она также позволяет синхронизировать напоминания, календари и контакты с iCloud, активирует
FaceTime и синхронизирует Сообщения между несколькими устройствами. Если вы купили iPhone и хотите получить максимальную отдачу, обязательно создайте Apple ID. Ну, а чтобы, вам было проще это сделать я публикую эту пошаговую инструкцию.
Навигация по странице:
Как создать новый Apple ID на iPhone или iPad с прошивкой iOS 11 и выше
Как создать новый Apple ID на iPhone или iPad с прошивкой iOS 11 и ниже
Как отвязать iPhone или iPad от Apple ID на iOS 11 и выше
Как отвязать iPhone или iPad от Apple ID на iOS 11 и ниже
- Откройте Настройки
на устройстве.
- Откройте iCloud
. - Нажмите «Выйти
«. - Нажмите «Выйти
«, чтобы выйти из системы iCloud и отвязать iPhone или iPad от Apple ID. Учтите, что все фотографии из медиатеки iCloid и остальной контент iCloud будет удален
из этого iPhone или iPad. - Выберите удалить или сохранить на устройстве календари iCloud, данные Safari, напоминания и контакты.
- Введите пароль, чтобы выключить «Найти iPhone/iPad»
и нажмите «Выключить».
Как войти в iCloud с существующем Apple ID на iPhone и iPad с iOS 11 или выше
Как войти в iCloud с существующем Apple ID на iPhone и iPad с iOS 11 или ниже
- Откройте Настройки
на устройстве. - Откройте iCloud
. - Введите e-mail и пароль
, связанные с вашим Apple ID. - Нажмите «Войти
«. - Выберите «Объединить
» или «Не объединить» для синхронизации данных Safari, напоминаний, контактов и календарей. - Нажмите «Ок
«, чтобы подтвердит включение функции «Найти iPhone/iPad
«.
Есть вопросы?
Если у вас остались какие-либо вопросы по поводу создания нового Apple ID? У вас проблемы, с входом используя другой Apple ID? Пишите в комментариях, постараемся помочь.
Компания Apple предоставляет пользователям их устройств большое количество бесплатных и платных сервисов, которые позволяют упростить доступ к файлам и синхронизировать ваш телефон или планшет с ноутбуком. Но чтобы пользоваться ими, надо завести свой уникальный аккаунт. У многих при этом возникают проблемы. Как создать новый Apple ID и правильно зарегистрироваться в App Store, расскажем далее.
Для чего существует Apple ID
Apple ID — ваш уникальный логин и пароль, который позволяет пользоваться многими возможностями и сервисами. Также владельцы аккаунта имеют возможность прикрепить к нему кредитную карту или воспользоваться другим способом оплаты, после чего у них появится возможность совершать покупки приложений, музыки и игровой валюты всего в пару шагов. Если вы авторизовались в учетной записи с IPhone, то можете скачать специальную программу и настроить функцию «Найти IPhone», чтобы в случае потери и кражи устройства, быстро найти его. Еще один повод завести аккаунт — это возможность создать или вступить в группу «Семейный доступ», чтобы получить некоторые скидки и всегда иметь информацию о том, какие действия совершались на устройстве членов вашей семьи.
Если вы авторизовались в учетной записи с IPhone, то можете скачать специальную программу и настроить функцию «Найти IPhone», чтобы в случае потери и кражи устройства, быстро найти его. Еще один повод завести аккаунт — это возможность создать или вступить в группу «Семейный доступ», чтобы получить некоторые скидки и всегда иметь информацию о том, какие действия совершались на устройстве членов вашей семьи.
Как создать новый Эпл Айди и зарегистрироваться в App Store (без карты)
Существует несколько способ завести себе учетную запись в системе Apple, какой из них выбрать зависит от того, с какого устройства вы захотите проходить процедуру регистрации. Также отдельный пункт будет посвящен тому, как завести Apple ID без ввода номера банковской карты. При регистрации нового аккаунта, стоит помнить, что аккаунт и App Store — одно и то же.
При помощи iPhone, iPod Touch или iPad
Если вам удобней зарегистрироваться через телефон, планшет или плеер, с доступ к ITunes, то выполните следующие шаги:
- Зайдите в приложение «Настройки».

- Откройте пункт «ITunes и App Store».
- Перейдите на вкладку «Создать новый Apple ID».
- Прокрутите открывшийся список и отметьте нужную страну. Помните, что интерфейс приложений, работающих с привязкой к Эпл Айди, переменится на язык страны, которую вы выберите основной.
- Прочтите инструкцию и подтвердите, что согласны с условиями.
- Повторно подтвердите действие.
- Пропишите требуемые данные: почту, пароль, секретные вопросы и дату рождения. Указывайте реальную почту, к которой у вас действительно есть доступ, так как она понадобится для окончания регистрации, а позже, для подтверждения многих операций с аккаунтом. В разделе «Секретные вопросы» выберите вопрос и придумайте ответ к нему, который можете знать только вы. Запишите все данные в такое хранилище, где вы всегда сможете их просмотреть, но доступ к ним должен быть только у вас.
- Выберите один из нескольких способов оплаты и введите реквизиты.
Если по каким-то причинам вы не можете начать процесс регистрации через настройки, то выполните следующие действия:
Также вы можете создать аккаунт через браузер:
Если вы впервые запускаете свое устройство или выполнили сброс настроек, то у вас откроется «Ассистент настройки», в котором вы должны пройти несколько этапов (выбрать регион, активировать устройство, настроить Touch ID, восстановить настройки), а после, на шаге «Вход со своим идентификатором Apple ID», нажать кнопку «Нет Apple ID или забыли его?» и пройти пункты 4–10 из первой инструкции.
Через Mac OS или Windows
В том случае, когда вам удобней завести аккаунт через ваш ноутбук или компьютер, выполните следующие действия:
- Откройте приложение ITunes.
- В левой части строки быстрого доступа нажмите кнопку «Войти».
- Кликнете по кнопке «Создать Apple ID», чтобы перейти к регистрации.
- Прочтите условия и подтвердите, что согласны с ними, поставив галочку и нажав кнопку «Принять».
- Введите всю запрашиваемую информацию. Указывайте реальную почту, к которой у вас действительно есть доступ, так как она понадобится для окончания регистрации, а позже, для подтверждения многих операций с аккаунтом. В разделе «Секретные вопросы» выберите вопрос и придумайте ответ к нему, который можете знать только вы. Запишите все данные в такое хранилище, где вы всегда сможете их просмотреть, но доступ к нему должен быть только у вас.
- Теперь выберите один из способов оплаты и введите свои реквизиты.
- Нажмите кнопку «Создать Apple ID».

- Зайдите в почту, которую указывали при регистрации, и подтвердите, что это именно вы хотите завести на нее аккаунт.
Регистрация без ввода номера банковской карты при помощи iPhone, iPod Touch или iPad
Если вы не собираетесь совершать покупки через сервисы Apple ID или не имеете на данный момент карты, выданной банком той страны, в которую вы хотите выбрать при регистрации.
- Откройте App Store на своем устройстве.
- Перейдите к разделу «Топ-чарты».
- В открывшемся разделе перейдите в подраздел «Бесплатные».
- Из списка выберите любое приложение и напротив него нажмите кнопку «Загрузить».
- В открывшемся окне выберите раздел «Создать Apple ID».
Регистрация без ввода номера банковской карты при помощи Mac OS или Windows
Если вам удобней зарегистрировать аккаунт, при этом не вводя номер кредитной карты, через компьютер или ноутбук, пройдите следующие шаги:
- Откройте приложение ITunes.
- Кликнете по кнопке ITunesStore.

- На открывшейся странице нажмите кнопку AppStore, чтобы перейти в магазин приложений.
- Из списка «Лучшие бесплатные приложения» отберите одно и начните его загрузку.
- В открывшемся окошке кликнете по «Создать AppleID».
- Пройдите стандартный процесс регистрации до раздела «Способ оплаты» и в нем выберите пункт «Нет», который появляется, только если начинать регистрацию с установки бесплатного приложения.
- Кликнете по кнопке «Создать Apple ID», а выполните инструкцию, полученную в письме, для окончания процесса регистрации.
Видеоурок: создание учетной записи Apple ID
Возможные проблемы
При авторизации в сервисе ICloud у вас может появиться уведомление «На этом iPhone активировано предельное количество бесплатных учетных записей». Это обозначает то, что с данного устройства было активировано предельное количество бесплатных аккаунтов — три. Если вы превысили этот лимит, есть только один выход — привязать к своему аккаунту банковскую карту, так как после этого он получит статус «Платный аккаунт».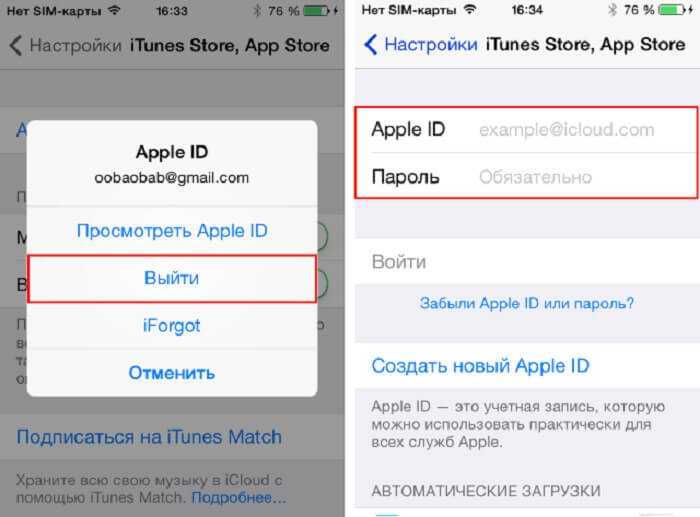
Если вам не пришло письмо со ссылкой на окончание процесса регистрации, то первым делом стоит зайти в почту и проверить такие разделы, как «Спам», «Удаленные», «Архив» и т. п. В том случае, если вы не найдете в них нужного письма, зайдите в свою учетную запись, откройте раздел Manage your Apple ID и кликнете по кнопке Resend, напротив имени введенной при регистрации почты. После этого на вашу почту будет повторно выслана инструкция для подтверждения аккаунта.
В том случае, когда у вас возникли какие-то уникальные проблемы, не описанные выше, или появились какие-то вопросы, вы можете написать письмо в службу поддержки, перейдя по ссылке https://support.apple.com/ru-ru и нажав кнопку «Обратиться в службу поддержки». Заполните анкету, используя исключительно английский язык, и отправьте запрос, после чего ожидайте ответ в течение нескольких рабочих дней.
После приобретения нового устройства, первым делом нужно зарегистрировать уникальный Apple ID, чтобы пользоваться специальными сервисами.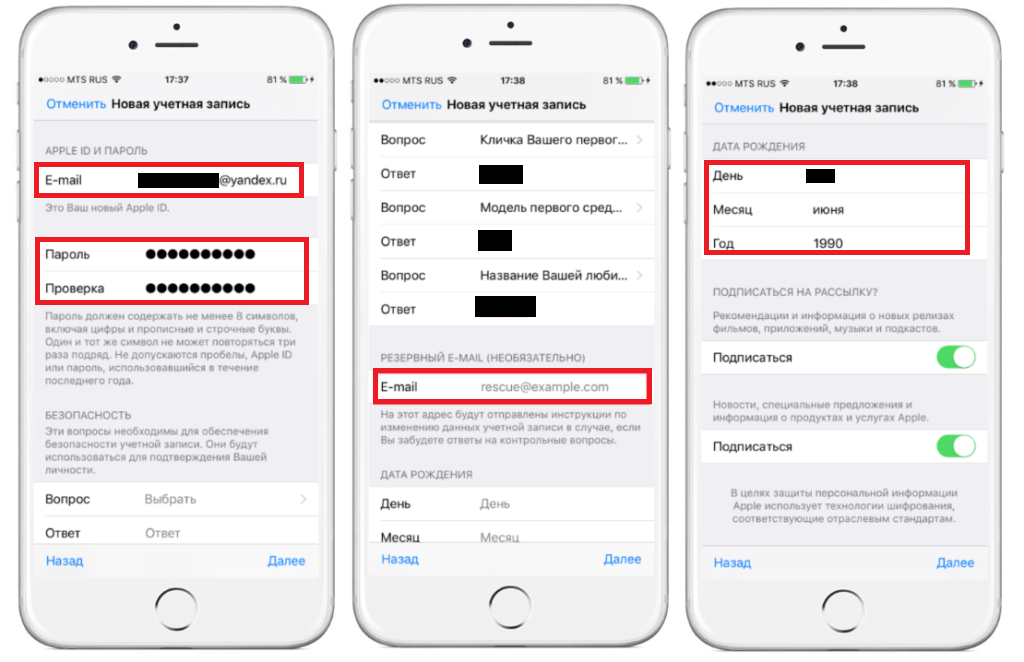 Сделать это можно через планшет, телефон, компьютер или плеер, с поддержкой ITunes. Если вы не хотите изначально прикреплять к своему аккаунту банковскую карту, то придется начать регистрацию с установки бесплатной программы из App Store. До тех пор, пока вы не установите способ оплаты для своего Apple ID, он будет иметь статус бесплатного аккаунту.
Сделать это можно через планшет, телефон, компьютер или плеер, с поддержкой ITunes. Если вы не хотите изначально прикреплять к своему аккаунту банковскую карту, то придется начать регистрацию с установки бесплатной программы из App Store. До тех пор, пока вы не установите способ оплаты для своего Apple ID, он будет иметь статус бесплатного аккаунту.
Для абсолютного большинства владельцев брендовых iPhone-смартфонов понятие “аккаунт” считается неотъемлемым элементом функциональности, присущим устройству с невероятно многогранными возможностями. Быть может, вы совсем недавно стали одним из тех людей, которые не удержались от искушения и “вкусили запретный плод” экстравагантной простоты практичного Apple-девайса. Разумеется, у вас сразу же и созрел вопрос о том, на айфоне. Ведь это безотлагательная задача, требующая незамедлительного практического совета. Что ж, время открывать “секреты”.
Вы будете удивлены, но ваш электронный девайс имеет имя собственное, которое авторитетно заявляет: «Я — телефон (iPhone), а не просто эргономичный кусок стеклопластика!» Вам остается лишь принять это к сведению и с особым вниманием признать данный факт.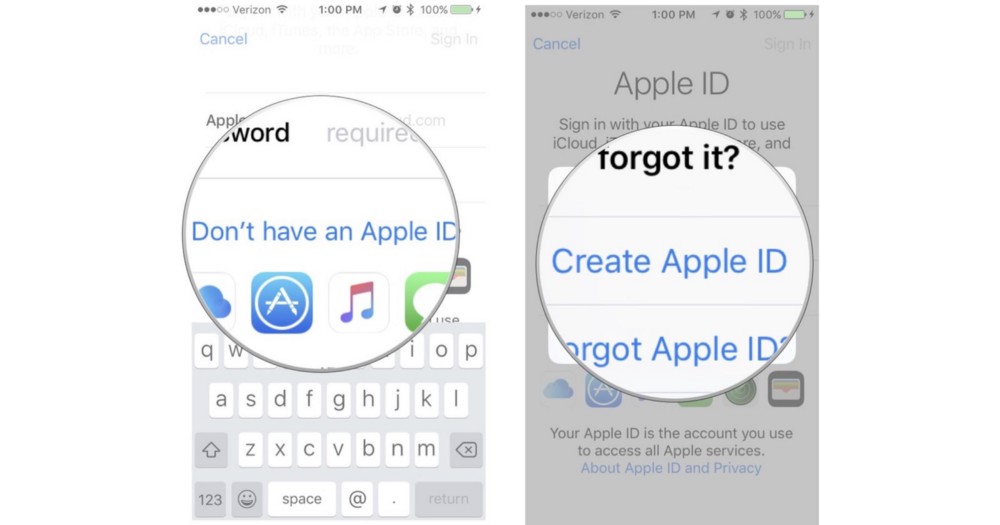 Буквально с первых дней приобретения в устройстве необходимо установить учетную запись. На айфоне красуется логотип, который символизирует притягательную силу вкуса. Вам, как пользователю, остается только наслаждаться плодом человеческого гения, в коем сокрыта простота и продуманность элементов использования: в каждой функции, детали, едва заметной дизайнерской мелочи. Впрочем, вернемся к сущности вопроса и приступим к его логическому разрешению.
Буквально с первых дней приобретения в устройстве необходимо установить учетную запись. На айфоне красуется логотип, который символизирует притягательную силу вкуса. Вам, как пользователю, остается только наслаждаться плодом человеческого гения, в коем сокрыта простота и продуманность элементов использования: в каждой функции, детали, едва заметной дизайнерской мелочи. Впрочем, вернемся к сущности вопроса и приступим к его логическому разрешению.
Весь мир в ладони
Управлять мобильным устройством iPhone комфортно и даже несколько приятно. Ну а если учесть перспективную дальновидность разработчиков, услужливо предусмотревших невероятно широкий спектр функциональных возможностей смартфона, становится несколько непонятно происхождение вопроса «Как создать учетную запись на айфоне?». Ведь ответ находится прямо перед глазами пользователя, а вкладка App Store буквально манит провести по ней пальцем. Вот именно с этого момента и начнем.
Шаг № 1. “Шоппинг”
- Прикоснитесь к иконке магазина «App Store» (линейка, карандаш и кисть в виде буквы «А»).

- Выберете из списка любое бесплатное приложение, нажмите Free, а затем Install app.
- Всплывающее меню пригласит вас выполнить конкретное действие. Ваш вариант — «Создать Apple ID».
Для того чтобы полноценно использовать iPhone-устройство, вашему девайсу необходимо присвоить идентификатор. Чем мы с вами и займемся далее.
Шаг № 2. Немного бюрократии
- Выбираем регион проживания. В большинстве случаев аппарат сам выставляет страну по умолчанию (ведь iOS известно, где вы находитесь).
- Как создать учетную запись на айфоне, не ознакомившись с Такого просто не может быть. Читаем и просто соглашаемся со всеми дружелюбными запросами.
- Дойдя до пункта Apple ID and Password, вы увидите нижерасположенный чекбокс с кратким обозначением Email, в который вам требуется ввести ваш электронный адрес почтового ящика.
Стоит отметить, что наиболее приемлем Gmail-сервис, впрочем, данная конкретика действий не принципиальна. Главное — укажите действительный почтовый ящик.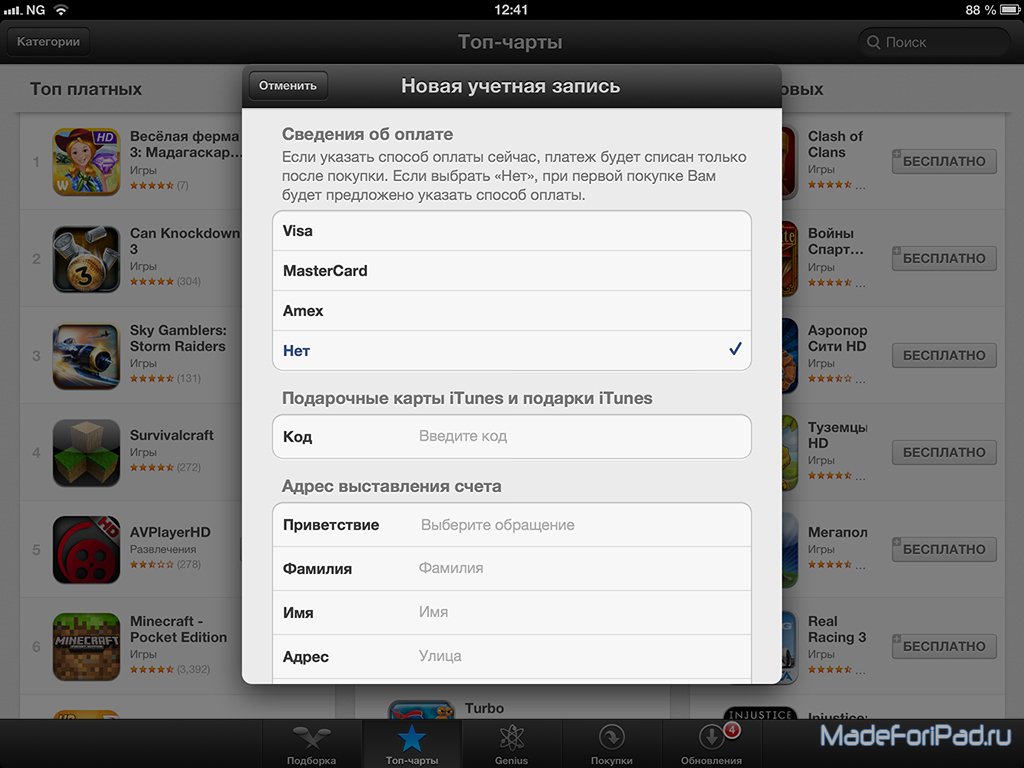 Так как на него придет письмо с запросом на подтверждение аккаунта (авторизация).
Так как на него придет письмо с запросом на подтверждение аккаунта (авторизация).
Шаг № 3. Безопасность индивидуального характера
- В последующем чекбоксе вам необходимо ввести пароль — создать учетную запись «Айфон-4».
Условие: не менее 8 символов, применение цифр и букв с учетом регистра (прописные и обычные). Обязательно запишите вводимые значения.
- В следующих окошках вам необходимо выбрать секретные вопросы и вписать ответные фразы, что поможет вам восстановить ваш Apple ID в случае утраты пароля.
Часто пользователь, отвечая на вопрос, как создать учетную запись на айфоне, практическим действием, упускает предоставленную возможность, что несколько непростительно со стороны владельца. Так как вероятность потери данных доступа к аккаунту (пароля) невероятно высока, а повторная регистрация занимает время и часто является не совсем удобным моментом в дальнейшем использовании измененного (настройки, переадресация и др.).
- Далее вам нужно указать дату вашего рождения.

- Если вы располагаете резервным почтовым ящиком, впишите его адрес в соответствующем пункте. По завершении вы перейдете на следующую страницу регистрации.
Шаг № 4. айфоне без привязки к платежным системам
- Пункты заполнения можно попросту проигнорировать.
- У вас всегда будет возможность заполнить их (в случае надобности). Выбираем вкладку None.
Шаг № 5. Паспортные данные
- Фамилия и имя.
- Фактический адрес проживания.
- Номер телефона.
Правдоподобность указываемой информации — это ваша прерогатива в процессе, когда вам необходимо создать учетную запись. «Айфон-4», между прочим — в 2010 году, в период предварительных заказов, — стал своеобразным примером безусловно востребованной возможности осуществить онлайн (App Store) резервирование экземпляра анонсированной новинки. Чего по определению невозможно сделать без аккаунт-привязки и истинности идентифицирующей личность информации. Впрочем, выбор всегда за вами: вписывать достоверные данные или же оставаться инкогнито. Тем не менее, усматривая дальнейшее использование платежных систем для покупки в App Store и др., пункты (реквизиты платежных карт) критически важны.
Тем не менее, усматривая дальнейшее использование платежных систем для покупки в App Store и др., пункты (реквизиты платежных карт) критически важны.
На этом процесс регистрации практически завершен. Единственное что вам остается сделать, зайти на почтовый сервер и авторизоваться по ссылке, указанной в письме от Apple.
Личные выгоды, или Что мне это даст?
Учетная запись «Айфон-5» (или же иной модификации аппарата популярного бренда Apple) позволит вам полноценно использовать широкие возможности iPhone-устройства. В частности:
- Скачивать с интернета обуславливающую использование аккаунта информацию.
- Загружать с серверов Apple обновления, приложения, игры и др. Включая возможность использования широкого функционала сервисов: iTunes, iCloud, App Store.
- Бесплатно общаться через интернет с различными представителями Apple-сообщества.
- Буквально весь мир станет вам доступен в виде цифровой безграничности.
В заключение
Теперь вы знаете, что установить учетную запись на айфоне на самом деле элементарно просто, но вместе с тем жизненно необходимо. Следовательно, Apple — это не просто производитель средств мобильной связи, это бренд, дарующий возможность управлять своей мечтой, более того, расширять границы своего влияния и быть всегда в тренде технологических новшеств. Раскрасьте свою жизнь в яблочные цвета айфона!
Следовательно, Apple — это не просто производитель средств мобильной связи, это бренд, дарующий возможность управлять своей мечтой, более того, расширять границы своего влияния и быть всегда в тренде технологических новшеств. Раскрасьте свою жизнь в яблочные цвета айфона!
Исправлено Нет Нет Вариант при настройке оплаты Apple ID iOS 16.0.2
14 сентября 2022 г.
Последнее обновление 14 сентября 2022 г.
В прошлом десятилетии Apple использовала различные методы проверки личности пользователей, предотвращающие рассылку спама. Поэтому нам требуется платежная информация для подтверждения вашей учетной записи Apple ID; если у нас нет кредитной карты, выберите параметр «Нет» во время «Создать новый Apple ID». Но в настоящее время создание нового Apple ID не требует подтверждения оплаты кредитной картой . Поскольку Apple допускает различные способы оплаты, такие как Paypal и Apple Pay Cash, раздел «Сертификация кредитной карты» пропускается при создании нового яблока на вашем iPhone/iPad или Mac.
Вот простые шаги для создания нового Apple ID без кредитной карты и не требует выбора опции «Нет». После этого вы можете скачать бесплатное приложение из App Store на iPhone и iPad, скачать бесплатно и установить приложение из Mac App Store на MacBook или Mac.
Исправлена ошибка, из-за которой вариант оплаты None не отображался при создании нового идентификатора Apple ID 9.0015
В последней версии macOS используйте App Store для Mac, чтобы загрузить бесплатное приложение с опцией оплаты « None » для вашего Apple ID. Чтобы увидеть эту опцию при создании нового Apple ID, выполните следующие действия.
Почему я не могу выбрать ни один способ оплаты?
Шаг 1→ Откройте Mac App store на Mac.
Шаг 2→ Затем найдите любое бесплатное приложение, например « Picktorial ». И откройте его. Теперь нажмите Получить и установить .
скачать-и-установить-бесплатное-приложение-для-создания-яблока-идентификатора-без-платежей-на-mac
Шаг 3 → Ваш Mac попросит ввести Apple ID или создать новый Apple ID , Следуйте инструкциям на экране. и Под информацией о платеже выберите Нет и Продолжить .
введите-все-подробности-apple-id-на-mac-apple-account
Шаг 4→ Готово. Теперь, используя этот Apple ID, мы можем загружать и устанавливать бесплатные приложения без каких-либо ошибок, таких как « Этот Apple ID еще не использовался в App Store 9».0009 ».
Если у вас нет Mac, используйте App Store на своем iPhone или iPad. и Попробуйте загрузить бесплатное приложение и не выбирайте ничего при создании нового Apple ID.
На ПК с Windows или старой MacOS Используйте iTunes для загрузки бесплатного приложения без возможности оплаты
Шаг 1 : Запустите iTunes на вашем Mac/ПК.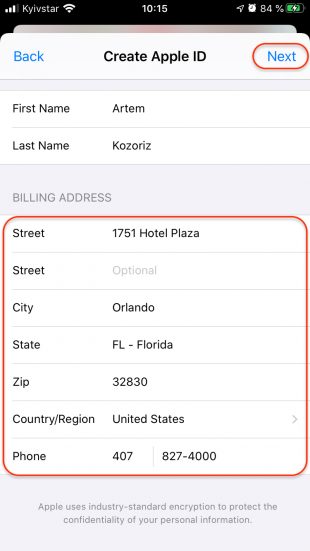
Примечание : если вы вошли в существующий Apple ID, выйдите из него. Перейдите в учетную запись из верхнего меню iTunes 9.0008 > Выйти .
Шаг 2 : Затем выберите бесплатное приложение из магазина приложений .
Шаг 3 : В списке приложений вы должны сначала выбрать любое бесплатное приложение.
Примечание : Как проверить? Это бесплатно. Платное приложение всегда показывает ценник в конце названия каждого приложения. (Отсутствие ценника означает, что это бесплатно и кликает по нему).
Шаг 4 : Далее, страница описания приложения > Нажмите , чтобы получить вариант .
Шаг 5 : Во всплывающем окне входа в Apple ID выберите « Create New Apple ID ».
Далее, примите политику конфиденциальности, введите личную информацию и учетные данные для входа.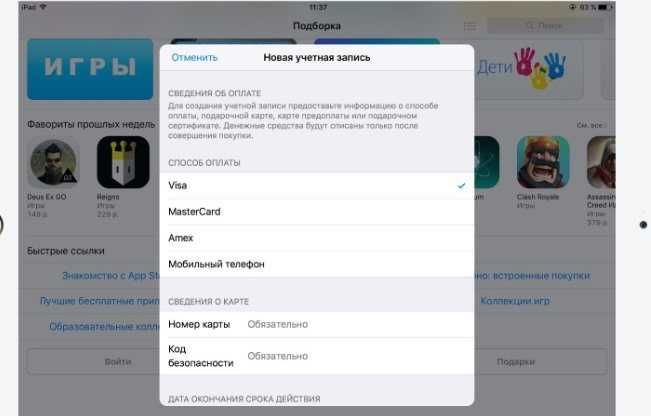
Вау! Вы встретитесь под экраном; выберите вариант нет .
Вот и все.
Платежный адрес : Внимательно отправьте платежные реквизиты ваших друзей и членов семьи, где вы выбрали регион магазина.
Наконец, нажмите создать Apple ID .
Выше приведен официальный и простой способ создания Apple ID, когда вариант оплаты «Нет» не отображается при регистрации.
Нет Нет Вариант создания нового Apple ID: Настройка Apple ID без кредитной карты
- Откройте приложение Настройки на iPhone/iPad > Нажмите Войдите в свой iPad .
Войдите в свой Apple ID, чтобы создать новый Apple ID на iPhone или iPad
Начать создание нового Apple ID
Создайте Apple ID на iPhone или iPad
 Теперь нажмите «Далее»,
Теперь нажмите «Далее»,Введите данные профиля для нового Apple ID
Создайте уникальный Apple ID и проверьте его доступность
Введите пароль или подтвердите пароль на iPhone и iPad.
Подтвердить с помощью номера мобильного телефона
Для подтверждения вы получите шестизначный код подтверждения.
Подтвердите шестизначный код для создания Apple ID
Принять положения и условия Apple ID на iPhone
Новый Apple ID, созданный на iPhone или iPad
В приведенном выше процессе нам не нужно проверять вариант оплаты или выбирать ничего.
Во всей системе Apple идентификатор Apple ID необходим для использования всех служб Apple. Люди должны запрашивать платежные реквизиты, но мы можем сделать новый Apple ID без платежных реквизитов, что означает отсутствие данных кредитной карты. Поэтому для этого вам следует отказаться от способа оплаты в разделе сведений об оплате при создании нового Apple ID в iTunes или на Mac/iPhone/iPad. Но у большинства пользователей возникает вопрос о том, что вариант оплаты «Нет» не отображается в идентификаторе Apple ID при регистрации.
Поэтому для этого вам следует отказаться от способа оплаты в разделе сведений об оплате при создании нового Apple ID в iTunes или на Mac/iPhone/iPad. Но у большинства пользователей возникает вопрос о том, что вариант оплаты «Нет» не отображается в идентификаторе Apple ID при регистрации.
Для выбранного случая вы найдете вариант оплаты Нет. В противном случае узнайте, в каком случае вы обнаружите или выберете вариант без оплаты в новой регистрации Apple ID.
После создания Apple ID хотите изменить способ оплаты без вариантов (Нет любого способа оплаты). Вот исправление, которое может конфликтовать, чтобы не отображать опцию для дальнейшего изменения платежных реквизитов.
Способ начать с является неотъемлемой частью создания Apple ID.
Убедитесь, что вы переадресовали из бесплатного приложения или приложения Pro.
мы будем рады помочь вам, отправьте эту форму, если ваше решение не описано в этой статье.
HowtoiSolve Персонал
Джейсукх Патель — основатель Howtoisolve.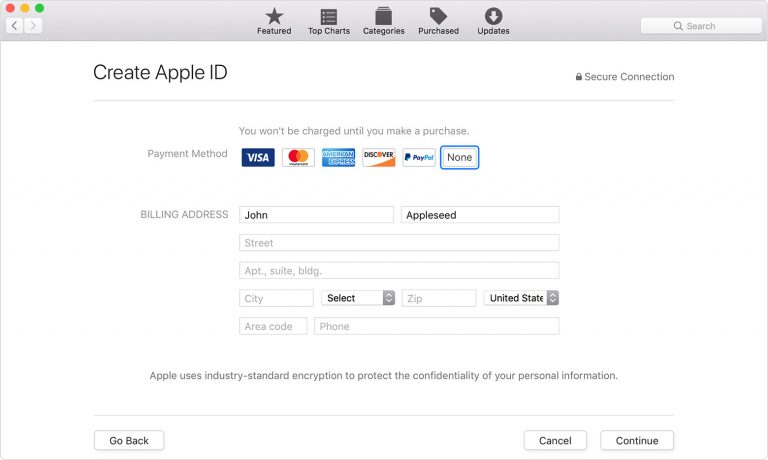 Также самостоятельный профессиональный разработчик, любитель техно, в основном для iPhone, iPad, iPod Touch и iOS, Джайсукх является одним из ответственных людей в своей семье.
Также самостоятельный профессиональный разработчик, любитель техно, в основном для iPhone, iPad, iPod Touch и iOS, Джайсукх является одним из ответственных людей в своей семье.
Контактное лицо: jaysukh.pharma@gmail.com [ИЛИ] admin@howtoisolve.com
Как создать свой Apple ID без кредитной карты
Кевин Эрроуз, 22 июля 2021 г.
4 минуты чтения
Кевин — сертифицированный сетевой инженер
Ваш Apple ID — это своего рода паспорт для использования экосистемы Apple. Вы используете его на своих устройствах iDevices, iCloud, iTunes, электронной почте и даже на компьютерах Mac. Итак, создать Apple ID должно быть довольно просто, верно?
Ну да, это просто, если у вас есть кредитная карта, и вы хотите использовать ее для платежей Apple. Но что, если у вас его нет? Или, может быть, вы не хотите связывать его с iTunes и Apple Store? Можно ли создать Apple ID без кредитной карты?
Да, можно. Но в целом процесс немного сложен. Многим пользователям не удается завершить его успешно, и они остаются без Apple ID. Итак, чтобы облегчить многим жизнь, я создал эту статью, в которой пошагово объясняю, как создать Apple ID без кредитной карты.
Многим пользователям не удается завершить его успешно, и они остаются без Apple ID. Итак, чтобы облегчить многим жизнь, я создал эту статью, в которой пошагово объясняю, как создать Apple ID без кредитной карты.
Если по какой-либо причине вы хотите настроить учетную запись Apple без платежной информации, здесь вы найдете все, что вам нужно.
Объяснение метода
Метод создания Apple ID без кредитной карты как в iTunes на ПК, так и в iDevices работает одинаково. Вам не нужно выполнять какие-либо сложные задачи по программированию, чтобы заставить его работать на вас. Вам просто нужно попробовать загрузить бесплатное приложение, музыку или телешоу на свое устройство, а затем начать процедуру настройки своего Apple ID.
Примечание. Если вы являетесь организатором группы семейного доступа, этот метод вам не подойдет. Apple всегда требует способ оплаты для организаторов Family Sharing.
Создание Apple ID без кредитной карты через iTunes
Если вы создаете Apple ID впервые и не хотите вводить какой-либо способ оплаты, выполните следующие действия. Вы можете сделать это с помощью iTunes на своем компьютере или через iPhone, iPad и iPod.
Вы можете сделать это с помощью iTunes на своем компьютере или через iPhone, iPad и iPod.
- Запустите приложение iTunes на Mac или ПК и перейдите в iTunes Store.
- Убедитесь, что вы указали свою страну проживания в iTunes Store. Вы можете сделать это, установив флажок в правом нижнем углу окна. Если флаг отличается от флага вашей страны, нажмите на него и обновите.
- Теперь перейдите в раздел «Телешоу» в Магазине и нажмите «Бесплатные телесериалы».
- Выберите один из предложенных эпизодов в списке, откройте его и нажмите «Получить».
- Нажмите «Создать новый Apple ID» в появившемся окне.
- Следуйте инструкциям на экране, чтобы настроить бесплатный Apple ID. Убедитесь, что вы правильно ввели всю информацию и выберите безопасный пароль. Лучше всего использовать цифровые и специальные символы, а также заглавные слова. Я рекомендую записать свой адрес электронной почты и пароль на листе бумаги и держать его где-нибудь под рукой.
 Если вы забудете адрес электронной почты и перезагрузите iDevice, оно застрянет на экране входа в iCloud. Невозможно обойти это без ваших правильных учетных данных для входа. Кроме того, для дополнительного уровня безопасности тщательно выбирайте контрольные вопросы, введите дату своего рождения и нажмите кнопку «Продолжить».
Если вы забудете адрес электронной почты и перезагрузите iDevice, оно застрянет на экране входа в iCloud. Невозможно обойти это без ваших правильных учетных данных для входа. Кроме того, для дополнительного уровня безопасности тщательно выбирайте контрольные вопросы, введите дату своего рождения и нажмите кнопку «Продолжить». - Теперь появится знаменитый экран «Способ оплаты и платежный адрес». Как видите, у вас есть вариант «Нет» для способа оплаты.
- Выберите «Нет» в разделе «Способ оплаты» и запишите свой адрес.
- Нажмите «Продолжить», и iTunes потребует ввести код подтверждения, который вы получили по электронной почте.
- Скопируйте и вставьте этот код, нажмите «Подтвердить», и процедура завершена. Вы только что создали свой Apple ID.
После того, как вы подтвердите свою учетную запись, вы сможете использовать ее на всех своих устройствах iDevices.
Создайте Apple ID без кредитной карты с помощью вашего iDevice
Если у вас нет доступа к iTunes на компьютере, и вы хотите создать Apple ID на своем iDevice, выполните следующие действия. следовать.
следовать.
- Приобретите iDevice и запустите приложение iTunes, приложение App Store или iBooks
- Выберите любую бесплатную песню, видео, книгу или приложение.
- Нажмите кнопку ПОЛУЧИТЬ и нажмите
- Приложение попросит вас войти в систему, используя свой Apple ID, или создать новый Apple ID. Выберите второй
- Следуйте инструкциям на экране.
- Когда приложение попросит вас выбрать способ оплаты, выберите «Нет».
- После того, как вы закончите с новым Apple ID, вы должны подтвердить его, прежде чем использовать. Как и при проверке в iTunes через компьютер, вам нужно ввести код подтверждения, и все готово.
Удаление способа оплаты из существующего Apple ID
Если у вас есть Apple ID и вы хотите удалить свой способ оплаты, вот что вам нужно сделать.
- Откройте iTunes на ПК или Mac.
- Нажмите «Учетные записи» и выберите «Просмотреть мою учетную запись».
- Введите свой пароль Apple ID.

- Чтобы удалить способ оплаты, перейдите в раздел «Тип оплаты» и нажмите «Изменить».
- Выберите «Нет», чтобы удалить способ оплаты, и нажмите «Готово».
Заключение
Несколько лет назад наличие способа оплаты в Apple ID было обязательным. Однако Apple изменила условия и теперь позволяет пользователям создавать учетные записи без ввода данных кредитной карты. Но все же, это немного сложно.
Не стесняйтесь использовать эти методы для создания Apple ID без кредитной карты и имейте в виду, что в какой-то момент использования вашей экосистемы Apple вы обязательно захотите связать способ оплаты. Существует так много отличных вещей, что вы не сможете устоять перед покупкой увлекательных игр, приложений или музыки. Также не стесняйтесь поделиться с нами своим опытом создания Apple ID без информации о кредитной карте.
Как создать Apple ID без кредитной карты 2022
Как создать Apple ID без кредитной карты 2022 — Apple ID — это функция, разработанная крупной телефонной компанией для дополнительной безопасности личных устройств. Это помогает убедиться, что процесс входа в систему является подлинным, выполненным авторизованным пользователем. Эта функция предоставляется бесплатно; пользователю нужно только зарегистрировать учетную запись на веб-сайте функции аутентификации. Обычный способ регистрации учетной записи — предоставление информации о вашей кредитной карте. Но, к счастью, вы можете обойти это. Ниже мы узнаем, как создать Apple ID без кредитной карты по методу 2022. Обратите внимание на шаги, которые будут обсуждаться, и вы получите эту функцию безопасности на своих устройствах.
Это помогает убедиться, что процесс входа в систему является подлинным, выполненным авторизованным пользователем. Эта функция предоставляется бесплатно; пользователю нужно только зарегистрировать учетную запись на веб-сайте функции аутентификации. Обычный способ регистрации учетной записи — предоставление информации о вашей кредитной карте. Но, к счастью, вы можете обойти это. Ниже мы узнаем, как создать Apple ID без кредитной карты по методу 2022. Обратите внимание на шаги, которые будут обсуждаться, и вы получите эту функцию безопасности на своих устройствах.
Даже если часто требуется регистрация вашей учетной записи кредитной карты, есть много людей, которые не могут предоставить такую информацию. Иногда у них просто нет кредитных карт. Есть также случаи, когда люди не хотят делиться своей учетной записью кредитной карты по определенным причинам, опасаясь за свою информационную безопасность. С шагами, которые будут объяснены в следующей части, вам больше не нужно беспокоиться об этой детали.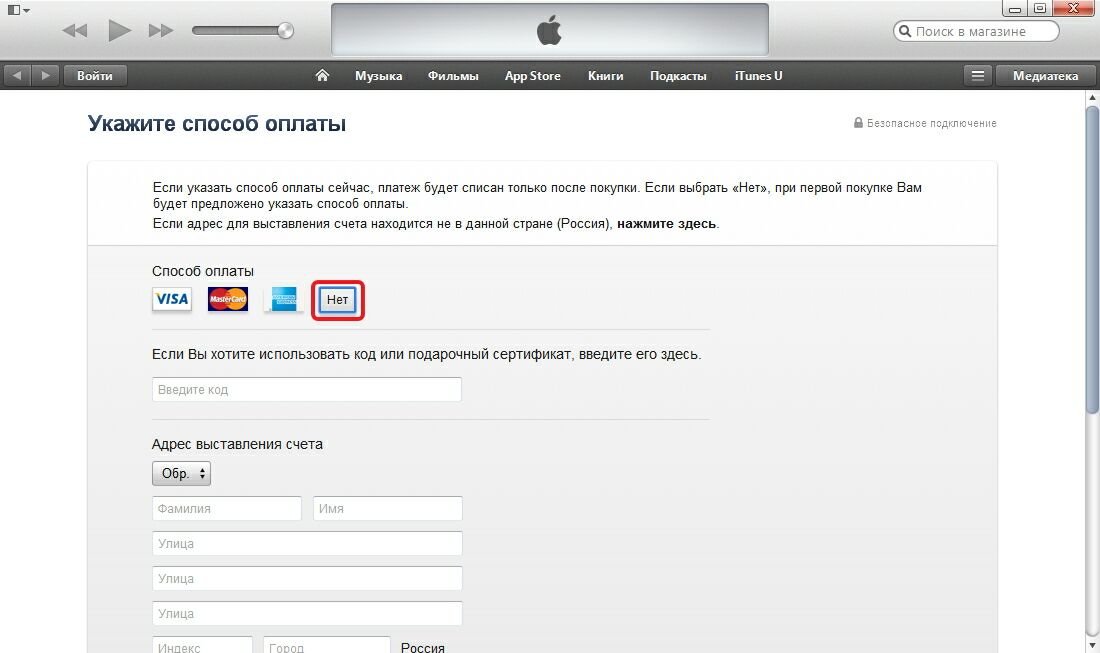
Содержание
- Как создать учетную запись Apple ID без кредитной карты на ПК и других устройствах
- Как создать Apple ID без кредитной карты 2022 с помощью приложения iTunes
- Возможный сбой при регистрации учетной записи Apple ID
Как создать учетную запись Apple ID без кредитной карты на ПК и других устройствах
Прежде чем научиться создавать Apple ID без кредитной карты 2022, вам нужно знать, почему важно иметь это приложение. Что ж, это приложение для аутентификации поможет персонализировать устройства Apple, особенно когда вы используете новые устройства. При доступе к Apple Store вы можете получить персонализированный опыт, если используете свой идентификатор для расширения возможностей просмотра приложений. Идентификатор должен быть зарегистрирован, чтобы получить поддержку клиентов от компании в случае, если у пользователя возникнут проблемы со своими устройствами. Есть и другие преимущества этой функции аутентификации.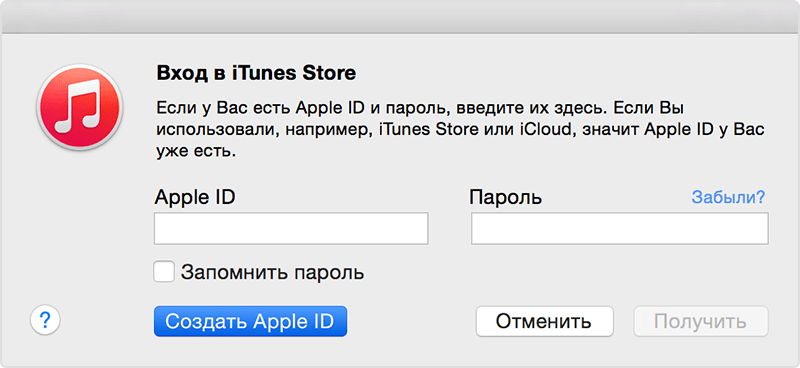
Сначала мы обсудим способ создания учетной записи ID без использования кредитной карты на персональном компьютере. Этот метод выполняется путем доступа к iTunes на компьютере. Это также способ создать учетную запись iTunes с неиспользованными номерами кредитных карт, которые работают 2022 , поскольку идентификатор используется для доступа к этому приложению. Вот шаги, которые вы можете выполнить, чтобы сделать это.
- Получите доступ к iTunes на настольном компьютере или ноутбуке, затем посетите iTunes Store. Важно убедиться, что флаг в нижней части экрана является флагом страны, в которой вы проживаете.
- Загрузите любой предмет, который можно бесплатно получить в магазине, например песню. Нажмите кнопку «Получить».
- Выберите «Создать Apple ID», когда iTunes Store запросит ваш существующий идентификатор и пароль.
- Выберите «Продолжить».
- Внимательно прочтите Пользовательское соглашение и выберите «Согласен».

- Выберите имя пользователя и пароль, которые вы будете использовать для доступа к учетной записи ID в будущем. Обязательно запомните эту информацию или сохраните ее где-нибудь.
- Введите информацию о дне рождения в последней части регистрации.
- Выберите «Продолжить».
- На странице информации о методе оплаты и платежном адресе выберите «Нет».
- Нажмите «Продолжить», и на зарегистрированный адрес электронной почты будет отправлено письмо с подтверждением.
- Подтвердите учетную запись, нажав на ссылку в письме.
- После проверки учетная запись Apple ID готова к использованию.
Как создать Apple ID 2022 без кредитной карты с помощью приложения iTunes
Вы узнали, как создать Apple ID 2022 без кредитной карты на персональном компьютере или ноутбуке с помощью приложения iTunes. Учетную запись ID также можно создать на других устройствах Apple, например на мобильном телефоне. Выполните следующие действия, чтобы сделать это.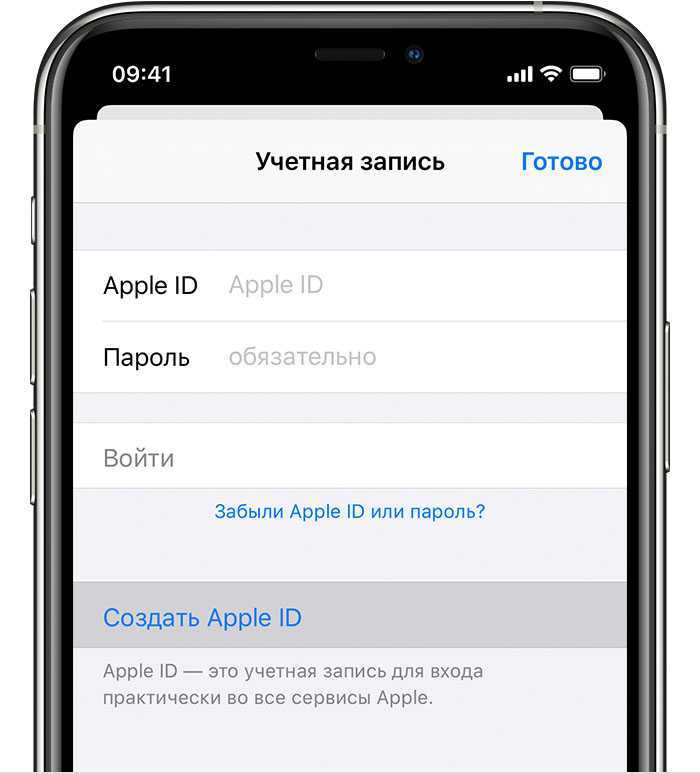
- Доступ к App Store, iBooks или iTunes Store на вашем iPhone или iPad.
- Выберите любое бесплатное приложение, книгу или песню.
- Нажмите кнопку «+Получить», расположенную рядом с загружаемым элементом, и нажмите еще раз.
- Выберите «Создать Apple ID», когда приложение запросит ваш существующий идентификатор и пароль.
- Создайте новый идентификатор и пароль, которые вы будете использовать для доступа к своей учетной записи в будущем. Убедитесь, что вы не потеряете эту информацию для входа.
- Выберите «Нет», когда вас спросят о платежной информации.
- Нажмите «Продолжить», и вы получите электронное письмо с подтверждением на зарегистрированный адрес.
- Следуйте инструкциям, чтобы подтвердить свою учетную запись.
- Apple ID готов к использованию после проверки.
Два описанных выше метода используются для создания Apple ID без кредитной карты 2022 . А если у пользователя уже есть учетная запись? Можно ли исключить информацию о кредитной карте из существующей учетной записи? Следующий метод предназначен для пользователей iPhone и iPad.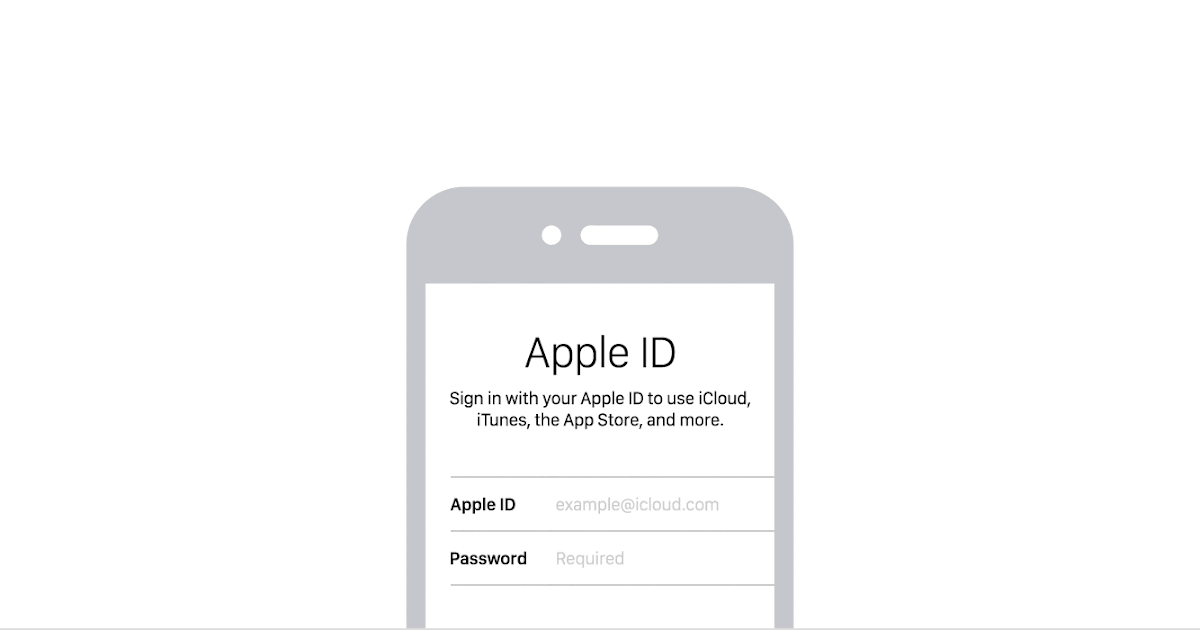
- Нажмите «Настройки».
- Выберите «Профиль Apple ID».
- Перейдите в раздел «Оплата и доставка»
- Выберите «Способ оплаты» и удалите текущую информацию. Для пользователей iOS 10.2 или более ранних версий нажмите «Нет», чтобы удалить текущий способ оплаты».
- Нажмите «Сохранить» или «Готово».
Вы также можете сделать это с ПК или MacBook, выполнив следующие действия.
- Доступ к iTunes.
- Выберите «Учетная запись», затем перейдите в «Просмотреть мою учетную запись».
- Введите имя пользователя и пароль.
- Выберите «Просмотреть учетную запись».
- Перейдите в «Тип платежа», затем нажмите «Изменить».
- Нажмите «Нет», чтобы удалить текущий способ оплаты.
- Нажмите «Готово».
Возможный сбой при регистрации учетной записи Apple ID
В описанных выше методах регистрации пользователь может не найти вариант «Нет», когда его попросят предоставить платежную информацию.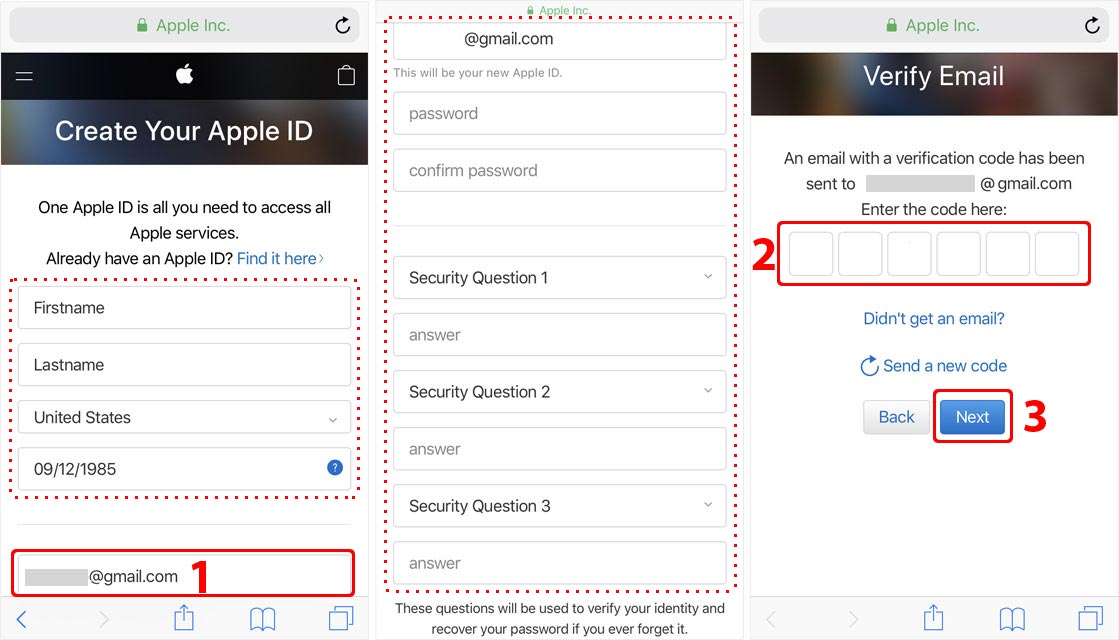

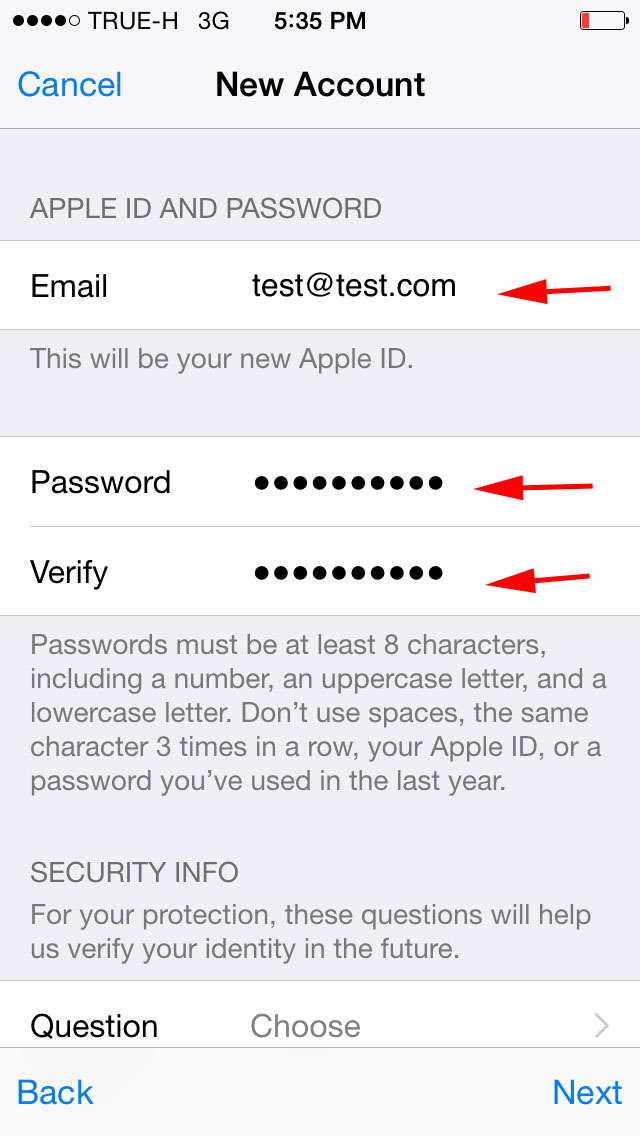
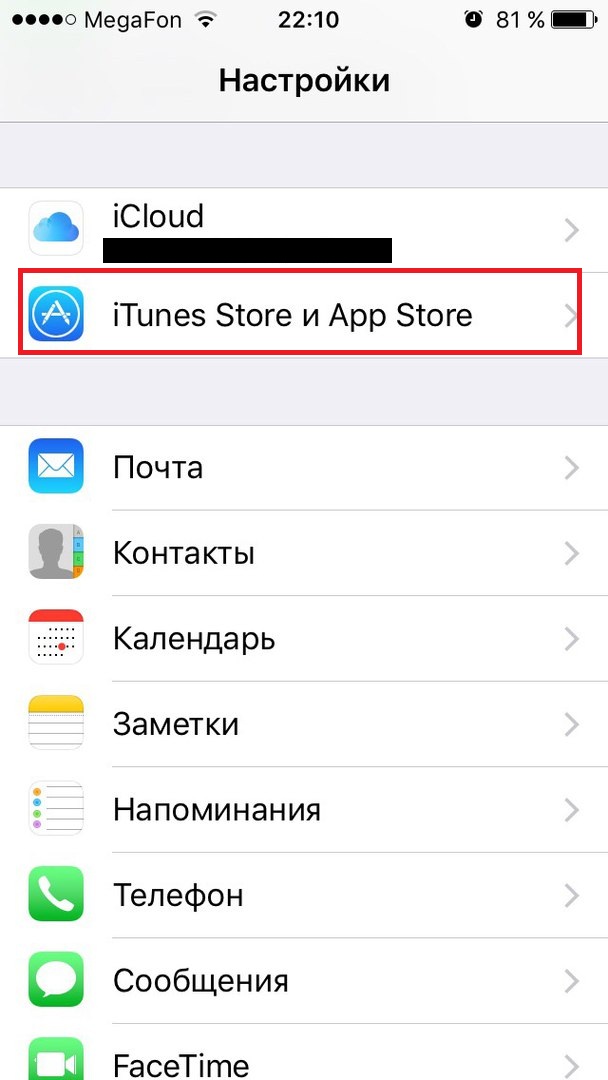


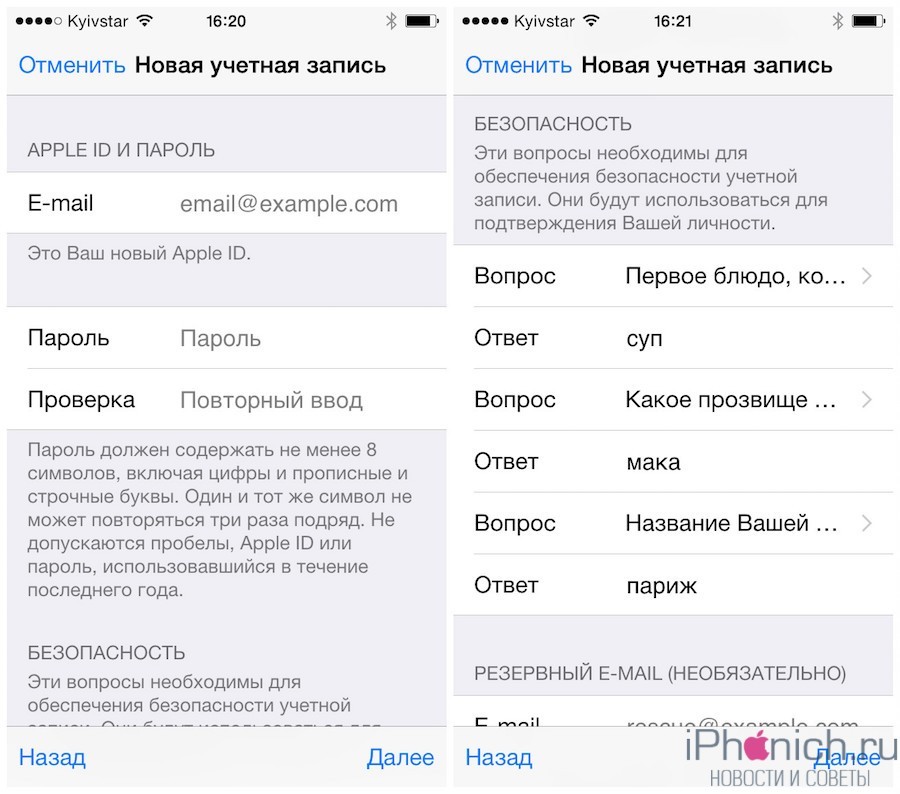

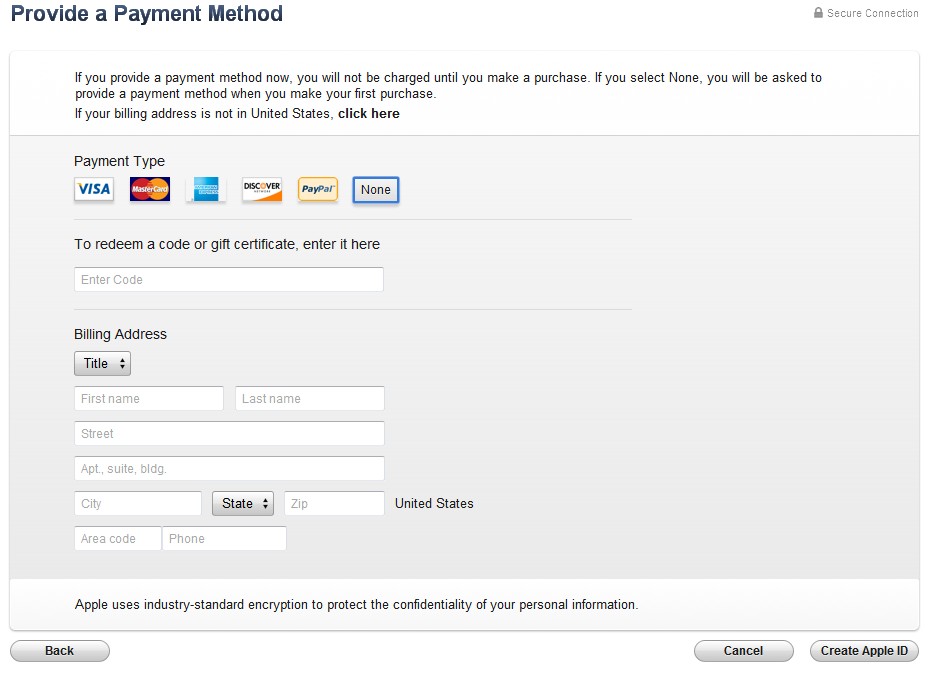



 Если вы забудете адрес электронной почты и перезагрузите iDevice, оно застрянет на экране входа в iCloud. Невозможно обойти это без ваших правильных учетных данных для входа. Кроме того, для дополнительного уровня безопасности тщательно выбирайте контрольные вопросы, введите дату своего рождения и нажмите кнопку «Продолжить».
Если вы забудете адрес электронной почты и перезагрузите iDevice, оно застрянет на экране входа в iCloud. Невозможно обойти это без ваших правильных учетных данных для входа. Кроме того, для дополнительного уровня безопасности тщательно выбирайте контрольные вопросы, введите дату своего рождения и нажмите кнопку «Продолжить».