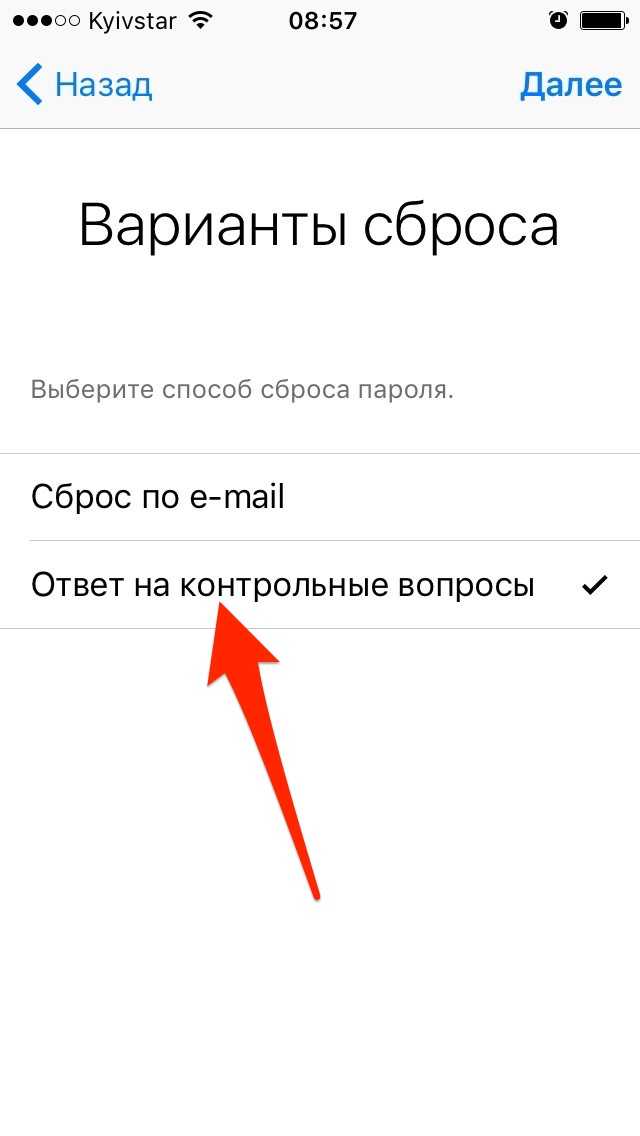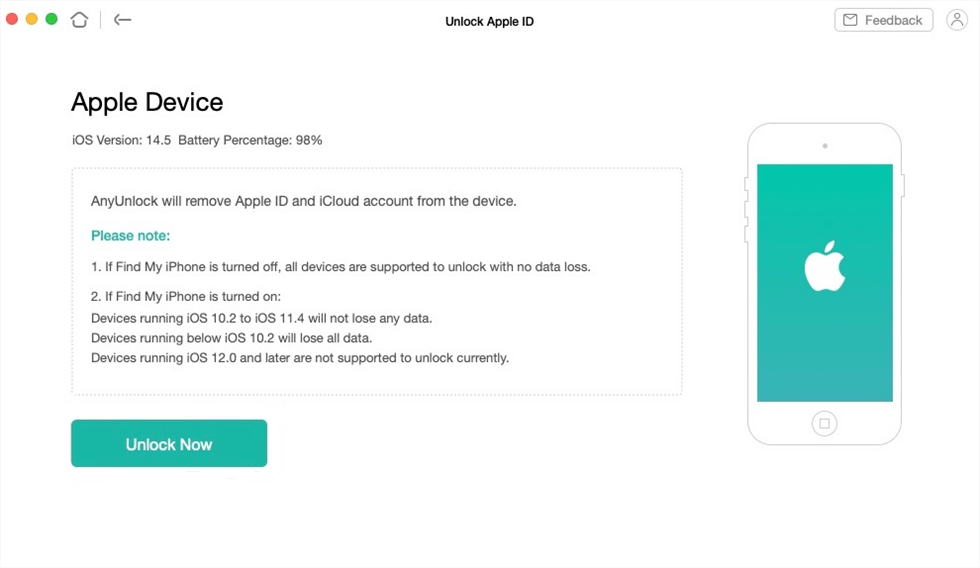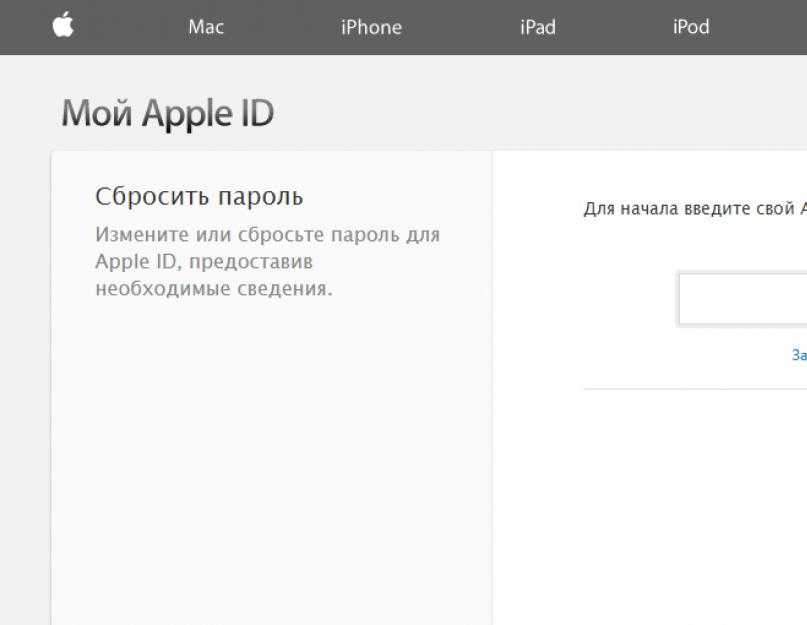Содержание
Как разблокировать iPhone, если забыл пароль? — подробная инструкция
Как разблокировать iPhone, если забыл пароль?
Время чтения: 5 мин.
Содержание:
Шаг 1 | Шаг 4 | Шаг 7 |
Шаг 2 | Шаг 5 | Шаг 8 |
Шаг 3 | Шаг 6 | Шаг 9 |
Шаг 1.
Забыть пароль от iPhone может каждый. Как показывает статистика, эта проблема является достаточно распространенной, поскольку сотни, а то и тысячи пользователей каждый день ищут в интернете возможности для получения доступа к своему гаджету. В большинстве случаев попытки разблокировки предпринимают не мошенники, а собственники, которые попросту забыли пароль.
Пароль можно попытаться подобрать. Вспомните все ваши привычные комбинации – возможно, какая-то из них окажется верной. Однако не предпринимайте слишком много попыток, поскольку после шестой из них ваш смартфон будет заблокирован на 1 минуту, после седьмой – уже на 5 минут, а после восьмой – на 15. Если решите предпринять девятую попытку, блокировка займет 1 час.
Если решите предпринять девятую попытку, блокировка займет 1 час.
Шаг 2.
Как можно сбросить пароль на iPhone?
Чтобы выполнить сброс самостоятельно, потребуется специальная программа. В нее входит широкий спектр инструментов, которые позволяют не просто сбросить пароль, но и избежать неприятностей в случае принудительной разблокировки смартфона. Одним из таких программных обеспечений является PassFab iPhone Unlocker. Софт позволяет легко и в сжатые сроки восстановить пароль, если он оказался забыт.
Чтобы выполнить разблокировку пароля через программу, понадобится буквально пару минут. Просто подключите свой гаджет к ноутбуку или ПК, найдите на основном экране вкладку «Разблокировать» и нажмите на нее.
Шаг 3.
Чтобы сбросить текущий пароль, нужно перевести смартфон в режим DFU.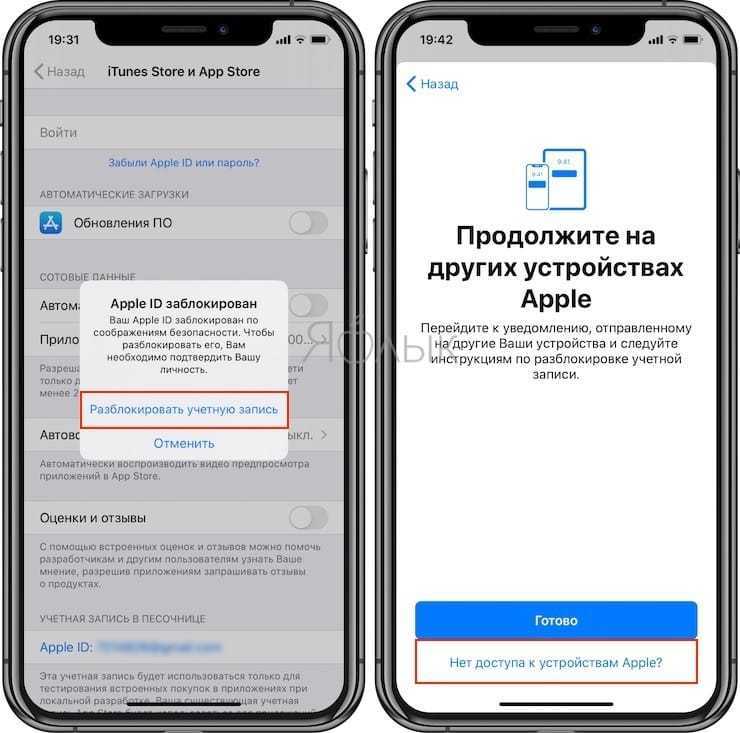 Для этого нажмите на соответствующую клавишу снизу. Далее приложение потребует, чтобы вы установили последнюю версию iOS.
Для этого нажмите на соответствующую клавишу снизу. Далее приложение потребует, чтобы вы установили последнюю версию iOS.
Шаг 4.
Если не обновить iOS, сбросить пароль не получится. После скачивания операционной системы вам предложат подтвердить сброс нажатием на клавишу «Начать». Затем нужно будет отключить Айфон и подключить с новой активацией.
Обязательное скачивание новой версии ОС требуется компанией Apple для обеспечения безопасности гаджета. После установки системы из памяти аппарата будут стерты все данные, поэтому придется активировать iPhone и заново настроить параметры за счет восстановления резервной копии (при наличии доступа к ней). Согласно замыслу разработчиков, если Айфон окажется в руках злоумышленников, все личные данные собственника будут им недоступны.
Шаг 5.
- Установите гаджет на режим DFU ручным способом.
- Воспользуйтесь Lightning, чтобы подсоединить мобильный телефон к ПК.
- Запустите одну из программ – Finder или Айтюнс (исходя из версии операционной системы).
- После открытия диалогового окна нажмите на вкладку «Восстановить».
- Подтвердите скачивание последней версии операционной системы.
- Подождите, пока смартфон обновится, а затем выполните подтверждение сброса настроек.

- Отсоедините Айфон от ПК, выполните новую активацию.
Разблокировка iPhone через iTunes.
Мало кто знает, что компания Apple предлагает софт, который позволяет выполнить разблокировку устройства. Это программой является iTunes. Ее любят далеко не все пользователи смартфона, однако при помощи Айтюнс можно получить доступ к заблокированному смартфону даже без наличия действительного пароля. Все операции, которые придется выполнять в iTunes, очень похожи на действия, предлагаемые PassFab iPhone Unlocker. С той разницей, что Айтюнс дает меньше удобства в разблокировке.
Чтобы решить проблему, выполните следующие действия:
Основная трудность, которая встречается при использовании iTunes, состоит в ручном переводе гаджета в режим DFU. Однако это необходимое действие, поскольку данный режим специально применяется для восстановления iPhone при появлении тех или иных проблем. Перевод аппарата в режим DFU хоть и вызывает некоторые сложности, но под силу любому пользователю. К тому же Apple предлагает детальные рекомендации по совершению этого действия. Однако PassFab iPhone Unlocker все-таки более удобен, поскольку позволяет перейти в DFU нажатием всего одной кнопки.
Шаг 6.
- Зайдите на icloud.com и пройдите регистрацию.
- После этого отроется окно, где нужно выбрать вкладку «Найти iPhone».
- Далее появится выпадающее меню, где необходимо выбрать свой гаджет.
- Подождите, пока завершится загрузка, затем кликните на «Стереть iPhone».
- Выполните подтверждение сброса и снова пройдите активацию Айфона.
Как выполнить разблокировку Айфона без использования компьютера.
При наличии доступа к учетной записи Apple ID можно выполнить разблокировку без использования iTunes и компьютера. Для этого достаточно воспользоваться сайтом iCloud.com и отыскать на нем встроенный сервис «Найти iPhone».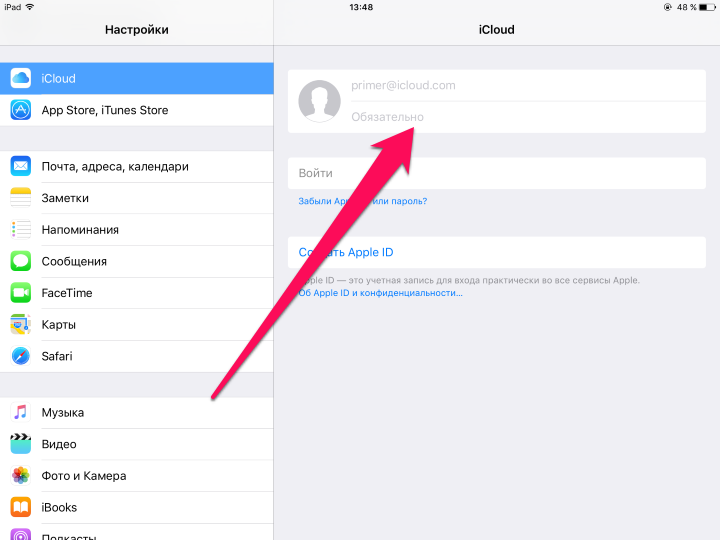 При помощи сервиса можно не только установить реальное местоположение гаджета, но и выполнить его сброс до заводских настроек. Такое решение позволяет удалить блокировку и предоставляет доступ к Айфону без применения пароля.
При помощи сервиса можно не только установить реальное местоположение гаджета, но и выполнить его сброс до заводских настроек. Такое решение позволяет удалить блокировку и предоставляет доступ к Айфону без применения пароля.
Сделать это можно следующим образом:
На первый взгляд, этот метод разблокировки отличается простотой, однако его можно использовать только при наличии доступа к учетной записи Apple ID. Вполне вероятно, что если вы забыли пароль к iPhone, то вряд ли вспомните и комбинацию к Apple ID, которая отличается большей сложностью. Поэтому учитывайте данный способ, но сильно на него не надейтесь – особенно, если все пароли забыты.
Шаг 7.
- Запустите сервис «Локатор» на Макбуке.
- Найдите вкладку «Устройства», которая находится в верхнем левом углу. Нажмите на нее.
- Кликните на ваш Айфон и подождите, пока он загрузится.
- После появления карты надавите на «i» возле иконки гаджета.

- Нажмите на «Стереть» в новом окне, выполните подтверждение действия.
Как выполнить сброс iPhone через MacBook.
При использовании компьютера Mac можно провести разблокировку смартфона без пароля, подсоединения к ПК и без наличия доступа к Apple ID. Для восстановления потребуется сервис «Локатор», предустановленный на все Макбуки. Одно из главных его преимуществ состоит в том, что после регистрации он не выбрасывает пользователей из аккаунтов, как это делает iCloud.com. Применение сервиса будет довольно удобным, особенно если пароль от учетной записи отличается сложностью.
Для сброса выполните такие действия:
Важно учитывать, что данный способ применим только для тех смартфонов, на которых подключена опция «Найти iPhone». Иначе приложение не сможет вычислить местонахождение аппарата и, соответственно, не позволит сделать сброс настроек для удаления забытого пароля.
Шаг 8.
- Возможно ли удаление пароля Айфона? Да, удалить пароль может каждый пользователь, причем для этого существует не менее 4-х методов. Выбор того или иного способа зависит от конкретной ситуации.
- Как сделать сброс пароля на смартфоне без удаления данных? Увы, это невозможно. Компания Apple предъявляет определенные требования к безопасности, в их числе – удаление всей информации и настроек из памяти iPhone.
- Как быть, если я забыл свой пароль к Айфону? Для начала стоит подобрать пароль с учетом известных вам комбинаций.
 Однако помните, что после 10 неправильных попыток телефон будет заблокирован.
Однако помните, что после 10 неправильных попыток телефон будет заблокирован. - Как выполнить сброс гаджета без компьютера? Возможностей для этого крайне мало, особенно если вы забыли пароль. Попробуйте сбросить при помощи сервиса «Локатор».
- Как провести разблокировку аппарата без пароля? Сбросьте настройки гаджета до заводских, что приведет к удалению текущей комбинации.
FAQ
Аксессуары для iPhone:
- внешний аккумулятор HOCO J68 Resourceful 5V, 2.0A, 10000mAh, серый
1050 р.
- внешний аккумулятор HOCO J80A Premium 22.5W, 5V, 3.0A, 20000mAh, белый
2240 р.
- внешний аккумулятор HOCO J55 Neoteric, 2.0A (10000mAh), белый
1210 р.
- внешний аккумулятор HOCO J59 Famous, 5V, 2.
 0А (10000mAh), черный
0А (10000mAh), черный987 р.
- внешний аккумулятор HOCO J72 Easy travel, 2.0A, 10000mAh, белый
897 р.
- внешний аккумулятор HOCO J73 Powerful desk lamp power bank, 2.0А (30000mAh), белый
2400 р.
- внешний аккумулятор Xiaomi Mi Power Bank 3 22.5W (10000 mAh) PB100DZM, silver
1575 р.
- внешний аккумулятор REMAX RPP-96 Lango Power Bank, 2.1A, (10000mAh), черный
1050 р.
Шаг 9.
- Внешние аккумуляторы
- Портативные колонки
- Зарядки
- Кабели
- Стекла и пленки
- Чехлы
А еще у нас есть аксессуары для вашего смартфона:
Итак, подведем итоги:
Если рассматривать все вышеперечисленные варианты разблокировки, наиболее эффективным и простым способом является программа PassFab iPhone Unlocker, которая помогает в сбросе пароля буквально в несколько кликов, лишь нужно:
- Подключить iPhone к ПК.

- В открывшемся окне кликнуть на «Разблокировать».
- Перевести аппарат в режим DFU.
- Установить последнюю версию iOS.
- Нажать на кнопку «Начать».
- Отключить iPhone и снова активировать.
3 простых способа сбросить iPhone до заводских настроек без пароля
Skip to content
- Инструкции
Дарья Громова
Если вы забыли код-пароль от смартфона, либо кто-то вам его поменял (такое нередко случается, когда устройство берут поиграть дети), Face ID или Touch ID будет недостаточно, ведь после перезагрузки и для подтверждения некоторых действий iPhone требует ввести пароль. Иными словами, чтобы и дальше продолжать полноценно пользоваться телефоном, вам потребуется сбросить iPhone до заводских настроек – без пароля это можно сделать тремя способами.
В этом материале мы рассмотрим разные варианты, которые помогут решить проблему. Они имеют разную сложность: если вы не уверены в своих силах и хотите, чтобы смартфон разблокировался в пару кликов, имеет смысл остановиться на первом методе, поскольку риск ошибиться и превратить смартфон в кирпич при этом минимален.
Но сначала – бэкап
Если вам важны данные, которые есть на смартфоне, не забудьте создать резервную копию перед дальнейшими манипуляциями, если это возможно. Пропустите этот шаг, если смартфон автоматически копирует данные в iCloud и у вас есть свежая копия.
Для создания локального бэкапа подключите iPhone к компьютеру, с которым смартфон ранее уже синхронизировался. Это условие действительно важно, поскольку iOS требует ввода кода-пароля для подключения к незнакомому ПК – чего вы сделать не сможете, не зная пароля.
На компьютере откройте iTunes (или Finder, если у вас macOS Catalina и новее) и откройте раздел с нужным iPhone. Убедитесь, что свежей копии iCloud нет, и что на компьютере достаточно свободного места, после чего нажмите “Создать резервную копию сейчас”.
Далее необходимо выбрать, хотите ли вы защитить бэкап паролем. Не беспокойтесь: вводить тот же пароль, что используется на телефоне, не требуется, пароль предлагается создать новый.
После этого остаётся лишь дождаться окончания резервного копирования. Срок выполнения процедуры зависит от того, как много данных хранится на iPhone, и насколько высокая скорость передачи данных (она определяется пропускной способностью разъёма компьютера и используемого кабеля Lightning – USB).
Способ 1. PassFab iPhone Unlocker
Мощная утилита, собравшая в себе сразу несколько функций, позволяет решить самые разные проблемы с iPhone:
- Это отличный способ, как сбросить Айфон до заводских настроек, если забыл пароль.
- Поможет вернуть доступ, если кто-то поменял ваш код-пароль или данные Face ID или Touch ID.
- Если забыли Apple ID, программа предоставит возможность выйти из аккаунта.
- С ней можно обойти MDM-профиль на рабочем смартфоне.
- Позволяет разблокировать iPhone с разбитым экраном, на котором невозможно ввести пароль стандартным способом из-за нерабочего сенсора.

Вот как использовать её, чтобы снять пароль блокировки экрана и задать новый. Способ подходит для всех видов паролей (как 4-значных, так и 6-значных) и даже самых новых моделей iPhone с актуальной версией системы (на момент написания материала это iOS 15.1, на которой мы и тестировали программу).
1. Скачайте с официального сайта PassFab iPhone Unlocker и установите её на компьютер (доступны версии для Windows и macOS). Активируйте лицензию, чтобы получить доступ ко всем её возможностям.
2. Подключите смартфон к компьютеру с помощью кабеля Lightning – USB.
3. Запустите PassFab iPhone Unlocker. На главном экране нажмите “Начать разблокировать”.
4. Убедитесь, что программа корректно распознала ваш смартфон (должны появиться имя устройства и модель). Ознакомьтесь с условиями использования программы и подтвердите согласие с ними, поставив галочку. После этого нажмите “Начинать”.
5. Следуйте инструкции на экране, чтобы перевести смартфон в режим DFU, не отключая его от компьютера.
Следуйте инструкции на экране, чтобы перевести смартфон в режим DFU, не отключая его от компьютера.
6. Далее выберите место на компьютере, куда программа загрузит новую прошивку. Речь идёт об официальной версии iOS, подписанной Apple: вы не проводите джейлбрейк и не лишаете смартфон защиты. Если у вас уже есть файл (например, вы уже проходили этот этап, но по какой-то причине не завершили сброс iPhone до заводских настроек), выберите его, нажав на ссылку “импортировать локальную прошивку” на экране.
7. После этого стоит запастить терпением, особенно если у вас не очень быстрый интернет: прошивка весит несколько гигабайт, и загрузка может занять от пары минут до часа в зависимости от стабильности подключения. Не отключайте смартфон в этом время и не пытайтесь его использовать, иначе его придётся снова вводить в режим DFU.
8. Когда на экране появится сообщение об успешной загрузке прошивки, нажмите “Начать удаление” для её установки.
9. Следите за статусом процесса на экране и не отсоединяйте iPhone от компьютера до окончания работы программы.
Когда на экране появится сообщение об успешном удалении пароля экрана, вы сможете снова пользоваться iPhone. У вас будет возможность создать новый код-пароль экрана блокировки, а также заново добавить данные биометрии (скан лица или отпечатка пальца для Face/Touch ID).
Важно: если на устройстве был включён Локатор, вам потребуется ввести пароль от Apple ID, чтобы продолжить работу с устройством.
У вас также будет возможность восстановить данные из резервной копии iCloud, либо с компьютера, на который вы сохраняли бэкап локально – подробнее расскажем об этом в конце статьи.
Способ 2. Сброс через iTunes или Finder
Для этого метода важно, чтобы на смартфоне была отключена функция Find my (Найти iPhone). Если она у вас включена, откройте настройки iPhone и нажмите на плашку аккаунта Apple ID. Здесь перейдите в раздел Локатор > Найти iPhone и переведите переключатель возле пункта “Найти iPhone” в неактивное положение. Введите пароль от Apple ID, чтобы подтвердить действие.
Введите пароль от Apple ID, чтобы подтвердить действие.
После этого подключите смартфон к компьютеру с помощью кабеля Lightning и откройте iTunes (либо Finder на macOS Catalina и более новых версиях). Откройте вкладку с нужным iPhone.
Здесь нужно нажать на кнопку “Восстановить ПО” в разделе основной информации об устройстве. Если у вас установлена не самая последняя версия iOS, программа потребует обновить смартфон, прежде чем восстановление станет возможным. Сделать это можно как в настройках iPhone, так и через компьютер.
Подтвердите действие, нажав на кнопку “Восстановить”. Как и в первом случае, важно не отключать смартфон от компьютера до тех пор, пока он не включится – иначе прошивка может установиться некорректно, и iPhone будет невозможно использовать.
Когда смартфон перезагрузится, завершите настройку, следуя инструкциям на экране.
Способ 3. Сброс через iCloud
Если компьютера с iTunes или подходящего кабеля рядом нет, процедуру можно выполнить и через сеть.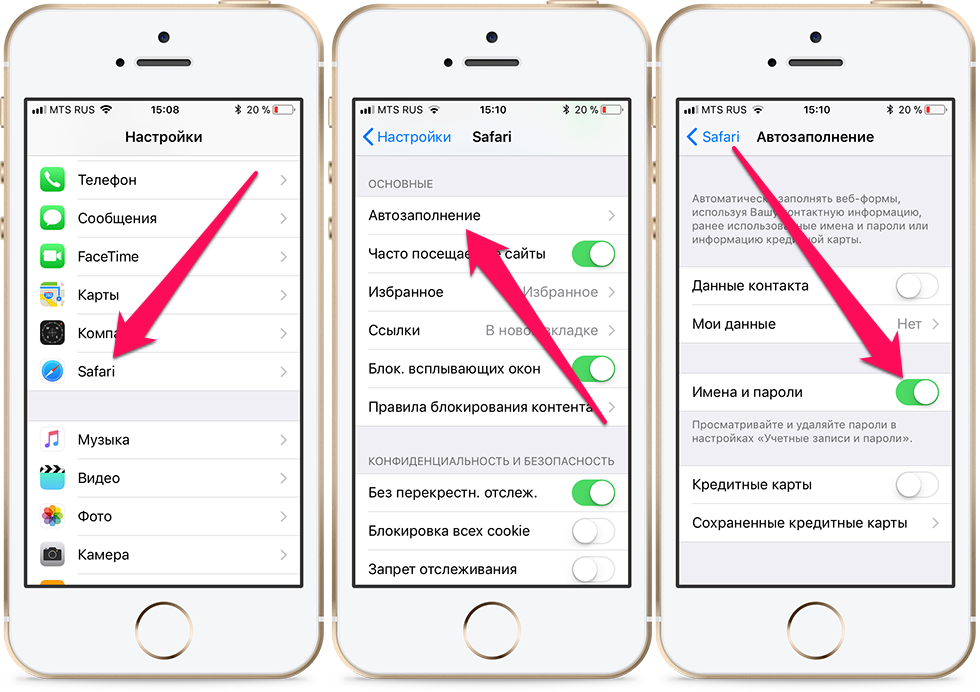 Но, в отличие от предыдущего метода, на устройстве должна быть активирована функция “Найти iPhone”. Её включение не требует ввода кода-пароля (но экран должен быть разблокирован – например, с помощью Touch ID / Face ID).
Но, в отличие от предыдущего метода, на устройстве должна быть активирована функция “Найти iPhone”. Её включение не требует ввода кода-пароля (но экран должен быть разблокирован – например, с помощью Touch ID / Face ID).
Если функция ещё не активирована, откройте настройки iPhone, нажмите на плашку аккаунта Apple ID, откройте раздел Локатор > Найти iPhone и переведите переключатель возле пункта “Найти iPhone” в активное положение (он станет зелёным, а внизу появятся дополнительные настройки).
Для разблокировки вам также понадобится лишь устройство с выходом в интернет – это может быть не только ПК, но также планшет или другой смартфон. Для данной инструкции мы использовали браузер Мака, но процедура идентична на всех платформах, отличаться будет только интерфейс.
Первым делом зайдите на сайт icloud.com и войдите со своим идентификатором Apple ID (если у вас их несколько, вводить нужно именно тот, что используется на iPhone, с которого вы хотите удалить пароль).
Загрузится главная страница учётной записи.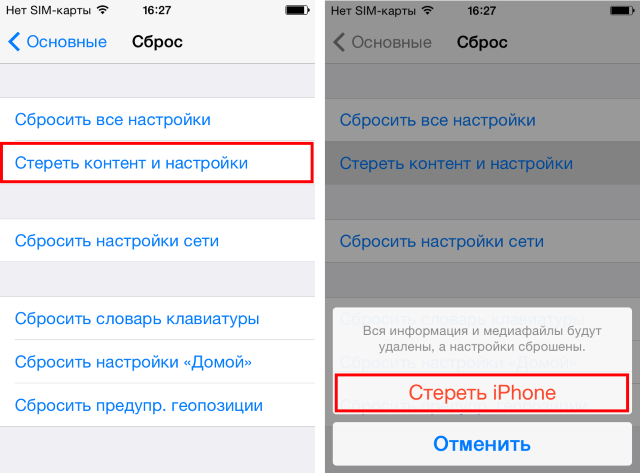 Из 11 предложенных разделов необходимо выбрать “Найти iPhone”.
Из 11 предложенных разделов необходимо выбрать “Найти iPhone”.
Здесь откройте список доступных устройств и выберите нужный iPhone. Нажмите “Стереть iPhone”.
Подтвердите действие, нажав “Стереть”. Это сбросит смартфон и все его данные, и вы сможете настроить его заново, как и при использовании двух предыдущих методов.
Дополнительно: восстановление данных
Вне зависимости от способа сброса iPhone до заводских настроек в конце вы получите возможность заново настроить код-пароль смартфона и данные биометрии. После этого система сама предложит восстановить данные любым удобным способом – от iCloud до трансфера с другого iPhone. Выберите подходящий вариант и следуйте инструкциям на экране.
Есть и второй метод для восстановления из локальной копии. Подключите смартфон к компьютеру и найдите его в iTunes / Finder.
Программа предложит настроить iPhone, используя данные из бэкапа. Здесь всё максимально просто: выберите подходящую копию, нажмите “Продолжить” и дождитесь окончания переноса.
Это поможет отвязать iPhone от Apple ID?
Нет, вышеприведённые методы позволяют лишь сбросить код-пароль безопасности и биометрию (Face ID или Touch ID в зависимости от модели вашего смартфона). Задать новые параметры вы сможете во время настройки смартфона, когда он перезагрузится.
Если на устройстве включена функция “Найти iPhone” или оно было помечено пропавшим, при перезагрузке устройства с заводскими настройками вам всё равно придётся ввести ранее использованный Apple ID и его пароль. Это часть защиты системы iOS: без этих данных вы не сможете пользоваться смартфоном. Для разблокировки iCloud существуют другие решения – например, PassFab Activation Unlocker.
Итоги
Если вы забыли код-пароль экрана блокировки, исправить это очень просто. Мы предложили три метода. Самым простым среди них является использование PassFab iPhone Unlocker – даже если забыли пароль, сброс настроек iPhone с ней не составит труда даже для пользователей, которые далеки от особенностей перепрошивки смартфонов.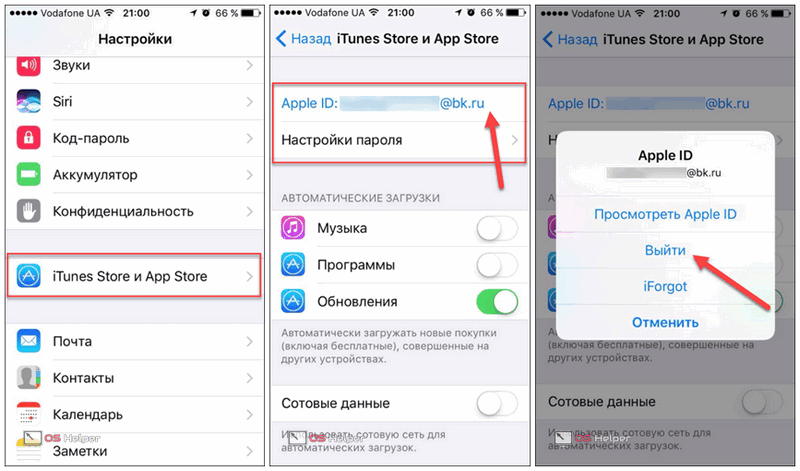 Программу полезно держать под рукой и ради других функций – например, для выхода из Apple ID или удаления пароля экранного времени.
Программу полезно держать под рукой и ради других функций – например, для выхода из Apple ID или удаления пароля экранного времени.
Если вы хотите пойти более сложным путём, всегда можно воспользоваться другими двумя методами – возможно, они более мудрёные, зато не требуют специализированного ПО. Надеемся, что данная инструкция помогла вам понять, как сбросить настройки на Айфоне, и вы успешно вернули доступ к заблокированному смартфону.
Оцените пост
[всего: 0 рейтинг: 0]
Промо
Забыли пароль для iPhone или iPad? 6 способов безопасного сброса
Если вы забыли основной пароль своего iPhone, iPad или iPod touch, это руководство поможет вам успешно сбросить его.
Во-первых, мы постараемся сделать резервную копию даже вашего отключенного или заблокированного iPhone или iPad. Это обеспечит безопасность всех ваших данных.
И если вы по какой-либо причине не можете создать резервную копию данных на заблокированном iPhone, еще не все потеряно.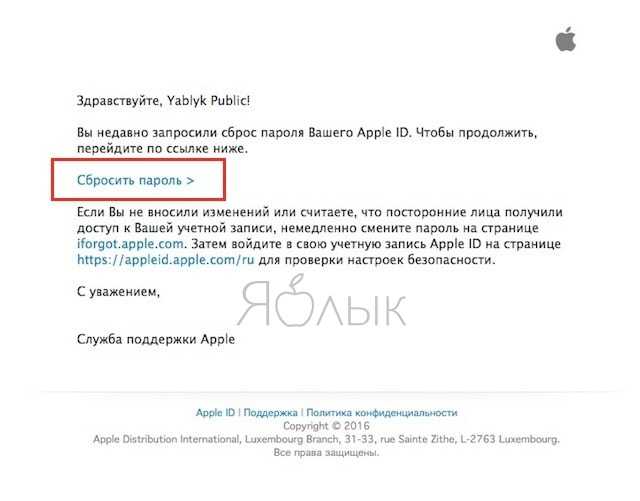 Вы должны иметь возможность вернуть большую часть важных данных, таких как контакты, сообщения, события календаря, приложения и т. д.
Вы должны иметь возможность вернуть большую часть важных данных, таких как контакты, сообщения, события календаря, приложения и т. д.
1)
Некоторые вещи, которые следует учитывать
2)
6 способов сбросить забытый пароль iPhone или iPad
3)
Что делать после того, как вы стерли свой iPhone
На что следует обратить внимание
iPhone отключен
После пятикратного ввода неправильного пароля ваш iPhone блокируется и отключается. Он не позволяет вам использовать любой другой код доступа в течение определенного времени и показывает iPhone недоступен / iPad недоступен сообщение на экране. Он может отображать повторите попытку через 1 минуту , повторите попытку через 15 минут , повторите попытку через 1 час или повторите попытку через абсурдно долгое время.
Могу ли я сбросить код доступа iPhone, используя свой Apple ID?
Вы не можете использовать свой пароль Apple ID для сброса забытого пароля iPhone, но вы можете войти на iCloud.com, используя свой Apple ID, чтобы стереть данные iPhone и настроить его заново. Однако недостатком этого является то, что все данные и настройки вашего iPhone будут удалены.
Тогда как я могу войти в свой iPhone, если я забыл пароль?
Единственный способ полностью стереть и сбросить настройки iPhone. Другого пути нет.
Потеряю ли я все данные iPhone?
Вы потеряете все данные на своем iPhone или iPad, если они не будут скопированы на компьютер или в iCloud, и в этом случае вы сможете легко их восстановить.
Можно ли сбросить забытый пароль iPhone или iPad без потери данных?
Как уже упоминалось, единственный способ восстановить доступ к вашему iPhone — стереть его. Если вы создали резервную копию своего устройства в iCloud или на компьютере, вы сможете восстановить эти данные.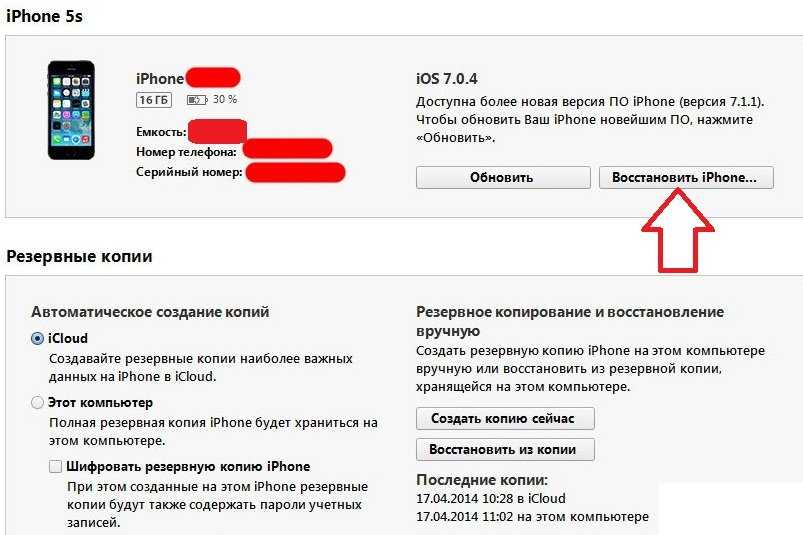 Если вы не создали резервную копию своего устройства, большая часть данных может быть потеряна. Если только…
Если вы не создали резервную копию своего устройства, большая часть данных может быть потеряна. Если только…
Попробуйте создать резервную копию заблокированных данных iPhone или iPad
Если вы когда-либо делали резервную копию своего iPhone на своем компьютере (или даже помните, что подключали его к компьютеру), вам может повезти.
При первом подключении iPhone или iPad к Mac или ПК ваше устройство попросит вас подтвердить, что вы доверяете компьютеру. Как только это будет сделано, ваш iPhone вспомнит, что он может доверять этому компьютеру.
Итак, постарайтесь вспомнить, доверяли ли вы своему iPhone какому-либо Mac или ПК. Скорее всего, это будет ваш собственный компьютер или компьютер члена семьи. Если вы знаете, что ранее подключали свой iPhone к компьютеру, вы сможете создать его резервную копию, выполнив следующие действия:
- Подключите ваш iPhone к компьютеру.
- Откройте Finder на Mac или откройте iTunes на ПК с Windows.

- В Finder выберите свой iPhone на левой боковой панели. В iTunes щелкните крошечный логотип iPhone в верхней части окна.
- В разделе «Общие» нажмите «Создать резервную копию сейчас» .
Это позволит создать резервную копию вашего заблокированного или отключенного iPhone. Теперь большую часть ваших данных можно восстановить после сброса забытого пароля iPhone.
Не удается выполнить резервное копирование?
Если вас просят доверять компьютеру или запрашивают код доступа iPhone при подключении его к компьютеру, это означает, что ваш iPhone никогда не был подключен к этому компьютеру с самого начала. В этом случае вы не сможете сделать резервную копию и потеряете большую часть своих данных.
Все же есть надежда!
Все ли потеряно, если я не могу создать резервную копию моего заблокированного iPhone?
Любые данные, которые не хранятся в iCloud или в сторонней службе, будут потеряны. Но если, как и большинство людей, вы хотя бы синхронизируете некоторые из своих данных (например, контакты, фотографии, напоминания и т.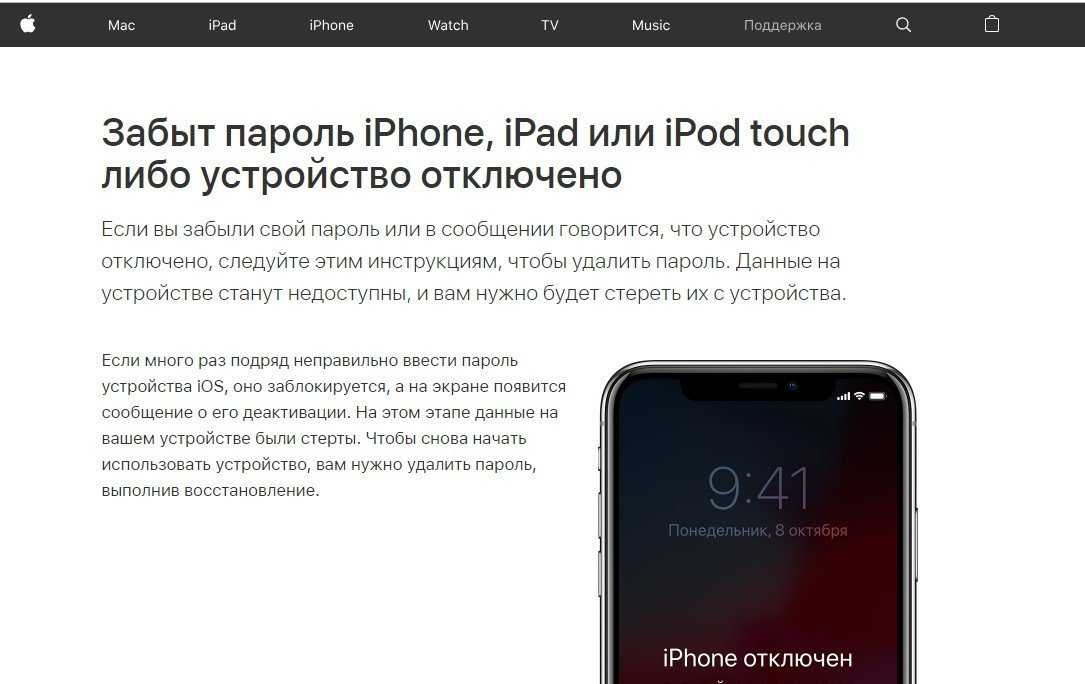 д.) с облачным сервисом, таким как iCloud или Google Drive, вы сможете восстановить доступ к этим данным.
д.) с облачным сервисом, таким как iCloud или Google Drive, вы сможете восстановить доступ к этим данным.
Контакты, заметки и т. д. сохраняются в iCloud и будут синхронизироваться после удаления данных с iPhone и повторной настройки.
6 способов сбросить забытый пароль iPhone или iPad
1. Сбросить пароль iPhone прямо с iPhone
Можно сбросить и стереть iPhone или iPad, заблокированный паролем, без необходимости подключения к компьютеру. Когда ваше устройство находится в режиме, который Apple называет Security Lockout , после слишком большого количества неправильных попыток ввести пароль, просто введите свой Apple ID и пароль, чтобы стереть его.
Стереть iPhone появляется после нескольких попыток неправильного ввода пароля.
- На экране блокировки вашего iPhone сделайте несколько неправильных попыток ввести пароль , пока не появится предупреждающее сообщение с просьбой повторить попытку позже.

- Продолжайте вводить неверный код доступа, пока в нижнем углу экрана не появится опция Erase iPhone .
- Нажмите Стереть iPhone , затем снова нажмите Стереть iPhone , чтобы подтвердить действие.
- Введите свой пароль Apple ID. Это выведет вас из вашего Apple ID на этом iPhone.
- Наконец, выберите Стереть iPhone , чтобы безвозвратно удалить все ваши данные и настройки.
Блокировка безопасности позволяет стереть данные с iPhone без использования компьютера.
Теперь ваш iPhone перезагрузится и запустит обычную процедуру настройки iOS, которую вы ранее выполняли после распаковки iPhone. Просто следуйте инструкциям на экране, чтобы снова настроить iPhone, восстановить данные и настройки из резервной копии и создать новый пароль, который вы не забудете в будущем.
2. Войдите в режим восстановления с помощью Finder на Mac
Примечание. Если у вас нет Mac, одолжите его у друга или родственника. Если это невозможно, посетите ближайший магазин Apple Store и обратитесь за помощью. Они обяжут.
Если у вас нет Mac, одолжите его у друга или родственника. Если это невозможно, посетите ближайший магазин Apple Store и обратитесь за помощью. Они обяжут.
1) Убедитесь, что ваш iPhone или iPad не подключен к Mac.
2) Выключите iPhone или iPad.
3) Подключите один конец кабеля к iPhone или iPad. Пока не подключайте другой конец к USB-порту Mac (вы должны сделать это на следующем шаге).
4) Нажмите и удерживайте кнопку питания на вашем iPhone или iPad, и немедленно подключите другой конец кабеля к вашему Mac . Продолжайте удерживать кнопку на iPhone или iPad, пока не появится экран режима восстановления (черный экран с белым кабелем, указывающим на MacBook).
Экран режима восстановления.
Примечание: После выполнения вышеуказанных шагов, если вы не видите экран режима восстановления, но видите экран кода доступа на вашем iPhone или iPad, выключите устройство и повторите описанные выше шаги.
5) Найдите свой iPhone или iPad в Finder, щелкнув имя устройства или общее имя « iPhone » или « iPad » на левой боковой панели.
6) Теперь вы увидите всплывающее предупреждение в Finder на Mac. Нажмите кнопку Восстановить здесь.
Ваш Mac загрузит всю операционную систему iOS и установит новую копию на ваш iPhone или iPad, пароль которого вы забыли.
3. Использование iTunes на ПК с Windows
Шаги по восстановлению iPhone или iPad (чей пароль вы забыли) с помощью ПК с Windows точно такие же, как и в Finder на Mac.
Единственная разница в том, что вам придется использовать iTunes (вместо Finder). А в Finder вас попросят найти ваш iPhone с левой боковой панели. Но в iTunes вам нужно щелкнуть значок iPhone сверху. Кроме того, все то же самое.
4. Восстановить резервную копию, если функция «Локатор» была отключена
Служба «Локатор» — это функция безопасности, включенная по умолчанию. Но если вы один из немногих, кто отключил его, то вы можете выполнить следующие действия, чтобы сбросить код доступа iPhone, восстановив ранее сделанную резервную копию на своем компьютере:
Но если вы один из немногих, кто отключил его, то вы можете выполнить следующие действия, чтобы сбросить код доступа iPhone, восстановив ранее сделанную резервную копию на своем компьютере:
Предварительные условия:
- Функция «Найти iPhone» или «Найти iPad» должна быть отключена.
- Доверенный Mac или ПК, на котором вы создали резервную копию этого iPhone или iPad.
- Старая резервная копия iPhone или iPad на этом Mac или ПК.
- Соответствующий кабель.
1) Подключите свой iPhone или iPad к надежному Mac или ПК с помощью кабеля.
2) Выберите свой iPhone или iPad в Finder или iTunes.
3) Нажмите Восстановить резервную копию .
4) Выберите старую резервную копию и нажмите Восстановить .
5) Наконец, нажмите Стереть и восстановить .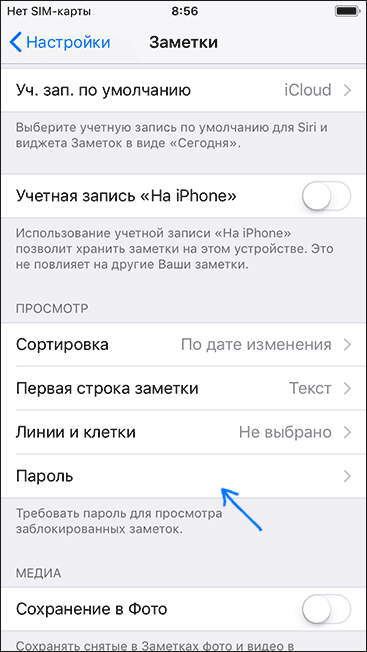
После этого вы можете настроить свой iPhone и создать новый пароль.
Но, как уже упоминалось, описанные выше шаги будут работать только в том случае, если функция «Найти iPhone» отключена на этом устройстве. Если это не так, вам придется следовать предыдущим методам использования режима восстановления или использовать оставшиеся методы ниже.
5. Сбросьте пароль iPhone с помощью iCloud на компьютере
1) Перейдите на iCloud.com в веб-браузере, нажмите Войдите в систему и используйте свой Apple ID для входа.
2) Нажмите Найди мой .
3) Нажмите Все устройства сверху и выберите свой iPhone.
4) Нажмите Стереть iPhone > Стереть .
Ваш iPhone будет удален удаленно.
6. Используйте сторонние инструменты
Когда вы выполняете поиск в Интернете в Google, Bing, Yahoo и т.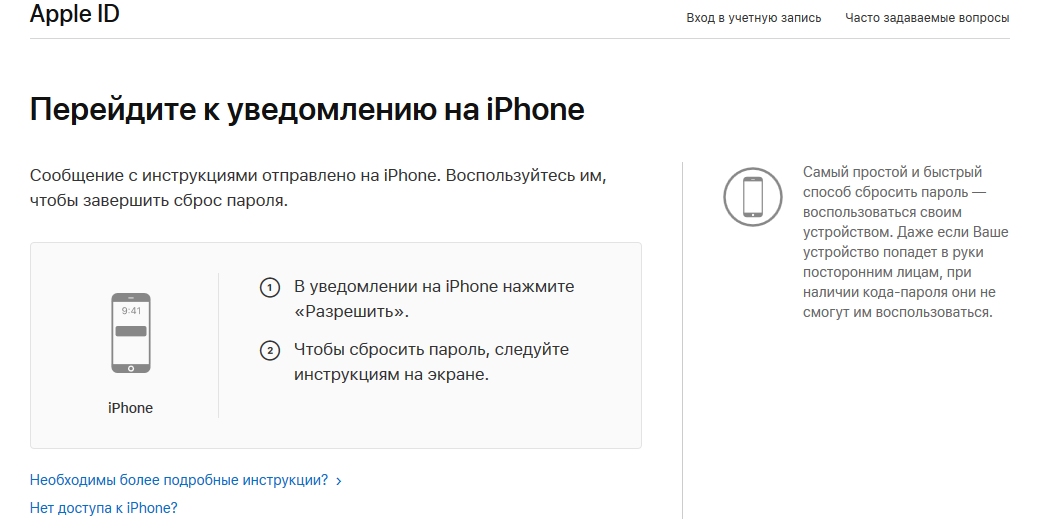 д., вы найдете несколько инструментов для разблокировки iPhone, которые утверждают, что восстанавливают ваш забытый пароль iPhone, и дают вам инструкции для этого.
д., вы найдете несколько инструментов для разблокировки iPhone, которые утверждают, что восстанавливают ваш забытый пароль iPhone, и дают вам инструкции для этого.
Они неофициальные и в большинстве случаев не работают. Кроме того, они могут принести больше вреда, чем пользы, и могут работать только в том случае, если функция «Найти iPhone» отключена (что почти у 99% пользователей iPhone включено). Поэтому лучше не загружать их на свой Mac или ПК.
Что делать после того, как вы сотрете свой iPhone
После того, как вы стерли свой отключенный iPhone или iPad, вы попадаете на экран настройки. Этот процесс такой же, как при первом включении нового iPhone. Но есть важное изменение: вам, возможно, придется ввести свой пароль Apple ID на одном из экранов настройки, чтобы обойти блокировку активации.
Далее вы можете настроить свой iPhone как новое устройство или восстановить резервную копию с компьютера или iCloud.
Советы по теме:
- Как создать резервную копию iPhone и iPad в iCloud или на компьютере
- Как защитить свой iPhone (17 советов)
- Что делать, если вы забыли пароль Apple Watch
- Как сбросить пароль Экранного времени на iPhone, iPad и Mac вашего ребенка или вашего ребенка
- Забыли пароль от Apple ID? Вот 3 способа сбросить его
Некоторые изображения, использованные в этом посте, принадлежат Apple.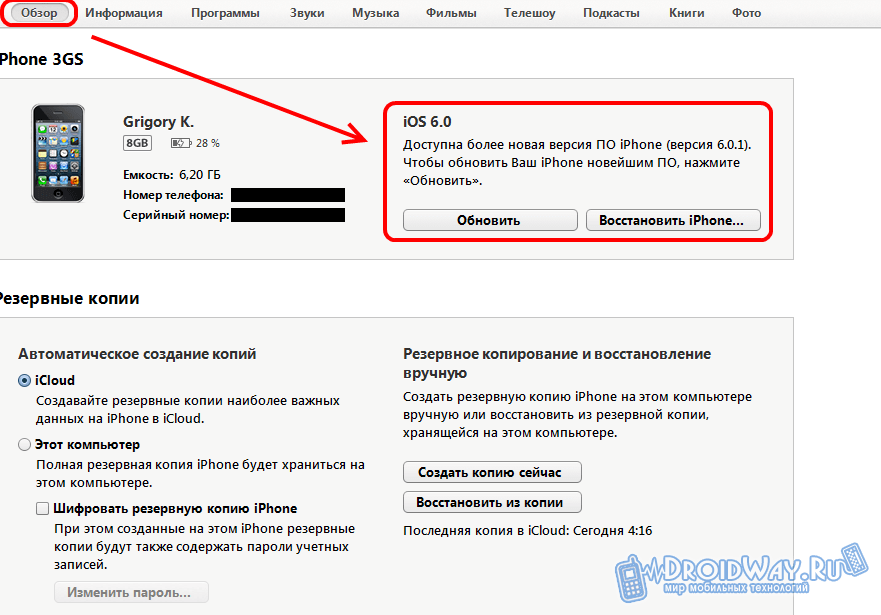
[3 способа] Как восстановить заводские настройки iPhone без пароля Apple ID
Автор Jenefey Aaron / Обновление для iPhone Fix
Во многих случаях вам может потребоваться восстановить заводские настройки iPhone из-за того, что вы забыли пароль Apple ID или решили проблемы с iOS, или вы купили подержанный iPhone, но не знаете пароль. Можно ли сбросить iPhone без Apple ID? Эта статья покажет вам , как восстановить заводские настройки iPhone без пароля Apple ID , работает для iPhone 14/13/12/11/X/8/7/6 и всех iPad.
- Перед прочтением: 2 ситуации для сброса настроек iPhone без Apple ID
- Часть 1: Как восстановить заводские настройки iPhone без пароля Apple ID (самый простой)
- Часть 2: Как сбросить настройки iPhone без Apple ID с помощью iTunes (сложно)
- Часть 3. Как стереть iPhone без Apple ID в настройках (с ограничениями)
- Часть 4: Как выбрать 3 способа сброса настроек iPhone без Apple ID
Перед прочтением: 2 ситуации для сброса настроек iPhone без Apple ID
Есть 2 ситуации, как восстановить заводские настройки iPhone без Apple ID, и мы обсуждаем обе из них здесь. Во-первых, вас попросят ввести пароль Apple ID для стирания iPhone в настройках, показанных в начале. Во-вторых, на вашем iPhone нет Apple ID, и теперь вы заблокированы, поэтому вам нужно сбросить iPhone до заводских настроек, чтобы снова войти в него.
Во-первых, вас попросят ввести пароль Apple ID для стирания iPhone в настройках, показанных в начале. Во-вторых, на вашем iPhone нет Apple ID, и теперь вы заблокированы, поэтому вам нужно сбросить iPhone до заводских настроек, чтобы снова войти в него.
Подробно посмотрите, как работают 3 способа, и выберите подходящий, который может решить вашу проблему и легко сбросить настройки iPhone без пароля Apple ID.
Часть 1: Как восстановить заводские настройки iPhone без пароля Apple ID
Когда дело доходит до сброса настроек iPhone без Apple ID, профессиональный инструмент для обхода пароля iOS — Tenorshare 4uKey — лучший выбор для вас. Он хорошо работает с последними версиями iPhone 14 и iOS 16. И этот инструмент полезен в обеих ситуациях, о которых мы упоминали ранее. Давайте проверим один за другим.
В первом случае для стирания информации с iPhone требуется пароль Apple ID. Что делать, если вы забыли пароль Apple ID? В этом случае вы можете использовать 4uKey для удаления Apple ID без пароля, что также восстанавливает заводские настройки вашего iPhone.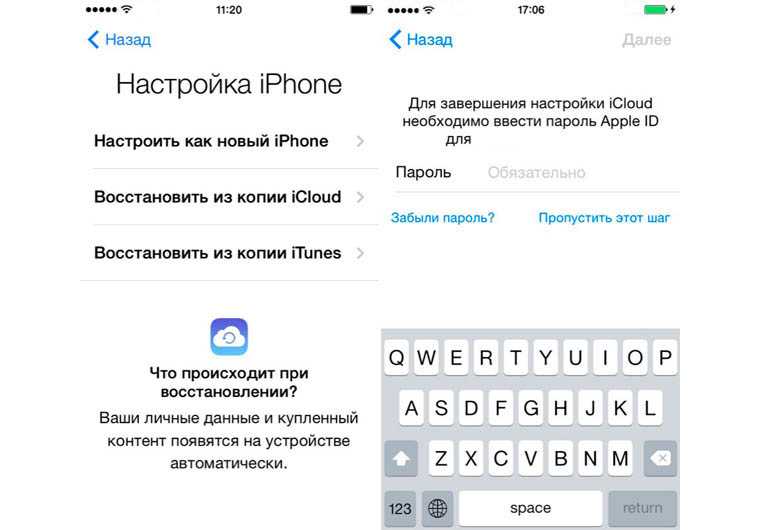
Прежде всего, загрузите программное обеспечение с официального сайта, затем запустите программу и выберите «Удалить Apple ID», чтобы начать процесс.
Подключите ваше устройство к программному обеспечению и нажмите «Доверять» на вашем iPhone, затем нажмите кнопку «Начать удаление».
Если функция «Найти iPhone» отключена, 4uKey начнет удаление Apple ID и завершит весь процесс за несколько минут.
Если функция «Найти iPhone» включена, необходимо установить пароль блокировки экрана и включить двухфакторную аутентификацию.Затем загрузите последнюю версию прошивки. После этого начнется процесс удаления пароля и сброса настроек.
Наконец, ваш iPhone перезагрузится. Используйте пароль блокировки экрана, чтобы активировать устройство и завершить настройку.
Второй случай. Если на заблокированном iPhone не выполнен вход в Apple ID, как восстановить заводские настройки заблокированного iPhone без Apple ID или iTunes? Вы можете проверить и попробовать другую функцию Tenorshare 4uKey, чтобы удалить забытый код доступа к экрану:
Обратите внимание, что 4uKey не может восстановить заводские настройки заблокированного iPhone, на котором есть Apple ID, поскольку он по-прежнему запрашивает Apple ID при настройке.
Часть 2: Как сбросить настройки iPhone без Apple ID с помощью iTunes
iTunes помогает восстановить заводские настройки iPhone без Apple ID. Одним из требований является то, что вы не включили опцию «Найти мой iPhone». Если вы не можете отключить функцию «Найти iPhone», вам все равно придется вводить Apple ID и пароль, чтобы снова открыть iPhone после сброса настроек.
Но иногда все не так просто. iTunes может не обнаружить ваш iPhone, поэтому вам необходимо выключить устройство и перевести его в режим восстановления.
Чувствуете себя немного сложно? Вы можете попробовать Tenorshare ReiBoot, который поможет вам перевести устройство iOS в режим восстановления одним щелчком мыши. Что еще? Эта функция совершенно бесплатна.
Затем iTunes обнаружит ваш iPhone в режиме восстановления, и вы можете нажать кнопку «Восстановить», чтобы восстановить заводские настройки iPhone.
Часть 3: Как стереть iPhone без Apple ID в настройках
Вы можете задаться вопросом, что невозможно стереть iPhone без пароля Apple ID в настройках в начале, как это может работать сейчас? Что ж, есть ситуация, когда вы можете стереть все содержимое и настройки, не вводя пароль Apple ID, то есть функция «Найти iPhone» отключена.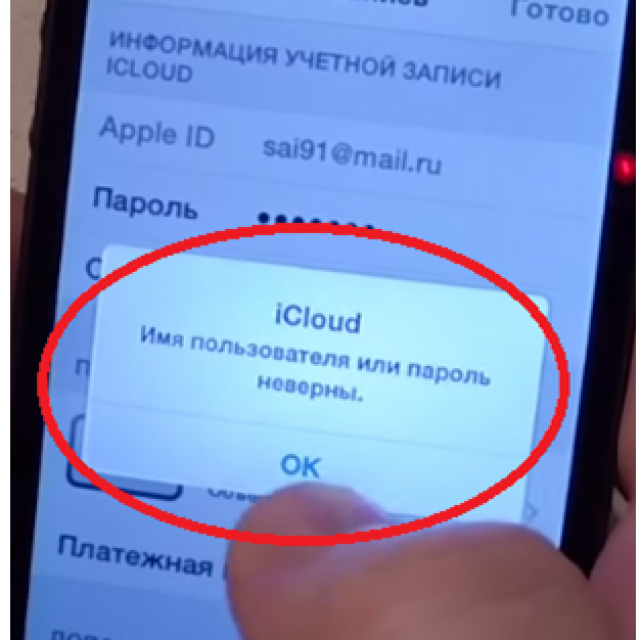 Вам нужно только ввести код доступа к экрану.
Вам нужно только ввести код доступа к экрану.
- Откройте свое устройство, выберите «Настройки» > «Основные».
- Затем нажмите «Перенос или сброс iPhone» > «Удалить все содержимое и настройки».
Нажмите «Продолжить» и введите код доступа к экрану. Код доступа к экранному времени также необходим, если вы его установили.
Выберите, делать резервную копию iCloud или нет. Затем нажмите «Стереть iPhone», и ваш iPhone будет сброшен и перезапущен как новое устройство.
Часть 4: Как выбрать 3 способа сброса настроек iPhone без Apple ID
Поскольку восстановить заводские настройки iPhone без пароля Apple ID немного сложно, вы можете узнать, какой из трех упомянутых выше методов является лучшим, здесь мы сравним их:
- Если вас попросят ввести пароль Apple ID, который вы забыли отключить «Найти», чтобы стереть iPhone в настройках, или если ваш iPhone заблокирован без входа в Apple ID, Tenorshare 4uKey — лучший выбор.


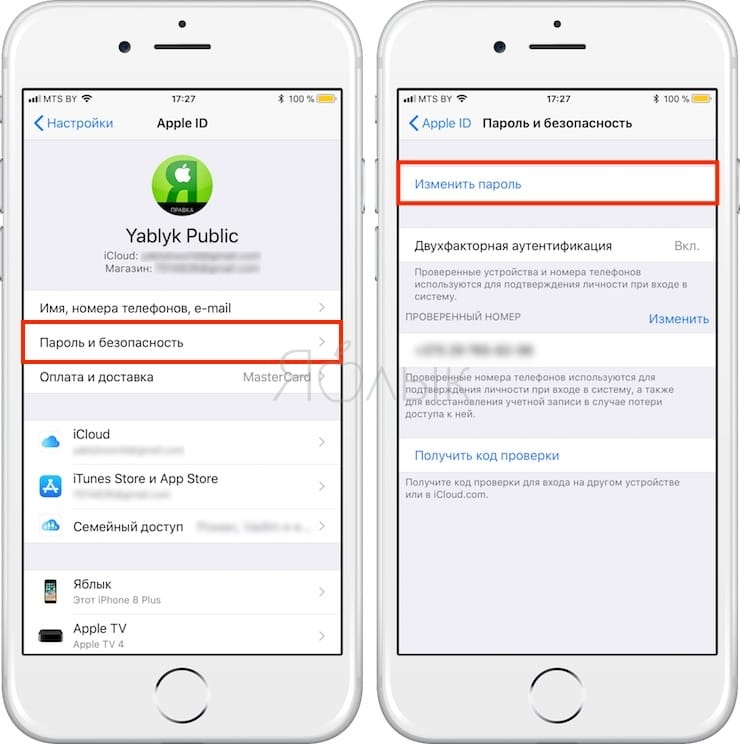
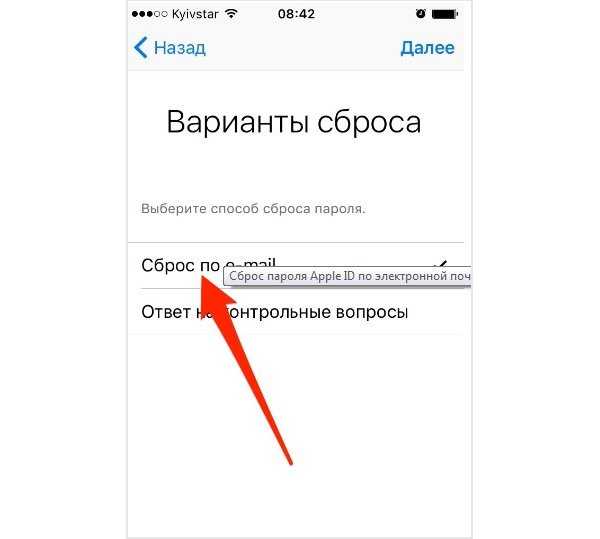 Однако помните, что после 10 неправильных попыток телефон будет заблокирован.
Однако помните, что после 10 неправильных попыток телефон будет заблокирован.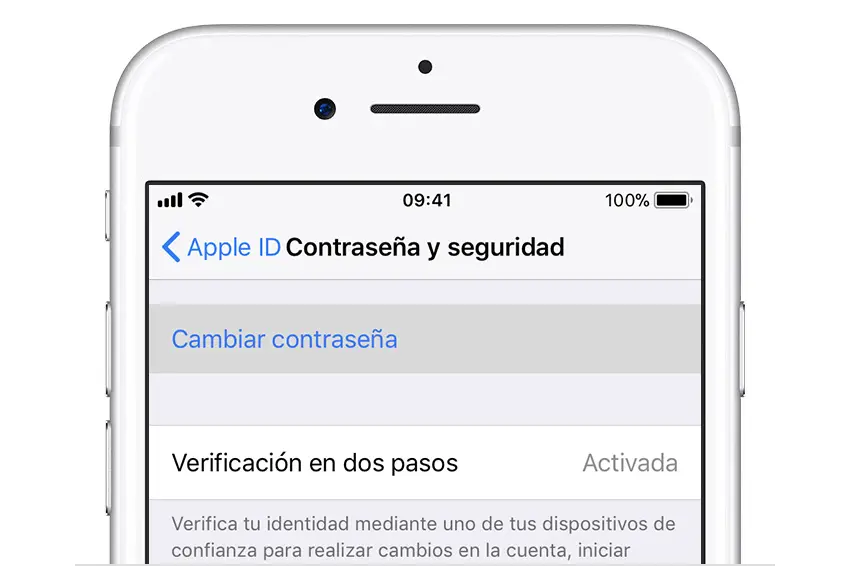 0А (10000mAh), черный
0А (10000mAh), черный