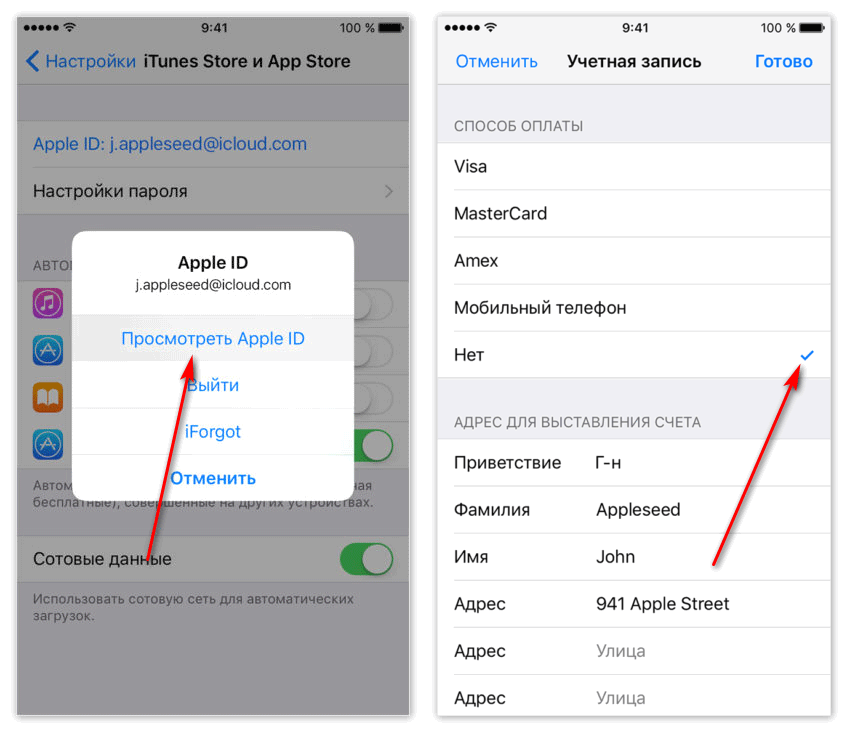Содержание
Как создать Айклауд на Айфоне 4
Как создать Айклауд на Айфоне 4
Содержание
- 1 Как создать Айклауд на Айфоне 4
- 2 Как создать Айклауд на Айфон 4s
- 3 Создать Айклауд на Айфон 4 с компьютера
- 3.1 Как создать новый айклауд на айфоне 4
- 4 Как создать айклауд на айфоне?
- 5 Как создать новый Apple ID на вашем iPhone или iPad
- 6 Как войти в iCloud с существующим идентификатором Apple на вашем iPhone или iPad?
- 7 Как выйти из iCloud на вашем iPhone или iPad
- 8 Любые вопросы?
- 9 Как создать iCloud на iPhone: пошаговая инструкция
- 10 Основные функции Айклауд на Айфоне
- 11 Как создать iCloud на iPhone
- 12 Как создать iCloud на iPhone 4 / 5S бесплатно
- 13 Для чего нужен iCloud
- 14 Как создать учетную запись в iCloud
- 14.1 Вариант 1: через компьютер
- 14.2 Вариант 2: с iPhone
- 14.3 Возможные проблемы
- 15 Как создать iCloud на iPhone
- 16 Создаем iCloud на iPhone
- 16.
 1 Способ 1: Создание дополнительного iCloud
1 Способ 1: Создание дополнительного iCloud - 16.2 Способ 2: Создание альтернативного профиля iCloud
- 16.
При необходимости подключения устройства к резервному хранилищу для сохранности данных, необходимо знать, как создать айклауд на Айфон 4, ведь многие новички испытывают трудности при покупке смартфонов. Процедура создания достаточно простая и интуитивная. Вам не придётся искать дополнительные решения. Весь процесс показан ниже на картинках.
Следует учитывать, что есть два способа создать аккаунт iCloud — прямо на карманном устройстве, либо с помощью MAC бука, что вовсе не обязательно. В любом случае — в результате произведённых манипуляций Вы сможете свободно авторизоваться в айклауд и пользоваться им как для хранения резервной информации, так и для использования функций безопасности для определения местоположения потерянного телефона.
Как создать Айклауд на Айфон 4s
Большой разницы между версия iPhone нет. Первоначально, Вам необходимо зайти в приложение «почта», а после перейти в «учётные записи». Перед Вами появится список поддерживаемых почтовых сервисов, которые можно подключить к смартфону. Среди множества будет почта iCloud. Жмёте по ней и попадаете в окно авторизации. Вы можете авторизоваться чужими данными, либо создать свой AppleID по кнопке ниже.
Перед Вами появится список поддерживаемых почтовых сервисов, которые можно подключить к смартфону. Среди множества будет почта iCloud. Жмёте по ней и попадаете в окно авторизации. Вы можете авторизоваться чужими данными, либо создать свой AppleID по кнопке ниже.
После перехода на страницу создания AppleID, у Вас потребуют конфиденциальную информацию, начиная от имени, фамилии и заканчивая датой рожденья. После этого Вы указываете предпочтительный логин почты и пароль. Они и будут являться Вашими данными для авторизации в аккаунте. После этого Вы сможете полноценно пользоваться iCloud, зайдя в настройки устройства и установив параметры хранилища, как Вам необходимо.
Создать Айклауд на Айфон 4 с компьютера
Следует учитывать, что при создании почты у Вас также будут требовать введение секретного вопроса, а также дополнительного. Постарайтесь задавать ответ на вопрос таким образом, чтобы не забыть его в будущем. Ведь секретный вопрос нередко забывается пользователями и трудно вспоминается, если вовсе не забывается. Поэтому достаточно простого слова.
Поэтому достаточно простого слова.
Процедура создания аккаунта в хранилище iCloud на компьютере аналогичная карманной версии. Только необходимо первоначально установить айклауд на компьютер, а после присоединить устройство и произвести установку хранилища через компьютер. Меню компьютерной версии достаточно небольшое и Вы быстро найдёте в списке почту.
Как создать новый айклауд на айфоне 4
Проще всего создавать iCloud на MAC буках, ведь там встроенная система Apple, которая взаимодействует напрямую с айклаудом и позволяет быстро производить операции по резервации данных, а также редактированию хранилища. В любом случае, вышеописанной инструкции достаточно для достижения поставленной цели по созданию аккаунта и получения уникального AppleID.
Не стоит забывать, что Вашими данными могут воспользоваться злоумышленники для кражи данных с хранилища. Поэтому, обязательно ставьте защиту на использование Ваших резервных копий, чтобы не повторилась история с кражей фотографий и документов, как у современных звёзд. Вероятно взлома не велика, если только на Вас не охотятся мошенники.
Вероятно взлома не велика, если только на Вас не охотятся мошенники.
icloud-vhod.ru
Как создать айклауд на айфоне?
Новое для экосистемы Apple? Ваш первый шаг – зарегистрироваться для Apple ID.
Apple ID позволяет загружать контент из iTunes и App Store. Он также позволяет синхронизировать напоминания, календари и контакты через iCloud, а также активировать FaceTime и iMessage на нескольких устройствах.
Не обязательно подписываться на Apple ID, если вы хотите использовать устройство Apple, но важно получить максимальную отдачу от вашего iPhone и iPad. Вот как вы можете создать новый идентификатор.
- Как создать новый Apple ID на вашем iPhone или iPad
- Как войти в iCloud с существующим идентификатором Apple на вашем iPhone или iPad
- Как выйти из iCloud на вашем iPhone или iPad
Как создать новый Apple ID на вашем iPhone или iPad
- Запустите приложение «Настройки».
- Нажмите «Войти» на своем iPhone в верхней части экрана.

- Нажмите «Нету идентификатора Apple» или забыли?
- Нажмите «Создать Apple ID» при появлении окна.
- Введите дату рождения.
- Нажмите «Далее».
- Введите свое имя и фамилию.
- Нажмите «Далее».
- Выберите текущий адрес электронной почты или создайте новый адрес электронной почты iCloud.
- Введите ваш адрес электронной почты.
- Создайте пароль.
- Проверьте пароль.
- Выберите секретный вопрос.
- Введите ответ.
- Повторите еще два раза.
- Соглашайтесь с Условиями.
- Нажмите «Объединиться» или «Не объединяться», чтобы синхронизировать данные iCloud с Safari, напоминаниями, контактами и календарями.
- Нажмите «ОК» для подтверждения. «Найден мой iPhone» включен.
Как войти в iCloud с существующим идентификатором Apple на вашем iPhone или iPad?
- Запустите приложение «Настройки».
- Нажмите «Войти» на свой iPhone в верхней части экрана.
- Введите адрес электронной почты и пароль, связанные с вашим Apple ID.

- Нажмите «Войти».
- Введите свой код доступа iPhone, если у вас есть для этого настройки.
- Убедитесь, что ваши фотографии iCloud установлены так, как вы хотите.
- Включите или выключите приложения, используя iCloud, в зависимости от ваших предпочтений.
Заметка: В iOS 11 вы можете использовать функцию пароля Keychain на панели подсказок клавиатуры, чтобы добавить свой идентификатор Apple и пароль.
Как выйти из iCloud на вашем iPhone или iPad
- Запустите приложение «Настройки».
- Коснитесь своего Apple ID в верхней части экрана.
- Прокрутите вниз и нажмите «Выйти».
- Введите пароль, связанный с вашим Apple ID.
- Нажмите «Отключить».
- Выберите данные, которые вы хотите сохранить на своем iPhone, и включите переключатель.
- Нажмите «Выйти» в правом верхнем углу.
- Нажмите «Выйти», когда будет предложено подтвердить, что вы хотите выйти из iCloud на вашем iPhone или iPad.
Любые вопросы?
У вас возникли вопросы о создании нового Apple ID? У вас возникли проблемы с входом с другим идентификатором Apple? Сообщите нам в комментариях, и мы поможем вам. Qr код считать онлайн android и распознать вы можете с помощью специального приложения. Восстановить удаленные сообщения в ватсапе вы можете изучив нашу статью.
Qr код считать онлайн android и распознать вы можете с помощью специального приложения. Восстановить удаленные сообщения в ватсапе вы можете изучив нашу статью.
blog.seonic.pro
Как создать iCloud на iPhone: пошаговая инструкция
ICloud – это облачный сервис, позволяющий каждому пользователю IOS хранить неограниченный объём личных данных. Для того, чтобы получить полный доступ ко всем возможностям ресурса, необходимо знать, что он собой представляет и как создать Айклауд на Айфоне 5S, 5, 4, 4S, 6, 7.
Основные функции Айклауд на Айфоне
Облако предоставляет пользователям разные дополнительные функции:
- Резервное копирование. Все данные, хранящиеся в Айфоне 5S, 5, 4, 4S, 6, 7, подвергаются процессу автоматического копирования в хранилище. По умолчанию, пользователю доступны 5 Гб бесплатного пространства. При необходимости, он может увеличить объём или очистить существующий.
- Доступ со всех устройств. Подключенные к одному Apple ID устройства получают доступ к сервису в любое время.
 Это очень удобно для тех, кто делает много фотографий, но не любит заниматься их копированием. После того, как снимок сделан на IPhone 5S он появится и на любом другом, например, Айфон 5.
Это очень удобно для тех, кто делает много фотографий, но не любит заниматься их копированием. После того, как снимок сделан на IPhone 5S он появится и на любом другом, например, Айфон 5. - Поиск потерянного гаджета. Специальная функция «Find My Phonе» позволяет заблокировать устройство и определить его местоположение на карте при утере.
Преимущества сервиса перед аналогичными программами
- Айклауд хранилище было разработано специально для IOS 4 и совершенствовалось вместе с ним. Благодаря чему, полностью автоматизировано под работу IOS;
- создать Айклауд на Айфоне можно абсолютно бесплатно;
- отсутствует реклама и баннерная рассылка;
- имеется возможность авторизации индивидуального почтового ящика.
Таким образом, использование iCloud может значительно упростить жизнь пользователям смартфона. Остаётся разобраться, как создать новый Айклауд на Айфон.
Как создать iCloud на iPhone
Автоматическое резервное копирование личных данных начинается после регистрации электронной почты «@icloud. com» или Apple ID.
com» или Apple ID.
Этапы регистрации идентификатора Аpple для входа в облачное хранилище:
- Подключить телефон к сети интернет.
- Перейти в меню настроек устройства.
- Выбрать раздел «Почта, адреса».
- Отметить добавление новой учётной записи.
- Из предложенного списка указать хранилище Айклауд.
- Нажать «Создать Apple ID».
- Отметить получение бесплатного ящика.
- Придумать адрес новой электронной почты.
- Создать сложный пароль. Эти данные будут использоваться для входа в хранилище на всех Apple устройствах (Айфон 4S, 6, 7).
- Записать три вопроса и ответа на них для восстановления потерянных или забытых данных.
- Указать дополнительные данные:
- резервный адрес электронной почты;
- необходимы ли автоматические обновления;
- прочитать и принять пользовательское соглашение.
На этом процесс регистрации iCloud на iPhone 7 Plus или любом другом завершён.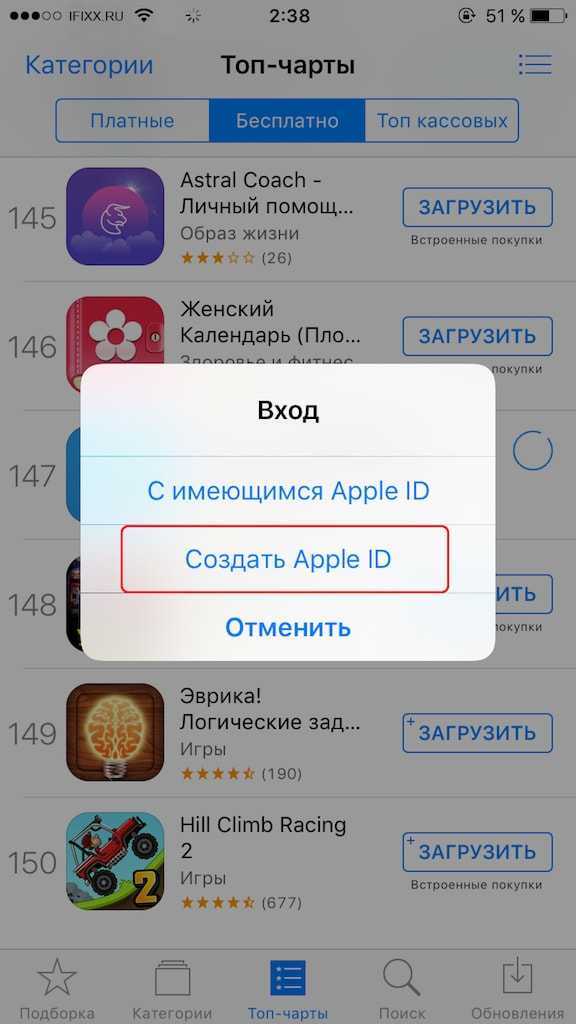 Чтобы включить его работу, достаточно перейти в раздел настроек хранилища и перевести ползунок в режим «Включено».
Чтобы включить его работу, достаточно перейти в раздел настроек хранилища и перевести ползунок в режим «Включено».
virtualniy-mir.ru
Как создать iCloud на iPhone 4 / 5S бесплатно
Для того, чтобы владельцу «яблочного» гаджета было удобно сохранять личные файлы, была создана система облачного хранилища. Для всех обладателей цифровой техники Apple актуален вопрос о том, как зарегистрироваться в iCloud.
Для чего нужен iCloud
Система облачного хранилища ICloud представляет собой равномерно распределённые серверы по всей глобальной сети Интернет. Кроме надежного хранилища, система АйКлауд представляет из себя удобный манипулятор медиафайлами в том случае, когда i-юзер использует в повседневной жизни не одно устройство. К примеру, офисный менеджер пользуется айфоном на работе и компьютером на базе Apple МacBook дома, и оба устройства подключены к серверу облака АйКлауд.
С тех пор как новый пользователь регистрируется в системе iCloud и приступает к загрузке личного контента на облачные серверы компании, больше никто (включая и системных администраторов) не имеет права просматривать информацию пользователя.
В настройках этой хранилища есть опция, при которой любые изображения, загруженные в облако, синхронизируются между всеми подключенными к нему устройствами. Когда менеджер сделает необходимую для работы на компьютере фотографию на Айфон, она тут же появится в его Макбуке, благодаря облачному хранилищу.
В ICloud можно хранить следующую информацию:
- Фотографии и картинки.
- Видеозаписи и медиафайлы различных форматов.
- Музыку и аудиозаписи.
- Текстовые документы всех направлений.
- Любые другие файлы по усмотрению юзера.
У многих пользователей, недавно купивших пятый Айфон возникает вопрос — как создать новый Айклауд на Айфон 5s?
Как создать учетную запись в iCloud
Если просмотреть поисковые запросы пользователей, то можно увидеть что люди в основном ищут, как правильно создать Айклауд на Айфоне 5s, и как создать iCloud на iPhone 4 бесплатно. Очень часто можно услышать, что множество сервисов от разработчиков Эппл требуют денежных вложений от владельцев цифровых устройств с их лейблом. Но что касаемо вопроса регистрации банковской ячейки для персональных данных пользователя — здесь не нужно никаких финансовых затрат.
Но что касаемо вопроса регистрации банковской ячейки для персональных данных пользователя — здесь не нужно никаких финансовых затрат.
Сделать Айклауд можно по двум направлением, каждое из которых владелец техники выбирает по вкусу:
- Создание электронного адреса хранилища при помощи компьютера.
- То же самое с использованием телефона.
Еще по теме: Андроид плей как пользоваться?
На iPhone может сразу использоваться несколько аккаунтов Apple ID, однако, лишь один будет основным, к которому привязывается банковская карта, хранятся резервные копии. Остальные будут второстепенными, позволяя хранить информацию о контактах, календарях и напоминаниях, а также обмениваться электронными письмами.
Укажите логин iCloud, который будет идти перед «@». Продолжите, выбрав кнопку «Далее» и следом «Создать e-mail».
Укажите свой действующий номер мобильного телефона. Чуть ниже вы можете изменить способ подтверждения: с помощью SMS-сообщения или звонка.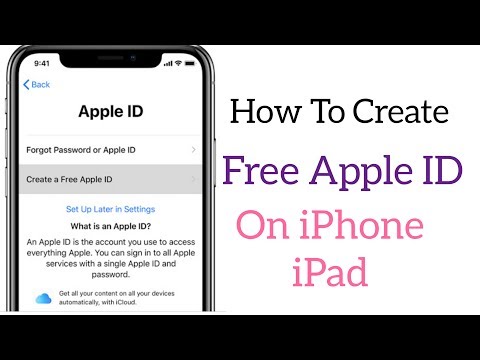 Введите поступивший код проверки.
Введите поступивший код проверки.
Некоторым пользователям требуется работать с двумя основными аккаунтами Эппл Айди. Второй основной аккаунт также возможно создать на iPhone, но между двумя учетными записями потребуется каждый раз переключаться.
Если на смартфоне активирована функция «Найти iPhone», для продолжения потребуется ввести пароль от Apple ID.
Придерживайтесь рекомендаций из данной статьи, чтобы создать iCloud на своем iPhone.
Как создать бесплатный Apple ID с iPhone без кредитной карты?
Все мы знаем, что в интернете полно статей на тему, как можно создать Apple ID бесплатно и даже без кредитной карты, при помощи iTunes или App Store, но на домашнем компьютере. В своей статье, я бы хотела рассмотреть интересный вариант – как создать бесплатный Apple ID прямо с iPhone и без кредитной карты, уверяю вас это возможно.
На примере показан iPhone 5s с iOS 8.1.1. Уверяю вас, что на других моделях айфона и с другими ОС, сделать Apple ID без карты кредитной, т. е. бесплатно, также возможно и действия будут аналогичными.
е. бесплатно, также возможно и действия будут аналогичными.
Чтобы создать Apple ID бесплатно без кредитной карты с iPhone, нужно:
1. Включить айфон и зайти в приложение App Store.
2. Выбираем вкладку «Top Charts» и в ней сверху нажимаем на вкладку «Free». Далее из списка выбираем любое понравившееся приложение.
3. Я выбрала «Viber», открываем его и нажимаем на кнопку «GET», т.е. получить. А после, кнопка «GET» поменяется на «INSTALL», ее тоже следует нажать, если хотите создать бесплатный Apple ID без кредитной карты с iPhone.
4. В результате вам будет предложено диалоговое окно, в котором следует выбрать «Создать Apple ID».
5. Далее, чтобы можно было сделать Apple ID без карты, нужно просто пройти здесь регистрацию и внимательно заполнить необходимые поля. В начале будет представлен выбор страны – нажимаем «Next».
6. Потом вам будет предложено прочитать лицензионное соглашение – нажимаем «Agree».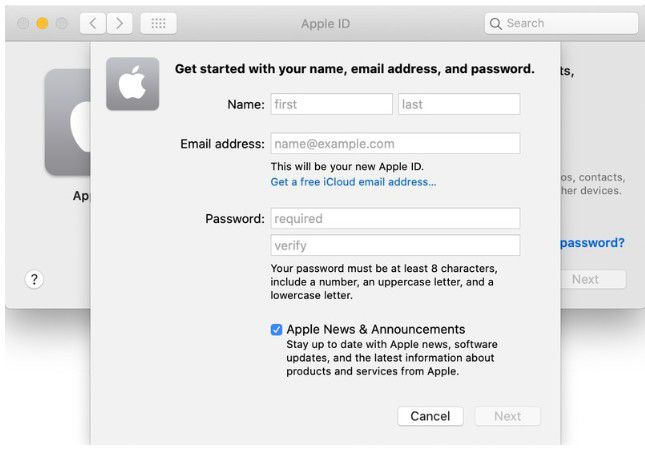
7. После этого нужно будет ввести вашу электронную почту, на которую вы хотите, создать бесплатный Apple ID (зарегистрировать) и пароли.
8. Пролистав страничку немного ниже видим, что нужно выбрать 3 вопроса (поле «Question») и ответить на них. Запишем ответы в пустые поля «Answer» латиницей.
9. И наконец у нас появляется основная страничка – выбор кредитной карты для оплаты приложений. Но, так как мы заходили через бесплатное приложение, то у нас появился пункт «None», на котором должна стоять галочка, которая даст вам возможность не только создать бесплатный apple id, но и бесплатно скачивать приложения c App Store.
10. Отлистываем чуть ниже и заполняем латинскими буквами такие поля как: First Name (имя), Last Name (фамилия), Address (любой адрес), Town (город) и Postcode (почтовый индекс города). А также Phone (ваш номер телефона без всяких плюсов, семерок, восьмерок и прочих дополнений).
11. После всех действий нажимаем «Next» и если все правильно заполнено, то появится такое окно, в котором нажимаем «Done».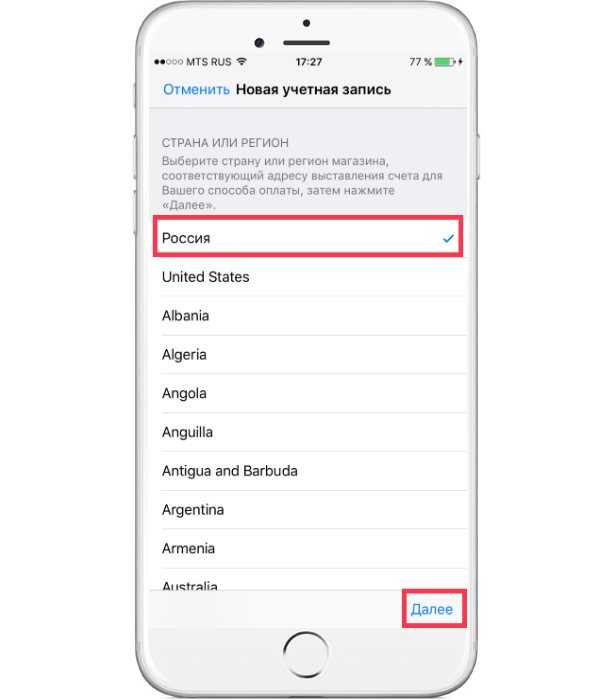
12. Регистрация выполнена, теперь идем в почту на которую был зарегистрирован ID и активируем его.
13. Для этого откроем новое письмо от Apple и нажмем там на ссылку «Verify now».
14. После чего вам откроется окно «My Apple ID», в котором вы должны ввести в свободные поля ваш Apple ID (или почту) и пароль к Apple ID. И нажать кнопку «Verify Address».
15. В результате вы получите ответ об успешной активации.
16. Теперь можете смело скачивать приложения с App Store. При первой инсталляции нужно будет ввести пароль от Apple ID, потом можно будет пользоваться Touch ID.
Теперь вы знаете как правильно создать Apple ID с iPhone, если нет кредитной карты и совершенно бесплатно, затратив при этом не более 10 минут!
© Копирайтер Валерия Романюк
Поделиться:
Как бесплатно создать Apple ID из любой страны
Если вы хотите создать Apple ID бесплатно или хотите создать Apple ID в США, то вы попали по адресу.
Бесплатное создание Apple ID может быть полезным по ряду причин. Вы можете загружать приложения и пользоваться услугами Apple на своих устройствах.
Вы также можете создать Apple ID для США или другой страны и загружать приложения и игры, недоступные в вашей стране, а также пользоваться услугами Apple, недоступными в вашем регионе.
В этом руководстве мы покажем вам, как бесплатно создать Apple ID на вашем iPhone, iPad, Mac или ПК с Windows. Мы также покажем вам шаг за шагом, как вы можете создать бесплатный Apple ID в США в 2022 году независимо от того, в какой стране вы живете.
После бесплатного создания Apple ID вы сможете использовать App Store, Apple Music (если вы иметь кредитную карту или кредит в App Store) и многое другое.
Итак, без лишних слов, вот как вы можете создать Apple ID.
Создайте бесплатный Apple ID с помощью веб-сайта Apple
Выполните следующие действия на своем iPhone, iPad или Mac, чтобы бесплатно создать учетную запись Apple.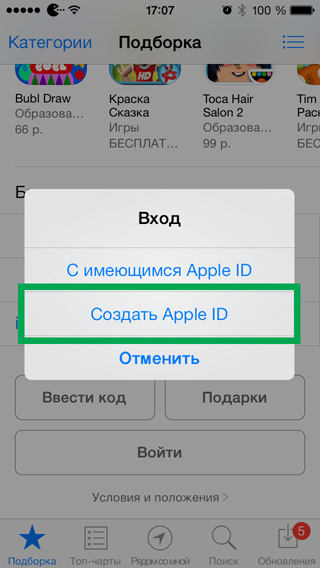
Шаг 1. Откройте веб-сайт Apple ID Apple в любом веб-браузере.
Шаг 2. Нажмите « Создать свой Apple ID » на верхней панели.
Шаг 3. Заполните форму. При выборе страны/региона убедитесь, что вы выбрали «США» из списка. Или выберите свою страну/регион.
Шаг 4. Заполните остальную часть формы необходимой информацией и укажите свой номер телефона для проверки.
Для тех, кто создает учетную запись в США, это не обязательно должен быть номер телефона в США, подойдет номер телефона из любой страны.
Шаг 5. Следуйте инструкциям на экране, чтобы подтвердить свой адрес электронной почты и номер телефона.
Шаг 6. После создания бесплатной учетной записи Apple используйте ее для входа на свои устройства. Если вы создали учетную запись в США, теперь у вас должен быть доступ к контенту, доступному исключительно в США.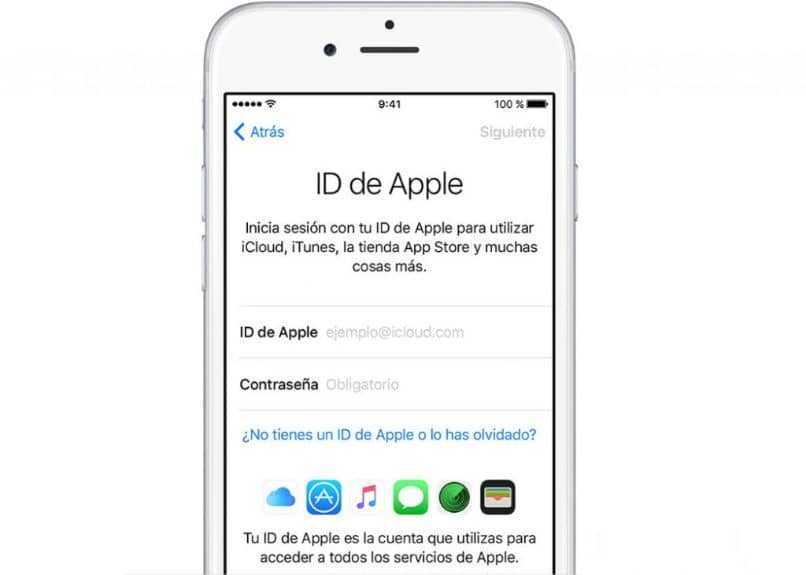
Создать бесплатный Apple ID в США с помощью iTunes в Windows
Вы можете следовать приведенным ниже инструкциям, чтобы создать бесплатный Apple ID в США с помощью iTunes в Windows.
Шаг 1. На компьютере Mac или Windows запустите iTunes и нажмите кнопку « Account » в строке меню.
Шаг 2. Нажмите кнопку « Выход », а затем снова нажмите Аккаунт , затем нажмите « Войти ».
Шаг 3. Теперь в диалоговом окне нажмите кнопку « Создать новый Apple ID ».
Шаг 4. На следующем экране нажмите « Продолжить » и введите данные на следующей странице.
Шаг 5. При заполнении данных для создания Apple ID убедитесь, что вы используете новый адрес электронной почты, т.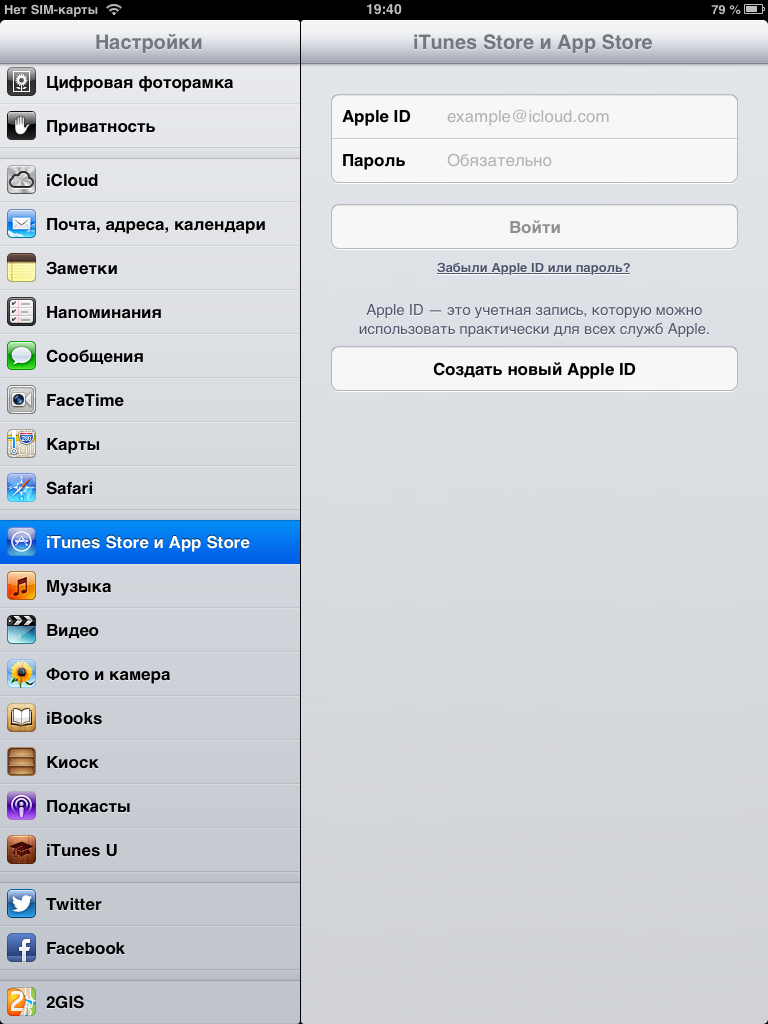 е. он ранее не был связан с учетной записью Apple.
е. он ранее не был связан с учетной записью Apple.
Примечание: Выберите свою страну в разделе Страна/Регион. Для тех, кто создает учетную запись в США, выберите «США» в качестве страны/региона.
Шаг 6. На следующей странице введите свое имя и дату рождения и нажмите кнопку « Продолжить ».
Шаг 7. На следующем экране введите свой адрес и способ оплаты. Выберите ничего, если вы не хотите его предоставлять.
Для тех, кто создает учетную запись в США: На следующей странице выберите « None » в качестве способа оплаты и введите платежный адрес в США. Вы можете использовать любой случайный адрес в США, найдите его в Google.
Шаг 8. На экране «Подтвердите свой номер телефона» введите номер телефона, к которому у вас есть доступ. Этот не обязательно должен быть телефонным номером в США.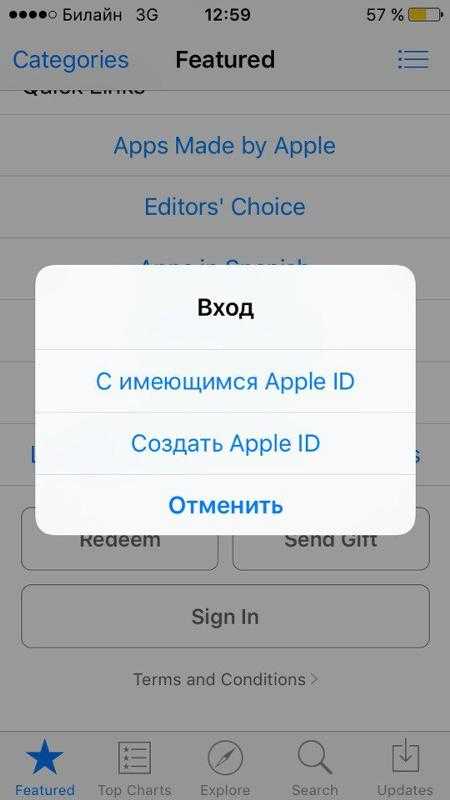 Просто выберите свою страну и введите свой телефон. Вы получите текстовое сообщение для подтверждения вашей учетной записи.
Просто выберите свою страну и введите свой телефон. Вы получите текстовое сообщение для подтверждения вашей учетной записи.
Шаг 9. Введите код подтверждения, после чего вам будет предложено подтвердить адрес электронной почты. Введите код, который Apple отправила вам на ваш адрес электронной почты.
Подождите 2 минуты, пока Apple создаст вашу учетную запись. Вот и все! Теперь вы должны быть в состоянии войти в эту учетную запись. Вы не сможете использовать Apple Music в этой учетной записи или воспользоваться 3-месячной пробной версией, которая предоставляется с новой учетной записью Apple.
Для этого вам необходимо привязать способ оплаты к учетной записи или активировать подарочную карту.
Вы можете войти в свой iPhone или iPad с помощью только что созданной учетной записи Apple, выбрав «Настройки» -> «Войти в свой iPhone».
Если вы хотите использовать свой новый Apple ID в качестве дополнительной учетной записи Apple на вашем устройстве только для мультимедиа и покупок, выполните шаг ниже.
Шаг 1. На вашем iPhone откройте «Настройки» и нажмите на свое имя сверху.
Шаг 2. На следующей странице нажмите «Медиа и покупки», а затем выберите «Выйти».
Шаг 3. Подтвердите выход, еще раз нажав соответствующую кнопку.
Шаг 4. Теперь еще раз нажмите «Медиа и покупки» и войдите в свою новую учетную запись Apple.
Те, кто использовал это руководство для создания учетной записи Apple в США, теперь могут получить доступ к приложениям и другим службам, недоступным в вашем регионе. Это отличный способ насладиться контентом, который в данный момент может быть недоступен в вашем регионе.
Лучшее в этом методе то, что вы не ограничены созданием учетных записей Apple только для США, так как вы также можете создать фиктивную учетную запись Apple для любой другой страны или региона и наслаждаться эксклюзивным контентом, доступным там.
Например, есть много игр, которые запускаются в определенных регионах, используя этот метод, вы можете загрузить эти игры на свое устройство, просто войдя в App Store с новой учетной записью.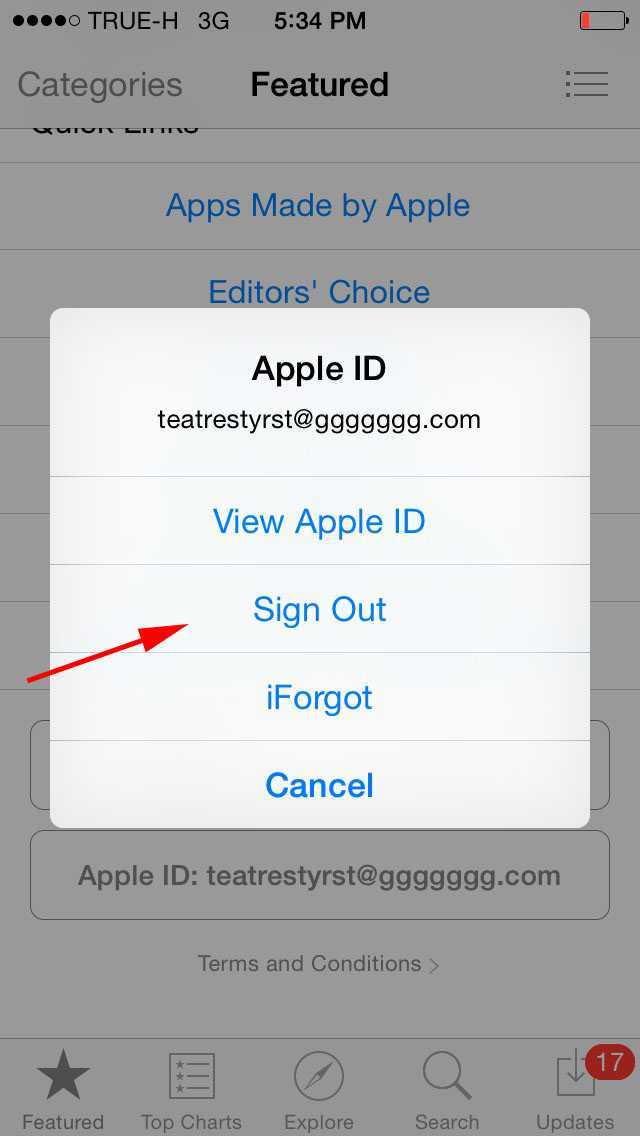
Вот и все, ребята, вот как вы можете быстро создать бесплатный Apple ID для своей страны или страны, такой как США, и наслаждаться контентом, недоступным в вашем регионе.
Если у вас есть какие-либо вопросы, связанные с этим руководством, сообщите нам об этом в комментариях ниже.
Подпишитесь на нашу рассылку новостей
Получайте уведомления о лучших предложениях на наши темы WordPress.
Установив этот флажок, вы подтверждаете, что прочитали и согласны с нашими условиями использования в отношении хранения данных, отправленных через эту форму.
Использование Surface с iPhone, iCloud и iTunes
Ваш iPhone и Surface отлично работают вместе. Вы можете использовать приложения и службы Apple или Microsoft для подключения устройств. Получайте свои фотографии, файлы и контакты в любом месте и на любом используемом устройстве.
Получайте свои фотографии, файлы и контакты в любом месте и на любом используемом устройстве.
Примечание. Некоторые приложения могут быть доступны не во всех странах и регионах.
Получить iTunes для вашего Surface
С помощью устройства Surface вы можете приобретать, загружать и передавать музыку из iTunes. Вы также можете синхронизировать свои устройства iOS с Surface с помощью iTunes. Для начала загрузите iTunes из магазина Microsoft Store.
Дополнительные сведения об iTunes и предыдущих версиях iTunes см. в разделе iTunes на сайте поддержки Apple.
Настройка iCloud для Windows
Если вы уже используете iCloud, вы можете продолжать использовать его для синхронизации фотографий, контактов и закладок с планшетом Surface.
- org/ListItem»>
Загрузите iCloud для Windows на устройство Surface из магазина Microsoft.
Установите iCloud для Windows, затем перезагрузите устройство.
iCloud откроется и попросит вас войти в систему. Если вы его не видите, перейдите к Пуск , найдите iCloud , а затем выберите его.
Войдите, используя свой AppleID.
Выберите, что вы хотите синхронизировать с Surface, и нажмите «Применить».
Синхронизируйте свой iPhone и Surface с помощью OneDrive
OneDrive синхронизирует фотографии и файлы с вашего iPhone на планшет Surface.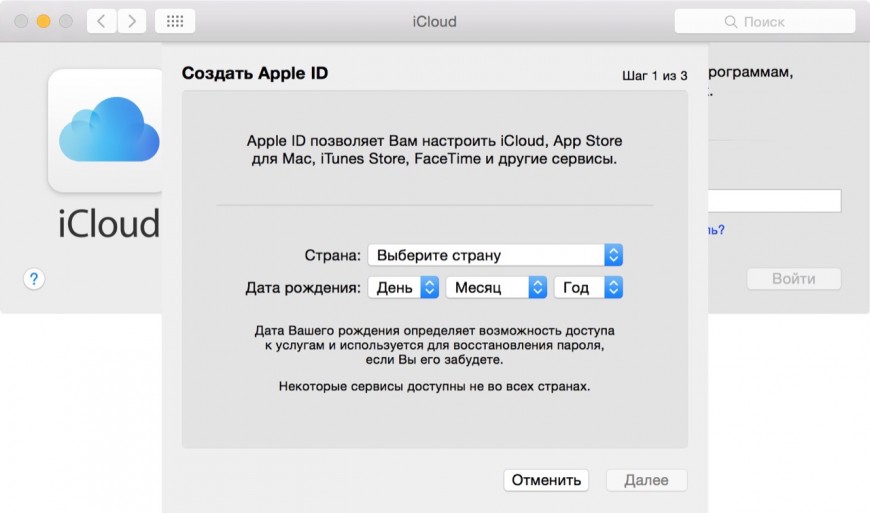 Сначала вам нужно войти в свою учетную запись Microsoft, но любые обновления или изменения, которые вы вносите в OneDrive, будут отображаться на обоих ваших устройствах.
Сначала вам нужно войти в свою учетную запись Microsoft, но любые обновления или изменения, которые вы вносите в OneDrive, будут отображаться на обоих ваших устройствах.
Войдите в OneDrive на Surface
Выберите Пуск > Настройки > Учетные записи > Учетные записи электронной почты и приложений > Добавить учетную запись .
Войдите в свою учетную запись Microsoft и следуйте инструкциям.
Узнайте больше о синхронизации файлов из OneDrive на Surface в OneDrive на ПК.
Войдите в OneDrive на iPhone
- org/ItemList»>
Загрузите приложение OneDrive из Apple App Store.
В приложении OneDrive войдите в свою учетную запись Microsoft и следуйте инструкциям.
Перенос фотографий с iPhone на Surface
Приложение OneDrive может автоматически загружать фотографии, сделанные на iPhone. Загруженные вами фотографии также можно увидеть на вашем устройстве Surface.
Загрузить фотографии в OneDrive
На iPhone скачайте приложение OneDrive из Apple App Store.

В приложении OneDrive войдите в свою учетную запись Microsoft.
Выполните одно из следующих действий:
Если вы впервые входите в систему, выберите Начать загрузку с камеры , когда вас спросят, хотите ли вы автоматически загружать сделанные вами фотографии.
Если вы уже вошли в приложение OneDrive, выберите Me > Настройки > Загрузка камеры и включите Загрузка камеры . Теперь каждая фотография, сделанная вами на iPhone, будет сохранена в OneDrive.
 Если вы хотите, чтобы видео сохранялись в OneDrive, убедитесь, что Включить видео включено.
Если вы хотите, чтобы видео сохранялись в OneDrive, убедитесь, что Включить видео включено.
Просматривайте свои фотографии на Surface
OneDrive встроен в Windows 10, поэтому вы можете получить свои фотографии из OneDrive в проводнике.
На устройстве Surface выберите Проводник на панели задач.
В File Explorer , выберите OneDrive слева.
Войдите в систему с той же учетной записью Microsoft, которая используется на вашем iPhone, чтобы связать Surface с OneDrive.

Когда появятся папки OneDrive, выберите Изображения > Фотопленка . Появятся фотографии, сделанные на вашем iPhone, и вы сможете открыть и просмотреть их отсюда.
Использование приложений Office на устройстве Surface и iPhone
Если вам нужно редактировать документы Office на iPhone, оставайтесь продуктивными с приложениями Office. Вы сможете создавать, редактировать и обмениваться документами прямо со своего iPhone и продолжать работать на своем Surface.
Редактируйте документы Office на iPhone и Surface
Когда вы сохраните свои документы в OneDrive, вы увидите их как на устройстве Surface, так и на iPhone.
- org/ItemList»>
Найдите Microsoft Office в Apple App Store.
Выберите Установите рядом со следующими приложениями:
Microsoft Word
Майкрософт Эксель
Microsoft PowerPoint
- org/ListItem»>
Майкрософт OneNote
Откройте приложение, чтобы начать редактирование документов, сохраненных в OneDrive.
Изменения будут сохранены на всех устройствах, чтобы вы могли начать работу на своем iPhone и продолжить на своем Surface.
Просматривайте свои учетные записи электронной почты и календари в одном месте с помощью Microsoft Outlook
Оставайтесь организованными, когда используете Microsoft Outlook на своем iPhone. Получите знакомые возможности работы с почтой, загрузив Microsoft Outlook из Apple App Store. Настройте Microsoft Outlook, чтобы вы могли:
- org/ListItem»>
Получите всю важную электронную почту в специальном почтовом ящике.
Поиск контактов и вложений из всех ваших учетных записей электронной почты
Просматривайте свои встречи и напоминания в календаре во всех своих учетных записях с помощью различных представлений
Просматривайте веб-страницы на iPhone, продолжайте на Surface
Наслаждайтесь беспрепятственным просмотром веб-страниц, соединив iPhone и Surface вместе. Вы можете открыть веб-страницу с помощью Microsoft Edge на своем iPhone, а затем продолжить чтение на своем Surface.
Свяжите свой iPhone с Surface
- org/ItemList»>
Загрузите на свой iPhone приложение Microsoft Edge из App Store.
Откройте Microsoft Edge на своем iPhone. Войдите в свою учетную запись Microsoft, чтобы связать ее с планшетом Surface.
Отправка веб-страницы с iPhone на Surface
На вашем iPhone:
На iPhone откройте веб-страницу в Microsoft Edge .
На нижней панели инструментов выберите Продолжить на ПК .

Отправьте веб-страницу на свой Surface, выбрав Выберите ПК, чтобы открыть это сейчас или Продолжить позже .
Выберите компьютер, чтобы открыть это сейчас позволит вам выбрать связанный компьютер, который включен и подключен к Интернету.
Продолжить позже отправляет веб-страницу на все ваши связанные компьютеры для последующего доступа. Когда будете готовы, переходите к центр поддержки и выберите веб-страницу, чтобы открыть ее на устройстве Surface.

Похожие темы
Справка по приложению «Ваш телефон» (включая ссылку на Windows)
Для получения более подробной информации о настройке iCloud для Windows перейдите по следующим ссылкам в службе поддержки Apple:
Если ваши закладки Safari и iCloud не синхронизируются
Настройка и использование iCloud для Windows
Настройка и использование Фото iCloud на ПК с Windows
 1 Способ 1: Создание дополнительного iCloud
1 Способ 1: Создание дополнительного iCloud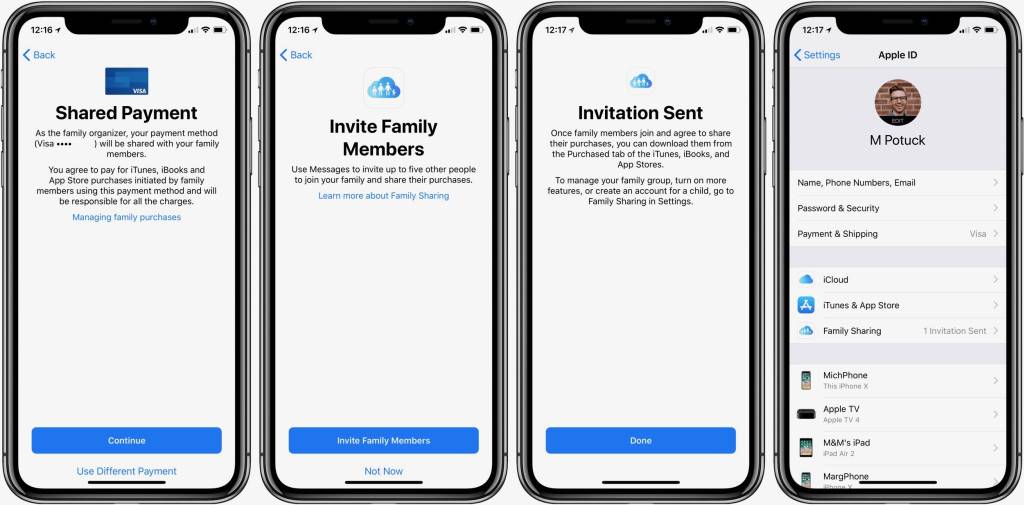

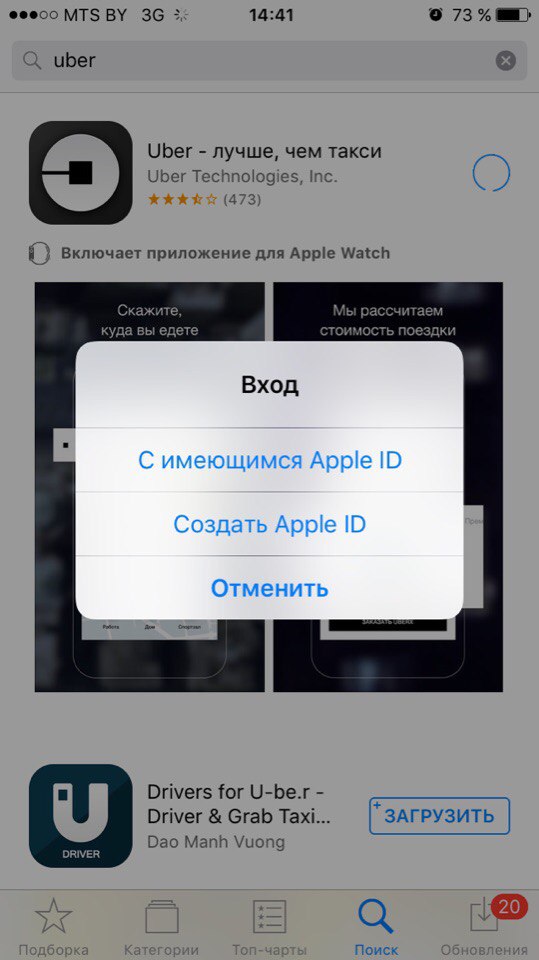 Это очень удобно для тех, кто делает много фотографий, но не любит заниматься их копированием. После того, как снимок сделан на IPhone 5S он появится и на любом другом, например, Айфон 5.
Это очень удобно для тех, кто делает много фотографий, но не любит заниматься их копированием. После того, как снимок сделан на IPhone 5S он появится и на любом другом, например, Айфон 5.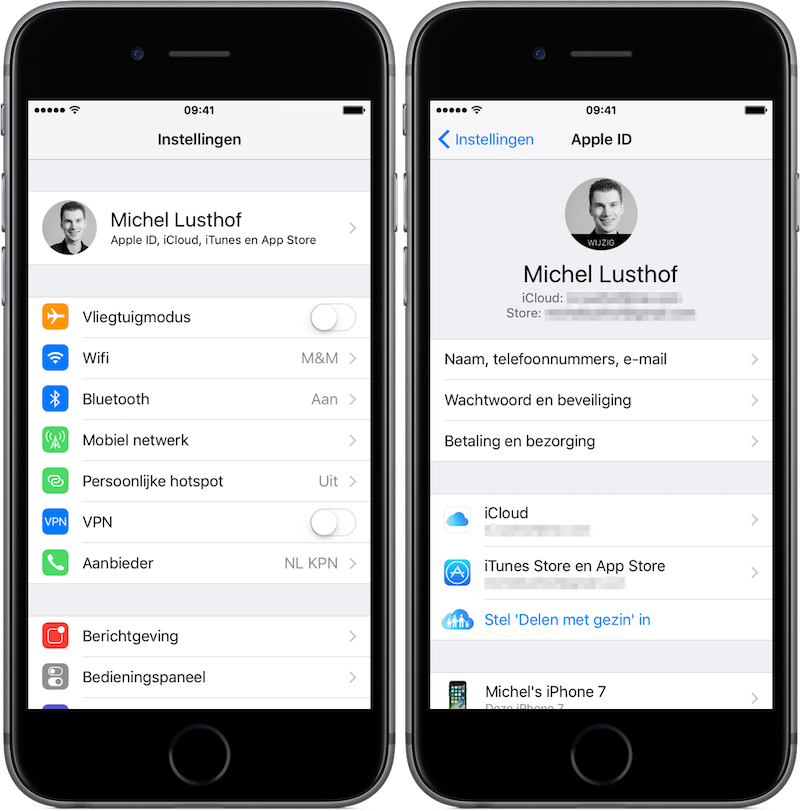

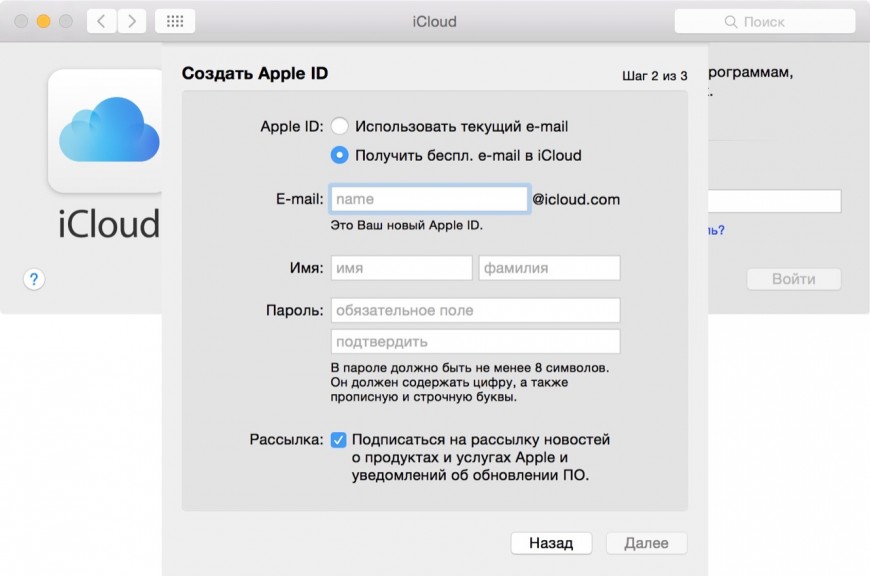 Если вы хотите, чтобы видео сохранялись в OneDrive, убедитесь, что Включить видео включено.
Если вы хотите, чтобы видео сохранялись в OneDrive, убедитесь, что Включить видео включено.