Вход в облачный сервис от Apple – iCloud. Apple id войти в учетную запись
Icloud вход в учетную запись на айфоне
Как зайти в облако iCloud с компьютера на свою страницу?
Сегодня существует не мало облачных хранилищ и пользователь iPhone может использовать любой из имеющегося ассортимента сервисов. Однако, пожалуй, удобнее всего для владельца iOS-устройства бэкапить важную информацию через сервис iCloud — облако, разработанное Apple специально для своих пользователей.
Почему iCloud?
Конечно, главное преимущество «родного» облака заключается в том, что владельцу айфона или другого iOS-гаджета не нужно дополнительно ничего устанавливать — iCloud «вшит» в пользовательские настройки, кроме того имеется специальное дополнительное приложение iCloud Drive — чуть позже мы разберемся, зачем оно нужно.

Еще один плюс — это, опять же, отсутствие лишних хлопот с созданием специальной учётной записи. Для входа в облако iCloud не нужно создавать никакого нового аккаунта, используется Apple ID пользователя.
Ну и, наконец, третье тоже весьма важное достоинство iCloud — удобно взаимодействовать с ним можно не только на самом мобильном устройств. Получить доступ в облако можно также с компьютера с помощью специальной программы или через браузер и портал iCloud.com.
Как управлять iCloud с мобильного устройства?
Начальная настройка iCloud начинается с меню «Настройки» iOS-девайса. Найдите в настройках пункт iCloud, тапните его, введите свой Apple ID.
Синхронизация
Перед вами появится меню сервиса, управлять которым очень легко. Вы просто выбираете в разделе «Использующие iCloud программы» те приложения, информацию, хранимую в которых, желаете бэкапить, после чего активируете соответствующий ползунок. Как только ползунок включается данные гаджета синхронизируются с облаком и другими iOS-устройствами, где осуществлен вход в учетную запись iCloud по единому Apple ID. Проще говоря, если у вас есть два iOS-устройства, например, iPhone и iPad, и вы используете на них одинаковый Apple ID (что, конечно, вероятнее всего), то информация между ними будет синхронизироваться.

Стоит отметить, что никто не запрещает включить синхронизацию для всех доступных облаку программ, однако, учтите, что бесплатно iOS-пользователю предоставляется только 5 Гб места в хранилище. Так что если хотите сэкономить, лучше настраивать параметры синхронизации с умом.
Найти iPhone
После настройки синхронизации, необходимо также выбрать параметры разделов «Найти iPhone» и «Резервное копия в iCloud». Первую опцию мы настоятельно рекомендуем включить, она поможет вам в случае потери или краже девайса. Опция позволит заблокировать девайс и на заблокированном экране разместить сообщение произвольного характера с контактами владельца.
Резервная копия
Касательно второго раздела, тут есть тонкости. Создавая резервную копию, вы фактически «засовываете» в облако всю информацию на вашем девайсе, включая даже переписки в мессенджерах. Это, конечно, здорово, ведь тут если нам нужно почистить смартфон (а такая необходимость может возникнуть, если девайс стал работать медленнее и/или с ошибками), то смело чистим, а затем просто восстанавливаем данные из облака и начинаем пользоваться будто ничего не произошло.
Но… Конечно, есть «но». Тут тоже действует «правило 5 Гб», так что следует подумать — а действительно ли так нужна вся информация, хранимая на устройстве? Если да, то создавайте копию — хотите вручную — в таком случае нужно периодически заходить в меню резервного копирования и нажимать на «Создать резервную копию». А можно включить ползунок «Резервная копия в iCloud» и тогда бэкап будет выполняться в автоматическом режиме всякий раз, когда гаджет подключен к зарядному устройству и Wi-Fi сети.

Если вы не создаете резервную копию — не переживайте, данные, которые вы отметили в качестве синхронизируемых никуда не денутся с вашего девайса. Даже если вдруг возникнет критическая ошибка и придется восстанавливать устройство через iTunes, и затем после настройки вы выберите опцию «Настроить как новый…», как только девайс подключится к Wi-Fi все синхронизированные данные перебросятся на него из облака.
iCloud Drive
Ну и, наконец, про iCloud Drive. Это, как мы уже сказали выше, предустановленное приложение. Зачем оно нужно? С помощью него вы можете управлять синхронизируемыми данными. В настройках вы указываете, каким программам разрешен доступ к iCloud Drive с помощью ползунков, расположенных ниже одноименного пункта меню облачного хранилища.

Например, вы выбрали Pages и создали в этом приложении документ. При сохранении, вы можете засэйвить его в том числе в iCloud Drive и работать с ним после этого как на других своих iOS-устройствах, открыв приложение на них, так и с компьютера.
Как управлять iCloud через компьютер?
Кстати, о компьютере. У вас есть два способа, чтобы посмотреть информацию, хранимую на облаке через ПК.
iCloud.com
Самый простой способ, не требующий предварительной установки никаких программ — специальная страница — iCloud.com. Чтобы зайти в свой «личный кабинет» на этом портале, нужно указать свой Apple ID. Как только войдёте, вы увидите меню, которое может у разных пользователей отличаться — зависит от того, какие параметры синхронизации указаны в настройках.

Самая ценная возможность сайта — активация режима пропажи, который доступен при включенной опции «Найти iPhone». В остальном же функционал портала очень прозаичен — вы можете работать со всеми файлами, хранимыми на нем, можете создавать новые в соответствующих разделах, при этом все изменения будут синхронизироваться. То есть если внесете изменения в заметку на сайте, она изменится и на устройстве.

Программа iCloud
Если вы владеете Macbook или настольным Mac, конечно, для вас и при желании управлять облаком через программу на компьютере, не возникнет необходимость что-то предварительно устанавливать — соответствующая утилита имеется тут по умолчанию. Если же у вас Windows ПК, потребуется предварительно скачать и установить iCloud.

Скачивать сию утилиту рекомендуем с официального сайта Apple. Установка очень проста — запустите загруженный файл .exe, и все будет сделано за вас в автоматическом режиме. После установки можно открывать программу, она запросит Apple ID — укажите свой логин и пароль, затем нажмите кнопку «Войти». Вошли? Теперь подождите некоторое время, пока загрузятся синхронизированные данные. Как только загрузка выполнится, можно начинать работать с ними.
Итак, теперь, надеемся, вы убедились, что облако iCloud ( Айклауд ) — очень удобный и простой в управлении сервис. Причем совершенно неважно, какое устройство у вас под рукой — мобильное или нет, вы всегда можете получить доступ к своим данным, изменить их или создать новые. При этом, стоит отметить, что как и все сделанное Apple, iCloud редко расстраивает пользователями ошибками и проблемами. И, тем не менее, если вы столкнулись с какой-то неполадкой, вы можете быстро разрешить их в специальном центре поддержки iCloud. созданным «яблочным» гигантом.
Как взломать iCloud | Разблокировать iPhone обходом активации
Лучшее в App Store: облачные хранилища
Все об iCloud: учетная запись iCloud, почта iCloud, создание, удаление, объем хранилища и другое
iCloud — облачное хранилище данных, интернет-сервис компании Apple, впервые представленный в 2011 году вместе с iOS 5. С помощью iCloud пользователи могут хранить всевозможную информацию, будь то музыкальные файлы, фотографии, контакты, календарные заметки и многое другое, а также отправлять её на любое iOS-устройство и компьютеры Mac. Согласитесь, достаточно удобно, если вы используете не один девайс компании Apple: вся необходимая вам информация всегда будет под рукой.
Содержание инструкции
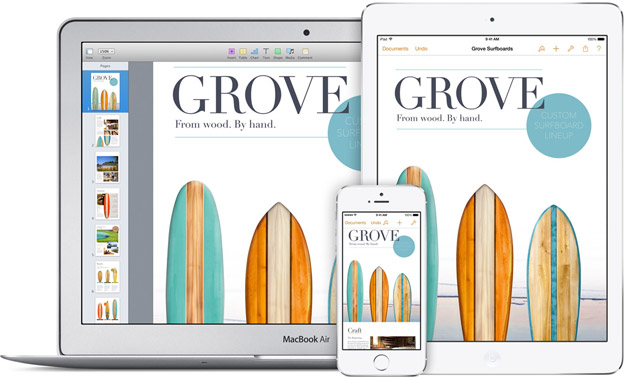
Как создать (войти в) учетную запись iCloud
Прежде чем использовать сервис iCloud необходимо войти в учетную запись облачного хранилища. Начиная с версии iOS 5, iCloud автоматически прикрепляется к аккаунту пользователя iPhone, iPad или Mac. Поэтому для входа в учетную запись достаточно лишь указать ваш Apple ID и пароль к нему, перейдя в «Настройки» и выбрав вкладку iCloud.
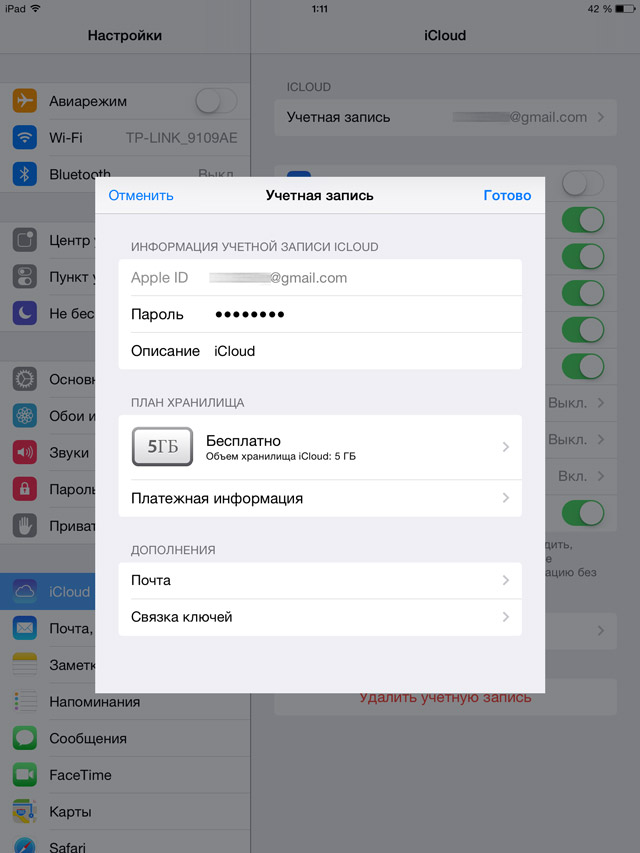
Желающим иметь почтовый адрес с доменным именем @icloud.com, можно самостоятельно создать такой перейдя в «Настройки» > «iCloud», найдя там вкладку «Дополнения», а в ней «Почту».
Объем хранилища iCloud
Также в настройках можно выбрать необходимый объем хранилища iCloud. По умолчанию пользователю предоставляется до 5 ГБ свободного места, однако это не предел. Объем iCloud легко можно увеличить на 10 ГБ, 20 ГБ или 50 ГБ, но это потребует ежемесячной абонентской платы.

Как пользоваться iCloud
Получить доступ ко всей информации сохраненной в iCloud можно на специальной страничке icloud.com. предварительно указав свой Apple ID и пароль к нему.
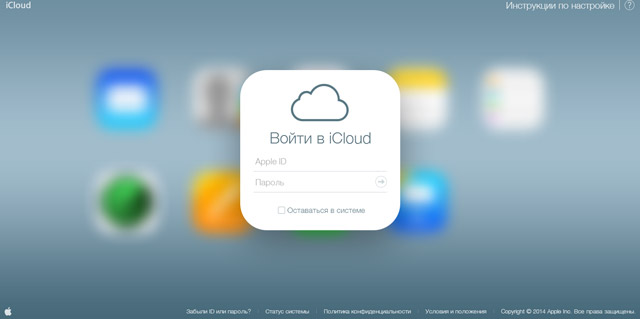
После этого вам станет доступен виртуальный рабочий стол, на котором будут расположены иконки всех тех приложений, у которых настроена синхронизация с iCloud.

Связка ключей iCloud
Отдельно хочется упомянуть о функции «Связка ключей iCloud», позволяющей хранить в облачном хранилище данные учетных записей Facebook или Twitter или других сайтов из штатного браузера Safari, данные кредитных карт, а также информацию о всех сетях Wi-Fi одобренных iPhone или iPad с установленной на них версией iOS 7.0.3, а также устройств под управлением OS X Mavericks 10.9 или более поздних версий операционных систем.
Для активации функции «Связка ключей iCloud» необходимо перейти в «Настройки» > «iCloud» и выбрать вкладу «Связка ключей», после чего переместить тумблем в режим «on».
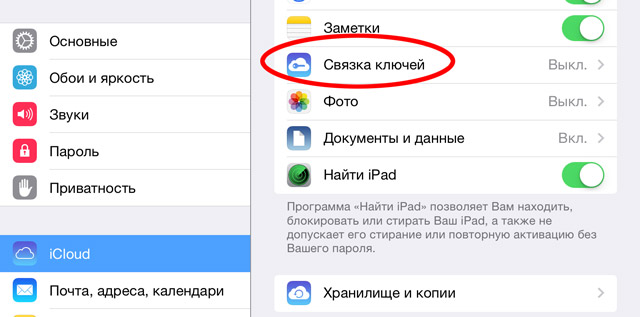
Следующим этапом станет введение пароля Apple ID, после чего данная функция будет активирована.
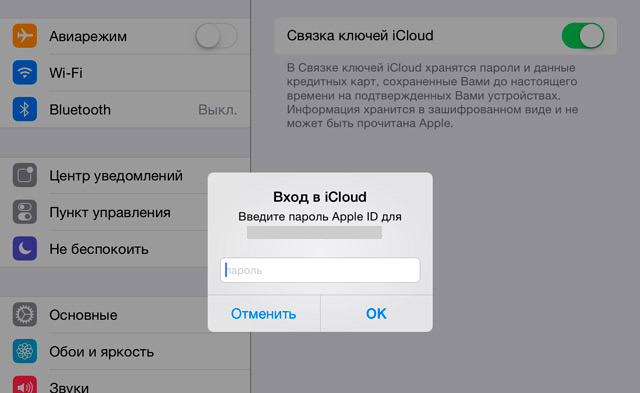
Как удалить учетную запись iCloud
Удаление учетной записи iCloud занимает всего несколько секунд. Для этого необходимо перейти в «Настройки» > «iCloud» > «Удалить учетную запись», после чего появится диалоговое окно с предупреждением «Если вы удалите свою учетную запись, то все документы, хранящиеся в iCloud, будут удалены с этого iPad».
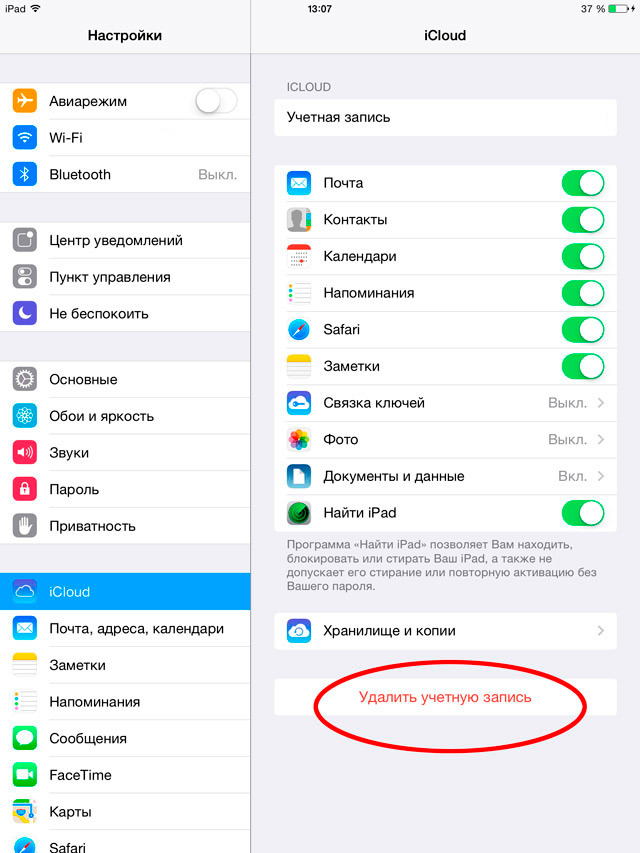
Далее укажите, что вы хотите сделать с информацией iCloud, хранящийся на вашем устройстве: оставить или удалить.
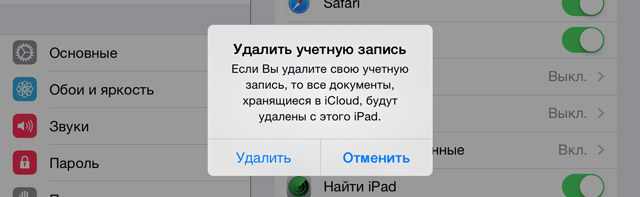
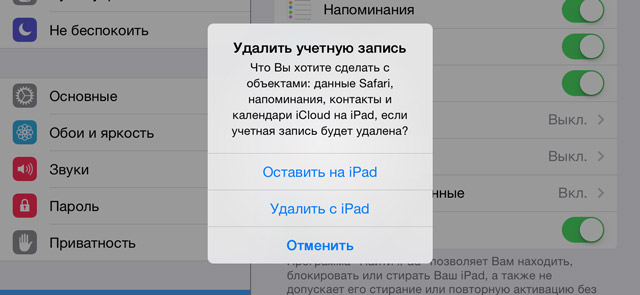
Забыли пароль iCloud, что делать?
Поскольку для входа в учетную запись iCloud использует Apple ID, то в случае если вы позабыли свою циферно-буквенной комбинацию, её всегда можно сбросить или изменить на страничке «Мой Apple ID». Получить более подробную информацию о восстановлении забытого пароля Apple ID можно здесь — «Как восстановить забытый пароль Apple ID».
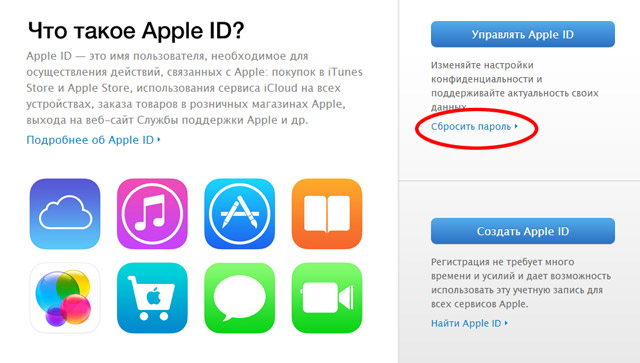
Главное, не забудьте после смены пароля обновить пароль на всех устройствах.
Если вы не нашли ответа на свой вопрос или у вас что-то не получилось, а в комментаряих ниже нет подходящего решения, задайте вопрос через нашу форму помощи. Это быстро, просто, удобно и не требует регистрации. Ответы на свой и другие вопросы вы найдете в данном разделе.
Как войти в учетную запись iCloud с компьютера
![]() Одним из преимуществ компании Apple является единая учетная запись iCloud на всех устройствах, которая позволяет связать компьютер, смартфон, планшет и другие гаджеты корпорации в единую экосистему. Учетная запись iCloud дает пользователям доступ к почте, а также к ряду других сервисов компании Apple. Войти в аккаунт iCloud можно не только с устройства «яблочной» корпорации, но и с любого другого компьютера, планшета или смартфона через браузер. В рамках данной статьи рассмотрим, как создать учетную запись iCloud, восстановить от нее пароль, выполнить в нее вход и другие вопросы.
Одним из преимуществ компании Apple является единая учетная запись iCloud на всех устройствах, которая позволяет связать компьютер, смартфон, планшет и другие гаджеты корпорации в единую экосистему. Учетная запись iCloud дает пользователям доступ к почте, а также к ряду других сервисов компании Apple. Войти в аккаунт iCloud можно не только с устройства «яблочной» корпорации, но и с любого другого компьютера, планшета или смартфона через браузер. В рамках данной статьи рассмотрим, как создать учетную запись iCloud, восстановить от нее пароль, выполнить в нее вход и другие вопросы.
Как создать учетную запись iCloud
Обычно, учетная запись iCloud создается при активации нового устройства компании Apple, будь то iPhone, iPad, MacBook или другое. Несмотря на это, нет никаких ограничений, чтобы создать учетную запись iCloud, которая напрямую связана с Apple ID, с любого другого устройства. Сделать это можно очень просто через официальный сайт компании Apple:
- Нужно перейти на сайт Apple в раздел создания Apple ID. Для этого на странице https://www.icloud.com/ нажмите «Нет Apple ID? Создать» ;
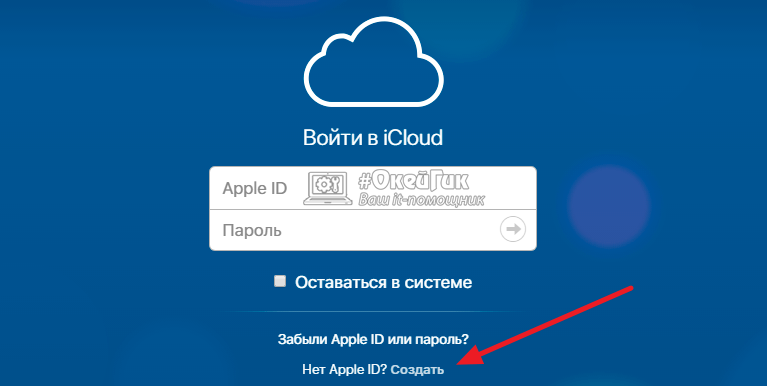
- Откроется всплывающее окно, в котором нужно ввести основную контактную информацию о пользователе Apple ID: почта, пароль, имя, фамилия, дата рождения, контрольные вопросы и так далее. Когда информация будет введена, нажмите «Продолжить»;
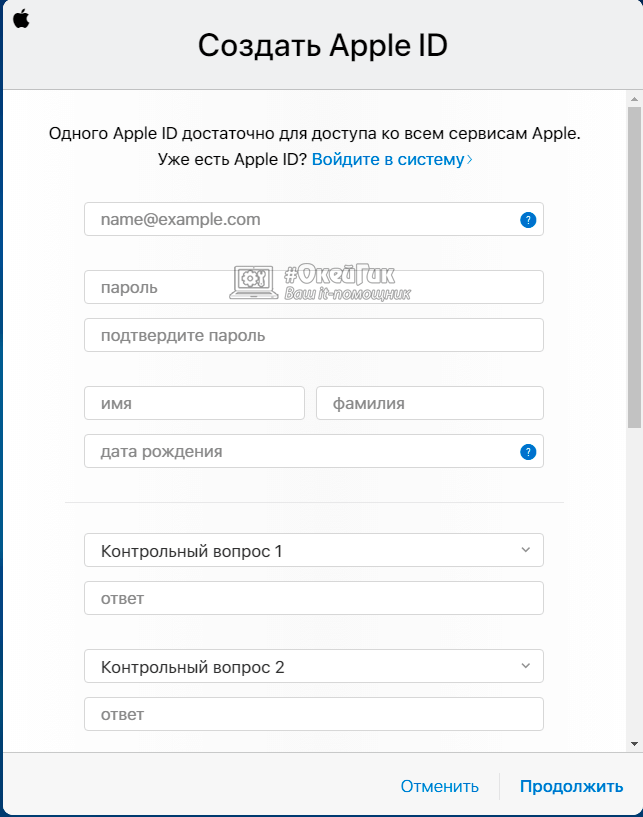
- После этого на указанную почту будет отправлено письмо с подтверждением создания новой учетной записи Apple ID, нужно перейти по ссылке из него, чтобы активировать запись.
Выполнив описанные выше действия, вы создадите свою собственную учетную запись iCloud, после чего сможете пользоваться всеми преимуществами сервиса. В частности, компания Apple позволяет пользователям iCloud работать бесплатно в браузере с ее офисными приложениями, такими как Pages, Numbers, Keynote и другие .
Как войти в учетную запись и почту iCloud с компьютера
Чтобы войти в учетную запись iCloud с компьютера, нужно сделать следующее:
- Перейти на сайт https://www.icloud.com/;
- Далее ввести данные от своего Apple ID и нажать на стрелочку, чтобы подтвердить свое желание войти в аккаунт;
- Если у вас на аккаунте Apple ID настроена двухфакторная авторизация, то на любое ваше устройство на базе iOS или MacOS будет отправлен код подтверждения, который необходимо ввести в следующем окошке. Если двухфакторная авторизация не настроена, вводить его не потребуется, но в таком случае ваш аккаунт менее защищен от взлома злоумышленниками;
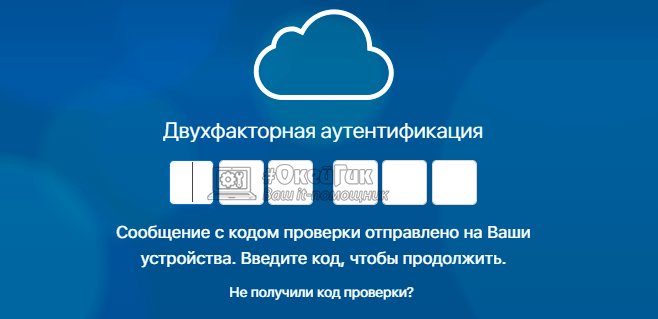
- После этого вы окажитесь в web-версии iCloud, в которой можно войти в почту, посмотреть календарь, воспользоваться офисными инструментами Apple, отследить привязанные к Apple ID устройства при помощи функции «Найти iPhone» и сделать многое другое.
Стоит отметить: Если вам нужно войти в почту iCloud, предварительно ее потребуется создать с Apple-устройства. Если вы не создавали почту на вашем Apple ID с iPhone, iPad или MacBook, войти в нее не получится с компьютера через веб-браузер.
Как восстановить пароль iCloud
Зачастую пользователи забывают пароли, созданные в различных сервисах. Если пользователь зарегистрировался в iCloud, то есть создал свой Apple ID, а потом забыл от него пароль, его можно с легкостью восстановить. Сделать это можно через сайт iCloud следующим образом:
- Переходим на сайт iCloud: https://www.icloud.com/;
- Далее внизу окна для ввода логина и пароля нужно нажать на кнопку «Забыли Apple ID или пароль?»;
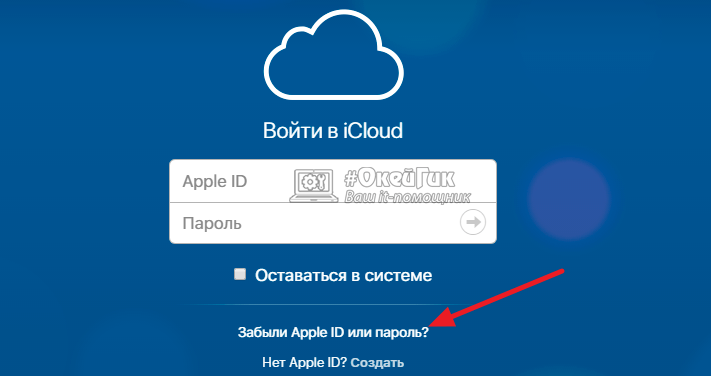
- Откроется новая страница, на которой происходит восстановление пароля. Введите в указанное окно почту, на которую зарегистрирован Apple ID, а также подтвердите, что вы не являетесь ботом, введя изображение с рисунка в соответствующую графу;
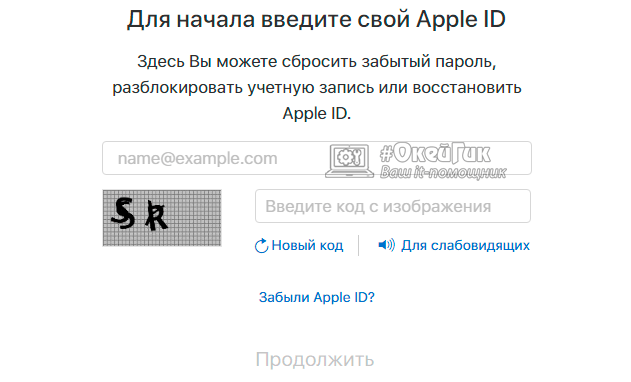
- Далее выберите, что вы хотите сделать – сбросить пароль или контрольные вопросы. В данном случае нужно выбрать вариант с паролем;
- Откроется окно, в котором предложены варианты сброса пароля. Один из вариантов – это отправка инструкций по восстановлению пароля на почту, а второй – это ответы на контрольные вопросы, которые были указаны в ходе создания аккаунта. Выберите удобный для вас вариант для восстановления пароля Apple ID.

Как сменить учетную запись Apple ID на iPhone или iPad
Еще один вопрос, который связан с iCloud и Apple ID и вызывает много интереса, это смена аккаунта на мобильном устройстве компании Apple – iPhone или iPad. Рассмотрим, как сменить учетную запись:
- Зайдите в настройки на своем устройстве;
- Далее найдите в списке раздел «iTunes Store и App Store» и нажмите на него;
- После этого откроются настройки, в которых нужно нажать на действующий Apple ID – самый первый пункт в разделе;
- Появится всплывающее окно, в котором нужно выбрать пункт «Выйти», чтобы выйти из текущего Apple ID;
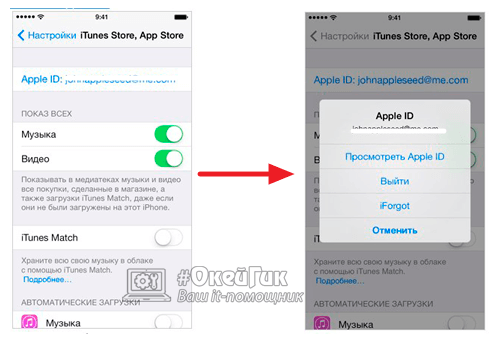
- Далее останется ввести логин и пароль от другой учетной записи Apple ID.
Напоминаем, что в процессе использования Apple ID, к учетной записи могут быть привязаны банковские карточки для совершения покупок в цифровых магазинах Apple. Не рекомендуем передавать информацию о вашем Apple ID сторонним пользователям.
Источники: http://appls.me/news/kak-zajti-v-oblako-icloud/, http://app-s.ru/publ/icloud/1-1-0-140, http://okeygeek.ru/kak-vojjti-v-uchetnuyu-zapis-icloud-s-kompyutera/
iphone4apple.ru
вход в почту айклауд с компьютера, айфона
Настоящее спасение для владельцев Apple устройств – приложение с облачной системой хранения файлов iCloud, которое не только освобождает память телефона, но и позволяет иметь постоянный доступ к своим фотографиям, документам, почте и т.д. в удобном интерфейсе с любых устройств. И несмотря на то, что существует огромный выбор облачных хранилищ, опытные пользователи смартфонов и планшетов в 80% случаях выбирают именно ауклауд. Почему? Читайте далее.
Преимущества iCloud перед другими виртуальными хранилищами
На данный момент регистрация в приложении iCloud доступна со всех компьютерных платформ (Windows, Mac), а также со смартфонов и планшетов. Однако установка айклауд на Windows будет заметно ограничена в сравнении с работой программы на родной для него платформе Mac.
Главными плюсами облачного хранилища айклауд пользователи называют:
- Встроенность хранилища во все устройства Apple, что позволяет значительно упростить регистрацию и вход в iCloud c телефона. Дополнительно скачивать и устанавливать приложение требуется только на ноутбуки на платформе Windows;
- Возможность создания дополнительной почты;
- Единый профиль Apple ID для всех сервисов компании, в том числе и для «облака данных»;
- Надежная безопасность данных пользователя;
- Быстрая синхронизация между всеми устройствами пользователя;
- Многовариантность входа в айклауд: с телефона / планшета, через официальный сайт или приложение для ноутбука;
- Наличие функции «Найти iPhone / iPad» на случай потери или кражи устройства.
Основные категории документов, которые можно хранить в облачном хранилище:
- Телефонная книга;
- СМС – сообщение;
- Электронная почта;
- Записи;
- Календарь и график встреч;
- Закладки;
- История поисковых запросов;
- Фото и видео материалы;
- Удаленные фото в архиве iCloud;
- Персональные настройки и другие функции.
Больший процент пользователей устанавливают программу на iPhone благодаря обширному хранилищу iCloud для фото и быстрой синхронизацией файлов между устройствами.
Скачивание и установка
Прежде чем создать аккаунт в iCloud с компьютера нужно скачать две программы: iTunes и iCloud последних версий для Windows 4.0. Приложение доступно бесплатно на официальном сайте — https://support.apple.com/ru-ru/HT201391.

На открывшейся странице нажмите на кнопку «Загрузить» и скачайте приложение на компьютер. По завершении скачивания откройте установочный файл и выберите кнопку «Запустить».

Далее начнется установка icloud на ваш компьютер. По завершении потребуется перезапустить компьютер или ноутбук для того, чтобы программа была настроена автоматически.

Для перезагрузки нажмите да (“Yes”) в открывшемся окне.
Регистрация учетной записи
Чтобы создать учетную запись в iCloud, вернемся на официальный сайт программы — icloud.com. Перед вами откроется форма входа в личный кабинет айклауд с компьютера.

Вам требуется перейти по ссылке «Нет Apple ID». Если у вас уже имеется AppleID, то регистрироваться не нужно, потому что он уже является логином для всех сервисов Apple.

Основная информация, которую нужно ввести в регистрационной анкете:
- Имя и Фамилия;
- Страна проживания;
- Дата рождения;
- Электронный адрес;
- Выбрать и ввести пароль и его подтверждение.

Далее нужно настроить настройки безопасности на случай восстановления пароля в дальнейшем. А именно, компания Apple, предлагает придумать два контрольных вопроса.
Обратите внимание, что лучше выбрать ответы, соответствующие вашей жизни, чтобы процесс восстановления пароля в дальнейшем не превратился в причину нервного срыва.
Например, имя первого домашнего животного.

- Далее останется только ввести капчу для подтверждения того, что «вы не робот» и нажать на кнопку «Продолжить».
Затем вам придет на электронную почту 6-значный код для ее подтверждения и привязки к вашему новому AppleID.

После подтверждения почты, нужно прочитать и принять условия использования сервиса:

На этом все. Регистрация в iCloud пройдена.
Вход в личный профиль
Вход в учетную запись iCloud осуществляется через официальный сайт облака.
На главной странице вам нужно заполнить данные для входа:
- Apple ID – ваш электронный адрес;
- Пароль для входа.

Если вы не хотите в дальнейшем постоянно вводить учетные данные, поставьте галочку в поле «Оставаться в системе».
После того, как вход в icloud с компьютера будет осуществлен, вы увидите главный экран своего хранилища:

В дальнейшем вы можете осуществлять вход в iCloud.com, как через официальный сайт, так и через приложение на компьютере или смартфоне.
Также вход в айклауд можно осуществить при первом запуске программы:

Также вводите свои данные и нажимаете войти. Далее нужно настроить параметры синхронизации файлов и приложение готово к работе. Если у вас возникнут проблемы с авторизацией в хранилище, то вы всегда сможете восстановить доступ к нему.
Восстановление пароля iCloud
Если пользователь забыл пароль и не может войти в iCloud от Apple, ему нужно перейти на сервер AppleID и начать процедуру сброса пароля. Сделать это можно и через кнопку «Забыли Apple ID» на главном экране сервера.

После этого вы перейдете на страницу Восстановления пароля от Apple ID. В открывшемся окне введите свой электронный адрес и нажмите продолжить:

Далее система предложит вам выбор того, что нужно сбросить: секретные вопросы или пароль, выбирайте пароль и жмите далее. В новом окне у вас будет выбор, как восстановить пароль от айклауда:
- По электронной почте, указанной при регистрации;
- С помощью ответов на контрольные вопросы.
Мы советуем всегда восстанавливать пароль от айфона через электронную почту, так как данный способ быстрее и надежнее, и не требует ввода дополнительной информации.
После того, как вы выберите способ восстановления по email, вам на почту придет письмо с указаниями дальнейших действий.
Если вы выбрали восстановление пароля через ответы на контрольные вопросы и не смогли дать на них ответ, то единственный способ восстановить айклауд – обращение в техническую поддержку Apple.
Учетная запись iCloud на смартфоне
Как правило, со смартфона iPhone не требуется дополнительный вход в учетную запись iCloud.com. Пользователю достаточно ввести данные в настройках телефона и выбрать какие файлы должны синхронизироваться в айклауд.

Также в настройках учетной записи можно установить требуемый объем хранилища файлов. По умолчанию производители ставят 5 ГБ, однако его можно увеличивать вплоть до 50 ГБ по специальной абонентской подписке.
Тарифные планы и цены хранилища iCloud
После увеличения объема хранилища с вашего счета будет ежемесячно списываться плата за него.1 Цены на месячные тарифные планы для отдельных стран или регионов и соответствующие условия см. ниже.
Если вы приобрели месячный тарифный план на 1 ТБ до 5 июня 2017 г., к вашей учетной записи будет автоматически применен месячный тарифный план на 2 ТБ.

Создание почты в iCloud
Пользователям сервисов Apple предоставляется возможность создания отдельной почты в приложении айклауд в формате your-name@me.com. Она потребуется для создания, хранения и синхронизации заметок.

Следуя инструкциям на экрана, вы с легкостью создадите новый почтовый ящик. Впоследствии войти в почту айклад с компьютера можно будет через официальное приложение, щелкнув по значку “MAIL” на виртуальном рабочем столе:

Чтобы войти в почту iCloud c iPhone или iPad достаточно выйти в главное меню и тапнуть по значку почты.
Настройки хранилища iCloud
Основные настройки хранилища, доступные всем пользователям:
- Увеличение размера хранилища;
- Создание дополнительной почты для синхронизации данных;
- Изменение региональных настроек;
- Выбор приложений для синхронизации;
- Установка параметров безопасности;
- Контроль за размером остатка памяти;
- Настроить привязку профиля iCloud к странице на Facebook или Twitter для сохранения данных от социальных сетей в виртуальном хранилище;
- Включить сохранение в хранилище паролей, данных банковских и кредитных карт;
- Включить синхронизацию персональных настроек айфона или айпада.
Обратите внимание, что после регистрации в айклауд, синхронизация данных по умолчанию отключена, поэтому первое, что вам нужно сделать – поменять настройки, приобрести дополнительную память и включить синхронизацию.
Настройки синхронизации с планшета Ipad
Перейдите в настройки планшета и в левом меню найдите раздел iCloud, где откроется список всех приложений, для которых доступна синхронизация.

Включить синхронизацию файлов на айфоне или айпаде легко, достаточно просто активировать соответствующий ползунок, напротив нужного приложения. Если синхронизация выключена, он будет серого цвета, а как-то только синхронизация включается, он становится синим.
С этого момента синхронизация проходит автоматически, был необходимости дополнительных настроек и форм входа. Единственное, на что стоит обратить внимание, — размер хранилища. Если вы не хотите покупать его расширение, то нужно с умом подходить к выбору информации для сохранения.
Как найти iPhone или iPad через iCloud?
Как мы уже говорили ранее, для компании Apple – удобство и безопасность пользователей на первом месте, именно поэтому было решено ввести функцию поиска утерянного телефона. Если на смартфоне выполнен вход в почтовый ящик iCloud.com, то для поиска можно сразу переходить в настройки в соответствующий раздел.

Как правило, функция найти телефон находится в конце списка приложений. При первом же запуска телефона включите данную функцию для того, чтобы при его потере вы смогли:
- Удаленно заблокировать телефон;
- На экране блокировки вывести сообщение о потере телефона и контактов владельца.
С недавних пор разработчики ввели функцию поиска телефона на карте, что позволяет не только заблокировать телефон от ненужных посягательств, но и с помощью мобильных сетей и Wi-Fi найти место, где сейчас находится телефон.
Создание резервной копии всех данных
Другими словами, бекап имеющихся на телефоне данных, включая контакты, заметки, переписки, список приложений и т.д. К сожалению, установленной памяти 5 ГБ может не хватить для полного резервного копирования, а потому придется вначале докупить пакет ГБ для хранилища.
Резервная копия создается:
- Перед глобальной чисткой телефона;
- Перед ремонтов телефона;
- Для устранения причины заглюченности или загруженности девайса;
- Регулярное резервное копирование на случай поломки или кражи телефона.
Чтобы включить резервное копирование перейдите в соответствующий раздел настроек и нажмите «Создать резервную копию»:

Также при желании можно активировать автоматический бекап при наличии подключения к Wi-Fi. Для этого просто перетяните ползунок в графе «Резервная копия в iCloud».
Самый популярный вопрос: как выгрузить фото из iCloud на компьютер? Отвечаем.
Вначале нужно включить медиатеку айклауд на компьютере:
- Скачайте программу айклауд и откройте ее на своем компьютере;
- Перейти в параметры Фото и поставить следующие настройки:

- Далее нажмите Готово и включить медиатеку на всех яблочных устройствах, что у вас имеются.
Чтобы отправить свои фотографии и видеозаписи из памяти компьютера в Медиатеку айклауд нужно:
- Открыть нужную папку на компьютере и правой кнопкой щелкнуть на нее;
- Выбрать раздел избранное – Фото iCloud;
- Выгрузить фото и видео.
- Выбрать нужные файлы и нажать открыть.
Далее о том, выгрузить фото из iCloud на ваш компьютер:
- Откройте в проводнике папку фото iCloud;
- Выберите загрузить фото и видео;
- Отметьте нужные файлы и нажмите загрузить.
На этом все основные действия с медиатекой закончились.
Как удалить учетную запись iCloud
Чтобы удалить виртуальное хранилище файлов на айфоне перед продажей телефона, нужно:
- Открыть настройки и перейти в iCloud:

- Нажать на кнопку «Удалить учетную запись» в конце страницы и подтвердить свое действие.
На этом все, ваш профиль в айклауд был удален.
Благодаря виртуальному хранилищу iCloud от компании Apple, вы сможете синхронизировать свои файлы, хранящиеся на смартфоне или планшете с вашим ноутбуком, работающим на любой платформе, в том числе на Windows. Теперь ваши фото, видео, контакты и почта всегда под рукой вне зависимости от того, какое устройство вы используете в данный момент.
icloudfaq.ru
Как выполнить вход в учетную запись iСloud (войти на icloud.com)
iCloud — облачное хранилище с множеством полезных функций. Вместе с iTunes и прочими сервисами Apple составляет богатый пользовательский инструментарий для владельцев «яблочных» гаджетов всех поколений — iPad, iTunes, iPod.
Возможности iCloud сложно переоценить. Это и удалённый доступ к сохранённым данным под единой учётной записью, и создание резервных копий, и автоматическая синхронизация, и комфортная работа с медиаконтентом.И всё бы хорошо. Однако пользователей в процессе эксплуатации сервиса могут одолевать характерные проблемы, возникающие, зачастую, по их же вине: не подтверждена электронная почта, не правильно выполнен вход в приложении, на сайте, из-за несоблюдения правил безопасности возникает необходимость разблокировать свой аккаунт и т.д.
Эта статья призвана помочь вам быстро справиться с этими и другими неприятностями в сервисе iCloud, чтобы, как прежде, в полную силу наслаждаться его технологиями в своей учётной записи.
Давайте подробно разберём решение каждого вопроса по отдельности.
Авторизация
Казалось бы, что может быть сложного в наборе логина и пароля? Но некоторые новички всё-таки умудряются впасть в ступор даже на этом начальном этапе пользования.
Вход на Айклауде осуществляется по единому идентификатору системы Apple. То есть, если вы зарегистрировались в iTunes, этот же аккаунт можно использовать и для авторизации на iCloud.com.
Чтобы войти в сервис:
На сайте
1. На главной странице сайта Айклауд, в первой строке, укажите логин (адрес почты), указанный в учётной записи, а во второй — пароль.
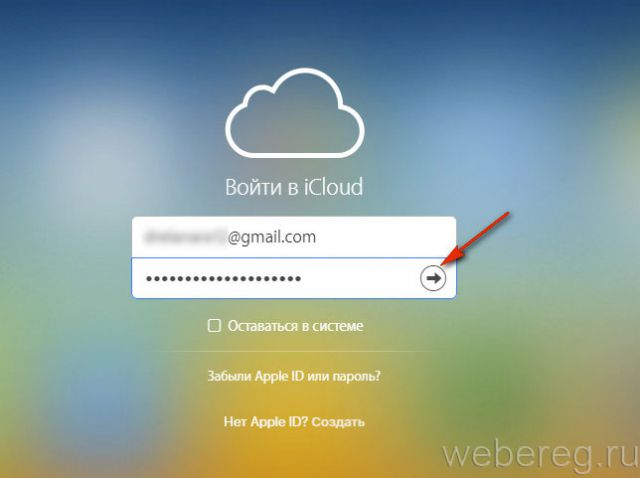
2. Нажмите кнопку «Вход» (стрелочка вправо).
3. После авторизации выберите язык интерфейса и нажмите ссылку «Начать использование… ».
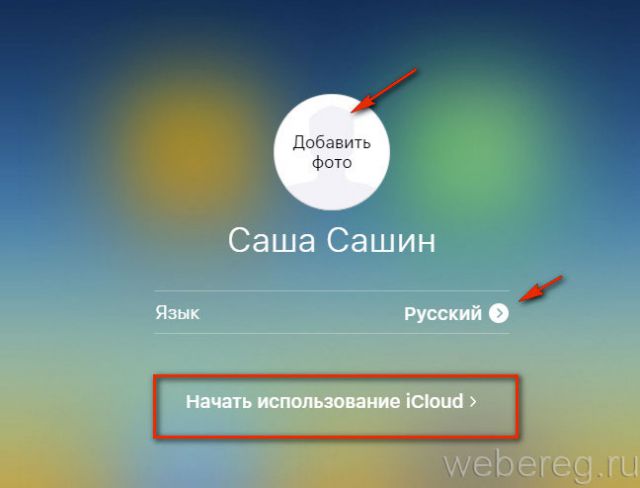
4. По желанию в аккаунте вы можете активировать любой подраздел, а также перейти в настройки профиля.
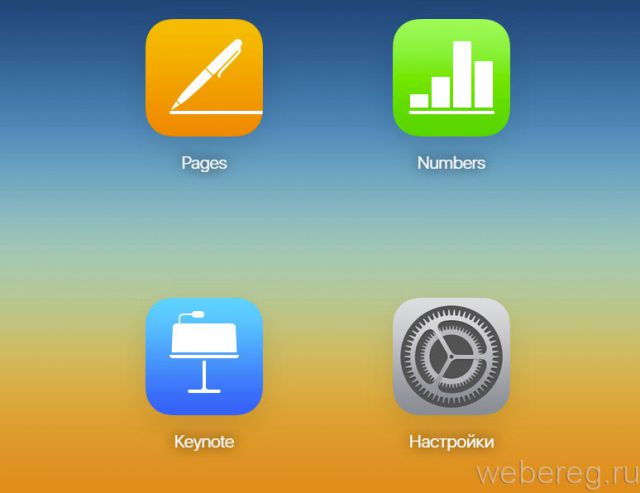
В приложении на компьютере
1. Если у вас на ПК ещё не установлен клиент iCloud, перейдите на страницу https://support.apple.com/ru-ru/HT204283 и клацните кнопку «Загрузить».
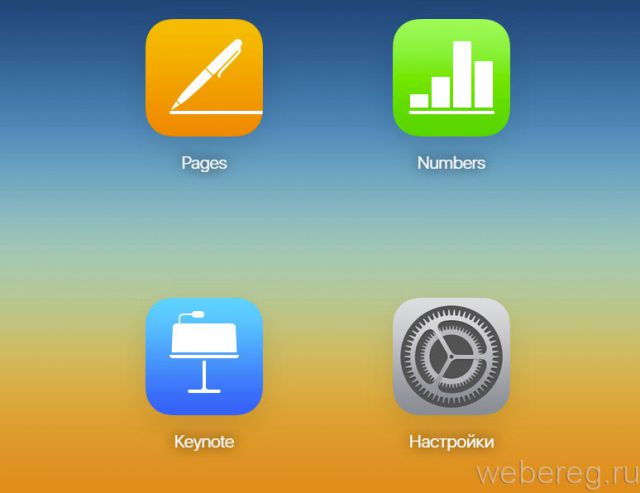
2. Проинсталлируйте скачанный дистрибутив в систему:
- в ходе установки под текстом лицензионного соглашения нажмите радиокнопку «Я принимаю условия… »;
- по желанию подключите модуль обновлений: щелчком мыши поставьте флажок в опции «Автоматически обновлять… »;
- кликните кнопку «Установить».
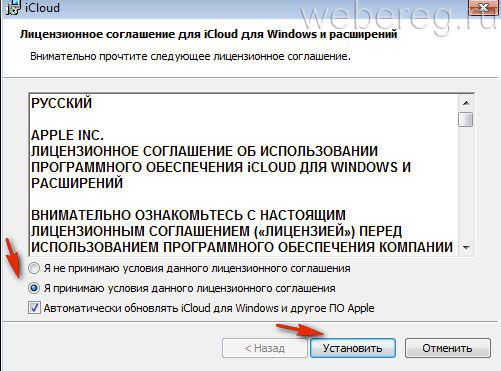
3. Запустите приложение. В открывшейся панели укажите Apple ID (email) и пароль. Клацните «Войти».
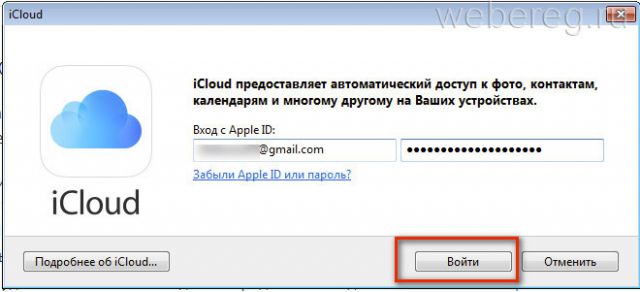
На телефоне/планшете
Авторизация в iCloud на устройствах iPad и iPhone происходит автоматически после ввода или создания ID.
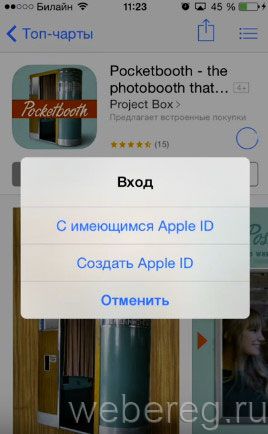
Чтобы поменять настройки синхронизации хранилища, в гаджете:
1. Откройте: Настройки → iCloud.
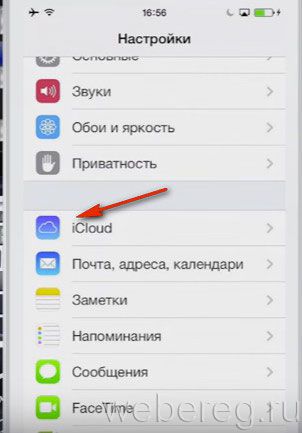
2. Переместите ползунки вкл./выкл. в соответствующих опциях (Почта, Контакты, Календари и т.д.).
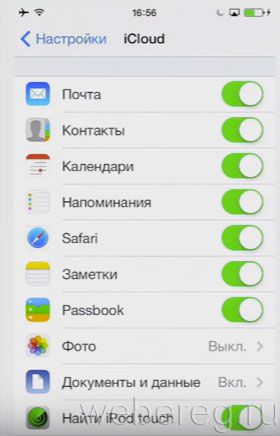
Что делать, если при входе появляется сообщение «Учётная запись не подтверждена»
Совет #1
Закройте панель настроек сервиса, а затем ещё раз откройте и попытайтесь выполнить авторизацию.
Совет #2
Зайдите на email и просмотрите папку «Спам». Возможно почтовый сервис по ошибке заблокировал письмо с ссылкой для активации профиля.
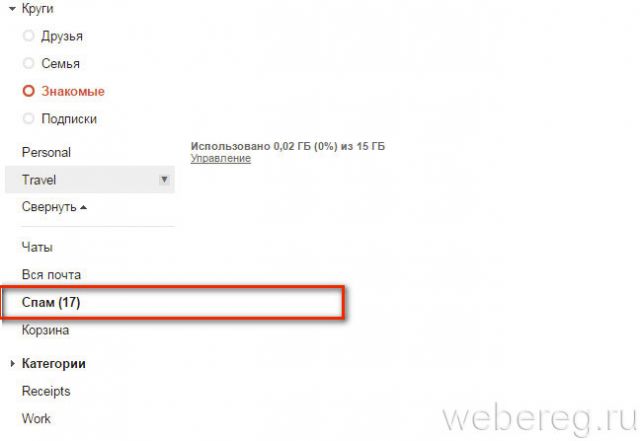
Совет #3
Если сообщение для верификации по каким-либо причинам не пришло на email, в настроечной панели сервиса кликните кнопку «Повторно отправить подтверждение».
Как сменить настройки и данные в профиле?
1. На сайте облачного хранения данных перейдите в раздел «Настройки».
2. В профиле пройдите по ссылке «Управление».
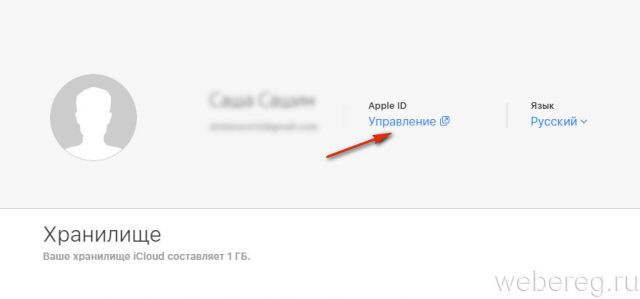
3. В открывшейся вкладке, на сайте https://appleid.apple.com/ru-ru (официальном веб-ресурсе компании Apple), введите Apple ID и пароль.
4. Внесите изменение в соответствующие разделы данных (основной и резервный email, пароль, информация об устройствах, платёжные реквизиты).
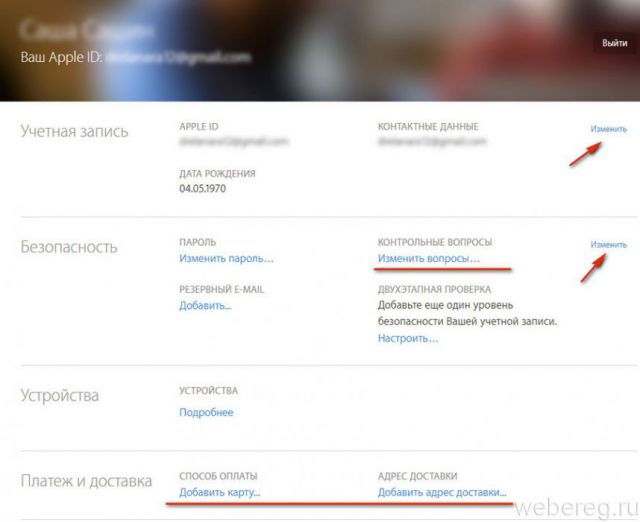
Чтобы активировать режим редактирования в поле, используйте соответствующие ссылки (Добавить…, Изменить…, Подробнее…).
Как разблокировать аккаунт?
Если при попытке авторизации в хранилище появляется одно из следующих предупреждающих сообщений:
- «… отключена из соображений безопасности»;
- «Не удалось войти в систему… »;
- «Заблокирована… ».
Необходимо восстановить доступ к аккаунту, то есть разблокировать его, следующим образом:1. Перейдите на страницу iforgot.apple.com/ru.
2. Наберите в поле свой Apple ID.
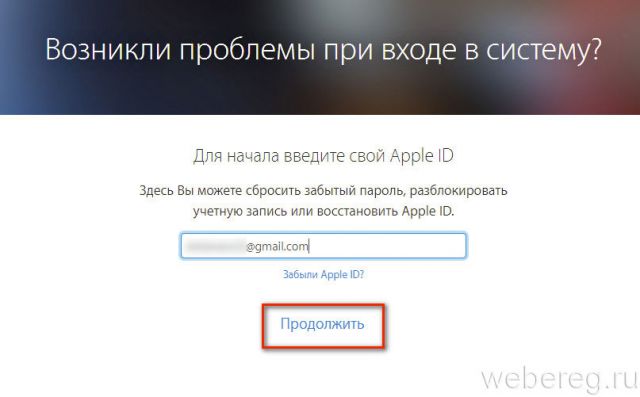
3. Клацните ссылку «Продолжить».
4. Выберите способ подтверждения прав на аккаунт (через email или контрольные вопросы): клацните кнопку возле подходящего варианта.
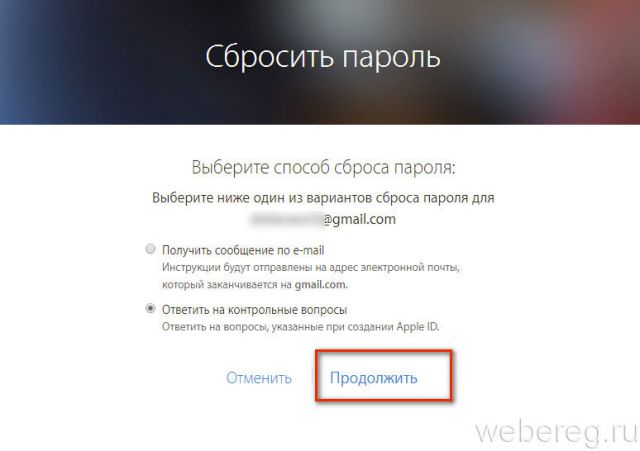
5. Чтобы разблокировать профиль, укажите существующий пароль, либо выполните его сброс и введите новый ключ (о том, как сбросить пароль, подробно читайте здесь).
Внимание! После нескольких неудачных попыток восстановить идентификатор, сервис разблокировки по указанному ID становится не доступным. Им можно будет снова воспользоваться через 24 часа. Если в аккаунте была активирована двухфакторная аутентификация, для снятия блокировки вам дополнительно понадобится номер мобильного либо доверенный девайс.
Как удалить профиль в iCloud?
На устройстве iOS
1. Тапните раздел «Настройки».
2. Откройте подраздел «iCloud».
3. Прикосновением пальца активируйте функцию «Выйти».
Внимание! Если в вашем девайсе установлена iOS 7, нажмите пункт «Удалить учётную запись».
4. Повторно запустите команду «Выйти», а потом выберите «Удалить с …».
5. Наберите пароль для входа в профиль системы Apple.
Если нет устройства iOS
Способ №1
- Зайдите под своим Apple ID в сервис icloud.com/find.
- Зайдите в панель устройства.
- Тапните «Стереть».
- После уничтожения данных запустите команду «Удалить из учётной записи».
Способ№2
Если не удаётся восстановить доступ к управлению контентом (выполнить Способ №1), необходимо создать новый пароль для идентификатора. Таким образом, в случае продажи, потери устройства, его владелец уже не сможет удалять контент, хранящийся в вашем аккаунте на iCloud.
Успешной вам настройки сервиса!
Возникли сложности? Напишите об этом в комментариях и мы постараемся вам помочь.А если статья оказалась вам полезной, не забудьте поставить лайк!
webereg.ru
Войти в учетную запись icloud
Как зайти в учетную запись icloud с компьютера?
Всех приветствую, дорогие читатели! Вход в Icloud – это хорошая возможность упростить работу с сервисами Apple. Сервис icloud помогает настраивать получение мгновенных уведомлений о сообщениях и операциях с аккаунтом. Каждый пользователь «яблочных» девайсов имеет аккаунт в Айклауд.
Здесь есть хранилище с телефона, а именно хранятся резервные копии файлов, контакты, переписки, данные приложений. Теперь есть возможность выполнить веб-вход в свою учетную запись не только с фирменного устройства, но и даже с любого ПК, независимо от установленной операционной системы.

Как выполнить вход в icloud
Если вы хотите использовать сервис iCloud, то вы должны войти в учетную запись облачного хранилища. Начиная с версии iOS 5, iCloud прикрепляется к аккаунту пользователя iPhone, iPad либо же Mac. Для входа в учетную запись достаточно указать Apple ID и парольные данные к нему, перейдя в «Настройки» и выбрав вкладку «iCloud».

Если вы желаете иметь почтовый адрес с доменным именем @icloud.com. то необходимо будет зайти в «Настройки» и выбрать вкладку «iCloud». Затем требуется отыскать «Дополнения» и зайти в «Почту».
Вход с компьютера и Айфона
Самый безопасный способ – icloud вход через программу. На официальном сайте есть вся полезная информация, которая касается функционала iCloud.

Загрузите программу и дождитесь окончания загрузки. После этого запустите «iCloudSetup.exe». В открывшемся окошке введите свои данные: логин и пароль.

Если у вас нет аккаунта, то пройдите регистрацию через Apple девайс. Теперь необходимо активировать устройство для синхронизации приложения, установив галочку в соответствующих чек боксах.

Теперь остается лишь нажать на кнопку «Применить».
Вход с телефона

Если вы хотите получить доступ к iCloud на телефоне Андроид. то в первую очередь требуется запустить клиент Email. Введите данные от почты iCloud и выберите «Настроить вручную».
Далее выберите тип учетной записи: IMAP.

В форме ручной настройки заполните все требуемые поля:
- E-mail — адрес почты iCloud.
- Имя пользователя – часть адреса почты до @icloud.com.
- Пароль – код доступа к почте.
- Сервер – imap.mail.me.com.
- Тип защиты – SSL либо SSL с приемом всех сертификатов.
- Порт – 993.
- Префикс пути IMAP заполнять не нужно.
После ввода всех данных нажмите «Далее» и приступите к настройке SMTP-сервера:
- Адрес – smtp.mail.me.com.
- Имя пользователя и пароль – те же, что и в настройках IMAP.
- Защита – SSL либо TSL.
- Порт 587.
Вот и всё, если появится запрос об аутентификации, то нажмите «Да».
Сбой при входе
Очень часто при входе возникает сбой с ошибкой: «На этом iPhone (или iPad) активировано предельное количество бесплатных учётных записей». Что делать. Давайте-ка по порядку разберемся.

Дабы решить проблему необходимо зарегистрировать и активировать Apple ID с любого другого «яблочного» устройства. Для регистрации и активации вам необходимо будет открыть «Настройки», перейти в раздел «iCloud» и нажать на кнопку «Выйти».

Если у вас Mac, то кнопка расположена внизу с левой стороны. Теперь остается лишь войти в iCloud на новом устройстве. Это и является новой активацией. Теперь заново регистрируем Apple ID. Всё, проблема должна быть устранена.
Вход в Icloud – несложная процедура, которая с легкостью может выполняться практически на всех устройствах. Жду ваши вопросы и пожелания в комментариях. Всем мира!
Вход в облачный сервис от Apple – iCloud
Сегодня речь пойдет про облачный сервис для хранения цифрового контента, предоставляемый компанией Apple для своих клиентов – iCloud. Я расскажу, как осуществляется в iCloud вход в учетную запись с разных устройств, расскажу про Apple ID и про другие интересные вещи, так или иначе связанные с входом в аккаунт и управлением файлами. Если вы уже регистрировали для себя идентификатор пользователя, но забыли от него пароль, то и процедуру восстановления мы также затронем в этой статье.

Создание учетной записи
Понимаю, что если вы читаете эту статью, то, вероятно, у вас уже есть зарегистрированный аккаунт для сервисов Apple. Но любой вопрос лучше изучать последовательно, и поэтому мы начнем именно с создания учетной записи, с помощью которой осуществляется в облако Apple вход.
Как и у других крупных компаний, предоставляющих широкий спектр цифровых медиауслуг, у Apple есть единая учетная запись для доступа ко всем своим сервисам. Такой же политики придерживается, например, Google, Microsoft и даже Яндекс. У Apple такой аккаунт называется Apple ID, и чтобы его зарегистрировать – потребуется:
- Открыть интернет-браузер на компьютере.
- Перейти на сайт appleid.apple.com/ru.
- Нажать на кнопку «Создать Apple ID».

- Пройти процедуру регистрации, заполнив информацию о себе, придумав название своего идентификатора и указав пароль и контрольные вопросы для обеспечения безопасности.

- Нажать на кнопку «Создать Apple ID» после того, как вся информация будет заполнена.
Важно! Если у вас есть iPhone или любое другое устройство от данного производителя, то во время первого входа в магазин приложений вам уже было предложено пройти регистрацию. Зайдите у управление учетными записями на телефоне, чтобы убедиться в отсутствии ранее созданного аккаунта.
Вход с помощью существующей учетной записи
Теперь мы подошли к самому интересному и важному разделу статьи. Для того чтобы войти в iCloud на компьютере с помощью созданной ранее учетной записи, потребуется:
- Перейти на сайт icloud.com с помощью вашего браузера.
- Ввести регистрационные данные в соответствующие поля.
- Поставить галочку напротив пункта «Оставаться в системе».
- Нажать на кнопку с изображением стрелочки вправо, либо на кнопку ввод на клавиатуре.

Конечно же, мы не забудем и про то, как войти в icloud с телефона. Однако здесь всё намного проще. Если ваш телефон подключен к учетной записи Apple ID, которую мы создали немного ранее, то просто откройте приложение iCloud и управляйте своими файлами.
Если же вход в учетную запись на смартфоне не производился в принципе, то при открытии данного приложения будет выведен соответствующий запрос, куда и нужно ввести Apple ID и пароль.
Смена учетной записи на телефоне
Может случиться так, что на смартфоне уже была создана учетная запись, но по незнанию или невнимательности вы просто не запомнили регистрационных данных, по причине чего не можете войти в сервисы Apple с компьютера и других устройств. В этом случае можно создать новый идентификатор, следуя инструкции выше, а затем просто сменить его в телефоне следующим образом:
- Потребуется разблокировать устройство и перейти на главный экран.
- Открыть меню «Настройки».
- Перейти в раздел «iTunes Store и App Store».

- Выбрать имеющийся в списке идентификатор.
- Нажать на кнопку «Выйти».

- Ввести данные нового аккаунта и выполнить подключение к нему.

Важно! Если вы пользуетесь iPad, то там применима практически идентичная инструкция. Аналогичным образом потребуется осуществить смену пользователя. Вход во все приложения, требующие наличия Apple ID, будет выполнен автоматически.
Восстановление пароля
Этот момент особенно важен. Если вы не можете выполнить в iCloud вход по причине того, что не помните пароль, но уже ранее пользовались синхронизацией файлов через облако и совершали покупки в App Store, то лучше не менять аккаунт, а восстановить доступ к старой учетной записи. Это связано с тем, что контент и историю покупок восстановить при переходе на другую учетную запись будет невозможно.
Итак, как восстановить пароль? Здесь снова потребуется прибегнуть к помощи компьютера:
- С помощью интернет-браузера посетить сайт icloud.com, вход на котором и открывает доступ к сохраненным в облаке файлам.
- Нажать на кнопку «Забыли ID или пароль?» в нижней части страницы.
- Следуя инструкциям на экране произвести процедуру восстановления доступа.

Думаю, вопрос о том, как осуществляется в icloud вход в учетную запись можно считать закрытым. Будьте внимательны во время заполнения регистрационных данных и всегда используйте надежные пароли, чтобы исключить вероятность взлома ID третьими лицами. А о том как восстановить данные из iPhone с помощью iCloud, можно прочесть здесь. а как через iCloud заблокировать ваше устройство читайте тут .
Похожие статьи:
Навигация записей
iCloud – облачное хранилище данных, интернет-сервис компании Apple, впервые представленный в 2011 году вместе с iOS 5. С помощью iCloud пользователи могут хранить всевозможную информацию, будь то музыкальные файлы, приложения фотографии, информация о контактах, календарные заметки и многое другое и отправлять её на с помощью беспроводного соединения на любое устройство на системе iOS, а также компьютеры Mac. Достаточно удобно, если вы имеете не один гаджет производства Apple – вся необходимая вам информация всегда будет под рукой.
Как создать (войти в) учетную запись iCloud
Прежде чем использовать облачное хранилище необходимо войти в учетную запись облачного хранилища. Начиная с версии iOS 5, iCloud автоматически приклепляется к аккаунту пользователя iPhone, iPad или Mac. Поэтому для входа в учетную запись достаточно лишь указать ваш Apple ID и пароля к нему, перейдя в Настройки и выбрав вкладку iCloud:
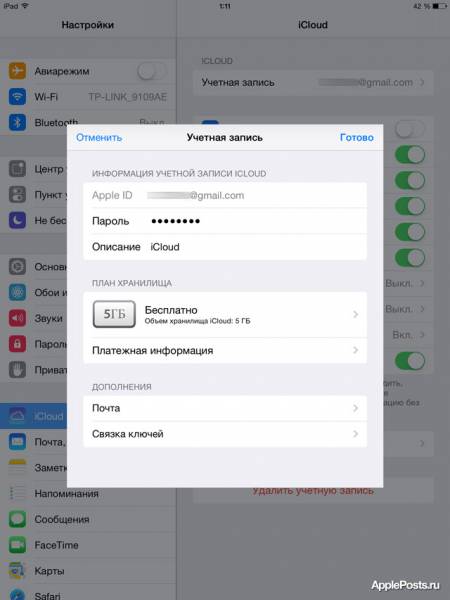
Также, желающим иметь красивый почтовый адрес с доменным именем @icloud.com, можно самостоятельно создать такой перейдя в Настройки – iCloud, найдя там вкладку «Дополнения», а в ней «Почту».
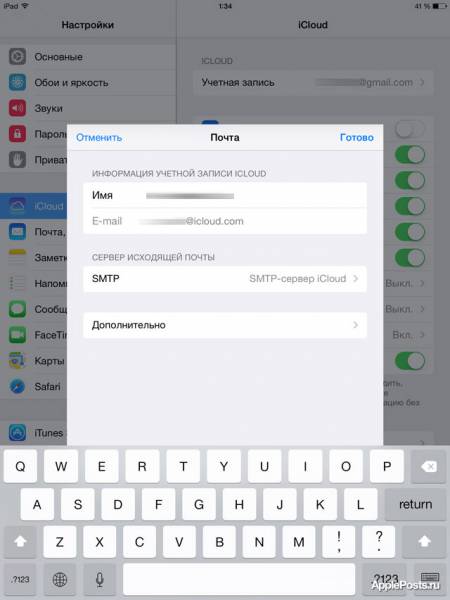
Объем хранилища iCloud
Также, в Настройках можно выбрать желаемый объем хранилища iCloud. По умолчанию пользователю предоставляется я до 5 ГБ свободного места, однако это не предел. Объем iCloud легко можно увеличить на 10 ГБ, 20 ГБ или 50 ГБ, но это потребует ежемесячной абонентской платы.

Как пользоваться iCloud
Получить доступ ко всей информации сохраненной в iCloud можно на специальной страничке icloud.com. предварительно указав свой Apple ID и пароль к нему.
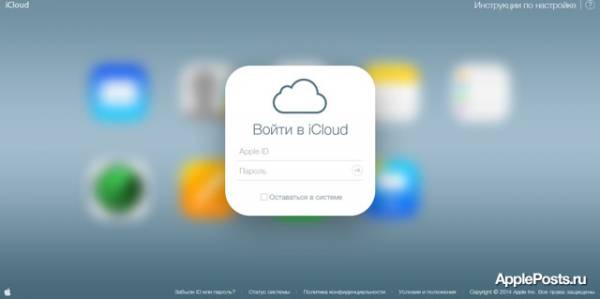
После чего вам станет доступен виртуальный рабочий стол, на котором будут расположены иконки всех тех приложений, у которых настроена синхронизация с iCloud:
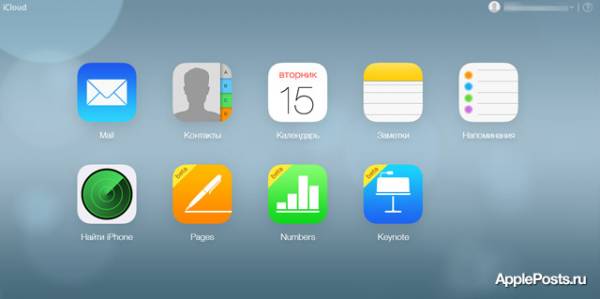
Связка ключей iCloud
Отдельно хочется упомянуть о функции «Связка ключей iCloud», позволяющей хранить в облачном хранилище данные учетных записей в социальных сетях Facebook или Twitter и других сайтов из штатного браузера Safari, данные кредитных карт, а также информацию о сетях Wi-Fi со всех одобренных iPhone или iPad с установленной на них версией iOS 7.0.3 и устройств под управлением OS X Mavericks 10.9 или более поздних версий операционных систем.
Для активации функции «Связка ключей iCloud» необходимо перейти в Настройки – iCloud и выбрать вкладу «Связка ключей», после чего переместить тумблем в состоянии ON.
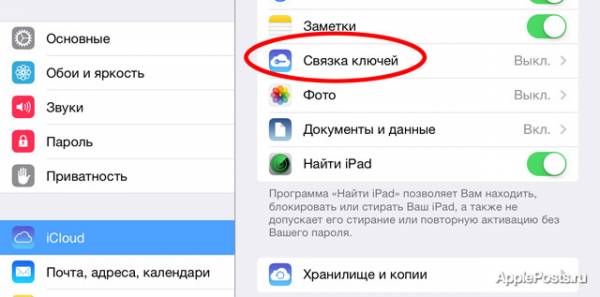
Устройство незамедлительно попросит вас ввести пароль Apple ID, после чего данная функция будет активирована.
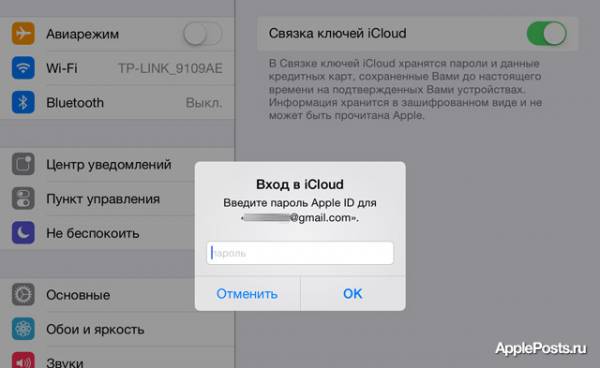
Как удалить учетную запись iCloud
Удаление учетной записи iCloud занимает всего несколько секунд. Для этого необходимо перейти в Настройки – iCloud – Удалить учетную запись, после чего появится диалоговое окно с предупреждением «Если вы удалите свою учетную запись, то все документы, хранящиеся в iCloud, будут удалены с этого iPad».
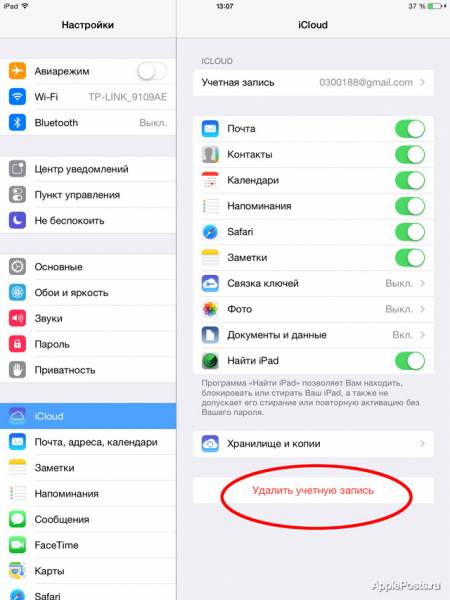
Далее укажите, что вы хотите сделать с информацией iCloud, хранящийся на вашем устройстве: оставить на устройстве или удалить.
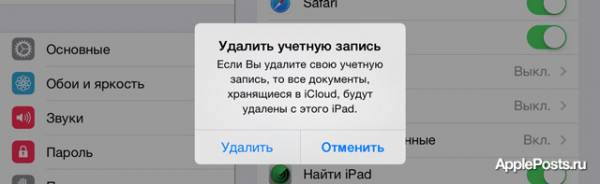
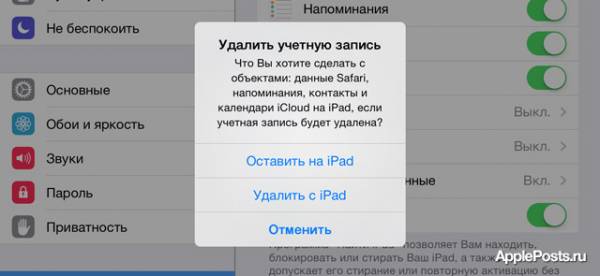
Забыли пароль iCloud – что делать?
Если вы забыли пароль или ваша учетная запись, после некоторых попыток входа была заблокирована из соображения безопасности, необходимо сбросить или изменить пароль. Для этого перейдите на страницу тех.поддержки Apple «Мой Apple ID». В правой части страницы расположены два блока, верхний из которых позволит вам сбросить пароль, следуя инструкции на сайте.
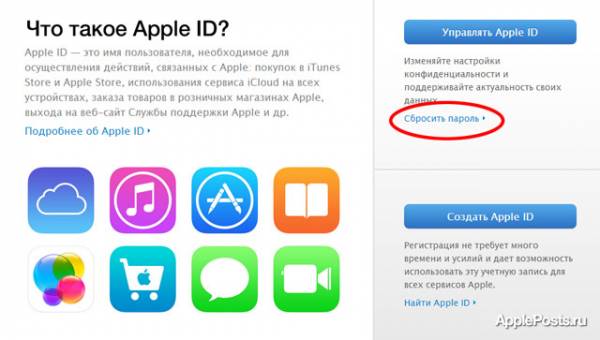
После смены пароля не забудьте обновить пароль на всех устройствах.
Читайте нас также в группах Вконтакте. Facebook. Google+ и в Twitter. Подписывайтесь на наш канал YouTube. Получайте свежую порцию новостей в удобном формате.
Источники: http://pcprostor.ru/icloud-vxod.html, http://computerologia.ru/vxod-v-oblachnyj-servis-ot-apple-icloud/, http://appleposts.ru/publ/vse_ob_icloud_uchetnaja_zapis_icloud_pochta_icloud_sozdanie_udalenie_obem_khranilishha_i_drugoe/1-1-0-29
iphone4apple.ru
Как войти в учетную запись iCloud: Вход в Айклауд
У многих возникает вопрос как войти в учетную запись icloud с компьютера и с телефона, если произошёл сбой при входе. В этой статье расскажу всё про вход в айклауд.
Как выполнить вход в iCloudРазработчики Apple создали очень удобный способ хранения информации, фотографий, музыки, заметок и т.п, если ваш девайс (iPhone, iPad, или же iPod) переполнен. Называется это «iCloud», оно же «Облако». Современная и, однозначно, полезная вещь. Вы можете получить доступ к своей же информации, сохраненной ранее, с любого устройства, где установлена данная программа. Но самое главное – ваш умный девайс постоянно обновляется и сохраняет информацию в «Облачко», и даже если вы, например, потеряли телефон, то хотя бы сможете восстановить все свои резервные копии данных.
Но и это еще не все! С помощью данного приложения вы сможете совершать покупки в интернете, просматривать почту, делиться фотографиями с другими пользователями (если хотите, конечно), работать с документами и даже находить другие устройства!
Конечно, во всем есть как плюсы так и минусы: в «Облаке» каждому пользователю дается 5 Гб свободного места. Вроде бы довольно много, но это только кажется! В будущем вы столкнетесь с проблемой нехватки места. Для того, что расширить хранилище, нужно заплатить. Вот это и есть тот самый большой минус. Если же вы готовы платить за безопасность вашей информации, разработчики предложат вам несколько тарифных планов, среди которых вы можете выбрать подходящий.
Разобраться в данной программе не всегда бывает просто. Зачастую возникают вопросы, и на некоторые их них вы сможете найти ответы в этой статье.
Как выполнить вход в iCloud
Сам iCloud – это уже часть телефона, поэтому все изменения, касаемо него, вы можете посмотреть в «настройках» телефона.
Чтобы выполнить вход в облачное хранилище, первым делом потребуется регистрация и создание так называемого Apple ID. На странице https://www.icloud.com/ нужно выбрать функцию «Нет Apple ID? Создать».

Вы заполняете личную информацию, создаете себе логин и пароль и нажимаете кнопку «Продолжить». После этого на ваш почтовый ящик, который вы указали при регистрации, придет письмо с подтверждением учетной записи. Его нужно активировать, просто пройдя по ссылке, которая вам пришла.
Возможен случай, что у вас уже есть аккаунт, который был создан при первом посещении «магазина». Его так же можно использовать и не регистрироваться заново, т.к. это единая система, которая связывает компьютеры, планшеты и телефоны в единую систему.
Если же вам нужен еще один аккаунт, то вы можете его создать и пользоваться несколькими, но не одновременно.
iCloud вход с компьютера
Для того чтобы входить в iСloud с компьютера, первым делом нужно скачать программу на свое устройство.


Загрузите файл, дождитесь окончания загрузки, установите приложение на компьютер (оно будет в виде iCloudSetup.exe) и, первым делом, введите свой ID. После этого нужно будет «включить» устройство, т.е. пройти активацию и нажать кнопку «применить».
Существует вариант входа и работы в iCloud онлайн.
Для этого потребуется:
1. Открыть официальный сайт https://www.icloud.com/ ,2. В появившемся окне ввести свой Apple ID и нажать «Ок»,3. Вам откроется «Облако», но знайте, что это только web-версия, которая предоставляет возможность работы лишь с некоторыми функциями iCloud.

iCloud вход с телефона
После создания аккаунта (ID) в iCloud авторизация на телефоне\планшете происходит автоматически.
Чтобы изменить настройки «Облака» под себя, откройте Настройки — > iCloud. Перемещая ползунки в различных опциях (Контакты, Музыка, Фото и т.д.) вы можете отключать и включать нужные вам функции.

Данная информация подходит для владельцев марки Apple. А что же делать тем, кто пользуется платформой Android, но ему нужно выполнить вход в iCloud? Такой способ тоже существует! Для этого нужно скачать в Google Play приложения, которые поддерживают IMAP и SMPT. После установки приложения вы вводите свой адрес электронной почты и пароль. А при появлении строки «Имя пользователя» нужно будет ввести @icloud.com. Именно это позволит вам заходить в iCloud с Android.
Сбой при входе в iCloud
Ничто не может работать вечно, поэтому люди часто сталкиваются с неполадками при работе с приложениям. Рассмотрим некоторые из них.

1. Если вы не можете зайти в iCloud, попробуйте перейти на https://www.apple.com/ru/support/systemstatus/, где вы сможете посмотреть состояние системы. Это покажет, ведутся ли сейчас какие-либо работы, которые могут повлиять на работу приложения.2. Проверьте, обновили ли вы обеспечение вашего гаджета до последней версии.3. Внимательно введите ваш ID еще раз, если он автоматически не сохраняется и каждый раз вы вводите его заново. Возможно, вы неправильно набираете пароль или же у вас включен Caps Lock.4. Убедитесь, что вводите пароль именно от ID в iCloud!5. Проверьте настройки вашего iCloud, возможно, они просто сбились и вы, например, вышли с вашего аккаунта. Нужно заново ввести пароль и логин.6. Случается такое, что при попытке зайти в iCloud появляется сообщение вроде «Учетная запись не подтверждена» или «Не удалось войти в систему». Но эту проблему легко решить! Нужно изменить пароль, сбросив старые настройки. Это можно сделать следующим образом:
Зайдите на сайт iforgot.apple.com/ru → Наберите свой ID в появившемся окошке и нажать «Продолжить» → Выберите удобный для вас способ, чтобы сбросить пароль и опять нажмите «Продолжить» → После чего придумайте и введите новый пароль. Обычно такой способ устраняет проблему.
7. Может быть такое, что объем памяти хранилища переполнен. В таком случае вам будет предложена функция расширения объема памяти или вы можете сами «почистить» ваше хранилище, удалив старые файлы.8. Одна из самых распространенных проблем – сообщение о том, что служба iCloud недоступна для вашего региона. Если вы считаете, что это неверно и раньше не наблюдалось такой проблемы, обратитесь в службу поддержки Apple.
Как восстановить доступ в iCloud

Использование iCloud – не слишком простая функция, но, немного покорпев, Вы прекрасно начнете разбираться во всех тонкостях. Удачи!
pomochpc.ru
Вход в облачный сервис от Apple – iCloud
Сегодня речь пойдет про облачный сервис для хранения цифрового контента, предоставляемый компанией Apple для своих клиентов – iCloud. Я расскажу, как осуществляется в iCloud вход в учетную запись с разных устройств, расскажу про Apple ID и про другие интересные вещи, так или иначе связанные с входом в аккаунт и управлением файлами. Если вы уже регистрировали для себя идентификатор пользователя, но забыли от него пароль, то и процедуру восстановления мы также затронем в этой статье.

Создание учетной записи
Понимаю, что если вы читаете эту статью, то, вероятно, у вас уже есть зарегистрированный аккаунт для сервисов Apple. Но любой вопрос лучше изучать последовательно, и поэтому мы начнем именно с создания учетной записи, с помощью которой осуществляется в облако Apple вход.
Как и у других крупных компаний, предоставляющих широкий спектр цифровых медиауслуг, у Apple есть единая учетная запись для доступа ко всем своим сервисам. Такой же политики придерживается, например, Google, Microsoft и даже Яндекс. У Apple такой аккаунт называется Apple ID, и чтобы его зарегистрировать – потребуется:
- Открыть интернет-браузер на компьютере.
- Перейти на сайт appleid.apple.com/ru.
- Нажать на кнопку «Создать Apple ID».

- Пройти процедуру регистрации, заполнив информацию о себе, придумав название своего идентификатора и указав пароль и контрольные вопросы для обеспечения безопасности.

- Нажать на кнопку «Создать Apple ID» после того, как вся информация будет заполнена.
Важно! Если у вас есть iPhone или любое другое устройство от данного производителя, то во время первого входа в магазин приложений вам уже было предложено пройти регистрацию. Зайдите у управление учетными записями на телефоне, чтобы убедиться в отсутствии ранее созданного аккаунта.
Вход с помощью существующей учетной записи
Теперь мы подошли к самому интересному и важному разделу статьи. Для того чтобы войти в iCloud на компьютере с помощью созданной ранее учетной записи, потребуется:
- Перейти на сайт icloud.com с помощью вашего браузера.
- Ввести регистрационные данные в соответствующие поля.
- Поставить галочку напротив пункта «Оставаться в системе».
- Нажать на кнопку с изображением стрелочки вправо, либо на кнопку ввод на клавиатуре.

Конечно же, мы не забудем и про то, как войти в icloud с телефона. Однако здесь всё намного проще. Если ваш телефон подключен к учетной записи Apple ID, которую мы создали немного ранее, то просто откройте приложение iCloud и управляйте своими файлами.
Если же вход в учетную запись на смартфоне не производился в принципе, то при открытии данного приложения будет выведен соответствующий запрос, куда и нужно ввести Apple ID и пароль.
Смена учетной записи на телефоне
Может случиться так, что на смартфоне уже была создана учетная запись, но по незнанию или невнимательности вы просто не запомнили регистрационных данных, по причине чего не можете войти в сервисы Apple с компьютера и других устройств. В этом случае можно создать новый идентификатор, следуя инструкции выше, а затем просто сменить его в телефоне следующим образом:
- Потребуется разблокировать устройство и перейти на главный экран.
- Открыть меню «Настройки».
- Перейти в раздел «iTunes Store и App Store».

- Выбрать имеющийся в списке идентификатор.
- Нажать на кнопку «Выйти».

- Ввести данные нового аккаунта и выполнить подключение к нему.

Важно! Если вы пользуетесь iPad, то там применима практически идентичная инструкция. Аналогичным образом потребуется осуществить смену пользователя. Вход во все приложения, требующие наличия Apple ID, будет выполнен автоматически.
Восстановление пароля
Этот момент особенно важен. Если вы не можете выполнить в iCloud вход по причине того, что не помните пароль, но уже ранее пользовались синхронизацией файлов через облако и совершали покупки в App Store, то лучше не менять аккаунт, а восстановить доступ к старой учетной записи. Это связано с тем, что контент и историю покупок восстановить при переходе на другую учетную запись будет невозможно.
Итак, как восстановить пароль? Здесь снова потребуется прибегнуть к помощи компьютера:
- С помощью интернет-браузера посетить сайт icloud.com, вход на котором и открывает доступ к сохраненным в облаке файлам.
- Нажать на кнопку «Забыли ID или пароль?» в нижней части страницы.
- Следуя инструкциям на экране произвести процедуру восстановления доступа.

Думаю, вопрос о том, как осуществляется в icloud вход в учетную запись можно считать закрытым. Будьте внимательны во время заполнения регистрационных данных и всегда используйте надежные пароли, чтобы исключить вероятность взлома ID третьими лицами. А о том как восстановить данные из iPhone с помощью iCloud, можно прочесть здесь, а как через iCloud заблокировать ваше устройство читайте тут.
computerologia.ru
- Хорошая программа работы с видео в apple

- Как включить apple watch

- Модели apple watch

- Apple id сбросить контрольные вопросы

- Как позвонить в apple поддержку

- Зарядка apple 5s

- Как активировать айпад если забыл apple id и пароль

- Для чего нужны apple watch

- Какие телефоны поддерживают apple pay

- Apple почта вход
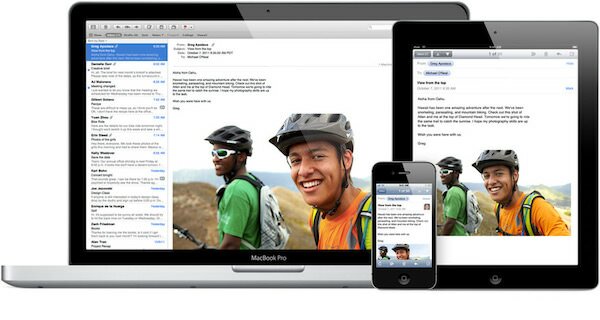
- Apple watch 1 series характеристики
