5 лучших онлайн-редакторов для профессиональной обработки видео и создания анимации. Хорошая программа работы с видео в apple
Видео из фото на iPhone и iPad — лучшие приложения для создания видеороликов из фотографий
Знаете ли вы, что созданные вами фотографии можно в несколько кликов превратить в волшебный видеоряд? Для этого потребуется только приложение с соответствующим функционалом и совсем немного времени. В качестве примера, приведем несколько подобных решений, наиболее популярных среди пользователей.
Вконтакте
Google+

Функция Воспоминания в стандартном приложении Фото (доступно на iPhone и iPad с iOS 10 и новее)

Начиная с iOS 10 стандартное приложение для хранения и редактирования фото и видео обзавелось собственной функцией, позволяющей создавать тематические слайд-шоу в автоматическом режиме без участия пользователя. При создании «видео из фото» имеется возможность для выбора фоновой композиции, скорости пролистывания контента и длительности воспроизведения.

Редактор Quik от GoPro
 Популярная бесплатная утилита (рекомендуемая Apple), которая позволит без труда создавать слайд-шоу и ролики из фотографий. Всего можно использовать до двух сотен изображений для одного видео. Благодаря упрощенному интерфейсу, процесс редактирования фрагментов и ролика целиком не станет отнимать много времени у пользователя.
Популярная бесплатная утилита (рекомендуемая Apple), которая позволит без труда создавать слайд-шоу и ролики из фотографий. Всего можно использовать до двух сотен изображений для одного видео. Благодаря упрощенному интерфейсу, процесс редактирования фрагментов и ролика целиком не станет отнимать много времени у пользователя.

Имеется 27 различных стилей с соответствующими тематике эффектами и переходами. Готовые видеозаписи можно прямо из приложения публиковать в соцсети.
Скачать Replay для iPhone и iPad (App Store)
Vigo Video

В данном решении можно создавать 15-секундные видео. Присутствует возможность оформления роликов музыкой и различными эффектами и стикерами. Примечательно данное приложение собственной соцсетью, в которой можно публиковать свои видеонарезки и просматривать образцы, созданные другими пользователями. Программа доступна в App Store бесплатно.

Скачать Vigo Video для iPhone и iPad (App Store)
Pics2Mov

Бесплатная утилита с простым интерфейсом и небогатым функционалом, направленным на создание видео из фото. Имеется база с двумя сотнями музыкальных треков, которыми можно оформлять свои шедевры. Кроме того, программа наделена поддержкой 285 шрифтов, а также форматов высокого разрешения HD-720p и FullHD-108. Итогами своих творческих экспериментов можно делиться с друзьями по почте, в соцсетях и на видеохостингах.
Скачать Pics2Mov для iPhone и iPad (App Store)
PhotoMotion

Программа для быстрого создание видеороликов из вручную скомбинированных видеозаписей и фото. Примечательна тем, что в ней открыт доступ к тонким настройкам, что позволяет пользователям самим участвовать в создании роликов, не полагаясь на автоматизацию.

Имеются разнообразные эффекты и фильтры, с возможностью их применения как к отдельным видеозаписям, так и к каждому кадру по отдельности. К видеоряду можно добавлять любую музыку из собственной медиатеки.
Скачать PhotoMotion для iPhone и iPad (App Store)
Perfect Video

Простой редактор видео с многочисленными опциями. С его помощью можно обрезать, сочетать и разделять видеоклипы, добавлять к ним водяные знаки, субтитры и музыку, изменять темп проигрывания отдельных фрагментов, применять эффекты перехода между кадрами и прочее.

Программа отлично подойдет для создания собственных роликов и слайд-шоу. Имеется две версии – бесплатная и платная с расширенным функционалом.
Скачать Perfect Video (Lite) для iPhone и iPad (App Store)Скачать Perfect Video для iPhone и iPad (App Store)
iMovie

«Классический» вариант от компании Apple. С его помощью можно не только создавать нарезку из домашних фото и видео, но и работать над полноценными трейлерами для игр и фильмов. Имеются все без исключения необходимые инструменты.
Скачать iMovie для iPhone и iPad (App Store)
Смотрите также:
Вконтакте
Google+
yablyk.com
Видео редакторы для Mac OS

Приветствую всех! В этой статье мне хотелось бы рассмотреть самые мощные и популярные видео редакторы, работающие под операционной системой Mac OS. Рассмотреть некоторые их преимущества и недостатки, а так же сложность освоения каждой из этих программ, чтобы новичкам и начинающим монтажникам было проще сделать свой выбор.
Итак, приступим к рассмотрению…
Final Cut
Очень мощный и удобный видеоредактор разработанный и предоставляемый компанией Apple. Программа платная и стоит порядка 229$, но начиная осваиваться в интерфейсе и тонкостях Final Cut, начинаешь понимать, что она стоит своих денег. Для студентов и обучающихся Apple презентовала совсем не давно более доступные цены на свои продукты, об этом вы можете подробнее прочитать в статье: комплект приложений Apple для обучения.

Final Cut программа с довольно не привычным интерфейсом, если перед переходом вы пользовались другими редакторами, но со временем понимаешь, что так даже удобнее. Расположение окон в интерфейсе не подвигаешь, как в других редакторах, то есть приходится пользоваться при надобности только несколькими предустановленными Layout.
В основе Final Cut Pro X лежит гибкая временная шкала Magnetic Timeline, предлагающая новый подход к редактированию видео без дорожек с возможностью добавлять и организовывать клипы так, как удобно автору, в то время как другие клипы тут же пропадают с экрана. Автор может использовать функцию Clip Connections для склейки основных клипов с другими элементами, такими как титры и звуковые эффекты, сохраняя идеальную синхронизацию всех элементов независимо от их передвижения. Профессиональный видеоредактор от Apple получил поддержку всех аппаратных преимуществ самого быстрого из когда-либо выпускавшихся Mac, работу с 4K-мониторами через порты Thunderbolt 2 и HDMI, а также ряд новых функций, разнообразные улучшения производительности и стабильности.
Преимущества Final Cut
Magnetic Timeline
Magnetic Timeline — это визитная карточка и козырь разработчиков Apple. Включенная по умолчанию функция «Magnetic» создает ощущения магнитного пространства на монтажном столе. Перемещаемые ролики притягиваются автоматически к концу других, при перемещении и вставке между роликами — ролики раздвигаются, обтекая вставленный элемент. Так же при удалении какого либо элемента сдвиг происходит автоматически. И это далеко не все плюсы, чтобы почувствовать преимущества стоит только один раз попробовать. На самом деле, Magnetic Timeline, способен значительно сократить время обработки, а так же позволяет не использовать многие кнопки интерфейса.
При желании Magnetic Timeline можно отключить, тем самым уравняв возможности монтажного стола с аналогичным ПО.
Фоновый рендеринг предпросмотра (Background rendering using GPU and CPU)

Очень удобная функция, которая позволяет делать рендеринг видео для предпросмотра в фоновом режиме, используя свободные ресурсы процессора и видеокарты, тем самым не нагружая компьютер и не тормозя процесс. Что примечательно, при внесение каких либо изменений, рендерится не ролик полностью, а только отрезок, в который были внесены правки(изменения). Благодаря фоновому рендерингу предпросмотра, вы сможете просматривать смонтированное видео в отличном качестве, без каких либо заиканий и запинок.
Но к сожалению эту функцию так же можно отнести и к минусам, так как нельзя ограничить пространство под кэшированные файлы. Работая с включенным фоновым рендером очень быстро замечаешь, что на системном диске уже практически не осталось свободного места. Автоматической очистки или же пункта для очистки кэша программы нет, поэтому приходится периодически очищать вручную.
Создание и настройка проекта
Проект создается автоматически и не требует перед созданием никаких дополнительных настроек. Настройки проекта импортируются из первого перемещенного на таймлайн видео, поэтому очень рекомендуется при использовании видео различного качества — первым всегда помещать исходники максимального качества. Все остльные исходники автоматически конвертируются под настройки проекта, не зависимо от количества кадров в секунду, битрейта и прочего, на выходе все будет идеально гармонично.
Proxy файлы
При монтаже видео большой продолжительности, а так же используя исходники в несжатых форматах, которые как правило имеют совсем не малый вес, proxy — это просто волшебная палочка. Преобразовав исходные файлы в Proxy объекты, работать над проектом становится возможным даже на довольно слабом ноутбуке с небольшим объемом оперативной памяти.
При этом выполняя финальный рендер видео будут использоваться исходные файлы, и в в результате вы получаете видео отличного качества.
Системные требования
В этом пункте очень бы хотелось отметить лучшую сторону всех продуктов Apple — это просто супер оптимизация своего программного обеспечения. Final Cut имеет минимальные требования намного ниже, чем конкуренты, работать в нем можно даже на айпаде или мак мини, при этом не испытывая сильных ограничений, фризов и прочего.
Чтобы понять разницу, хватит просто ознакомится с системными требованиями последней версии на данный момент 10.3.4:
- OS X 10.11.4 or later
- 4GB of RAM (8GB recommended for 4K editing and 3D titles)
- OpenCL-capable graphics card or Intel HD Graphics 3000 or later
- 256MB of VRAM (1GB recommended for 4K editing and 3D titles)1
- 4.15GB of disk space
Согласитесь, работать комфортно, имея в наличии видеокарту на 256MB, не позволит ни один другой видео редактор. Да чего уж видео, если даже фотошоп и тот будет жутко тормозить и виснуть при работе с довольно небольшим количеством слоев на такой карте. И это можно считать огромным и жирным плюсом.
Предустановленные переходы и тайтлы, анимации
Final Cut имеет предустановленные переходы и тайтлы, анимации, которые позволят очень быстро, а так же не прилагая особых усилий, сделать красивые анимированные титры, различные заставки и переходы, информационные плашки и многое другое. При комбинации данных пресетов можно получить действительно очень хороший результат, при этом затратив совсем немного времени, а так же не обладая огромными познаниями…
Преимуществ еще очень много, и очень мощная работа с цветами, аудио и прочее. Мы не будем все рассматривать.

Для финального рендера видео предлагается довольно приличный набор пресетов и форматов, так же есть интеграция с социальными сетями и видеохостингами, что позволяет вам сразу залить ваше видео на тот же Youtube или Vimeo и Facebook. Хоть объем финального видео будет и превышать объем аналогичных программ, но качество будет не превзойденное. При заливке в социальные сети или на видеохостинги, видео из Final Cut сохраняет полностью свое качество, чего нельзя сказать про тот же премьер.
К минусам можно отнести не такой большой доступный ассортимент плагинов, шаблонов, переходов и дополнительных инструментов, как для того же Adobe и отсутствие русского языка интерфейса, малое количество видео уроков на русском языке. Поддерживает не все кодеки видео при импорте, рекомендую под рукой держать Adobe Media Encoder и Compressor для конвертации.
Как бы там ни было даже новичок, просмотрев небольшое количество видео инструкций, сможет сделать довольно не плохое видео. Все понятно интуитивно и с каждым новым монтажом, вы будете внедрять все больше и больше дополнительных переходов, анимаций и тайтлов, тем самым совершенствуя качество и ценность ваших видео.
Полезные видеокурсы: Из большого количества видеокурсов, я смог выделить только два действительно полезных, из которых можно узнать очень много о настройках функционале и работе в Final Cut — это » Дмитрий Ларионов Практика монтажа», «Apple Final Cut Pro X. Базовый уровень — Profileschool (Дмитрий Ларионов)». Так же на сайте Profileschool периодически проходят платные видео курсы и тренинги по Final Cut. Предложенные мной есть как на сайте производителей, так и не совсем легально бесплатно в сети, каким способом вы воспользуетесь — решать вам.
Adobe Premier PRO
Adobe Premiere Pro — это мощный, настраиваемый редактор для нелинейного монтажа, с помощью которого можно монтировать видео именно так, как вам этого хочется. Импорт и свободное объединение любых видеозаписей, от клипа, снятого на телефон, до необработанного 5K, с последующим монтажом, для которого не требуется выполнять перекодирование.
Выполняйте монтаж видео быстрее с помощью Adobe Premiere Pro CC — идеального инструментария для профессиональных монтажеров. Теперь доступно множество новых функций, включая встроенный механизм цветокоррекции с Adobe SpeedGrade CC, расширенную поддержку оригинальных форматов, улучшенную функцию монтажа материала с нескольких камер и т. д.
Создание и настройка проекта возможна, как в автоматическом так и ручном режиме, при наличии расширенных познаний.

Основные возможности
— Оптимизированный процесс монтажа— Потрясающие рабочие процессы обработки цветов— Расширенная поддержка оригинальных форматов— Улучшенный видеомонтаж с нескольких камер— Link & Locate— Точный контроль над звуком и мониторинг— Lumetri Deep Color Engine— Интеграция с Adobe Anywhere— Точный монтаж— Скрытые субтитры— Механизм Mercury Playback Engine— Обмен с высокой точностью— Синхронизация настроек— Панель Adobe Story— Поиск проектов— Поддержка экспорта нескольких GPU— Панель Adobe Exchange— Производительность в реальном времени— Повышение скорости монтажа— Эффекты мирового класса— Управление проектами и медиаресурсами— Непревзойденная интеграция с другими продуктами Adobe— Единый рабочий процесс на основе метаданных— Улучшенный мониторинг
Системные требования
• Многоядерный процессор Intel с поддержкой 64-разрядных приложений• Mac OS X версии 10.7, 10.8 или 10.9• 4 Гб ОЗУ (рекомендуется 8 Гб)• 4 Гб свободного места на жестком диске для установки. Во время установки требуется дополнительное свободное место (устанавливать на съемные устройства флэш-памяти или тома с файловой системой, в которой учитывается регистр символов, нельзя)• Требуется дополнительное место на диске для файлов, обеспечивающих предварительный просмотр, и других рабочих файлов (рекомендуется 10 Гб)• Экран 1280×800• Жесткий диск со скоростью вращения 7200 об/мин (рекомендуется использовать несколько быстрых жестких дисков, предпочтительно в конфигурации RAID 0)• Для работы функций QuickTime требуется установка QuickTime 7.6.6• Дополнительно: сертифицированная Adobe графическая карта для аппаратного ускорения
Преимущества Adobe Premier PRO
Интерфейс программы — интерфейс окна программы довольно прост и удобен. Есть уже заложенные Layout для определенных целей, но так же вам доступна и полная кастомизация. Все окна тягаются, перемещаются, совмещаются с помощью нескольких вкладок и прочее.
Пререндер и кэширование — последние версии Premier PRO довольно хорошо оптимизированы и теперь просматривать обрабатываемое видео в полной скорости и довольно не плохом качестве можно и на нем. По умолчанию используется около 12-13 ГБ для потребностей кэша программы, но это значение вы можете уменьшить или увеличить по вашему требованию — это можно считать преимуществом перед тем же финал кат, который забивает жесткий диск без ограничения.
Русский интерфейс — на данный момент практически все пакеты Adobe имеют и русскоязычный интерфейс, что делает его более популярным, а так же наиболее предпочитаемым для изучения новичками.
Распознавание видео — хоть премьер и предоставляет для вывода большой выбор кодеков, но не редко он и сам не может распознать кодек кодирования импортируемого видео, что потребует от вас использование еще дополнительного стороннего конвертера. Чаще всего это происходит при работе с более менее устаревшими кодеками, но при работе всегда нужно это иметь в виду.
Форматы кодирования — огромное количество кодеков и предустановок делает экспорт видео более удобным, но при этом все же не всегда с первого раза получается добиться желаемого результата. Хотя и по умолчанию выводится не плохое качество, но все же можно получить и лучшего качество дополнительно изучив настройки экспорта.
Очень удобно использовать в связке с Adobe Media Encoder — это значительно расширяет количество доступных способов кодирования, а так же позволяет выиграть значительное количество времени на рендер финального видео.
Доступность расширений — на Премьер очень много доступных плагинов, шаблонов, скриптов и подобного. Все это может очень сильно облегчить рабочий процесс, при этом добиваясь наиболее высокого качества финального видео.
Видео уроки и видеокурсы — так как Premier PRO приложение работающие на разных операционных системах, то и уроков по настройке, получении эффектов и прочего намного больше, чем для Final Cut. При выборе даже не стоит придавать значения делается эффект или переход в Windows или Mac, интерфейсы полностью аналогичные и затруднения возникают довольно редко, да и то при использовании дополнительно установленных инструментов и плагинов.
К минусам можно отнести не полностью доточенный интерфейс и функционал программы. Многие действия требуют ручного вмешательства, хотя могли бы и автоматизировать. Так при удалении отрезка видео, окружающие его отрезки не совмещаются, а образуется пустота, а при переносе и попытке вставить между определенными отрезка, очень велика вероятность замены одного из существующих, а так же отрезок вставляется не по установленной вами длине при замене, а по длине замененного отрезка. Все это требует привыкания.
Программа очень удобна и популярна, по стоимости в какой то степени выигрывает у Final Cut, если не покупать дополнительные плагины и расширения.
iMovie
Программа iMovie официально работает больше 15 лет. Первая версия была анонсирована уже в 2003 году. Спустя год компания представила обновленную программу, для которой были установлены требования к операционной системе.
В итоге каждый год стали появляться новые версии, с разными системными требованиями. Последнее известное обновление произошло в 2012 году. Тогда стала известна iMovie ’11, которая нуждалась в Mac OS X версии 10.7.4.

Прежде чем разобраться с тем, как пользоваться iMovie, нужно понять, что для этого необходимо. Для работы с последними версиями нужен персональный компьютер от Apple, пакет мультимедийных программ iLife, куда и входит данный софт, а также видеоматериал.
Ранее рекомендовалось использовать только «макбуки». Со временем появилась возможность устанавливать приложение на «яблочные» планшеты. Сейчас на официальном сайте можно найти информацию, что iPhone на iMovie тоже работает корректно, хотя и не совсем удобно из-за небольших размеров экрана.
Метаданные
Чтобы начать работу, нужно исследовать все элементы, которые имеет программа. Левая часть занята панелью метаданных. На ней имеются ссылки на адреса с видео, фотографиями и проектами. Работая с этой панелью, можно наткнуться на библиотеку iPhoto. Она тесно связана с iMovie. Если выбирать первый пункт, тогда в рабочей области появятся ваши снимки.
Есть вкладка с событиями, где будут отображены все импортированные файлы. В проектах видна вся ваша работа с программой. Если перейти в «Медиатеку», то будут показаны события приложения.
В iMovie на компьютере информация появляется постепенно. К примеру, когда вы приступаете к работе над проектом, на панели с метаданными возникают дополнительные строки. Тут есть медиатека содержимого. В ней целый ряд опций, которые можно применить к проекту.

Тут добавляют переходы, титры, звуковые эффекты. Можно дополнить фильм картой и фоном, музыкой из iTunes и GarageBand.
Проект
Как показывает практика, достаточно полчаса, чтобы разобраться с тем, как пользоваться iMovie. Вся рабочая область разделена на панели. Когда вы работаете с проектом, вся информация отображается на панели проекта.
Перед пользователем лента кадров, с которыми предстоит работать. Чтобы выбрать определенную часть, достаточно просто выделить блок с учетом временного интервала. Чтобы добавить дополнительный элемент, достаточно кликнуть «+».
Справа есть инструмент, который регулирует масштаб. Иногда проект может быть крупным, поэтому все его содержимое не помещается на ленту. Для перемещения по нему используют «зум». Рядом с этой опцией есть меню, которое корректирует размер ролика. Тут же можно отключить «кардиограмму» аудиодорожки.
Чтобы добавить дополнительно звук, вернитесь в панель с метаданными. В пустую область можно добавить еще одно аудио.
Просмотр
Большую часть рабочей области занимает панель просмотра. Именно отсюда мы можем взять информацию о медиафайле. Например, вы выбираете фото из библиотеки. В этой области можно будет собрать всю информацию: сколько перед нами изображений, видео, лиц и мест.
Если вы работаете с роликом, достаточно будет кликнуть по нужному кадру, он отобразится на этой панели и воспроизведет свое содержимое. Наведя курсором на него, вы получите дополнительную информацию о нем.
Инструменты
Эта панель всегда заставляет задуматься над тем, как пользоваться iMovie. Вспомните «Фотошоп». В этой программе такое большое количество вспомогательных инструментов, что порой теряешься и делаешь какие-то ошибки. Особенно когда работаешь с программой первый раз.
В случае с iMovie такая история происходит редко. Во-первых, потому, что инструментов не так много, как может показаться. Во-вторых, их описание понятно, а использование интуитивно.
К примеру, нетрудно догадаться, что «импортировать» — это опция, которая перенесет нужные вам файлы в рабочий проект. Дополнительные все параметры тут легко регулировать и настраивать. Чтобы сделать обратную операцию, нажимаем «экспортировать». Можно перенести готовые проекты в разные социальные сети, сервисы и другие программы.
Чтобы начать работу с приложением, можно кликнуть на «Создать». Эта опция, как и в любой другой программе, начинает все с «чистого листа». В настройках легко подкорректировать изображение проекта. Даже если перед нами клип, можно отредактировать его цвета, баланс, стабилизацию, громкость и т. д.
Сохранение
Еще один насущный вопрос: «как сохранить в iMovie?». Вопрос кому-то кажется непростым, поскольку просто кнопки «сохранить» нет. Все делается снова-таки через опцию «экспортировать». Можно использовать комбинацию «Cmd+E» для вызова меню.
В новом окне устанавливаем параметры для экспорта. Если вы ничего в этом не понимаете, можно оставить те, что есть по умолчанию. Обычно они универсальные и для простых проектов подходят.
Если же вам нужно что-то особенное, уделите внимание сжатию фильма. Можно установить размер и разрешение. Тут будут указаны устройства, на которых формат будет проигрываться корректно.
Adobe After Effects
Почему я решил рассмотреть After Effects в своем списке? Все очень просто, программу легко можно использовать и для полученя различных слайдшоу и для более продвинутого монтажа с наложением различных эффектов. Программа может отлично существовать и самостоятельно, не требуя обязательной связки с Adobe Premier, хотя отлично можно использовать и в связке.

After Effects CC — это ведущая в отрасли программа для создания и компоновки анимированной графики, которую используют многие разработчики визуальных эффектов и анимированной графики. Она предлагает великолепные функции управления, широкий выбор инструментов для творчества, а также возможность интеграции с другими приложениями для постобработки видеоматериалов.
Системные требования
• Многоядерный процессор Intel с поддержкой 64-разрядных приложений• Mac OS X v10.7.4 или v10.8• 4 Гб ОЗУ (рекомендуется 8 Гб)• 5 Гб свободного места на жестком диске для установки. Во время установки требуется дополнительное свободное место (устанавливать на съемные устройства флэш-памяти или тома с файловой системой, в которой учитывается регистр символов, нельзя)• Дополнительное место на диске под кэш (рекомендуется 10 Гб)• Экран 1440×900• Система с поддержкой OpenGL 2.0• Для работы функций QuickTime требуется установка QuickTime 7.6.6• Дополнительно: сертифицированная Adobe графическая плата для 3D-визуализатора с трассировкой лучей
Преимущества After Effects
Огромный набор инструментов для анимации и эффектов — К преимуществам After Effects можно отнести огромный набор инструментов для анимации и создания эффектов. В программе создаются сложнейшие визуальные эффекты.
Доступность расширений — огромное количество доступных платных и бесплатных инструментов делают ПО очень популярным и выделяют After Effects среди конкурентов. И действительно, такого огромного количества шаблонов, плагинов и пресетов, скриптов и заготовок не найдешь, пожалуй не под один видео редактор. Имея в наличии понравившейся шаблон можно получить отличную заставку, слайд шоу или другие элементы, во многих случаях даже не имея особых навыков в работе, достаточно базовых знаний интерфейса программы.
Русскоязычный интерфейс — последние годы распространяется программа и с русскоязычным интерфейсов, что привлекает еще большее количество начинающих пользователей.
Работа с 3D — в AE поддерживается работа с 3D пространством, это позволяет делать просто ошеламительные эффекты с камерами, которые не доступны в других редакторах. В последних же версиях уже официально поддерживается работа совместно с популярным пакетом Cinema 4D, что позволяет еще сильнее расширить работу с 3d моделями, материалами, камерами и прочим.
Послойная система — послойная система очень напоминает работу в фотошопе, очень удобна при монтаже, наложении эффектов и прочего. Так же является интуитивно понятной, отсутствует растерянность, что и на что влияет.
Минусы After Effects при монтаже
After Effects — это очень мощный инструмент именно для создания эффектов и анимации. Монтировать в нем можно, но довольно не продолжительные ролики, работать с большим количеством нарезок будет затруднительна, так программа изначально предназначалась для других целей.
Предпросмотр видео в AE затруднен, требует мощной видеокарты и большого объема оперативной памяти. Просмотр на слабом ПК будет проходить по 10-15 секунд и это при наложении довольно небольшого количества эффектов.
Не смотря на довольно не высокие системные требования, программа очень прожорлива к ресурсам компьютера и создание сложного эффекта или рендера видео с большим кол-вом эффектов потребует от пользователя огромных мощностей, в противном случае рендер растягивается на многие часы, что очень не удобно, особенно если вы по неопытности допустили ошибку.
Итог
Какой бы хотелось сделать вывод со своей точки зрения из написанного. Я бы очень рекомендовал использовать для монтажа или Adobe Premier или же Final Cut. В них достаточно функционала, инструмент и дополнительные функции максимально заточены под это дело.
Использовать After Effects, как я написал выше можно, но для несложных и не продолжительных проектов. Рекомендуется использовать его строго по назначению, добавление эффектов и анимации. Остальную работу проводить в Премьере(в идеале), в других редакторах при желании. AE очень прожорлив, особенно последние версии, на слабые компьютеры и ноутбуки рекомендую ставить не выше CC 2015, в противном случае будете постоянно сталкиваться с фризами, просчетами и прочим, что затрудняет процесс, отнимает много времени.
Для наложения эффектов, создания эффектных заставок или слайдшоу используйте AE, тем более что с таким огромным количеством доступных шаблонов и плагинов в сети, от вас потребуются лишь базовые знания для получения отличного результата.
Если у вас ноутбук или слабый ПК, то предпочтение стоит отдать, несомненно Final Cut. Только в нем вы не будете испытывать таких больших затруднений и фризов, при монтировании ваших проектов.
Для быстрого монтажа и легкой доработки отлично подойдет iMovie.
Удачи…
Вас могут заинтересовать:
ddr5.ru
5 лучших онлайн-редакторов для профессиональной обработки видео и создания анимации
Представляем Вашему вниманию обзор пяти онлайн-сервисов для профессиональной обработки видео, которые позволят удовлетворить творческую задачу или оперативно выполнить важную работу, не раскошеливаясь на приобретение капитальных пакетов Adobe Premiere Pro или же Sony Vegas Pro. И без привязки к стационарному рабочему месту – потребуется лишь стабильный доступ в Интернет и толика полезных навыков.
Вконтакте
Google+


Видео-редактор, базирующийся на одноименном облачном сервисе, с достаточно богатыми функционалом и одновременно доступным интерфейсом. Любителям бесплатных услуг придется смириться с наличием водяных знаков на итоговом продукте, плюс рядом ограничений – 2 Гб места в облаке, публикация видео длительностью не более 5 минут в месяц и всего 50 треков в аудиотеке. Для тех, кто не поскупится на разовый взнос в размере $10, предлагается 5 Гб свободного пространства, музыкальная коллекция на 400 записей и целый час «публикуемого» видео, плюс полное отсутствие ограничений в доступе к инструментам редактирования.
Работа в WeVideo по умолчанию ведется с форматом 720p, в списке базовых функций обработки контента – механизм раскадровки, добавление анимации, «хромакей» (зеленый экран), многополярная коррекция скорости воспроизведения. Предусмотрен легкий экспорт/импорт в YouTube, Vimeo, Facebook, Dropbox, DailyMotion и прочие популярные сервисы. При необходимости работы с крупными объемами видео доступное пространство в облаке легко наращивается за аналогичную плату. WeVideo представлено в виде пары приложений для iOS и Android, отличающихся лаконичным интерфейсом – это особенно заметно при сравнении с версией программы для десктопов. Ближайшим аналогом для сравнения может выступить Adobe Creative Cloud.

Одинаково дружелюбный для новичков и профессионалов, сервис рассчитан на быстрое включение в работу – даже при отсутствии серьезных навыков редактирования. Здесь есть многопользовательский режим, для параллельной обработки одного видео, бесплатная библиотека из более чем полутысячи звуковых эффектов, удобный механизм публикации готового видео.
Особенность Loopster в гибкой системе доступа, например, здесь нет ограничений по объему публикуемого видео. Однако при использовании бесплатного аккаунта вы не сможете выложить на таймлайн более 10 минут контента общим весом в 1 Гб – зачем новичкам работать с серьезным, тяжеловесным материалом? К прочим ограничениям относится всего 3 Гб места в облаке и качество видео не более 480p, плюс неизменные «вотермарки».
Платные аккаунты разделены на 4 группы: Plus ($4 в месяц) и Movie Producer ($8 в месяц) для индивидуальных пользователей, Education и Business для организаций, с отдельными условиями использования. Выбрав скромный Plus, получаем отсутствие искусственной блокировки отдельных функций, качество видео 720p, 20 минут таймлайна и 10 Гб в облачном хранилище. Movie Producer предназначен для полупрофессионалов, чей объем работы заметно выше – возможность формирования получасового видео и хранения до 20 Гб материала.
У сервиса имеются собственные приложения для Android и iOS.
 Самое популярное сравнение – если Instagram позволяет легким движение пальцев придать любительскому снимку вид профессиональной фотографии, то Magisto делает то же самое в отношении видео-контента. Инструкция предельно проста – загружаем исходный материал, выбираем категорию тематического оформления и музыкальное сопровождение. Непосредственно работа пользователя в роли редактора в данном случае сведена к минимуму, но это удивительным образом лишь помогает Magisto выдавать отличный результат.
Самое популярное сравнение – если Instagram позволяет легким движение пальцев придать любительскому снимку вид профессиональной фотографии, то Magisto делает то же самое в отношении видео-контента. Инструкция предельно проста – загружаем исходный материал, выбираем категорию тематического оформления и музыкальное сопровождение. Непосредственно работа пользователя в роли редактора в данном случае сведена к минимуму, но это удивительным образом лишь помогает Magisto выдавать отличный результат.
Будьте готовы к тому, что итоговое видео окажется заметно короче изначально загруженного файла – система анализирует контент и без стеснения вырезает «неинтересные» фрагменты. Это прерогатива бесплатного доступа к функциям Magisto, процесс намеренно предельно автоматизирован для быстрой публикации в YouTube, Twitter, Facebook и т.д. Если тяготеете к авторской обработке и жаждете создавать серьезные клипы, длительностью до 2,5 минут, будьте готовы платить по $5 в месяц за доступ к премиум-аккаунту. Устанавливать отдельное приложение не потребуется, работа с Magisto ведется в браузере и, по мнению ряда критиков, сервис впору отнести к приоритетным инструментам для взаимодействия с Chrome.
У сервиса имеются собственные приложения для Android и iOS.

Сервис не является видео-редактором в прямом значении данного термина, вместо обработки материала, полученного из стороннего источника, вроде записанного камерой смартфона трека, нам предлагается создавать клип с нуля. Точнее, сформировать некий симбионт из анимированных изображений, аудио-фрагментов и предварительно разработанных переходов. Но не видеоматериала – в Wideo допускается изначально загружать лишь статичные картинки. Зато есть возможность их глубокой обработки, почти до неузнаваемости, а также добавления текстовых эффектов.
Специфика Wideo определяет область его применения – создание контента в маркетинговых целях, презентаций, анимированной инфографики, рекламы и инструкций. Сервис укомплектован солидным пакетом шаблонов, руководств и уроков по всем базовым направлениям работы. Он бесплатен, при условии, что вас устроит результат в виде 30-секундного видео, украшенного водяными знаками. Для сторонников платить за полноценное предоставление услуг предусмотрены пакеты Plus($9), Pro ($19) и Agency ($39) с поэтапным увеличение длительности создаваемого видео, улучшением его качества и насыщенности эффектами.
В широком смысле аналог Wideo, инструмент для создания, но не редактирования видео-контента. Принципиальное различие между двумя сервисами в ассортименте предоставляемых услуг – PowToon гораздо сильнее ориентирован на бизнес-сектор. Если вы выберете бесплатный доступ, то не сможете создавать видео в коммерческих целях, его длительность будет ограничена 5 минутами, а количество доступных эффектов и тем музыкального сопровождения урезано до базового минимума. Плюс неизменные водяные знаки.
Иное дело платный доступ – $229 в год возможность создавать серьезное видео без ограничений и $708 в год за то же самое, но в массовом порядке. Произвольная длительность итогового контента, солидный выбор анимации, переходов, стилей оформления и музыки, отсутствие цензуры по смыслу и предназначению видео и т.д. Дороговато, безусловно, поэтому данный сервис рекомендован в первую очередь тем, кто собирается поставить процесс создания авторского видео на поток.
Смотрите также:
Вконтакте
Google+
yablyk.com
В каком формате пишет видео Макбук: монтаж, запись фильмов
Большинство людей ценят ноутбуки за то, что они очень компактные и удобны в транспортировке, при этом во многом не уступают портативным компьютерам. В данной статье мы подскажем вам, какие программы наиболее популярны для просмотра и работы с видеороликами и фильмами, откуда и как скачать фильм, как подключить мак к телевизору, а так же подскажем как скинуть фильм на любой другой гаджет без проблем.
Работа MacBook с видео

Просмотр видео
Просмотр фильмов на Маках без подключения к интернет по умолчанию выполняется с помощью программы Apple QuickTime. Но зачастую оно может не справиться с тем, что вы на него возложили. Поэтому в современном мире уже давно появилась возможность не ограничивать себя в просмотрах через компьютер, а просто найти фильм или необходимое видео в интернете и посмотреть его онлайн.
Для того чтобы смотреть фильмы онлайн нет никакой необходимости скачивать его и занимать память своего устройства. Просто перейдите на один из сайтов в интернете, которые предоставляют услуги по онлайн-просмотру кино или видео и наслаждайтесь процессом. Однако не стоит забывать о том, что качество напрямую зависит от скорости вашего интернет-соединения.
Одним из распространённых ресурсов просмотра онлайн видео является Ютьюб. На ютьюбе находится множество роликов, начиная с авторских видео обычных пользователей, заканчивая популярными фильмами. Некоторые фильмы доступны бесплатно, а некоторые можно купить за деньги и наслаждаться просмотром.
Приложения для просмотра 
Встроенное приложение Apple QuickTime не является лучшим представителем в своём роде. Зачастую у него возникают проблемы с воспроизведением фильмов, а так же через него нельзя смотреть фильмы. Предоставляем ряд программ, которые, по мнению пользователей, лучше всего справляются с поставленной задачей.
VLC
Одним из загружаемых в сфере воспроизведения видео является именно этот проигрыватель. Этот видео плеер очень удобен в использовании. Из его плюсов:
- просмотр видео в любом качестве — от самого худшего до HD;
- настраиваемый список воспроизводимых файлов;
- возможность изменения аудиодорожки.
Но интерфейс данной программы может подойти далеко не каждому, а так же есть некоторые форматы, которые она не поддерживает. Используя данное приложение, вопрос «как смотреть фильмы?». Пишите в поиске и скачивайте его бесплатно с AppStore.
MPlayer
Главный плюс этого приложения — это его интерфейс, он достаточно стильный и удобный. Этот видеоплеер даёт возможность посмотреть видео абсолютно во всех форматах. А так же у него есть дополнительная функция, которая позволит вам использовать субтитры. Минусом же этой программы является то, что нет возможности переключения звуковых дорожек. Однако для простых пользователей это не станет большой помехой. Закачать можно на AppStore.
Boxee
Очень функциональная программа, ориентированная на более опытного пользователя. Приложение требует регистрации, однако после неё у вас открывается возможность доступа к контенту в интернете, просмотру каналов, видеоклипов, блогов и т.д. А так же созданию собственного канала. Интерфейс же данной программы находится на втором месте после её функционала.
Как подключить Мак к телевизору?
Для того чтобы у вас не возникало вопросов как подключить Мак к телевизору, используйте переходник от Apple и HDMI-кабель, который идёт в наборе к телевизору.

Скачивание видео
Как скачать видео? В первую очередь необходимо сказать о том, что практически все фильмы продаются на AppStore. За небольшие деньги можно купить фильм в хорошем качестве для просмотра на любом из синхронизированных девайсов.
Однако, если вы не хотите платить деньги, то существует несколько вариантов как скачать фильм:
1. Оба приложения работают по одинаковой схеме. Первое предоставляет больше количество информации о скачиваемом файле, второе же имеет очень удобный и милый интерфейс.2Для того чтобы скачать видео с Youtube, можно использовать специальные приложения, которые основываются на скачивании видео с Youtube. Нельзя смотреть файлы пока они скачиваются. Также можно использовать сочетание букв «ss» для скачивания прямо с сайта. Несмотря на то, что официально загрузка видеофайлов и видеоуроков с Youtube запрещена, вы всегда можете скачать фильмы с Youtube с помощью специальных приложений.
Работа с видео, монтаж и как его обрезать
Редактор видео для Mac OS от Movavi — это монтаж видео и запись видео специально для Mac. Приложение подойдёт для видеомонтажа, пользуясь им у вас не возникнет вопроса о том, как обрезать видео. Записывая видео, вы можете монтировать. Многие видеоблогеры писали: «Я монтирую именно в этом приложении».
Если вы задаётесь вопросом: «В каком формате пишет видео макбук?», ответ: в 3GPP. 
Приём и отправка видеофайлов
Для приёма и отправки фильмов и других данных используется АйрДроп. Это стандартная программа, которая позволяет скидывать файлы на айфон.
Есть несколько нюансов, которые обязательно необходимо учесть при работе с этим приложением
- Совместимое оборудование: минимальная ОС — iOS 7; Если MacBook на системе OS X Yosemite, его выпуск должен быть не раньше 2012 г.
- Экраны девайсов должны быть включены, иначе есть возможность не распознавания устройства.
Отправка файла:
- выбираем нужное видео или другой файл;
- нажимаем на него правой кнопкой мыши;
- выбираем получателя;
- на устройстве, которое принимает файл, нажимаем «Принять»;
- выбираем место размещение файла.
Также отправку можно осуществить с помощью окна Finder. Она намного проще — вам просто нужно перетащить файлы из одного окна в другое.
Как сделать видео самому? | Программа для видеомонтажа Movavi Video Editor

Запись видео с экрана (со звуком!) в Mac OS X

Как скачать фильм с торрента

Как перевести видео в другой формат? Универсальный Конвертер Видео Movavi

Как и в каком формате сохранять (рендерить) видео в Sony Vegas .HD

MacBook для Путешествий и Монтаж Видео // Какой выбрать? / Pro 13 2016 / Air 13 / Mac 12

Helium - Как смотреть видео и работать в Mac OS X

МОНТАЖ ВИДЕО НА MACBOOK (FINAL CUT PRO)

appls.me
Программа для работы с видео в MAC OS
Доброго времени суток, какие есть программы для работы с видео в MAC OS? Это был один из первых вопросов которые я задал после покупки компьютера от Apple. Теперь же я хочу на него ответить для тех, кто так же как и я не смог сразу сориентироваться.
К великому счастью далеко ходить не придется, теперь, при покупке компьютера MAC весь нужный вам софт(ну почти, если вы ни какой-то определенно крутой специалист) уже установлен. Так что нам осталось только узнать название этой программы и приступать к работе с видео-файлами.
Программа для работы с видео в MAC OS
Разумеется для МАК ОС существует великое множество всевозможных программ для обработки видео, но самыми основными являются, кто бы мог подумать, программы от Apple:
- iMovie
- Final Cut Pro x
Скажу сразу, если вы новичок, то вам с достатком хватит iMovie, так что не следует лезть в Final Cut Pro X, даже если так хочется потратить 300$(да,да,да — она платная, какой ужас).
Возможно вам будут интересны следующие статьи:
- Как ускорить компьютер на Mac OS;
- Как пользоваться Airdrop;
- Как удалить историю в Apple Safari;
Если же вы не новичок, ты вы наверняка знаете зачем вам нужна эта программа и нужна ли вообще. Сразу скажу, если вы хотите создавать какие-то крутые видео-эффекты в наборе с круто отснятым видео, то вам нужна связка: Final Cut + Adobe AE. Но не стоит расстраиваться, в iMovie можно создавать действительно достойные вещи, кто бы что не говорил.
Разобраться в программе iMovie не составляет никаких проблем, она на русском и интуитивно понятна, но, если же вам все же понадобятся кое какие пояснения, то можете посмотреть вот это видео и, как я считаю, больше вопросов остаться не должно.
Напоследок скажу вам, что вы можете создавать полноценные фильмы и трейлеры в этой программе, так что осваивайте и становитесь специалистами в этой области, ведь это очень интересно!
Подписывайтесь на обновления блога и вы узнаете о множестве других полезных сервисов, которые сделают вашу жизнь блогера еще лучше, все спасибо! Так же подписывайтесь на мой аккаунт в twitter’e , там вы получите всю информацию в первых рядах!
yhoome.ru
Как сделать хорошее видео для страницы приложения в App Store / Хабр
Привет, Хабр!Меня зовут Алёна, я работаю в студии motion-графики. Недавно приложение с нашим роликом успешно прошло модерацию, так что хочу поделиться опытом, как сделать видео для страницы в App Store и не облажаться: что и как может сделать сам разработчик, что лучше отдать на аутсорс, а от каких фишек лучше вообще отказаться.
В описании приложения ролик размещается на месте первого скриншота, а в поиске App Store так и вообще на самом видном месте:
Для превью можно выбрать любой кадр. Залить ролик, как и скриншоты, можно только во время апдейта. Причем для разных устройств вы можете заливать разные ролики, но локализовать видео пока нельзя: только один ролик для всех языков.
Требования Apple
Основные требования и советы от Apple описаны здесь. Это, в основном, рекомендации по содержанию:- Видео должно подходить аудитории от 4 лет.
- Apple не советует показывать в кадре пользователей или их руки, взаимодействующие с интерфейсом (нарисованные руки тоже не надо), просит избегать зума.
- Нельзя с помощью монтажа создавать у пользователя иллюзию, что в вашем приложении есть функции, которых там нет.
- Нельзя использовать чужой контент, если у вас нет специальной лицензии.
- Графику, подписи, музыку и закадровый текст использовать можно.
Впрочем, вряд ли Apple будет очень уж лютовать из-за зума или руки в кадре: те же требования к скриншотам еще более суровы, но попробуйте найти приложение, которое на 100% им соответствует.
UPD, май 2017: в первые пару месяцев модераторы, действительно, не банили за горизонтальные ролики, телефоны в кадре и тому подобные вольности. Но теперь важно строго соответствовать требованиям: только интерфейс, простая графика, кадры-перебивки.
К тому же нельзя показывать интерфейс других приложений (например, если в ваше приложение интегрированы карты или навигатор) и стартовый экран айфона — из-за этого релиз тоже рискует не пройти модерацию.
Технические требования
На странице о видео их нет, так что спасибо Дмитрию Якунину, который делился информацией из интерфейса App Store, когда заливал обновление.- 15-30 сек.
- до 500 MB
- MP4, M4V, MOV
- Соотношения сторон (ролик может быть как горизонтальным, так и вертикальным):
- для 4-дюймовых айфонов (5, 5s, 5c): 1136x640, 640x1136, 1920x1080, 1080x1920
- iPhone 6 (4,7 дюйма): 1334x750, 750x1334
- 6+ (5,5 дюймов): 1920x1080, 1080x1920
- для iPad: 1200x900, 900x1200
Вот пример ролика, который прошел модерацию:
UPD, май 2017: пример ролика, который строго соответствует всем правилам и прошел модерацию в апреле (вертикальный, без фона):
Вертикальное или горизонтальное?
UPD, май 2017: так как требования модераторов стали строже, для App Store этот вопрос теперь не актуален: видео должно быть той же ориентации, что и само приложение — чаще всего, вертикальное.
Но плюсы и минусы, описанные ниже, актуальны для других площадок, где можно размещать и вертикальное, и горизонтальное видео — например, для мобильных рекламных сетей, facebook и Instagram.
Видео на AppStore — это тот самый случай, когда снимать вертикальное видео можно. Конечно, если речь идет о приложениях, рассчитанных на вертикальное расположение экрана. Вопрос в том, нужно ли.
Из плюсов:
- интерфейс в реальном размере, на весь экран — у пользователя возникает неосознанное впечатление, что он уже установил приложение и сам его использует;
- если в приложении много мелких деталей или текста — все видно.
Из минусов:
- нет места для дополнительной информации;
- не получится показать взаимодействие приложения с реальными объектами;
- вы не сможете использовать этот ролик на видеохостингах, в социальных сетях, на Хабре.
Горизонтальное расположение дает больше простора для творчества: у вас много пространства, в котором можно разместить титры, инфографику, иллюстрации или реальное окружение. Это помогает быстро привлечь внимание к интересным фичам приложения, что важно, так как экранного времени, наоборот, очень мало.
Таким образом, вертикальное видео — отличный вариант, если приложение говорит само за себя, и вам не нужны дополнительные комментарии. Если нужно показать кейсы, лучше использовать горизонтальное.
Этапы работы
Сценарий
Гораздо легче приступать к сценарию, если вы уже представляете, что будете показывать в ролике: только интерфейс, интерфейс внутри телефона + сноски и титры или взаимодействие приложения с внешним миром. От этого будет зависеть сложность ролика, инструменты и программы, которые вам понадобятся.Я обычно пишу сценарий в табличке: в первой колонке — время, во второй — что в этот момент происходит в интерфейсе приложения (это можно просто описать словами или сразу добавить во вторую колонку скрины с комментариями). Это базовый вариант, при необходимости можно добавить и другие колонки:
- закадровый текст;
- титры;
- инфографика;
- видео.
Ролик лучше воспринимается, если ставить акцент на кейсы, а не фичи приложения. В 30 секунд в среднем умещается 1-2 кейса или описание примерно 5 функций, связанных между собой. Лучше всего, если получается рассказать историю: например, как разные функции приложения помогают пользователю в течение дня, на всех стадиях планирования поездки и т.д.
Самое сложное при написании сценария — не ошибиться с таймингом. На бумаге кажется, что в 30 секунд можно впихнуть бесконечно много информации, но это не так.
Чтобы более-менее точно оценить время, мы репетируем все действия, которые хотим показать, захватываем в видеофайл, а потом делаем черновой монтаж: вырезаем все ошибки, паузы, ускоряем видео до той степени, когда происходящее на экране выглядит естественно и понятно со стороны, добавляем паузы между кейсами (или другими смысловыми блоками), плюс по паре секунд в начале и в конце ролика.
Диктор
App Store не позволяет локализовать видео, так что если приложение работает на нескольких языках, в видео лучше использовать минимум титров и отказаться от дикторской озвучки. Если озвучка используется, советуем заказывать ее только у профессионального диктора: это можно сделать онлайн через продакшн-студию.Музыка
На стоках можно подобрать музыку, которая бесплатно распространяется по лицензии Creative Commons. Обязательное условие — лицензия должна разрешать использование трека в качестве составной части другого произведения (в Creative Commons это называется derivative work). Плюс нужно дать ссылку на автора. Другой недорогой вариант — купить трек в продакшн-библиотеке.Интерфейсная анимация
Есть два основных способа анимации интерфейса: это захват экрана + монтаж или отрисовка и анимация интерфейса на основе скриншотов.- Для захвата экрана в OS X Yosemite можно будет использовать предустановленный QuickTime Player — он умеет захватывать видео напрямую с iPhone или iPad. В Mavericks для начала нужно передать видео с устройства на Mac с помощью сторонних программ (например, Reflector) и уже после этого записывать в QuickTime. Большая их часть — платные, но с триалом, которого для наших целей вполне достаточно.
Монтировать можно в любой удобной программе, в зависимости от операционки и опыта (Adobe Premier, Movie Maker, Final Cut и т.д.). Из сырого видео нужно вырезать все лишние паузы, неправильные клики, итоговое действие можно чуть ускорить. При переходе к новому кейсу не обязательно показывать путь от предыдущего этапа или со стартовой страницы — можно сделать монтажный переход и начать сразу с нужного интерфейса. Основные переходы лучше подгонять под музыку.
- Анимация с отрисованным в векторе интерфейсом — намного более сложная задача. В этой технике анимируется каждое действие: появление элементов, набор текста, нажатие каждой кнопки и т.д. Такая анимация выглядит аккуратнее и дает большую свободу: можно добавлять переходы, которых нет в функционале приложения (по мелочи: мы помним требования Apple и не обманываем пользователя!), подставлять любой контент (чтобы избежать проблем с авторскими правами, не заполнять в самом приложении демо-аккаунты и т.д.). Делается, естественно, дольше и сложнее, чем захват экрана: лучше отдать эту работу профессионалам или ограничиться захватом.
Анимация телефона
UPD, май 2017: опять же, для App Store раздел уже неактуальный, но может пригодиться для создания рекламы, эксплейнера или видео для Google Play.Здесь тоже есть два пути: использовать 3D-модель устройства или снять живого пользователя с настоящим телефоном (снова напоминаю, что Apple против, но вряд ли из-за этого обновление не пройдет модерацию).
- Модель телефона вместе с анимацией и простейшими титрами можно скачать на видеохайве. За 20-30$ вы получаете качественный шаблон в формате проекта After Effects. Работать с ним очень просто, разобраться можно с нуля: в проекте в названии каждой дорожки обозначено, какие данные нужно туда подставить. Но, конечно, в таком формате шаблон можно будет опознать с первого взгляда. Если вы хотите его хоть немного изменить и раньше не работали с AE, советую предварительно посмотреть базовый курс Эндрю Крамера.
- Съемку видео лучше заказывать у студии или фрилансера. Если снимаете сами, обратите внимание на вставку интерфейсной анимации в экран телефона. Снимать экран вживую не советую: из-за перепада освещения и температуры цвета очень сложно снять видео так, чтобы это выглядло нормально, не говоря уже о бесконечных дублях. Так что лучше как минимум сделать экран зеленым на время съемки, а потом подставить заранее подготовленную анимацию. Если вам не нужно показывать сложное взаимодействие с интерфейсом, очень поможет приложение TrackFinger. Оно отслеживает движения пальцев и собирает информацию о них в проект After Effects.
Motion-дизайн, инфографика, титры
Титры вы можете добавить сами в любой монтажной программе: здесь главное — не сложная анимация, а хороший вкус и умение работать со шрифтами. А вот анимированную инфографику, иллюстрации и другие красивости лучше доверить студии motion-графики или видеодизайнеру-фрилансеру.Теоретически, можно весь ролик сделать анимационным: показать пользователей, преимущества приложения, проблемы, которые оно решает, плюс схематичный интерфейс там, где нужно. Такой ролик выглядит намного интереснее, но нарушает основное требование Apple — показывать реальный интерфейс. Будут ли модераторы закрывать на это глаза — увидим со временем.
Мы пока не рискнули выкладывать подобный ролик на страницу App Store, используем его в качестве YouTube-рекламы (для чего изначально и делали):
UPD: В комментариях подсказали несколько полезных ссылок о видео для App Store (на английском):
UPD2: Поучаствуйте, пожалуйста, в опросе: пытаемся выяснить, насколько точно (по мнению разработчиков и пользователей) анимация в видео должна соответствовать анимации в приложении.
habr.com
10 реально нужных Мак-программ для новичков
Сейчас Маки с самого начала настолько упакованы реальными полезностями, что сходу даже сложно сообразить, какие из сторонних приложений можно посоветовать вчерашнему Windows-пользователю. Особенно когда Мак-аналоги штатных программ Windows не в пример функциональнее и на освоение требуют совсем немного времени. Впрочем, кое-что все-таки можно посоветовать установить в первый же день работы с «яблочным» компьютером.
Я специально оставил в стороне всевозможные мессенджеры, альтернативные веб-браузеры, офисные пакеты и прочие продукты, которые хорошо известны на других платформах или, по большому счету, новичку не очень-то и нужны (например, зачем сразу браться за Evernote, когда возможностей штатных «Заметок» может хватить за глаза?).
Нет, в этой подборке я постарался собрать приложения для OS X, которые действительно либо не имеют аналогов (или, на мой взгляд, являются лучшими в своем роде), либо значительно упрощают выполнение системных функций, зарытых достаточно глубоко в OS X и требующих более продвинутых пользовательских навыков. Дабы не ломать голову над приоритетностью этих программ, я их расположил в алфавитном порядке
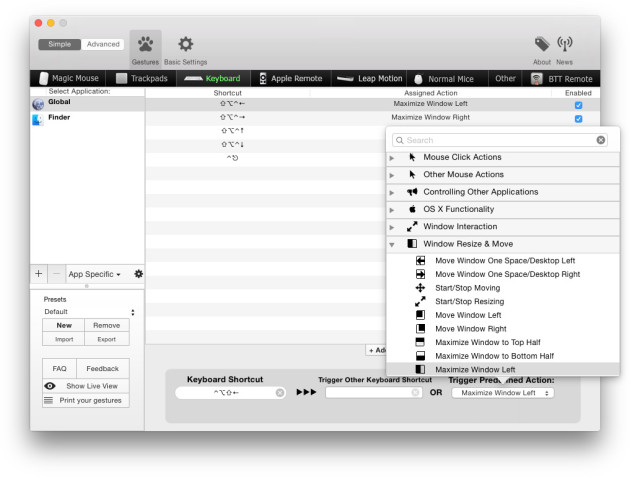
Мне очень нравится эта программа. Нужна она, прежде всего, для расширения функциональности сенсорных мышей и трекпадов Apple — можно создать целую кучу новых многопальцевых жестов и привязать к ним полезные команды или сочетания клавиш. Но также в программе имеется возможность управления окнами с клавиатуры, сенсорной поверхности или путем подтаскивания их к краю экрана. В одно действие можно заставить конкретное окно занять четко половину, треть или четверть экрана, выровнять по его центру и т. д.
Программа бесплатна, но ее немалый минус — в ее сложности. Бесчисленное множество параметров настройки запросто может запутать кого угодно. Так что если вам нужно что-нибудь попроще и сугубо для управления окнами Мак-программ, обратите внимание на платную программу Magnet.
Скачать BetterTouchTool (бесплатно)

Цена: Бесплатно
Полезная утилитка, которая чистит внешние накопители при их отключении от Мака. «Яблочная» операционка оставляет в каталогах служебные файлы с информацией о данных, их метках, параметрах отображения и т. п. На Маке эти файлы не видны, но на других компьютерах и бытовых устройствах они доставляют определенные неудобства. CleanMyDrive как раз и занимается тем, что удаляет с отключаемого накопителя все специальные данные, которые полезны только на Маках.

Цена: Бесплатно
Иногда это приложение называют системным оптимизатором, и с выходом третьей версии программы это становится все ближе к истине. Хотя основное назначение «Клин-май-мэк» остается пока прежним — это качественный чистильщик, задача которого — убрать с вашего компьютера весь ненужный цифровой хлам, который занимает место, в первую очередь, на системном накопителе. Временные файлы, программный кэш, ненужные локализации программ, дубликаты фотографий в iPhoto, ссылки на удаленные файлы, старые системные журналы — все это можно удалить, тем самым высвободив на Маке кучу места. Кроме чистки, CleanMyMac также позволяет запускать целый ряд системных процессов, которые оптимизируют работу OS X в целом и отдельных ее компонентов. Например, программа позволяет провести реиндексацию баз почтаря Mail и поисковика Spotlight, что теоретически может ускорить работу Мака и устранить возникающие с этими программами проблемы.
Этой же программой можно провести чистое удаление ненужных приложений. Хотя в OS X нет пресловутого реестра, но удаление программы через Корзину оставляет в системных папках целый ворох более не нужных файлов — CleanMyMac найдет их и предложит удалить.
★ Купить CleanMyMac 3 ★
Handbrake
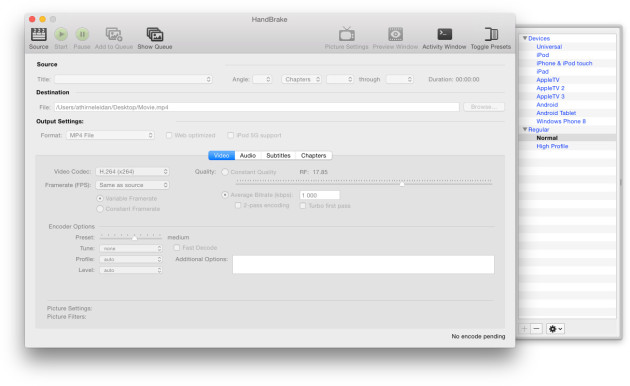
Старый-добрый видеоконвертер, который до недавнего времени специализировался на конвертации DVD- и Blu-ray-видео, а теперь позволяет перегонять любое видео из одного популярного формата в другой популярный формат. Как и всякий продукт с открытым кодом, Handbrake изобилует разными параметрами, флажками, переключателями и ползунками. Но к счастью, все это богатство можно обойти стороной, выбрав один из профилей, доступных на боковой панели. Работает программа быстро и четко, результат всегда радует.
Скачать HandBrake (бесплатно)
PuntoSwitcher
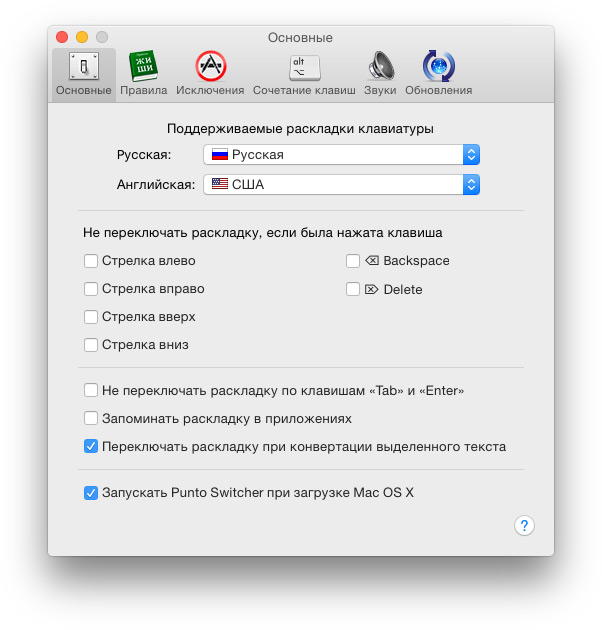
Бывает, что забудешь переключить раскладку клавиатуры, и начинаешь набирать какую-то абракадабру. Утилита PuntoSwitcher распознает, на каком языке вы начали набирать текст, и если раскладка не соответствует этому языку, происходит автоматическое переключение, а начало ошибочно набранного текста преобразуется.
Скачать Punto Switcher (бесплатно)
TeamViewer
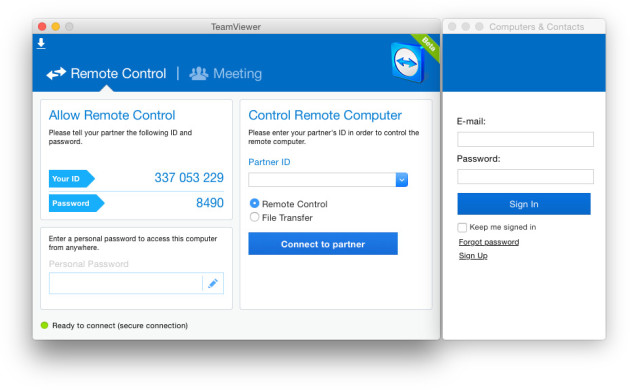
Шикарное средство для удаленного управления компьютером, как если бы пользователь сидел прямо перед ним. Очень полезно для дистанционного обучения: возник у новичка вопрос, как на Маке что-нибудь сделать, — вместо абстрактных слов знакомый опытный маковод может подключиться к компьютеру издалека, принять на себя управление мышью и клавиатурой — и все наглядно показать, попутно объясняя голосом свои действия.
Скачать Team Viewer (бесплатно)
Transmission
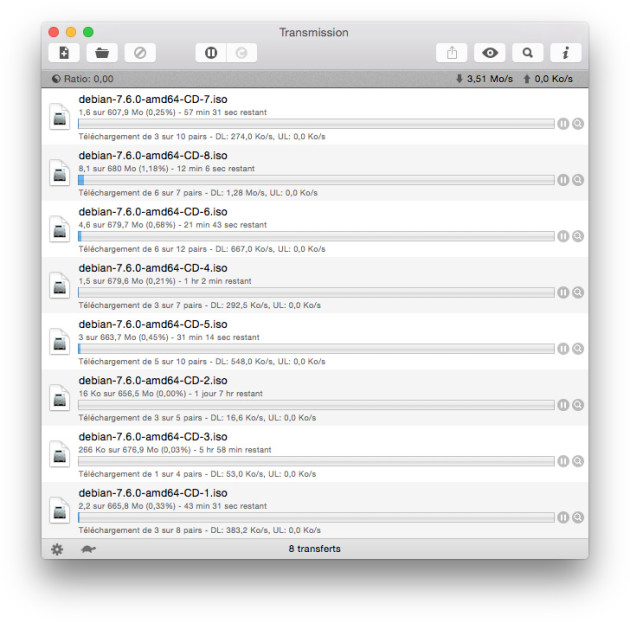
Из всех торрент-клиентов под Мак мне нравится именно Transmission. Лаконичный, компактный, легкий и достаточно информативный интерфейс, на мой взгляд, очень выгодно отличает эту программу от более массивной и перегруженной служебными данными μTorrent. Я пробовал обе программы и остановился на Transmission.
Скачать Transmission (бесплатно)
The Unarchiver
Универсальный распаковщик самых разных архивов. Утилита поддерживает несколько десятков разных архивов, начиная от популярных ZIP, RAR, CAB, EXE, MSI и заканчивая всякой малоизвестной экзотикой типа PKD, XMS, SAR, NSA и прочими. Программу можно настроить так, что после распаковки архива он будет отправлен сразу в Корзину. Быстро и удобно.

Цена: Бесплатно
VLC
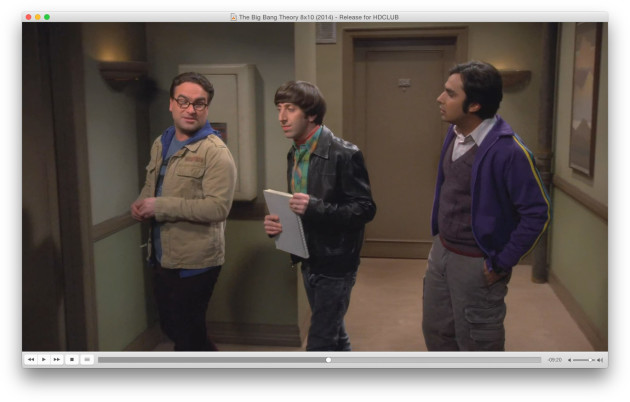
Под Мак универсальных плееров, наверное, наштамповали так же много, как и под Windows. Но VLC я бы назвал стандартом де-факто. Бесплатная, с открытым кодом, но настолько прилизанная и обработанная напильником, что этой программой приятно пользоваться. Всеядная, не требует установки дополнительных кодеков, поддерживает потоковое воспроизведение медиафайлов прямо из Сети. Я, например, длинные ролики с YouTube люблю смотреть именно в VLC. Функций у плеера очень много, а параметров настройки еще больше — но на первых порах им можно пользоваться и без дополнительной настройки.
Скачать VLC (бесплатно)
What’s Keeping Me?
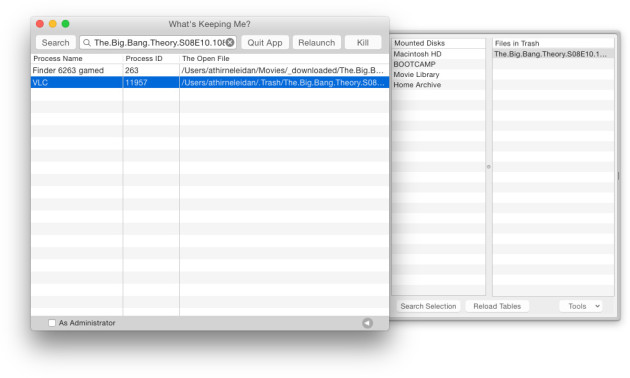
Бывает, из Корзины упрямо не хочет удаляться какой-нибудь файл или каталог. Хоть тресни, а «Файндер» рапортует: а вот не удалю я эту шнягу, потому как занята она какой-то программой. По идее проблему можно решить через «Терминал»: определить, какой программный процесс занимает конкретный объект в корзине, и принудительно завершить этот процесс, чтобы потом без лишних вопросов произвести полную очистку «мусорника».
Но для работы с «консолькой» нужны навыки, а без них можно воспользоваться утилитой What’s Keeping Me?, которая делает все то же самое самостоятельно. Вам нужно только ввести пароль администратора, чтобы дать добро на определение вредной программы, не дающей опустошить Корзину.
Скачать What’s Keeping Me? (бесплатно)
lifehacker.ru
- Как включить apple watch

- Модели apple watch

- Apple id сбросить контрольные вопросы

- Как позвонить в apple поддержку

- Зарядка apple 5s

- Как активировать айпад если забыл apple id и пароль

- Для чего нужны apple watch

- Какие телефоны поддерживают apple pay

- Apple почта вход
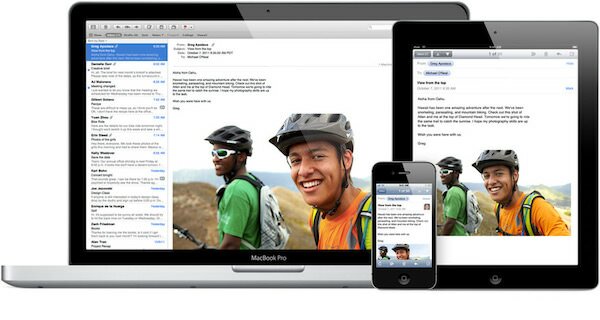
- Apple watch 1 series характеристики

- Apple watch series 1 характеристики
