Содержание
Как восстановить Айклауд на iPhone по номеру телефона и через почту
Настоящее спасение для владельцев Apple устройств – приложение с облачной системой хранения файлов iCloud, которое не только освобождает память телефона, но и позволяет иметь постоянный доступ к своим фотографиям, документам, почте и т.д. в удобном интерфейсе с любых устройств. И несмотря на то, что существует огромный выбор облачных хранилищ, опытные пользователи смартфонов и планшетов в 80% случаях выбирают именно ауклауд. Почему? Читайте далее.
Содержание
Если вы не хотите в дальнейшем постоянно вводить учетные данные, поставьте галочку в поле «Оставаться в системе».
После того, как вход в icloud с компьютера будет осуществлен, вы увидите главный экран своего хранилища:
В дальнейшем вы можете осуществлять вход в iCloud.com, как через официальный сайт, так и через приложение на компьютере или смартфоне.
Также вход в айклауд можно осуществить при первом запуске программы:
Также вводите свои данные и нажимаете войти. Далее нужно настроить параметры синхронизации файлов и приложение готово к работе. Если у вас возникнут проблемы с авторизацией в хранилище, то вы всегда сможете восстановить доступ к нему.
Далее нужно настроить параметры синхронизации файлов и приложение готово к работе. Если у вас возникнут проблемы с авторизацией в хранилище, то вы всегда сможете восстановить доступ к нему.
Содержание
- Восстановление пароля iCloud
- Учетная запись iCloud на смартфоне
- Создание почты в iCloud
- Настройки хранилища iCloud
- Настройки синхронизации с планшета Ipad
- Как найти iPhone или iPad через iCloud?
- Создание резервной копии всех данных
- Медиатека iCloud на компьютере
- Как удалить учетную запись iCloud
- Поиск телефона с включенной функцией «Найти iPhone»
- Поиск телефона с выключенной функцией «Найти iPhone»
- Восстановление Айклауд по номеру телефона и почте
- Восстановления доступа к iCloud
- Frequently asked question
- Найти айфон icloud с компьютера можно очень просто!
Восстановление пароля iCloud
Если пользователь забыл пароль и не может войти в iCloud от Apple, ему нужно перейти на сервер AppleID и начать процедуру сброса пароля. Сделать это можно и через кнопку «Забыли Apple ID» на главном экране сервера.
Сделать это можно и через кнопку «Забыли Apple ID» на главном экране сервера.
После этого вы перейдете на страницу Восстановления пароля от Apple ID. В открывшемся окне введите свой электронный адрес и нажмите продолжить:
Далее система предложит вам выбор того, что нужно сбросить: секретные вопросы или пароль, выбирайте пароль и жмите далее. В новом окне у вас будет выбор, как восстановить пароль от айклауда:
- По электронной почте, указанной при регистрации;
- С помощью ответов на контрольные вопросы.
Мы советуем всегда восстанавливать пароль от айфона через электронную почту, так как данный способ быстрее и надежнее, и не требует ввода дополнительной информации.
После того, как вы выберите способ восстановления по email, вам на почту придет письмо с указаниями дальнейших действий.
Если вы выбрали восстановление пароля через ответы на контрольные вопросы и не смогли дать на них ответ, то единственный способ восстановить айклауд – обращение в техническую поддержку Apple.
Учетная запись iCloud на смартфоне
Как правило, со смартфона iPhone не требуется дополнительный вход в учетную запись iCloud.com. Пользователю достаточно ввести данные в настройках телефона и выбрать какие файлы должны синхронизироваться в айклауд.
Также в настройках учетной записи можно установить требуемый объем хранилища файлов. По умолчанию производители ставят 5 ГБ, однако его можно увеличивать вплоть до 50 ГБ по специальной абонентской подписке.
Тарифные планы и цены хранилища iCloud
После увеличения объема хранилища с вашего счета будет ежемесячно списываться плата за него.1 Цены на месячные тарифные планы для отдельных стран или регионов и соответствующие условия см. ниже.
Если вы приобрели месячный тарифный план на 1 ТБ до 5 июня 2017 г., к вашей учетной записи будет автоматически применен месячный тарифный план на 2 ТБ.
Создание почты в iCloud
Пользователям сервисов Apple предоставляется возможность создания отдельной почты в приложении айклауд в формате your-name@me.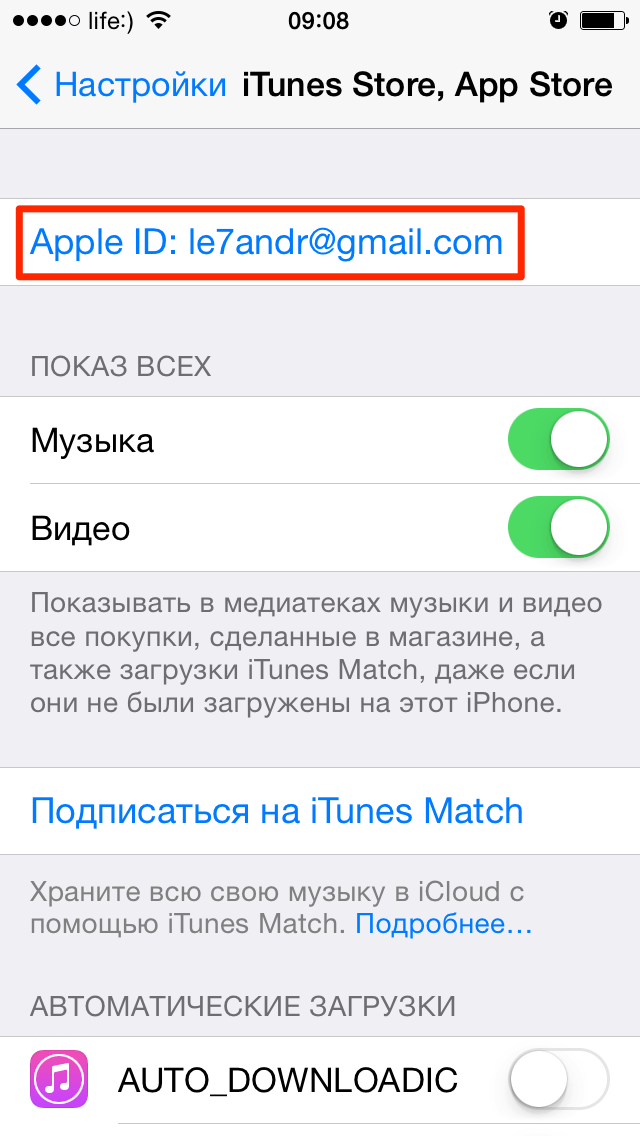 com. Она потребуется для создания, хранения и синхронизации заметок.
com. Она потребуется для создания, хранения и синхронизации заметок.
Следуя инструкциям на экрана, вы с легкостью создадите новый почтовый ящик. Впоследствии войти в почту айклад с компьютера можно будет через официальное приложение, щелкнув по значку “MAIL” на виртуальном рабочем столе:
Чтобы войти в почту iCloud c iPhone или iPad достаточно выйти в главное меню и тапнуть по значку почты.
Настройки хранилища iCloud
Основные настройки хранилища, доступные всем пользователям:
- Увеличение размера хранилища;
- Создание дополнительной почты для синхронизации данных;
- Изменение региональных настроек;
- Выбор приложений для синхронизации;
- Установка параметров безопасности;
- Контроль за размером остатка памяти;
- Настроить привязку профиля iCloud к странице на Facebook или Twitter для сохранения данных от социальных сетей в виртуальном хранилище;
- Включить сохранение в хранилище паролей, данных банковских и кредитных карт;
- Включить синхронизацию персональных настроек айфона или айпада.

Обратите внимание, что после регистрации в айклауд, синхронизация данных по умолчанию отключена, поэтому первое, что вам нужно сделать – поменять настройки, приобрести дополнительную память и включить синхронизацию.
Настройки синхронизации с планшета Ipad
Перейдите в настройки планшета и в левом меню найдите раздел iCloud, где откроется список всех приложений, для которых доступна синхронизация.
Включить синхронизацию файлов на айфоне или айпаде легко, достаточно просто активировать соответствующий ползунок, напротив нужного приложения. Если синхронизация выключена, он будет серого цвета, а как-то только синхронизация включается, он становится синим.
С этого момента синхронизация проходит автоматически, был необходимости дополнительных настроек и форм входа. Единственное, на что стоит обратить внимание, — размер хранилища. Если вы не хотите покупать его расширение, то нужно с умом подходить к выбору информации для сохранения.
Как найти iPhone или iPad через iCloud?
Как мы уже говорили ранее, для компании Apple – удобство и безопасность пользователей на первом месте, именно поэтому было решено ввести функцию поиска утерянного телефона. Если на смартфоне выполнен вход в почтовый ящик iCloud.com, то для поиска можно сразу переходить в настройки в соответствующий раздел.
Как правило, функция найти телефон находится в конце списка приложений. При первом же запуска телефона включите данную функцию для того, чтобы при его потере вы смогли:
- Удаленно заблокировать телефон;
- На экране блокировки вывести сообщение о потере телефона и контактов владельца.
С недавних пор разработчики ввели функцию поиска телефона на карте, что позволяет не только заблокировать телефон от ненужных посягательств, но и с помощью мобильных сетей и Wi-Fi найти место, где сейчас находится телефон.
Создание резервной копии всех данных
Другими словами, бекап имеющихся на телефоне данных, включая контакты, заметки, переписки, список приложений и т.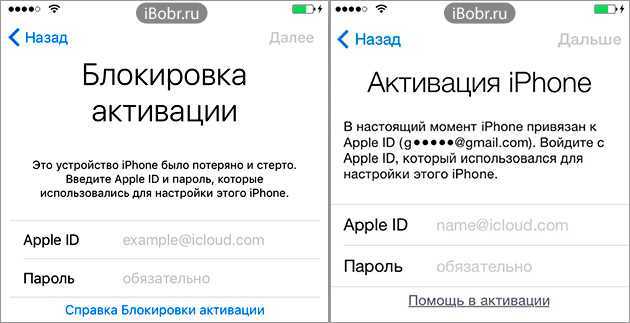 д. К сожалению, установленной памяти 5 ГБ может не хватить для полного резервного копирования, а потому придется вначале докупить пакет ГБ для хранилища.
д. К сожалению, установленной памяти 5 ГБ может не хватить для полного резервного копирования, а потому придется вначале докупить пакет ГБ для хранилища.
Резервная копия создается:
- Перед глобальной чисткой телефона;
- Перед ремонтов телефона;
- Для устранения причины заглюченности или загруженности девайса;
- Регулярное резервное копирование на случай поломки или кражи телефона.
Чтобы включить резервное копирование перейдите в соответствующий раздел настроек и нажмите «Создать резервную копию»:
Также при желании можно активировать автоматический бекап при наличии подключения к Wi-Fi. Для этого просто перетяните ползунок в графе «Резервная копия в iCloud».
Медиатека iCloud на компьютере
Самый популярный вопрос: как выгрузить фото из iCloud на компьютер? Отвечаем.
Вначале нужно включить медиатеку айклауд на компьютере:
- Скачайте программу айклауд и откройте ее на своем компьютере;
- Перейти в параметры Фото и поставить следующие настройки:
- Далее нажмите Готово и включить медиатеку на всех яблочных устройствах, что у вас имеются.

Чтобы отправить свои фотографии и видеозаписи из памяти компьютера в Медиатеку айклауд нужно:
- Открыть нужную папку на компьютере и правой кнопкой щелкнуть на нее;
- Выбрать раздел избранное – Фото iCloud;
- Выгрузить фото и видео.
- Выбрать нужные файлы и нажать открыть.
Далее о том, выгрузить фото из iCloud на ваш компьютер:
- Откройте в проводнике папку фото iCloud;
- Выберите загрузить фото и видео;
- Отметьте нужные файлы и нажмите загрузить.
На этом все основные действия с медиатекой закончились.
Как удалить учетную запись iCloud
Чтобы удалить виртуальное хранилище файлов на айфоне перед продажей телефона, нужно:
- Открыть настройки и перейти в iCloud:
- Нажать на кнопку «Удалить учетную запись» в конце страницы и подтвердить свое действие.
На этом все, ваш профиль в айклауд был удален.
Благодаря виртуальному хранилищу iCloud от компании Apple, вы сможете синхронизировать свои файлы, хранящиеся на смартфоне или планшете с вашим ноутбуком, работающим на любой платформе, в том числе на Windows.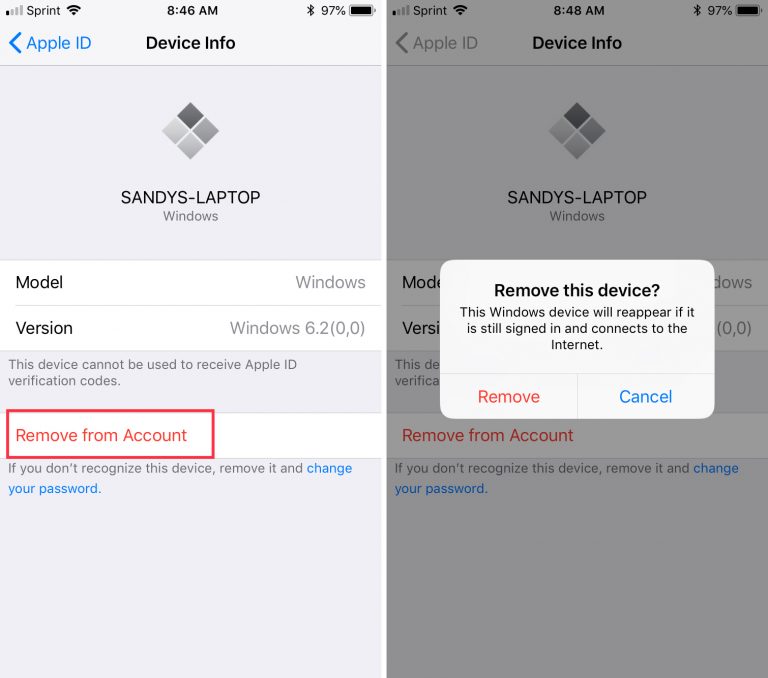 Теперь ваши фото, видео, контакты и почта всегда под рукой вне зависимости от того, какое устройство вы используете в данный момент.
Теперь ваши фото, видео, контакты и почта всегда под рукой вне зависимости от того, какое устройство вы используете в данный момент.
Найти Айфон с компьютера iCloud вполне реально, аналогичную процедуру можно произвести с телефона на Андроид. Для этого достаточно воспользоваться данным материалом, где собрана вся необходимая информация. Следуйте инструкциям и рекомендациям и все получится.
Поиск телефона с включенной функцией «Найти iPhone»
Если мобильное устройство было украдено или утеряно, но при этом на нем была активирована функция «Найти iPhone», то такое устройство легко отследить. Достаточно выполнить следующее:
- Перейти по на страницу и ввести данные личного аккаунта.
- Перейти в пункт «Найти iPhone».
- Найти свое устройство с помощью аналогичной функции, которая помимо местоположения предоставит еще и геоданные.
- Как только устройство будет найдено, нужно активировать функцию в настройках «Режим пропажи».
 Он автоматически заблокирует устройство и любые возможности проводить финансовые операции, предоставляя полную безопасность всем вашим данным.
Он автоматически заблокирует устройство и любые возможности проводить финансовые операции, предоставляя полную безопасность всем вашим данным. - Теперь нужно пройти в правоохранительные органы и заявить о пропаже, предоставив данные, которые вы получили и серийный номер устройства.
- Для более уверенной безопасности, воспользуйтесь функцией удаленного стирания данных, она доступна на аналогичном сайте, ссылка которого представлена выше.
- Рекомендуется позвонить мобильному оператору и сообщить о проблеме, чтобы они заблокировали возможность совершать звонки и отправлять сообщения.
Важно! Действуйте быстро, чтобы злоумышленник не успел ничем воспользоваться. Произведите поиск, удалите фото и информацию с кредитных карт. Как включить и как отключить необходимые функции, все представлено в этой инструкции
Теперь вы знаете, как воспользоваться самым оптимальным вариантом, позволяющим отследить Айфон. А если вы хотите найти Айфон через iCloud с Андроида, то с этим проблем не будет, так как данная инструкция требует лишь, чтобы у вас был интернет под рукой. А каким именно устройством вы будете пользоваться, не имеет значения.
А если вы хотите найти Айфон через iCloud с Андроида, то с этим проблем не будет, так как данная инструкция требует лишь, чтобы у вас был интернет под рукой. А каким именно устройством вы будете пользоваться, не имеет значения.
Блокировка устройства в режиме оффлайн
Может возникнуть такая ситуация, что мобильный телефон не подключен к сети интернет. Это значит, что все изменения, которые вы вносили с помощью вышеописанной инструкции могут сразу не сработать. Правда следует учитывать, что для использования сервиса или любой функции мобильного телефона потребуется интернет.
И если вы внесете все изменения, то при первом подключении к онлайн, все они будут приняты, и злоумышленник все равно не сможет ничем воспользоваться
Поиск телефона с выключенной функцией «Найти iPhone»
Если данная функция не была активирована, а мобильное устройство пропало. То рекомендуем воспользоваться инструкцией следующего формата:
- Для начала следует изменить пароль для входа Apple ID, чтобы злоумышленник не мог воспользоваться сервисами и прочими функциями телефона.
 Сделать это можно на официальном сайте сервисов Apple.
Сделать это можно на официальном сайте сервисов Apple. - Обязательно поменяйте пароли всех социальных сетей и прочих важных ресурсов, чтобы никто не мог воспользоваться вашими данными.
- Обратитесь в правоохранительные органы и обязательно предоставить серийный номер устройства.
- Позвоните мобильному оператору и заблокируйте все возможности и функции связи, чтобы ограничить злоумышленника.
Важно! Если устройство у вас в руках, обязательно активируйте функцию «Найти iPhone», чтобы в случае этой неприятной ситуации сразу добиться благоприятного результата. Не следует сомневаться в целесообразности использования подобного сервиса, так как он очень полезен и многим помог вернуть телефоны
Теперь вы знаете, как найти Айфон, если он был украден или потерян. В данной статье рассмотрены два способа, которые ориентируются исключительно на функцию «Найти iPhone». Будьте бдительны и своевременно активируйте нужные сервисы, чтобы ограничить себя от проблем в дальнейшем.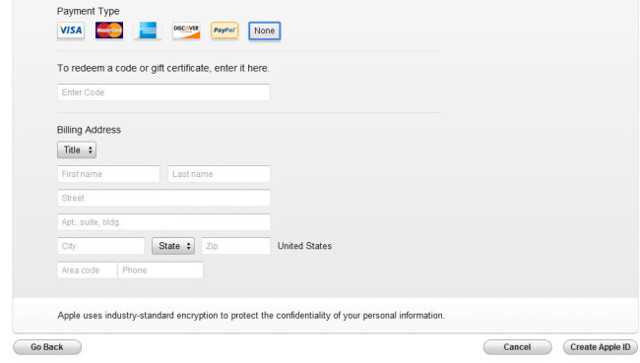
Резервное копирование iPhone — как создать и удалить копию в iCloud
Люди, которые активно пользуются различными сервисами, точно хотя бы раз сталкивались с тем, что забывали данные для входа. К счастью, такую информацию всегда можно восстановить с помощью электронной почты или же номера телефона. Вопрос, как восстановить Айклауд, также не является редким.
Восстановление Айклауд по номеру телефона и почте
Часто случается так, что забывается пароль или привязанный адрес электронной почты. Главное в такой ситуации не паниковать и не регистрировать вход в учетную запись, ведь тогда не получится вернуть данные, которые хранились в аккаунте iCloud.
Восстановления доступа к iCloud
Сразу стоит отметить, что процедура восстановления доступа к iCloud зависит от того, какие данные помнит пользователь. Сделать это можно при помощи электронной почты, контрольных вопросов или номера телефона. Восстановление данных доступно не только на телефоне, но и через компьютер.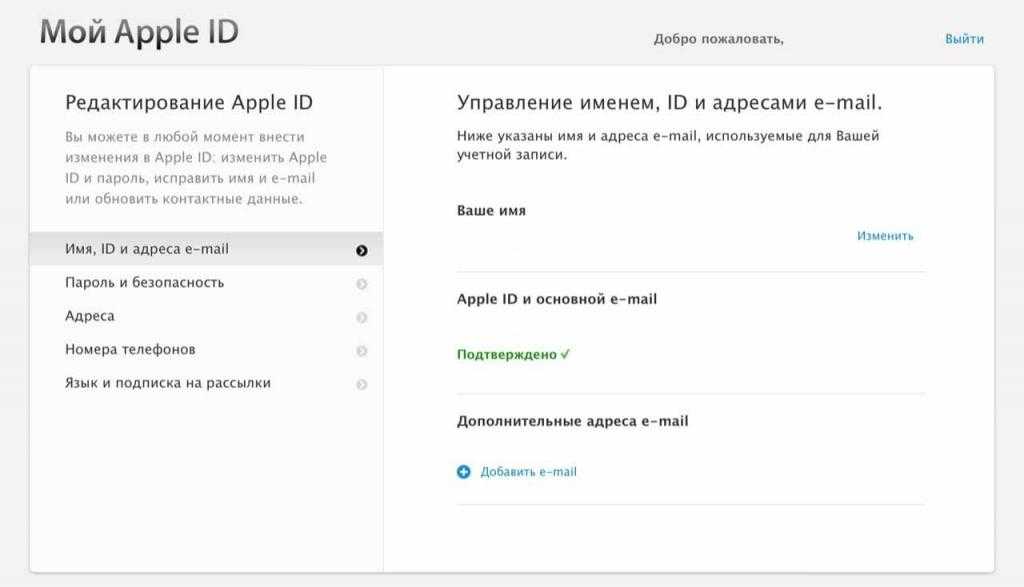
Способ 1. Восстановление доступа через электронную почту
Проще всего получить доступ к аккаунту через почту, если пользователь не помнит только свой пароль. Для установки нового пароля, необходимо:
- Перейти на главную страницу Айклауд и нажать на кнопку «Забыли Apple ID или пароль».
- Ввести адрес электронной почты, к которому привязан аккаунт и нажать на кнопку «Продолжить». Адрес электронной почты также является и логином.
- Выбрать вариант «Я хочу сбросить пароль» и снова нажать «Продолжить».
- Выбрать «Получить сообщение по e-mail» и кликнуть по кнопке «Продолжить».
- Открыть письмо, которое пришло на почту, перейти по ссылке и придумать новые данные для входа в аккаунт.
- Нажать на кнопку «Сбросить пароль».
Как посмотреть содержимое хранилища iCloud
Теперь в аккаунт можно входить под новым паролем, а старый станет недействительным. Для того чтобы система одобрила новый пароль, необходимо чтобы он содержал не менее 8 символов, одну заглавную букву и цифры. Также следует проследить за тем, чтоб подряд не было более двух одинаковых символов.
Для того чтобы система одобрила новый пароль, необходимо чтобы он содержал не менее 8 символов, одну заглавную букву и цифры. Также следует проследить за тем, чтоб подряд не было более двух одинаковых символов.
Если забыли логин, то его можно найти, указав имя и фамилию. Именно по этой причине при регистрации необходимо указывать реальные данные
В некоторых случаях требуется обращаться в техническую поддержку и предоставлять паспортные данные. Они должны совпадать с той информацией, которая указана при регистрации.
Способ 2. Восстановление доступа по контрольным вопросам
Если у пользователя нет доступа к электронной почте, которая привязана к аккаунту, и он не помнит пароля, то вернуть доступ можно по контрольным вопросам. Для этого требуется:
- Выбрать «Забыли Apple ID или пароль».
- Ввести адрес почты и нажать на кнопку «Продолжить».
- Отметить вариант «Я хочу сбросить вопросы» и нажать «Продолжить».

- Нажать «Ответить на контрольные вопросы» и снова нажать «Продолжить».
- Указать дату рождения.
- Выбрать новые вопросы.
Важно! Еще при регистрации важно запомнить ответы или записать их где-нибудь. Многие достаточно халатно относятся к этому пункту и вписывают ответы просто так, а потом не могут их вспомнить
Способ 3. Восстановление доступа через телефон
Стоит отметить, что восстановление iCloud с помощью номера телефона возможно в том случае, если была включена двойная аутентификация.
При этом в любом случае вернуть доступ только по номеру телефона не получится, так как требуется еще и ключ, который пользователь получал при подключении этой самой двойной аутентификации.
Получение нового пароля происходит следующим образом:
- Перейти на страницу iCloud и ввести ID.
- Ввести ключ.
- Выбрать устройство, на которое придет код, а затем ввести этот код.

- Ввести новый пароль и нажать на кнопку «Сбросить пароль».
Важно! Если пользователь не помнит вообще никаких данных от своей учетной записи, то восстановить пароль и доступ никак не получится. В любом случае придется регистрировать новую учетную запись
Заключение
Track Lost or Stolen Apple Device Online by the Map
iPhones are easy to lose and they’re attractive targets for thieves. When your phone goes missing, it’s easy to panic — you’ve lost an expensive device containing gigabytes of private information and you could even be vulnerable to identity theft. Hopefully, you maintained passcode protection on your screen, which means you’re safe from data leaks and only need to figure out how to get your device back. Apple developers gives you a way do just that with iCloud and the free «Find My iPhone» feature. Every Apple device (iPhone, iPad, Mac, Watches, etc.) has an active secured account, created when you initially set up your device.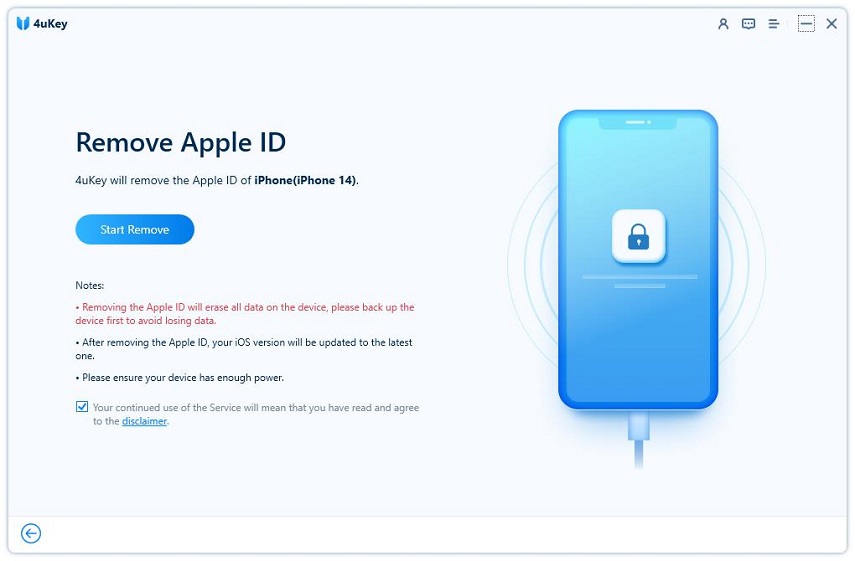 With the help of iCloud, you can block or track a smartphone in real-time. But this feature won’t work in all situations.
With the help of iCloud, you can block or track a smartphone in real-time. But this feature won’t work in all situations.
iCloud Access
Logging into your iCloud account is the obvious way to find your device, but if you don’t know your Apple ID, registration email or password, you can’t gain remove access to your device by “Lost Mode” feature activation. At the same time, password recovery can take too much precious time – it would be wiser to spend it on finding a device starting immediately.
Location Services
If you turned off location services on your Apple device for better battery performance or because of privacy concerns, you won’t be able to locate it using the “Find My iPhone” or the iCloud built-in tracking feature. By exploiting SS7 protocol vulnerability, one can remotely track a mobile device location based on the power and distribution of cell tower signal.
Internet Connection
If your iPhone is turned off or in Airplane Mode, neither iCloud nor the “Find My iPhone” app will be able to locate your lost or stolen device because Apple’s tracking features depend on an active Internet connection. The next time your phone is switched on, iCloud will see the location of the phone, but by then your phone could be halfway around the world, and you’ll never get it back.
The next time your phone is switched on, iCloud will see the location of the phone, but by then your phone could be halfway around the world, and you’ll never get it back.
iOS Firmware
This is a worst case scenario, since It’s impossible to find and identify a device. It’s worth noting that a jailbreak is an expensive and a complicated process that can be carried performed by experts only. That’s why when losing an Apple device, one should immediately initiate it’s locking.
Features
What if One of the Above Conditions is Unachievable?
PL Tracker developers successfully implemented a popular SS7 cellular network exploit on a remote server. This allows determining a current location of any device capable of receiving a cellular signal (including any iPhone). Just specify a target phone number in international format. No third-party app pre-installation or configuring is required.
Launch Tracker
Activate SS7 PL Tracker online from any section of this website.
 To do this, you must specify a phone number in international format and click the “Find” button.
To do this, you must specify a phone number in international format and click the “Find” button.Location Obtaining
Initiating a remote interception of a cellular signal by phone number and decrypting received data. The process is fully automated and doesn’t require any involvement.
Tracker Confirmation
Message “Success” in the dialog window means that your Apple device location has been discovered and you can obtain its current location on detailed map after subscription purchasing.
Wallet Replenishment
Add funds to your account balance with one of the supported methods. After 3 confirmations from Blockchain, your funds will be available for depositing.
24/7
Customer Support
PL Tracker Team values each client, pays special attention to feature accuracy and strives towards constant service improvement.
95%
Satisfaction Level
That’s the very number of clients willing to use this service once again, according to a recent poll. We appreciate this figure.
We appreciate this figure.
Frequently asked question
- How does PL Tracker work? The software package initiates a remote SS7 cellular network protocol attack by a phone number that allows intercepting a packet of data registered in a GSM network. This packet contains info on a target’s current location.
- What is its indicators’ accuracy level? The discrepancy level is 2-to-10 square meters, as a rule. Depending on the model and type of cellular networks used by a target device, it may vary slightly.
- What notifications will be send to an iPhone? When SS7 cellular network vulnerability is exploited, it doesn’t affect a target device’s performance. Thus, a current user will receive zero extra notifications, and won’t notice any operational anomalies.
- How long does it take to find a device? Current location will be shown in the “Dashboard” within 5 minutes after launching PL Tracker.
 Please note that in rare cases several sessions may be required to display the exact device coordinates.
Please note that in rare cases several sessions may be required to display the exact device coordinates. - In what cases should the software package be used? If you can’t determine device location using the built-in “Find My iPhone” feature. Please note that PL Tracker will help only in determining your device location – you’ll have to retrieve it on yourself or aided by law enforcement agencies.
If you have any questions please do not hesitate to ask. Your suggestions and ideas are important to us – feel free to leave some in the Feedback Section or contact our Customer Support Team.
Promo Video
Let’s go right now!
Sign In Sign Up
International level
The Software is Fully Compatible with Global Mobile Phone Carriers.
Всем здравствуйте! Сегодня расскажу вам как найти айфон icloud с компьютера. При потере вашего i-гаджета, не следует волноваться попусту, ведь у вас есть возможность отыскать iPhone прямо с ПК или ноутбука. Разработчики корпорации Apple включили в программное обеспечение функцию слежки месторасположения мобильного устройства на карте online режиме, но для этого нужно подключить специальную опцию.
Разработчики корпорации Apple включили в программное обеспечение функцию слежки месторасположения мобильного устройства на карте online режиме, но для этого нужно подключить специальную опцию.
Версия iOS 6.0 может похвастаться бесчисленным количеством занимательных опций, в числе которых находится и такая занимательная функция, как «Найти мой iPhone». Итак, с какой целью она была разработана и каковы особенности ее работы?
Содержание
Найти айфон icloud с компьютера можно очень просто!
И так, чтобы найти айфон icloud с компьютера вам нужно повторить за мной и проделать следующие шаги. В первую очередь, следует пройти в раздел «Настройки» и отыскать в нем функцию «Найти мой iPhone», находящаяся в разделе iCloud. Ее нужно включить и никогда не отключать, иначе телефон вы найти на сможете.
Поиск гаджета
Если вы хотите найти устройство, нужно пройти в раздел iCloud с ближайшего ПК – нет необходимости скачивать особый программный продукт, все что нужно, это воспользоваться сервисом icloud. com.
com.
- Там же можно установить ориентировочные координаты потерянного айфона.
- Если вы зарегистрировали в одной учетной записи сразу несколько мобильных устройств, то все они станут отображаться на карте (главное, чтобы в каждом из них была активирована вышеупомянутая функция).
Если требуется выбрать только один гаджет, жмите на кнопку «Устройства». Процедура отслеживания увенчается успехом, если он будет подключен к Интернету. Маленькая точка, располагающаяся слева от кнопки с устройствами, является индикатором подключения искомого айфона к Интернет сети. По ее цвету можно легко определить наличие доступа к всемирной паутине.
В случае если данная функция не смогла установить месторасположение мобильного устройства, то на мониторе отобразятся последние координаты расположения. Наряду с этим, через ПК можно активировать отправку уведомлений о подключении устройства к Интернету.
Вспомогательные возможности
Вышеприведенная функция располагает большим количеством полезных вспомогательных функций:
- Если устройство находится поблизости компьютера, на котором осуществляется отслеживание, программа воспроизводит специальный звук.
 И даже беззвучный режим не станет на ее пути.
И даже беззвучный режим не станет на ее пути. - Если есть вероятность того, что iPhone был потерян в общественном месте, и вам нужно обеспечить защиту всем важным данным, то просто установите четырехзначный пароль. После этого никто не сможет его разлочить. В особенности, данная процедура актуальна, когда необходимо отыскать похищенный гаджет.
- Если потерянное устройство не удается отыскать, можно удалить всю информацию до последнего файла, содержащегося на нем. Однако если после этого iPhone нашелся, файлы можно легко восстановить из резервной копии, что каждый раз генерируется приложением iTunes при обновлении.
- Все описанные операции можно произвести и в случае потери iPad-a.
Необходимо заметить, что у данного вопроса, равно как и у множества других, есть другие пути решения, все они продемонстрированы в этом видео:
Ну все,буду заканчивать. Надеюсь вы уже знаете как айфон icloud с компьютера. Не забывайте писать свои вопросы в комментариях и там мы все и обсудим.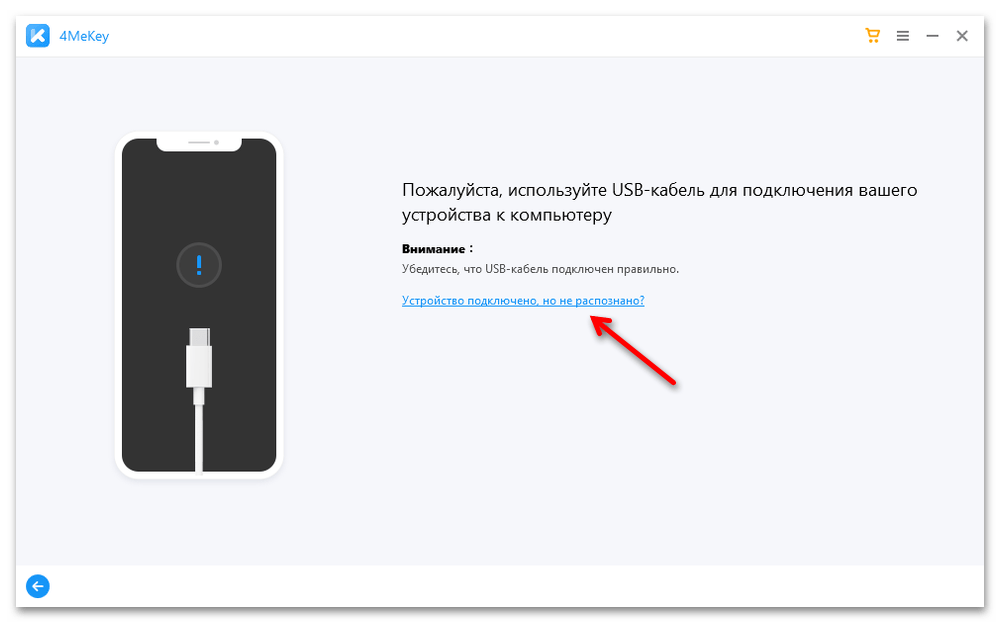 На последок можете прочитать где можно скачать друг вокруг на компьютер или почему не обновляется касперский, а еще как настроить скайп на ноутбуке. Всем желаю огромного здоровья и мира в семьях.
На последок можете прочитать где можно скачать друг вокруг на компьютер или почему не обновляется касперский, а еще как настроить скайп на ноутбуке. Всем желаю огромного здоровья и мира в семьях.
Как войти в айклауд без номера телефона
Содержание
- 1 Для чего нужны Apple >
- 2 Получение пароля от Айфона б/у
- 3 Восстановление пароля iCloud через e-mail
- 4 Восстановление пароля iCloud без доступа к почте
- 5 Восстановление идентификатора
- 6 Обращение в поддержку
- 7 Как зайти в Айклауд без Айфона
- 8 Зайти в Айклауд с компьютера без Айфона
- 8.1 Можно ли войти в заблокированный iCloud?
- 9 Восстановление Айклауд по номеру телефона и почте
- 10 Восстановления доступа к iCloud
- 10.1 Способ 1. Восстановление доступа через электронную почту
- 10.2 Способ 2. Восстановление доступа по контрольным вопросам
- 10.3 Способ 3. Восстановление доступа через телефон
Многие пользователи iPhone часто сталкиваются с невозможностью включить iCloud, что связано с его блокировкой. Давайте рассмотрим подробней данную проблему и поговорим про методы восстановления доступа.
Давайте рассмотрим подробней данную проблему и поговорим про методы восстановления доступа.
Для чего нужны Apple >
Службы Apple ID и iCloud взаимосвязаны. Apple ID может открыть доступ к iCloud и большинству других функций.
Выделяют следующие причины, по которым нужно восстановить доступ в iCloud:
- Пользователь просто забыл пароль.
- Айфон был приобретен у иного владельца (б/у), где уже предустановлен аккаунт iCloud.
Бесплатная консультация! Бесплатная диагностика! Гарантия на работу!
Выберите раздел:
| ремонт iPhone | ремонт iPad | ремонт iPod | ремонт MacBook | ремонт iMac |
У нас можно починить всю технику Apple ☎ +7 (812) 953-94-11
При первом варианте необходимо немного повозиться, но проблему в целом можно решить быстро.
Если Вы купили айфон, а владелец не знает данный пароль, то ситуация существенно усугубляется.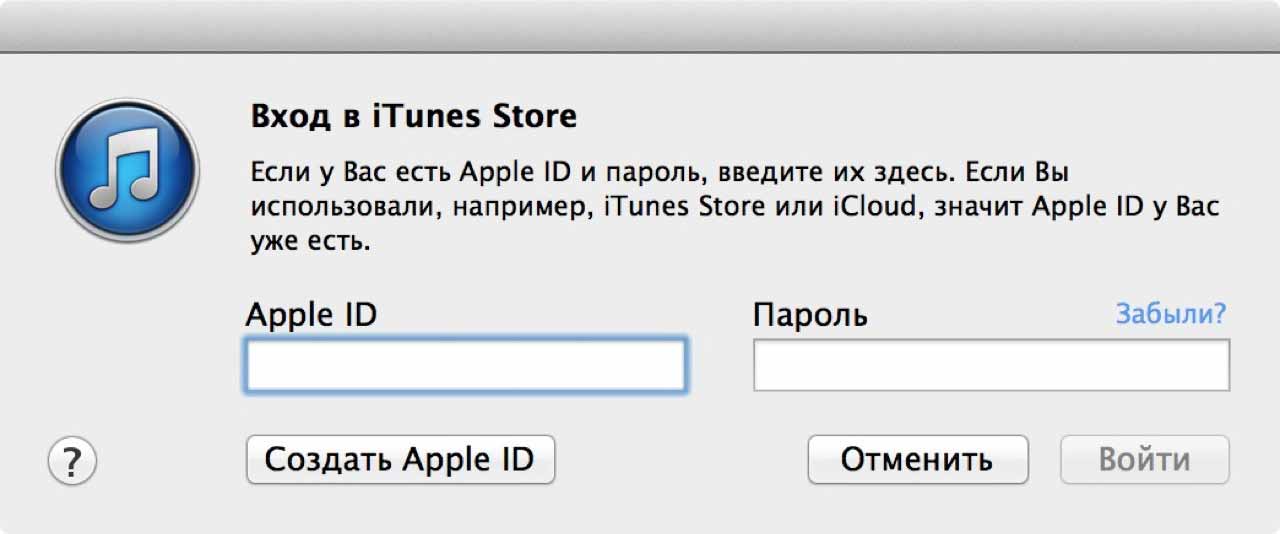
Получение пароля от Айфона б/у
Необходимо сразу обращать внимание на вопросы, связанные со встроенными аккаунтами на устройстве. Но если Вы его уже приобрели, то стоит задача разблокировать доступ к функции iCloud.
Вначале следует обратиться к продавцу. В большинстве случаев можно перейти в аккаунт, а потом из него полностью выйти. После этого можно спокойно создавать свой. Но это спасает не всегда – продавец и сам может забыть установленный пароль.
Здесь главное – не вводить много паролей за один раз, так как после многого числа попыток придет сообщение, что данный Apple ID отключен по соображениям безопасности. Тогда Вы уже не сможете использовать айфон.
Из чужого аккаунта без ввода пароля выйти невозможно. Также без пароля нереально отключить отслеживание устройства другим пользователей. Не следует перепрошивать телефон или обновлять систему. Айфон будет запрашивать данные про активацию учетной записи.
Для возвращения работоспособности необходимо попробовать привязать свою личную почту к чужому аккаунту. Подобным способом переправляется часть данных.
Подобным способом переправляется часть данных.
Можно использовать стандартную функцию восстановления, путем указания своего e-mail. Тем не менее, срабатывает это не всегда.
Затем следует перейти в учетную запись, где нужно отключить синхронизацию почти всего, что можно. У Вас не получится отключить e-mail первого пользователя, iCloud Drive и отслеживание устройства.
Теперь можно создавать новый Apple ID. Выходим в первом аккаунте из App Store и заходим в него с Вашего аккаунта. Подобным способом восстанавливается контроль над установкой всех приложений.
Обязательно нужно убрать синхронизацию с личными данными в аккаунте бывшего владельцы. В ином случае будет оставаться риск, что посторонний человек или злоумышленники будут следить за Вашей жизнью.
Теперь частично можно использовать свой айфон. Полный контроль над всеми системными процессами, можно будет получить только с помощью пароля от первоначальной учетной записи.
Далее будем рассматривать способы разблокировки iCloud на личном iPhone, когда пользователь просто забыл или потерял пароль.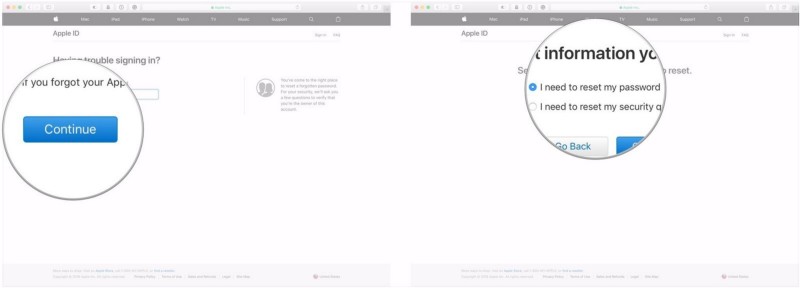
Восстановление пароля iCloud через e-mail
Самым простым способом восстановить пароль от iCloud будет отправка на почту кода для сброса. Делается это так:
- Подключаем айфон к интернету.
- Заходим в меню настроек «iCloud». Необходимо нажать на «Забыли пароль?».
Вводим Apple >
Искомый код будет отправлен не только на основной, но и на резервный e-mail, если Вы добавили его. Если сообщение не приходит, откройте папку «Спам». Для уверенности можете добавить на почте в адресную книгу [email protected] Пароль сбросится после перехода по ссылки из сообщения. Вам будет предложено ввести для iCloud новый ключ безопасности.
Восстановление пароля iCloud без доступа к почте
Допустим, Вы забыли iCloud пароль, а также отсутствует доступ к основному и резервному e-mail. Для разблокировки нужно ответить на контрольные вопросы:
- Подключаем iPhone к интернету. Заходим в настройки в iCloud.
- Нажимаем на «Забыли пароль» и вводим логин от Apple >

При указании правильных ответов, на экране откроется окно для замены пароля. Теперь вводим новый ключ безопасности, подтверждаем и не забываем его больше.
Если на девайсе используется двухэтапная аутентификация, а также подключено доверенное устройство, то можно его применить для возврата доступа.
Достаточно ввести ключ, который получен при настройке проверки, чтобы на доверительное устройство был отправлен код. С помощью данного кода можно осуществить сброс пароля iCloud.
Восстановление идентификатора
Для получения пароля от iCloud необходим идентификатор или можно применять логин Apple ID. В случаем его потери, выполняются следующие шаги:
- Нажимаем по «Забыли Apple >
В случае неправильного подбора идентификатора, после нескольких попыток придет сообщение о блокировке Apple ID. Для снятия блокировки необходимо:
- Перейти на ресурс iforgot.
 apple.com/ru.
apple.com/ru. - Разблокировать идентификатор с помощью пароля iCloud (если вспомнили) или путем сброса ключа безопасности.
Отсюда видно, что круг замыкается. В итоге можно оказаться без iCloud пароля и с заблокированным Apple ID.
Обращение в поддержку
Вопрос, как удалить без пароля приложение iCloud, имеет четкий ответ – никак. Устройства iOS 7.0-7.6 позволяли обойти запрет путем замены пароля Apple ID, но подобная лазейка сейчас отсутствует. Поэтому если Вы забыли все данные, необходимо звонить или писать в службу поддержки. Контактная информация есть на этом сайте http://www.apple.com/ru/contact.
Перед совершением обращения в службу поддержки, следует подготовить фотографию коробки, где будет виден серийный номер, серийный номер самого гаджета и чек на покупку. В случаем, если Вам удастся доказать, что именно Вы законный владелец айфона, то после активации блокировка будет снята, а потом можно будет произвести установку нового пароль.
Вовсе не обязательно иметь iPhone для авторизации в iCloud, ведь всегда зайти в айклауд с компьютера без айфона и довольно быстро. Есть три способа достижения цели, каждый используется для разных целей. Если Вы желаете использовать хранилище смартфона, то любой из ниже описанных методов подойдёт для данной цели.
Есть три способа достижения цели, каждый используется для разных целей. Если Вы желаете использовать хранилище смартфона, то любой из ниже описанных методов подойдёт для данной цели.
Помимо этого, Вы можете создать и активировать новый iCloud аккаунт без каких-либо подтверждений. В случае чего, всегда можно воспользоваться эмулятором iOS, который позволит принять код активации, а также запускать приложения предназначаемые только для iPhone.
Как зайти в Айклауд без Айфона
Рассмотрим первый наиболее популярный способ. Для этого нам потребуется скачать с официального сайта программу iCloud для компьютера. При установке инсталлятор автоматически запросит у Вас — какие данные необходимо синхронизировать с компьютером. По умолчанию рекомендуется ставить галочку на все типы данных, даже если Вы не пользуетесь ими. Ведь в любом случае, Вам будет доступен специальный проводник, через который можно расшаривать ресурсы, загружать данные и выгружать их обратно в хранилище, чтобы после иметь к ним доступ на айфоне.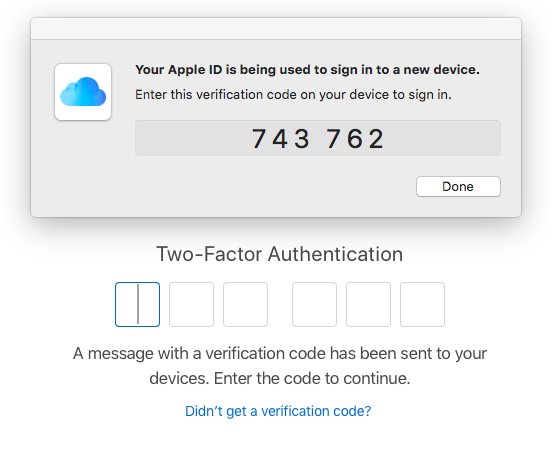
Второй способ предназначается строго для Mac буков и Mac OS. Буки на их основе имеют встроенную поддержку iCloud, благодаря чему можно авторизоваться через проводник в аккаунте, которым Вы пользуетесь на iPhone и иметь все вышеперечисленные привилегии, как на обычном Windows со специальным программным обеспечением. Вы также можете резервировать данные хранилища создавая бэкап, либо удалять лишние данные для увеличения свободного места. Вы сможете просматривать абсолютно любые типы информации, загружать их на компьютер через интернет без айфона.
Зайти в Айклауд с компьютера без Айфона
Третий способ является также официальным вариантом, но уже при помощи браузера. Необходимо зайти на официальный сайт iCloud, авторизоваться на сайте данными AppleID, и после перед Вами появится панель управления с множеством действий. Вы буквально можете удалённо программировать Ваш айфон, а также отслеживать его местоположение, читать контакты и редактировать другую информацию.
Каждый способ является официальным, проверенным и полностью рабочим.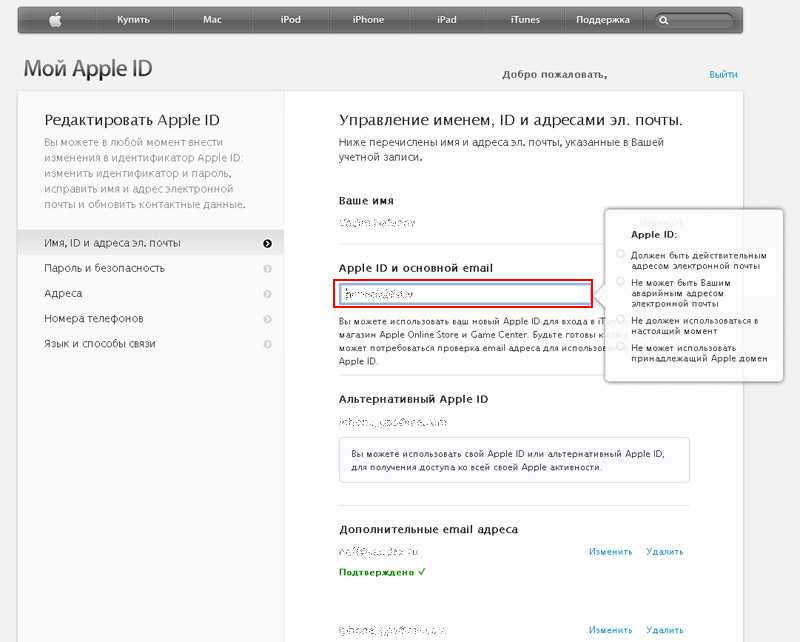 В некоторых случаях может потребоваться код подтверждения, если Вы установили двух факторную защиту и запретили авторизацию на других устройствах под Вашими данными. Ведь если знать чужие данные, то можно копировать информацию из хранилища другого пользователя. Таким образом сливаются фотки со смартфонов знаменитостей.
В некоторых случаях может потребоваться код подтверждения, если Вы установили двух факторную защиту и запретили авторизацию на других устройствах под Вашими данными. Ведь если знать чужие данные, то можно копировать информацию из хранилища другого пользователя. Таким образом сливаются фотки со смартфонов знаменитостей.
Можно ли войти в заблокированный iCloud?
В случае, если Вы хотите авторизоваться в аккаунте, к которому не имеете доступа, либо забыли пароль — у Вас это не получится. В некоторых случаях даже нельзя подключиться к чужому аккаунту, т.к. пользователи Mac буков могут блокировать использование резервных копий на других устройствах. Лишь в случае, когда эта галочка не активирована — можно воспользоваться чужими данными. Поэтому кража информации у знаменитостей вероятнее всего новости созданные с целью пиара.
Люди, которые активно пользуются различными сервисами, точно хотя бы раз сталкивались с тем, что забывали данные для входа. К счастью, такую информацию всегда можно восстановить с помощью электронной почты или же номера телефона. Вопрос, как восстановить Айклауд, также не является редким.
Вопрос, как восстановить Айклауд, также не является редким.
Восстановление Айклауд по номеру телефона и почте
Часто случается так, что забывается пароль или привязанный адрес электронной почты. Главное в такой ситуации не паниковать и не регистрировать вход в учетную запись, ведь тогда не получится вернуть данные, которые хранились в аккаунте iCloud.
Восстановления доступа к iCloud
Сразу стоит отметить, что процедура восстановления доступа к iCloud зависит от того, какие данные помнит пользователь. Сделать это можно при помощи электронной почты, контрольных вопросов или номера телефона. Восстановление данных доступно не только на телефоне, но и через компьютер.
Способ 1. Восстановление доступа через электронную почту
Проще всего получить доступ к аккаунту через почту, если пользователь не помнит только свой пароль. Для установки нового пароля, необходимо:
- Перейти на главную страницу Айклауд и нажать на кнопку «Забыли Apple >
- Ввести адрес электронной почты, к которому привязан аккаунт и нажать на кнопку «Продолжить».
 Адрес электронной почты также является и логином.
Адрес электронной почты также является и логином. - Выбрать «Получить сообщение по e-mail» и кликнуть по кнопке «Продолжить».
- Открыть письмо, которое пришло на почту, перейти по ссылке и придумать новые данные для входа в аккаунт.
- Нажать на кнопку «Сбросить пароль».
Теперь в аккаунт можно входить под новым паролем, а старый станет недействительным. Для того чтобы система одобрила новый пароль, необходимо чтобы он содержал не менее 8 символов, одну заглавную букву и цифры. Также следует проследить за тем, чтоб подряд не было более двух одинаковых символов.
Если забыли логин, то его можно найти, указав имя и фамилию. Именно по этой причине при регистрации необходимо указывать реальные данные
В некоторых случаях требуется обращаться в техническую поддержку и предоставлять паспортные данные. Они должны совпадать с той информацией, которая указана при регистрации.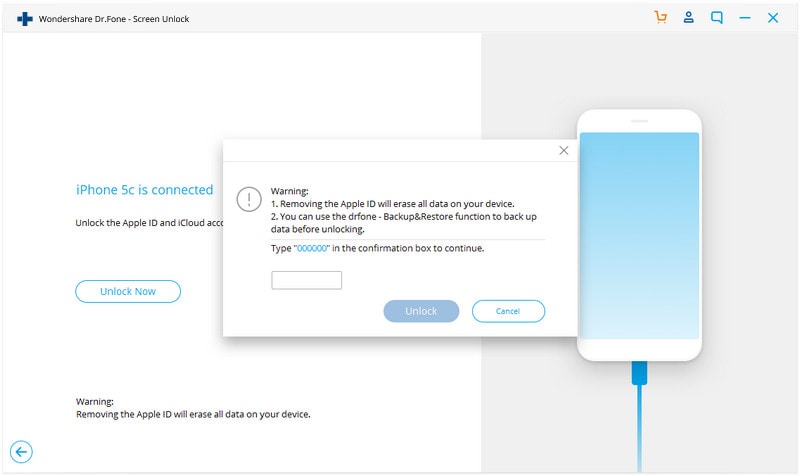
Способ 2. Восстановление доступа по контрольным вопросам
Если у пользователя нет доступа к электронной почте, которая привязана к аккаунту, и он не помнит пароля, то вернуть доступ можно по контрольным вопросам. Для этого требуется:
- Выбрать «Забыли Apple >
- Нажать «Ответить на контрольные вопросы» и снова нажать «Продолжить».
- Указать дату рождения.
- Выбрать новые вопросы.
Важно! Еще при регистрации важно запомнить ответы или записать их где-нибудь. Многие достаточно халатно относятся к этому пункту и вписывают ответы просто так, а потом не могут их вспомнить
Способ 3. Восстановление доступа через телефон
Стоит отметить, что восстановление iCloud с помощью номера телефона возможно в том случае, если была включена двойная аутентификация.
При этом в любом случае вернуть доступ только по номеру телефона не получится, так как требуется еще и ключ, который пользователь получал при подключении этой самой двойной аутентификации.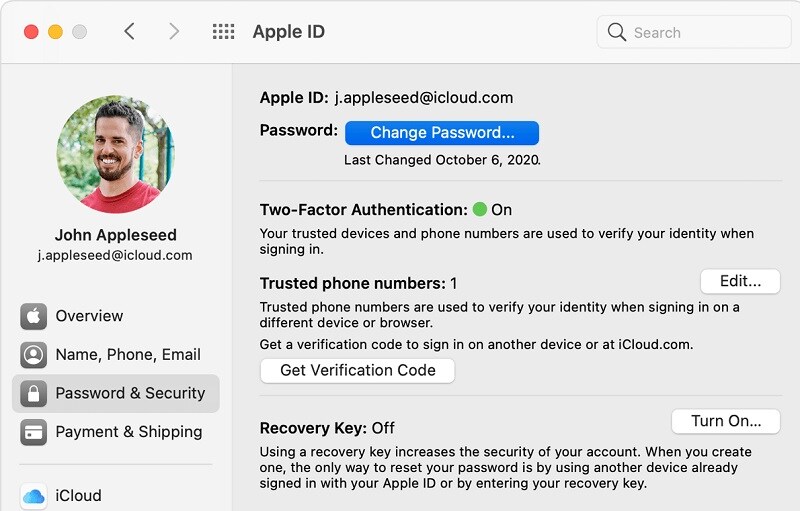
Получение нового пароля происходит следующим образом:
- Перейти на страницу iCloud и ввести >
- Ввести ключ.
- Выбрать устройство, на которое придет код, а затем ввести этот код.
- Ввести новый пароль и нажать на кнопку «Сбросить пароль».
Важно! Если пользователь не помнит вообще никаких данных от своей учетной записи, то восстановить пароль и доступ никак не получится. В любом случае придется регистрировать новую учетную запись
Заключение
Если» пользователь задавался вопросом, как восстановить Айклауд на Айфоне, то благодаря данной инструкции он должен решить эту проблему. Главное, чтобы у человека была хоть какая-то информация о своей учетной записи.
Без электронной почты, контрольных вопросов или номера телефона изменить пароль и снова пользоваться iCloud не получится. Также не получится восстановить удаленный аккаунт.
Также не получится восстановить удаленный аккаунт.
>
Как войти в айклауд без номера телефона
Многие пользователи iPhone часто сталкиваются с невозможностью включить iCloud, что связано с его блокировкой. Давайте рассмотрим подробней данную проблему и поговорим про методы восстановления доступа.
Для чего нужны Apple >
Службы Apple ID и iCloud взаимосвязаны. Apple ID может открыть доступ к iCloud и большинству других функций.
Выделяют следующие причины, по которым нужно восстановить доступ в iCloud:
- Пользователь просто забыл пароль.
- Айфон был приобретен у иного владельца (б/у), где уже предустановлен аккаунт iCloud.
Бесплатная консультация! Бесплатная диагностика! Гарантия на работу!
Выберите раздел:
| ремонт iPhone | ремонт iPad | ремонт iPod | ремонт MacBook | ремонт iMac |
У нас можно починить всю технику Apple ☎ +7 (812) 953-94-11
При первом варианте необходимо немного повозиться, но проблему в целом можно решить быстро.
Если Вы купили айфон, а владелец не знает данный пароль, то ситуация существенно усугубляется.
Получение пароля от Айфона б/у
Необходимо сразу обращать внимание на вопросы, связанные со встроенными аккаунтами на устройстве. Но если Вы его уже приобрели, то стоит задача разблокировать доступ к функции iCloud.
Вначале следует обратиться к продавцу. В большинстве случаев можно перейти в аккаунт, а потом из него полностью выйти. После этого можно спокойно создавать свой. Но это спасает не всегда – продавец и сам может забыть установленный пароль.
Здесь главное – не вводить много паролей за один раз, так как после многого числа попыток придет сообщение, что данный Apple ID отключен по соображениям безопасности. Тогда Вы уже не сможете использовать айфон.
Из чужого аккаунта без ввода пароля выйти невозможно. Также без пароля нереально отключить отслеживание устройства другим пользователей. Не следует перепрошивать телефон или обновлять систему. Айфон будет запрашивать данные про активацию учетной записи.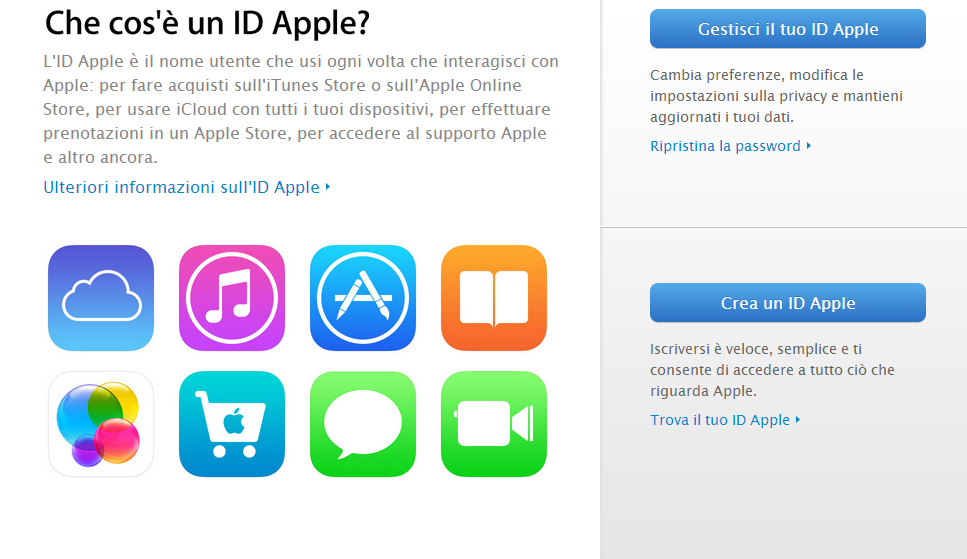
Для возвращения работоспособности необходимо попробовать привязать свою личную почту к чужому аккаунту. Подобным способом переправляется часть данных.
Можно использовать стандартную функцию восстановления, путем указания своего e-mail. Тем не менее, срабатывает это не всегда.
Затем следует перейти в учетную запись, где нужно отключить синхронизацию почти всего, что можно. У Вас не получится отключить e-mail первого пользователя, iCloud Drive и отслеживание устройства.
Теперь можно создавать новый Apple ID. Выходим в первом аккаунте из App Store и заходим в него с Вашего аккаунта. Подобным способом восстанавливается контроль над установкой всех приложений.
Обязательно нужно убрать синхронизацию с личными данными в аккаунте бывшего владельцы. В ином случае будет оставаться риск, что посторонний человек или злоумышленники будут следить за Вашей жизнью.
Теперь частично можно использовать свой айфон. Полный контроль над всеми системными процессами, можно будет получить только с помощью пароля от первоначальной учетной записи.
Далее будем рассматривать способы разблокировки iCloud на личном iPhone, когда пользователь просто забыл или потерял пароль.
Самым простым способом восстановить пароль от iCloud будет отправка на почту кода для сброса. Делается это так:
- Подключаем айфон к интернету.
- Заходим в меню настроек «iCloud». Необходимо нажать на «Забыли пароль?».
Вводим Apple >
Искомый код будет отправлен не только на основной, но и на резервный e-mail, если Вы добавили его. Если сообщение не приходит, откройте папку «Спам». Для уверенности можете добавить на почте в адресную книгу appleid@id.apple.com. Пароль сбросится после перехода по ссылки из сообщения. Вам будет предложено ввести для iCloud новый ключ безопасности.
Восстановление пароля iCloud без доступа к почте
Допустим, Вы забыли iCloud пароль, а также отсутствует доступ к основному и резервному e-mail. Для разблокировки нужно ответить на контрольные вопросы:
- Подключаем iPhone к интернету.
 Заходим в настройки в iCloud.
Заходим в настройки в iCloud. - Нажимаем на «Забыли пароль» и вводим логин от Apple >
При указании правильных ответов, на экране откроется окно для замены пароля. Теперь вводим новый ключ безопасности, подтверждаем и не забываем его больше.
Если на девайсе используется двухэтапная аутентификация, а также подключено доверенное устройство, то можно его применить для возврата доступа.
Достаточно ввести ключ, который получен при настройке проверки, чтобы на доверительное устройство был отправлен код. С помощью данного кода можно осуществить сброс пароля iCloud.
Восстановление идентификатора
Для получения пароля от iCloud необходим идентификатор или можно применять логин Apple ID. В случаем его потери, выполняются следующие шаги:
- Нажимаем по «Забыли Apple >
В случае неправильного подбора идентификатора, после нескольких попыток придет сообщение о блокировке Apple ID. Для снятия блокировки необходимо:
Для снятия блокировки необходимо:
- Перейти на ресурс iforgot.apple.com/ru.
- Разблокировать идентификатор с помощью пароля iCloud (если вспомнили) или путем сброса ключа безопасности.
Отсюда видно, что круг замыкается. В итоге можно оказаться без iCloud пароля и с заблокированным Apple ID.
Обращение в поддержку
Вопрос, как удалить без пароля приложение iCloud, имеет четкий ответ – никак. Устройства iOS 7.0-7.6 позволяли обойти запрет путем замены пароля Apple ID, но подобная лазейка сейчас отсутствует. Поэтому если Вы забыли все данные, необходимо звонить или писать в службу поддержки. Контактная информация есть на этом сайте http://www.apple.com/ru/contact.
Перед совершением обращения в службу поддержки, следует подготовить фотографию коробки, где будет виден серийный номер, серийный номер самого гаджета и чек на покупку. В случаем, если Вам удастся доказать, что именно Вы законный владелец айфона, то после активации блокировка будет снята, а потом можно будет произвести установку нового пароль.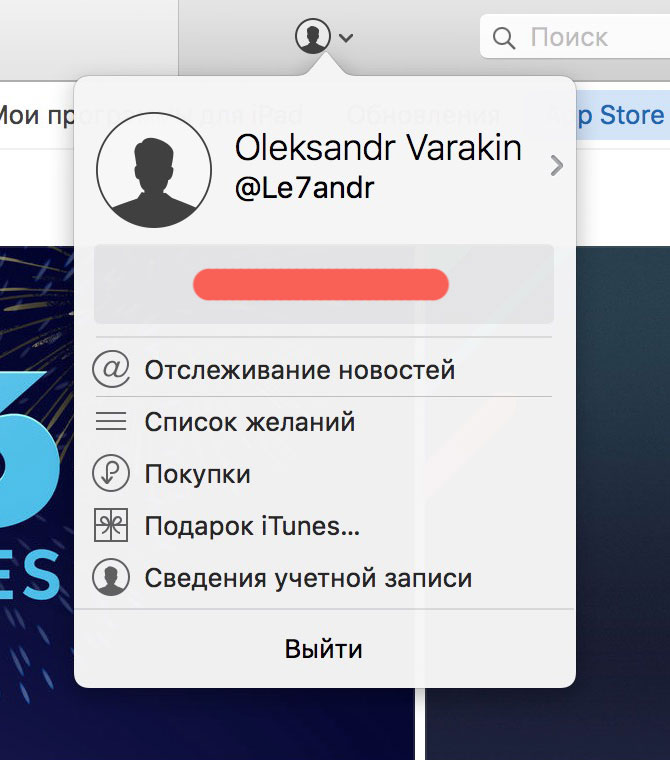
Вовсе не обязательно иметь iPhone для авторизации в iCloud, ведь всегда зайти в айклауд с компьютера без айфона и довольно быстро. Есть три способа достижения цели, каждый используется для разных целей. Если Вы желаете использовать хранилище смартфона, то любой из ниже описанных методов подойдёт для данной цели.
Помимо этого, Вы можете создать и активировать новый iCloud аккаунт без каких-либо подтверждений. В случае чего, всегда можно воспользоваться эмулятором iOS, который позволит принять код активации, а также запускать приложения предназначаемые только для iPhone.
Как зайти в Айклауд без Айфона
Рассмотрим первый наиболее популярный способ. Для этого нам потребуется скачать с официального сайта программу iCloud для компьютера. При установке инсталлятор автоматически запросит у Вас — какие данные необходимо синхронизировать с компьютером. По умолчанию рекомендуется ставить галочку на все типы данных, даже если Вы не пользуетесь ими. Ведь в любом случае, Вам будет доступен специальный проводник, через который можно расшаривать ресурсы, загружать данные и выгружать их обратно в хранилище, чтобы после иметь к ним доступ на айфоне.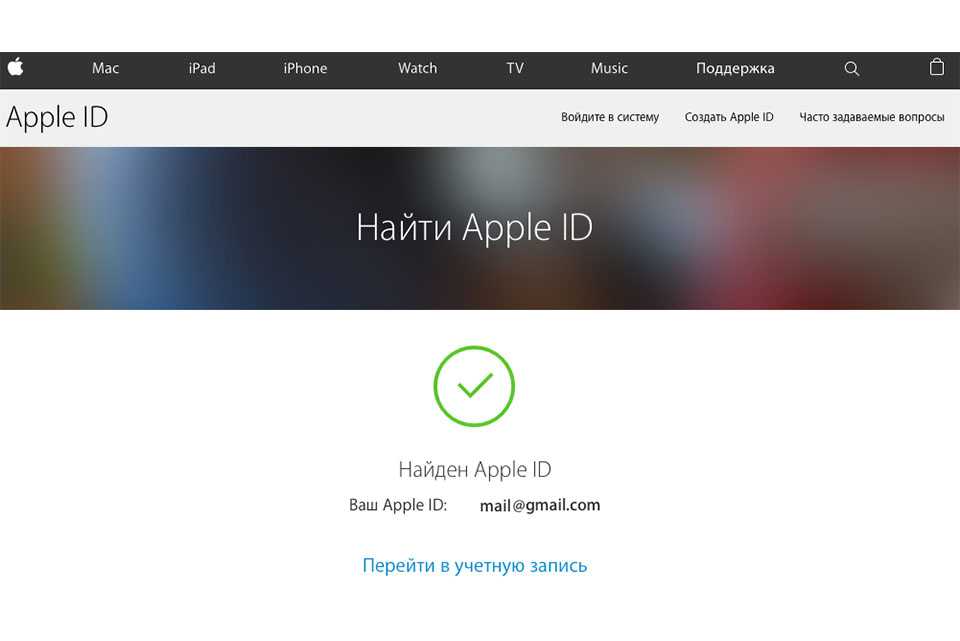
Второй способ предназначается строго для Mac буков и Mac OS. Буки на их основе имеют встроенную поддержку iCloud, благодаря чему можно авторизоваться через проводник в аккаунте, которым Вы пользуетесь на iPhone и иметь все вышеперечисленные привилегии, как на обычном Windows со специальным программным обеспечением. Вы также можете резервировать данные хранилища создавая бэкап, либо удалять лишние данные для увеличения свободного места. Вы сможете просматривать абсолютно любые типы информации, загружать их на компьютер через интернет без айфона.
Зайти в Айклауд с компьютера без Айфона
Третий способ является также официальным вариантом, но уже при помощи браузера. Необходимо зайти на официальный сайт iCloud, авторизоваться на сайте данными AppleID, и после перед Вами появится панель управления с множеством действий. Вы буквально можете удалённо программировать Ваш айфон, а также отслеживать его местоположение, читать контакты и редактировать другую информацию.
Каждый способ является официальным, проверенным и полностью рабочим. В некоторых случаях может потребоваться код подтверждения, если Вы установили двух факторную защиту и запретили авторизацию на других устройствах под Вашими данными. Ведь если знать чужие данные, то можно копировать информацию из хранилища другого пользователя. Таким образом сливаются фотки со смартфонов знаменитостей.
В некоторых случаях может потребоваться код подтверждения, если Вы установили двух факторную защиту и запретили авторизацию на других устройствах под Вашими данными. Ведь если знать чужие данные, то можно копировать информацию из хранилища другого пользователя. Таким образом сливаются фотки со смартфонов знаменитостей.
Можно ли войти в заблокированный iCloud?
В случае, если Вы хотите авторизоваться в аккаунте, к которому не имеете доступа, либо забыли пароль — у Вас это не получится. В некоторых случаях даже нельзя подключиться к чужому аккаунту, т.к. пользователи Mac буков могут блокировать использование резервных копий на других устройствах. Лишь в случае, когда эта галочка не активирована — можно воспользоваться чужими данными. Поэтому кража информации у знаменитостей вероятнее всего новости созданные с целью пиара.
Люди, которые активно пользуются различными сервисами, точно хотя бы раз сталкивались с тем, что забывали данные для входа. К счастью, такую информацию всегда можно восстановить с помощью электронной почты или же номера телефона.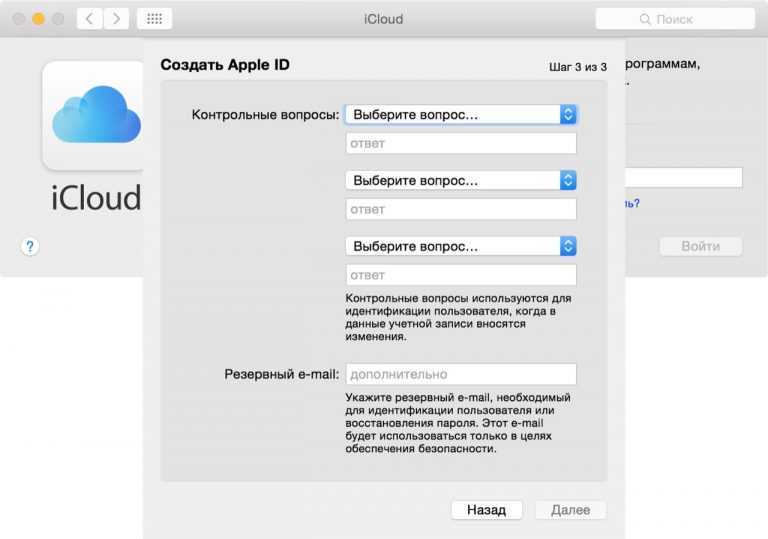 Вопрос, как восстановить Айклауд, также не является редким.
Вопрос, как восстановить Айклауд, также не является редким.
Восстановление Айклауд по номеру телефона и почте
Часто случается так, что забывается пароль или привязанный адрес электронной почты. Главное в такой ситуации не паниковать и не регистрировать вход в учетную запись, ведь тогда не получится вернуть данные, которые хранились в аккаунте iCloud.
Восстановления доступа к iCloud
Сразу стоит отметить, что процедура восстановления доступа к iCloud зависит от того, какие данные помнит пользователь. Сделать это можно при помощи электронной почты, контрольных вопросов или номера телефона. Восстановление данных доступно не только на телефоне, но и через компьютер.
Способ 1. Восстановление доступа через электронную почту
Проще всего получить доступ к аккаунту через почту, если пользователь не помнит только свой пароль. Для установки нового пароля, необходимо:
- Перейти на главную страницу Айклауд и нажать на кнопку «Забыли Apple >
- Ввести адрес электронной почты, к которому привязан аккаунт и нажать на кнопку «Продолжить».
 Адрес электронной почты также является и логином.
Адрес электронной почты также является и логином. - Выбрать «Получить сообщение по e-mail» и кликнуть по кнопке «Продолжить».
- Открыть письмо, которое пришло на почту, перейти по ссылке и придумать новые данные для входа в аккаунт.
- Нажать на кнопку «Сбросить пароль».
Теперь в аккаунт можно входить под новым паролем, а старый станет недействительным. Для того чтобы система одобрила новый пароль, необходимо чтобы он содержал не менее 8 символов, одну заглавную букву и цифры. Также следует проследить за тем, чтоб подряд не было более двух одинаковых символов.
Если забыли логин, то его можно найти, указав имя и фамилию. Именно по этой причине при регистрации необходимо указывать реальные данные
В некоторых случаях требуется обращаться в техническую поддержку и предоставлять паспортные данные. Они должны совпадать с той информацией, которая указана при регистрации.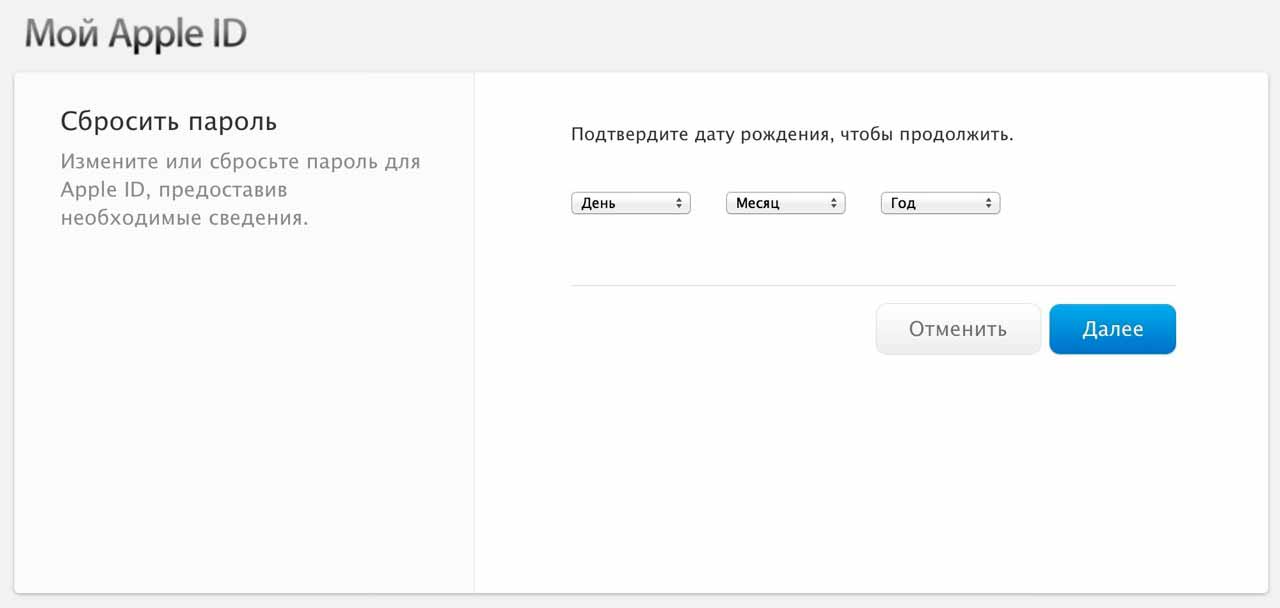
Способ 2. Восстановление доступа по контрольным вопросам
Если у пользователя нет доступа к электронной почте, которая привязана к аккаунту, и он не помнит пароля, то вернуть доступ можно по контрольным вопросам. Для этого требуется:
- Выбрать «Забыли Apple >
- Нажать «Ответить на контрольные вопросы» и снова нажать «Продолжить».
- Указать дату рождения.
- Выбрать новые вопросы.
Важно! Еще при регистрации важно запомнить ответы или записать их где-нибудь. Многие достаточно халатно относятся к этому пункту и вписывают ответы просто так, а потом не могут их вспомнить
Способ 3. Восстановление доступа через телефон
Стоит отметить, что восстановление iCloud с помощью номера телефона возможно в том случае, если была включена двойная аутентификация.
При этом в любом случае вернуть доступ только по номеру телефона не получится, так как требуется еще и ключ, который пользователь получал при подключении этой самой двойной аутентификации.
Получение нового пароля происходит следующим образом:
- Перейти на страницу iCloud и ввести >
- Ввести ключ.
- Выбрать устройство, на которое придет код, а затем ввести этот код.
- Ввести новый пароль и нажать на кнопку «Сбросить пароль».
Важно! Если пользователь не помнит вообще никаких данных от своей учетной записи, то восстановить пароль и доступ никак не получится. В любом случае придется регистрировать новую учетную запись
Заключение
Если» пользователь задавался вопросом, как восстановить Айклауд на Айфоне, то благодаря данной инструкции он должен решить эту проблему. Главное, чтобы у человека была хоть какая-то информация о своей учетной записи.
Без электронной почты, контрольных вопросов или номера телефона изменить пароль и снова пользоваться iCloud не получится.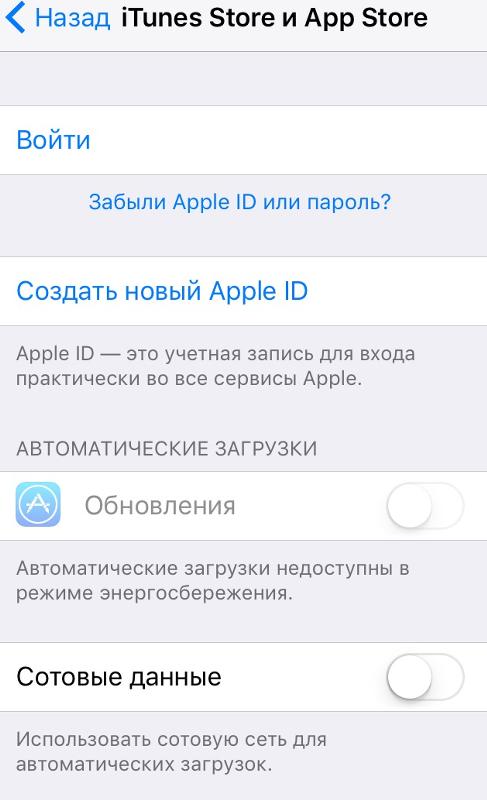 Также не получится восстановить удаленный аккаунт.
Также не получится восстановить удаленный аккаунт.
>
iOS 15: как установить контакт восстановления для вашей учетной записи Apple ID
Потеря пароля Apple ID может сделать вашу цифровую жизнь невыносимой, потому что вы можете заблокировать учетную запись, которую используете для управления устройствами Apple, и не сможете для доступа к данным iCloud и управления подписками на приложения и службы.
В этом сценарии Apple не может просто сбросить ваш пароль, особенно если у вас включена двухфакторная аутентификация. Настройка восстановления является одним из альтернативных решений, однако в таких случаях вы не можете изменить свой пароль, если у вас нет второго доверенного устройства, а также ключа восстановления.
Чтобы упростить задачу, Apple в iOS 15 позволяет вам настроить контакт для восстановления учетной записи, который поможет вам всегда иметь доступ к своей учетной записи, даже если вы забудете свой пароль Apple ID или код доступа к устройству.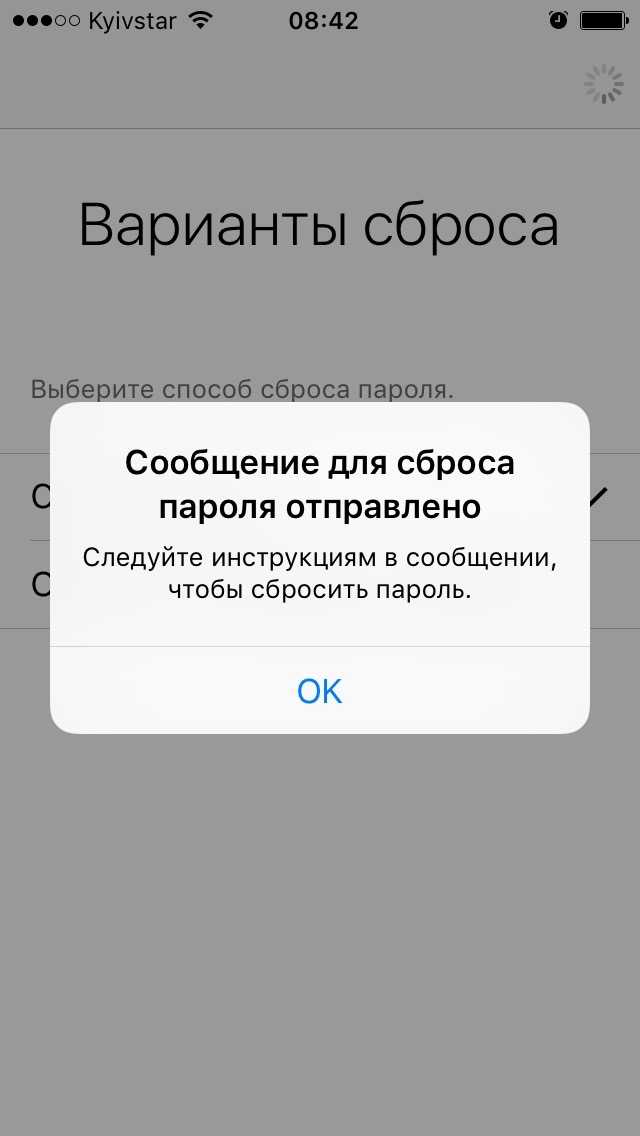 Ваше контактное лицо для восстановления — это человек, который может подтвердить вашу личность и помочь вам восстановить доступ к вашей учетной записи и всем вашим данным, если вы когда-либо будете заблокированы.
Ваше контактное лицо для восстановления — это человек, который может подтвердить вашу личность и помочь вам восстановить доступ к вашей учетной записи и всем вашим данным, если вы когда-либо будете заблокированы.
Кто должен быть моим контактным лицом для восстановления?
Контактным лицом для восстановления должен быть человек, которого вы знаете и которому доверяете, например член семьи или близкий друг. Им потребуется собственное устройство iOS под управлением iOS 15 или iPadOS 15 или более поздней версии, и они должны быть старше 13 лет. Им также потребуется включить двухфакторную аутентификацию для их собственной учетной записи и настроить код доступа на своем устройстве. .
Как пригласить кого-то в качестве вашего реаниматора Контакт
- Откройте приложение «Настройки» на устройстве iOS и коснитесь баннера «Apple ID» в верхней части главного меню.
- Коснитесь Пароль и безопасность .
- Коснитесь Восстановление учетной записи .

- В разделе «Помощь в восстановлении» нажмите Добавить контакт для восстановления .
- Прочтите информацию на экране, затем коснитесь Добавить контакт для восстановления .
- Выберите контакт для восстановления. Если вы состоите в группе семейного доступа, подходящие контакты появятся в опциях. В качестве альтернативы нажмите «Выбрать кого-то другого» , чтобы выполнить поиск контактов.
- Коснитесь Далее , и на следующем экране вы сможете отправить выбранному контакту сообщение, информирующее его о том, что вы добавили его в качестве контакта для восстановления. Вы можете отправить сообщение по умолчанию или отредактировать его перед отправкой. Нажмите . Когда будете готовы, отправьте , затем нажмите «Готово» 9.0020 .
Не забудьте сохранить номер телефона человека, чтобы вы могли связаться с ним, если вам понадобится помощь в восстановлении учетной записи.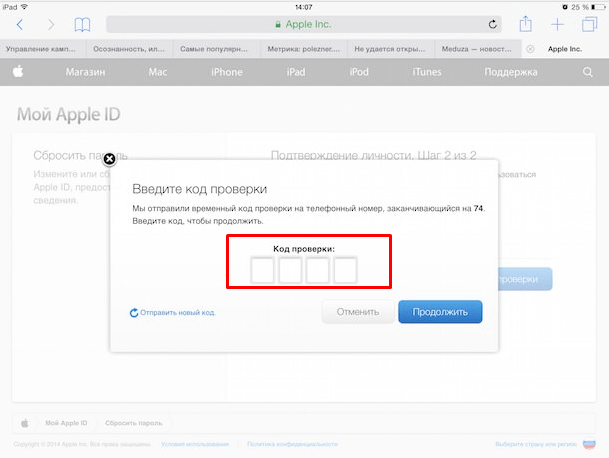
Как помочь кому-то восстановить доступ к своей учетной записи
Если вы являетесь чьим-то контактным лицом для восстановления, вот как вы можете ему помочь. Сначала им нужно будет подтвердить некоторые данные своей учетной записи «Apple ID», а затем они свяжутся с вами по телефону или лично. Следующие шаги показывают, как вы создаете и делитесь кодом восстановления, который они могут затем ввести на своем устройстве.
- Откройте приложение Settings на устройстве iOS и коснитесь баннера «Apple ID» в верхней части главного меню.
- Нажмите Пароль и безопасность -> Восстановление учетной записи .
- Коснитесь имени контакта, затем коснитесь Получить код восстановления .
- Когда ваш друг будет готов, прочитайте ему его код восстановления. После того, как они введут его на своем устройстве, они смогут сбросить свой пароль и восстановить доступ к своей учетной записи Apple.

Как удалить себя в качестве контактного лица для восстановления
Если вы больше не хотите быть чьим-либо контактным лицом для восстановления, выполните следующие действия на своем устройстве iOS.
- Откройте приложение Settings на устройстве iOS и коснитесь баннера «Apple ID» в верхней части главного меню.
- Нажмите Пароль и безопасность -> Восстановление учетной записи .
- В разделе «Восстановление учетной записи для» коснитесь имени человека.
- Нажмите Удалить контакт .
После выполнения этих шагов контакт автоматически получит сообщение о том, что вы больше не являетесь его контактным лицом для восстановления учетной записи.
Примечание. Чтобы настроить функцию восстановления контакта, все устройства iOS, связанные с вашей учетной записью, должны быть обновлены до iOS 15 или iPadOS 15 или более поздней версии. Apple Watch должны быть обновлены до watchOS 8 или более поздней версии. Вы не сможете использовать функцию восстановления контакта, пока не обновите все свои устройства или не удалите их из своей учетной записи «Apple ID».
Вы не сможете использовать функцию восстановления контакта, пока не обновите все свои устройства или не удалите их из своей учетной записи «Apple ID».
Связанный обзор: iPadOS 15
Связанный форум: iOS 15
Похожие истории
Один AirPod не заряжается? Вот как решить проблему
Среда, 26 января 2022 г., 18:55 по тихоокеанскому стандартному времени, Тим Хардвик
Если у вас возникли проблемы с зарядкой одного AirPod, читайте дальше. В этой статье описаны доступные вам решения.
Независимо от того, есть ли у вас оригинальные AirPods, AirPods 2, AirPods 3, AirPods Pro или AirPods Pro 2, все эти модели иногда могут страдать от проблемы, когда один AirPods отказывается заряжаться в зарядном футляре. Это распространенная проблема, которая не только расстраивает, но и может…
Как делиться своими действиями на Apple Watch и соревноваться с друзьями
Вторник, 22 февраля 2022 г., 17:10 по тихоокеанскому стандартному времени, Тим Хардвик
Если у вас есть Apple Watch, вы можете мотивировать себя оставаться активным и придерживаться свою фитнес-программу, делясь своей активностью с друзьями и семьей.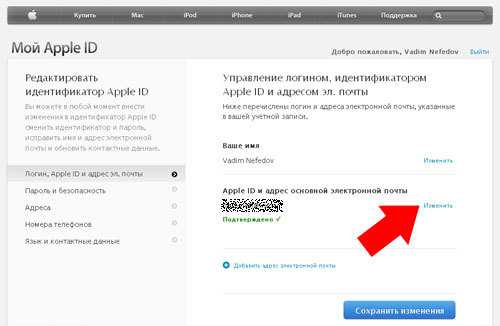 Читайте дальше, чтобы узнать, как это сделать.
Читайте дальше, чтобы узнать, как это сделать.
Одна из замечательных особенностей Apple Watch заключается в том, что Apple встроила социальный аспект в свои функции отслеживания активности, что упрощает продвижение духа товарищества в достижении общей цели упражнений. К…
Как стереть и сбросить заблокированный iPhone или iPad
Четверг, 16 декабря 2021 г., 13:51 PST Тим Хардвик
Если вы забыли пароль для своего iPhone или iPad, вы можете стереть и сбросить или восстановить устройства, используя свой Apple ID и пароль. В этой статье объясняется, как.
Коды доступа iPhone обычно состоят из шести цифр, но их все равно можно забыть, особенно если устройство какое-то время не использовалось. Если вы окажетесь в этом затруднительном положении, у вас есть возможность стереть и сбросить его после…
Как позвонить по FaceTime на Apple Watch
Вторник, 25 января 2022 г., 20:09 по тихоокеанскому стандартному времени, Тим Хардвик
Когда большинство людей слышат слово FaceTime, они думают о службе вызовов Apple как о платформе для видеосвязи.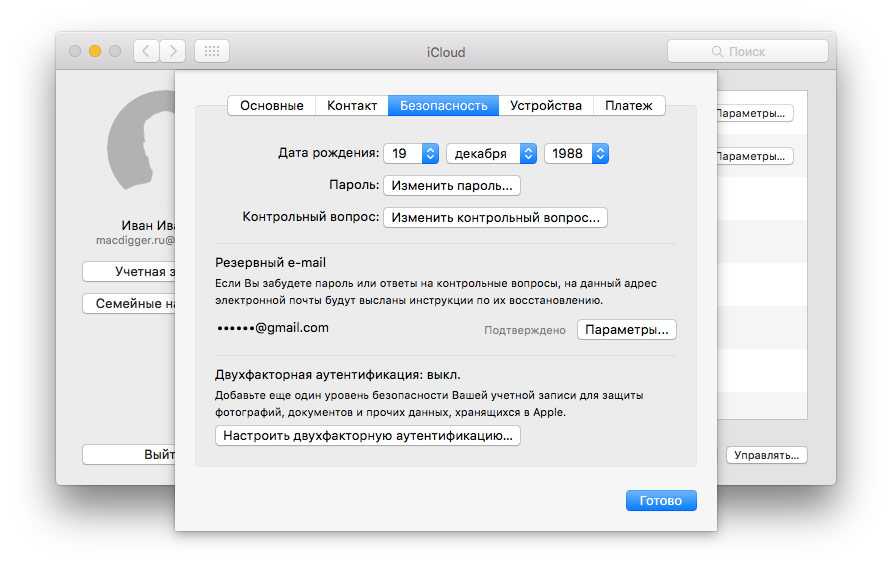 Но вам не нужна камера для использования FaceTime, потому что он также поддерживает аудиовызовы. Это означает, что вы можете использовать его на Apple Watch, если они подключены к Wi-Fi или сотовой сети.
Но вам не нужна камера для использования FaceTime, потому что он также поддерживает аудиовызовы. Это означает, что вы можете использовать его на Apple Watch, если они подключены к Wi-Fi или сотовой сети.
Если вы когда-нибудь звонили на Apple Watch, когда ваш iPhone не был в пределах досягаемости, вы знаете…
iOS 15.4: как сканировать печатные и рукописные заметки в приложение Notes
вторник, 22 марта 2022 г., 10:41 по тихоокеанскому времени, Тим Хардвик. стандартное приложение Notes, которое позволяет быстро сканировать печатный или рукописный текст и сохранять его в цифровом текстовом формате. Продолжайте читать, чтобы узнать, как это работает. В более ранних версиях iOS 15 и iPadOS 15 для сканирования текста в приложение Apple Notes требовалось коснуться текстового поля заметки и коснуться параметра «Живой текст» в…
iOS 15.4: как добавлять примечания к записям связки ключей iCloud
вторник, 1 февраля 2022 г., 16:23 по тихоокеанскому стандартному времени, Тим Хардвик записи в связке ключей iCloud. В этой статье объясняется, как это делается.
В этой статье объясняется, как это делается.
Медленно, но верно с каждой итерацией iOS Apple улучшала связку ключей iCloud, чтобы поставить ее на один уровень с конкурирующими сторонними менеджерами паролей, такими как 1Password. И в iOS 15.4 он продолжает эту традицию с помощью простого…
Как работать в многозадачном режиме на iPad с помощью Slide Over
Четверг, 27 января 2022 г., 17:51 по тихоокеанскому стандартному времени, Тим Хардвик
В iPadOS Apple включает несколько вариантов многозадачности, которые позволяют вам работать с несколькими приложениями на iPad одновременно. время. Это позволяет использовать приложения, поддерживающие многозадачность, несколькими способами. В этой статье рассматривается Slide Over. Обязательно ознакомьтесь с нашим отдельным практическим руководством по раздельному просмотру, нажав на ссылку. Мы также предоставили ссылку на него в конце этой статьи.
Скользить в …
Как скрыть свой статус «Последнее посещение» в WhatsApp
Среда, 12 января 2022 г. , 9:36 утра по тихоокеанскому стандартному времени Тим Хардвик последний активный на платформе обмена сообщениями, что может быть как полезным, так и помехой, в зависимости от вашей личной или деловой ситуации.
, 9:36 утра по тихоокеанскому стандартному времени Тим Хардвик последний активный на платформе обмена сообщениями, что может быть как полезным, так и помехой, в зависимости от вашей личной или деловой ситуации.
Как известно обычным пользователям WhatsApp, статус контакта «Последнее посещение» находится над цепочкой беседы, информируя вас о том, когда этот контакт в последний раз открывал приложение и…
Popular Stories
Gurman: Новые модели iPad Pro M2 будут анонсированы «в ближайшие дни»
Суббота, 15 октября 2022 г. 12,9-дюймовые модели iPad Pro появятся «в считанные дни», заявил сегодня уважаемый журналист Bloomberg Марк Гурман в своем последнем информационном бюллетене Power On. Новые 11-дюймовые и 12,9-дюймовые модели под кодовыми названиями J617 и J620 станут первым обновлением более дорогого iPad с апреля 2021 года, когда обе модели получили чип M1 и новый 12.-9.-дюймовый мини-светодиодный дисплей. Для их…
iOS 16 включает совершенно новую раскладку клавиатуры iPhone
пятница, 14 октября 2022 г. , 7:43 утра по тихоокеанскому времени, автор Joe Rossignol
, 7:43 утра по тихоокеанскому времени, автор Joe Rossignol
iOS 16 добавляет встроенную поддержку раскладки клавиатуры Дворака на iPhone, обеспечивая пользователей с альтернативой стандартной раскладке QWERTY. Недавно добавленная опция была отмечена @aaronp613 и другими еще в июле, но эта функция оставалась в основном незамеченной, пока на этой неделе Ars Technica и The Verge не обратили на нее внимание.
Дворжак был разработан, чтобы сделать двуручный набор текста более быстрым и более…
Предстоящий 11-дюймовый iPad Pro, по слухам, не получит мини-светодиодный дисплей в модели текущего поколения, а не в более новой технологии мини-светодиодных дисплеев, используемой в более крупном 12,9-дюймовом размере, сказал сегодня надежный аналитик дисплеев Росс Янг.
Отвечая в твите, Янг подтвердил предыдущие слухи о том, что грядущий 11-дюймовый iPad Pro не получит более новую технологию дисплея mini-LED,…
Apple работала над док-станцией, которая превратит iPad в дисплей для умного дома превратить устройство в дисплей для умного дома, аналогично подходу Google к Pixel Tablet.

Во время последнего мероприятия Google объявила, что предложит зарядную док-станцию для динамиков, которая магнитно прикрепляется к задней панели грядущего планшета Pixel, по сути превращая его в дисплей для умного дома, такой как Nest …
Запуск macOS Ventura ожидается в последнюю неделю октября с поддержкой следующих 14-дюймовых и 16-дюймовых MacBook Pro
Воскресенье, 16 октября 2022 г., 7:04 по тихоокеанскому времени, Джо Россиньол 16 в течение недели с 24 октября, по словам Марка Гурмана из Bloomberg. В своем последнем информационном бюллетене Гурман сказал, что первая версия macOS Ventura добавляет поддержку новых 14-дюймовых и 16-дюймовых моделей MacBook Pro, выпуск которых ожидается в «ближайшем будущем».
Новые модели MacBook Pro будут доступны с чипами M2 Pro и M2 Max…
10 передовых функций, которые можно ожидать от грядущей гарнитуры AR/VR от Apple
Пятница, 14 октября 2022 г., 15:09 по тихоокеанскому времени, Джули Кловер
В следующем году Apple планирует войти в новую категорию продуктов, выпустив свою первую гарнитуру смешанной реальности .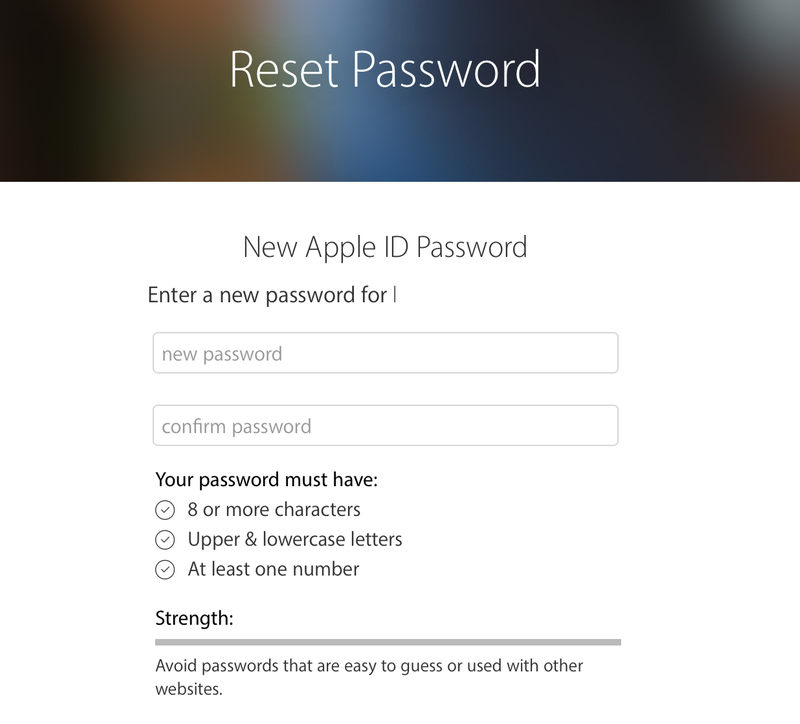 Ходят слухи, что грядущая гарнитура будет поддерживать как технологии AR, так и VR, и что она будет иметь функции, которые затмят конкурирующие продукты. Рендер, созданный Яном Зелбо на основе слухов. С появлением iPhone, iPad и Apple Watch аппаратное и программное обеспечение Apple привело к…
Ходят слухи, что грядущая гарнитура будет поддерживать как технологии AR, так и VR, и что она будет иметь функции, которые затмят конкурирующие продукты. Рендер, созданный Яном Зелбо на основе слухов. С появлением iPhone, iPad и Apple Watch аппаратное и программное обеспечение Apple привело к…
Apple признает ошибку «SIM Not Supported», влияющую на пользователей iPhone 14 сотовые данные и поддержка SIM-карты.
В служебной записке, опубликованной MacRumors, Apple признает, что некоторые пользователи iPhone 14, iPhone 14 Plus, iPhone 14 Pro и iPhone 14 Pro Max могут увидеть на своем устройстве сообщение «SIM-карта не поддерживается». После отображения всплывающего сообщения…
Главные новости: выпуск iOS 16.0.3, слухи об iPhone SE 4 и Apple TV и не только Я еще не видел никаких признаков того, что Apple представит новое оборудование для iPad и Mac, поэтому становится все более вероятным, что слухи об объявлениях, поступающих через пресс-релиз, а не о мероприятии, верны.
 Последняя неделя месяца может оказаться довольно занятой выпусками iPadOS 16 и macOS Ventura и, возможно, некоторыми из них…
Последняя неделя месяца может оказаться довольно занятой выпусками iPadOS 16 и macOS Ventura и, возможно, некоторыми из них…
Пять новых функций появятся на вашем iPhone с iOS 16.1 позже в этом месяце
вторник, 11 октября 2022 г., 6:39 по тихоокеанскому времени, автор Сами Фатхи
Через несколько недель Apple выпустит iOS 16.1 для всех совместимых iPhone, что станет первым крупное обновление операционной системы iOS 16 с момента ее публичного выпуска в сентябре.
В iOS 16.1 Apple предлагает пользователям iPhone несколько новых изменений, функций и исправлений ошибок. Ниже мы выделили пять заслуживающих внимания изменений. iOS 16.1 в настоящее время все еще находится в стадии бета-тестирования с разработчиками и общедоступной бета-версией…
Темная сторона двухфакторной аутентификации Apple
Ранее на этой неделе на моем Mac появилось странное сообщение, о котором я не подумал. « Вы не можете войти в систему, так как ваша учетная запись отключена по соображениям безопасности.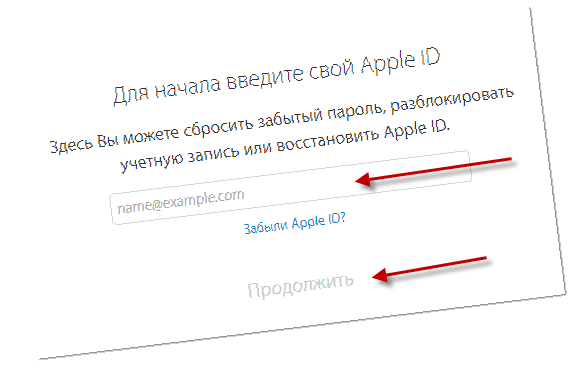 . Я отбросил его в своем усталом тумане, думая, что он рассосется сам, и пошел спать.
. Я отбросил его в своем усталом тумане, думая, что он рассосется сам, и пошел спать.
На следующее утро у меня не было времени разбираться с сообщением, которое теперь появлялось каждые полчаса, в течение нескольких часов, пока оно не стало надоедать. Я подумал, что сделал что-то глупое и сломал iCloud, но это может подождать.
Я в спешке включил двухфакторную аутентификацию в своем Apple ID, когда прочитал душераздирающую историю Мэта Хонана о том, как его Mac, iPhone и другие устройства были стерты, когда кто-то взломал его учетную запись iCloud. Это напугало меня, и я впервые задумался о настоящей безопасности.
Присоединяйтесь к TNW в Валенсии!
Сердце технологий приближается к сердцу Средиземноморья
Подробнее
Когда у меня наконец появилось время исследовать ошибки, появляющиеся на моей машине, я обнаружил, что не только моя учетная запись iCloud была заблокирована, но кто-то пытался чтобы взломать. Двухфакторная система выполнила свою работу и удержала злоумышленника , однако она также непреднамеренно заблокировала меня.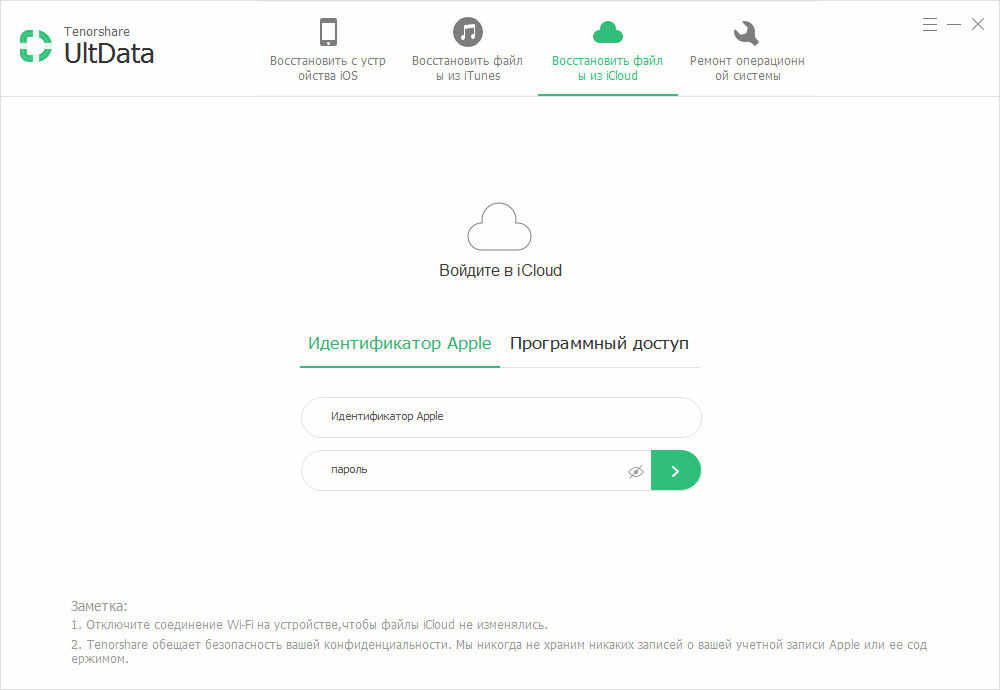
Страница поддержки Apple, посвященная блокировкам, заверила меня, что будет легко восстановить мою учетную запись с помощью комбинации любых двух из моего пароля, доверенного устройства или ключа восстановления двухфакторной аутентификации.
Когда я направился в службу восстановления учетной записи, получившую название iForgot, я обнаружил, что без моего ключа восстановления нет пути назад. Вот тогда меня осенило; Я понятия не имел, где был мой ключ восстановления и клал ли я этот листок бумаги в безопасное место. Я переехал с тех пор, как настроил двухфакторную аутентификацию в iCloud.
Я начал нервно рыскать по всему дому в поисках кода, прежде чем сдаться после нескольких разочаровывающих часов и начать искать на своем компьютере любые его следы. Я нашел бесчисленное количество «ключей восстановления», но они были не для того, что нужно; для шифрования жесткого диска моего Mac, учетных записей Twitter, Facebook и других, но не для моего Apple ID.
Как я мог быть настолько глуп, чтобы потерять свой ключ восстановления Apple ID?
Я поклялся, что сделал скриншот, распечатал его и сфотографировал на iPhone для дополнительной сохранности.
Именно тогда я начал осознавать, что этот единственный идентификатор содержит ключи ко большей части моей цифровой жизни; все, от покупок iTunes за семь лет до покупок приложений и даже возможности вытащить мой iPhone из-под контроля блокировки «Найти мой iPhone».
Началось ощущение утопания. После безрезультатных поисков и множества ругательств я решил позвонить в Apple. Я подумал, что что-то должно быть не так, поскольку на странице поддержки утверждается, что вы можете использовать доверенные устройства для восстановления своего идентификатора в подобных случаях.
Первый человек, с которым я разговаривал, сразу же после разговора по телефону сказал мне, что я недвусмысленно лишился своего Apple ID, потеряв ключ восстановления. Он отказался мне помочь. Я повесил трубку и перезвонил.
Во время второго звонка мне позвонила прекрасная женщина , которая полностью поняла мое тяжелое положение и то, насколько оно было ужасным. Она сказала мне, что с ней случилось нечто подобное, и все обошлось. После 20 минут ковыряния и множества неловких вздохов она отложила меня, чтобы поговорить со старшим менеджером.
После 20 минут ковыряния и множества неловких вздохов она отложила меня, чтобы поговорить со старшим менеджером.
Когда она вернулась на линию, история была такой же мрачной. «Мы в Apple очень серьезно относимся к вашей безопасности, — сказала она мне, — но в настоящее время мы не можем предоставить вам доступ к вашей учетной записи Apple. Мы рекомендуем вам создать новый Apple ID ».
Я не мог поверить в то, что услышал, и возражал, что наверняка есть какой-то другой путь, но мне прямо сказали, что Apple мне не поможет. Я предложил отсканировать свое удостоверение личности, доверенные устройства и другие доказательства того, что это был я. Нет, в данной ситуации это не годится для Apple. Она сильно извинилась и сказала, что больше ничего не нужно делать.
Взбешенный ситуацией, я в приступе ярости написал в Twitter, жалуясь, что Apple не может помочь мне выйти из дурацкой ситуации, в которой я могу легко доказать, кто я такой.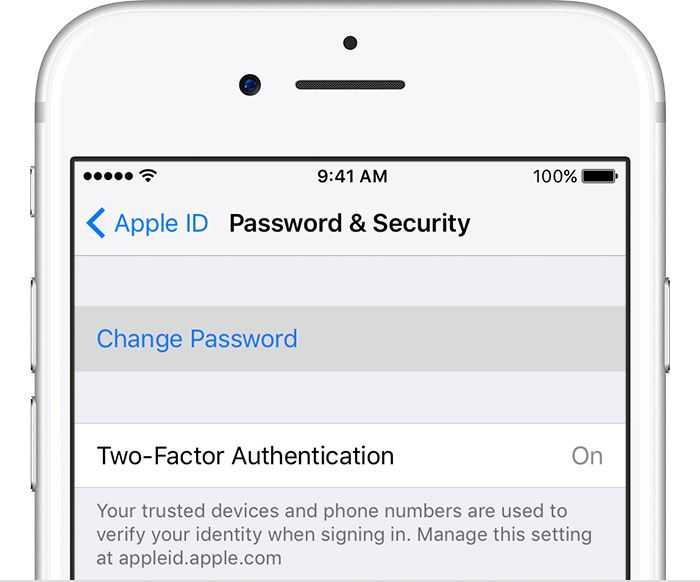 Было достаточно неприятно, что при настройке моего Apple ID компания заверила меня, что я могу восстановить учетную запись с помощью доверенного устройства.
Было достаточно неприятно, что при настройке моего Apple ID компания заверила меня, что я могу восстановить учетную запись с помощью доверенного устройства.
Я знаю, что это было глупо, что я потерял ключ восстановления, но я установил его так давно, что не мог вспомнить, где он может быть. Есть так много вещей, за которыми я могу следить. Кроме того, я решил, что смогу использовать доверенное устройство, чтобы выбраться из такой неразберихи.
К этому моменту я почти везде посмотрел дважды. Кто помнит такие вещи?
Процесс регистрации двухфакторной аутентификации Apple пытается указать на важность ключа при его настройке.
Вы должны распечатать ключ, а затем ввести его повторно, чтобы показать, что он у вас есть. Я не думаю, что этот шаг существовал, когда он был запущен.
Итак, я продолжил поиски. Когда подошли 24 часа без моего Apple ID, iMessage сломался, и все мои устройства начали постоянно жаловаться, что учетная запись заблокирована, что усугубляло и без того неприятную ситуацию.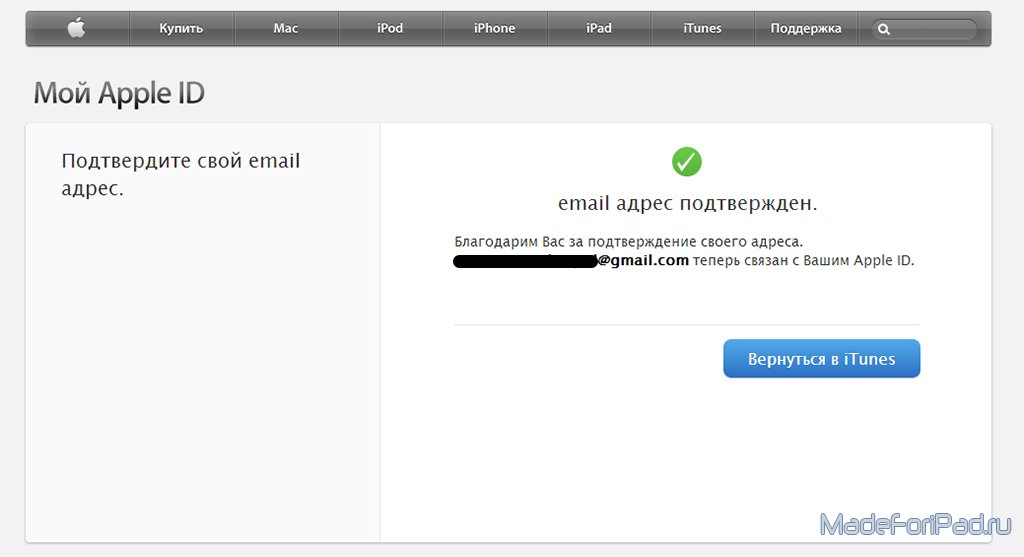
Подумав, что, возможно, мне просто не повезло с телефоном, я попробовал онлайн-чат Apple. Я получил точно такой же ответ; «Мы в Apple очень серьезно относимся к вашей безопасности, но мы не можем помочь в этой ситуации». Я указал, что на странице безопасности указано обратное, поэтому человек в чате связал меня по телефону со старшим консультантом iTunes.
После нескольких минут «у-у-у» на другом конце телефона я получил третий ответ: «Мы в Apple очень серьезно относимся к вашей безопасности, эта учетная запись будет навсегда отключена, если вы не найдете ключ восстановления». Я аргументировал свою точку зрения тем, что у меня есть оба доверенных устройства и мой пароль, как того требует страница поддержки, но мне сказали, что это не имеет значения, поскольку кто-то еще пытался войти в мою учетную запись.
Я разговаривал с другом, который знал людей в Apple, и они сказали мне, что специалисты по безопасности сказали, что страница iForgot является последней.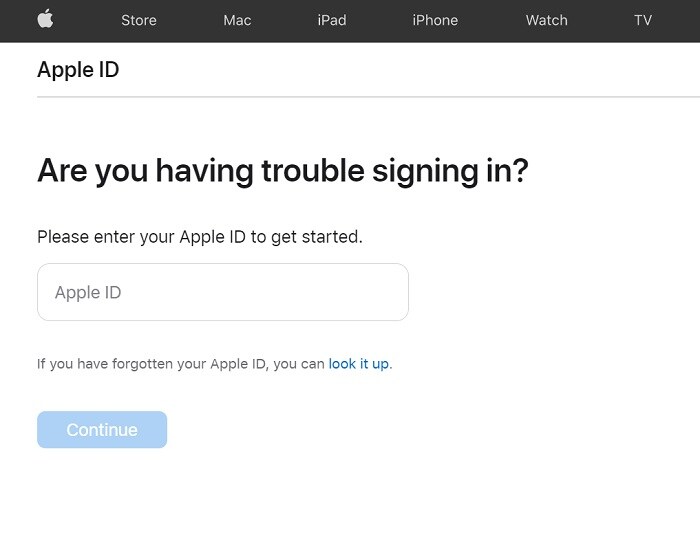 Они ничего не могут сделать.
Они ничего не могут сделать.
По сути, я был заблокирован от всей моей цифровой жизни, потому что кто-то пытался меня взломать. Ирония того факта, что мой повышенной безопасности в конечном итоге заблокировал меня, дошла до меня, смешанная с усталостью и разочарованием, поэтому, найдя момент, чтобы покричать про себя, я начал яростно искать резервные копии древних машин времени.
Когда я копался в глубинах резервных копий моей машины времени и в пятый (или даже в шестой) раз звонил по телефону в службу поддержки iCloud, я нашел старую фотографию экрана, сделанную на моем iPhone. Это был мой ключ восстановления. В этот момент я заплакал от радости. Представитель Apple по телефону начал аплодировать и был очень рад прекратить спорить со мной.
Единственный раз, когда я был рад сфотографировать свой экран Apple ID навсегда. Если бы я не сделал резервную копию своей машины на машине времени до того, как она была повреждена в начале этого года, мне бы совсем не повезло.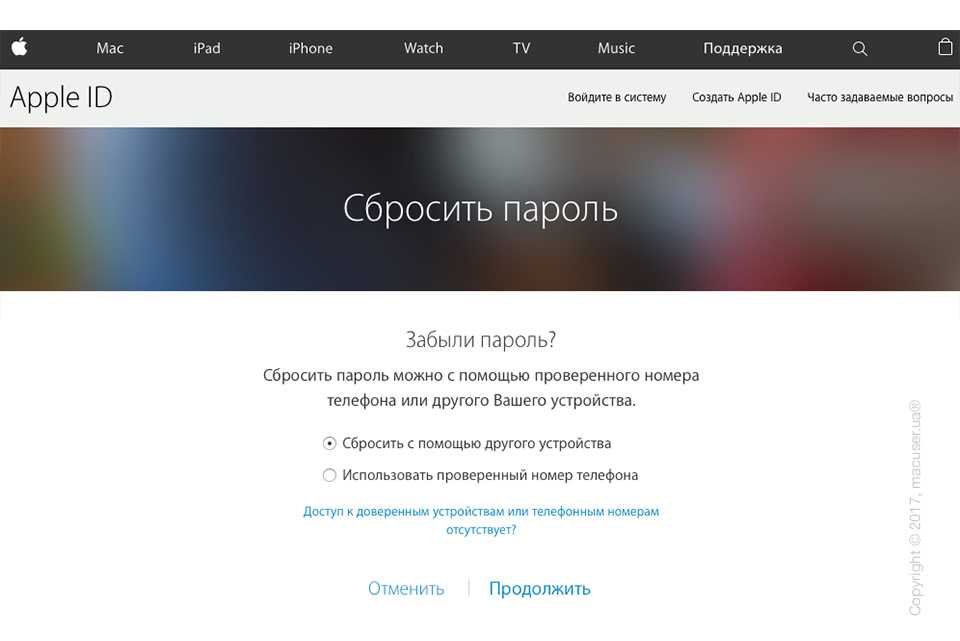
Служба поддержки Apple сообщила мне, что срок действия защитной блокировки не ограничен, поэтому невозможно обойти требование ключа, хотя на сайте службы поддержки указано, что вы можете использовать доверенные устройства. Вам просто не предоставляется такая возможность, когда ваша учетная запись заблокирована.
Что сбивает с толку, так это то, что это даже технически не было моей ошибкой. Кто-то пытался проникнуть в мой аккаунт, в результате он был заблокирован; Я не сделал ничего плохого, но я был полностью заблокирован, потому что не мог найти ключ.
Страница поддержки Apple дала мне ложную надежду, потому что я ожидал, что смогу использовать комбинацию своего пароля и доверенных устройств для восстановления после блокировки, если это когда-либо произойдет.
Это не тот случай, когда ваша учетная запись заблокирована; что Apple не сообщает вам , так это то, что когда ваша учетная запись заблокирована (из-за слишком большого количества попыток), ваш пароль не является допустимым вариантом восстановления, и вам потребуется ключ восстановления.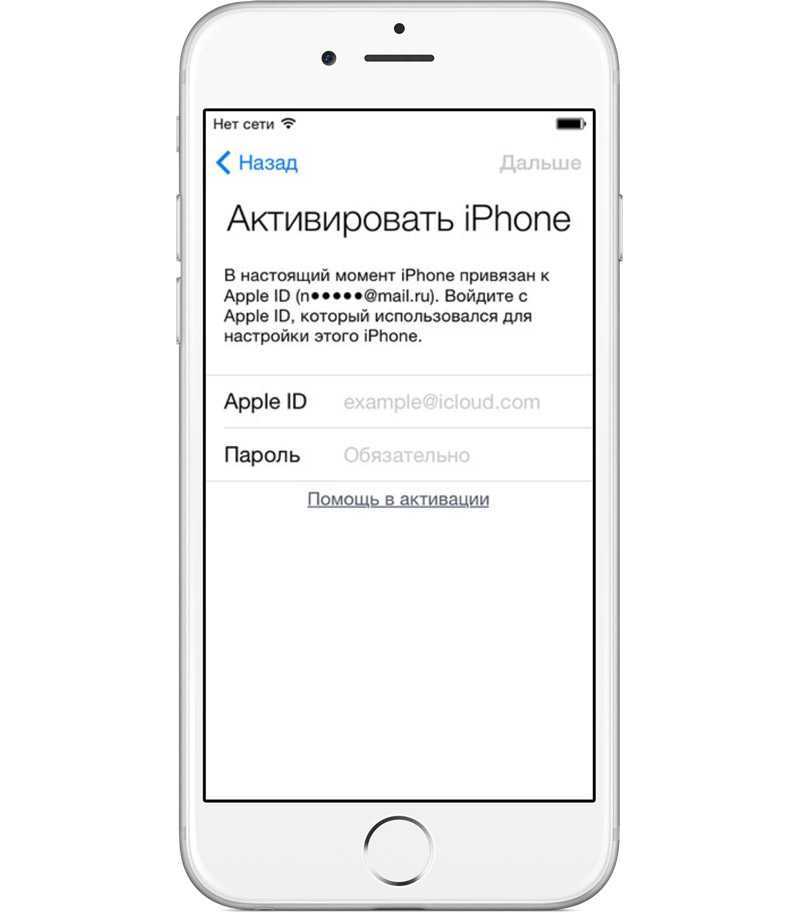
Что, если бы я носил ключ в кошельке и меня ограбили, как этого бедного пользователя на Stack Overflow? Apple по-прежнему не будет (или не сможет) помочь вам, потому что, по словам сотрудников службы поддержки, «невозможно» восстановить Apple ID без этого ключа.
Изменение политики безопасности Apple
Возникает вопрос, можно ли было раньше, до взлома Мэта с помощью социальной инженерии или взломов знаменитостей iCloud, восстановить двухфакторную учетную запись с помощью службы поддержки Apple. Фраза «Мы очень серьезно относимся к вашей безопасности в Apple» кажется отрепетированной и вбитой в головы сотрудников службы поддержки, чтобы подобные скандалы больше не повторялись.
Я спросил об этой ситуации у Apple PR, который сказал мне, что статья поддержки верна. Если вы потеряете ключ восстановления с включенными двумя факторами, вы потеряете свою учетную запись. Apple не может вам помочь.
Из этого я усвоил урок относительно обращения с ключами восстановления с особой осторожностью.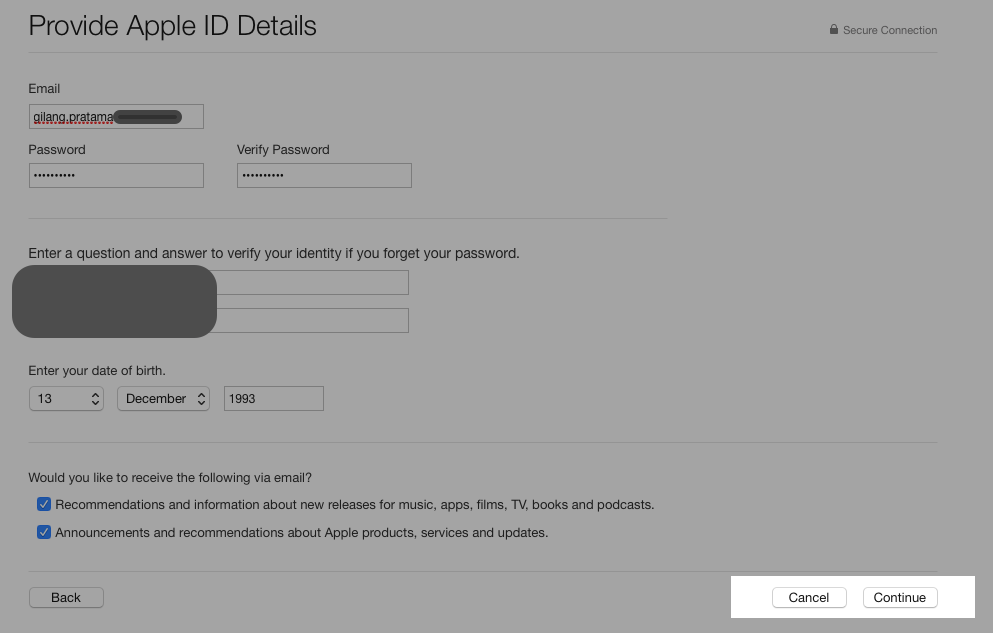 Я никогда не знал, что у меня не будет надежды на выздоровление, если она будет потеряна; У меня было ложное чувство безопасности, полагая, что мои доверенные устройства вернут меня к заблокированной учетной записи.
Я никогда не знал, что у меня не будет надежды на выздоровление, если она будет потеряна; У меня было ложное чувство безопасности, полагая, что мои доверенные устройства вернут меня к заблокированной учетной записи.
Отныне я буду точно знать, где находится каждый ключ восстановления. Я призываю вас сделать то же самое.
Читать дальше: Был ли это недостаток безопасности, который привел к взлому iCloud?
Как установить контакты для восстановления учетной записи iCloud, устаревшие контакты и доверенные номера телефонов
Как
опубликовано
28 декабря 2021 г.
Кирк МакЭлхерн
Если вы используете устройства Apple, ваша учетная запись iCloud является одним из самых важных хранилищ ваших личных данных. Конечно, вам не обязательно использовать iCloud; вы можете использовать службы Google для календаря и фотографий или Microsoft для электронной почты и онлайн-хранилища. Но большинство пользователей Apple хранят данные в учетной записи iCloud, и если вы заблокируете эту учетную запись, вам может понадобиться способ доступа к вашим данным.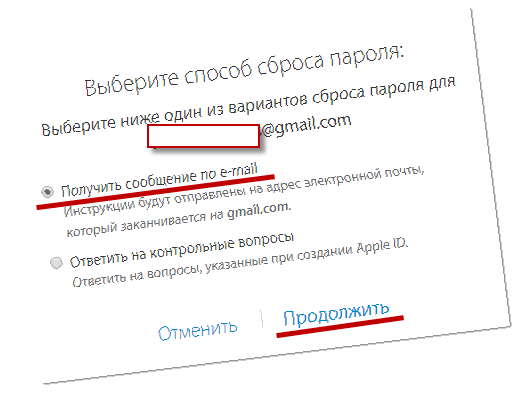
Кроме того, в случае вашей смерти вы можете обеспечить, чтобы ваш супруг, партнер или дети могли получить доступ к вашим фотографиям, электронной почте и другим данным.
В этой статье я объясню, как назначить контакты, которые помогут вам восстановить вашу учетную запись iCloud, если вас заблокируют, и как получить доступ к вашей учетной записи в случае вашей смерти.
Как настроить контакт для восстановления
Если вы забудете свой пароль Apple ID, этот контакт для восстановления поможет вам сбросить пароль.
Примечание. Ниже я описываю, как настроить контакты для восстановления учетной записи и устаревшие контакты на iPhone, iPad и Mac, но вы также можете настроить их на веб-сайте Apple, войдя на сайт appleid.apple.com.
Чтобы настроить контакт для восстановления, сначала необходимо убедиться, что все ваши устройства Apple работают под управлением iOS 15, iPadOS 15 и macOS Monterey. Вам также необходимо включить двухфакторную аутентификацию для вашей учетной записи iCloud, и все ваши устройства должны иметь коды доступа.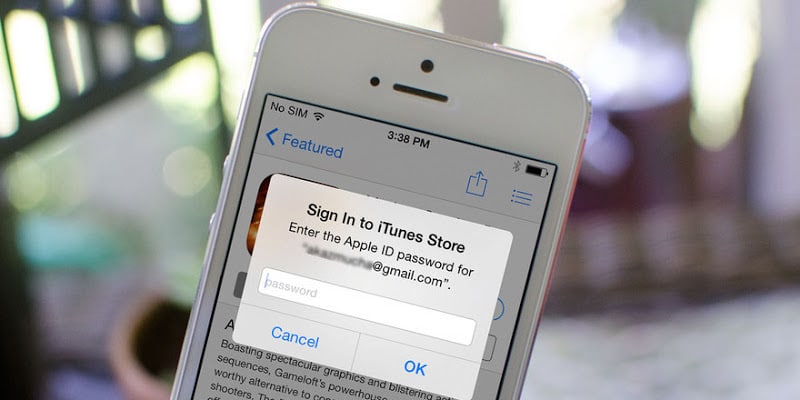 И ваши контакты для восстановления также должны использовать устройство Apple. Подробнее об использовании двухфакторной аутентификации см. в этой статье.
И ваши контакты для восстановления также должны использовать устройство Apple. Подробнее об использовании двухфакторной аутентификации см. в этой статье.
Перейдите в «Настройки» > «Пароль и безопасность» (iOS или iPadOS) или «Системные настройки», затем щелкните свой Apple ID вверху и нажмите «Пароль и безопасность».
Коснитесь или щелкните Восстановление учетной записи.
На следующем экране ваше устройство объясняет, как работает восстановление учетной записи. Чтобы добавить контакт, нажмите «Добавить контакт для восстановления». Обратите внимание, что этот контакт для восстановления не будет иметь доступа к вашим данным, а просто сможет сгенерировать код, позволяющий вам войти в свою учетную запись. Вам по-прежнему нужны ваш Apple ID и пароль, которые они не узнают, и вам не нужно будет сообщать эти учетные данные контактному лицу для восстановления.
Когда вы нажимаете «Добавить контакт для восстановления», этот экран объясняет процесс.
Коснитесь «Добавить контакт для восстановления» в нижней части экрана, чтобы продолжить, затем введите имя контакта для восстановления; они должны быть в ваших контактах. Нажмите «Добавить», и вашему контактному лицу для восстановления будет отправлено сообщение о том, что вы приглашены для этой цели; если контакт входит в вашу семейную группу, он будет добавлен автоматически. (Если вы используете семейный доступ, рекомендуется настроить одного или обоих родителей в качестве контактов восстановления для устройств своих детей.)
Если кто-то был добавлен в качестве контактного лица для восстановления, это будет показано в нижней части экрана восстановления его учетной записи.
Как помочь кому-то восстановить свою учетную запись iCloud
Как упоминалось выше, контакты для восстановления учетной записи видят в нижней части экрана восстановления учетной записи, кому они могут помочь. Если вам нужно помочь кому-то восстановить свою учетную запись, коснитесь его имени в разделе «Восстановление учетной записи для». Вы увидите что-то вроде этого:
Вы увидите что-то вроде этого:
Нажмите «Получить код восстановления», чтобы получить код. Опять же, вам нужно будет передать этот код человеку, который может быть лично, по телефону или с помощью текстового сообщения.
Как удалить контакт для восстановления
Вы можете удалить контакт для восстановления, коснувшись его имени на экране восстановления учетной записи, а затем нажав «Удалить контакт».
Вы можете удалить себя в качестве контакта для восстановления другого человека, коснувшись его имени в разделе «Восстановление учетной записи для» на экране восстановления учетной записи, а затем нажав «Удалить контакт».
Как настроить доверенные телефонные номера
Очень важно, чтобы ваш безопасный доступ к вашей учетной записи iCloud с двухфакторной аутентификацией; это гарантирует, что даже если кто-то знает ваше имя пользователя (Apple ID) и пароль, он не сможет получить доступ к вашим данным. Система двухфакторной аутентификации Apple использует другие доверенные устройства Apple для доставки кодов, чтобы вы могли войти в свою учетную запись iCloud на новых устройствах.
Например, когда вы получаете новый Mac и входите в iCloud, другие ваши доверенные устройства — ваш старый Mac, ваш iPhone, iPad или iPod touch — будут представлять код, который вы вводите на новом устройстве. Без этого кода вы не сможете получить доступ к своей учетной записи iCloud.
Но могут быть случаи, когда вы не можете получить коды; требование наличия другого устройства Apple может быть проблематичным. Скажем, например, вы находитесь в командировке или в отпуске, и вы потеряли свой iPhone, и вам нужно войти в свою учетную запись iCloud на компьютере, или вам нужно настроить новый iPhone для замены. Если вы настроили доверенный номер телефона, этот человек получит код, необходимый для доступа к вашей учетной записи. Вам нужно будет позвонить им или написать им, чтобы получить этот код, поэтому убедитесь, что вы знаете их номер телефона (если вы не можете встретиться с ними лично).
Чтобы настроить доверенные телефонные номера, выберите «Настройки» > «Пароль и безопасность» (iOS или iPadOS) или «Системные настройки» > «Пароль и безопасность» (macOS).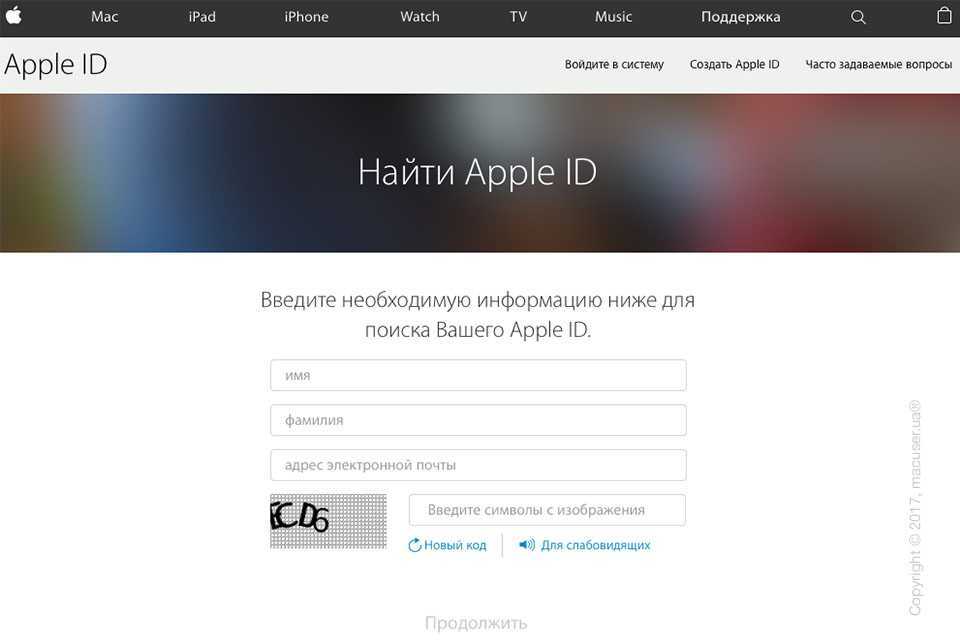 В разделе «Надежные номера телефонов» щелкните или коснитесь «Изменить».
В разделе «Надежные номера телефонов» щелкните или коснитесь «Изменить».
Следуйте инструкциям, чтобы ввести здесь доверенный номер телефона; вы сможете выбрать начальную проверку с помощью текстового сообщения или телефонного звонка. Этот доверенный номер телефона не обязательно должен быть привязан к устройству Apple; это может быть даже стационарный телефон. Обязательно добавьте свой собственный номер телефона в качестве доверенного, но рекомендуется добавить хотя бы еще один номер на случай, если вы потеряете свой телефон и больше не сможете получать звонки на его номер.
При входе в новое устройство, если вы не можете получить доступ к коду на устройстве Apple, вы можете выбрать отправку кода на доверенный номер телефона.
Почему вам следует настроить устаревший контакт
В течение многих лет пользователи Apple не могли получить доступ к личным данным супругов, партнеров или членов семьи, которые ушли из жизни, и в некоторых случаях прибегали к судебным искам.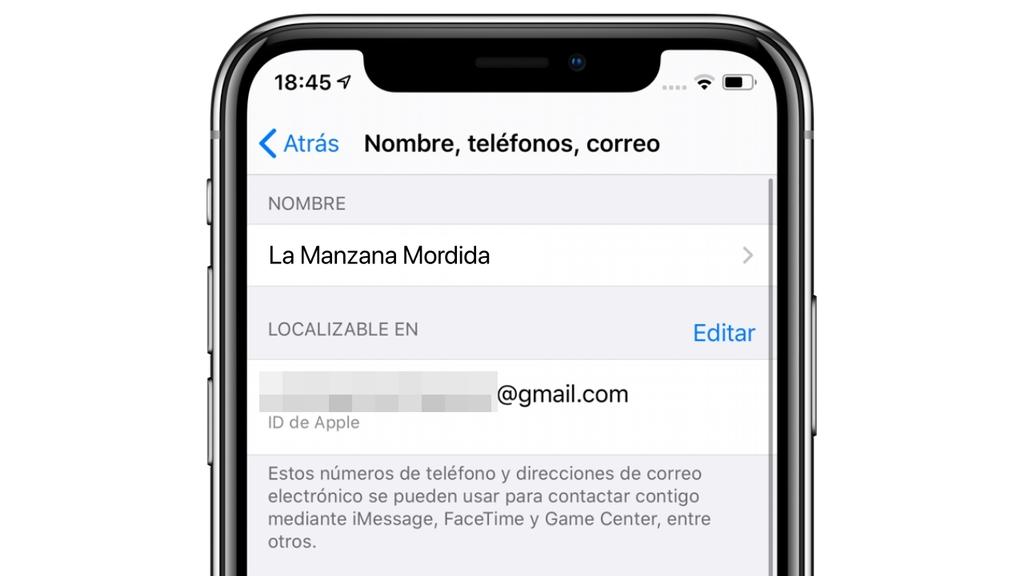
Начиная с iOS 15.2, iPadOS 15.2 и macOS 12.1, вы можете назначить устаревшее контактное лицо, которое сможет получить доступ к вашим данным после вашей смерти. Как заявляет Apple, «эти данные могут включать фотографии, сообщения, заметки, файлы, загруженные ими приложения, резервные копии устройств и многое другое», но «определенная информация, такая как фильмы, музыка, книги или подписки, которые они приобрели с помощью своего Apple ID, и данные, хранящиеся в их связке ключей, такие как платежная информация и пароли, не могут быть доступны устаревшему контакту».
Другими словами, хотя вы можете получить доступ к фотографиям и электронной почте вашего близкого человека, его покупки будут потеряны. Кроме того, у вас не будет доступа к их паролям, что не позволит вам получить доступ к любым веб-сайтам или службам, которые могут содержать другие личные данные. Например, если кто-то хранит фотографии в Google Фото или Flickr, вы не сможете получить к ним доступ. По этой причине рекомендуется безопасно хранить пароли и другие данные, чтобы иметь доступ к учетным записям, не принадлежащим Apple. См. Как подготовить свое цифровое наследие, чтобы узнать больше об этом.
См. Как подготовить свое цифровое наследие, чтобы узнать больше об этом.
Как настроить устаревший контакт
Чтобы настроить устаревший контакт, выполните те же действия, что и для контакта для восстановления учетной записи: перейдите к настройкам «Пароль и безопасность», затем «Устаревший контакт», затем коснитесь или щелкните «Добавить устаревший контакт». Первый экран объясняет, что это значит:
Добавьте свой устаревший контакт, и на следующем экране появится дополнительная информация:
Коснитесь или щелкните «Продолжить», затем выберите, как поделиться своим ключом доступа.
Если ваш устаревший контакт использует устройство Apple, вы увидите возможность отправить ему сообщение о том, что он был добавлен в качестве устаревшего контакта. Это сообщение может показаться немного зловещим; это хорошая идея, чтобы предупредить их заранее.
Если они не используют устройство Apple, то единственный вариант — отправить PDF-файл или распечатать копию ключа доступа, который им понадобится вместе со свидетельством о смерти для доступа к вашим данным. В любом случае рекомендуется распечатать этот ключ и сохранить его вместе с любыми документами по завещанию или планированию имущества.
В любом случае рекомендуется распечатать этот ключ и сохранить его вместе с любыми документами по завещанию или планированию имущества.
Вы можете удалить устаревший контакт, коснувшись его имени в «Ваших устаревших контактах», а затем нажав «Удалить контакт». Если вы являетесь устаревшим контактным лицом для кого-то другого, вы увидите это в разделе «Устаревший контакт» в разделе «Пароль и безопасность» в разделе «Устаревший контакт для».
Если вам нужно получить доступ к учетной записи Apple в качестве устаревшего контакта, см. этот документ службы поддержки Apple. Когда Apple утверждает устаревший контакт, этот человек получает уникальный Apple ID, позволяющий ему получать доступ к устаревшей учетной записи на срок до трех лет, после чего учетная запись удаляется.
Как я могу узнать больше?
Каждую неделю в подкасте Intego Mac Podcast эксперты Intego по безопасности для Mac обсуждают последние новости Apple, рассказы о безопасности и конфиденциальности и дают практические советы по максимально эффективному использованию устройств Apple.
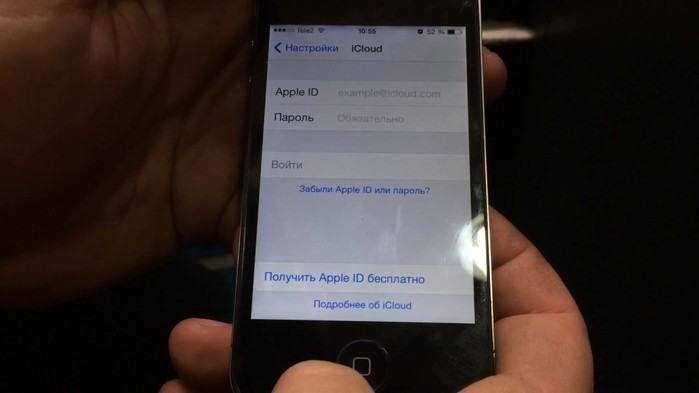

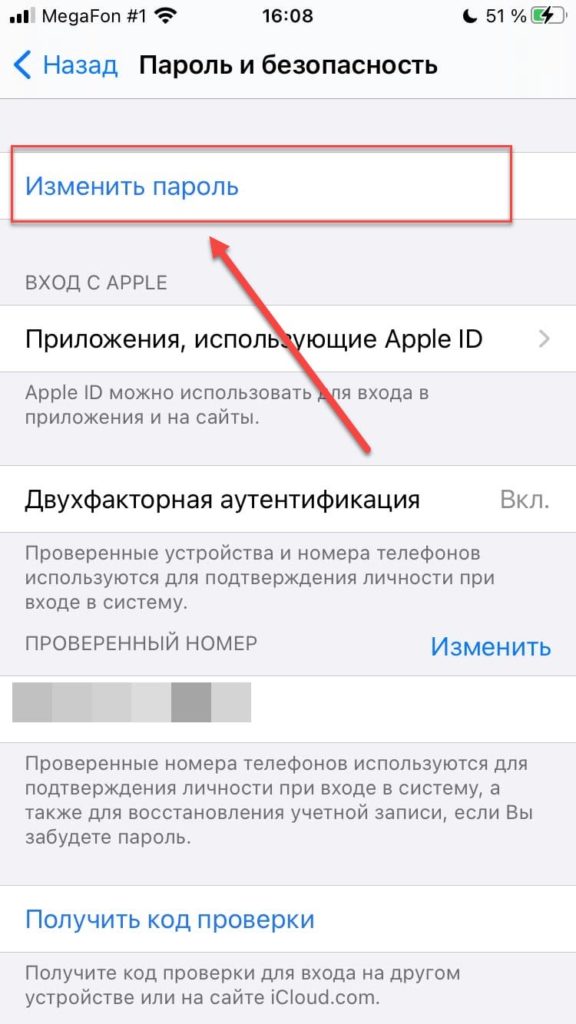
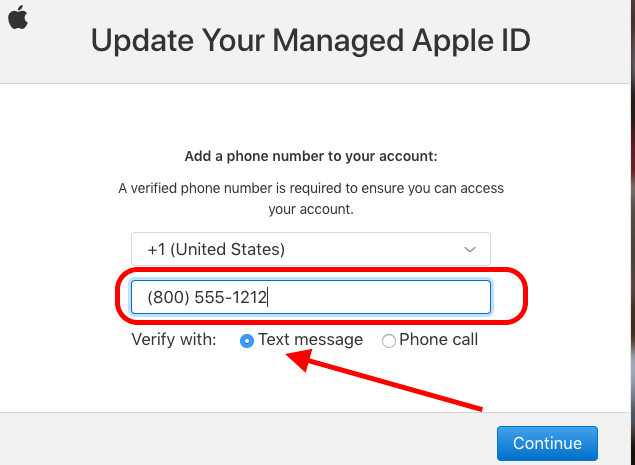 Он автоматически заблокирует устройство и любые возможности проводить финансовые операции, предоставляя полную безопасность всем вашим данным.
Он автоматически заблокирует устройство и любые возможности проводить финансовые операции, предоставляя полную безопасность всем вашим данным.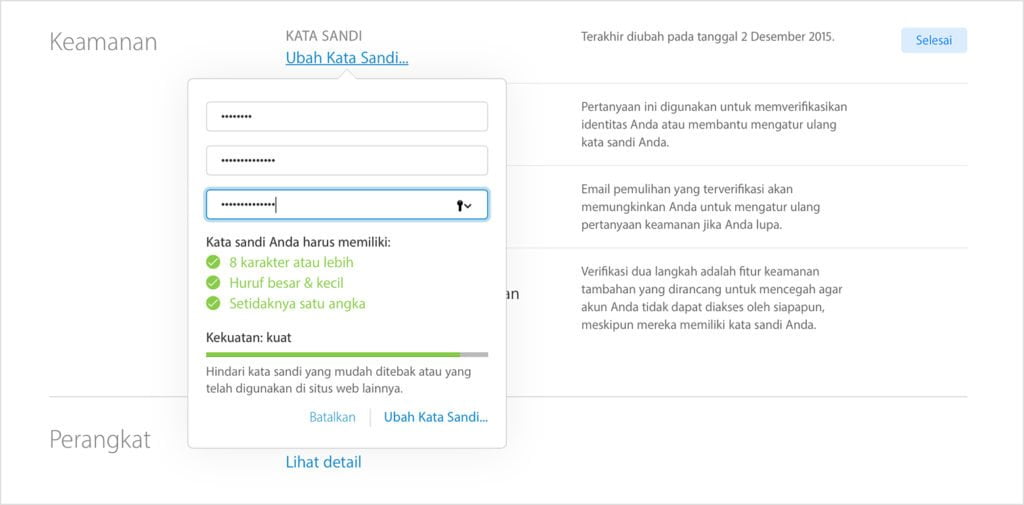 Сделать это можно на официальном сайте сервисов Apple.
Сделать это можно на официальном сайте сервисов Apple.

 To do this, you must specify a phone number in international format and click the “Find” button.
To do this, you must specify a phone number in international format and click the “Find” button. Please note that in rare cases several sessions may be required to display the exact device coordinates.
Please note that in rare cases several sessions may be required to display the exact device coordinates.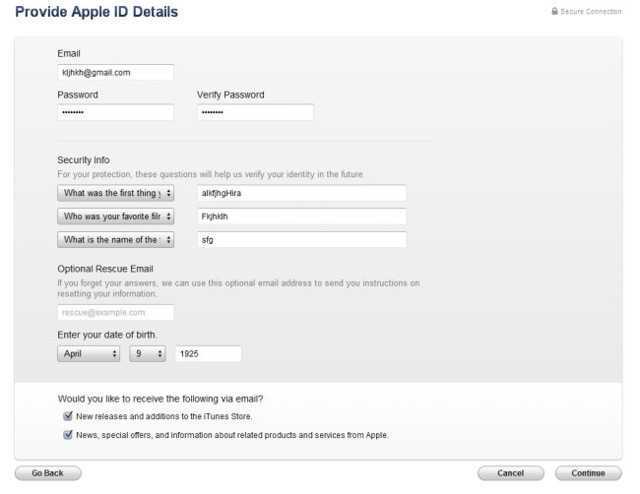 И даже беззвучный режим не станет на ее пути.
И даже беззвучный режим не станет на ее пути. Адрес электронной почты также является и логином.
Адрес электронной почты также является и логином. Заходим в настройки в iCloud.
Заходим в настройки в iCloud.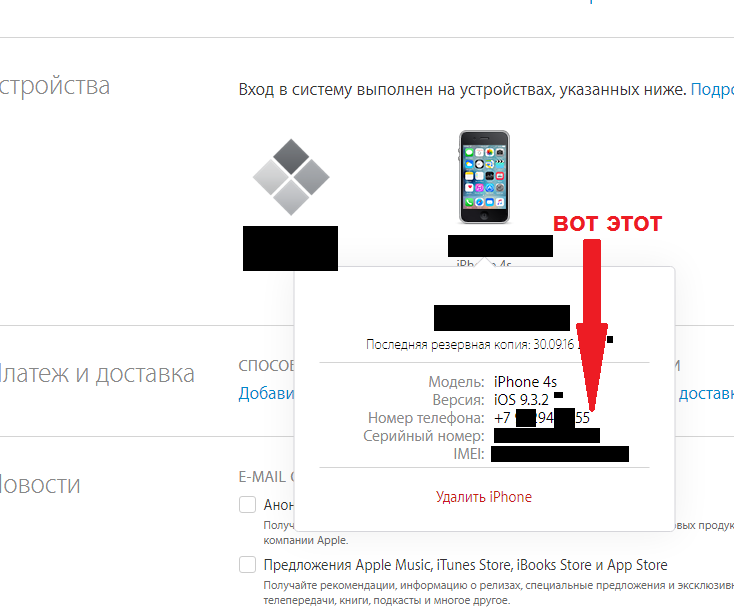 Адрес электронной почты также является и логином.
Адрес электронной почты также является и логином.
