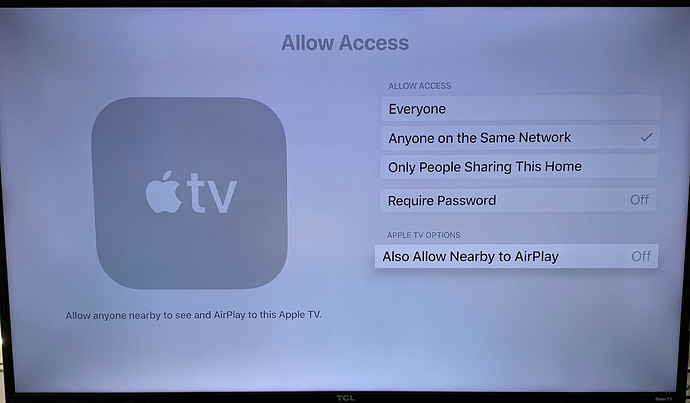Содержание
Как AirPlay на Apple TV
Когда вы знаете, как подключить AirPlay к Apple TV, вы можете начать думать о том, как использовать эту замечательную функцию. Во-первых, вы можете использовать его, чтобы показать, что находится на экране вашего iPhone или iPad, не передавая его другим. Вы также можете переключиться с просмотра видео на iPhone на просмотр на большом экране. Это, несомненно, будет лучше для ваших глаз! Здесь мы собираемся показать вам, как сделать и то, и другое, а также изучить, как вы можете также использовать звук AirPlay для Apple TV. Это действительно легко сделать и требует очень небольшой настройки, кроме того, что ваш iPhone и Apple TV находятся в одной сети. Остальное — это нажатие нескольких кнопок для запуска и остановки.
Как подключить AirPlay к Apple TV: подключиться к Wi-Fi
Прежде всего, убедитесь, что ваш iPhone и Apple TV подключены к одной и той же сети Wi-Fi.1. На iPhone запустите приложение «Настройки» и коснитесь Wi-Fi, затем включите кнопку Wi-Fi и выберите сеть. 2. На Apple TV запустите приложение «Настройки», прокрутите вниз и нажмите «Сеть», затем выберите Wi-Fi и выберите сеть.
2. На Apple TV запустите приложение «Настройки», прокрутите вниз и нажмите «Сеть», затем выберите Wi-Fi и выберите сеть.
Как AirPlay на Apple TV: дублирование экрана
Здесь мы собираемся использовать AirPlay для зеркального отображения экрана вашего iPhone на Apple TV. Но имейте в виду: все, что вы делаете на экране своего iPhone, будет отображаться на телевизоре, подключенном к устройству Apple TV, поэтому будьте осторожны, открывая любые частные приложения, такие как банковские или социальные сети, когда зеркалирование активно.1. Проведите вниз от правого верхнего угла экрана, чтобы открыть Центр управления (если у вас нет iPhone с TouchID, в этом случае проведите пальцем вверх от нижнего края).2. Теперь коснитесь значка Screen Mirroring.3. Выберите свой Apple TV в меню.4. Нажмите в любом месте за пределами окна меню, чтобы вернуться в Центр управления, а затем используйте свой iPhone как обычно. Все ваши действия будут отражаться на Apple TV.5. Чтобы завершить сеанс, снова запустите центр управления и коснитесь значка Screen Mirroring.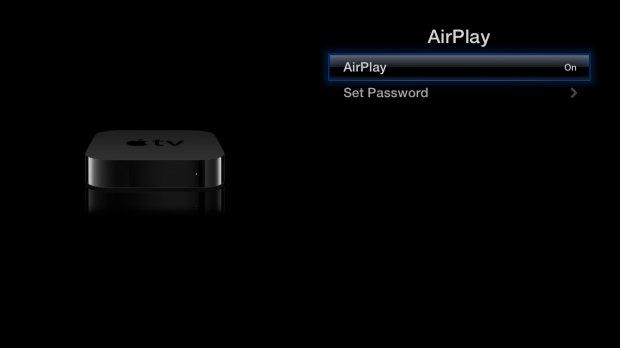 6. Нажмите «Остановить зеркалирование».
6. Нажмите «Остановить зеркалирование».
Как AirPlay на Apple TV: потоковое видео
Если на вашем iPhone есть видео, которое вы хотели бы посмотреть на большом экране, вы можете передать его на свой Apple TV с помощью AirPlay.1. Найдите видео (может быть, на YouTube) и воспроизведите его. Теперь коснитесь видео и выберите значок «Поток».2. Вы увидите список устройств. Для Apple TV выберите устройства AirPlay и Bluetooth.3. Коснитесь имени вашего устройства Apple TV (мы назвали наш телевизор 4K, но у вас может быть другое имя).4. Видео автоматически начнет воспроизводиться на Apple TV. Вы сможете использовать экранные элементы управления для управления воспроизведением видео. Вы можете использовать пульт Apple TV для приостановки и воспроизведения видео, перехода вперед или назад, выбора субтитров, изменения звука или изменения размера экрана. .5. Вы можете завершить поток AirPlay в любое время. Просто возьмите свой iPhone и коснитесь iPhone в меню. Видео возобновит воспроизведение на вашем iPhone.
Как AirPlay на Apple TV: потоковое аудио
Если вы проигрываете мелодию на своем iPhone и хотите слушать ее через телевизор, вы также можете воспроизводить песни AirPlay на Apple TV. Если у вашего телевизора хорошие динамики, это может быть лучшим вариантом, чем использование наушников или динамиков вашего iPhone.1. Здесь у вас есть два варианта. Вы можете воспроизвести песню в приложении «Музыка» на своем iPhone или воспроизвести песню из другого места. В последнем случае проведите пальцем вниз от правого верхнего угла экрана, чтобы открыть Центр управления (если у вас нет iPhone с TouchID, в этом случае проведите пальцем вверх от нижнего края). Теперь коснитесь значка AirPlay.2. Теперь выберите Apple TV из списка устройств, и песня начнет воспроизводиться через AirPlay на вашем телевизоре.3. Чтобы остановить воспроизведение на Apple TV, просто снова выберите свой iPhone.Вот и все. Теперь вы знаете, как подключить AirPlay к Apple TV. Если у вас нет одного из этих устройств, почему бы не узнать, как подключить AirPlay к телевизору Samsung или узнать, как отразить iPhone на телевизоре, если он совместим с AirPlay 2! Тем не менее, мы бы посоветовали подумать о покупке Apple TV. Почему бы не взглянуть на 5 причин купить Apple TV 4K, в частности?Лучшие предложения звуковых панелей на сегодняшний день
Почему бы не взглянуть на 5 причин купить Apple TV 4K, в частности?Лучшие предложения звуковых панелей на сегодняшний день
Похожие записи
Что такое Apple AirPlay и как он работает? – iPhonich.ru
Если у вас есть опыт работы с Mac, iPhone, iPad или даже с Apple-совместимыми динамиками и телевизорами, вы, вероятно, видели ссылки на AirPlay — запатентованную технологию, используемую для передачи мультимедиа с одного устройства на другое. Но что такое AirPlay и как им пользоваться?
Что такое Эйрплей?
Самый простой способ представить AirPlay — это эквивалент Google Cast от Apple. Оба основаны на Wi-Fi, и точно так же, как вы можете использовать Cast для передачи Spotify на умный динамик или видео YouTube на свой Chromecast, устройства Apple могут делать аналогичные вещи с AirPlay. На самом деле иногда у них есть доступ к обоим вариантам, в зависимости от приложения и целевого устройства.
AirPlay ориентирован на аудио, видео и фотографии, но не ограничивается этим. В некоторых случаях вы можете отразить экран одного устройства на другом, независимо от содержимого — это может быть веб-сайт, презентация или любое другое приложение. Однако обычно вы зацикливаетесь на элементах интерфейса на экране, поэтому лучше избегать зеркалирования, когда доступны другие параметры AirPlay.
В некоторых случаях вы можете отразить экран одного устройства на другом, независимо от содержимого — это может быть веб-сайт, презентация или любое другое приложение. Однако обычно вы зацикливаетесь на элементах интерфейса на экране, поэтому лучше избегать зеркалирования, когда доступны другие параметры AirPlay.
Базовая технология насчитывает более десяти лет. Apple значительно переработала его с помощью AirPlay 2, который был запущен в 2018 году. Это позволило реализовать такие функции, как многокомнатное аудио, интеграцию с HomeKit, голосовые команды Siri и интерфейс Центра управления.
Смотрите также: Как подключить iPhone или iPad к телевизору или монитору компьютера
Какие устройства поддерживают AirPlay?
Любой последний Mac, iPhone, iPad, iPod touch или Apple TV предлагает какую-то возможность передавать мультимедиа с одного устройства на другое. Один явный пробел — это Apple Watch. Хотя вы найдете кнопку AirPlay в его Центре управления, вы не можете нажимать мультимедиа напрямую, по-видимому, из-за маломощных характеристик часов.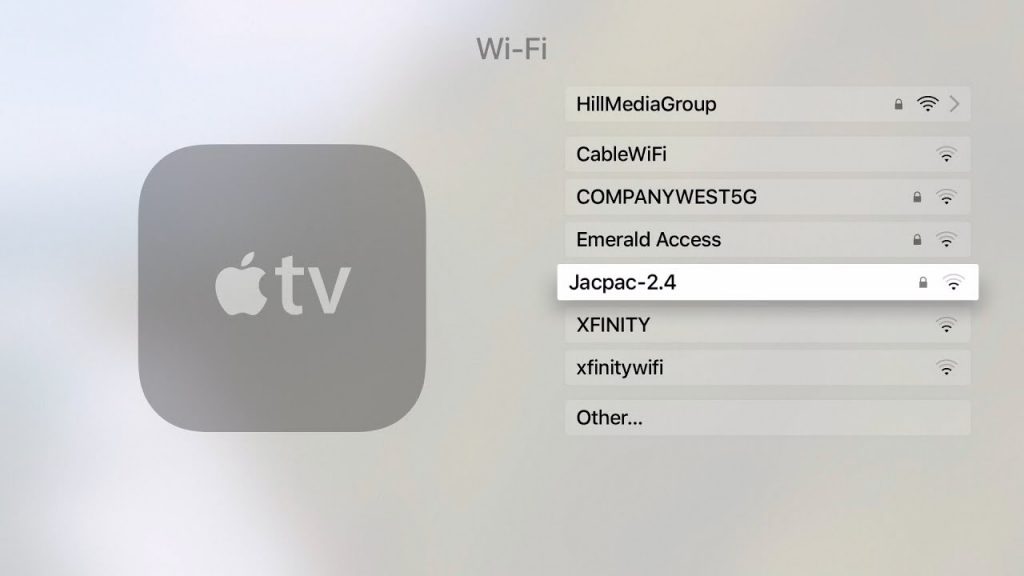 Вместо этого это позволяет переключаться между аудиовыходами Bluetooth, например, если вы используете наушники Sony на работе, а Beats Fit Pro — во время тяжелой атлетики.
Вместо этого это позволяет переключаться между аудиовыходами Bluetooth, например, если вы используете наушники Sony на работе, а Beats Fit Pro — во время тяжелой атлетики.
В наши дни ограничений на цели (выходы) для AirPlay становится все меньше и меньше. Помимо компьютеров Mac, HomePods и Apple TV, эту технологию поддерживают несколько сторонних динамиков, включая такие бренды, как Bose, Sonos, JBL, Harman Kardon и Yamaha.
За последние пару лет Apple работала с такими брендами, как Sony, Samsung, LG, Roku и Vizio, чтобы установить AirPlay на телевизоры. Результатом является не только более легкое литье, но и возможность интеграции в сцены и автоматизацию HomeKit. Например, сцена «Ночь кино» может одним махом включить телевизор, закрыть жалюзи и приглушить свет. Конечно, вам нужно, чтобы каждое звено в цепочке было совместимо с HomeKit.
Вы можете подключить пару HomePods к Apple TV в качестве аудиовыхода по умолчанию. Однако следует отметить, что эта опция не распространяется на сторонние динамики AirPlay. Apple может исправить это в будущем, если сможет решить проблему синхронизации аудио-видео.
Apple может исправить это в будущем, если сможет решить проблему синхронизации аудио-видео.
Смотрите также: Как управлять ограничением громкости в iPhone и iPad
Как вы управлять AirPlay?
Во многих случаях процесс так же прост, как запуск музыкального, видео- или фотоприложения на вашем устройстве Apple, а затем нажатие на значок AirPlay — он принимает форму прямоугольника или концентрических колец, разделенных сплошным треугольником. Если в радиусе действия Wi-Fi есть какие-либо совместимые выходы, они появятся в списке. Выберите целевое устройство, чтобы начать потоковую передачу. Заметным исключением является Spotify, для которого требуется нажать кнопку Spotify Connect, а затем выбрать AirPlay или Bluetooth.
Смотрите также: Как скопировать и вставить на Mac
После подключения AirPlay вы сможете управлять воспроизведением через используемое приложение, элементы управления на экране блокировки или Центр управления. Иногда проще запустить AirPlay через Центр управления, так как кнопка всегда присутствует там, даже если медиа воспроизводится в фоновом режиме.
Иногда проще запустить AirPlay через Центр управления, так как кнопка всегда присутствует там, даже если медиа воспроизводится в фоновом режиме.
Ограничение AirPlay
Ограничение доступа к AirPlay через настройки целевого устройства обычно возможно без его полного отключения. Например, на Apple TV вы можете использовать приложение «Настройки», чтобы указать один из трех основных параметров.
- Все: пока кто-то находится в зоне действия Wi-Fi, он может транслировать на ваше устройство. Избегайте этого, потому что даже люди из лучших побуждений могут случайно захватить ваш экран, особенно если вы используете распространенное имя устройства, такое как «Гостиная» или «Apple TV».
- Все в той же сети: устройства-источники должны быть подключены к вашему маршрутизатору Wi-Fi. Это лучший выбор для большинства домашних пользователей, поскольку любой, кого вы хотите транслировать, вероятно, уже вошел в ваш Wi-Fi.
- Только люди, делящиеся этим домом: для этого необходимо добавить каждое потенциальное устройство в Домашнюю коллекцию через настройки музыки или видео в iOS, iTunes для Windows и/или Системные настройки на Mac.
 На каждом устройстве необходимо будет войти в Apple ID человека.
На каждом устройстве необходимо будет войти в Apple ID человека.
Вы найдете аналогичные параметры для HomePods, перейдя в «Настройки дома» > «Разрешить доступ к динамикам и телевизору» в приложении Apple Home.
Кроме того, в зависимости от продукта вы можете увидеть один или оба этих условных переключателя:
- Требовать пароль: используйте это, только если вы беспокоитесь о том, что кто-то в вашем доме злоупотребляет AirPlay, или вы находитесь в офисе, где доступ должен быть ограничен, но доступен для всех, кто проводит презентацию.
- Также разрешить доступ к AirPlay рядом: вообще говоря, это следует отключить. Это позволяет устройствам в радиусе действия Bluetooth устанавливать специальное соединение Wi-Fi. Однако вы можете включить эту функцию, если вы устраиваете вечеринку и хотите, чтобы гости могли управлять мультимедиа.
Зеркалирование экрана
Исходное и целевое устройства должны находиться в одной сети Wi-Fi для зеркального отображения экрана./i.s3.glbimg.com/v1/AUTH_08fbf48bc0524877943fe86e43087e7a/internal_photos/bs/2021/4/5/1rnyQATXKHLx7R9pgzMA/2015-05-11-apple-tv-1-com-marca-1.jpg) Однако с учетом этого квалификатора процесс так же прост, как открытие Центра управления на любом устройстве Apple, выбор Screen Mirroring , затем выбор Mac, Apple TV или совместимого стороннего телевизора. Вам может быть предложено ввести пароль, отображаемый на целевом устройстве.
Однако с учетом этого квалификатора процесс так же прост, как открытие Центра управления на любом устройстве Apple, выбор Screen Mirroring , затем выбор Mac, Apple TV или совместимого стороннего телевизора. Вам может быть предложено ввести пароль, отображаемый на целевом устройстве.
Когда закончите, вернитесь в Центр управления, коснитесь «Дублирование экрана», а затем «Остановить дублирование» . Если вы выполняете зеркалирование на Apple TV, вы можете нажать кнопку «Меню» на пульте Siri Remote.
Сири
Если вы смотрите видео на своем iPhone, iPad или iPod, но хотите переместить его на телевизор с поддержкой AirPlay (или Apple TV), вы можете использовать одну из этих двух команд Siri:
- «Привет, Siri, включи это на телевизоре [название комнаты]». Имена комнат должны быть назначены через приложение Apple Home.
- «Привет, Siri, включи это на [название устройства]». Это будет работать, даже если вы не назначили комнаты, но могут возникнуть проблемы, если у вас сложное имя устройства или несколько устройств с похожими именами.

Аналогичные параметры существуют для аудио:
- «Привет, Siri, включи это везде». Это означает, что все устройства с поддержкой AirPlay в вашем доме HomeKit.
- «Привет, Siri, перенеси эту музыку в [название комнаты]».
- «Привет, Siri, перестань включать музыку в [название комнаты]».
Если вы считаете, что фраза должна работать, попробуйте поэкспериментировать с ней. Apple старается учитывать все непредвиденные обстоятельства и периодически обновляет Siri новыми командами.
Читайте также: Как перекинуть фото и видео с iPhone на Андроид
Как настроить безопасность AirPlay на Apple TV?
Эта статья поможет вам настроить AirPlay Security для определения определенного доступа к Apple TV с помощью решения MDM, такого как Hexnode.
Настройки безопасности AirPlay предотвращают несанкционированную потоковую передачу на Apple TV через AirPlay. Другими словами, он позволяет администраторам контролировать, кто может подключаться к Apple TV с помощью функции AirPlay. Они могут либо установить пароль AirPlay, либо запретить устройствам в другой сети подключаться к телевизору. Вы можете использовать настройки безопасности AirPlay на Apple TV под управлением tvOS 11 или новее .
Они могут либо установить пароль AirPlay, либо запретить устройствам в другой сети подключаться к телевизору. Вы можете использовать настройки безопасности AirPlay на Apple TV под управлением tvOS 11 или новее .
- Настройка политики безопасности AirPlay
- Доступные настройки безопасности AirPlay
- Связать политику с Apple TV
Настройка политики безопасности AirPlay
Чтобы настроить параметры безопасности AirPlay на Apple TV,
- Доступ Политики вкладка.
- Создайте новую политику, нажав кнопку Новая политика > Новая пустая политика или продолжить с существующей политикой.
- Из Apple TV выберите Безопасность AirPlay .
Доступные настройки безопасности AirPlay
Ниже перечислены функции безопасности AirPlay, доступные для Apple TV в Hexnode.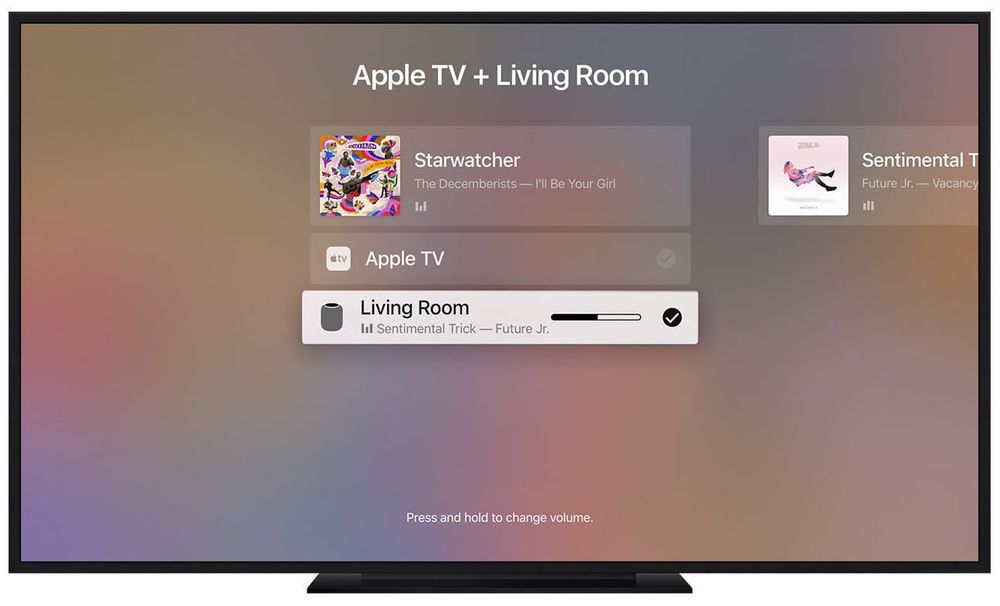
- Тип доступа: Выберите режим, в котором устройство Apple с поддержкой AirPlay можно подключить к Apple TV через AirPlay. Доступные варианты Любой (по умолчанию) и Только WiFi .
- Любой: Разрешить подключение между Apple TV и устройствами Apple с поддержкой AirPlay в разных сетях.
- Только Wi-Fi: Разрешить подключение между устройствами Apple с поддержкой AirPlay и Apple TV, которые находятся в одной сети (один и тот же Wi-Fi или Ethernet).
- Тип безопасности: Выберите, насколько безопасным должно быть соединение. Доступные значения: Нет (доступно, только если тип доступа «Только Wi-Fi»), Пароль один раз (по умолчанию), Пароль всегда и Пароль .
- Нет: Безопасность AirPlay не настроена. Это означает, что устройство Apple с поддержкой AirPlay в той же сети, что и Apple TV, может подключиться к нему без какой-либо аутентификации.

- Код-пароль Однократно: При создании соединения между Apple TV и устройством Apple с поддержкой AirPlay на экране телевизора отображается код-пароль. Введите этот пароль на устройстве Apple с поддержкой AirPlay, чтобы начать потоковую передачу. Пароль не требуется, если вы устанавливаете второе соединение между одним и тем же набором устройств.
- Код доступа Всегда: Код доступа отображается на экране телевизора каждый раз, когда вы пытаетесь выполнить потоковую передачу контента через AirPlay. Введите этот пароль на устройстве Apple с поддержкой AirPlay, чтобы начать потоковую передачу.
- Пароль: Установите пароль AirPlay, который требуется при установлении соединения между устройством Apple с поддержкой AirPlay и Apple TV.
- Нет: Безопасность AirPlay не настроена. Это означает, что устройство Apple с поддержкой AirPlay в той же сети, что и Apple TV, может подключиться к нему без какой-либо аутентификации.
- Пароль (если выбран тип безопасности «Пароль») — Создайте пароль для AirPlay на портале Hexnode. При установлении соединения устройство, подключенное к Apple TV, запросит пароль.
 Введите пароль на портале Hexnode, чтобы начать потоковую передачу. В отличие от одноразового пароля, на телевизоре пароль отображаться не будет.
Введите пароль на портале Hexnode, чтобы начать потоковую передачу. В отличие от одноразового пароля, на телевизоре пароль отображаться не будет.
Политика связывания с Apple TV
Если вы все еще настраиваете политику, перед сохранением
- Перейдите на вкладку Цели политики .
- Нажмите + Добавить устройства .
- Выберите устройства из списка. Вы также можете выполнить поиск определенного устройства.
- Нажмите OK .
Если вы хотите добавить больше устройств, нажмите + Добавить устройства еще раз, чтобы сохранить все выбранные ранее устройства. Политики можно связать с группами устройств, пользователями, группами пользователей или доменами на одном экране.
Если вы завершили настройку и сохранили политику, свяжите ее с Apple TV следующими способами:
- Из Policies отметьте политики, которые необходимо применить.

- Выбрать Связать цели из Управление .
или
Перейдите к Управление > Устройства > выберите ваше устройство > Действия > Ассоциированная политика > выберите политику > Сотрудник .
Что такое AirPlay 2? Как это работает и какие динамики и устройства его поддерживают
Когда вы покупаете по ссылкам на нашем сайте, мы можем получать партнерскую комиссию. Вот как это работает.
AirPlay 2 от Apple ждали долго. Столь необходимое обновление протокола потоковой передачи Apple, выпущенного в 2010 году, наконец-то появилось как часть обновления программного обеспечения iOS 11.4 в июне 2018 года и ознаменовало переход компании к многокомнатному аудио. Сегодня эта функция поддерживается большинством продуктов для потоковой передачи, которые мы тестируем.
Apple редко находится в авангарде новых технологий, но даже по ее собственным меркам 2018 год немного опоздал, чтобы присоединиться к мультирумной вечеринке — многокомнатные устройства стали основным продуктом домашнего хозяйства за предыдущее десятилетие или около того благодаря Sonos установила стандарты, которым должны соответствовать все остальные.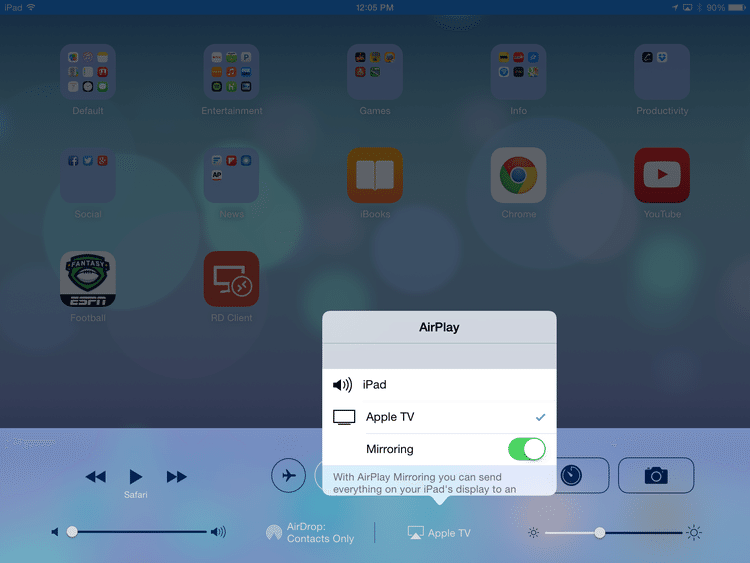 Но обычно Apple, когда она, наконец, присоединялась, становилась душой и душой вечеринки, с потрясающей производительностью и продуктами, дополняющими ее.
Но обычно Apple, когда она, наконец, присоединялась, становилась душой и душой вечеринки, с потрясающей производительностью и продуктами, дополняющими ее.
Как и Google Chromecast, AirPlay 2 стал одним из самых простых способов потоковой передачи аудио и видео — во всяком случае, с устройства iOS — будь то собственные динамики Apple HomePod 2 или HomePod Mini или AirPlay 2-совместимый динамик другого аудиобренда. Существует даже множество телевизоров, совместимых с AirPlay 2, которые расширяют возможности за пределы динамика AirPlay 2 или ресивера AirPlay 2.
Но что особенного в AirPlay 2, как он работает и какие продукты его поддерживают? Если у вас уже есть продукт AirPlay, можно ли его автоматически обновлять или вам нужно будет покупать новые устройства AirPlay 2? У нас есть все ответы прямо здесь…
Что такое AirPlay?
Первая версия AirPlay была запущена еще в 2010 году как часть iOS 4 (примерно во времена iPhone 4). Первоначально это был способ беспроводной потоковой передачи аудио, видео и фотографий на Apple TV, но со временем это открылось для включения специализированных аудиопродуктов.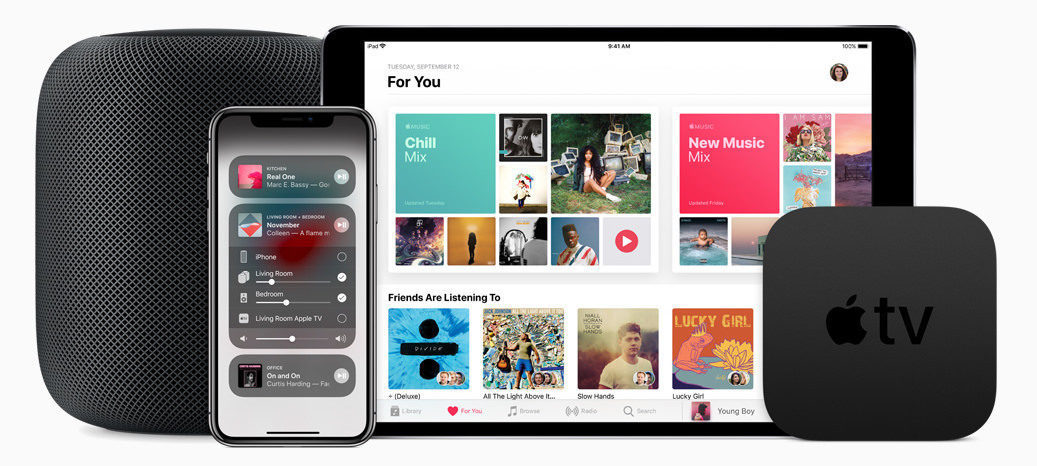
Он был основан на программном обеспечении Apple AirTunes 2004 года, которое в основном использовалось для потоковой передачи звука из iTunes в AirPort Express, чтобы вы могли слушать музыку по беспроводной сети через домашнюю сеть с устройства Apple.
Отличаясь от Bluetooth, AirPlay использует домашнюю сеть Wi-Fi для отправки контента из одного источника (iPhone, iPod и т. д.) на один совместимый продукт (динамик, AV-ресивер, звуковую панель). В первые дни существования AirPlay настройка продуктов была сложным и долгим процессом, для которого требовалось дополнительное приложение — вряд ли это было гладко. У этих ранних продуктов также не было самого стабильного соединения, поэтому музыка часто пропадала.
Обновления AirPlay за последние годы значительно упростили и ускорили процесс настройки, а потоковая передача стала намного надежнее. Пока ваше устройство Apple и динамик AirPlay находятся в одной сети Wi-Fi, музыка может передаваться между ними одним нажатием кнопки.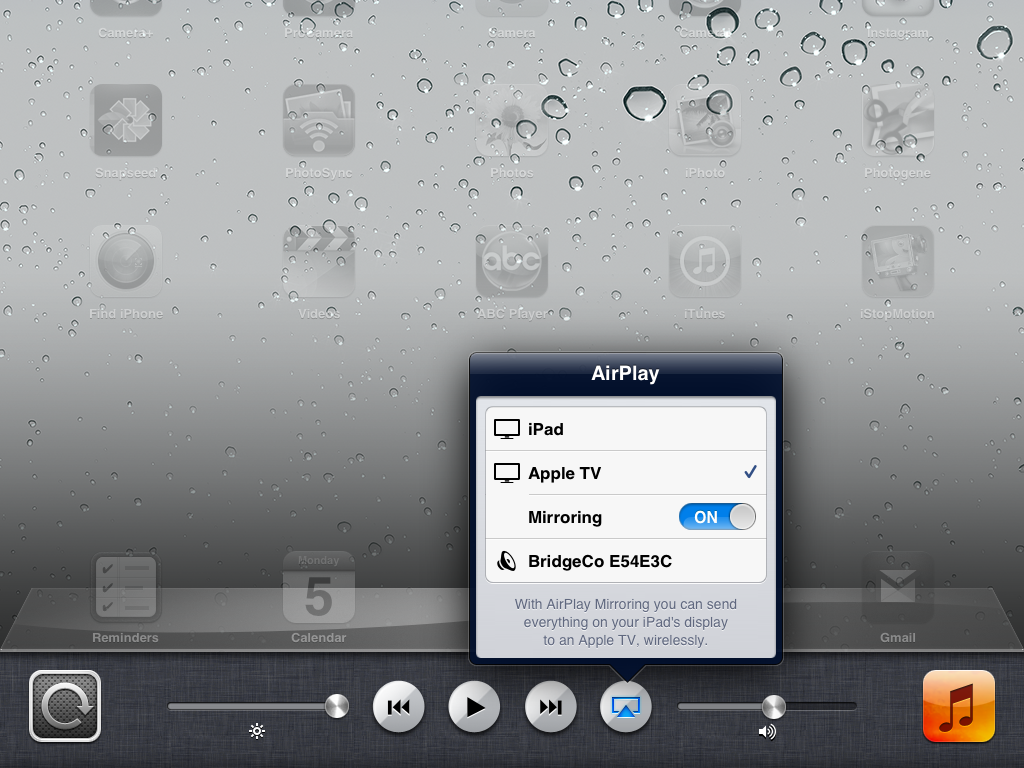 Легкий.
Легкий.
Как работает AirPlay 2?
А затем, в 2018 году, появилось столь необходимое обновление собственного протокола потоковой передачи Apple: AirPlay 2. Самое большое достижение, которое принес AirPlay 2? Многокомнатный.
AirPlay 2 ознаменовал собой первый реальный шаг Apple к многокомнатной технологии, наконец, позволив вам передавать музыку с вашего устройства iOS на более чем один продукт.
Первоначально выпущенный вместе с оригинальным интеллектуальным динамиком HomePod (который теперь, наконец, был заменен HomePod 2), он был разработан, чтобы позволить вам настроить два HomePod в качестве стереопары (что мы рекомендуем) и добавить несколько HomePods по всему дому. — все контролируется вашими устройствами iOS.
Но это не ограничивается собственной экосистемой Apple. Вы можете смешивать и сочетать совместимые с AirPlay 2 динамики и компоненты аудиосистемы других брендов, чтобы создать более универсальную многокомнатную систему. Мы поговорим об этом позже, но на самом деле поддержка AirPlay 2 среди современных аудио- и даже видеоустройств довольно универсальна.
Пока все устройства находятся в одной сети Wi-Fi (помните, что для работы AirPlay требуется подключение к Wi-Fi), вам просто нужно получить доступ к элементам управления музыкой, скажем, на вашем iPhone, iPad или Apple TV, и выберите подключенный динамик (или несколько) для отправки музыки.
Как и в приложении Sonos, вы можете указать, где в вашем доме находится динамик, используя такие ярлыки, как «Спальня» или «Кухня», чтобы идентифицировать их. Это можно сделать в приложении «Дом», которое также понадобится для любых действий умного дома Apple.
После этого просто войдите в Центр управления в любой точке вашего устройства iOS, чтобы контролировать, какие динамики играют в любое время, как по отдельности, так и в группе.
Другие преимущества AirPlay 2 по сравнению с AirPlay включают улучшенную буферизацию звука, интеграцию с голосовым управлением Siri и множественный контроль доступа на устройствах iOS (полезный штрих для потоковой передачи в нескольких комнатах). В то время как Siri интегрирована в HomePod, другие динамики (например, новые динамики Sonos Era) полагаются на подключение AirPlay 2 к вашему устройству iOS для общения с Siri.
В то время как Siri интегрирована в HomePod, другие динамики (например, новые динамики Sonos Era) полагаются на подключение AirPlay 2 к вашему устройству iOS для общения с Siri.
Одна из ключевых особенностей AirPlay 2 заключается в том, что источник музыки (и управление) всегда является продуктом Apple. Вы не можете получить AirPlay 2 на устройстве Android.
Поддерживает ли AirPlay 2 звук без потерь?
Как мы отметили в нашем объяснении аудио без потерь, протокол AirPlay 2 поддерживает музыку без потерь (фактически, звук до 24 бит/48 кГц), поэтому те, у кого есть музыкальные файлы, хранящиеся на их устройстве iOS, могут отправлять их через AirPlay на другое устройство. без потерь. Однако новости не так хороши в отношении использования AirPlay 2 для отправки потоков Apple Music без потерь. Потоки Apple Music без потерь предположительно преобразуются из ALAC (кодек Apple без потерь) в AAC (кодек Apple с потерями) с довольно низкой скоростью 256 кбит/с при передаче по AirPlay — и, следовательно, , а не без потерь.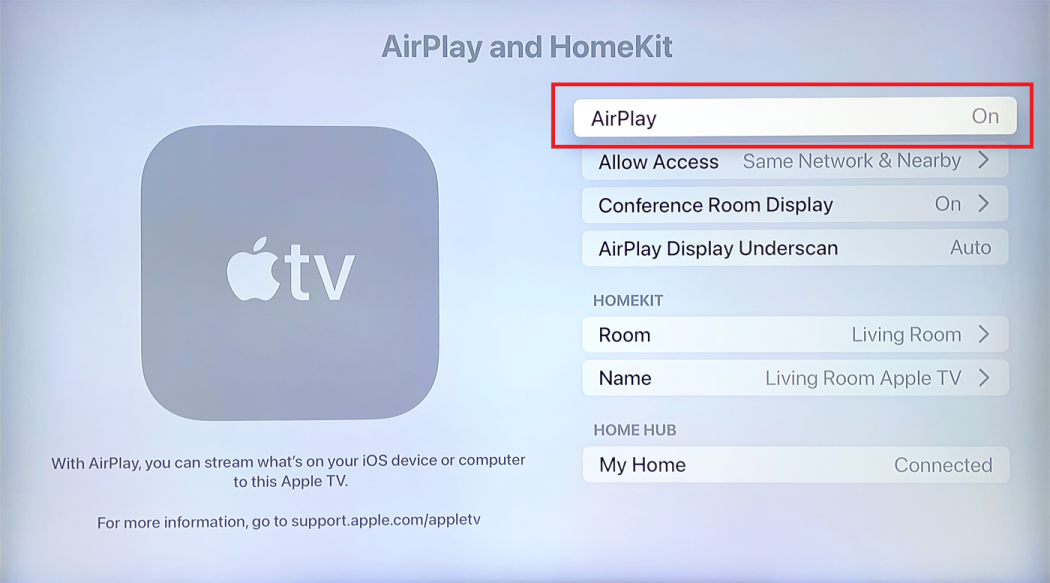
Другими словами, да, AirPlay 2 поддерживает звук без потерь, но, возможно, не для того варианта использования, который вам может понадобиться.
Apple, по-видимому, работает над обновлением, позволяющим включить AirPlay без потерь (мы обращаемся к Apple, чтобы подтвердить), так что скрестим пальцы, чтобы это выяснилось, и, таким образом, предложение Apple без потерь становится подтвержденным.
Может ли AirPlay 2 транслировать Dolby Atmos и 4K?
В то время как зеркальное отображение экрана через AirPlay ограничено разрешением 1080p, видео 4K HDR, хранящееся в приложении «Фотографии» на iPhone, должно поддерживать AirPlay на стримере Apple TV 4K.
Однако
Dolby Atmos не может передаваться через AirPlay. Единственный способ воспроизводить Dolby Atmos Music или саундтреки на телевизоре с помощью комплекта Apple — через Apple TV 4K, подключенный к телевизору через HDMI eARC. Кроме того, Dolby Atmos можно передать с Apple TV 4K на один или два HomePods.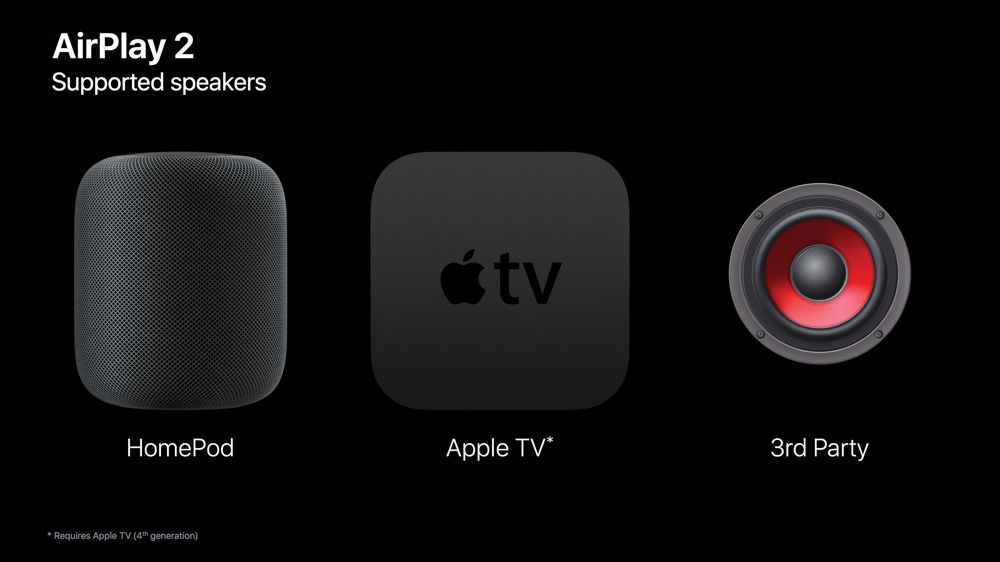
Какие устройства Apple поддерживают AirPlay 2?
Для поддержки AirPlay 2 продукт Apple должен работать под управлением iOS 11.4 или более поздней версии или эквивалентной версии iPadOS или tvOS. Следующие продукты Apple соответствуют этому критерию:
- HomePod 2
- HomePod (снято с производства)
- HomePod Mini
- Apple 4K ТВ
- Apple TV HD (4-го поколения)
- iPhone 13 модельного ряда
- Линейка iPhone 12
- Линейка iPhone 11
- Линейка iPhone X
- iPhone 8 модельного ряда
- iPhone 7 модельного ряда
- iPhone 6 модельного ряда
- iPhone SE
- iPhone 5S
- iPad Pro (1–6 поколения)
- iPad (5–10 поколения)
- iPad Air (1-5 поколение)
- iPad mini (2–6 поколения)
- iPod Touch (2019 г.) (7-е поколение)
- iPod Touch (6-го поколения)
- Макбук (с 2009 г.)
- Macbook Air/Pro/Mini (с 2010 г.
 )
)
Какие динамики и аудиоустройства поддерживают AirPlay 2?
Многие продукты за пределами экосистемы Apple поддерживают AirPlay 2. На самом деле, это одно из самых распространенных дополнений для wi-fi и потоковых продуктов в наши дни — даже больше, чем Chromecast и, возможно, Bluetooth. Поэтому, если вы покупаете новую беспроводную колонку, музыкальный стример, потоковый усилитель, AV-ресивер или сетевую систему Hi-Fi или купили ее в последние несколько лет, скорее всего, она поддерживает AirPlay 2.
Например, Sonos, Naim, Bose, Cambridge Audio, Bang & Olufsen, KEF, Devialet, Bowers & Wilkins, Bluesound, Technics, Audio Pro, Denon, Marantz, Yamaha и, что неудивительно, принадлежащие Apple Beats имеют устройства, совместимы с технологией.
Вот лишь некоторые аудиопродукты, поддерживающие AirPlay 2:
Apple: HomePod 2, HomePod Mini
Sonos: Era 300, Era 100, Arc, Amp, Beam, Beam (2-го поколения), One, One SL, Five, Roam, Play:5 (2-го поколения), Playbase, полочный динамик IKEA Symfonisk, лампа IKEA Symfonisk динамик
Naim: Mu-so, Mu-so 2 Mu-so Qb, Uniti Atom, Uniti Star, Uniti Nova, ND 555, ND5 XS 2, NDX 2
Bang & Olufsen: Beosound Level, Beosound Emerge, Beoplay M3, Beoplay M5, Beoplay A6, Beoplay A9 (mk2, mk3 и mk4), Beosound 1 (первое и второе поколение), BeoSound 2 (первое и второе поколение), Beosound 35, Beosound Essence mk2, Beosound Shape (через Core), BeoVision Eclipse (только аудио), версии Beosound 1 и 2 2018 года, Beosound Balance, Beosound Edge, Beosound Stage
Bose: Home Smart 300, Home Smart 500, Lifestyle 650, портативная домашняя акустическая система, звуковая панель 500, звуковая панель 700, SoundTouch 300
Bowers & Wilkins: Formation Wedge, Formation Duo, Formation Bar, Zeppelin
Bluesound: Node (2021), Powernode (2021), Node 2i, Powernode 2i, Pulse 2i, Pulse Flex 2i, Pulse Mini 2i, Pulse Soundbar 2i
KEF: LSX, LSX II, LS50 Wireless II, LS60 Wireless
- Для всех продуктов, совместимых с AirPlay 2, включая умные фонари и другие аксессуары для умного дома, совместимые с HomeKit, ознакомьтесь с полным списком на сайте Apple (открывается в новая вкладка).

- Это лучшие колонки AirPlay на данный момент
Беспроводная колонка Naim Mu-so (Изображение предоставлено Naim)
Какие телевизоры поддерживают AirPlay 2?
С AirPlay 2 прекрасно работает не только аудиоаппаратура. С 2019 года телевизоры также подключились к этому процессу. LG, Samsung и Vizio первыми начали поддерживать эту технологию, а вскоре последовала и Sony. И теперь все больше телевизионных брендов включают технологию Apple в спецификации своих телевизоров.
Это означает, что вы можете использовать эту технологию для беспроводной отправки ваших любимых фотографий, музыки и видеоклипов на телевизор, совместимый с AirPlay 2. Лучше всего то, что эта технология не является эксклюзивной для высококачественных наборов. Так, например, вы можете найти телевизоры Samsung с AirPlay 2, которые не стоят земли.
Большинство телевизоров LG с 2019 года поддерживают AirPlay 2, включая модели серий OLED, QNED, NANO и UQ 2022 года. Вы можете добавить в этот список большинство моделей из линейки Samsung с 2018 года, вплоть до прошлогодних 8K и 4K QLED-телевизоров и OLED-телевизоров; стильные телевизоры Frame, Sero и Serif; и даже проектор Freestyle. А телевизоры Sony AirPlay 2 2021 и 2022 годов выпуска включают следующие серии: XBR 800H, XBR 9.00H, XBR 950H, XBR A8H, XBR A9S, XBR Z8H, XBR A9F, XBR A9G, XBR X850G, XBR X950G, XBR Z9F, XBR Z9G.
Вы можете добавить в этот список большинство моделей из линейки Samsung с 2018 года, вплоть до прошлогодних 8K и 4K QLED-телевизоров и OLED-телевизоров; стильные телевизоры Frame, Sero и Serif; и даже проектор Freestyle. А телевизоры Sony AirPlay 2 2021 и 2022 годов выпуска включают следующие серии: XBR 800H, XBR 9.00H, XBR 950H, XBR A8H, XBR A9S, XBR Z8H, XBR A9F, XBR A9G, XBR X850G, XBR X950G, XBR Z9F, XBR Z9G.
Другими телевизорами, с которыми нужно проверить совместимость AirPlay 2, являются телевизоры Vizio, Amazon Fire и некоторые линейки телевизоров Roku, такие как Philips Roku TV 4000 Series.
Вы можете найти дополнительный список телевизоров AirPlay 2 (откроется в новой вкладке) на веб-сайте Apple.
Можно ли обновить устройства AirPlay до AirPlay 2?
Могут, но когда AirPlay 2 запустили, компании, как правило, обновляли только свои более поздние продукты, если вообще обновляли. Поскольку для поддержки AirPlay 2 требуется специальное аппаратное и программное обеспечение, более старые продукты AirPlay могут не иметь внутренних компонентов, необходимых для обновления.
Если у вас уже есть продукт, совместимый с AirPlay, проверьте на веб-сайте продукта, не требуется ли для него обновление AirPlay 2. Если это более новый продукт, вам может повезти, но, к сожалению, решения принимаются в каждом конкретном случае.
Какие есть альтернативы AirPlay 2?
Наиболее очевидной альтернативой AirPlay 2 является технология Google Chromecast, которая также широко поддерживается огромным количеством продуктов.
С помощью ключа Chromecast вы можете передавать контент на свою аудиосистему или телевизор через домашнюю сеть Wi-Fi. Некоторые продукты также имеют встроенный Chromecast, поэтому вам не нужно внешнее устройство Chromecast. А Google Chromecast с ключом Google TV имеет встроенный Google TV, превращая практически любой телевизор в смарт-телевизор с поддержкой потоковой передачи.
Между AirPlay 2 и Chromecast есть два ключевых различия: Chromecast работает на устройствах iOS и Android, а ваш телефон или планшет действует как пульт, в то время как динамик воспроизводит файл из Интернета, а не звук, передаваемый со смартфона.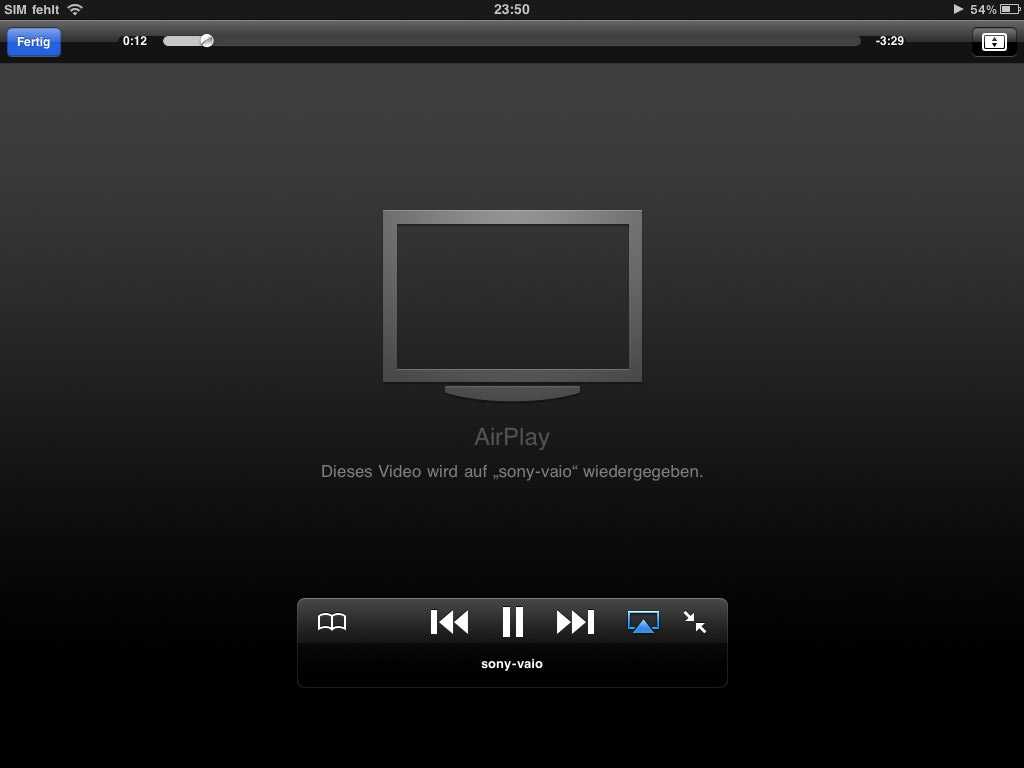
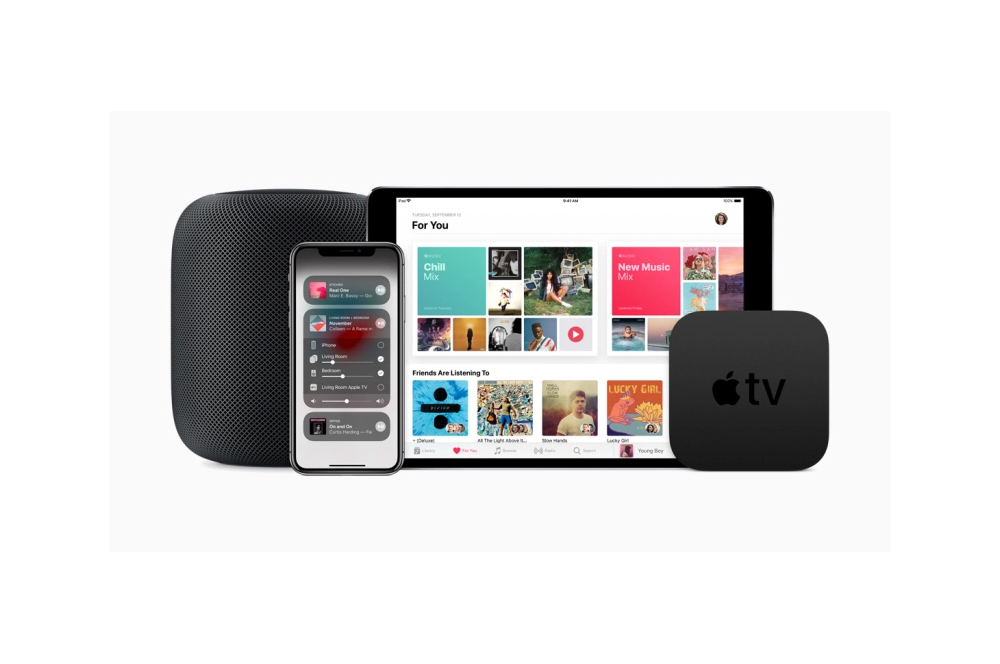 На каждом устройстве необходимо будет войти в Apple ID человека.
На каждом устройстве необходимо будет войти в Apple ID человека.

 Введите пароль на портале Hexnode, чтобы начать потоковую передачу. В отличие от одноразового пароля, на телевизоре пароль отображаться не будет.
Введите пароль на портале Hexnode, чтобы начать потоковую передачу. В отличие от одноразового пароля, на телевизоре пароль отображаться не будет.
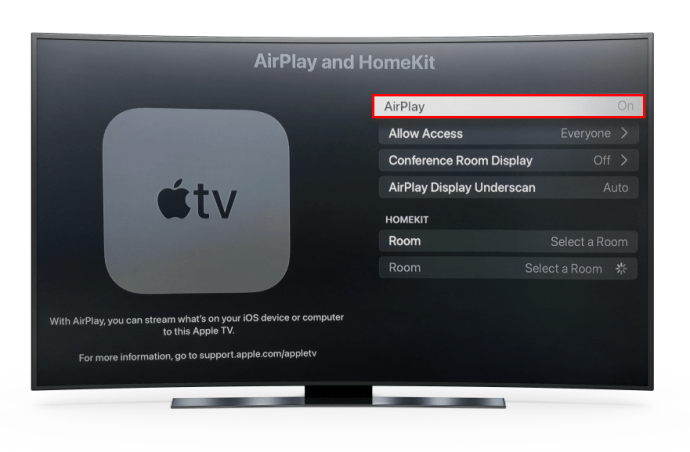 )
)