Содержание
Как использовать Mac Magic Keyboard на Windows PC
Многие думают, что невозможно подключить устройство одного производителя к другому. Считается, что гаджеты Mac не совместимы с гаджетами Windows, но это миф. Так, если гаджеты Apple предназначены для устройств Apple, это не значит, что их нельзя подключить к устройствам Windows.
Как использовать проводную клавиатуру Apple с ПК под управлением Windows
За время существования компании Apple она выпустила множество различных типов клавиатур, но наибольшую популярность приобрели проводные модели. Они выпускаются с продуманным алюминиевым корпусом и плоскими клавишами, которые сидят гораздо ближе к столешнице, чем традиционные клавиатуры.
Главное преимущество USB-клавиатуры заключается в том, что ее не нужно заряжать, поэтому вы всегда сможете ею пользоваться. Они потребляют энергию непосредственно от компьютера, поэтому достаточно просто подключить ее проводом к устройству и начать использование.
Если вы хотите использовать клавиатуру Apple USB Keyboard с компьютером под управлением Windows, выполните действия, указанные в разделе ниже:
- Прежде всего, необходимо включить компьютер.
- Затем вы увидите, что устройство начало процесс стратапа, поэтому до его завершения следует запустить настройку BIOS, поскольку вы собираетесь установить новый аппаратный компонент. Для этого необходимо нажать на F1, F2 или любую другую клавишу, указанную производителем вашего устройства.
- После этого появится окно программного обеспечения BIOS. В нем необходимо включить опцию «USB keyboard Support«.
- Затем следует закрыть окно BIOS. На экране появятся подсказки, которым необходимо следовать. Затем компьютер перезагрузится, чтобы сохранить изменения.
- Для завершения процесса необходимо подключить клавиатуру к одному из USB-портов компьютера. После этого ваш компьютер будет готов к работе с клавиатурой.

Как использовать клавиатуру Apple Bluetooth с компьютером под управлением Windows
Компания Apple также предоставила своим пользователям возможность освободить свои столы от странных сотрудников и при этом работать с качественной клавиатурой. Несмотря на то, что клавиатура беспроводная, ею можно пользоваться часами.
Чтобы иметь возможность подключить и использовать клавиатуру Apple Bluetooth Keyboard с ПК под управлением Windows, необходимо убедиться, что она заряжена. Если клавиатура заряжена батарейками, следует поставить новые.
Если вы хотите подключить Bluetooth-клавиатуру Apple к компьютеру Windows, следуйте инструкциям, которые будут приведены в разделе ниже:
- Прежде всего, необходимо отключить клавиатуру от сети.
- После этого необходимо включить ПК с Windows, а затем перейти в раздел «Устройства Bluetooth«.
- Затем нажмите на «Настройки Bluetooth и других устройств«.

- Далее появится окно настроек Bluetooth. Там нужно нажать на «Добавить Bluetooth или другое устройство«.
- После этого необходимо включить беспроводную клавиатуру Apple. После этого начнется автоматическое сканирование. Оно обнаружит клавиатуру как одно из доступных устройств Bluetooth.
- После этого нажмите на клавиатуру.
- Затем нужно нажать на «Далее«.
- Затем вам нужно будет ввести код, сгенерированный вашим ПК с Windows на клавиатуре, и нажать «Enter«. После этого ваш компьютер Windows будет подключен к клавиатуре, и драйвер будет установлен.
- Чтобы завершить процесс, необходимо закрыть экран настроек Bluetooth. После этого вы сможете использовать клавиатуру Apple Bluetooth с вашим устройством.
Как переназначить клавиши клавиатуры Apple для использования ее на ПК с Windows
Однако клавиатуры PC и Apple схожи по большинству характеристик, а некоторые клавиши/комбинации клавиш — нет.
- Прежде всего, необходимо установить Keyboard Manager с официального сайта Microsoft.
- После этого на экране появятся инструкции, которым необходимо следовать для установки приложения на вашу систему
- Затем откройте и нажмите на «Переназначить клавишу«.
- Нажмите на «+«, чтобы ввести новое отображение клавиш.
- Нажмите на «Тип«, а затем нажмите на клавишу, которую вы хотите изменить.
- Нажмите на «Ок«.
- Нажмите на «Тип» в разделе «Картографический«.
- Нажмите «Ок«.
- Чтобы завершить процесс, сохраните изменения.
В целом, подключить клавиатуру Apple к ПК с Windows довольно просто.
Обсудить
Похожие статьи
Больше для вас
Как Подключить Клавиатуру Apple К Windows 10?
- Откройте настройки Bluetooth и выберите пункт Добавить устройство.

- Включите Magic Trackpad, Magic Mouse или Apple Wireless Keyboard.
- Система тут же обнаружит соответствующее устройство. Добавьте его.
- Настройка завершена.
Можно ли подключить клавиатуру Мак к виндовс?
И наверняка все знают, что к компьютерам семейства Mac можно подключить практически каждую модель клавиатуры, изначально изготовленной специально для линейки Windows -ПК, независимо, это проводная USB- или беспроводная Bluetooth- версия клавиатуры.
Как подключить к компьютеру клавиатуру Apple?
Подключение беспроводной клавиатуры Apple, мыши Magic Mouse или трекпада Magic Trackpad к компьютеру Mac
- На Mac выберите пункт меню « Apple » > «Системные настройки», затем нажмите «Bluetooth». Открыть настройки Bluetooth.
- Выберите клавиатуру, мышь или трекпад в списке устройств, затем нажмите « Подключить ».
Как подключить беспроводную клавиатуру на Windows 10?
Подключение клавиатуры Выберите кнопку Начните, а затем выберите Параметры > Устройства > Bluetooth & другие устройства > Добавить Bluetooth или другое устройство > Bluetooth > Клавиатура Bluetooth Microsoft >Готово.
Можно ли подключить Magic Keyboard к компьютеру?
После объединения в пару и включения клавиатура Magic Keyboard, мышь Magic Mouse и трекпад Magic Trackpad работают с компьютером Mac через Bluetooth. Устройства, входящие в комплект поставки нового компьютера iMac, уже сопряжены с ним.
Где на клавиатуре находится кнопка Command?
Это не будет клавиша Ctrl, поскольку эта клавиша используется для других функций на Mac, но что это за клавиша? На клавиатуре ПК клавиша Command может быть Windows клавишу или клавишу Пуск.
Что делать если клавиатура не подключается к маку?
Если не удается подключить клавиатуру Magic Keyboard, мышь Magic Mouse или трекпад Magic Trackpad к компьютеру Mac
- Выключите и включите устройство
- Убедитесь, что включена передача по Bluetooth.
- Подключите кабель Lightning.
- Убедитесь в отсутствии помех беспроводному сигналу
Как пользоваться IMAC без клавиатуры?
На Mac выберите меню Apple > «Системные настройки» > «Универсальный доступ», нажмите « Клавиатура », нажмите «Ассистивная клавиатура », затем выберите «Включить ассистивную клавиатуру ».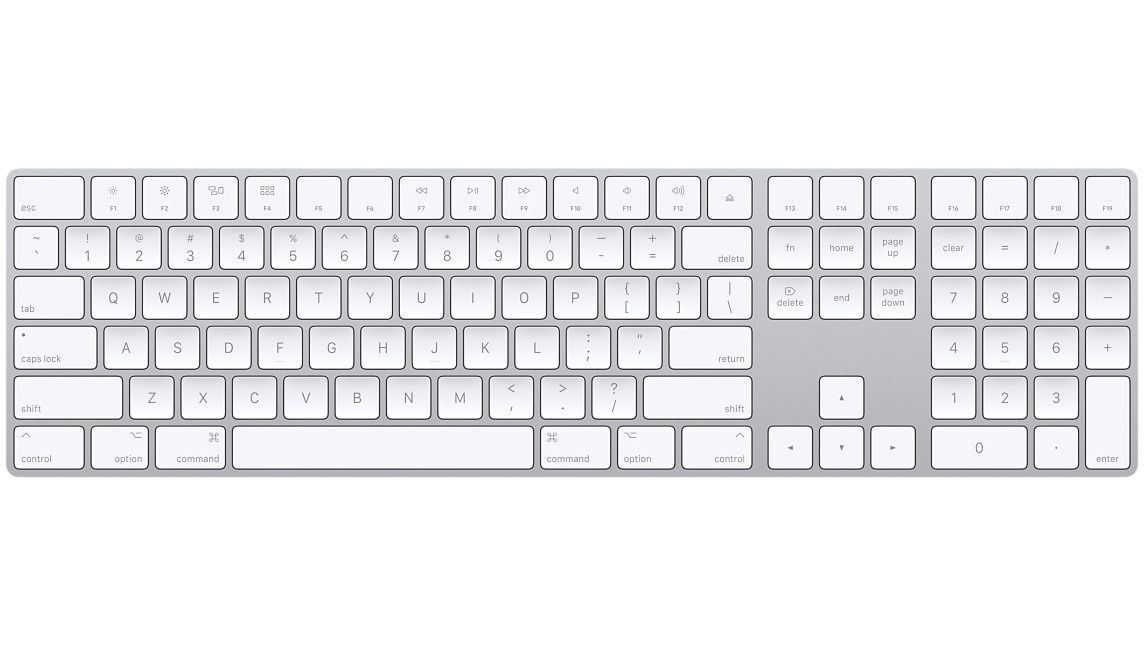
Как настроить беспроводную клавиатуру и мышь?
Bluetooth-версия (к компьютеру с Windows)
- Сначала нужно нажать по значку Bluetooth в трее (рядом с часами) и выбрать опцию «Добавить устройство».
- Далее установите батарейки в клавиатуру и включите ее (переведя режим переключателя в «ON»).
Что делать когда не работает беспроводная клавиатура?
Если беспроводная клавиатура или мышь, с которыми компьютер создал пару, перестали работать, убедитесь, что их аккумуляторы новые или полностью заряжены. Если это не устранило проблему, попробуйте отключить клавиатуру или мышь от компьютера, а затем подключить их снова.
Можно ли подключить беспроводную клавиатуру без адаптера?
Подключение устройства Bluetooth к компьютеру
- Нажмите и удерживайте кнопку Подключение на нижней панели мыши.
- Запустите программное обеспечение Bluetooth на компьютере.
- Откройте вкладку Устройства и нажмите кнопку Добавить.

- Следуйте инструкциям на экране.
Можно ли использовать обычную мышь к MacBook?
Нет, вы не обязаны пользоваться мышью именно от Apple. Любая USB мышь будет прекрасно работать с вашим Mac. Просто подключите ее к USB разъему вашего Mac и пользуйтесь. Наравне с USB мышью вы можете пользоваться любой Bluetooth мышью сторонних производителей.
Как подключить Magic Keyboard 1?
Как подключить Magic Keyboard?
- Включите Bluetooth на iMac или MacBook.
- Нажмите кнопку включения на клавиатуре.
- После появления зелёного индикатора на аксессуаре включится режим поиска Bluetooth.
- Ноутбук найдёт по поиску беспроводную клавиатуру и произойдёт подключение.
Как включить Bluetooth на ноутбуке Apple?
На Mac нажмите значок статуса Bluetooth в Пункте управления или строке меню. Если Вы не видите значка статуса Bluetooth в строке меню, выберите меню Apple > «Системные настройки», нажмите « Bluetooth » и установите флажок «Показывать Bluetooth в строке меню». Параметры Bluetooth всегда доступны в Пункте управления.
Параметры Bluetooth всегда доступны в Пункте управления.
Как использовать клавиатуру Apple с ПК с Windows
Знаете ли вы, что вы можете использовать клавиатуру Apple с ПК с Windows? Может показаться, что вставить круглый колышек в квадратное отверстие, но это так, вы можете. Тот факт, что периферийные устройства Apple созданы для устройств Apple, не означает, что они несовместимы с устройствами Windows.
Будь то USB-клавиатура, клавиатура Mac или беспроводная модель, вы можете подключить ее к ПК с Windows и работать над чем угодно.
В этой статье мы покажем вам, как использовать клавиатуру Apple на ПК с Windows.
Как использовать USB-клавиатуру Apple с ПК с ОС Windows
Хотя Apple на протяжении многих лет выпускала различные модели клавиатур, USB-модели, по-видимому, завоевали популярность среди пользователей. Они имеют гладкий алюминиевый корпус и плоские клавиши, которые располагаются гораздо ближе к столешнице, чем традиционные клавиатуры.
USB-клавиатуры стали культом среди пользователей компьютеров, потому что их не нужно перезаряжать. Вместо этого они питаются непосредственно от вашей машины, поэтому все, что вам нужно сделать, это подключить клавиатуру и начать печатать.
Если у вас есть USB-клавиатура Apple, вот как ее использовать с ПК с Windows:
- Запустите или перезагрузите компьютер.
- Прежде чем ваш компьютер завершит процесс запуска, вам необходимо войти в программу настройки BIOS, поскольку вы собираетесь установить новый аппаратный компонент. Для этого нажмите F1, F2 или любую другую клавишу, указанную производителем вашей машины.
- Когда откроется окно программного обеспечения BIOS, найдите параметр «Поддержка USB-клавиатуры» и включите его.
- На этом этапе закройте программу настройки BIOS и следуйте инструкциям на экране, чтобы сохранить изменения. После этого ваш компьютер перезагрузится, чтобы изменения вступили в силу.
- Подключите клавиатуру к одному из USB-портов вашего ПК.
 Ваш компьютер должен сразу распознать клавиатуру.
Ваш компьютер должен сразу распознать клавиатуру.
Как использовать беспроводную (Bluetooth) клавиатуру Apple с ПК с Windows?
Компания Apple также выпустила серию моделей беспроводных клавиатур, которые избавят вас от беспорядка на рабочем столе и в то же время обеспечат качественное обслуживание в течение нескольких часов подряд.
Если вы хотите использовать клавиатуру Apple Magic на ПК с Windows, убедитесь, что клавиатура полностью заряжена. Если у вас есть одна из старых моделей, в которых используются батареи, обязательно заранее приобретите новые батареи.
Вот как подключить клавиатуру к компьютеру:
- Поверните клавиатуру.
- Включите компьютер с Windows и введите «Bluetooth Devices» в строку поиска (в левом нижнем углу).
- Нажмите «Настройки Bluetooth и других устройств».
- Когда откроется окно настроек Bluetooth, нажмите «Добавить Bluetooth или другое устройство».
- В этот момент включите беспроводную клавиатуру Apple.
 Затем Windows запустит автоматическое сканирование и обнаружит клавиатуру как одно из доступных устройств Bluetooth.
Затем Windows запустит автоматическое сканирование и обнаружит клавиатуру как одно из доступных устройств Bluetooth. - Нажмите на клавиатуру.
- Нажмите «Далее».
- Введите код, сгенерированный вашим ПК с Windows, на клавиатуре и нажмите «Ввод». Затем Windows установит соединение с клавиатурой и установит драйвер.
- Закройте окно настроек Bluetooth. Теперь вы можете начать использовать клавиатуру Apple на своем компьютере.
Как переназначить клавиши на клавиатуре Apple для использования с ПК с Windows
Хотя клавиатуры ПК и Apple по большей части идентичны, некоторые клавиши/комбинации клавиш различаются.
Например, на клавиатурах Apple нет клавиши Windows. Вместо этого у них есть клавиша Command, которая служит той же цели.
Аналогичная ситуация с «Enter». Клавиатуры Windows поставляются с двумя клавишами ввода, одна в разделе алфавита, а другая на цифровой клавиатуре. На клавиатуре Apple большая клавиша на цифровой клавиатуре по-прежнему помечена как «Ввод», а клавиша в разделе алфавита помечена как «Возврат».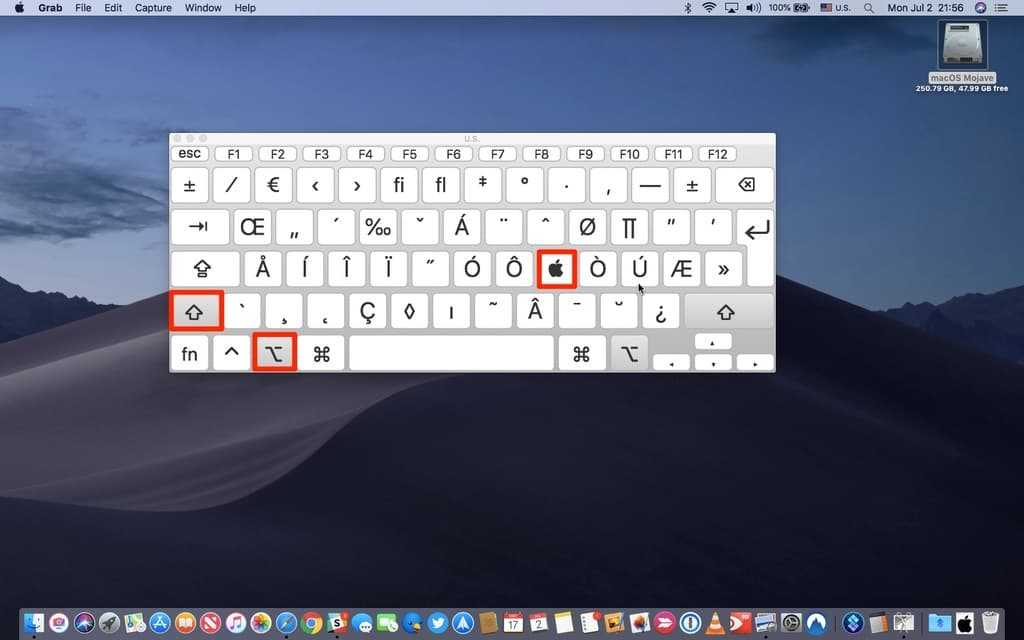
Эти различия могут замедлить работу и непреднамеренно внести опечатки в рабочий процесс. Итак, как вы можете решить проблему?
Во-первых, вы можете использовать экранную клавиатуру Windows, когда не знаете, какие клавиши или комбинации клавиш нажимать на клавиатуре Apple. Для этого перейдите в «Настройки» > «Удобство доступа» > «Клавиатура», а затем переместите ползунок рядом с «Использовать экранную клавиатуру».
Однако экранная клавиатура может быть неудобным элементом на вашем экране. Вам может не понравиться идея зайти в «Настройки», чтобы вызвать клавиатуру, когда вам это нужно, но есть несколько других альтернатив.
Вы также можете переназначить клавиши на клавиатуре Apple и заставить ее работать так же, как клавиатуру Windows. Переназначение дает вам возможность настроить клавиши на клавиатуре Apple и создать нужные вам символы Windows. Но для этого вам понадобится приложение Microsoft PowerToy под названием Keyboard Manager.
С помощью Диспетчера клавиатуры вы можете настроить клавиатуру Apple и повысить свою производительность.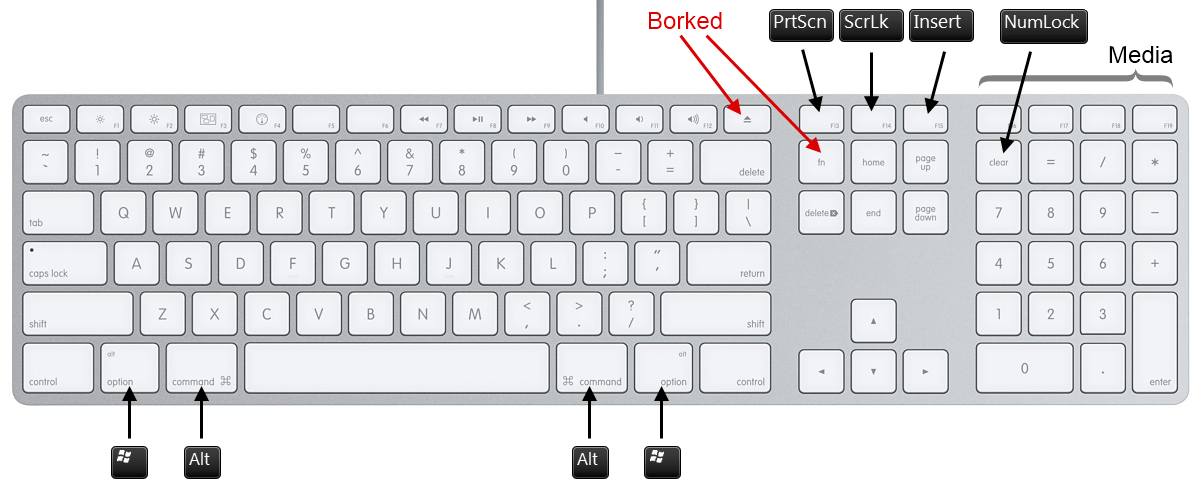 Вы даже можете создавать свои собственные ярлыки.
Вы даже можете создавать свои собственные ярлыки.
Вот как это сделать:
- Загрузите Диспетчер клавиатуры с официального сайта Microsoft.
- Следуйте инструкциям на экране, чтобы установить приложение в вашей системе.
- После успешной установки приложения откройте его и нажмите «Переназначить ключ».
- Нажмите «+», чтобы представить новое сопоставление клавиш.
- Нажмите «Тип», а затем нажмите клавишу, которую вы хотите изменить.
- Нажмите «ОК».
- Снова нажмите «Тип» в разделе «Сопоставлено», но на этот раз коснитесь клавиши, которую хотите ввести.
- Нажмите «ОК».
- Сохраните новые настройки.
Дополнительные часто задаваемые вопросы
Можно ли сделать снимок экрана на ПК с Windows с помощью клавиатуры Apple?
К сожалению, на клавиатурах Apple нет клавиши Print Screen, поэтому скриншоты делать нельзя.
Но вы по-прежнему можете делать скриншоты с помощью Snipping Tool, встроенного инструмента Windows, доступного в меню «Пуск».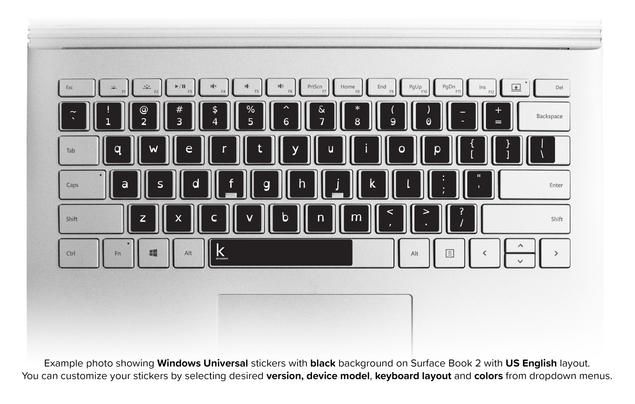
Продолжайте работать
То, что у вас нет клавиатуры Windows, не означает, что ваш рабочий процесс должен прерываться. Вы можете легко подключить клавиатуру Apple к компьютеру и даже изменить некоторые клавиши для создания нужных вам символов.
Клавиатура Apple, Windows и Microsoft могут быть браком по расчету, но в определенных ситуациях он необходим.
Пробовали ли вы использовать клавиатуру Apple на своем ПК? Как прошло?
Дайте нам знать в разделе комментариев ниже.
Как использовать клавиатуру Mac в Windows
Клавиатура Apple Mac — одна из лучших, которые вы можете купить. Его плоские отзывчивые клавиши позволяют быстро набирать текст, а его тонкий и привлекательный корпус означает, что он отлично выглядит и не требует много места. Недостатком является то, что клавиатура официально не поддерживается в Windows, а Apple предоставляет драйверы только в том случае, если вы используете Bootcamp для установки Windows на Mac. К счастью, вы можете обойти проблемы и быстро заставить клавиатуру работать в любой версии Windows.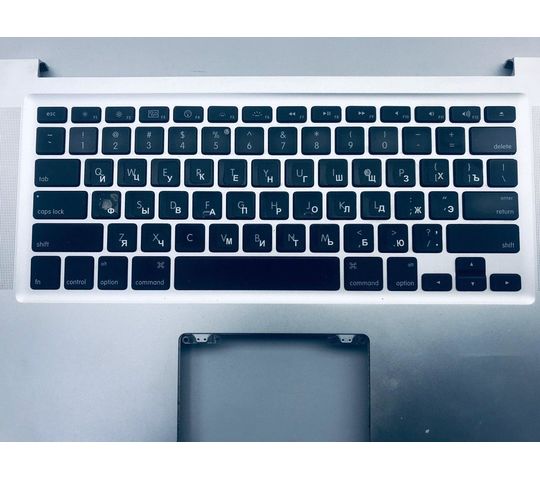
1. Загрузите и установите драйвер
Загрузите ZIP-файл неофициальной раскладки клавиатуры Mac. Извлеките файлы на жесткий диск и запустите файл установки. Это автоматически установит файл клавиатуры и настроит ваш компьютер на использование правильной раскладки. Он также вводит некоторые специальные сочетания клавиш — CTRL-ALT-2 дает символ €, а CTRL-ALT-3 — символ #.
2. Назначение клавиатуры
Теперь вам нужно назначить клавиатуру вашему компьютеру. Для этого нужно зайти в Панель управления, Часы, Язык и регион, Язык. Рядом с «Английский (Великобритания)» выберите «Параметры», нажмите «Добавить метод ввода». Добавить Расширенное Соединенное Королевство (Apple) — Пользовательский. Нажмите «Удалить» рядом со всеми другими способами ввода, затем нажмите «Сохранить». 9F10::send {volume_mute}
Это говорит AutoHotkey сопоставить F13 с PrintScreen и Control-F10-to-F12 для управления громкостью. Сохраните файл как Mac.ahk.
4. Скомпилируйте сценарий
Найдите сохраненный файл, щелкните его правой кнопкой мыши и выберите Компилировать.

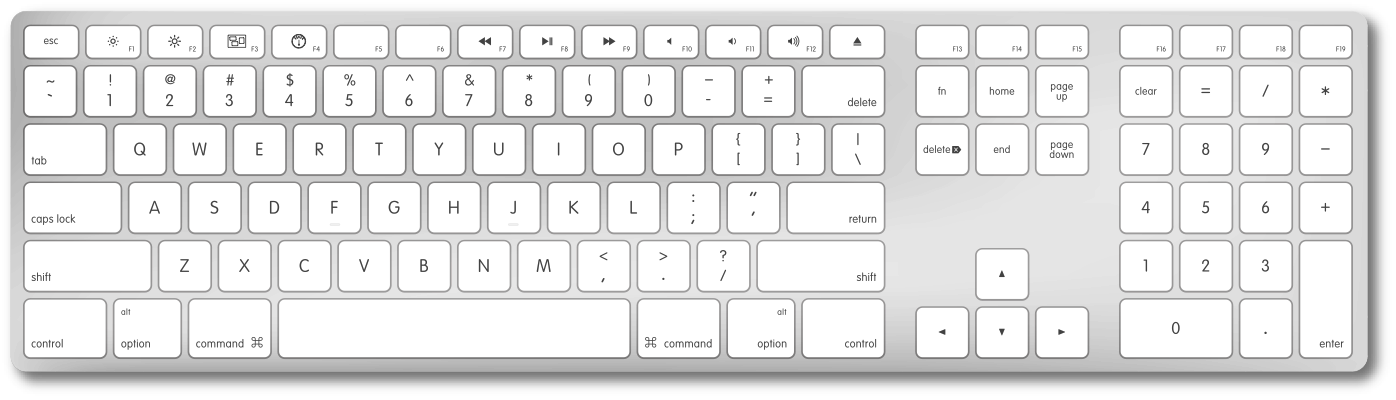


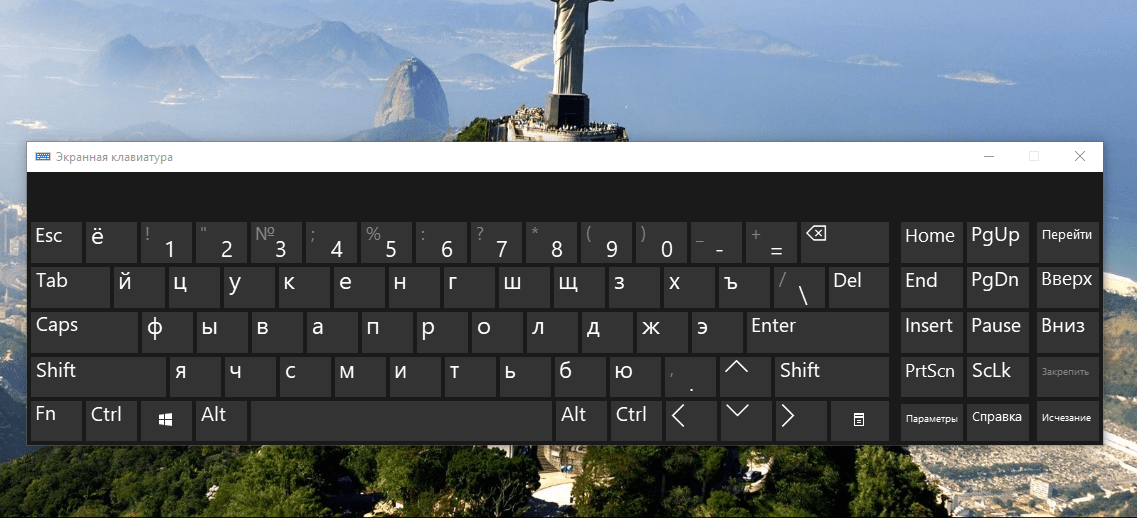 Ваш компьютер должен сразу распознать клавиатуру.
Ваш компьютер должен сразу распознать клавиатуру. Затем Windows запустит автоматическое сканирование и обнаружит клавиатуру как одно из доступных устройств Bluetooth.
Затем Windows запустит автоматическое сканирование и обнаружит клавиатуру как одно из доступных устройств Bluetooth.