Содержание
Что такое Apple ID? Как настроить Apple ID?
Apple ID необходим для использования iCloud, App Store, Apple Music, iTunes и других сервисов, требующих входа в систему. Он необходим для различных задач, включая синхронизацию данных между гаджетами и кошельками, выполнение транзакций и многое другое.
Настройка новичка на устройствах экосистемы Apple начинается с создания бесплатного и простого Apple ID. Этот пост поможет вам настроить Apple ID несколькими способами.
Способы создания Apple ID
Вы можете использовать один и тот же Apple ID на всех своих устройствах Apple (iPhone, iPad, Mac, iPod, Apple Watch и Apple TV). Прежде чем создавать совершенно новый идентификатор, подумайте, есть ли у вас в настоящее время тот, который вы можете продолжать использовать.
Важно помнить, что если вы создадите новый Apple ID, вы не сможете перенести какую-либо информацию из своего предыдущего Apple ID, включая покупки. Способы создания нового Apple ID перечислены ниже. Выберите тот, который лучше всего соответствует вашим потребностям.
Выберите тот, который лучше всего соответствует вашим потребностям.
1. Использование настроек
Разблокируйте свой iPhone. Перейдите к настройкам, нажав «Настройки» в главном меню. Если вы используете iPhone впервые, вам будет предложено установить Apple ID после выбора предпочитаемого языка, страны и других первоначальных настроек.
Посетите iTunes & App Store .
Затем выберите Создать новый Apple ID .
Выберите свою страну и используйте основной адрес электронной почты в качестве имени пользователя Apple ID.
Придумайте пароль, введите его и дважды проверьте. Имейте в виду, что минимальная длина пароля составляет восемь символов и должна включать как заглавные, так и строчные буквы. Однако избегайте повторения одних и тех же символов три раза.
Введите дату своего рождения и ответы на секретные вопросы.
Добавлять платежные данные в учетную запись необязательно. При появлении запроса на способ оплаты выберите «Нет», если не хотите его добавлять. Вы также можете ввести платежные реквизиты через PayPal или дебетовую/кредитную карту.
При появлении запроса на способ оплаты выберите «Нет», если не хотите его добавлять. Вы также можете ввести платежные реквизиты через PayPal или дебетовую/кредитную карту.
Вам следует избегать привязки вашей учетной записи iTunes к кредитной карте, если ваши дети играют в игры на вашем смартфоне. При совершении покупки просто введите его вручную.
Подтвердите свою учетную запись по электронной почте.
На этом этапе вы можете установить любое программное обеспечение по вашему выбору.
2. Использование ПК с Windows
В этом руководстве объясняется, как создать Apple ID на компьютере с Windows.
Запустите самую последнюю версию iTunes для Windows.
На панели навигации окна iTunes нажмите Учетная запись > Войти .
Выберите опцию Создать новый «Apple ID» .
Прочитав и приняв Условия использования и Политику конфиденциальности Apple, создайте новый Apple ID. При создании учетной записи вы будете использовать свой адрес электронной почты в качестве идентификатора Apple ID. Вам будет предложено указать свое имя и фамилию, национальность, пароль и ответы на несколько контрольных вопросов, прежде чем вы сможете продолжить.
При создании учетной записи вы будете использовать свой адрес электронной почты в качестве идентификатора Apple ID. Вам будет предложено указать свое имя и фамилию, национальность, пароль и ответы на несколько контрольных вопросов, прежде чем вы сможете продолжить.
Имейте в виду, что при появлении запроса на ввод платежной информации и информации о кредитной карте выбор «Нет» позволит вам пропустить этот шаг. Когда пользователь создает Apple ID, он получает электронное письмо с подтверждением от Apple.
3. Использование App Store
Те, кто никогда раньше ничего не покупал в App Store, могут создать новый Apple ID при первом доступе к нему на устройстве iOS. Создайте Apple ID на своем устройстве iOS, выполнив следующие действия:
Сначала убедитесь, что вы вышли из своей учетной записи iCloud.
Откройте приложение App Store.
Выберите вариант Создать новый Apple ID в нижней части экрана.
Убедитесь, что ваш пароль надежен, и введите текущий адрес электронной почты.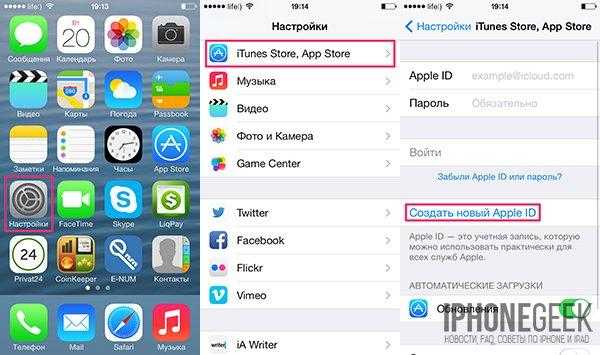 Помните, что информация, которую вы введете здесь, будет служить вашими учетными данными для входа в Apple ID.
Помните, что информация, которую вы введете здесь, будет служить вашими учетными данными для входа в Apple ID.
Выберите страну, в которой находится ваш платежный адрес. Помните, что ваш Apple ID будет ограничен определенной областью в зависимости от вашего платежного адреса.
Пожалуйста, прочтите Заявление о конфиденциальности и Условия использования на следующем экране, прежде чем нажать кнопку Принимаю и продолжить.
Укажите свое имя, дату рождения и параметры подписки, чтобы подписаться на информационный бюллетень Apple.
Введите данные своей платежной карты и платежной карты. Если вы еще не готовы настроить способ оплаты, выберите «Нет».
Чтобы продолжить, введите свой номер телефона и проверьте его правильность.
Apple подтвердит ваш адрес электронной почты, отправив вам сообщение. Когда вы получите это письмо, нажмите на ссылку, чтобы подтвердить свою учетную запись.
Вы можете начать использовать свой Apple ID немедленно.
Заключение
Чтобы в полной мере воспользоваться преимуществами продуктов и экосистемы Apple, вам потребуется Apple ID. Кроме того, вы можете использовать Handoff, если у вас более одного устройства Apple. Используя Handoff, вы можете начать работу на одном устройстве, например на iPad, а затем продолжить с того места, на котором остановились, на другом, например на iPhone или Mac.
Однако это работает, только если вы используете один и тот же Apple ID на всех своих гаджетах. Один только этот факт оправдывает немедленное создание совершенно нового Apple ID.
Как восстановить заводские настройки iPad без пароля Apple ID 2023 [HOT]
| Спонсор |
Если вы забыли свой пароль, хотите продать свой iPad или начать заново, вам может потребоваться сброс настроек к заводским. Тем не менее, если вы не знаете свой пароль Apple ID, операция может показаться невозможной.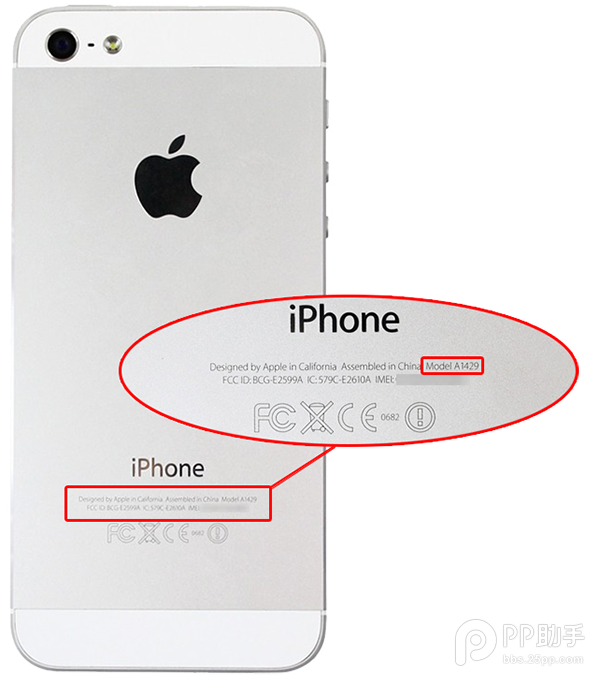 К счастью, есть несколько вариантов сброса настроек iPad без ввода пароля Apple ID. Мы научим вас как восстановить заводские настройки iPad без пароля Apple ID . Теперь давайте начнем с методов, которые позволят вам легко перезагрузить iPad.
К счастью, есть несколько вариантов сброса настроек iPad без ввода пароля Apple ID. Мы научим вас как восстановить заводские настройки iPad без пароля Apple ID . Теперь давайте начнем с методов, которые позволят вам легко перезагрузить iPad.
Часть 1. Можно ли восстановить заводские настройки iPad без пароля Apple ID
К сожалению, без пароля Apple ID невозможно восстановить заводские настройки iPad. iPad создан для предотвращения несанкционированного доступа к устройству.
Хотя восстановление заводских настроек iPad часто невозможно без пароля Apple ID, существуют альтернативы. Один из подходов — использовать iTunes и режим DFU (обновление прошивки устройства). Это немного сложно. Ваш iPad может стать кирпичом, если что-то пойдет не так во время процесса. Но есть сторонние инструменты, которые могут это сделать. PassFab iPhone Unlocker — один из таких инструментов, позволяющий разблокировать iPad без пароля.
Часть 2. Восстановление заводских настроек iPad без пароля Apple ID с помощью PassFab iPhone Unlocker (лучший выбор)
Восстановление заводских настроек iPad без пароля Apple ID с помощью PassFab iPhone Unlocker (лучший выбор)
PassFab iPhone Unlocker — отличное решение, если вам нужно восстановить заводские настройки iPad, но вы не знаете пароль Apple ID. PassFab iPhone Unlocker не требует сложных нажатий кнопок, что делает его простым решением для всех, кому необходимо восстановить заводские настройки своего iPad без пароля Apple ID. Перед началом процедуры сделайте резервную копию всех важных файлов.
Вот как сбросить настройки iPad с помощью PassFab iPhone Unlocker
Шаг 1: Для начала просто загрузите это программное обеспечение на свой ПК или Mac. Запустите приложение и нажмите кнопку «Пуск», чтобы выполнить сброс настроек на iPad.
Шаг 2: Подключите устройство к компьютеру или Mac, а затем выберите «Далее» в интерфейсе.
Шаг 3: Выберите подходящий каталог и нажмите «Загрузить», чтобы начать загрузку соответствующей прошивки.
Шаг 4: Наконец, нажмите кнопку «Начать удаление», чтобы начать сброс настроек.
Шаг 5: Наблюдайте и ждите завершения процедуры. После этого вы можете активировать свой iPad как новое устройство.
[Видеоучебник]: Как восстановить заводские настройки iPad, если он заблокирован
Часть 3. Восстановление заводских настроек iPad без пароля Apple ID с помощью iTunes знать свой пароль Apple ID, использование iTunes может быть приемлемым вариантом. Важно помнить, что сброс iPad без пароля Apple ID с помощью iTunes также может быть затруднен, особенно если вы не знакомы с этим процессом. Прежде чем вы сможете начать процедуру восстановления, вы должны сначала ввести код доступа.
- С помощью кабеля USB подключите iPad к компьютеру.
- Запустите iTunes и выберите свой iPad из списка доступных устройств.
- Чтобы начать процесс восстановления, нажмите кнопку «Восстановить iPad».

Часть 4. Восстановление заводских настроек iPad без пароля Apple ID в режиме DFU
Если вам необходимо восстановить заводские настройки iPad до , разблокировать iPad без пароля , вы можете сделать это в режиме DFU (обновление прошивки устройства).
- Подключите iPad к компьютеру через iTunes.
- Нажмите и удерживайте кнопки питания и «Домой», чтобы перевести iPad в режим DFU.
- Удерживая кнопку «Домой», отпустите кнопку питания.
- В iTunes выберите «Восстановить», чтобы удалить все данные и настройки.
- Дайте iTunes загрузить и установить прошивку.
- Когда процедура восстановления будет завершена, вы сможете сбросить iPad до заводских настроек.
Часть 5: Часто задаваемые вопросы о сбросе iPad без пароля
Q1: Как разблокировать iPad, если вы забыли пароль?
Ваш Apple ID и пароль всегда требуются при сбросе настроек iPad.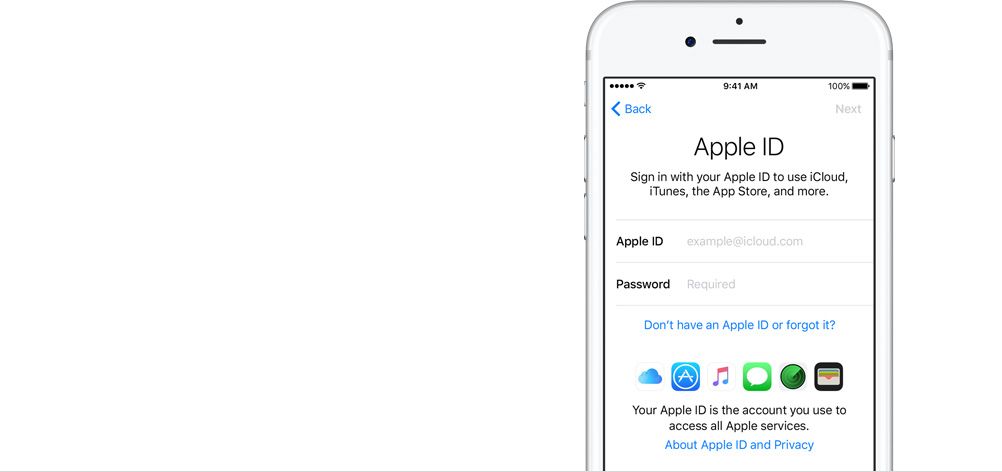 Но что, если вы понятия не имеете, что такое Apple ID? Хотите восстановить заводские настройки iPhone или iPad, но вам необходимо ввести пароль? Однако лучший способ восстановить заводские настройки iPhone без пароля — это использовать PassFab iPhone Unlocker.
Но что, если вы понятия не имеете, что такое Apple ID? Хотите восстановить заводские настройки iPhone или iPad, но вам необходимо ввести пароль? Однако лучший способ восстановить заводские настройки iPhone без пароля — это использовать PassFab iPhone Unlocker.
Q2: Можно ли обойти iPhone, привязанный к владельцу?
К счастью, да. Есть несколько вариантов, таких как DNS или инструменты для снятия блокировки активации. Если вы ищете законное решение, которое легко позволит обойти блокировку iPhone Apple ID, вы можете попробовать программу для разблокировки iPhone passFab.
Q3: Как удалить пароль с моего iPad без использования моего Apple ID?
Если вы забыли свой пароль и не имеете доступа к своему Apple ID, единственный выход — восстановить заводские настройки iPhone. PassFab iPhone Unlocker — это самый удобный и надежный способ восстановить заводские настройки iPhone без Apple ID.
Q4: Можно ли разблокировать iPad без Apple ID и пароля?
Да, вы можете разблокировать iPad без Apple ID или пароля. Для этого вы должны сначала удалить пароль с вашего iPad. Вы должны получить помощь от разблокировщика паролей. Без ввода учетной записи Apple ID или пароля Passfab iPhone Unlocker может удалить Apple ID и восстановить заводские настройки iPad.
Для этого вы должны сначала удалить пароль с вашего iPad. Вы должны получить помощь от разблокировщика паролей. Без ввода учетной записи Apple ID или пароля Passfab iPhone Unlocker может удалить Apple ID и восстановить заводские настройки iPad.
Дополнительный совет: Присоединяйтесь к акции PassFab, чтобы получить бесплатную неограниченную лицензию, срочные продажи за 4,99 $ и скидку 20% на весь сайт в честь Пасхи! Получите пасхальные скидки !
Резюме
Если вы хотите сбросить настройки iPad без пароля Apple ID, вам доступны различные решения. В этой статье мы предоставили полное руководство по , как восстановить заводские настройки ipad без пароля Apple ID . Мы также выделили лучший вариант, PassFab iPhone Unlocker, который является идеальным выбором для тех, кто ищет быстрый и простой способ удалить свой Apple ID и восстановить заводские настройки iPad. Вы сможете восстановить свой iPad до исходного состояния и снова использовать его в обычном режиме.
