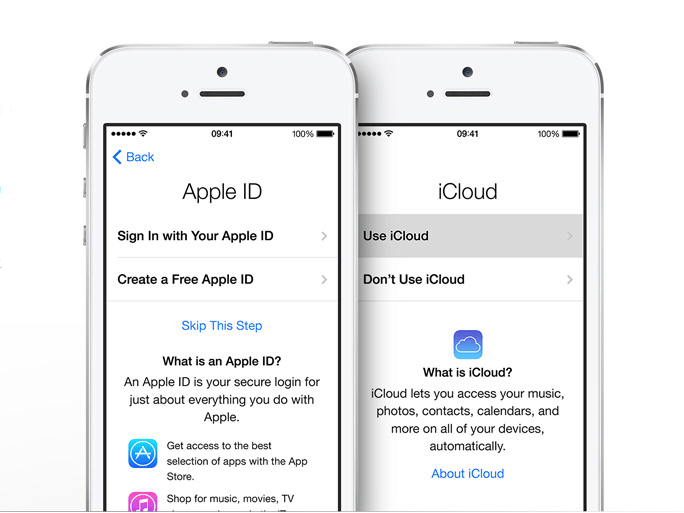Содержание
🏅▷ Черный экран при запуске игр на Xbox 360? Узнайте, как решить проблему
В этом уроке мы научим вас, как решить проблему «черного экрана» при запуске игр на Xbox 360.
Вы включаете свой Xbox 360 и, очевидно, все работает, пока вы не запустите игру и не встретите черный экран «вечный». Консоль больше не реагирует на какие-либо команды, и единственный способ сбросить ее – отключить ее от розетки. И сейчас?
Не паникуйте, у нас есть решение!
Что такое и что вызывает черный экран?
Представляете, в середине игры появляется черный экран? Не паникуйте!
Проблема, как ни странно, вызвана жесткий диск из Xbox 360, Отчеты на нескольких международных форумах указывают на своего рода «переполнение» в кеше HD, которое в конечном итоге происходит, мешая обновления названия (незначительные обновления, которые появляются при первом запуске игры), что приводит к сбою игры – будь то на диске или в цифровом формате.
Как решить черный экран?
Как ни странно это может показаться, решение – очистить кеш HD. три раза подряд, Просто зайдите в настройки / память, поместите курсор на жесткий диск и нажмите кнопку Y. Затем выберите «очистить кеш», а затем «ОК» во всплывающем окне, которое появится на экране. Обязательно проделайте процедуру трижды – вот и секрет!
три раза подряд, Просто зайдите в настройки / память, поместите курсор на жесткий диск и нажмите кнопку Y. Затем выберите «очистить кеш», а затем «ОК» во всплывающем окне, которое появится на экране. Обязательно проделайте процедуру трижды – вот и секрет!
После очистки перезапустите консоль. Все должно работать отлично.
Советы по улучшению использования вашего Xbox 360
Позаботьтесь о своем Xbox 360
Консоли, как и любая электроника, требуют определенного ухода. Поскольку они созданы для работы в течение нескольких часов подряд, важно не только для их полезного срока службы, но и для здоровья игроков, а не оставаться в длительных периодах игры. Это приводит к перегреву системы, что может вызвать аппаратные средства консоль.
- Не размещайте консоль в замкнутом пространстве. Разместите его в открытом, хорошо проветриваемом помещении;
- Не размещайте электронные устройства на или под консолью. Убедитесь, что консоль и блок питания находятся на твердой поверхности;
- Не кладите его на что-нибудь мягкое (например, кровать, диван или коврик).
 Это может закрыть вентиляцию консоли, вызывая перегрев;
Это может закрыть вентиляцию консоли, вызывая перегрев; - Держите консоль вдали от источников тепла, таких как вентиляционные отверстия в телевизорах и электронных устройствах. Держите консоль также вдали от обогревателей и прямых солнечных лучей.
Стоит помнить, что Поддержка Mcrosoft имеет ценные советы о том, как хорошо справляться или решать общие проблемы с консолью. Будь то черный экран или перегрев, на сайте есть хорошее руководство по решению самых неблагоприятных проблем.
У вас есть вопросы по процедурам? Ваша консоль все еще не запускает игры? Был ли совет полезен? Оставьте свой комментарий ниже! Если вы ищете Xbox 360, вы можете найти один на 1 299 бразильских реалов в нашем магазине Magalu,
Post Views: 1,563
Table of Contents
Как изменить Apple ID на iPhone, iPad, Mac или Windows без потери данных
Исследуя Интернет, я наткнулся на вопрос, который обсуждается на нескольких форумах.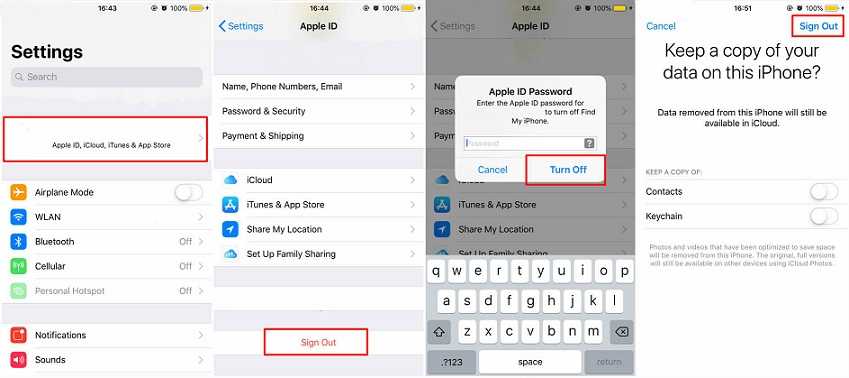 Многие любопытные руководители спрашивали: «Если я поменяю свой Apple ID с помощью iPhone или компьютера, я потеряю свои важные данные?»
Многие любопытные руководители спрашивали: «Если я поменяю свой Apple ID с помощью iPhone или компьютера, я потеряю свои важные данные?»
Найдя в этом вопросе много вещества, я подумал, что оно способно очистить облака к лучшему. Внимательно изучив последействия, я все приготовился разгадать тайну. У вас есть вопрос; У меня есть ответ!
Прежде чем двигаться дальше, вы должны знать разницу между переключением Apple ID и изменением Apple ID
- Имейте в виду, что переключение Apple ID отличается от изменения. Если в первом сценарии вы намереваетесь перейти к совершенно новому идентификатору, то во втором вы просто хотите настроить или, в этом случае, отредактировать свой идентификатор.
- Если вы выйдете из своего текущего Apple ID и войдете с другим, вы потеряете свои приобретенные приложения, подписку Apple Music и даже план хранения iCloud. Конечно, у вас есть возможность сохранить копии ваших контактов, связки ключей, новостей, напоминаний, Safari и акций.

- При входе в систему с новым идентификатором Apple позволяет объединить данные на вашем iPhone с учетной записью iCloud, связанной с другим идентификатором Apple ID. Тем не менее, это не достаточно хорошо, и не все идет на другую сторону забора.
- Давайте установим рекорд прямо; Вы не потеряете свои данные, если отредактируете свой Apple ID. Точнее, ваша подписка на Apple Music, купленные приложения, контакты останутся без изменений. Apple гарантирует беспроблемную работу, поэтому нет никаких шансов на неудачу.
В этом руководстве я сосредоточен исключительно на редактировании идентификатора Apple ID, поскольку это лучший способ не только настроить идентификатор, но и сохранить все в безопасности.
Быстрая навигация
- Как изменить Apple ID на iPhone и iPad без потери данных
- Как изменить Apple ID на Mac или ПК с Windows
Изменить Apple ID на iPhone и iPad без потери данных
Шаг 1. Запустите приложение « Настройки» на вашем устройстве iOS → Нажмите на баннер Apple ID.
Шаг 2. Нажмите на Имя, Номера телефонов, Электронная почта → Нажмите на Изменить, чтобы СООБЩИТЬ / ДОСТУПИТЬ В
Шаг 3. Теперь нажмите на красную кнопку и нажмите кнопку Удалить .
Шаг № 4. На экране появится всплывающее окно с надписью: «Пожалуйста, выберите другой адрес для использования в качестве Apple ID». Нажмите « Продолжить».
Шаг № 5. Затем вам нужно будет пройти аутентификацию, используя ваш пароль. Затем введите новый идентификатор электронной почты. Например, → Нажмите « Далее».
Шаг № 6. Теперь вы получите электронное письмо с кодом подтверждения. Проверьте это и все готово!
Изменить Apple ID с компьютера так же просто. Читай дальше…
Читай дальше…
Изменить Apple ID на Mac или ПК с Windows
Шаг 1. Прежде всего, откройте любой веб-браузер и зайдите на //appleid.apple.com.
Шаг 2. Теперь войдите под своим текущим Apple ID и паролем.
Шаг 3. Если вы включили двухфакторную аутентификацию, введите код.
Шаг № 4. Рядом с разделом « Аккаунт » нажмите « Изменить».
Шаг № 5. Нажмите на Изменить Apple ID.
Шаг № 6. Введите новый идентификатор электронной почты и нажмите « Продолжить». Теперь Apple отправит вам письмо с кодом подтверждения. Проверьте это, чтобы подтвердить.
Это все, что нужно сделать! Проверьте все ваши данные. Это останется без изменений. Сказал тебе, это довольно легко.
Надеюсь, тайна разгромлена …
Вот так вы можете убить двух зайцев одним выстрелом. Выполните этот же трюк, чтобы переключиться на новый идентификатор, не убивая ничего.
Вы можете также сослаться на эти сообщения:
- Как удалить аудио из видео на iPhone и iPad
- Как уменьшить размер PDF-файла на Mac без потери качества
- Как настроить и прослушать подкасты на Apple Watch в watchOS 5
- Как отключить историю прослушивания Apple Music на iPhone и iPad
Есть отзывы? Стреляй вниз. Обязательно загрузите наше приложение для iOS и оставайтесь на связи с нами через Facebook и Twitter, чтобы быстро получить доступ к нашим последним руководствам.
Что делать, если вы по ошибке настроили два Apple ID
Вы случайно создали более одного Apple ID? Apple заставляет вас входить в свой Apple ID для всех своих продуктов и услуг, поэтому вы можете оказаться в довольно запутанной ситуации, если у вас будет несколько учетных записей. Вы даже можете обнаружить, что не можете получить доступ к определенным покупкам на всех своих устройствах.
Вы даже можете обнаружить, что не можете получить доступ к определенным покупкам на всех своих устройствах.
Нет простого способа объединить несколько учетных записей Apple ID, но есть несколько шагов, которые вы можете предпринять, чтобы перенести данные и избежать серьезных проблем. Мы покажем вам, что вам нужно сделать ниже.
Что такое Apple ID?
Apple ID — это учетная запись пользователя, которую можно использовать для каждой службы или продукта Apple. Он использует ваш адрес электронной почты в качестве имени пользователя. После входа в свой Apple ID вы можете загружать приложения из App Store, покупать фильмы на Apple TV, синхронизировать данные с iCloud и многое другое.
Вы можете иметь только один Apple ID для каждой учетной записи электронной почты, и Apple разработала ее с идеей, что каждый человек будет использовать только одну учетную запись Apple ID на всех своих устройствах. Однако если у вас несколько адресов электронной почты, возможно, вы по ошибке создали несколько разных учетных записей Apple ID.
Чтобы узнать, произошло ли это, вам нужно проверить настройки Apple ID на каждом из ваших устройств, чтобы убедиться, что они все показывают один и тот же адрес электронной почты.
На iPhone или iPad откройте «Настройки» и коснитесь своего имени в верхней части экрана. На Mac откройте приложение «Системные настройки macOS» и щелкните свое имя в верхней части экрана.
Проблемы, связанные с несколькими идентификаторами Apple ID
Проблема с несколькими идентификаторами Apple ID заключается в том, что разные данные будут привязаны к разным учетным записям. Вы не можете легко синхронизировать контакты, календари или другие данные iCloud между своими учетными записями Apple ID. Кроме того, если вы купили приложение, песню, фильм или книгу с помощью одной учетной записи, вы не сможете получить к ним доступ с помощью другой.
К сожалению, Apple не предлагает способ объединения учетных записей Apple ID, когда это происходит. Вместо этого вам нужно будет вручную перенести данные с одного Apple ID на другой, чтобы вы могли снова переключиться на использование одной учетной записи.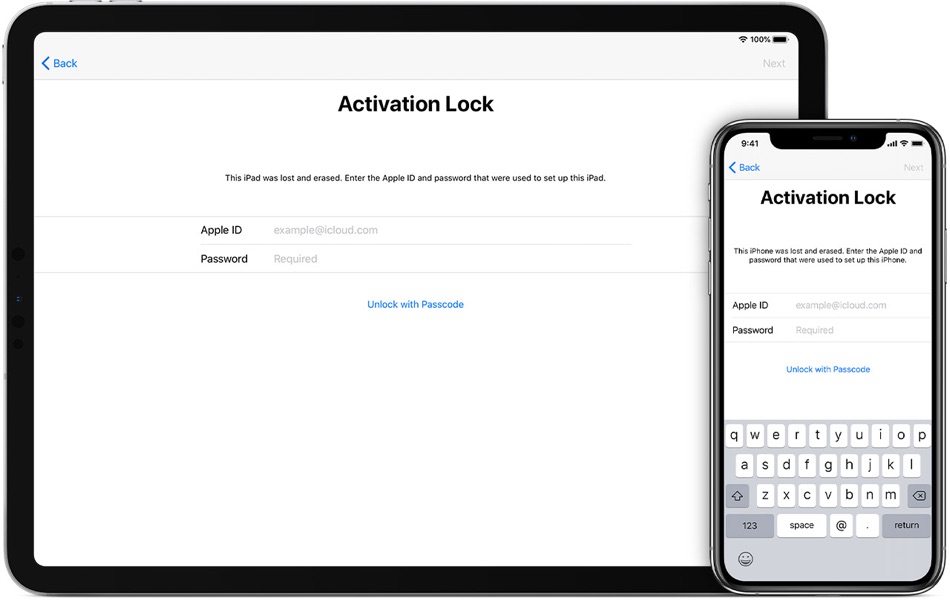 Однако невозможно перенести абсолютно все между учетными записями Apple ID. Так что, даже если вы это сделаете, вам, возможно, придется пожертвовать некоторыми своими данными или контентом.
Однако невозможно перенести абсолютно все между учетными записями Apple ID. Так что, даже если вы это сделаете, вам, возможно, придется пожертвовать некоторыми своими данными или контентом.
Мы покажем вам, что делать, и объясним, что поставлено на карту ниже.
Шаг 1. Выберите основной Apple ID
Вам нужно будет решить, какой Apple ID вы хотите использовать в будущем. Лучший способ сделать это — выбрать идентификатор, с которым связана наибольшая стоимость покупок, поскольку вы не можете перенести покупки на другую учетную запись.
Чтобы проверить это на Mac, откройте App Store и щелкните свое имя; вы увидите список покупок. Затем вы можете нажать Настройки учетной записи , чтобы проверить, какая это учетная запись Apple ID. На iPhone или iPad откройте App Store и коснитесь значка профиля, чтобы увидеть свою учетную запись Apple ID. Затем нажмите Purchased , чтобы просмотреть свои покупки.
Вы должны выполнить аналогичные действия для любых других приложений, в которых вы совершали покупки: книги, музыка, Apple TV и сторонние приложения, которые связаны с Apple ID.
Вы также должны проверить свои активные подписки, перейдя на страницу Apple ID в Настройки или Системные настройки и нажав Подписки или перейдя на Медиа и покупки > Подписки .
После того, как вы определили, с какой учетной записью связано больше всего покупок, вы должны выбрать ее в качестве основной учетной записи. Если вы никогда не совершали покупок, просто выберите учетную запись, которую вы предпочитаете использовать в будущем.
Шаг 2. Перенесите содержимое iCloud на свой основной Apple ID
Теперь, когда вы выбрали основной Apple ID, вам необходимо перенести как можно больше содержимого из дополнительной учетной записи. Для файлов и папок в iCloud Drive вам нужно войти в дополнительную учетную запись и загрузить их, прежде чем загружать их в основную учетную запись Apple ID. Вы можете скачать файлы, коснувшись или щелкнув значок значок облака рядом с файлами iCloud Drive в Finder или приложении «Файлы».
Вы можете скачать файлы, коснувшись или щелкнув значок значок облака рядом с файлами iCloud Drive в Finder или приложении «Файлы».
Если у вас есть большой объем данных в iCloud Drive, вам может потребоваться передавать и загружать их по частям, чтобы избежать нехватки места на вашем устройстве. В качестве альтернативы вы можете перенести его на внешнее запоминающее устройство или ограничить передачу только наиболее важными данными.
После этого выполните аналогичный процесс для своей библиотеки фотографий iCloud, загрузив и перенеся фотографии в свою основную учетную запись.
Если у вас также есть данные в других приложениях iCloud, таких как «Контакты», «Календари», «Напоминания» и «Заметки», попробуйте синхронизировать их все со своим адресом электронной почты. Перейдите в «Настройки » > «Почта» > «Учетные записи » на iPhone или «Настройки системы » > «Учетные записи Интернета» на Mac. Затем выберите свой адрес электронной почты и включите все соответствующие параметры для загрузки этих данных в свою учетную запись электронной почты, что означает, что они по-прежнему будут доступны, когда вы выйдете из своего дополнительного Apple ID.
Если это невозможно, ваше устройство Apple может предоставить вам возможность Сохраняйте весь этот контент на своем устройстве, когда вы выходите из своего Apple ID. Если вы сделаете это, вы сможете Объединить его с основным Apple ID при входе в него. В противном случае вам нужно будет воссоздать весь контент с нуля после входа в свой основной Apple ID.
Шаг 3. Настройте семейный доступ для любого контента, который вы не можете передать Семейный доступ Apple. Эта функция позволяет членам семьи обмениваться контентом друг с другом, но вы также можете использовать ее, чтобы связать вместе свои собственные учетные записи Apple ID. Если включить
Обмен покупками в настройках семейного доступа, после этого вы сможете получить доступ ко всем покупкам в обеих учетных записях.
Если у вас есть активные подписки в дополнительной учетной записи, вы можете использовать семейный доступ для доступа к ним в основной учетной записи.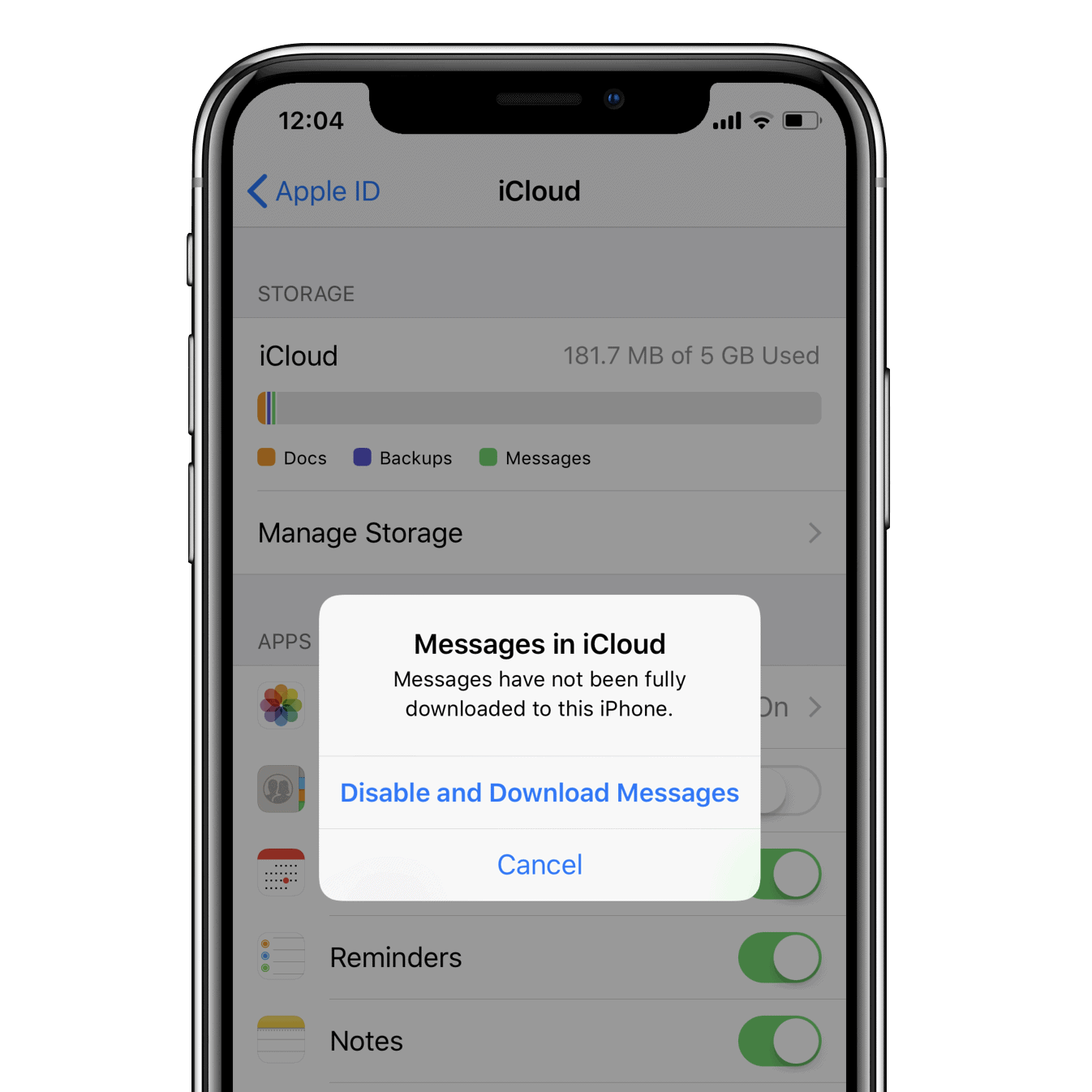 Затем, когда придет время продления, вы можете отменить подписку и повторно подписаться с основной учетной записи.
Затем, когда придет время продления, вы можете отменить подписку и повторно подписаться с основной учетной записи.
Еще один возможный вариант для тех, кому нужно всего несколько покупок, — полностью отказаться от дополнительной учетной записи и повторно купить их с помощью основного Apple ID. Тогда можно забыть о втором аккаунте и считать деньги, потраченные на дубликаты, деньгами, уплаченными за усвоенный урок.
Шаг 4. Удалите дополнительный Apple ID
Если вы перенесли все данные, которые хотите сохранить, из дополнительной учетной записи и не делитесь покупками с помощью функции «Семейный доступ», возможно, вы захотите удалить их. Это поможет избежать случайного входа в систему и повторного использования неправильной учетной записи в будущем. Чтобы удалить свою учетную запись Apple ID, вам необходимо посетить веб-сайт Apple ID.
Не удаляйте свою учетную запись Apple ID, если вам по-прежнему нужно использовать функцию «Семейный доступ» для доступа к своим старым покупкам.
Хватит жонглировать несколькими Apple ID
Теперь у вас будет только один основной Apple ID. Теперь все ваши устройства будут использовать один и тот же диск iCloud, загруженные приложения, календарь, контакты и другие ресурсы. Вам, конечно, нужно будет зайти на каждое из ваших устройств Apple и убедиться, что на каждом из них выполнен вход с одним и тем же Apple ID.
Мой пароль iCloud совпадает с паролем моего Apple ID
Обновлено Лизой Оу / 24 июня 2021 г. 16:30
Если я не могу вспомнить свой пароль iCloud, совпадает ли он с паролем Apple ID? Могу ли я использовать пароль Apple ID для входа в учетную запись iCloud? В чем разница между паролем iCloud и паролем Apple ID?
Даже если вы какое-то время пользовались устройствами iOS, вы можете не заметить разницу между двумя паролями. Что делать, если вы забыли пароль своего Apple ID? Можно ли войти в iPhone с паролем iCloud? Просто узнайте больше о пароле iCloud и пароле Apple ID из статьи.
Список руководств
- Часть 1: разница между Apple ID и iCloud
- Часть 2: Как сбросить iPhone без пароля iCloud
- Часть 3. Часто задаваемые вопросы о пароле Apple ID и пароле iCloud
Часть 1. Разница между Apple ID и iCloud
Чтобы узнать больше о различиях между паролем iCloud и паролем Apple ID, вы должны знать, совпадает ли Apple ID с iCloud ID.
Если вы создали учетную запись Apple ID и учетную запись iCloud с одним и тем же адресом электронной почты, вы должны знать, что Apple ID используется для входа в учетную запись iCloud, но iCloud можно рассматривать как дополнительную службу Apple ID. iCloud и Apple ID — это две разные учетные записи.
Apple ID можно использовать для оплаты денег и загрузки приложений из App Store или покупки цифровой музыки и фильмов. Каждому устройству Apple предлагается создать Apple ID, и один Apple ID можно использовать на всех устройствах для сохранения вашей информации, и это может сделать ваше устройство более безопасным, настроив двухфакторную аутентификацию.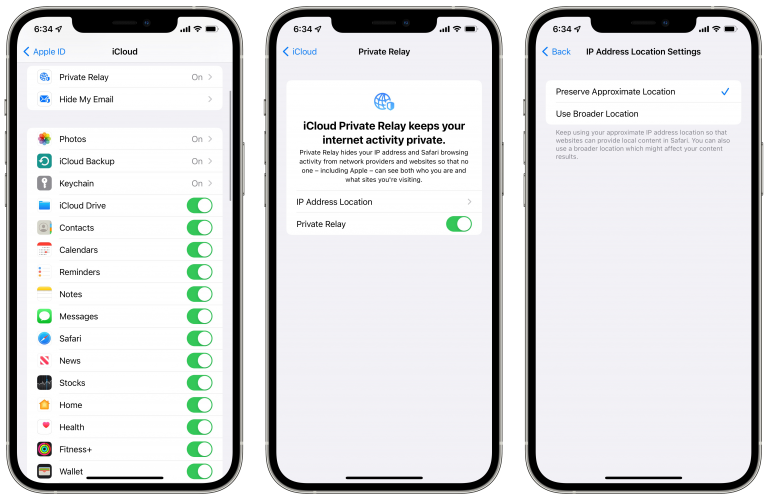
Учетная запись iCloud также должна использовать адрес электронной почты, вы можете использовать тот же адрес электронной почты, что и Apple ID, и это может быть основной причиной того, что вы думаете, что ваш пароль iCloud совпадает с вашим паролем Apple ID. Вы можете получить доступ к информации или использовать функцию «Найти iPhone» со своего iPhone, даже если он не поставляется с вами.
Если вы использовали разные Apple ID для iCloud и iTunes, у вас могут быть разные имена и пароли для разных учетных записей . Вы можете использовать учетную запись iCloud в качестве дополнительной функции Apple ID, и один и тот же Apple ID может управлять множеством разных учетных записей iCloud.
Часть 2. Как сбросить iPhone без пароля iCloud
Есть ли способ сбросить iPhone без пароля iCloud или пароля Apple ID? FoneLab iOS Unlocker — это эффективный способ снять ограничения и блокировки вашего iPhone, в том числе удалить Apple ID, стереть пароль и даже обойти пароли ограничения экранного времени без потери данных.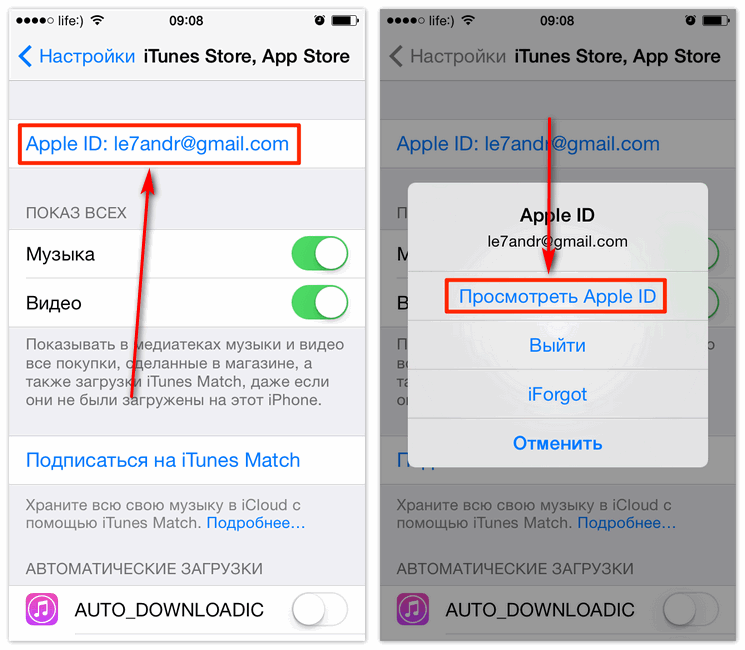 Более того, программа совместима с последней версией iOS 16 для всех устройств iOS.
Более того, программа совместима с последней версией iOS 16 для всех устройств iOS.
- Восстановление заводских настроек iPhone без пароля iCloud или пароля Apple ID.
- Код разблокировки экрана из 4-значного, 6-значного, Touch ID и Face ID.
- Обход этого ограничения для блокировки активации iCloud и других ограничений одним щелчком мыши.
- Совместимость с iPhone 14/13/12 Pro Max, iPad 2019, iPad Pro и более ранними моделями.
FoneLab iOS Unlocker
FoneLab Помогает разблокировать экран iPhone, удаляет Apple ID или его пароль, удаляет экранное время или ограничивает пароль в секундах.
Помогает разблокировать экран iPhone.
Удаляет Apple ID или его пароль.
Удалите экранное время или ограничьте код доступа в секундах.
Скачать бесплатно Скачать бесплатно Узнать больше
Шаг 1.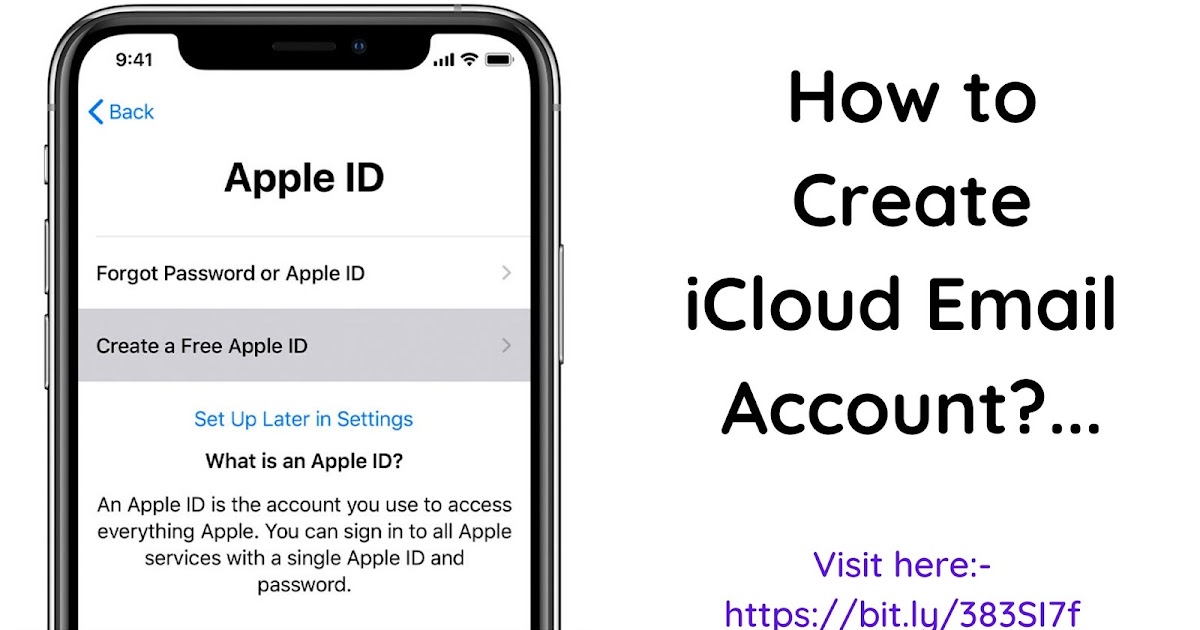 Загрузите FoneLab iOS Unlocker с официального сайта и запустите программу. Подключите ваш iPhone к компьютеру с помощью кабеля Lightning USB, а затем выберите Удалить опцию Apple ID .
Загрузите FoneLab iOS Unlocker с официального сайта и запустите программу. Подключите ваш iPhone к компьютеру с помощью кабеля Lightning USB, а затем выберите Удалить опцию Apple ID .
Шаг 2. Приложение автоматически распознает ваш iPhone. Затем выберите опцию Trust на экране iPhone и введите код доступа к экрану. Затем нажмите кнопку Пуск , чтобы удалить Apple ID и учетную запись iCloud.
Шаг 3. Откройте приложение Settings , выберите параметр Reset на странице General p[topm. Затем нажмите кнопку Сбросить все настройки , перед этим действием вам может быть предложено ввести пароль для подтверждения этого действия.
Примечания:
- Удаление Apple ID приведет к одновременному удалению всех ваших данных.
- Во время этого процесса вы должны держать свое устройство подключенным к компьютеру.

Ваше устройство перезагрузится после подтверждения сброса всех настроек, терпеливо подождите, после чего программа заработает автоматически.
FoneLab iOS Unlocker
FoneLab Помогает разблокировать экран iPhone, удаляет Apple ID или его пароль, удаляет экранное время или ограничивает пароль в секундах.
Помогает разблокировать экран iPhone.
Удаляет Apple ID или его пароль.
Удалите экранное время или ограничьте код доступа в секундах.
Бесплатная загрузка Бесплатная загрузка Узнать больше
Часть 3. Часто задаваемые вопросы о пароле Apple ID и пароле iCloud
1. Зачем одновременно входить в Apple ID и iCloud?
Хотя одновременный вход в Apple ID и пароль вызывает путаницу, эта функция довольно крутая. Эта функция позволяет вам поделиться своей учетной записью iCloud с семьей, а затем вы можете поделиться альбомами iCloud и другими функциями и в то же время сохранить Apple ID отдельно.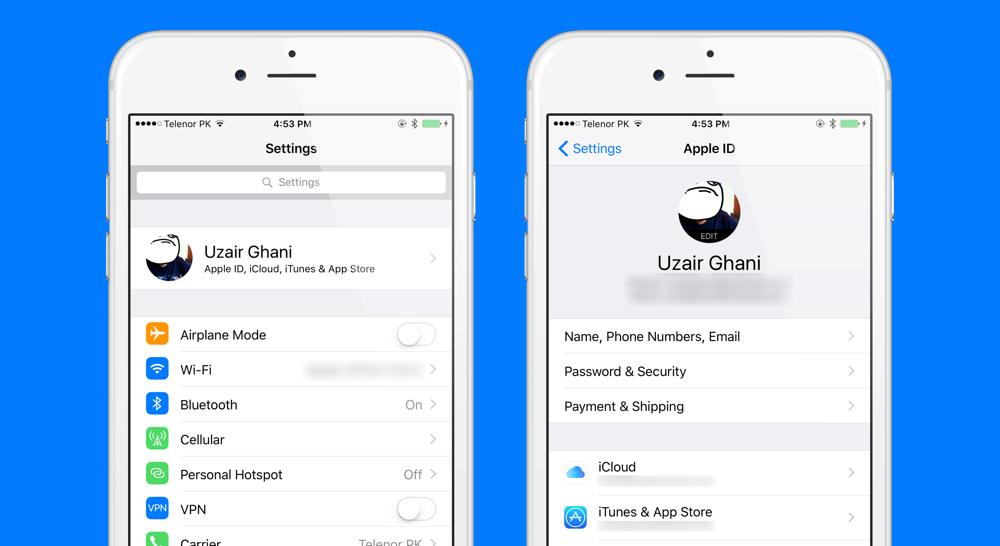
2. Могу ли я создать новый Apple ID с тем же адресом электронной почты?
Нет, нельзя. Одно электронное письмо может быть связано только с одним Apple ID. Если вы хотите создать новый Apple ID, вы можете подписаться только на новую электронную почту.
3. Как удалить Apple ID на моем iPhone?
Чтобы реализовать цель удаления Apple ID, вы можете стереть все содержимое и настройки только с помощью приложения «Настройки» по умолчанию.
FoneLab iOS Unlocker
FoneLab Помогает разблокировать экран iPhone, удаляет Apple ID или его пароль, удаляет экранное время или ограничивает пароль в секундах.
Помогает разблокировать экран iPhone.
Удаляет Apple ID или его пароль.
Удалите экранное время или ограничьте код доступа в секундах.
Скачать бесплатно Скачать бесплатно Узнать больше
Заключение
Если вы не помните пароль iCloud, знайте, что пароль iCloud не совпадает с паролем Apple ID.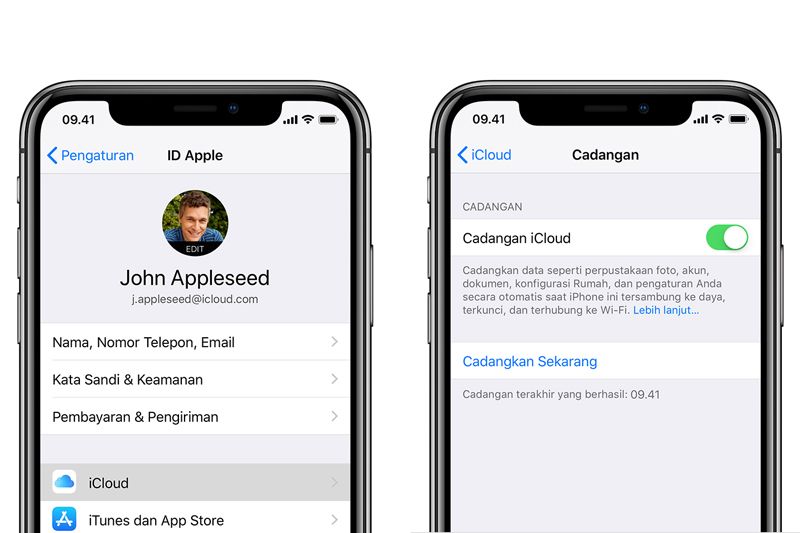
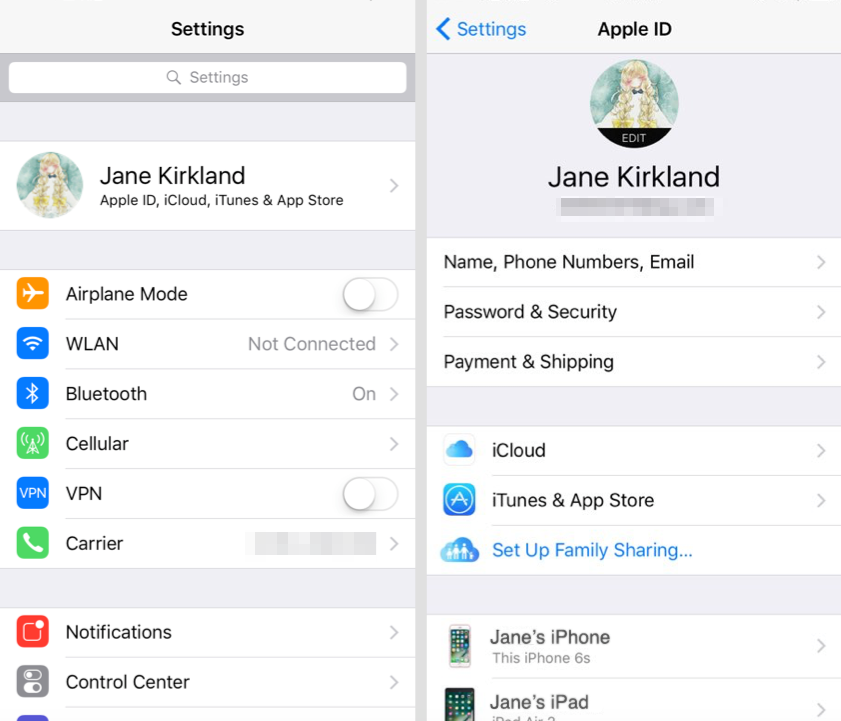 Это может закрыть вентиляцию консоли, вызывая перегрев;
Это может закрыть вентиляцию консоли, вызывая перегрев;