Содержание
Регистрация в Apple Music на устройстве iPhone, iPad или iPod touch, компьютере Mac или компьютере с Windows
Прослушивайте миллионы композиций в режиме потокового воспроизведения. Открывайте для себя новую музыку каждый день. Слушайте плейлисты и альбомы в стиле ваших любимых исполнителей и жанров. Получайте доступ к своей медиатеке с любого устройства.
Как оформить подписку на Apple Music
- Откройте приложение Apple Music или iTunes. Подписку также можно оформить на сайте music.apple.com.
- Перейдите в раздел «Слушать» или «Для вас».
- Нажмите предложение пробной подписки (одна подписка на пользователя или семью).
- Выберите индивидуальную подписку, семейную подписку для группы до шести человек или студенческую подписку.
- Выполните вход с помощью идентификатора Apple ID и пароля, которые используются для совершения покупок. Если у вас нет идентификатора Apple ID, выберите «Создать Apple ID» и следуйте инструкциям на экране. Если вы не уверены, что у вас есть Apple ID, воспользуйтесь этой статьей.

- Подтвердите платежную информацию и добавьте действительный способ оплаты.
- Нажмите «Подписаться».
После оформления подписки выполните вход на всех остальных устройствах, используя свой идентификатор Apple ID, чтобы получить доступ к Apple Music. Выполните действия, относящиеся к вашему устройству. Узнайте, как включить функцию «Синхронизация Медиатеки», чтобы получить доступ к медиатеке на всех устройствах.
На iPhone, iPad и iPod touch или устройстве Android
- Откройте приложение Apple Music и нажмите «Слушать».
- В правом верхнем углу экрана коснитесь фотографии профиля.
- Войдите в систему, используя свой идентификатор Apple ID и пароль.
На компьютере Mac или компьютере с Windows
- Откройте приложение Apple Music или iTunes.
- В строке меню в верхней части экрана выберите «Учетная запись» > «Войти».
- Войдите в систему, используя свой идентификатор Apple ID и пароль.
На Apple TV
- Перейдите в меню «Настройки» > «Пользователи и учетные записи».

- Выберите «Войти». Если необходимо добавить другого пользователя, выберите «Добавить пользователя».
- Войдите в систему, используя свой идентификатор Apple ID и пароль.
На устройствах Google Nest или Amazon Alexa
Apple Music не предполагает создания резервных копий. Обязательно создайте резервные копии данных, хранящихся на iPhone, iPad, iPod touch, компьютере Mac или компьютере с Windows, чтобы сохранить свою музыку и другой контент в случае замены, утери или повреждения устройства.
Информация о продуктах, произведенных не компанией Apple, или о независимых веб-сайтах, неподконтрольных и не тестируемых компанией Apple, не носит рекомендательного или одобрительного характера. Компания Apple не несет никакой ответственности за выбор, функциональность и использование веб-сайтов или продукции сторонних производителей. Компания Apple также не несет ответственности за точность или достоверность данных, размещенных на веб-сайтах сторонних производителей. Обратитесь к поставщику за дополнительной информацией.
Обратитесь к поставщику за дополнительной информацией.
Дата публикации:
Как вернуть деньги за подписку на Apple Music | NASTROYKA.zp.ua
- Главная
- Советы, секреты и инструкции
- Как вернуть деньги за подписку на Apple Music
Ни для кого не секрет, что у Apple есть свой музыкальный сервис Apple Music при подключении к которому, компания дает новым пользователям целых 3 месяца бесплатной подписки. И не важно какую подписку Вы выберите — индивидуальную, семейную или для учащихся, у вас будет целых 90 дней чтобы наслаждаться любимой музыкой совершенно бесплатно.
Одним из условий подключения к Apple Music является обязательная привязка к вашему Apple ID банковской карты, это нужно чтобы по истечению пробного периода автоматически продлевать подписку каждый месяц. Именно об этом и забывают многие пользователи, которые активировали пробную подписку на сервис и не отключили автоматическое продление.
Именно об этом и забывают многие пользователи, которые активировали пробную подписку на сервис и не отключили автоматическое продление.
В интернете в основном описываются методы как вернуть деньги за приложение из App Store, а информации по вопросу возврата денежных средств за подписку на Apple Music практически нет. Но оказывается, что деньги все-таки можно вернуть и за Apple Music, если соблюдены правила:
- заявление на возврат денежных средств оформлено в течении 48 часов с момента списания денег;
- сервисом после списания оплаты не пользовались, иначе, если воспользоваться Apple Music хотя бы один раз, то возврат средств не будет возможным.
Если Вы обнаружили, что с карты списались денежные средства и еще не успели воспользоваться сервисом, перейдите на страницу getsupport.apple.com и последовательно выберите:
- Billing & Subscriptions
- Subscriptions & Purchases
- View, change, or cancel your subscriptions
- No Thanks.
 Continue
Continue
Перед Вами появится страница оформления заявки, заполните ее
- В поле «First name» введите ваше имя, а «Last name» фамилию, которые указаны в учетной записи Apple ID
- В поле «Email address» введите ваш идентификатор Apple ID
- В поле «Item tittle» введите Request a refund for Apple Music subscription
- В поле «Order number» нужно указать номер платежа за подписку на Apple Music. Данный номер можно узнать из письма «Ваши покупки в Apple», которое компания присылает после каждого приобретения в App Store
- В поле «Additional details» от вас требуется кратко описать свою проблему на английском языке и попросить вернуть деньги за подписку на Apple Music. Не знаете English? Тогда Google и Яндекс переводчики вам в помощь
- После заполнения всех полей завершающим действием будет нажатие кнопки Continue , чтобы отправить заявку
Еще есть возможность увидеть «Order number» в приложении iTunes на компьютере Mac или PC и приложении Музыка на компьютере Mac c macOS Catalina и новее. Для этого запустите iTunes и в строке меню программы нажмите «Учетная запись» → Посмотреть…, перед этим соответственно нужно авторизоваться.
Реклама
Перед вами появится страница с информацией об Apple ID, найдите раздел «История покупок» и нажмите на ссылку См.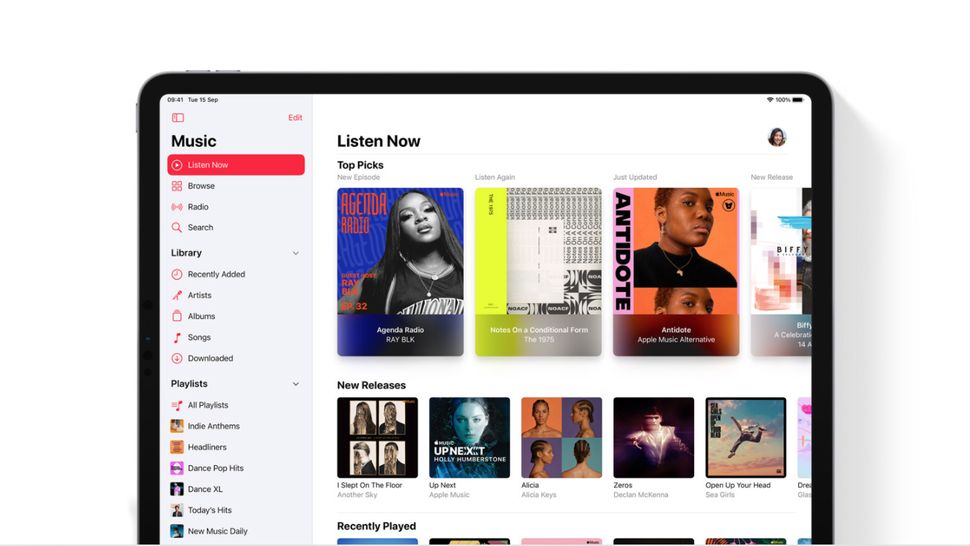 все
все
На экране отобразятся история всех ваших покупок, если автоматическое продление подписки было последней операцией, то информация о заказе будет в графе «Последние покупки», если же нет, тогда ищите ее в нижней части окна («Предыдущие покупки»). Номер, который нужно указать в «Order number» написан после слова «Заказ»
Через несколько часов, а может немного больше, на ваш email придет письмо от сотрудника компании Apple о полном возврате денежных средств, которые будут зачислены на карту в течении 10 рабочих дней.
Не поленитесь сказать «Спасибо», ответив на письмо и Вы будите удивлены, когда получите еще одно письмо со словами благодарности.
Если вам понравилась статья, добавляйте ее себе в закладки и делитесь с друзьями, а также подписывайтесь на наши сообщества в социальных сетях, где Вы сможете найти еще много полезной информации
Ошибки iTunes и способы их устранения
Спецификация ошибок возникающих при работе с iTunes
Как удалить программу iTunes на Mac и PC
Полностью удаляем программу из компьютера
Как установить старую версию приложения на iPhone и iPad
Инструкция отката приложения
Доступ к вашей музыкальной библиотеке на всех ваших устройствах
Искать в этом руководстве
Добро пожаловать
Какие новости
Начать
Подпишитесь на Apple Music
Поделитесь Apple Music с помощью Family Sharing
Потоковые рекомендуемые песни
Выберите исполнителей в качестве избранных
Добавляйте и скачивайте музыку
Доступ к вашей музыкальной библиотеке на всех ваших устройствах
Воспроизведение радио Apple Music
Слушайте музыку вместе с помощью SharePlay
Слушайте аудио без потерь
Слушайте пространственное аудио
Создайте профиль Apple Music
Делитесь музыкой с друзьями
Посмотрите, что друзья слушают
Разрешить приложениям доступ к Apple Music
Введение в iTunes Store
Настройка и просмотр учетной записи
Купить или скачать музыку
Покупайте музыку в подарок
Используйте подарочную карту
Создать список желаний
Предзаказ товаров
Скачать предыдущие покупки
Ограничить доступ
Авторизовать компьютер
Проблемы с использованием iTunes Store
Импорт песен с компакт-дисков
Выберите настройки импорта
Если вы не видите информацию о песне
Импортировать элементы, которые уже есть на вашем компьютере
Импорт с других компьютеров с помощью Home Sharing
Импорт песен из интернета
Подключите ваше устройство к вашему Mac
Используйте несколько библиотек
Поиск музыки
Найдите песню с помощью браузера столбцов
Воспроизведение песен из вашей библиотеки
Перемешивать или повторять песни
Используйте очередь «Играет дальше»
Сортировать песни
Исчезать между песнями
Запретить воспроизведение песни
Любите или не любите песни
Слушайте интернет-трансляцию
Воспроизведение компакт-дисков
Используйте музыкальный мини-плеер
Используйте HomePod с музыкой
Слушайте музыку с помощью Apple Music Voice
Выбрать колонки
Отрегулируйте громкость
Отрегулируйте качество звука
Настройте приложение iTunes Remote
Проблемы с воспроизведением музыки или звука
Введение в плейлисты
Создание, редактирование и удаление стандартных списков воспроизведения
Создание, редактирование и удаление смарт-плейлистов
Используйте Genius
Посмотрите, в каких плейлистах находится песня
Распределяйте плейлисты по папкам
Сохраните копию своих плейлистов
Из общей библиотеки
Из сообщений, почты и т.
 д.
д.Введение в запись компакт-дисков и DVD-дисков
Создание собственных компакт-дисков и DVD-дисков
Проблемы с записью диска
Просмотр и ввод текста
Изменить информацию о песне и компакт-диске
Добавить обложку
Оценивайте песни и другие элементы
Найти повторяющиеся элементы
Удалить элементы
Изменить место хранения музыкальных файлов
Преобразование форматов музыкальных файлов
Изменить настройки музыки
Настройте окно «Музыка»
Посмотреть визуальные эффекты
Управление уведомлениями
Горячие клавиши
Символы, используемые в музыке
Авторские права
Если вы подписаны на Apple Music, вы можете сделать всю свою музыкальную библиотеку доступной на всех ваших устройствах, если вы вошли в систему с одним и тем же Apple ID. Вы можете получить доступ к своей библиотеке в любое время, когда вы подключены к Интернету или даже в автономном режиме, если вы загрузили свою музыку.
Вы можете получить доступ к своей библиотеке в любое время, когда вы подключены к Интернету или даже в автономном режиме, если вы загрузили свою музыку.
Ваша музыкальная библиотека может хранить в облаке следующее:
До 100 000 песен, не включая песни (или видеоклипы), приобретенные в iTunes Store; размер файлов не должен превышать 200 МБ
Совпадающие песни (песни, доступные в iTunes Store независимо от того, приобрели ли вы их там) в качестве iTunes Plus (256 кбит/с, AAC без DRM) и другие песни в исходном качестве
Музыкальные видеоклипы, приобретенные в iTunes Store
Плейлисты, содержащие песни и музыкальные клипы
Правила Smart Playlist, которые применяются к компьютеру или устройству, на которое они загружены
Вы также можете сделать свою музыкальную библиотеку доступной на всех устройствах с помощью iTunes Match.
Откройте для меня музыку
Вы также можете слушать Apple Music в Интернете. См. Руководство пользователя Apple Music на сайте music.apple.com.
См. Руководство пользователя Apple Music на сайте music.apple.com.
См. также Добавление и загрузка музыки на MacЗагрузка предыдущих покупок в iTunes Store в приложении «Музыка» на MacИзменение общих настроек в приложении «Музыка» на MacВведение в синхронизацию компьютера Mac и устройств Статья службы поддержки Apple: Включение синхронизации библиотеки с Apple Music
Максимальное количество символов:
250
Пожалуйста, не указывайте личную информацию в своем комментарии.
Максимальное количество символов — 250.
Спасибо за отзыв.
Синхронизация музыки между вашим Mac и iPhone, iPad или iPod touch
Вы можете синхронизировать всю или выбранную музыку на вашем Mac с вашим iPhone, iPad или iPod touch.
Важно: Если вы подписаны на Apple Music, ваша музыка автоматически переносится на все ваши устройства, и синхронизация не требуется. Вы не можете использовать описанный здесь метод синхронизации, если не отключите параметр «Синхронизировать библиотеку» в настройках Apple Music.
Вы не можете использовать описанный здесь метод синхронизации, если не отключите параметр «Синхронизировать библиотеку» в настройках Apple Music.
См. Введение в синхронизацию вашего Mac и ваших устройств.
Синхронизация музыки с вашим устройством
Подключите ваше устройство к вашему Mac.
Устройство можно подключить с помощью кабеля USB или USB-C или с помощью соединения Wi-Fi. См. Синхронизация содержимого между вашим Mac и iPhone, iPad или iPod touch через Wi-Fi.
В Finder на Mac выберите устройство на боковой панели Finder.
Если вы подключаете свое устройство к Mac с помощью USB-кабеля и не видите устройство на боковой панели Finder, см. раздел Если ваше устройство не отображается на боковой панели.
Щелкните Музыка на панели кнопок.
Установите флажок «Синхронизировать музыку на [ имя устройства ]», чтобы включить синхронизацию музыки.

Если флажок установлен, синхронизация настроена на передачу всей вашей музыки на ваше устройство.
Чтобы синхронизировать выбранную музыку, нажмите «Выбранный плейлист, исполнители, альбомы и жанры».
Установите флажок для каждого элемента, который вы хотите синхронизировать в списке музыки. Снимите флажок для любого элемента, который вы не хотите синхронизировать.
Нажмите «Исполнители», «Альбомы», «Жанры» или «Списки воспроизведения», чтобы просмотреть контент, упорядоченный по этой категории.
Выберите параметры синхронизации:
Установите флажок «Включить видео», чтобы включить видео при синхронизации.
Установите флажок «Включить голосовые заметки», чтобы включать голосовые заметки при синхронизации
Установите флажок «Автоматически заполнять свободное место песнями», чтобы ваш Mac заполнил свободное место на вашем устройстве песнями при синхронизации. Используйте этот вариант, если у вас есть большая музыкальная библиотека на вашем Mac, но у вас нет места для синхронизации всей музыки с вашим устройством.
 Эта опция синхронизирует как можно больше песен.
Эта опция синхронизирует как можно больше песен.
Когда вы будете готовы к синхронизации, нажмите «Применить».
Вы можете выбрать автоматическую синхронизацию Mac и устройства при каждом их подключении. См. раздел Включение и отключение автоматической синхронизации на Mac.
Перед отключением устройства от Mac нажмите кнопку «Извлечь» на боковой панели Finder.
Удаление автоматически синхронизируемой музыки с iPhone, iPad или iPod touch
Чтобы удалить ненужную музыку как с Mac, так и с устройства, удалите музыку с Mac и синхронизируйте устройство.
Чтобы удалить музыку только с вашего устройства, оставив ее на Mac, выполните следующие действия:
Подключите свое устройство к Mac.
Устройство можно подключить с помощью кабеля USB или USB-C или с помощью соединения Wi-Fi. См. Синхронизация содержимого между вашим Mac и iPhone, iPad или iPod touch через Wi-Fi.


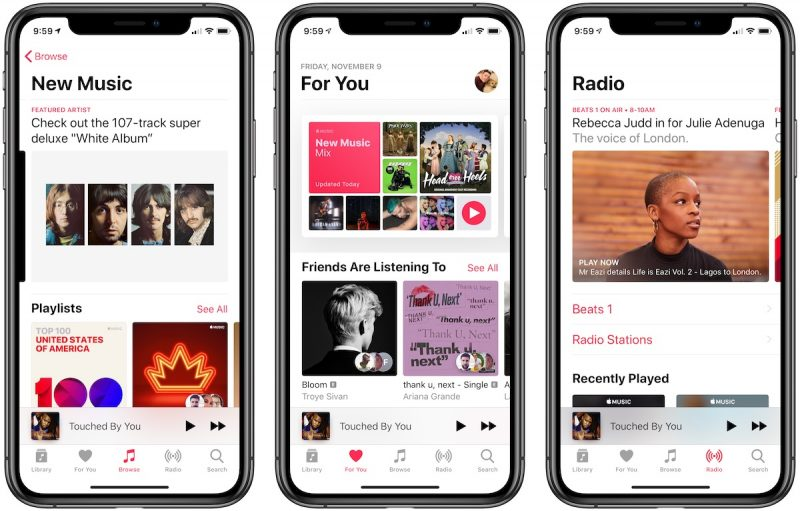
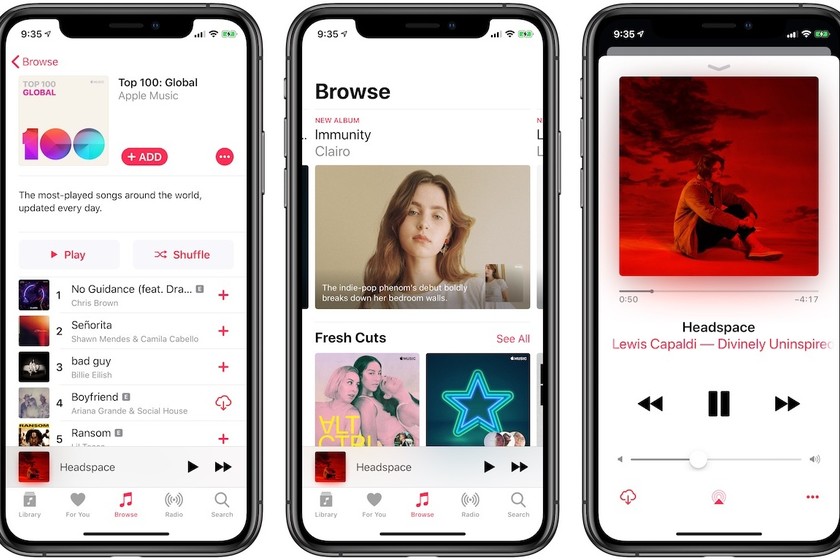 Continue
Continue д.
д.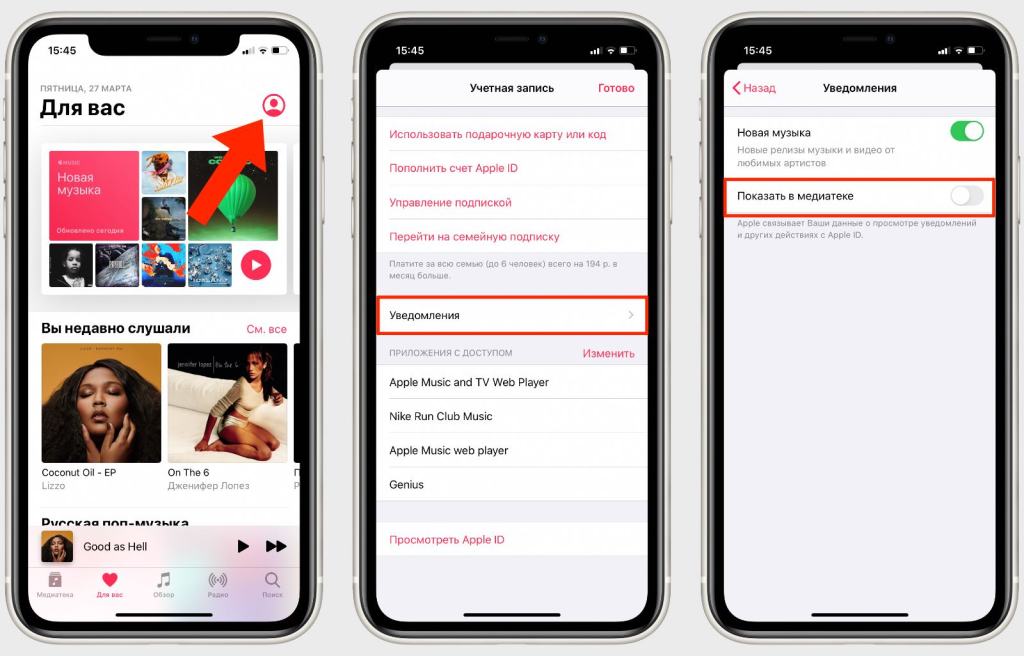
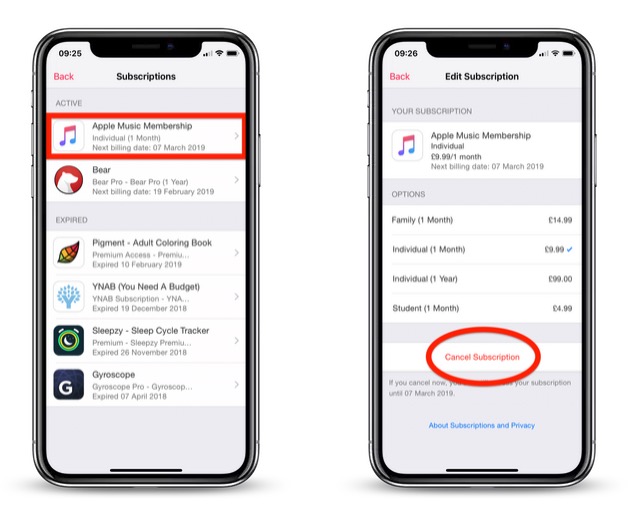 Эта опция синхронизирует как можно больше песен.
Эта опция синхронизирует как можно больше песен.