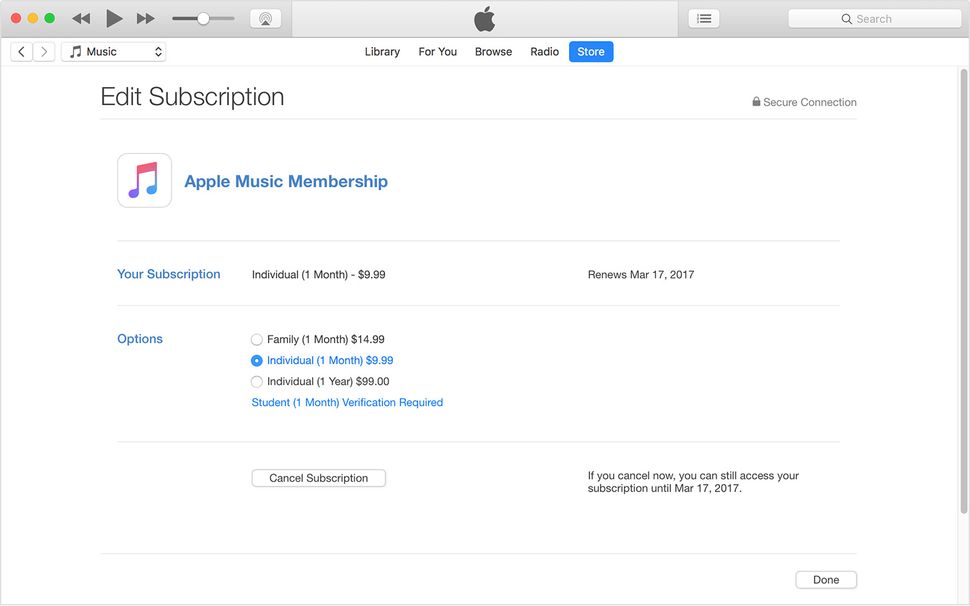Содержание
Как связаться со службой поддержки Apple в чате: руководство для вас
Иметь потрясающую платформу для потоковой передачи музыки, такую как Apple Music, действительно здорово, особенно если вы меломан или тот, кто любит убить время, сидя на своем уютном диване или лежа на удобной кровати. Потягивая кофе и слушая свои любимые песни Apple Music, вы внезапно столкнулись с проблемой. Что делать? Ты знаешь как ты можешь связаться со службой поддержки Apple в чате чтобы помочь вам разобраться с возникшей проблемой?
Если вы уже давно используете платформу Apple Music, вы наверняка наслаждаетесь всеми преимуществами, которые она предлагает своим пользователям. При использовании приложения или этой потоковой службы сталкивались ли вы когда-нибудь с проблемами, требующими обращения в чат поддержки Apple? Вы делали это раньше? Или у вас есть проблемы прямо сейчас, но вы не знаете, как связаться с чатом поддержки Apple?
Не волнуйтесь, в этом посте наша основная дискуссия будет сосредоточена на том, как легко связаться с чатом службы поддержки Apple. Кроме того, мы выделим некоторые из наиболее распространенных проблем, с которыми вы можете столкнуться при использовании Apple Music, и, вероятно, дадим вам некоторые базовые исправления, которые вы также можете проверить и попробовать.
Кроме того, мы выделим некоторые из наиболее распространенных проблем, с которыми вы можете столкнуться при использовании Apple Music, и, вероятно, дадим вам некоторые базовые исправления, которые вы также можете проверить и попробовать.
Содержание Руководство
Часть 1. Часто задаваемые проблемы при использовании Apple MusicЧасть 2. Как получить поддержку Apple?Часть 3. Бонус: лучший способ исправить проблемы с Apple MusicЧасть 4. Вывод
Часть 1. Часто задаваемые проблемы при использовании Apple Music
На самом деле при использовании учетной записи Apple Music возникают некоторые часто задаваемые проблемы, которые вы можете попробовать исправить самостоятельно. В большинстве случаев, по мнению пользователей, они могут решить эти проблемы с помощью некоторых основных исправлений без необходимости связываться с чатом поддержки Apple. Если вы столкнулись с какой-либо из этих распространенных проблем с Apple Music, вы можете попробовать сделать обычные решения, прежде чем пытаться связаться с чатом поддержки Apple.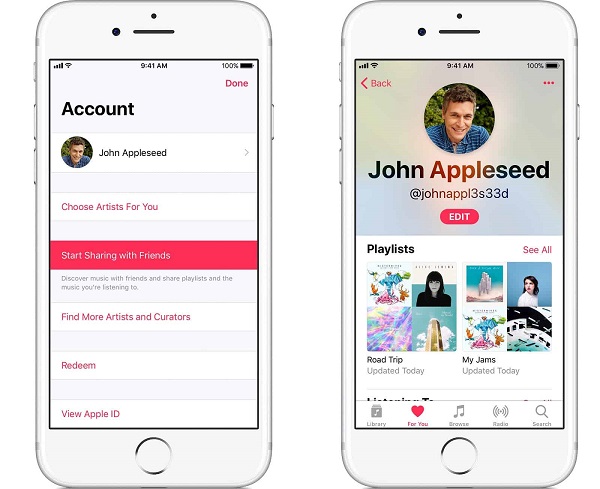 Но, конечно, если вы хотите сразу же связаться с чатом службы поддержки Apple, это тоже не проблема. У нас есть четыре пункта, которые нужно выделить и обсудить.
Но, конечно, если вы хотите сразу же связаться с чатом службы поддержки Apple, это тоже не проблема. У нас есть четыре пункта, которые нужно выделить и обсудить.
№1. Apple Music не синхронизируется
Одной из распространенных проблем, о которых сообщают некоторые, является то, что их учетные записи Apple Music не выполняют процесс синхронизации должным образом или как обычно. Чтобы исправить это, вы можете попробовать это решение.
Подключите устройство, которое вы используете, к своему персональному компьютеру (возможно, с помощью кабеля USB), а затем запустите или откройте приложение iTunes на своем ПК. Вы должны увидеть свое устройство в разделе устройств, если соединение было установлено успешно. Найдите свое устройство и выберите его, а затем нажмите кнопку «Музыка». Теперь вам нужно выбрать свои плейлисты, а затем нажать кнопку «Применить», которую вы увидите. После этого просто отключите используемое устройство, а затем проверьте, синхронизированы ли списки воспроизведения.
№2. Ошибка Apple Music 42587
Иногда появляется всплывающее сообщение об ошибке «error-42587». Возможно, вам интересно, что на самом деле это означает. Что ж, это одна из самых обычных проблем Apple Music. Если вы когда-либо сталкивались с этим раньше, вы можете сразу же попробовать эти базовые решения.
- Попробуйте перезагрузить ваше устройство. После этого просто снова зайдите в Apple Music, чтобы узнать, решена ли проблема.
- Попробуйте повторно включить свою музыкальную библиотеку iCloud. Вы можете попробовать выйти из своей учетной записи Apple в Apple Music, а затем попробовать войти снова. После этого перейдите в «Настройки», затем «Музыка» и включите опцию «Музыкальная библиотека iCloud» (ползунок следует переместить; зеленый индикатор означает, что он уже включен повторно).
Обратите внимание, что вы увидите опцию «Музыкальная библиотека iCloud» в разделе «Настройки» только в том случае, если вы являетесь участником Apple Music. Вы также должны создать резервную копию информации, которая у вас есть на вашем устройстве, прежде чем выходить из своей музыкальной библиотеки iCloud.
№3. Песни Apple Music внезапно исчезли
Что, если вы решили послушать несколько песен Apple Music, но просто заметили, что песни у вас исчезли? В частности, есть несколько причин, по которым может возникнуть эта проблема.
- Песни Apple Music исчезнут после того, как вы удалите приложение «Музыка» на своем устройстве.
- Песни Apple Music исчезнут, если музыкальная библиотека iCloud отключена.
- Песни Apple Music исчезнут, когда отключена функция «Показать Apple Music».
Чтобы исправить это, вы можете попробовать эти решения.
Решение №1. Попробуйте повторно загрузить песни Apple Music вручную. Если вы сделали какую-либо из трех причин, указанных выше, это также будет означать удаление песен Apple Music. Итак, чтобы вернуть их, вам нужно снова загрузить их по одному вручную.
Решение №2. Зайдите в «Настройки» своего устройства и посмотрите, отключена ли «Музыкальная библиотека iCloud». Если да, включите его.
Решение №3. Перейдите в «Настройки», затем «Музыка», затем найдите параметр «Показать Apple Music». Включите и это.
Перейдите в «Настройки», затем «Музыка», затем найдите параметр «Показать Apple Music». Включите и это.
Хороший совет: чтобы избежать повторной загрузки вручную, лучше всегда делать резервную копию ваших песен Apple Music через iTunes. Для этого просто зайдите в приложение iTunes и отметьте кнопку «Файл». Теперь выберите «Библиотека», а затем отметьте опцию «Организовать библиотеку». Наконец, отметьте опцию «Объединить файлы», а затем отметьте «ОК».
№4. Загрузка песен Apple Music на iPhone не работает
Изначально может быть две основные причины, по которым загрузка песен Apple Music на ваш iPhone не будет продолжена. Рекомендуется сначала дважды проверить эти элементы.
- Убедитесь, что у вас достаточно места для хранения на iPhone или любом другом используемом устройстве.
- Вы должны проверить, стабильно ли ваше интернет-соединение.
Если после двойной проверки загрузка по-прежнему не будет продолжена, вы можете попробовать эти решения.
- Попробуйте выйти из своей учетной записи Apple ID в своей учетной записи iTunes, а затем войдите снова.

- Перейдите в «Настройки», включите опцию «Музыкальная библиотека iCloud», попробуйте перезагрузить устройство, а затем снова включите его.
- Попробуйте удалить те треки Apple Music, в которых возникают проблемы с загрузкой. Теперь перейдите в свою музыкальную библиотеку Apple Music Library и найдите их, а затем добавьте их обратно в свой список воспроизведения. Теперь попробуйте загрузить их снова.
- Перезагрузите устройство.
Узнав больше об этих часто задаваемых проблемах при использовании учетной записи Apple Music и попробовав некоторые решения, вы должны увидеть, были ли проблемы решены. Если проблема не устранена, вы можете попытаться связаться с чатом службы поддержки Apple, чтобы узнать, что еще нужно сделать для решения проблемы. Но как это сделать? Собственно, у нас есть подробное руководство, которое поможет вам в этом. И мы поделимся этой процедурой в следующем разделе этой статьи.
Часть 2. Как получить поддержку Apple?
Когда кажется, что с работой Apple Music все больше не «поправимо», вы всегда можете прибегнуть к этому решению — попробуйте связаться с Поддержка Apple, чат.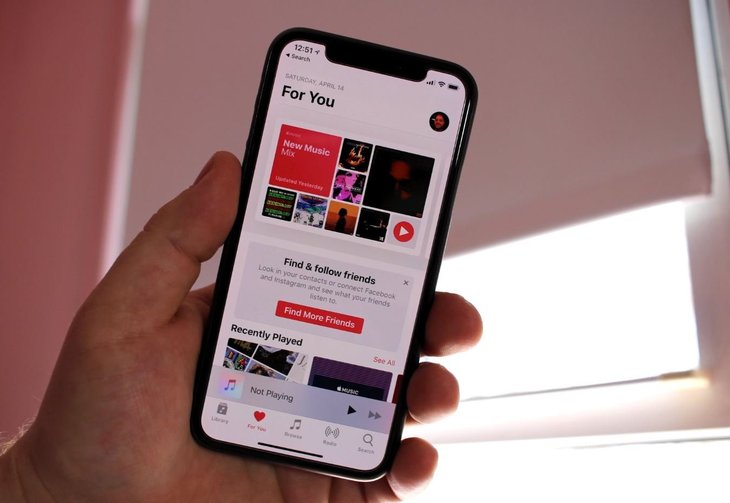 Если вы не знаете, как это сделать, у нас есть руководство, которое поможет вам.
Если вы не знаете, как это сделать, у нас есть руководство, которое поможет вам.
Шаг 1. Первое, что вам следует сделать, это перейти по ссылке службы поддержки Apple Music. Здесь вы можете узнать у экспертов об Apple Music, попросить о возможном ремонте, позвонить по горячей линии обслуживания клиентов и т. Д. Прокрутите страницу вниз, чтобы увидеть параметры «Поговорите с нами» и «Восстановить». Отметьте кнопку «Получить помощь». После этого вы увидите новый интерфейс.
Шаг 2. На экране будут отображаться устройства. На самом деле вы можете видеть «Mac», «iPad», «iPhone», «Apple Watch», «Музыка», «Apple ID», «Приложения и программное обеспечение» и «Еще». Вам просто нужно выбрать «Музыка», а затем отметить кнопку «Apple Music». Будет показан новый интерфейс — «что происходит с Apple Music».
Шаг 3. Опять же, будут отображаться новые параметры. Сразу же вы увидите кнопку, соответствующую «Сохранению и воспроизведению песен», кнопку «Радио», «Членство и выставление счетов», «Музыкальная библиотека iCloud» и меню «Другие темы Apple Music».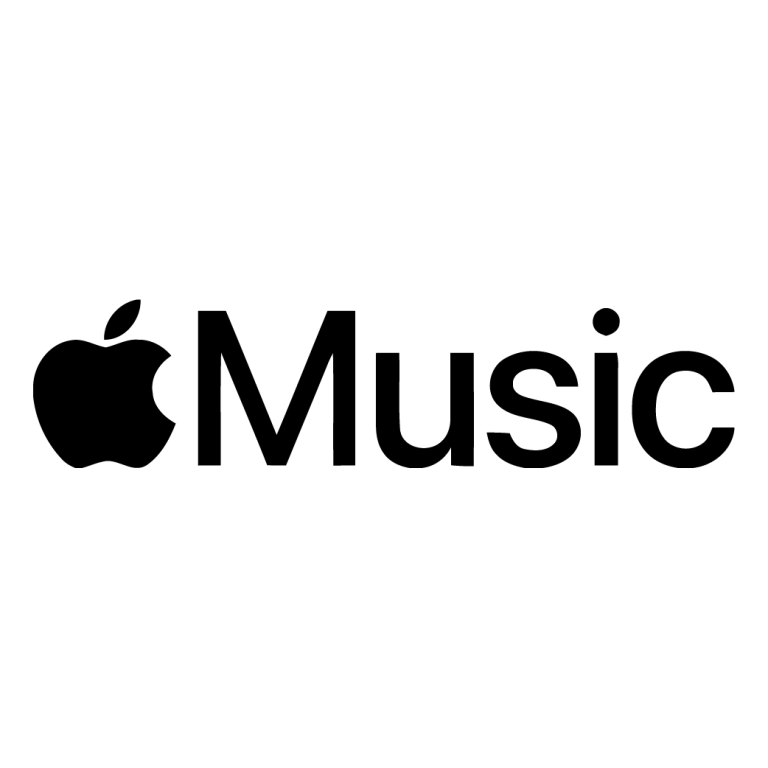 Вам просто нужно выбрать один из них в зависимости от вашей проблемы с Apple Music или дилеммы.
Вам просто нужно выбрать один из них в зависимости от вашей проблемы с Apple Music или дилеммы.
Шаг №4. Просто чтобы привести вам пример, предположим, что ваша проблема как-то связана с «Сохранением и воспроизведением песен», вам просто нужно нажать на нее. У вас есть возможность сразу же поговорить с представителем службы поддержки, если вы выбрали меню «Обратиться в службу поддержки Apple сейчас». Или, если вы не можете поговорить сейчас, вы можете выбрать «Запланировать звонок», чтобы назначить встречу по расписанию, которое вы предпочитаете или желаете.
Вы должны принять к сведению, что независимо от того, какой вариант вы выбрали при попытке связаться с чатом службы поддержки Apple, всегда будет необходимо предоставить вашу информацию, включая ваше полное имя, конечно же, ваш активный адрес электронной почты и номер телефона. После предоставления этих необходимых сведений отметьте кнопку «Продолжить», которую вы должны увидеть в нижней части, а затем просто подождите, пока вам не позвонит один из членов службы поддержки клиентов Apple.
Также примечательно, что помимо попытки связаться с чатом службы поддержки Apple, вы также можете обратиться за помощью к другим пользователям Apple Music по всему миру. Вы можете просто задать или поднять вопрос на платформах сообщества, и наверняка кто-нибудь увидит это и поделится своими мнениями и мыслями, которые могут помочь.
Теперь, когда вы знаете, как легко связаться с чатом службы поддержки Apple, чтобы помочь вам в решении некоторых проблем, возникших в вашей учетной записи Apple Music, мы также считаем, что лучше сразу поделиться лучшим способом решения любых проблем Apple Music. И вы узнаете об этом, когда перейдете к третьей части.
Часть 3. Бонус: лучший способ исправить проблемы с Apple Music
Мы понимаем, что иногда вам может быть очень сложно связаться с представителями службы поддержки клиентов или подождать, пока они позвонят. Итак, если после выполнения всех представленных базовых и обычных решений вы все еще сталкиваетесь с той же проблемой, мы думаем, что пора прибегнуть к использованию профессиональных программных приложений, таких как DumpMedia Конвертер Apple Music.
С этой DumpMedia Apple Music Converter, Apple Music проблемы будут решены, так как вы можете сразу загрузить их на свой компьютер и сохранить на любом вашем устройстве. Транслируйте все, что хотите, даже в автономном режиме, используя любой медиаплеер, который вы хотите, с тех пор как Ограничение DRM также может быть снято. Он поддерживает несколько форматов, из которых вы можете выбирать. Помимо того, что это мощный Apple Music Converter, вы даже можете использовать его как замечательный конвертер аудиокниг. Его скорость также заметно выше — в 10 раз быстрее, чем у других, при сохранении 100% качества звука.
Что еще лучше при использовании этого DumpMedia Apple Music Converter заключается в том, что его интерфейс настолько привлекателен даже для начинающих пользователей. Вы, безусловно, можете легко использовать это приложение, так как шаги также простые.
Чтобы дать вам подробную процедуру, мы рекомендуем перейти к DumpMediaофициальный сайт. Там вы также увидите требования, необходимые до процесса установки.![]()
Бесплатная загрузка
Бесплатная загрузка
Часть 4. Вывод
Наконец, из этого сообщения вы узнали, как легко связаться с чатом поддержки Apple. Мы также рады представить профессиональное стороннее программное приложение, которое, как мы знаем, поможет вам избежать любых проблем с вашей учетной записью Apple Music в будущем. Если вы хотите обсудить что-то еще по теме, вы всегда можете оставить комментарий в разделе ниже, и мы обязательно свяжемся с вами.
Об аудио без потерь в Apple Music — служба поддержки Apple
1
Об аудио без потерь в Apple Music
Наша приверженность вашему опыту прослушивания
Apple Music обеспечивает непревзойденное качество прослушивания, соответствующее высочайшим стандартам качества звука. Мы разработали собственную реализацию AAC (Advanced Audio Codec), которая обеспечивает звук, практически неотличимый от оригинальной студийной записи. Мы также представили Apple Digital Masters для обеспечения высочайшего качества записи.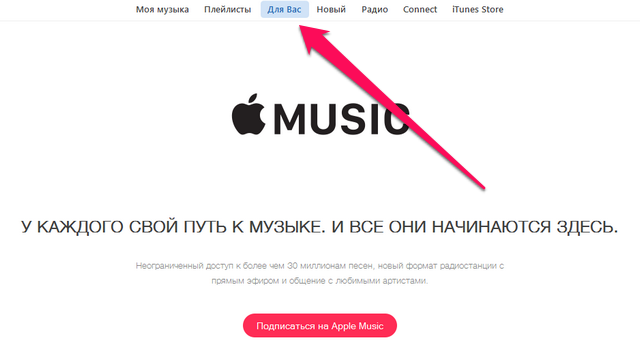 А теперь мы предлагаем подписчикам Apple Music дополнительную возможность получить доступ ко всему нашему каталогу, закодированному с использованием сжатия звука без потерь, без каких-либо дополнительных затрат.
А теперь мы предлагаем подписчикам Apple Music дополнительную возможность получить доступ ко всему нашему каталогу, закодированному с использованием сжатия звука без потерь, без каких-либо дополнительных затрат.
Что такое сжатие звука без потерь?
Большинство методов сжатия звука теряют часть данных, содержащихся в исходном источнике. file. Сжатие без потерь — это форма сжатия, при которой сохраняются все исходные данные.
Apple разработала собственную технологию сжатия звука без потерь, которая называется Apple Lossless Audio Codec (ALAC). В дополнение к AAC весь каталог Apple Music теперь также кодируется с использованием ALAC с разрешением от 16 бит / 44.1 кГц (качество CD) до 24 бит / 192 кГц.
Хотя разница между AAC и звуком без потерь практически неотличима, мы предлагаем подписчикам Apple Music возможность доступа к музыке в режиме сжатия звука без потерь.
Что нужно знать о без потерь в Apple Music
- Потоковое аудио без потерь по сотовой сети или сети Wi-Fi потребляет значительно больше данных.
 А загрузка аудио без потерь занимает значительно больше места на вашем устройстве. Более высокие разрешения используют больше данных, чем более низкие.
А загрузка аудио без потерь занимает значительно больше места на вашем устройстве. Более высокие разрешения используют больше данных, чем более низкие. - Беспроводные наушники AirPods, AirPods Pro, AirPods Max и Beats используют кодек Apple AAC Bluetooth для обеспечения превосходного качества звука. Однако соединения Bluetooth не без потерь.
- Чтобы получить версию музыки без потерь, которую вы уже загрузили из Apple Music, просто удалите музыку и повторно загрузите ее из каталога Apple Music.
Как слушать без потерь на iPhone или iPad
Что вам нужно
Вы можете слушать без потерь на iPhone или iPad обновлен до iOS или iPadOS 14.6 или новее с помощью:
- Проводное подключение к наушникам, ресиверам или активным динамикам.
- Встроенные динамики
- Чтобы послушать песни в сampДля частот выше 48 кГц вам понадобится внешний цифро-аналоговый преобразователь.
Как включить или выключить без потерь
- Откройте «Настройки»> «Музыка».

- Коснитесь Качество звука.
- Нажмите «Аудио без потерь», чтобы включить или выключить его. Отсюда вы можете выбрать качество звука для потоковой передачи и загрузки аудио.
- Без потерь для максимального разрешения 24 бит / 48 кГц
- Hi-Res Lossless для максимального разрешения 24 бит / 192 кГц
Как слушать без потерь на Mac
Что вам нужно
Вы можете слушать без потерь на Mac обновлен до macOS 11.4 или новее с помощью:
- Проводное подключение к наушникам, ресиверам или активным динамикам.
- Встроенные динамики
- Чтобы послушать песни в сampДля частот выше 48 кГц вам понадобится внешний цифро-аналоговый преобразователь.
Как включить или выключить без потерь
- Откройте приложение Apple Music.
- В строке меню выберите «Музыка»> «Настройки».
- Щелкните вкладку Воспроизведение.
- В разделе «Качество звука» установите или снимите флажок «Аудио без потерь», чтобы включить или выключить его.
 Отсюда вы также можете изменить настройки потоковой передачи и загрузки без потерь.
Отсюда вы также можете изменить настройки потоковой передачи и загрузки без потерь.- Без потерь для максимального разрешения 24 бит / 48 кГц
- Hi-Res Lossless для максимального разрешения 24 бит / 192 кГц
Как слушать без потерь на Apple TV 4K
Что вам нужно
- Обновите Apple TV 4K до tvOS 14.6 или новее.
- Подключите Apple TV 4K к AV-ресиверу с помощью кабеля HDMI.
Как включить или выключить без потерь
- Перейдите в Настройки> Приложения.
- Выберите Музыка.
- Выберите Качество звука.
- Установите или снимите флажок «Без потерь». Apple TV 4K в настоящее время не поддерживает Hi-Res Lossless (sample при частотах более 48 кГц).
Как слушать без потерь на Android-устройстве
Что вам нужно
Вы можете слушать без потерь на устройстве Android с последней версией приложения Apple Music, используя:
- Проводное подключение к наушникам, ресиверам или активным динамикам.

- Чтобы послушать песни в сampПри частотах выше 48 кГц вам может потребоваться внешний цифро-аналоговый преобразователь. *
* Чтобы узнать, требуется ли вашему устройству Android внешний цифро-аналоговый преобразователь, обратитесь к производителю устройства.
Как включить или выключить без потерь
- Откройте приложение Apple Music.
- Нажмите кнопку Еще .
- Нажмите «Настройки».
- Коснитесь Качество звука.
- Нажмите «Без потерь», чтобы включить или выключить его. Отсюда вы можете выбрать качество звука для потоковой передачи и загрузки аудио.
- Без потерь для максимального разрешения 24 бит / 48 кГц
- Hi-Res Lossless для максимального разрешения 24 бит / 192 кГц
Часто задаваемые вопросы о без потерь
Могу ли я слушать звук без потерь с помощью AirPods, AirPods Pro или AirPods Max?
Беспроводные наушники AirPods, AirPods Pro, AirPods Max и Beats используют кодек Apple AAC Bluetooth для обеспечения превосходного качества звука.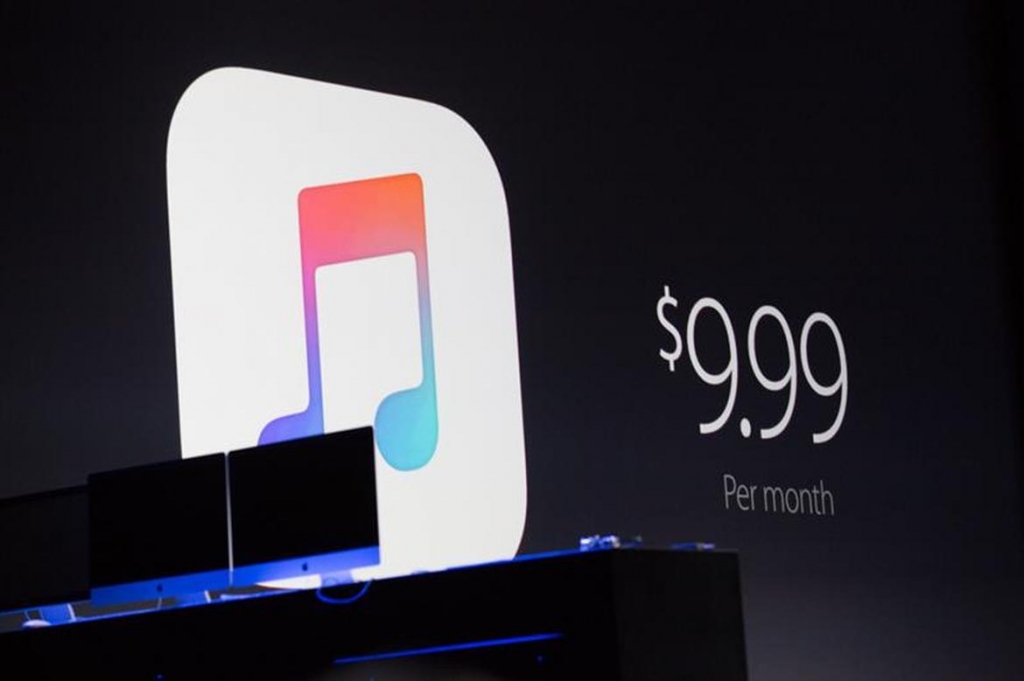 Соединения Bluetooth не поддерживают аудио без потерь.
Соединения Bluetooth не поддерживают аудио без потерь.
Могу ли я слушать аудио без потерь через Bluetooth?
Мы доставим музыку с использованием сжатия звука без потерь на ваш iPhone, iPad, Mac и Apple TV. Lossless будет нормально воспроизводиться на динамиках Bluetooth и наушниках. Однако соединения Bluetooth не поддерживают аудио без потерь.
Могу ли я слушать аудио без потерь на HomePod или HomePod mini?
HomePod и HomePod mini в настоящее время используют AAC для обеспечения превосходного качества звука. Поддержка lossless появится в будущем обновлении программного обеспечения.
Могу ли я слушать звук без потерь с помощью адаптера Apple Lightning — 3.5 мм для наушников?
Да. Адаптер Lightning — 3.5 мм для наушников предназначен для передачи звука через разъем Lightning на iPhone. Он содержит цифро-аналоговый преобразователь, поддерживающий до 24 бит / 48 кГц аудио без потерь.
Могу ли я слушать звук без потерь с помощью аудиокабеля AirPods Max Lightning — 3.
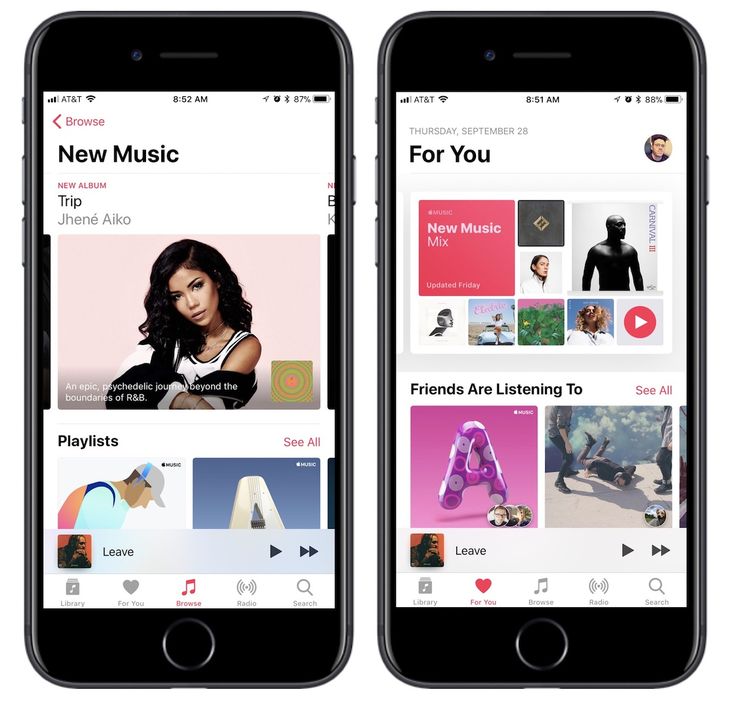 5 мм?
5 мм?
Аудиокабель Lightning — 3.5 мм был разработан, чтобы позволить AirPods Max подключаться к аналоговым источникам для прослушивания фильмов и музыки. AirPods Max можно подключить к устройствам, воспроизводящим записи без потерь и Hi-Res Lossless с исключительным качеством звука. Однако, учитывая аналого-цифровое преобразование в кабеле, воспроизведение не будет полностью без потерь.
Какой контент недоступен в аудио без потерь?
- Радиовещание
- Прямая трансляция радио и контент по запросу из Apple Music 1, Apple Music Hits и Apple Music Country
- Видеоклипы
Могу ли я повторно загрузить свои покупки в iTunes без потерь?
Если вы подписаны на Apple Music, вы можете повторно загружать музыку без потерь только из каталога Apple Music.
Могу ли я слушать аудио без потерь с помощью CarPlay?
Вы можете слушать аудио без потерь с помощью CarPlay, используя USB-соединение. Потоковое аудио без потерь в автомобиле по сотовой сети потребляет значительно больше данных.
Доступность Apple Music зависит от страны или региона. Узнайте, что доступно в вашей стране или регионе.
report this ad
Информация о продуктах, произведенных не Apple или независимыми webсайты, не контролируемые и не проверенные Apple, предоставляются без рекомендаций или одобрения. Apple не несет ответственности за выбор, производительность или использование сторонних webсайты или продукты. Apple не делает никаких заявлений относительно сторонних webточность или надежность сайта. Связаться с продавцом для дополнительной информации.
Дата публикации:
Опубликовано вAppleТеги: яблоко, Bluetooth
О пространственном аудио с Dolby Atmos в Apple Music
Если вы подписаны на Apple Music, вы можете слушать выбранные песни в Spatial Audio с Dolby Atmos.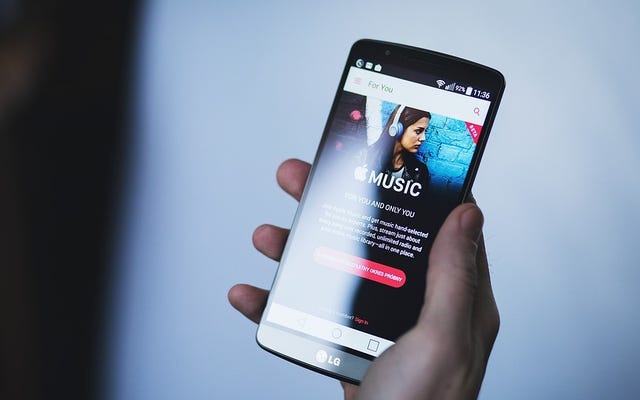 Узнайте, какие устройства поддерживают Dolby Atmos, как изменить настройки Dolby Atmos, и найдите ответы на распространенные вопросы, чтобы начать слушать.
Узнайте, какие устройства поддерживают Dolby Atmos, как изменить настройки Dolby Atmos, и найдите ответы на распространенные вопросы, чтобы начать слушать.
- Слушайте Dolby Atmos на iPhone или iPad
- Слушайте Dolby Atmos на Mac
- Слушайте Dolby Atmos на HomePod
- Слушайте Dolby Atmos на Apple TV
- Слушайте Dolby Atmos на Android
- Часто задаваемые вопросы
Выберите, как слушать Dolby Atmos на вашем iPhone или iPad
Если вы выберете «Автоматически», вот что вам нужно
Поддерживаемые песни автоматически воспроизводятся в Dolby Atmos при прослушивании с помощью:
- AirPods Pro, AirPods Max , AirPods (3-го поколения) или Beats Fit Pro с включенным пространственным звуком
- AirPods (1-го или 2-го поколения)
- BeatsX, Beats Solo3 Wireless, Beats Studio3, Powerbeats3 Wireless, Beats Flex, Powerbeats Pro, Beats Solo Pro или Beats Studio Buds
- Любые наушники Bluetooth, которые вы классифицируете как наушники на вашем iPhone или iPad
- Встроенные динамики iPhone XS или новее (кроме iPhone SE), iPad Pro 12,9 дюйма (3-го поколения или новее), iPad Pro 11 дюймов или iPad Air (4-го поколения или новее)
Если вы выбираете «Всегда включено», вот что вам нужно
Если вы хотите использовать проводные наушники, выберите «Всегда включено».
Выберите способ прослушивания Dolby Atmos на вашем Mac
- Обновите свой Mac до последней версии macOS.
- Откройте приложение Apple Music.
- В строке меню выберите «Музыка» > «Настройки» или «Музыка» > «Настройки».
- Перейдите на вкладку Воспроизведение.
- Выберите «Автоматически», «Всегда включено» или «Выключено».
Если вы выберете «Автоматически», вот что вам нужно
Поддерживаемые песни автоматически воспроизводятся в формате Dolby Atmos при прослушивании с помощью:
- AirPods Pro, AirPods Max, AirPods (3-го поколения) или Beats Fit Pro с включенным пространственным звуком
- AirPods (1-го или 2-го поколения)
- BeatsX, Beats Solo3 Wireless, Beats Studio3, Powerbeats3 Wireless, Beats Flex, Powerbeats Pro, Beats Solo Pro или Beats Studio Buds
- Встроенные динамики MacBook Pro (модель 2018 г. или новее), MacBook Air (модель 2018 г. или новее) или iMac (модель 2021 г.
 )
)
Если вы выбираете «Всегда включено», вот что вам нужно
Если вы хотите использовать другие наушники, не поддерживающие автоматическое воспроизведение, выберите «Всегда включено».
Как слушать Dolby Atmos на HomePod
Включение и выключение Dolby Atmos
- На iPhone или iPad откройте приложение «Дом».
- Нажмите кнопку «Домой».
- Нажмите «Главные настройки».
- В разделе «Люди» коснитесь своего имени.
- Коснитесь Apple Music.
- Включение или выключение Dolby Atmos.
Как слушать Dolby Atmos на Apple TV 4K
Обновите Apple TV 4K до последней версии tvOS. Затем убедитесь, что у вас есть одно из следующих подключений:
- Динамики HomePod настроены как динамики по умолчанию
- Звуковая панель, совместимая с Dolby Atmos, AV-ресивер с поддержкой Dolby Atmos или телевизор с поддержкой звука Dolby Atmos
- AirPods, AirPods Pro или AirPods Max
- Beats Fit Pro, BeatsX, Beats Solo3 Wireless, Beats Studio3, Powerbeats3 Wireless, Beats Flex, Powerbeats Pro, Beats Solo Pro или Beats Studio Buds
Включение и выключение Dolby Atmos
- На Apple TV выберите «Настройки» > «Приложения».

- Выберите Музыка.
- Выберите Dolby Atmos, чтобы изменить его на «Автоматически» или «Выкл.».
Как слушать Dolby Atmos на устройстве Android
- Вам необходимо устройство Android, поддерживающее Dolby Atmos. Чтобы узнать, поддерживается ли ваше устройство Android, обратитесь к производителю устройства.
- Обновите приложение Apple Music до последней версии.
Включение и выключение Dolby Atmos
- Откройте приложение Apple Music.
- Нажмите кнопку «Еще».
- Нажмите «Настройки».
- Коснитесь Dolby Atmos, чтобы включить или выключить его.
Часто задаваемые вопросы
Что делать, если дорожки в формате Dolby Atmos звучат тише, чем стереодорожки?
Включить проверку звука. Вот как:
- На iPhone или iPad перейдите в «Настройки» > «Музыка» и включите «Проверка звука».
- На Mac откройте приложение Apple Music.
 В строке меню выберите «Музыка» > «Настройки» или «Музыка» > «Настройки». Перейдите на вкладку «Воспроизведение», затем выберите «Проверка звука», чтобы включить ее.
В строке меню выберите «Музыка» > «Настройки» или «Музыка» > «Настройки». Перейдите на вкладку «Воспроизведение», затем выберите «Проверка звука», чтобы включить ее. - На Apple TV выберите «Настройки» > «Приложения» > «Музыка» и включите «Проверка звука».
Доступно ли пространственное аудио с динамическим отслеживанием головы для музыки?
Как узнать, доступна ли песня в Dolby Atmos?
Воспроизведите песню, затем проверьте наличие значка Dolby Atmos в разделе «Исполняется». Если каждая песня в альбоме доступна в формате Dolby Atmos, вы увидите значок Dolby Atmos на странице сведений об альбоме. Некоторые песни доступны в Dolby Atmos только в определенной версии альбома.
Как лучше всего найти музыку в Dolby Atmos?
Музыку, доступную в формате Dolby Atmos, можно найти в редакционных плейлистах Apple Music.
Как получить версию песни в формате Dolby Atmos, которую я уже загрузил в свою библиотеку?
Чтобы получить версию песни, уже загруженной из Apple Music, в формате Dolby Atmos, просто удалите песню и повторно загрузите ее из каталога Apple Music.
Убедитесь, что вы включили «Загрузить в Dolby Atmos» в настройках на вашем iPhone, iPad, Mac или устройстве Android. Вот как:
- На iPhone или iPad выберите «Настройки» > «Музыка» и включите «Загрузить» в Dolby Atmos.
- На Mac откройте приложение Apple Music. В строке меню выберите «Музыка» > «Настройки». Перейдите на вкладку «Общие», затем выберите «Загрузить в Dolby Atmos».
- На устройстве Android откройте приложение Apple Music. Нажмите кнопку «Дополнительно», нажмите «Настройки», затем включите параметр «Загрузить Dolby Atmos».
Как прослушать стереоверсию песни, загруженной в Dolby Atmos?
При загрузке версии песни в формате Dolby Atmos также загружается ее стереоверсия. Чтобы прослушать стереоверсию песни, просто отключите Dolby Atmos в настройках, а затем воспроизведите песню.
Информация о продуктах, не производимых Apple, или о независимых веб-сайтах, не контролируемых и не тестируемых Apple, предоставляется без рекомендации или одобрения.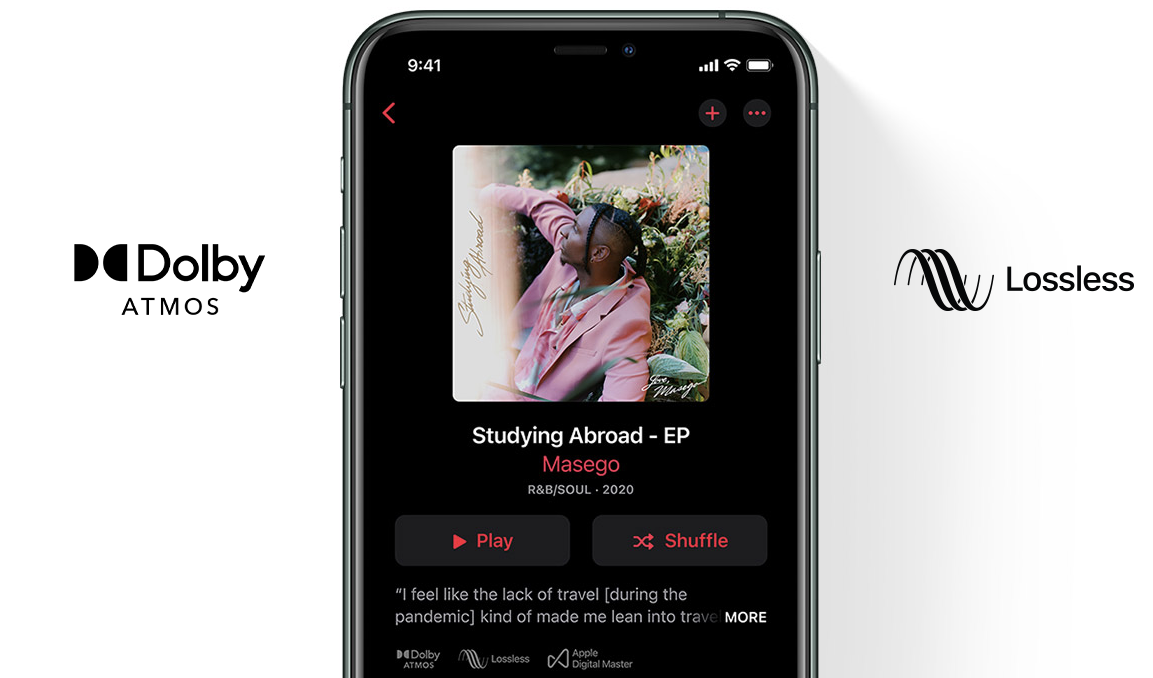 Apple не несет ответственности за выбор, работу или использование сторонних веб-сайтов или продуктов. Apple не делает никаких заявлений относительно точности или надежности сторонних веб-сайтов. Свяжитесь с продавцом для получения дополнительной информации.
Apple не несет ответственности за выбор, работу или использование сторонних веб-сайтов или продуктов. Apple не делает никаких заявлений относительно точности или надежности сторонних веб-сайтов. Свяжитесь с продавцом для получения дополнительной информации.
Дата публикации:
Как переключиться на другой план подписки
Переключите подписку Apple на другой тип, например на месячный план, годовой план или студенческий план.
Сменить план подписки
Сменить план подписки
Сменить план подписки на iPhone или iPad
- Откройте приложение «Настройки».
- Коснитесь своего имени, затем коснитесь «Подписки».
- Коснитесь имени подписки, которую вы хотите изменить.
- Коснитесь «Просмотреть все планы», затем следуйте инструкциям на экране, чтобы завершить покупку.
- Если вы выбрали подписку, которой можете поделиться с семьей, включите параметр «Поделиться с семьей».
 (Не видите «Поделиться с семьей»? Настройте функцию «Семейный доступ» или присоединитесь к семье, затем вернитесь к списку подписок и включите «Поделиться с семьей».) Если вы не хотите делиться подпиской со своей семьей, отключите функцию «Поделиться». с семьей.
(Не видите «Поделиться с семьей»? Настройте функцию «Семейный доступ» или присоединитесь к семье, затем вернитесь к списку подписок и включите «Поделиться с семьей».) Если вы не хотите делиться подпиской со своей семьей, отключите функцию «Поделиться». с семьей.
Смените план подписки на Mac
- Откройте приложение App Store.
- Нажмите кнопку входа или свое имя в нижней части боковой панели.
- Нажмите «Настройки аккаунта» в верхней части окна. Вас могут попросить войти в систему.
- На появившейся странице прокрутите до пункта «Подписки» и нажмите «Управление».
- Щелкните Изменить рядом с подпиской, которую вы хотите изменить.
- Выберите другой вариант подписки.
- Если вы выбрали подписку, которой можете поделиться с семьей, выберите «Поделиться новыми подписками». (Не видите функцию «Поделиться новыми подписками»? Настройте семейный доступ или присоединитесь к семье, затем вернитесь на эту страницу и включите параметр «Поделиться новыми подписками».
 ) Если вы не хотите делиться подпиской со своей семьей, отключите функцию «Поделиться новыми подписками». .
) Если вы не хотите делиться подпиской со своей семьей, отключите функцию «Поделиться новыми подписками». .
Смените план подписки на ПК с Windows
- На ПК откройте iTunes.
- В строке меню в верхней части окна iTunes выберите «Учетная запись», затем выберите «Просмотреть мою учетную запись».
- Прокрутите до раздела «Настройки». Рядом с пунктом «Подписки» нажмите «Управление».
- Щелкните Изменить рядом с подпиской, которую вы хотите изменить.
- Выберите другой вариант подписки.
Смените план подписки на Apple TV
- Откройте «Настройки».
- Выберите «Пользователи и учетные записи», затем выберите свою учетную запись.
- Выберите Подписки.
- Выберите подписку, которую вы хотите изменить.
- Выберите другой вариант подписки.
- Если вы выбрали подписку, которой можно поделиться с членами семьи, убедитесь, что вы настроили семейный доступ или присоединились к существующей семейной группе.


 А загрузка аудио без потерь занимает значительно больше места на вашем устройстве. Более высокие разрешения используют больше данных, чем более низкие.
А загрузка аудио без потерь занимает значительно больше места на вашем устройстве. Более высокие разрешения используют больше данных, чем более низкие.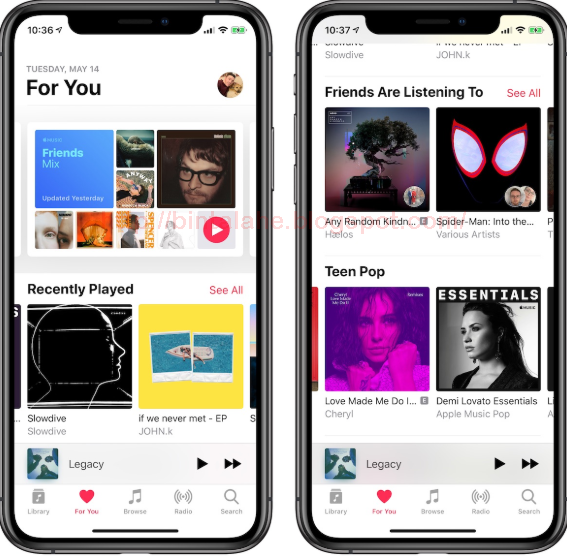
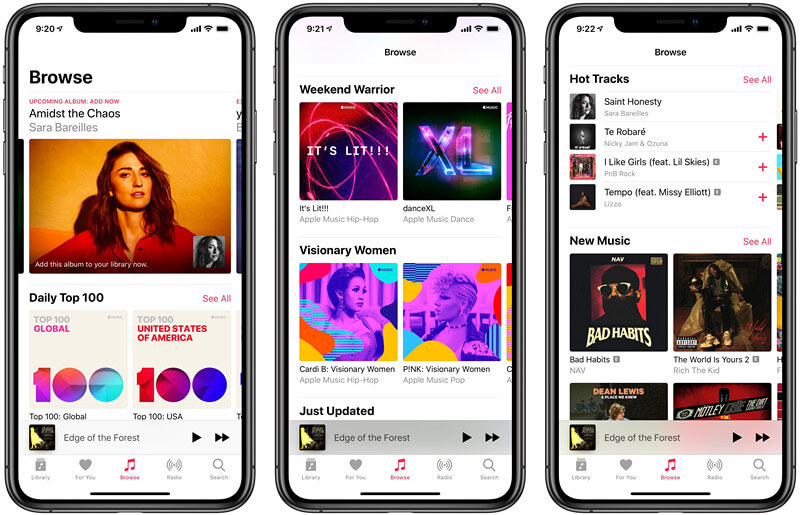 Отсюда вы также можете изменить настройки потоковой передачи и загрузки без потерь.
Отсюда вы также можете изменить настройки потоковой передачи и загрузки без потерь.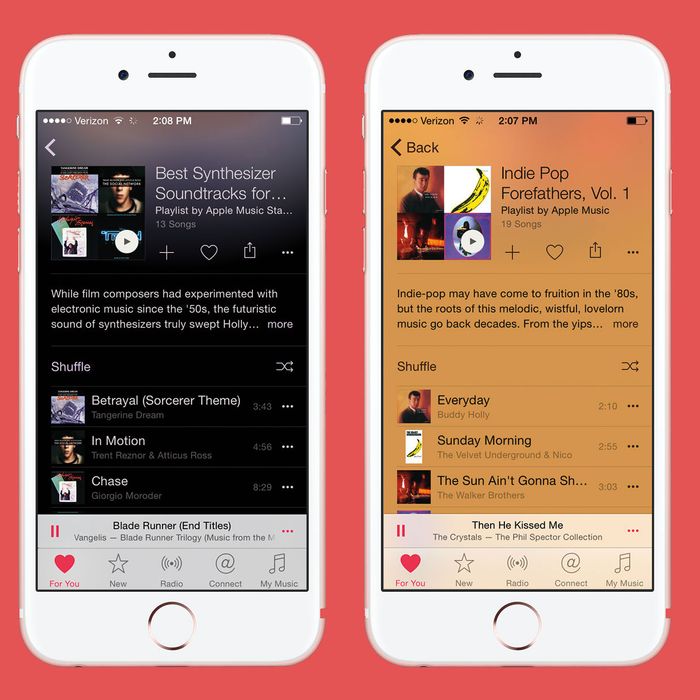
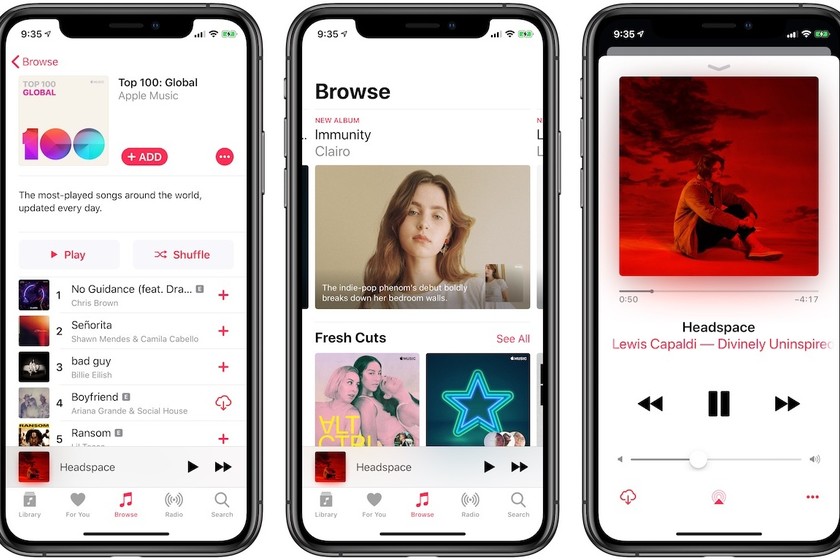 )
)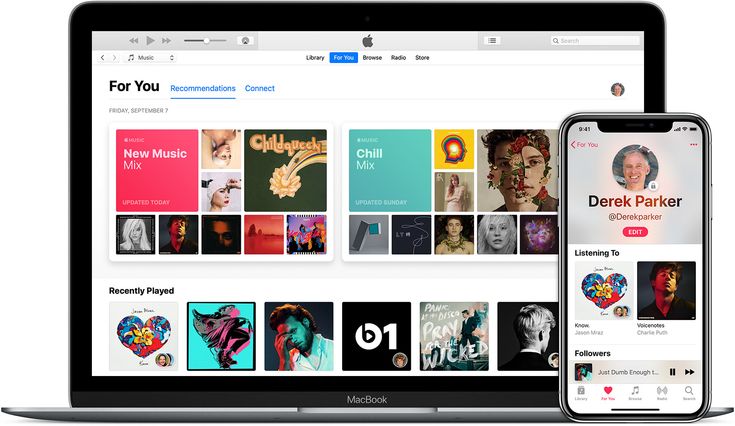
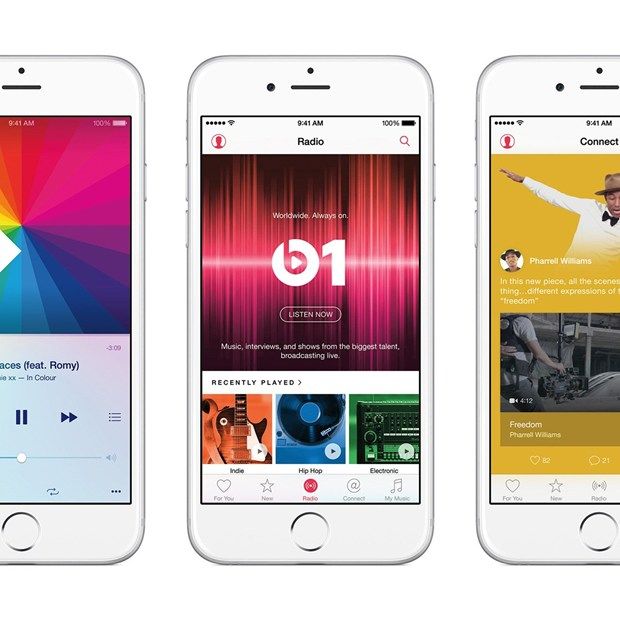 В строке меню выберите «Музыка» > «Настройки» или «Музыка» > «Настройки». Перейдите на вкладку «Воспроизведение», затем выберите «Проверка звука», чтобы включить ее.
В строке меню выберите «Музыка» > «Настройки» или «Музыка» > «Настройки». Перейдите на вкладку «Воспроизведение», затем выберите «Проверка звука», чтобы включить ее.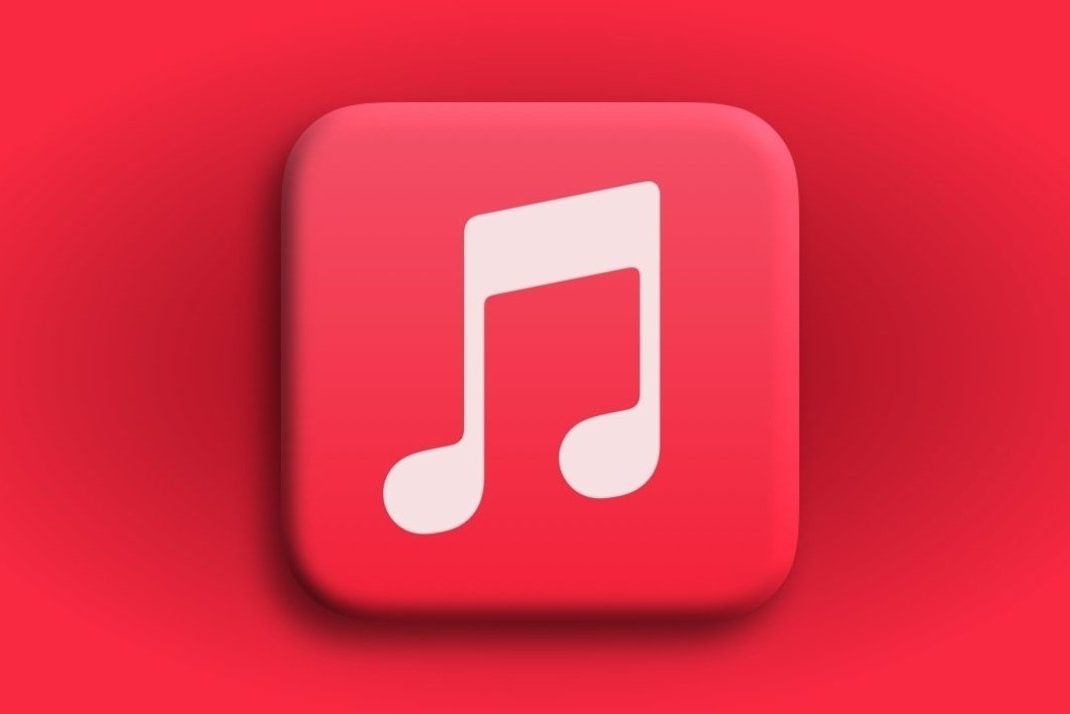 (Не видите «Поделиться с семьей»? Настройте функцию «Семейный доступ» или присоединитесь к семье, затем вернитесь к списку подписок и включите «Поделиться с семьей».) Если вы не хотите делиться подпиской со своей семьей, отключите функцию «Поделиться». с семьей.
(Не видите «Поделиться с семьей»? Настройте функцию «Семейный доступ» или присоединитесь к семье, затем вернитесь к списку подписок и включите «Поделиться с семьей».) Если вы не хотите делиться подпиской со своей семьей, отключите функцию «Поделиться». с семьей.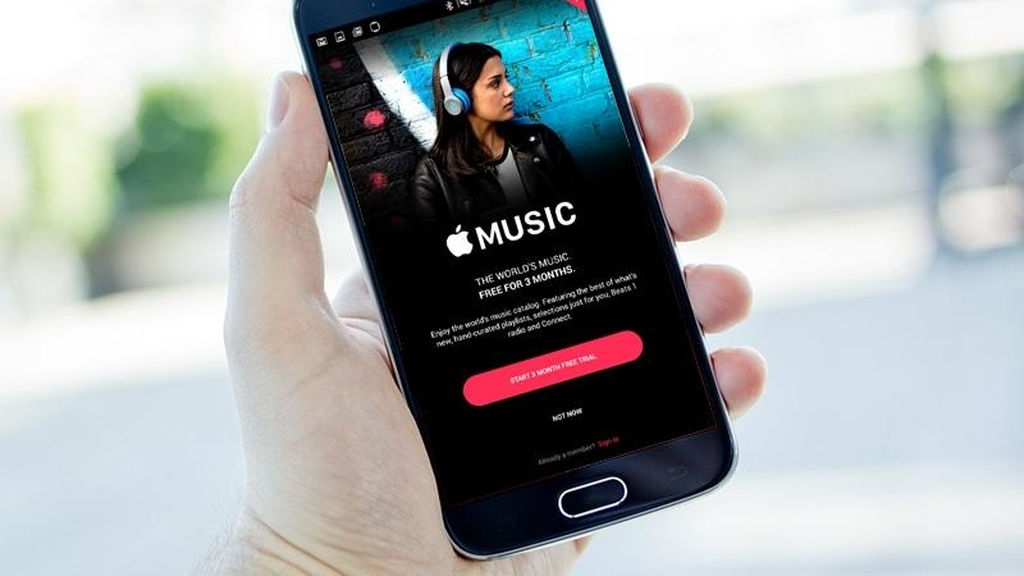 ) Если вы не хотите делиться подпиской со своей семьей, отключите функцию «Поделиться новыми подписками». .
) Если вы не хотите делиться подпиской со своей семьей, отключите функцию «Поделиться новыми подписками». .