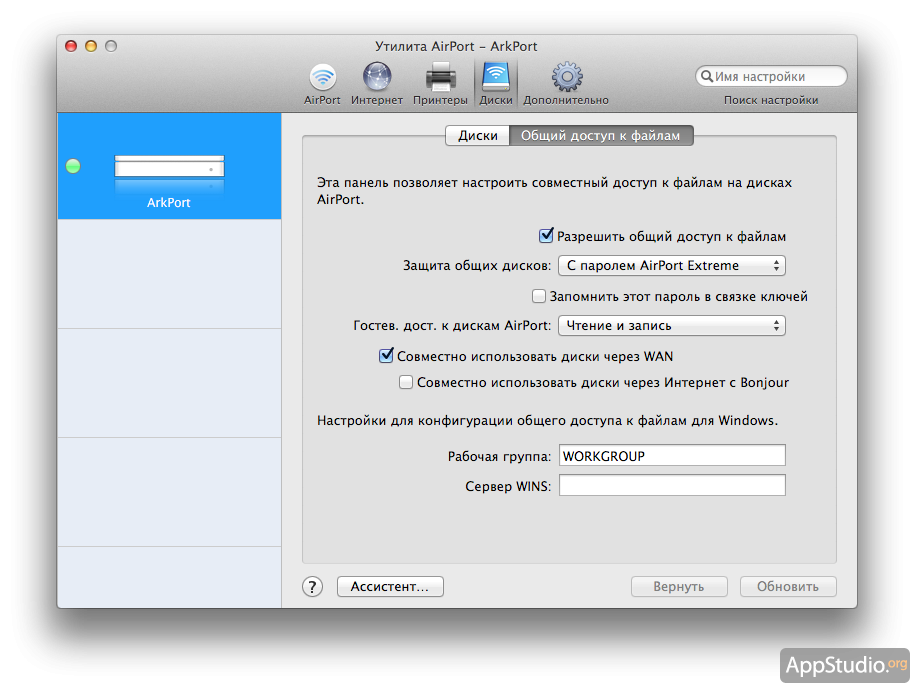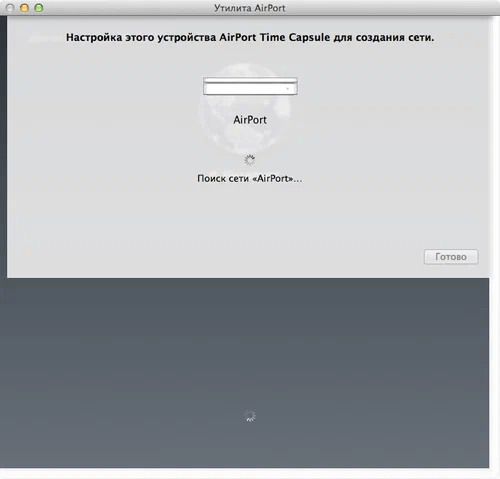Содержание
Настройка базовой станции AirPort на Mac
Поиск по этому руководству
Добро пожаловать!
Строка меню
Spotlight
Пункт управления
Siri
Центр уведомлений
Рабочий стол
Dock
Finder
Подключение к интернету
Просмотр веб-сайтов
Регулировка громкости
Создание снимка экрана или записи экрана
Просмотр и редактирование файлов при помощи Быстрого просмотра
Быстрая запись короткой заметки
Настройка Экранного времени для себя
Настройка фокусирования для сосредоточения на задаче
Редактирование фотографий и видео в приложении «Фото»
Использование функции «Что на картинке?» с фотографиями
Получение маршрутов в приложении «Карты»
Создание записи в приложении «Диктофон»
Использование жестов трекпада и мыши
Использование панели Touch Bar
Использование Touch ID
Использование сочетаний клавиш
Обновление macOS
Встроенные приложения
Открытие приложений
Работа с окнами приложений
Использование приложений в полноэкранном режиме
Использование приложений в режиме Split View
Загрузка приложений из Mac App Store
Установка и переустановка приложений из Mac App Store
Установка и удаление других приложений
Изменение системных настроек
Изменение картинки на рабочем столе
Использование заставок
Добавление учетной записи электронной почты и других учетных записей
Использование быстрых команд для автоматизации задач
Создание Memoji в приложении «Сообщения»
Изменение картинки, представляющей Вас или других людей в приложениях
Смена языка системы
Улучшение видимости экрана
Создание документов и работа с ними
Открытие документов
Использование диктовки
Добавление примечаний к файлам
Объединение файлов в один файл PDF
Печать документов
Организация рабочего стола с помощью стопок
Группировка файлов по папкам
Добавление тегов к файлам и папкам
Отправка электронных писем
Использование функции «Онлайн-текст» для взаимодействия с текстом на фотографии
Резервное копирование файлов
Восстановление файлов
Создание Apple ID
Управление настройками Apple ID
Что такое iCloud?
Что такое iCloud+?
Настройка iCloud на компьютере Mac
Хранение файлов в iCloud Drive
Обмен файлами с помощью Общего доступа к файлам iCloud
Управление хранилищем iCloud
Использование Фото iCloud
Что такое «семейный доступ»?
Настройка Семейного доступа
Добавление пользователей на Mac
Настройка Экранного времени для ребенка
Совместное использование покупок с членами семьи
Совершение вызова FaceTime
Использование SharePlay для совместного просмотра и прослушивания
Отправка текстовых сообщений
Предоставление общего доступа к календарю членам семьи
Просмотр контента, которым с Вами поделились
Просмотр геопозиций друзей и близких
Многопользовательские игры с друзьями
Использование Непрерывности для работы с несколькими устройствами Apple
Потоковая передача аудио и видео через AirPlay
Использование клавиатуры и мыши или трекпада для управления несколькими устройствами
Использование iPad в качестве второго дисплея
Передача задач между устройствами
Вставка фотографий и отсканированных документов с iPhone или iPad
Вставка зарисовок с iPhone или iPad
Копирование и вставка с использованием нескольких устройств
Использование Apple Watch для разблокировки Mac
Совершение и прием вызовов на Mac
Пересылка файлов между устройствами с помощью AirDrop
Синхронизация музыки, книг и других материалов между устройствами
Воспроизведение музыки
Прослушивание подкастов
Просмотр фильмов и телешоу
Чтение и прослушивание книг
Чтение новостей
Отслеживание курсов акций
Подписка на Apple Music
Подписка на Apple TV+
Подписка на Apple Arcade
Подписка на Apple News+
Подписка на подкасты и каналы
Управление подписками в App Store
Просмотр семейных подписок на сервисы Apple
Управление файлами cookie и другими данными веб-сайтов в Safari
Использование режима частного доступа в Safari
Просмотр отчетов о конфиденциальности в Safari
О паролях
Сброс пароля для входа в систему Mac
Создание и автозаполнение надежных паролей
Обеспечение безопасности Apple ID
Настройка защиты компьютера Mac
Защита конфиденциальности в Почте
Сохранение конфиденциальности
Оплата через Apple Pay в Safari
Использование функции «Вход с Apple» для приложений и веб-сайтов
Защита компьютера Mac от вредоносного ПО
Управление доступом к камере
Поиск пропавшего устройства
Начало работы с функциями универсального доступа
Зрение
Слух
Моторика и координация
Основные
Изменение яркости экрана
Подключение беспроводной клавиатуры, мыши или трекпада
Подключение других беспроводных устройств
Подключение монитора, телевизора или проектора
Добавление принтера
Использование встроенной камеры
Использование наушников AirPods с компьютером Mac
Экономия энергии на Mac
Оптимизация хранилища
Запись CD- и DVD-дисков
Управление домашними аксессуарами
Запуск системы Windows на компьютере Mac
Ресурсы для Mac
Ресурсы для устройств Apple
Авторские права
Базовую станцию AirPort Express, AirPort Extreme или AirPort Time Capsule можно настроить для совместного использования широкополосного доступа к интернету с компьютерами в Вашей беспроводной сети и для совместного использования USB-принтера.
Можно также настроить AirPort Express для воспроизведения музыки через стереосистему или активные динамики посредством AirPlay.
AirPort Express совместим с динамиками с автономным питанием, подключенными к аудиоразъему «mini-jack». Вы не сможете использовать динамики с питанием по USB с AirPort Express.
Для получения дополнительных сведений о применении AirPort откройте приложение «Утилита AirPort», затем выберите «Справка» > «Справка Утилиты AirPort».
Открыть Утилиту AirPort
См. такжеИзменение настроек Wi-Fi в настройках сети на Mac
Максимальное количество символов:
250
Не указывайте в комментарии личную информацию.
Максимальное количество символов: 250.
Благодарим вас за отзыв.
Как настроить роутер Airport Express
Введение
Большинство пользователей современных девайсов предпочитают пользоваться устройствами, которые разработаны фирмой Apple. Такого рода предпочтение обусловлено, вероятнее всего, качеством, производительностью и стильностью изделий. Правда, есть у них и несколько недостатков, из-за которых многие любители и профессионалы отказываются от приобретения агрегата. В первую очередь следует отметить высокую стоимость гаджетов и своеобразный подход, которого требует, например, роутер Аirport Express.
Такого рода предпочтение обусловлено, вероятнее всего, качеством, производительностью и стильностью изделий. Правда, есть у них и несколько недостатков, из-за которых многие любители и профессионалы отказываются от приобретения агрегата. В первую очередь следует отметить высокую стоимость гаджетов и своеобразный подход, которого требует, например, роутер Аirport Express.
Для настройки устройства нужно установить фирменную утилиту
Данное устройство является полноценным Wi-Fi-маршрутизатором, адаптированным практически ко всем отечественным провайдерам.
Особенности американского агрегата
На сегодняшний день в мире продаётся две версии роутера Аirport Express. Новое устройство приобрело обновлённый корпус и более усовершенствованный форм-фактор. Последняя версия Аirport Express способна поддерживать более 50 девайсов, подключаемых посредством Wi-Fi, функционировать на 5 Ггц, а также соединяться с USB-принтером и проводить печать документов без использования кабелей. Корпус не оснащён выходами для прямого подключения флеш-накопителей и модемов. Ещё одним отличием нового роутера является наличие AirPlay и дополнительного LAN-порта.
Корпус не оснащён выходами для прямого подключения флеш-накопителей и модемов. Ещё одним отличием нового роутера является наличие AirPlay и дополнительного LAN-порта.
Apple Аirport Express не обладает персональным веб-интерфейсом, а производимая пользователем настройка нуждается в фирменной утилите Airport. Скачать её можно с официального сайта, затем установить посредством AppStore на свой Айфон (Айпад). Компьютеры и лэптопы с ОС MacOS предварительно оснащаются данным расширением.
В сегодняшней статье мы рассмотрим пошаговую инструкцию, позволяющую даже начинающим пользователям этого американского продукта без труда подключить устройство.
Настройка роутера от компании Apple
Специализированный сайт apple.ru хоть и адаптирован к российскому потребителю, но имеет несколько существенных недостатков. Дело в том, что описанных на веб-ресурсе «простых трёх шагов», вроде бы обеспечивающих быструю и беспрепятственную настройку конфигурации агрегата, на деле бывает недостаточно. Пользователь зачастую сталкивается с различными трудностями и задачами, которые не всегда можно решить самостоятельно.
Пользователь зачастую сталкивается с различными трудностями и задачами, которые не всегда можно решить самостоятельно.
Настройка Airport Express будет производиться в рамках одного из крупнейших московских провайдеров — Speedyline.
На первоначальном этапе возьмём точку доступа, присоединим к ней шнур для питания из сети и интернет-кабель обслуживающего юзера провайдера. Последний провод необходимо вставить в разъём WAN (над круглым отверстием нарисовано несколько мелких кругов). Если в руках пользователя не новое, а уже ранее подключаемое устройство, следует сбросить прежние настройки посредством кнопки reset.
Восстановить на Apple Аirport Express заводские настройки помогут следующие манипуляции:
При отключении от питания роутер нужно перевернуть, найти в нём небольшое отверстие, в которое можно вставить конец разогнутой скрепки или зубочистку.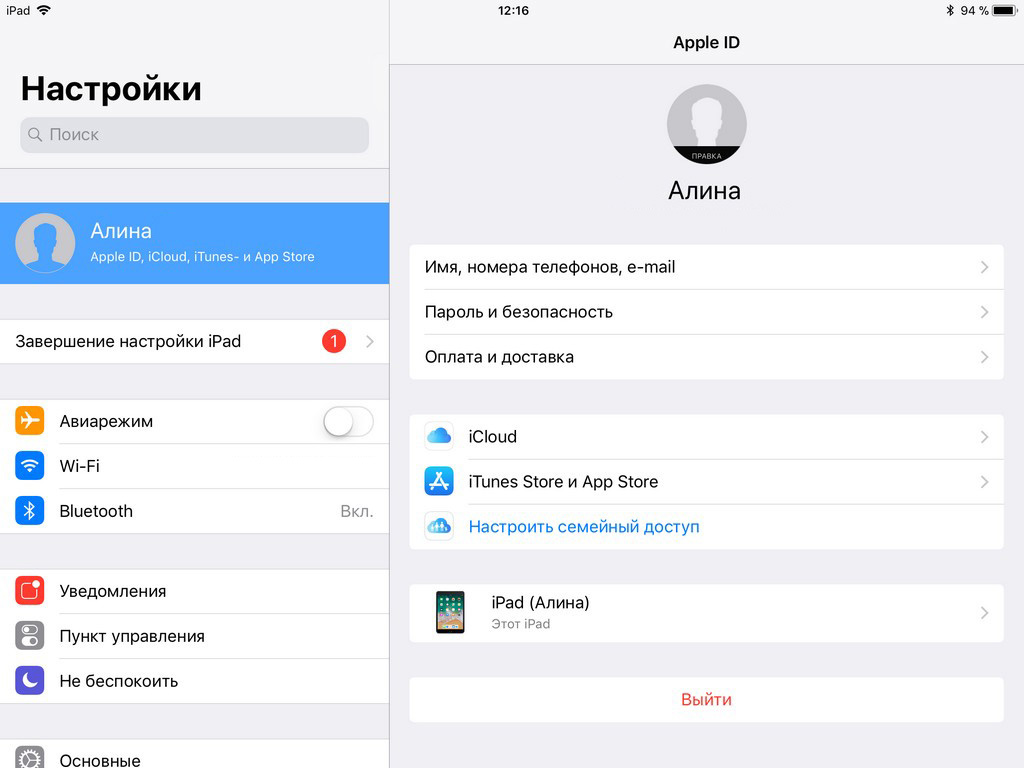 После нажатия кнопки сброса следует не отпускать руку несколько секунд, а затем, удерживая reset, включить агрегат обратно в сеть электропитания таким образом, чтобы индикаторы, свидетельствующие о работе точки доступа, располагались перед глазами подключающего.
После нажатия кнопки сброса следует не отпускать руку несколько секунд, а затем, удерживая reset, включить агрегат обратно в сеть электропитания таким образом, чтобы индикаторы, свидетельствующие о работе точки доступа, располагались перед глазами подключающего.
Удаление прежних настроек
Настройка Airport Express невозможна без сброса прежних параметров, которые устанавливались во время предыдущего подключения. Владельцу гаджета следует подождать несколько минут, пока роутер начнёт «моргать» индикатором статуса. Именно этот сигнал свидетельствует о необходимости отпустить удерживаемую кнопку сброса. Такая простая манипуляция позволяет сбросить старые данные и начать подключение устройства практически с нуля. Точка доступа до завершения настройки будет гореть исключительно жёлтым цветом, и только после подключения цвет индикатора изменится на зелёный.
Продолжение настройки роутера
Посредством проводника (Finder) в избранном следует найти программы — утилиты, среди которых располагается необходимое приложение AirPort. С помощью этой программы будет произведена дальнейшая настройка Аirport Express, поэтому нет смысла пробовать подключить агрегат через web-интерфейс, который не может помочь пользователю ввиду своего отсутствия.
С помощью этой программы будет произведена дальнейшая настройка Аirport Express, поэтому нет смысла пробовать подключить агрегат через web-интерфейс, который не может помочь пользователю ввиду своего отсутствия.
После открытия приложения базовые станции AirPort мгновенно найдены не будут, об этом нас оповестит специализированное уведомление. Поэтому нужно нажать на «Другие базовые станции AirPort(1)», а в открывшемся меню остановиться на AirPort Express aa0406. Выбранная позиция способствует открытию окна настройки.
Роутер нуждается в указании названия сети и имени базовой станции, поэтому в определённых строках пользователю необходимо указать те имена, которые ему более предпочтительны. Стоит отметить, что в этом разделе можно оставить названия, указанные по умолчанию. Единственное, что нужно выдумать — пароль, состоящий как минимум из 8 символов (его придётся вводить каждый раз, когда новый гаджет будет пытаться соединиться с точкой доступа к сети Wi-Fi).
После нажатия на кнопку «Далее» начнётся непосредственно настройка самого устройства, а спустя некоторое время на экране появится окно с уведомлением, что настройка выполнена успешно.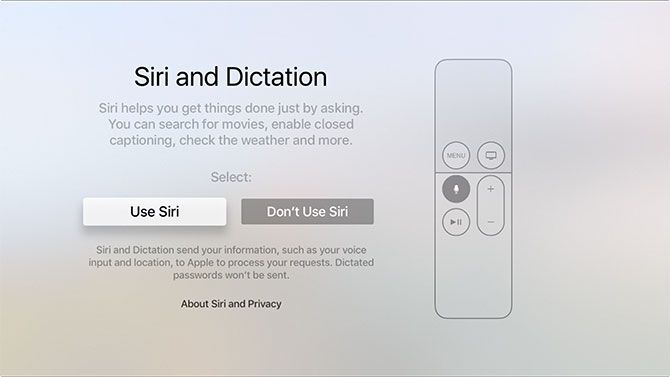
Итак, на этом всё простое заканчивается. Если владелец девайса, заходя в любой браузер и набирая адрес сайта, попадает на нужную страницу, — значит, выбранный пользователем провайдер в состоянии предоставить настройки, позволяющие подключить AirPort Express «всего за три шага».
В случае, если кому-то повезло меньше, а поставщик интернета выдаёт IP-адреса только по DHCP, можно прибегнуть к ещё нескольким несложным действиям. Правда, они смогут помочь, только если провайдер регулярно не проверяет все подключения по MAC-адресу, — то есть по такому идентификационному номеру, который получает каждое сетевое устройство на заводе-производителе.
Следует учесть, что некоторые агрегаты снабжены такими адресами, которые впоследствии нет возможности изменить или переименовать. К таким приспособлениям относится и Apple Аirport Express. Американские разработчики присваивают уникальные МАС-адреса большинству своих производимых товаров, среди которых есть сетевые карты, адаптеры, роутеры, телефоны.
В том случае, если поставщик интернета фильтрует все подключения, придётся обращаться к его операторам за услугами. Дозвонившись в техподдержку, следует указать на приобретение нового маршрутизатора с неизменным МАК-адресом. Сотрудники компании-провайдера должны будут помочь с добавлением нового МАС-адреса в таблицу разрешённых подключений пользователя. В результате юзеру останется только настроить AirPlay и сетевой принтер.
Настройка роутера при аренде внешнего IP-адреса
Если в техподдержке сообщили о том, что юзер является арендатором внешнего IP-адреса, а роутер по-прежнему горит жёлтым цветом, необходимо настроить Airport Express посредством static ip.
Указанная ранее фирма Speedyline отключает защиту по MAC-адресу, поэтому владельцу девайса необходимо вновь загрузить (открыть) приложение AirPort, нажать на точку доступа и свойство «Изменить». В подразделе «Интернет» первая строка «Подключиться через» должна быть заполнена словом «Статич». Дело в том, что статичный адрес, в отличие от динамического, неизменен. Дальнейшая настройка представляет собой указание в определённых графах IP-адреса, маски подсети, маршрутизатора и DNS-сервера. Сведения должны быть известны каждому потребителю конкретного провайдера. В случае отсутствия этих данных, необходимо обратиться в техподдержку, где вам всё расскажут.
Дальнейшая настройка представляет собой указание в определённых графах IP-адреса, маски подсети, маршрутизатора и DNS-сервера. Сведения должны быть известны каждому потребителю конкретного провайдера. В случае отсутствия этих данных, необходимо обратиться в техподдержку, где вам всё расскажут.
В тот момент, когда настраивается роутер, необходимо в разделе «Маршрутизатор» ввести адрес шлюза. А затем, после введения всех параметров, нужно нажать клавишу «Обновить» и дождаться завершения процесса.
После завершения процедуры утилиту AirPort можно закрыть. Устройство для доступа в интернет загорится несколькими зелёными кружками, что станет свидетельством наличия интернета.
Заключение
В принципе, базовая настройка роутера американского производителя на этом закончена и потребитель Airport Express может с удовольствием пожинать плоды своего труда.
Как настроить роутер apple airport express
Введение
Большинство пользователей современных девайсов предпочитают пользоваться устройствами, которые разработаны фирмой Apple. Такого рода предпочтение обусловлено, вероятнее всего, качеством, производительностью и стильностью изделий. Правда, есть у них и несколько недостатков, из-за которых многие любители и профессионалы отказываются от приобретения агрегата. В первую очередь следует отметить высокую стоимость гаджетов и своеобразный подход, которого требует, например, роутер Аirport Express.
Такого рода предпочтение обусловлено, вероятнее всего, качеством, производительностью и стильностью изделий. Правда, есть у них и несколько недостатков, из-за которых многие любители и профессионалы отказываются от приобретения агрегата. В первую очередь следует отметить высокую стоимость гаджетов и своеобразный подход, которого требует, например, роутер Аirport Express.
Для настройки устройства нужно установить фирменную утилиту
Данное устройство является полноценным Wi-Fi-маршрутизатором, адаптированным практически ко всем отечественным провайдерам.
Особенности американского агрегата
На сегодняшний день в мире продаётся две версии роутера Аirport Express. Новое устройство приобрело обновлённый корпус и более усовершенствованный форм-фактор. Последняя версия Аirport Express способна поддерживать более 50 девайсов, подключаемых посредством Wi-Fi, функционировать на 5 Ггц, а также соединяться с USB-принтером и проводить печать документов без использования кабелей. Корпус не оснащён выходами для прямого подключения флеш-накопителей и модемов. Ещё одним отличием нового роутера является наличие AirPlay и дополнительного LAN-порта.
Корпус не оснащён выходами для прямого подключения флеш-накопителей и модемов. Ещё одним отличием нового роутера является наличие AirPlay и дополнительного LAN-порта.
Apple Аirport Express не обладает персональным веб-интерфейсом, а производимая пользователем настройка нуждается в фирменной утилите Airport. Скачать её можно с официального сайта, затем установить посредством AppStore на свой Айфон (Айпад). Компьютеры и лэптопы с ОС MacOS предварительно оснащаются данным расширением.
В сегодняшней статье мы рассмотрим пошаговую инструкцию, позволяющую даже начинающим пользователям этого американского продукта без труда подключить устройство.
Настройка роутера от компании Apple
Специализированный сайт apple.ru хоть и адаптирован к российскому потребителю, но имеет несколько существенных недостатков. Дело в том, что описанных на веб-ресурсе «простых трёх шагов», вроде бы обеспечивающих быструю и беспрепятственную настройку конфигурации агрегата, на деле бывает недостаточно.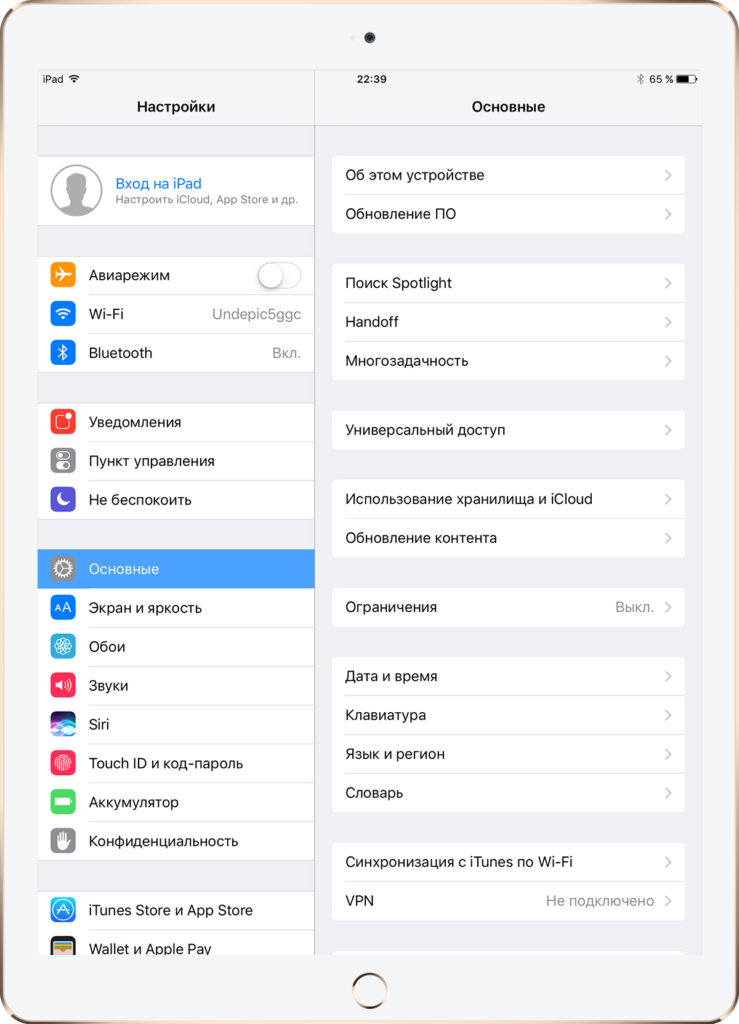 Пользователь зачастую сталкивается с различными трудностями и задачами, которые не всегда можно решить самостоятельно.
Пользователь зачастую сталкивается с различными трудностями и задачами, которые не всегда можно решить самостоятельно.
Настройка Airport Express будет производиться в рамках одного из крупнейших московских провайдеров — Speedyline.
На первоначальном этапе возьмём точку доступа, присоединим к ней шнур для питания из сети и интернет-кабель обслуживающего юзера провайдера. Последний провод необходимо вставить в разъём WAN (над круглым отверстием нарисовано несколько мелких кругов). Если в руках пользователя не новое, а уже ранее подключаемое устройство, следует сбросить прежние настройки посредством кнопки reset.
Восстановить на Apple Аirport Express заводские настройки помогут следующие манипуляции:
При отключении от питания роутер нужно перевернуть, найти в нём небольшое отверстие, в которое можно вставить конец разогнутой скрепки или зубочистку. После нажатия кнопки сброса следует не отпускать руку несколько секунд, а затем, удерживая reset, включить агрегат обратно в сеть электропитания таким образом, чтобы индикаторы, свидетельствующие о работе точки доступа, располагались перед глазами подключающего.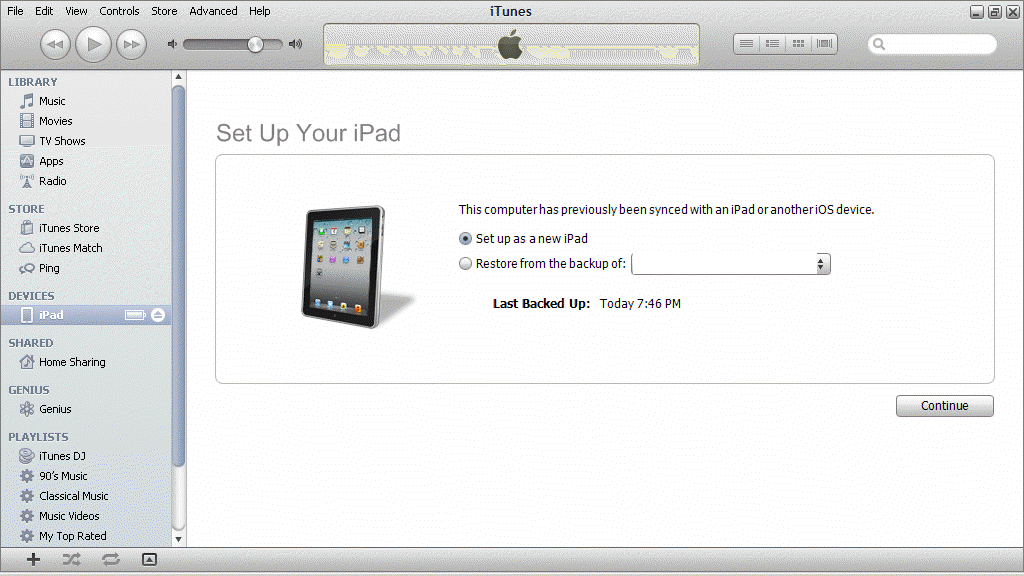
Удаление прежних настроек
Настройка Airport Express невозможна без сброса прежних параметров, которые устанавливались во время предыдущего подключения. Владельцу гаджета следует подождать несколько минут, пока роутер начнёт «моргать» индикатором статуса. Именно этот сигнал свидетельствует о необходимости отпустить удерживаемую кнопку сброса. Такая простая манипуляция позволяет сбросить старые данные и начать подключение устройства практически с нуля. Точка доступа до завершения настройки будет гореть исключительно жёлтым цветом, и только после подключения цвет индикатора изменится на зелёный.
Продолжение настройки роутера
Посредством проводника (Finder) в избранном следует найти программы — утилиты, среди которых располагается необходимое приложение AirPort. С помощью этой программы будет произведена дальнейшая настройка Аirport Express, поэтому нет смысла пробовать подключить агрегат через web-интерфейс, который не может помочь пользователю ввиду своего отсутствия.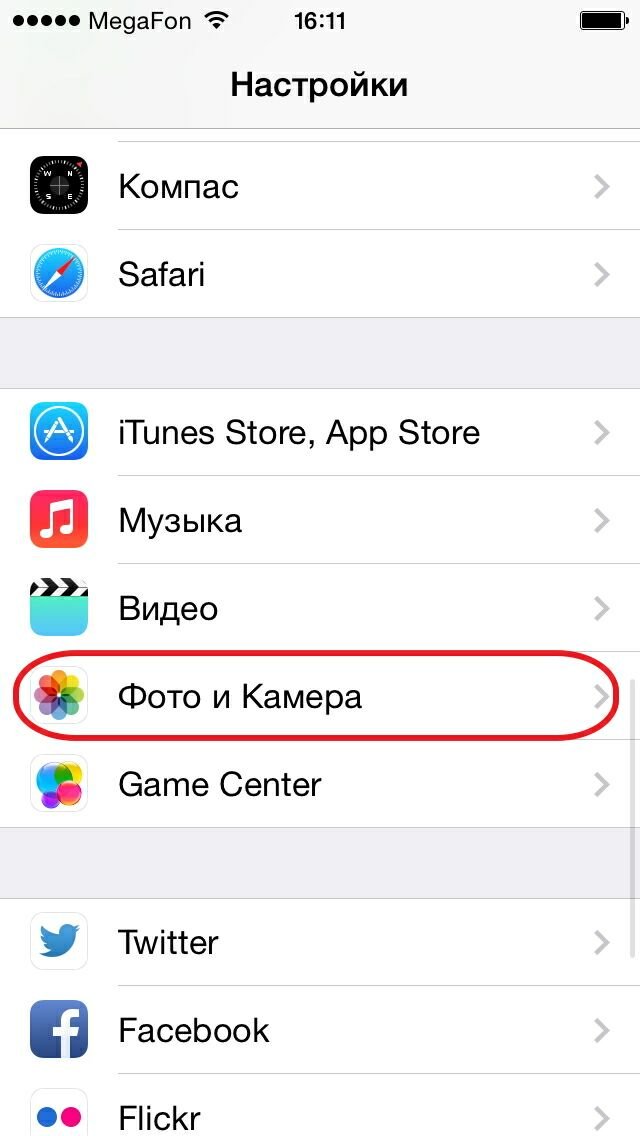
После открытия приложения базовые станции AirPort мгновенно найдены не будут, об этом нас оповестит специализированное уведомление. Поэтому нужно нажать на «Другие базовые станции AirPort(1)», а в открывшемся меню остановиться на AirPort Express aa0406. Выбранная позиция способствует открытию окна настройки.
Роутер нуждается в указании названия сети и имени базовой станции, поэтому в определённых строках пользователю необходимо указать те имена, которые ему более предпочтительны. Стоит отметить, что в этом разделе можно оставить названия, указанные по умолчанию. Единственное, что нужно выдумать — пароль, состоящий как минимум из 8 символов (его придётся вводить каждый раз, когда новый гаджет будет пытаться соединиться с точкой доступа к сети Wi-Fi).
После нажатия на кнопку «Далее» начнётся непосредственно настройка самого устройства, а спустя некоторое время на экране появится окно с уведомлением, что настройка выполнена успешно.
Итак, на этом всё простое заканчивается. Если владелец девайса, заходя в любой браузер и набирая адрес сайта, попадает на нужную страницу, — значит, выбранный пользователем провайдер в состоянии предоставить настройки, позволяющие подключить AirPort Express «всего за три шага».
Если владелец девайса, заходя в любой браузер и набирая адрес сайта, попадает на нужную страницу, — значит, выбранный пользователем провайдер в состоянии предоставить настройки, позволяющие подключить AirPort Express «всего за три шага».
В случае, если кому-то повезло меньше, а поставщик интернета выдаёт IP-адреса только по DHCP, можно прибегнуть к ещё нескольким несложным действиям. Правда, они смогут помочь, только если провайдер регулярно не проверяет все подключения по MAC-адресу, — то есть по такому идентификационному номеру, который получает каждое сетевое устройство на заводе-производителе.
Следует учесть, что некоторые агрегаты снабжены такими адресами, которые впоследствии нет возможности изменить или переименовать. К таким приспособлениям относится и Apple Аirport Express. Американские разработчики присваивают уникальные МАС-адреса большинству своих производимых товаров, среди которых есть сетевые карты, адаптеры, роутеры, телефоны.
В том случае, если поставщик интернета фильтрует все подключения, придётся обращаться к его операторам за услугами.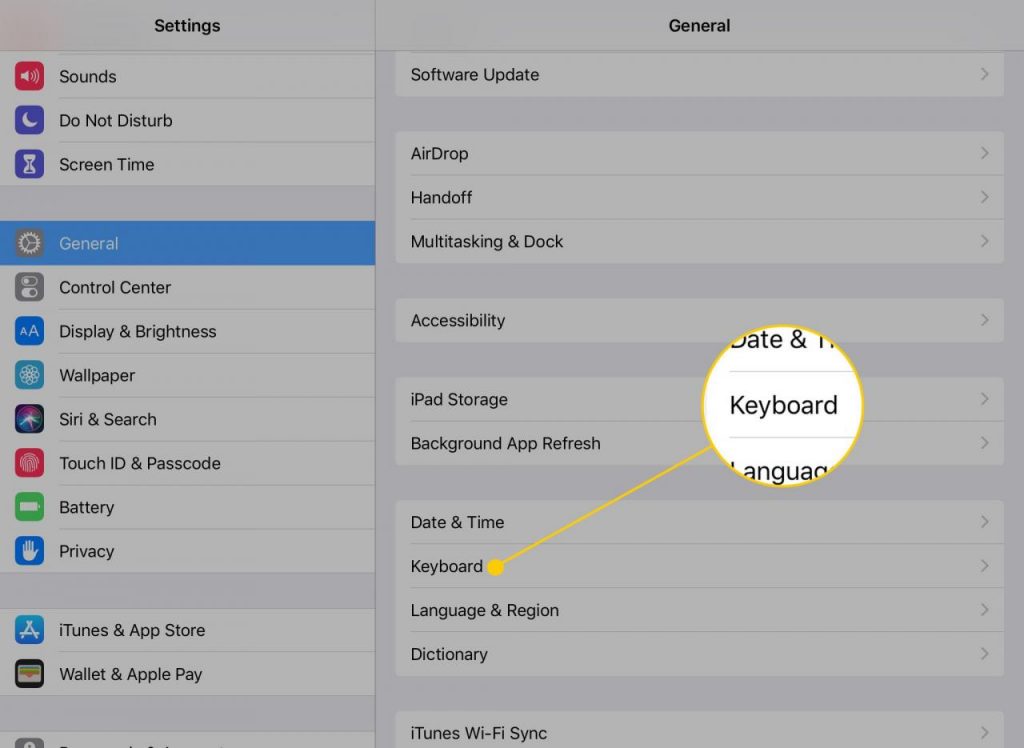 Дозвонившись в техподдержку, следует указать на приобретение нового маршрутизатора с неизменным МАК-адресом. Сотрудники компании-провайдера должны будут помочь с добавлением нового МАС-адреса в таблицу разрешённых подключений пользователя. В результате юзеру останется только настроить AirPlay и сетевой принтер.
Дозвонившись в техподдержку, следует указать на приобретение нового маршрутизатора с неизменным МАК-адресом. Сотрудники компании-провайдера должны будут помочь с добавлением нового МАС-адреса в таблицу разрешённых подключений пользователя. В результате юзеру останется только настроить AirPlay и сетевой принтер.
Настройка роутера при аренде внешнего IP-адреса
Если в техподдержке сообщили о том, что юзер является арендатором внешнего IP-адреса, а роутер по-прежнему горит жёлтым цветом, необходимо настроить Airport Express посредством static ip.
Указанная ранее фирма Speedyline отключает защиту по MAC-адресу, поэтому владельцу девайса необходимо вновь загрузить (открыть) приложение AirPort, нажать на точку доступа и свойство «Изменить». В подразделе «Интернет» первая строка «Подключиться через» должна быть заполнена словом «Статич». Дело в том, что статичный адрес, в отличие от динамического, неизменен. Дальнейшая настройка представляет собой указание в определённых графах IP-адреса, маски подсети, маршрутизатора и DNS-сервера. Сведения должны быть известны каждому потребителю конкретного провайдера. В случае отсутствия этих данных, необходимо обратиться в техподдержку, где вам всё расскажут.
Сведения должны быть известны каждому потребителю конкретного провайдера. В случае отсутствия этих данных, необходимо обратиться в техподдержку, где вам всё расскажут.
В тот момент, когда настраивается роутер, необходимо в разделе «Маршрутизатор» ввести адрес шлюза. А затем, после введения всех параметров, нужно нажать клавишу «Обновить» и дождаться завершения процесса.
После завершения процедуры утилиту AirPort можно закрыть. Устройство для доступа в интернет загорится несколькими зелёными кружками, что станет свидетельством наличия интернета.
Заключение
В принципе, базовая настройка роутера американского производителя на этом закончена и потребитель Airport Express может с удовольствием пожинать плоды своего труда.
Обзор Airport Express.
Помимо компьютеров макинтош особой популярностью пользуются периферийные устройства apple, которые с каждым годом становятся все более совершенней. В данном обзоре речь пойдет о точке доступа известной вам как Airport Express.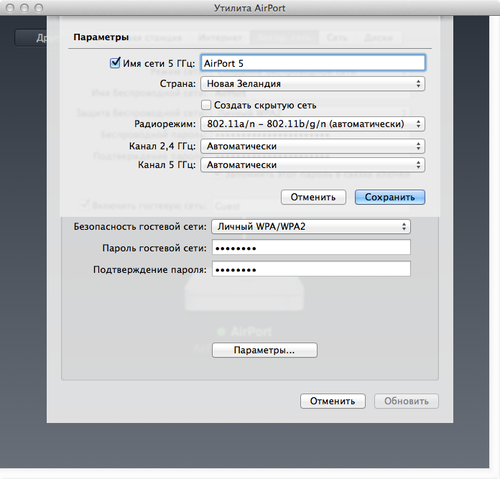 Этот продукт вышел на рынок несколько лет назад и уже претерпел несколько редакций, если быть точней, то две.
Этот продукт вышел на рынок несколько лет назад и уже претерпел несколько редакций, если быть точней, то две.
Старая и новая apple Airport Express (Кликабельна)
Различий на самом деле не много, а именно: видоизменился корпус, если раньше вилка для подключения к электросети была в корпусе самой точки доступа, то теперь она подключается к сети через метровый шнур. За счет этого точка доступа не торчит из розетки, как это было раньше, а красуется на столе радуя пользователя своим фирменным дизайном.
Помимо косметических изменений, добавили порт Ethernet (разъём RJ-45) для подключения проводных клиентов. Соответственно теперь это не просто точка доступа, это маршрутизатор (роутер), который способен раздавать интернет на 50 машин (клиентов) . Хотелось бы отметить тот факт, что Airport может работать в двух частотах одновременно 2,4 и 5Грц при этом достигается максимально возможная скорость передачи данных по каналу wi-fi. С помощью дополнительного свитча подключенному через Ethernet (разъём RJ-45) к аирпорт экспрес, можно увеличить количество проводных клиентов.
Подключение к свитчу Dlink (Кликабельно)
Так например, был подключен простенький 5-ти портовый 100 мбит свитч длинк ( модель des-1005a) в результате к аирпорт экспресу удалось подключить четыре компьютера по проводам и несколько клиентов по wi-fi (телефон и планшет). При таком подключении у всех шести клиентов одновременно и стабильно работал интернет, глюков и подвисаний не наблюдалось.
Подключение Airport Express к Dlink (Кликабельно)
Итак, на задней панели Airport Express можно увидеть:
1) Разъем питания — с помощью которого точка доступа подключается к розетке через метровый шнур;
2) WAN (разъём RJ-45) — порт, в который присоединяется кабель провайдера.
3) LAN (разъём RJ-45) — — порт, в который вы присоединяете свой компьютер, и не важно будет ли это mac или pc, к нему также можно подсоединить свитч на 5,8,12 итд. портов, чтобы подключить к данной точке доступа не один проводной компьютер а несколько.
4) USB — порт, с помощью которого можно подключить принтер, в результате чего этот принтер становится сетевым, и все проводные и беспроводные клиенты смогут посылать документы на печать.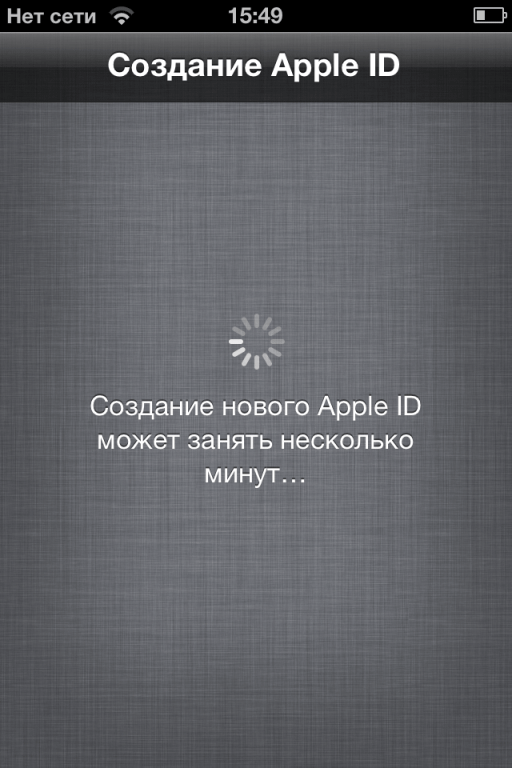 USB порт используется только для подключения принтера, флешки и жесткие диски к Airport Express подключить нельзя.
USB порт используется только для подключения принтера, флешки и жесткие диски к Airport Express подключить нельзя.
5) mini jack, 3,5 мм — служит для подключения стереосистемы, или проще говоря простых компьютерных колонок или наушников посредством обычного mini jack, 3,5 мм.
6) Reset — кнопка сброса настроек, помогает восстановить заводские настройки Airport Express.
7) LED индикаторы — лампочки, которые сигнализируют о работе устройства подключенного к сети провайдера, а также к вашей локальной сети.
Задняя панель Airport Express
Спереди у Airport Express только Led индикатор который сигнализирует о работе точки доступа, если горит зеленным значит все хорошо, если желтым значит есть проблемы с интернетом, либо точка доступа не настроена.
Airport Express передняя панель (Кликабельно)
Непосредственно настройка Airport Express…
На сайте apple.ru можно увидеть как настроить точку доступа в три шага. Возможно у американских провайдеров она и настраивается в 3 простых шага, но вот для российских такой фокус не прокатит(у некоторых прокатывает)))), здесь все намного сложней…
В этой статье будет подробно описан процесс настройки Airport Express, иными словами, будет проведена настройка роутера в сети московского провайдера Speedyline/ Группа компаний «СПИДИ-ЛАЙН»/.
И так приступим. Берем точку доступа подключаем силовой шнур(шнур питания), после подключаем интернет кабель провайдера в разъем wan(это разъём RJ-45 сверху которого кружок из нескольких маленьких кружков) на точке доступа и включаем в розетку. Здесь будет сделано небольшое отступление, так как на тест мне попала не новая точка доступа, а уже настроенная. Как вы понимаете, с этими настройками она работать не будет и поэтому эти настройки нужно сбросить, делаем жесткий reset.
Чтобы восстановить заводские настройки AirPort Express, выполните следующие действия:
1. Выключите AirPort Express из розетки питания.
2. Используя конец скрепки, тонкую отвертку, спичку или зубочистку, нажмите кнопку сброса и удерживайте ее, не отпуская кнопку включите AirPort Express в розетку, при этом лучше ее перевернуть так чтобы мы видели индикатор точки доступа.
Сброс настроек Airport Express (Кликабельно)
3. Дождаться пока индикатор статуса начнет мигать, все после этого можно отпускать кнопку сброса, настройки сброшены.
Все хорошо, теперь настройки сброшены, и мы смело можем начать настройку с нуля. Пока точка доступа должным образом не настроена будет гореть желтый светодиод, когда настройка завершится и все настройки будут успешно приняты загорится зеленый.
Настроенная и не настроенная apple Airport Express (Кликабельно)
Открываем Finder(проводник), выбираем в избранном программы — утилиты — Утилита AirPort. В открывшейся программе и будет проходить весь процесс настройки. Сразу хочу сделать небольшое замечание, а именно что настройка роутера через web интерфейс не работает, так как его здесь нет, вся настройка осуществляется с помощью фирменной утилиты AirPort и никак иначе.
Открываем Airport Express (Кликабельно)
В данный момент в утилите AirPort настроенных базовых станций AirPort не найдено, о чем нам и сообщает скриншот, который вы можете увидеть ниже. Теперь нажимаем на кнопку «Другие базовые станции AirPort(1)» и выбираем AirPort Express aa0406, после чего открывается окно настройки.
Выбираем нашу Airport Express (Кликабельно)
Имя сети и имя базовой станции можно писать какое придет в голову, а можно оставить название по умолчанию, в общем как больше нравится, так как особой роли это не играет. Пароль, из 8 и более символов придется придумывать, в дальнейшем его нужно указывать чтобы присоединиться к нашей сети Wi-Fi.
Создание сети (Кликабельно)
Жмем далее. Далее можно сразу нажать далее, так как от тех рекомендаций нет пользы.
Далее пошла настройка сети и точки доступа, в результате мы видим скриншот: Настройка выполнена.
Применение настроек (Кликабельно)
Попробуйте открыть интернет браузер и набрать любой сайт,например google.ru. Если сайт открылся можем Вас поздравить, Ваш провайдер предоставляет такие настройки, при которых вы можете настроить AirPort Express в три простых шага как и обещала apple.
Если ваш поставщик интернета присваивает айпи адрес по DHCP то у вас есть возможность настроить аирпорт экспресс в три шага,но при условии что ваш провайдер не фильтрует подключения к своей сети по mac адресу(mac адрес- это уникальный номер вида fg:23:34:f5:67:89 который присваивается сетевому устройству для индификации устройства в сети, эти адреса присваивают устройству на заводе изготовителе.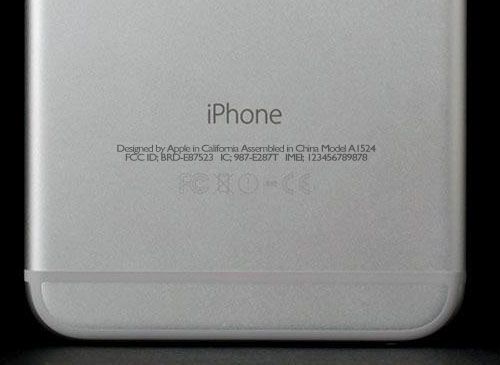 В некоторых устройствах эти адреса не меняются, те вшиты в прошивку как например в аирпорт экспресе, а в некоторые мак адрес можно прописать вручную. Mac адреса присваиваются сетевым картам, адаптерам вай-фай, роутерам, ай-телефонам, nas и прочим сетевым устройствам.) Если же провайдер фильтрует подключения к своей сети то нужно обратиться к нему за помощью. Позвоните в службу технической поддержки вашего провайдера и скажите что вы купили новый маршрутизатор у которого мак адрес не меняется в настройках и вы бы хотели чтобы они добавили новый мак адрес в свою таблицу разрешенных подключений. После чего можно приступить к установке в 3 простых шага.
В некоторых устройствах эти адреса не меняются, те вшиты в прошивку как например в аирпорт экспресе, а в некоторые мак адрес можно прописать вручную. Mac адреса присваиваются сетевым картам, адаптерам вай-фай, роутерам, ай-телефонам, nas и прочим сетевым устройствам.) Если же провайдер фильтрует подключения к своей сети то нужно обратиться к нему за помощью. Позвоните в службу технической поддержки вашего провайдера и скажите что вы купили новый маршрутизатор у которого мак адрес не меняется в настройках и вы бы хотели чтобы они добавили новый мак адрес в свою таблицу разрешенных подключений. После чего можно приступить к установке в 3 простых шага.
Теперь можно переходить к настройке AirPlay и настройке сетевого принтера. Ну а если интернета нет, и вы видите такой же или похожий скриншот как у меня, при котором в утилите AirPort перед словом интернет стоит желтый кружок, то нужно настраивать дальше…
Настраиваем дальше (Кликабельно)
Если по каким то причинам вы арендуете у провайдера внешний ip-адрес, то в этом случае Airport Express настраивается через static ip.
Настройка Airport Express вручную (Кликабельно)
Так например, если Вы арендуете у компании speedyline/ Группа компаний «СПИДИ-ЛАЙН»/ внешний ip-адрес, то защита по мак адресу в этом случае отключена и Вам не придется звонить в техподдержку спидилайна для того чтобы новый mac адрес внесли в таблицу разрешенных к подключению. Итак, открываем утилиту AirPort щелкаем на нашу точку доступа и жмем кнопку изменить (см. рисунок выше). Переходим во вкладку интернет, в первой строке «Подключиться через» выбираем: Статич. Статичный ip-адрес никогда не меняется, если только сеть не изменяется либо по каким-то другим причинам ваш провайдер решил вам его поменять. Далее заполняем следующие данные: IP- адрес, маска подсети, маршрутизатор, DNS-серверы. Все эти данные выдает ваш провайдер и вы их должны знать, если не знаете, то позвоните в техподдержку и узнайте, ничего криминального в этом нет.
Вбитые настройки для Airport Express (Кликабельно)
Единственный комментарий, который будет уместен, в поле маршрутизатор нужно вбивать адрес шлюза, так как обычно не говорят маршрутизатор, а употребляют адрес шлюза по умолчанию.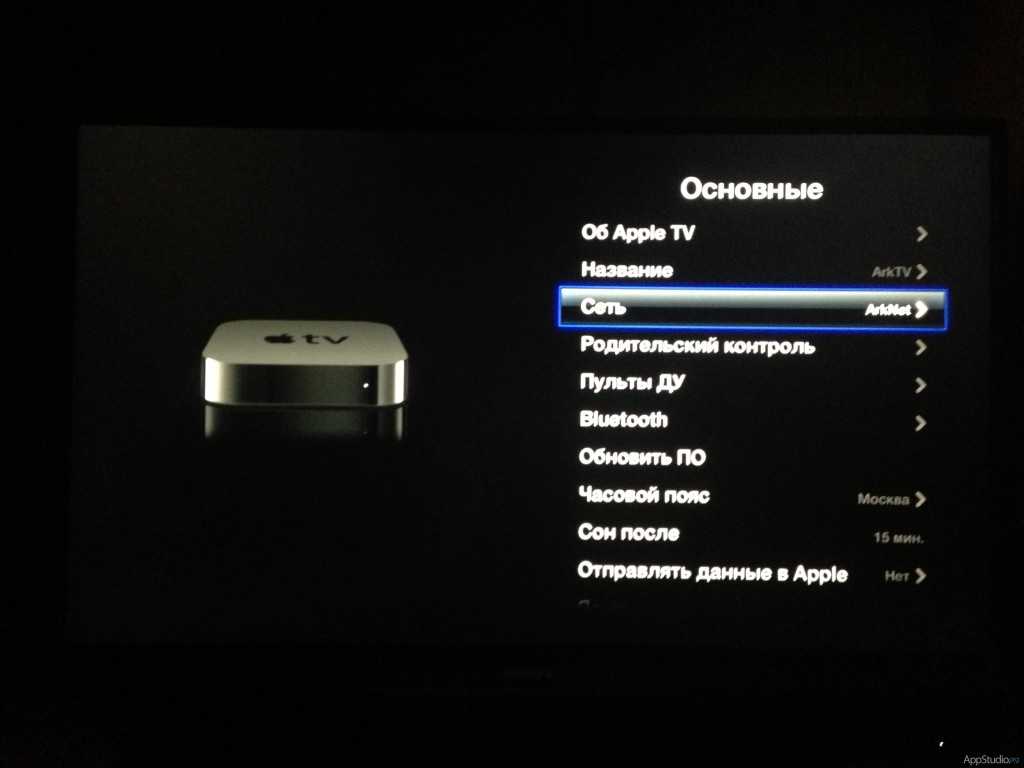 После того как все данные были заполнены жмем обновить, и ждем пока пройдет процесс …
После того как все данные были заполнены жмем обновить, и ждем пока пройдет процесс …
Если вдруг захочется сменить пароль и название от вашего wi-fi, то переходим по вкладку «Беспр. сеть» и меняем: «Имя беспроводной сети», которое лучше указывать латинскими буквами, например Roman, myfiwi,apple,FilGroup и.т.д. Это делается для того чтобы на всех подключаемых утройствах Wi-fi правильно отражалось название сети, так как если сеть будет написана русскими буквами она может отражаться в списки видимых сетей wi-fi иероглифами и кракозябрами. Также по желанию, ниже можем сменить пароль.
Настройки Wi-Fi Airport Express (Кликабельно)
После жмем обновить. Теперь как все завершится в утилите AirPort мы можем наблюдать такую картину как на скриншоте ниже, перед словом интернет и точкой доступа горят зеленные кружки, что говорит о том что интернет будет работать. Открываем браузер и проверяем.
Применение настроек apple Airport Express (Кликабельно)
Теперь мы всегда лицезреем такую же картинку, как на скриншоте снизу.
Настройка Airport Express завершена (Кликабельно)
На этом базовая настройка Airport Express завершена, и вы можете спокойно пользоваться интернетом. Но если вам вдруг понадобится присваивать определенный внутренний ip-адрес определенному устройству, который вы можете присваивать всем своим устройствам подключенным к вашей сети по wi-fi или проводу, то и это вы сможете сделать в разделе сеть. Для чего это делается спросите вы? Это делается для удобства определения устройства в сети. Например, купили файловый сервер, так называемый nas(Network Attached Storage) и подключили его к вашей сети. Airport Express выдала ему ip-адрес 10.0.1.4. И теперь вы набирая в браузере http:// 10.0.1.4 или ftp:// 10.0.1.4 вы попадаете на ваш сервер, после чего можете что то заказивать на него или наборот скачать. Все вроде хорошо, но до первого сбоя в сети или сбоя электроэнергии. После сбоя электроэнергии Airport Express и nas перезагрузятся, после чего Airport Express выдаст вашему файловому серверу другой ip-адрес 10. 0.1.6 и теперь чтобы получить доступ к nas в браузере нужно вбивать http:// 10.0.1.6 или ftp:// 10.0.1.6 а не так полюбившийся http:// 10.0.1.4 или ftp:// 10.0.1.4, и так после каждого сбоя с электроэнергией. Согласитесь крайне неудобно запоминать множество ip-адресов, гораздо проще запомнить один 10.0.1.4 и не мучиться для этого и существует DHCP-резервирование в Airport Express. Открываем утилиту AirPort щелкаем на нашу точку доступа и жмем кнопку изменить, переходим во вкладку Сеть. Видим скриншот и жмем на плюсик, что означает что мы хотим добавить новое правило.
0.1.6 и теперь чтобы получить доступ к nas в браузере нужно вбивать http:// 10.0.1.6 или ftp:// 10.0.1.6 а не так полюбившийся http:// 10.0.1.4 или ftp:// 10.0.1.4, и так после каждого сбоя с электроэнергией. Согласитесь крайне неудобно запоминать множество ip-адресов, гораздо проще запомнить один 10.0.1.4 и не мучиться для этого и существует DHCP-резервирование в Airport Express. Открываем утилиту AirPort щелкаем на нашу точку доступа и жмем кнопку изменить, переходим во вкладку Сеть. Видим скриншот и жмем на плюсик, что означает что мы хотим добавить новое правило.
Настройки присвоения IP адреса (Кликабельно)
В следующем окошке, «Описание» вбиваем название устройства (мой ipad,nas,комп сестры, итд.)выставляем резервирование по mac-адресу, и далее вводим мак адрес и ниже резервируем для него айпи 10.0.1.2. МАК адрес обычно прописывается на устройстве сзади посредством приклеенной наклейки или выбитыми буковками/циферками на устройстве, а у телефонов или планшетов в настройках устройства.
Добавление устройства с нужным IP адресом (Кликабельно)
После того как сохранили несколько правил можем видеть следующую картину как на скриншоте.
Список всех присвоенных ip адресов (Кликабельно)
Теперь всегда нашему nas будет присваиваться айпи 10.0.1.4.
Настройка AirPlay в Airport Express.
AirPlay позволяет передавать музыку с вашего iPhone, iPad или iPod touch по беспроводному каналу на стериосистему, подключенную к вашей Airport Express по обычному Jack 3.5. Проще говоря, можно подключить обычные компьютерные колонки к в Airport Express и слушать на них музыку, которая передается с вашего iPhone, iPad или iPod touch по wi-fi. Очень полезная и интересная фишка, не правда ли? Настраивается она очень быстро и просто, открываем утилиту AirPort щелкаем на нашу точку доступа и жмем кнопку изменить, переходим во вкладку AirPlay. Ставим галочки: «Включит AirPlay» и » Включит AirPlay по WAN» имя аудио системы придумываем любое например как у меня: Kolonki na routure.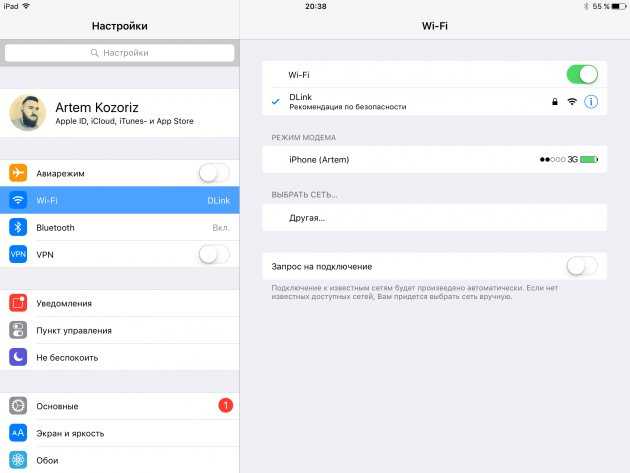 Далее придумываем пароль и жмем обновить.
Далее придумываем пароль и жмем обновить.
Настройка AirPlay (Кликабельно)
Теперь подключаем обычные компьютерные колонки к Airport Express и включаем громкость на всю (можно и на середину выкрутить)))). Берем ipad, подключаемся к нашей сети, открываем музыку жмем как показано на скриншоте на кнопку «треугольник в прямоугольнике» и выбираем «kolonki na routure» после включаем песню на ipad и наслаждаемся звуком идущим из колонок подключенных к Airport Express.
Скрин, выбора колонок на IPAD (Кликабильно)
На ipad соответственно звука не будет, чтобы звук появился на айпаде просто переключаем обратно с «kolonki na routure» на «iPad».
Подключение принтера к Airport Express.
В заключении всего, осталось написать про одну очень нужную функцию Airport Express, которая позволит осуществлять беспроводную печать из любой точки дома на ваш принтер. Подключаем принтер к usb порту Airport Express и включаем его.
Заходим в системные настройки и выбираем печать и сканирование. Жмем плюсик(добавить) и выбираем наш принтер. В моем случае это цветной принтер а3 формата Epson 1410.
Жмем плюсик(добавить) и выбираем наш принтер. В моем случае это цветной принтер а3 формата Epson 1410.
Настраиваем сетевой принтер в Airport Express (Кликабельно)
Выбираем его, после чего ждем пока загрузится программное обеспечение принтера и мы не увидим наш принтер в разделе принтеров.
Загрузка ПО для принтера (Кликабельно)
После чего можно будет печатать не только на компьютере mac, но и iPhone, iPad или iPod touch по wi-fi.
Настройка принтера завершена (Кликабельна)
В принципе настройка Airport Express не такая сложная, однако, если у Вас что то не получается настроить или что-то не работает, не расстраивайтесь, вы всегда сможете написать мне и попросить о помощи.
В этой статье рассказывается, как подключиться к существующей сети Wi-Fi в режиме клиента.
Некоторые устройства с поддержкой Ethernet, например игровые консоли и принтеры, а также некоторые совместимые принтеры USB не имеют встроенного интерфейса Wi-Fi.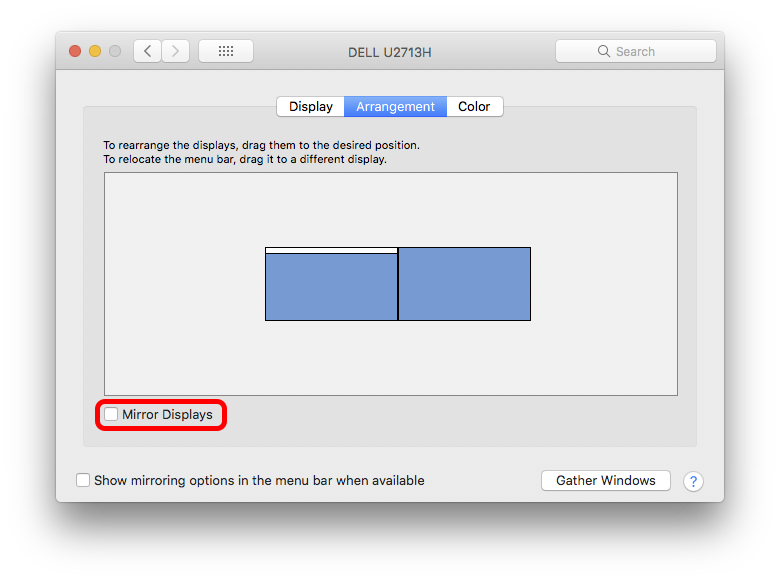 Если требуется подключить эти устройства к сети Wi-Fi, можно использовать в качестве моста AirPort Express.
Если требуется подключить эти устройства к сети Wi-Fi, можно использовать в качестве моста AirPort Express.
Кроме того, можно использовать режим клиента для потоковой передачи музыки AirPlay с компьютера, на котором установлена программа iTunes, на аудиосистему.
Просто подключите соответствующий кабель (кабель Ethernet между устройством и AirPort Express, кабель USB от совместимого принтера USB или аудиокабель для потоковой передачи музыки), затем настройте AirPort Express для работы в режиме клиента с помощью программы «Утилита AirPort».
- В режиме клиента AirPort Express используется исключительно устройством, к которому он подключен физически. Базовая станция не будет расширять диапазон Wi-Fi, то есть другие устройства, например компьютеры, не смогут подключаться к ней по беспроводной сети.
- В режиме клиента AirPort Express с поддержкой стандарта 802.11n сможет использовать порт Ethernet для передачи трафика Wi-Fi на устройство, подключенное к порту Ethernet.
 Однако первоначальная модель AirPort Express 802.11g не поддерживает эту функцию и отключит порт Ethernet. Поддерживаются только совместимые принтеры USB или аудиоустройства.
Однако первоначальная модель AirPort Express 802.11g не поддерживает эту функцию и отключит порт Ethernet. Поддерживаются только совместимые принтеры USB или аудиоустройства. - Чтобы воспользоваться этими функциями, также необходим подходящий кабель Ethernet, аудиокабель или кабель USB для подключения устройства к AirPort Express.
Прежде всего, необходимо убедиться, что установлена последняя версия ПО AirPort. Последнюю версию для ОС Mac или Windows можно загрузить со страницы службы поддержки AirPort.
Утилита AirPort 6
- С помощью соответствующего кабеля подключите AirPort Express к устройству.
- Включите AirPort Express в электрическую розетку.
- Когда устройство AirPort Express запустится, выберите его на экране программы «Утилита AirPort».
- Если вы изменяете назначение AirPort Express, сначала выполните сброс устройства, выбрав пункт «Восстановить настройки по умолчанию» в меню «Базовая станция».
- Когда AirPort Express завершит процесс восстановления, выберите базовую станцию в меню Wi-Fi в верхнем левом углу.

- Нажмите кнопку «Другие параметры».
- Выберите пункт «Добавить к существующей сети».
- Выберите имя сети Wi-Fi в меню «Имя беспроводной сети», к которой требуется подключиться и нажмите кнопку «Далее».
- При необходимости введите пароль для доступа к сети.
Утилита AirPort 5
- С помощью соответствующего кабеля подключите AirPort Express к устройству.
- Включите AirPort Express в электрическую розетку.
- Когда устройство AirPort Express запустится, выберите его в меню Wi-Fi, а затем воспользуйтесь ассистентом настройки в программе «Утилита AirPort».
- Если вы изменяете назначение AirPort Express, сначала выполните сброс устройства, выбрав пункт «Восстановить настройки по умолчанию» в меню «Базовая станция».
- Выберите AirPort Express в программе «Утилита AirPort», затем нажмите кнопку «Продолжить».
- Введите имя и пароль для AirPort Express, затем нажмите кнопку «Продолжить».
- Выберите пункт «Я хочу подключить AirPort Express к существующей сети», затем нажмите кнопку «Продолжить».

- Выберите пункт «Подключиться к моей беспроводной сети» и нажмите кнопку «Продолжить».
- Выберите имя сети Wi-Fi в раскрывающемся меню «Имя беспроводной сети», выберите необходимый уровень в списке «Защита беспроводной сети», затем нажмите кнопку «Продолжить».
- Нажмите кнопку «Обновить».
- Дайте разрешение на перезапуск AirPort Express.
После перезапуска устройство AirPort Express должно автоматически подключиться к существующей сети Wi-Fi, на что будет указывать его световой индикатор состояния.
Вы можете вручную загрузить программу «Утилита AirPort» и прошивку базовой станции AirPort со страницы AirPort — Служба поддержки — Загрузки.
Как подключить Apple AirPort Express к любому маршрутизатору, чтобы сделать цель потоковой передачи AirPlay 2
Изображение героя статьи
AppleInsider может получать партнерскую комиссию за покупки, сделанные по ссылкам на нашем сайте.
Выкопайте свой старый Apple Airport Express, и вы сможете перенастроить его, чтобы сделать его целью потоковой передачи AirPlay 2 и транслировать музыку на любой динамик, который вы можете к нему подключить. AppleInsider выкапывает один.
Вот почему мы храним наше старое оборудование Apple. AirPort Express не развивался последние полвека, и Apple прекратила его выпуск в этом году. Но с обновлением прошивки во вторник эти устройства теперь можно использовать с последней версией AirPlay 2. Так что отыщите свое и приготовьтесь к самому небольшому количеству возни.
Что вы собираетесь сделать, так это превратить AirPort Express из маршрутизатора Wi-Fi в клиент. Вместо того, чтобы быть устройством, к которому подключаются все ваши Mac и iOS, чтобы затем выйти в Интернет, вы фактически превращаете его в адаптер Wi-Fi.
Многие устройства поставляются со встроенными адаптерами Wi-Fi, но все еще есть принтеры, игровые приставки и звуковые системы, в которых их нет. Однако, если у них есть порт Ethernet или USB, вы можете предоставить им Wi-Fi 802.11n, подключив их к AirPort Express.
Однако, если у них есть порт Ethernet или USB, вы можете предоставить им Wi-Fi 802.11n, подключив их к AirPort Express.
Вы теряете одну вещь, но если ваш AirPort Express настроен таким образом, его нельзя использовать в качестве маршрутизатора. Вместо жесткого подключения вашей интернет-линии к AirPort Express, который затем передает сигнал через Wi-Fi, вы жестко подключаете звуковую систему.
Следовательно, нет никакого смысла делать это, если вы все еще используете AirPort Express в качестве маршрутизатора Wi-Fi.
Однако, если вы все еще делаете это, вам определенно следует обновиться. AirPort Express по-прежнему использует стандарт 802.11n, в то время как современные маршрутизаторы используют стандарт 802.11ac. Игнорируя то, что обещают эти два стандарта, на практике 802.11in дает вам менее 15 процентов скорости по сравнению с маршрутизатором 802.11ac.
Если это не заставит вас разорвать ваш 802.11n AirPort Express, то это потому, что вы, вероятно, уже сделали это. В любом случае, у вас есть или скоро появится запасной AirPort Express, и вот что вы с ним делаете.
В любом случае, у вас есть или скоро появится запасной AirPort Express, и вот что вы с ним делаете.
Выберите свое устройство
Как биологический вид, мы не склонны распечатывать столько, сколько раньше, но мы пока не можем избавиться от принтеров. Поэтому, если у вас все еще есть USB-накопитель, подумайте о том, чтобы снять его с Mac и вместо этого подключить к AirPort Express. Таким образом, каждое устройство в вашем доме сможет печатать на нем по беспроводной сети.
С заданиями на печать вам все равно, сколько времени они займут. Вы не хотите, чтобы они были медленными, но несколько секунд в любом случае не имеют значения.
Со звуком работает, но даже эти медленные устройства AirPort Express совместимы с AirPlay 2.
Запустите двигатели
Подключите AirPort Express и дайте ему загрузиться.
После запуска подключите динамики, принтер или и то, и другое к AirPort Express и запустите Утилита AirPort на своем Mac.
Если у вас уже настроен AirPort Express, он будет отображаться на этой карте. Убедитесь, что на нем установлена последняя версия прошивки. Если точка рядом с именем зеленая, все в порядке. Если он желтый, то у вас нет последней версии, но также будет Кнопка обновления .
После установки последней версии прошивки вернитесь к основам AirPort Express. Выберите его, затем в меню Base Station выберите Restore Default Settings .
Затем нажмите Другие устройства Wi-Fi . Это выглядит как кнопка, но на самом деле это раскрывающееся меню, в котором перечислены все устройства, совместимые с AirPort, которые утилита может найти либо в Wi-Fi, либо в Ethernet.
Выберите базовую станцию, и утилите потребуется некоторое время для сбора информации о ней.
Когда это будет сделано, появится экран с кнопкой Other Options внизу слева. Нажмите на нее, и вы получите такие опции, как создание новой сети или замена существующего устройства. Также будет Добавить в существующую сеть . Выберите это и нажмите Next .
Также будет Добавить в существующую сеть . Выберите это и нажмите Next .
Выберите свой Wi-Fi роутер любой марки и модели, введите пароль, если будет предложено, и все готово. Ваше устройство, не поддерживающее Wi-Fi, или те динамики, которые вам нравятся, теперь подключены к вашей сети Wi-Fi.
Более того, они находятся в вашей сети, и, поскольку у вас установлена последняя прошивка, они сразу же могут воспользоваться преимуществами AirPlay 2 без вашего участия.
Где купить
Хотя поставки сокращаются, покупатели по-прежнему могут приобрести базовую станцию AirPort Express в Adorama за 95 долларов США с бесплатной доставкой и отсутствием налога на заказы, отправляемые за пределы Нью-Йорка и Нью-Джерси.
Следите за новостями AppleInsider, загрузив приложение AppleInsider для iOS, и следите за нами на YouTube, в Twitter @appleinsider и Facebook, чтобы следить за последними новостями в прямом эфире.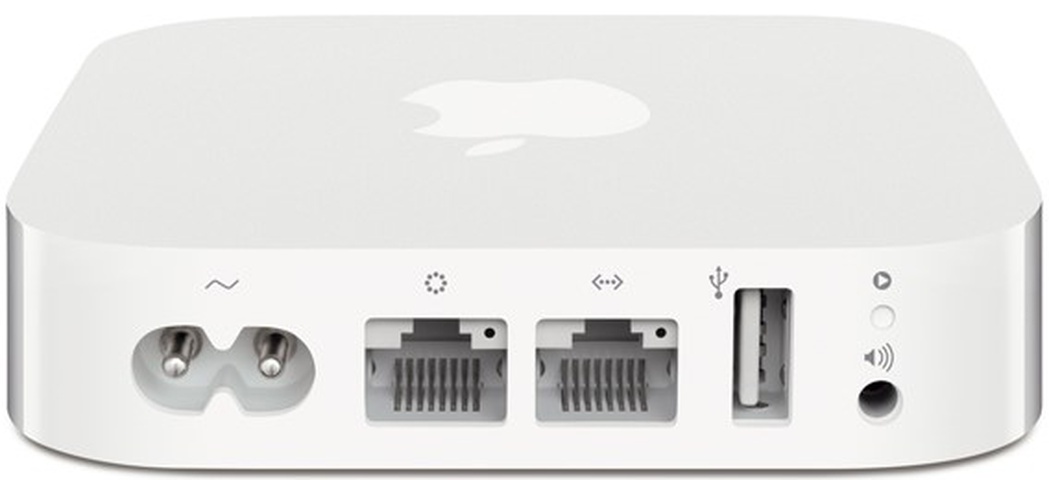 Вы также можете проверить наш официальный аккаунт в Instagram для эксклюзивных фотографий.
Вы также можете проверить наш официальный аккаунт в Instagram для эксклюзивных фотографий.
Что случилось с роутером Apple?
Когда-то, помимо компьютеров Mac, iPod, iPhone, iPad и многих других устройств, Apple также производила интернет-маршрутизаторы. Маршрутизаторы назывались AirPorts, а последней их итерацией был AirPort Extreme шестого поколения.
Шестое поколение AirPort Extreme от Apple было выпущено в 2013 году, но AirPort Extreme и его собратья AirPort были официально сняты с производства в 2018 году.
Какими были эти маршрутизаторы? Почему Apple перестала их выпускать? У нас есть ответы на эти вопросы, и мы здесь, чтобы поделиться ими с вами.
Первые годы Apple AirPort
Первоначальная базовая станция AirPort была выпущена в 1999 году, а обновление 2001 года добавило к устройству второй порт Ethernet. Эти первые маршрутизаторы AirPort были круглыми, с довольно заметным логотипом Apple, а также тремя индикаторами, показывающими, как работает ваше соединение.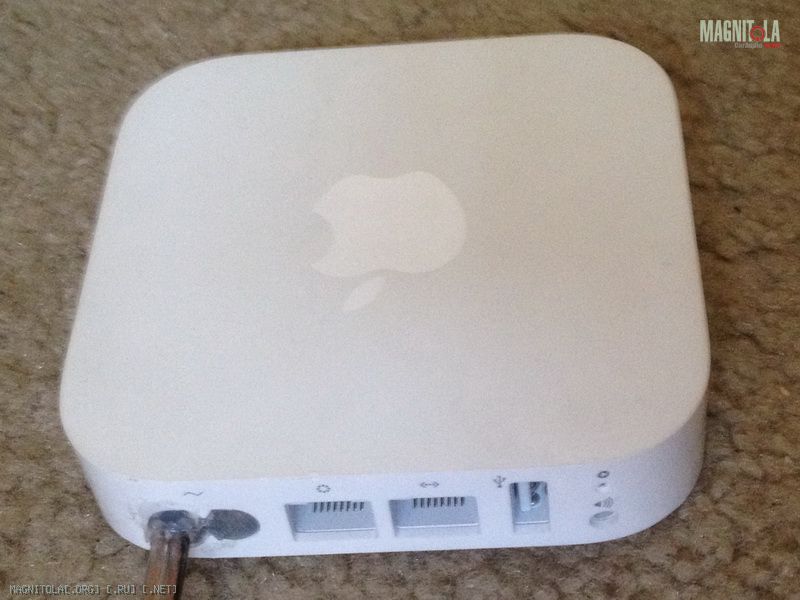
Кредит изображения: Ирвин Чен/Flickr
Первая базовая станция AirPort Extreme была выпущена в 2003 году и имела ту же форму, что и оригинальный AirPort. Однако он добавил к устройству разъем для внешней антенны и порт USB, а с его выпуском первый AirPort был снят с производства.
Новые начинания и экстремальные поколения AirPort
В 2004 году Apple выпустила версию своего Wi-Fi-маршрутизатора базовой станции AirPort Extreme с поддержкой технологии Power over Ethernet (PoE). На этом этапе базовая станция Apple AirPort Extreme может быть размещена в помещениях для обработки воздуха, чтобы к устройству одновременно могли подключаться до 50 пользователей.
В 2004 году также был выпущен AirPort Express, портативный маршрутизатор, который также мог воспроизводить музыку, заряжать iPod и обеспечивать беспроводное использование принтеров. Apple AirPort Express претерпел обновление в 2008 году и редизайн в 2012 году, а его функция AirTunes предшествовала функции Apple AirPlay.
Кредит изображения: Дайдзи Хирата/Flickr
AirPort Extreme оставался основным маршрутизатором Wi-Fi, над которым работала и продавала Apple. В 2007 году AirPort Extreme получил новый дизайн, и эта новая квадратная форма с закругленными углами позволила перейти от стандарта беспроводной связи 802.11b/g к стандарту беспроводной связи 802.11a/b/g/n.
Этот новый дизайн был назван первым поколением Apple AirPort Extreme, модель 2003 года считалась «оригинальной», в названии которой сохранилась базовая станция. В 2007 году было выпущено второе поколение маршрутизатора Apple AirPort Extreme, и это принесло устройству Gigabit Ethernet.
Кредит изображения: Уэсли Фрайер/Flickr
Эра экстремальных обновлений Apple AirPort
Третье и четвертое поколения AirPort Extreme вышли в 2009 году, а пятое поколение — в 2011 году. В этих моделях были улучшены антенны и появилась возможность использовать Time Machine, которая позволяла пользователям выполнять резервное копирование данных компьютера Apple на внешнее устройство. .
.
Эта функция Time Machine отражает версию AirPort Time Capsule 2008 года. Time Capsule — это маршрутизатор Apple со встроенным жестким диском на 500 ГБ или 1 ТБ. В 2011 году варианты жесткого диска вместо этого включали варианты на 2 ТБ или 3 ТБ. Кто-то может использовать маршрутизатор Time Capsule Apple Wi-Fi для резервного копирования своего Mac по беспроводной сети через Time Machine, а также использовать его для доступа в Интернет.
Капсула времени AirPort претерпела тот же редизайн, что и Apple AirPort Extreme шестого поколения в 2013 году. Эта новая модель башни была прямоугольной и намного больше, чем предыдущие поколения. Тем временем AirPort Express принял форму ранних моделей Apple TV в 2012 году.
Кредит изображения: Цзян Цзян/Flickr
Конец линейки маршрутизаторов Apple AirPort
Эти модификации и обновления 2012 и 2013 годов добавили скорость и дополнительные USB-порты маршрутизаторам Apple AirPort Wi-Fi. Но это были и последние аппаратные обновления маршрутизаторов AirPort.
В конце концов, команда, которая работала над различными базовыми станциями и моделями AirPort, была распущена Apple в 2016 году. Apple потребовалось два года, чтобы прекратить производство своих маршрутизаторов Wi-Fi, но официально они были прекращены в 2018 году.
Итак, линия AirPort вообще выделялась?
Простой ответ на этот вопрос – нет. Продукты Apple AirPort Extreme, AirPort Express и AirPort Time Capsule никогда не были плохими маршрутизаторами Wi-Fi — у них была достаточная скорость и возможность подключения, поэтому они хорошо работали в большинстве домашних хозяйств, но они никогда не выделялись.
Проблема заключалась в том, что линейка AirPort бледнела по сравнению с другими маршрутизаторами на рынке. Другие маршрутизаторы были быстрее и предлагали улучшенные скорости намного раньше, чем маршрутизаторы Apple AirPort. Маршрутизаторы AirPort в истинном стиле Apple также стоили дороже, чем другие маршрутизаторы с аналогичными характеристиками.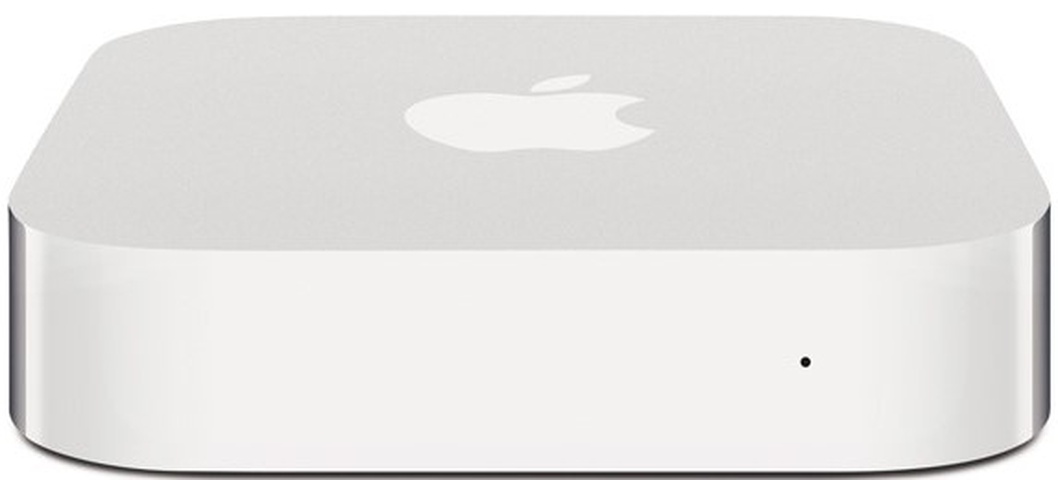
У линейки маршрутизаторов Apple Wi-Fi были свои преимущества: каждую модель AirPort было легко настроить прямо из коробки, а ее относительно привлекательный дизайн означал, что ее не надоедает видеть дома.
Кредит изображения: _sarchi/Flickr
Но этого было недостаточно, чтобы AirPort Extreme или другие маршрутизаторы AirPort стали бестселлерами. В пресс-релизе Apple за 2003 год показано, что компания продала всего 150 000 продуктов Airport Extreme за один квартал. Наличие пресс-релиза указывает на то, что в то время это были высокие цифры для Apple AirPort Extreme, несмотря на то, что они бледнели по сравнению с продажами других продуктов Apple.
Отчет Apple Insider за 2008 год показал, что линейка маршрутизаторов AirPort Wi-Fi была самым продаваемым маршрутизатором 802.11n в течение «пяти из последних девяти месяцев», но это было только для этого типа маршрутизатора, а не для интернет-маршрутизаторов в целом.
При наличии на рынке множества отличных альтернатив маршрутизаторам AirPort вполне логично, что Apple решила выйти из игры с маршрутизаторами и сосредоточиться на устройствах, которые продаются лучше.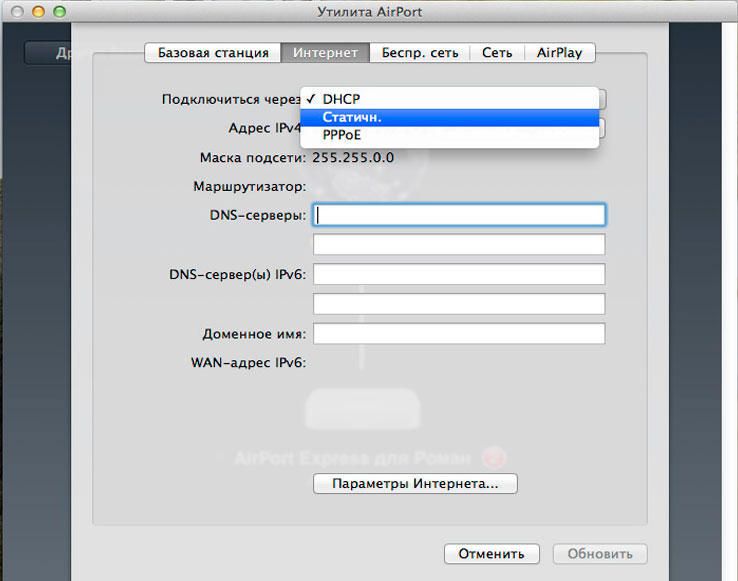 Но, по крайней мере, при разработке базовой станции Apple AirPort, базовой станции AirPort Extreme и их различных дополнительных продуктов Apple создала технологию, которая может быть перенесена на другие ее устройства.
Но, по крайней мере, при разработке базовой станции Apple AirPort, базовой станции AirPort Extreme и их различных дополнительных продуктов Apple создала технологию, которая может быть перенесена на другие ее устройства.
Наследие маршрутизаторов Apple AirPort Wi-Fi
Линия маршрутизаторов AirPort может быть снята с производства, но большая часть технологий, разработанных Apple для них, используется во многих других устройствах Apple.
AirPlay и другие беспроводные технологии в Apple TV появились благодаря работе, завершенной с маршрутизатором AirPort Express. AirDrop и обмен файлами и данными между устройствами Apple тоже берут свое начало здесь, как и в AirPort Time Capsule. Некоторые функции Time Machine также можно проследить до беспроводных резервных копий Time Capsule и Apple AirPort Extreme.
Маршрутизаторы AirPort также физически работают. Apple не производит новые, но для них все еще доступны обновления прошивки, чтобы обеспечить их безопасность и работоспособность. Поэтому, если у вас все еще есть Wi-Fi-маршрутизатор Apple AirPort, вы можете использовать его еще некоторое время.
Поэтому, если у вас все еще есть Wi-Fi-маршрутизатор Apple AirPort, вы можете использовать его еще некоторое время.
Как превратить любые динамики в динамики Airplay с помощью Apple Airport Express
Вы снова купили лучшие динамики, которые можно купить за деньги. Теперь у вас есть старая пара, валяющаяся по дому, которая не используется с пользой. Почему бы не перенести их в будущее, добавив звук AirPlay с помощью Apple Airport Express? Первоначально выпущенный в 2004 году как AirTunes, стандарт Apple AirPlay позволяет устройствам под управлением MacOS, iOS, iPadOS, WatchOS или tvOS мгновенно передавать музыку в потоковом режиме без необходимости использования кабелей или проводов.
Содержание
- Что такое Apple AirPort Express?
- Какие динамики мне нужны?
- Как добавить AirPlay на динамики
- Воспроизведение звука на динамики AirPlay
- Устранение потенциальных проблем
Мы покажем вам, как взять любую пару имеющихся у вас динамиков и настроить Apple Airport Express, чтобы вы могли начать потоковую передачу своих любимых мелодий — мгновенно превратив стандартные динамики в современные умные динамики. Так чего же ты ждешь? Давайте проиграем несколько мелодий.
Так чего же ты ждешь? Давайте проиграем несколько мелодий.
Что такое Apple AirPort Express?
Линейка AirPort — это серия беспроводных маршрутизаторов, выпущенных Apple в период с 1999 по 2018 год. В 2004 году Стив Джобс представил AirPort Express, небольшое устройство, которое могло действовать как беспроводной сетевой коммутатор и точка доступа, а также USB-сервер печати и потоковая передача. аудио ресивер. Хотя Apple с тех пор прекратила выпуск своих продуктов AirPort, включая Express, их можно легко найти в Интернете за небольшую сумму денег.
Мы уделяем пристальное внимание AirPort Express (второе поколение), так как его можно добавить к любой паре имеющихся у вас динамиков и передавать аудиопоток высокой четкости по беспроводной сети благодаря поддержке Wi-Fi 802.11n. стандарт. Вы также можете добиться успеха с более ранней моделью AirPort Express (первого поколения), но из-за повышенной скорости второго поколения она остается в центре внимания этого руководства.
Вы можете приобрести Apple AirPort Express на таких сайтах, как eBay.
Какой тип динамиков мне нужен?
Для этого проекта подходят любые динамики с аудиокабелем 3,5 мм. Если ваши динамики используют другие разъемы, например красный и белый кабели RCA, вам понадобится адаптер, поскольку AirPort Express использует 3,5-мм аудиоразъем «мама» для вывода принимаемого звука. Мы рекомендуем выбрать хорошую пару активных полочных колонок, таких как Edifier R1280T, если вы ищете совершенно новый вариант.
Обратите внимание на размер ваших динамиков и на то, где вы можете их разместить. Например, несмотря на то, что пара полочных колонок может отлично звучать на вашей кухне, у вас может не быть места на столешнице или желания крепить их к стене. Кроме того, убедитесь, что поблизости есть розетка для питания динамиков и Apple AirPort Express.
Как добавить AirPlay к вашим динамикам
Dukabel
Начните с того, что убедитесь, что у вас есть все необходимое для настройки оборудования для потоковой передачи звука.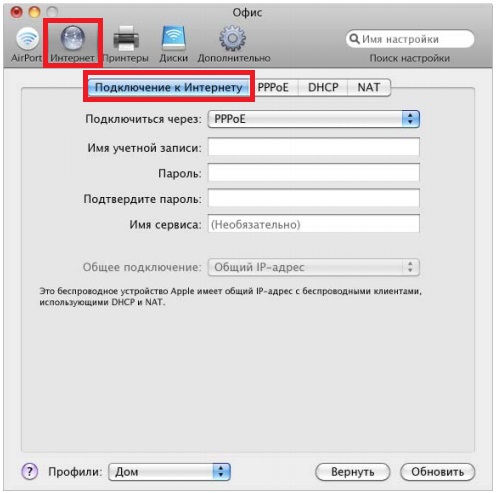 Эти требования включают в себя Apple AirPort Express (предпочтительно второго поколения), пару динамиков с аудиокабелем 3,5 мм (например, пару активных динамиков для книжной полки или ПК) и iPhone или iPad для завершения процесса настройки AirPort Express. .
Эти требования включают в себя Apple AirPort Express (предпочтительно второго поколения), пару динамиков с аудиокабелем 3,5 мм (например, пару активных динамиков для книжной полки или ПК) и iPhone или iPad для завершения процесса настройки AirPort Express. .
Восстановление заводских настроек AirPort Express
Во-первых, мы хотим убедиться, что AirPort Express, который вы приобрели или уже имеете, готов к первой настройке, поэтому мы выполним сброс до заводских настроек. Начните с того, что убедитесь, что ваш Express еще не подключен к розетке.
Шаг 1: Разместите динамики в нужном месте и подключите их к сетевой розетке.
Шаг 2: Возьмите AirPort Express и найдите для него подходящее место. Теперь давайте сбросим его.
Шаг 3: Нажмите и удерживайте кнопку Сброс на задней панели AirPort Express — для этого вы можете использовать конец ручки или скрепку.
Шаг 4: Удерживая нажатой кнопку сброса, подключите AirPort Express к розетке.
Шаг 5: Продолжайте удерживать кнопку сброса, пока индикатор на передней панели устройства не мигнет зеленым четыре раза, затем отпустите.
Шаг 6: Примерно через 45 секунд устройство перезагрузится и будет готово к настройке. В это время индикатор на передней панели должен мигать желтым цветом.
Шаг 7: Подключите аудиокабель динамика к аудиоразъему 3,5 мм на задней панели AirPort Express и перейдите к следующему разделу этого руководства, чтобы все настроить.
Настройка аудиоустройства
Далее мы настроим AirPort Express в существующей сети Wi-Fi. Хотя Express можно настроить в различных конфигурациях, в том числе для расширения существующей сети, в этом руководстве основное внимание будет уделено настройке Express только для приема трансляций AirPlay.
Шаг 1: На iPad или iPhone перейдите в приложение Settings .
Шаг 2: Нажмите на опцию Wi-Fi .
Шаг 3: Подтвердите, что вы подключены к существующей сети Wi-Fi, что обозначается галочкой в верхней части экрана рядом с названием вашей сети.
Шаг 4: В нижней части экрана, в разделе Настройка новой базовой станции AirPort , коснитесь имени вашего AirPort Express.
Шаг 5: Подождите, пока AirPort Express подготовится, затем выберите Other Options и нажмите Next .
Шаг 6: Выберите Добавить в существующую сеть , затем нажмите Далее .
Шаг 7: Выберите существующую сеть Wi-Fi, затем нажмите Далее .
Шаг 8: Дважды введите свой пароль Wi-Fi, затем нажмите Далее .
Шаг 9: Дождитесь завершения процесса установки, затем нажмите Готово .
Назовите свой AirPort Express
Выбирая, где вы хотите транслировать звук с вашего устройства Apple, вы, скорее всего, не захотите выбирать общий вариант AirPort Express. Вместо этого измените его на расположение ваших динамиков, таких как Den Speakers или Bedroom Speakers. Следуя приведенным ниже инструкциям, вы можете переименовать внешний вид вашего устройства Apple AirPort Express для потоковой передачи звука AirPlay.
Вместо этого измените его на расположение ваших динамиков, таких как Den Speakers или Bedroom Speakers. Следуя приведенным ниже инструкциям, вы можете переименовать внешний вид вашего устройства Apple AirPort Express для потоковой передачи звука AirPlay.
Шаг 1: Загрузите приложение AirPort-Утилита из App Store.
Шаг 2: Откройте приложение и щелкните свой AirPort Express.
Шаг 3: Нажмите Изменить , затем выберите вариант AirPlay .
Шаг 4: Введите новое имя динамика, затем выберите Готово .
Шаг 5: Выберите Готово еще раз, затем нажмите Обновить .
Воспроизведение звука через динамики AirPlay
Нейт Барретт/Digital Trends
Теперь, когда вы настроили AirPort Express и подключили его к динамикам, вы можете начать трансляцию музыки. Начните с того, что убедитесь, что ваши динамики включены, и увеличьте громкость до среднего уровня. При необходимости вы можете вручную изменить громкость динамиков позже.
При необходимости вы можете вручную изменить громкость динамиков позже.
Чтобы воспроизвести звук через динамики, на iPhone или iPad откройте Control Center , затем нажмите и удерживайте Now Playing виджет, коснитесь AirPlay Audio значок и выберите новые динамики. Более подробное руководство по использованию AirPlay на iOS или других устройствах, таких как AppleTV и MacOS, см. в нашем полном руководстве по использованию Apple AirPlay.
Устранение потенциальных проблем
У вас возникли проблемы с тем, чтобы все работало? Вот некоторые из наиболее распространенных проблем, с которыми вы можете столкнуться при настройке Apple AirPort Express в качестве аудиоприемника AirPlay, и способы их устранения.
Проблема: во время установки AirPort Express не отображается для настройки
Сначала убедитесь, что AirPort Express подключен к сети и что на передней панели мигает желтый индикатор. Затем повторите попытку выполнить инструкции по сбросу настроек, как указано. Express появится для настройки только в том случае, если устройство еще не настроено. Если устройство по-прежнему не отображается, встаньте ближе к AirPort Express, затем выключите и снова включите настройку Wi-Fi на своем устройстве iOS.
Затем повторите попытку выполнить инструкции по сбросу настроек, как указано. Express появится для настройки только в том случае, если устройство еще не настроено. Если устройство по-прежнему не отображается, встаньте ближе к AirPort Express, затем выключите и снова включите настройку Wi-Fi на своем устройстве iOS.
Проблема: AirPort Express не отображается при выборе устройства AirPlay
Убедитесь, что AirPort Express подключен и полностью настроен. Подключенный и готовый экспресс будет иметь зеленый свет на передней панели. Кроме того, убедитесь, что вы подключены к той же сети Wi-Fi, что и AirPort Express.
Проблема: не слышно музыки, воспроизводимой через динамики AirPlay
Убедитесь, что динамики подключены к AirPort Express с помощью аудиокабеля 3,5 мм. Если линия подключена и динамики включены, попробуйте увеличить громкость на самих динамиках. Наконец, убедитесь, что динамики работают правильно. Вы можете использовать другую пару аудиодинамиков, которые вам могут понадобиться для тестирования AirPort Express.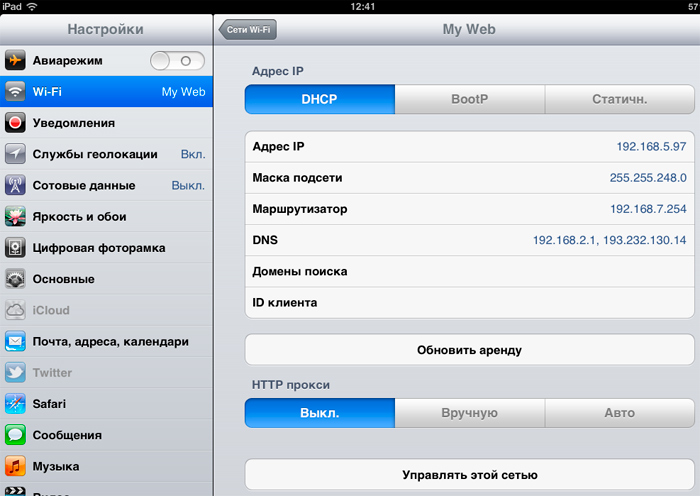
 Однако первоначальная модель AirPort Express 802.11g не поддерживает эту функцию и отключит порт Ethernet. Поддерживаются только совместимые принтеры USB или аудиоустройства.
Однако первоначальная модель AirPort Express 802.11g не поддерживает эту функцию и отключит порт Ethernet. Поддерживаются только совместимые принтеры USB или аудиоустройства.