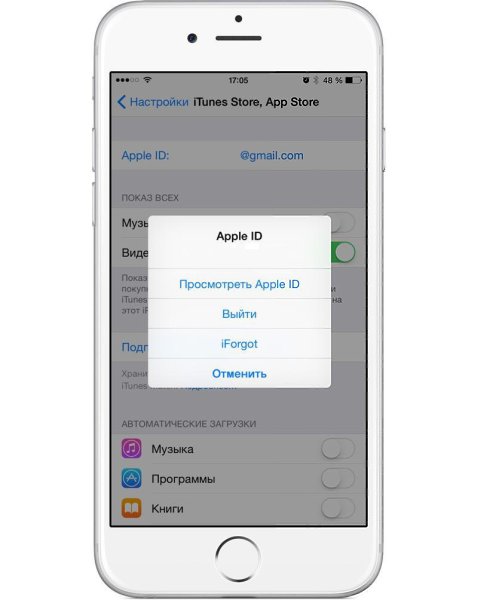Содержание
Если Safari на компьютере Mac не открывает веб-страницу или не работает должным образом
Если Safari не работает должным образом, может помочь одно из перечисленных ниже решений.
Эти решения подходят для проблем, связанных с Safari, включая следующие:
- Веб-страница пуста, не отображает все ее содержимое или не работает должным образом
- Невозможно войти на веб-страницу, несмотря на использование правильной информации для входа
- На веб-странице появляется запрос удалить или сбросить файлы cookie.
- Safari работает медленно или перестает отвечать.
Также доступны решения проблем, связанных с Safari на iPhone и iPad.
Перезагрузите страницу
Чтобы перезагрузить страницу, выберите «Вид» > «Перезагрузить страницу» или нажмите Command-R. Если не удается перезагрузить страницу, убедитесь, что подключение к Интернету установлено.
Если по-прежнему не удается перезагрузить страницу:
- Нажмите клавиши Command-Q, чтобы закрыть Safari.
 Если Safari не закрывается, нажмите Option-Command-Esc, чтобы принудительно завершить работу Safari.
Если Safari не закрывается, нажмите Option-Command-Esc, чтобы принудительно завершить работу Safari. - Снова откройте Safari и попробуйте открыть страницу. Если при открытии Safari приложение автоматически открывает страницы, которые вам не нужны, снова закройте Safari, затем при открытии Safari нажмите и удерживайте клавишу Shift.
Проверьте расширения Safari
Если установлены расширения Safari, убедитесь в актуальности их версий.
Также можно попробовать отключить расширения. В строке меню в Safari выберите Safari > «Настройки». Нажмите «Расширения», затем снимите флажок напротив каждого расширения, чтобы отключить его. Подробнее о расширениях Safari.
Проверьте настройки Safari
Веб-страница может быть несовместима с одной или несколькими настройками браузера, которые можно включать или выключать по мере необходимости. В строке меню в Safari выберите Safari > «Настройки». Затем щелкните «Веб-сайты», «Конфиденциальность» или «Безопасность» для доступа к настройкам этих функций:
- Настройки веб-сайтов.
 Эти настройки можно установить для определенных веб-сайтов.
Эти настройки можно установить для определенных веб-сайтов. - Настройки конфиденциальности. Эти настройки применяются ко всем веб-сайтам.
- Настройки безопасности. Эти настройки применяются ко всем веб-сайтам.
Выполните проверку с использованием частного окна
На компьютере Mac могут храниться файлы cookie, кэши и другие данные веб-сайта, проблемы с которыми могут повлиять на его использование. Чтобы запретить веб-сайту использовать эти данные, откройте его в частном окне. В строке меню в Safari выберите «Файл» > «Новое частное окно» или нажмите Shift-Command-N.
Если это сработает, выполните следующие действия, чтобы удалить данные веб-сайта, включая кэши и файлы cookie. После этого веб-сайт может создавать новые данные по мере необходимости. Если это веб-сайт, на который вы входите, прежде чем продолжить, убедитесь, что вы знаете свои данные для входа.
- Выберите Safari > «Настройки», затем нажмите «Конфиденциальность».
- Нажмите «Управлять данными веб-сайтов».

- Выберите затронутый веб-сайт в представленном списке.
- Нажмите кнопку «Удалить».
- Нажмите «Готово».
- Снова откройте данный веб-сайт в нечастном окне браузера.
Установите обновления программного обеспечения
Проверьте состояние VPN-клиента или другого ПО для обеспечения безопасности
Проверьте сетевые параметры
Некоторые сетевые параметры, например связанные с использованием прокси-сервера или настраиваемого DNS-сервера, могут влиять на доступ к контенту в Интернете. Даже если вы не меняли сетевые параметры, возможно, было установлено программное обеспечение, которое изменило их.
Чтобы выяснить, связана ли проблема с настройками сети на компьютере Mac, попробуйте открыть данный веб-сайт на другом устройстве, подключенном к той же сети.
Чтобы выяснить, связана ли проблема с самой сетью, попробуйте открыть данный веб-сайт после подключения к другой сети.
Устраните другие проблемы
Дата публикации:
AppStore сегодня не работает и iPhone/iPad/MacBook не заходит
Опубликовано: 11.03.2023
Время на чтение: 6 мин
55478
В этой статье мы рассмотрим причины почему ваш iPhone/iPad/MacBook не заходит в AppStore и почему в принципе не работает AppStore. Так же даны советы что делать для решения проблемы.
Прежде всего, попробуйте включить ВПН и зайти в AppStore. Должно помочь в ряде случаев. Лично использую бесплатный ВПН AdGuard, т.к. не надо ничего настраивать: нажал кнопку и он включил все что нужно.
AppStore обычно работает без сбоев, но порой пользователи сталкиваются с тем, что магазин приложений становится недоступным. Неполадка может быть на стороне Apple: известны случаи, когда AppStore просто ломался, переставая функционировать по всему миру. Подобные ситуации происходят крайне редко, да и узнают о них пользователи достаточно быстро из социальных сетей. Намного чаще причиной неполадки является некорректная работа самого устройства.
СодержаниеПоказать
- Глобальный сбой в работе AppStore
- Когда iPhone/iPad не заходит в AppStore
- Если AppStore не работает на MacBook
- Перезапуск AppStore
Глобальный сбой в работе AppStore
В этом разделе будем публиковать информацию по глобальным сбоям в работе сервиса «Апп Стор». В таких случаях вы ничего не сможете сделать. Просто сидим и ждем пока починят сервера Apple.
- 21.03.2022 Сбой в Европе, США и Канаде.
Когда iPhone/iPad не заходит в AppStore
Если iPhone не заходит в AppStore, попробуйте выйти из Apple ID, а затем заново авторизоваться. В случае возникновения проблем с запуском магазина на iPad попробуйте выполнить аналогичные действия:
- Откройте настройки.
- Перейдите в раздел «iTunes Store и App Store».
- Тапните по пункту «Apple ID».
- Выберите «Выйти».
Сразу после выхода нажмите «Войти» и введите данные для авторизации через Apple ID. Если это не помогло, убедитесь, что в этом же разделе стоит галочка возле пункта AppStore. Иногда она пропадает после очередного обновления системы, в результате чего магазин перестает запускаться.
Иногда она пропадает после очередного обновления системы, в результате чего магазин перестает запускаться.
Еще одной причиной того, что магазин приложений не работает, могут быть неправильные настройки времени, даты и региона.
- Откройте настройки, раздел «Основные».
- Перейдите в подраздел «Дата и время».
- Включите автоматическое определение настроек или установите их вручную.
Обратите внимание на параметры соединения с интернетом. Если используется мобильный трафик, убедитесь, что на тарифе не закончился пакет данных. При использовании Wi-Fi удостоверьтесь, что подключение установлено корректно. Чтобы исключить проблемы с соединением, запустите на мобильном устройстве браузер.
Иногда пользователи сталкиваются с тем, что после обновления iOS у них пропадает сам значок AppStore. Чтобы вернуть его обратно:
- Откройте настройки, раздел «Основные», подраздел «Ограничения».
- Введите пароль ограничений.
- Переведите переключатель «Установка программ» в положение «Включено».

После выполнения этих действий на экране iPhone или iPad появится пропавший значок, а сам магазин без проблем откроется.
Если AppStore не работает на MacBook
На MacBook тоже могут возникнуть сложности с запуском AppStore после обновления системы. Наиболее распространенная причина неполадки – программа не может подключиться к серверам Apple. Чтобы устранить неисправность:
- Запустите Finder.Выберите «Переход».
- Нажмите «Переход к папке».
- Укажите путь ~/Library/Preferences/ и нажмите Enter.
- Удалите файлы com.apple.storeagent.plist и com.apple.appstore.plist.
В некоторых случаях программа удаляется после обновления. Для её восстановлении необходимо загрузить на компьютер пакет обновления ПО для ОС Mac OS X 10.6.6 (Combo). Но сначала необходимо убедиться, что программы действительно нет: иногда пропадает только значок.
- Откройте Finder.
- В меню «Переходы» выберите «Программы».
- Посмотрите, есть ли AppStore в списке программ.

Если в списке установленных приложений нет AppStore, то приступайте к загрузке и инсталляции обновления, после которого проблема с запуском магазина будет устранена.
Перезапуск AppStore
Если на мобильном устройстве запускается, но не работает AppStore, попробуйте обновить его. По сути, приложение представляет собой браузер, но отдельной кнопки «Обновить» у него нет. Поэтому приходится пользоваться небольшой хитростью: нажимать 10 раз на кнопку на нижней панели.
Манипуляции приведут к принудительной перезагрузке открытого раздела. Информация будет загружена заново, то есть если AppStore просто завис, то этот трюк устранит проблемы с отображением информации.
Если Safari на Mac не открывает веб-страницу или не работает должным образом
Если Safari работает не так, как вы ожидаете, может помочь одно из этих решений.
Эти решения предназначены для устранения проблем, влияющих на Safari на Mac, включая такие проблемы:
- Веб-страница пуста, не отображает все ее содержимое или не работает должным образом
- Вы не можете войти на веб-страницу, несмотря на то, что используете правильную информацию для входа
- Веб-страница запрашивает удаление или сброс файлов cookie
- Safari замедляется или перестает отвечать на запросы
Также доступны решения для Safari на iPhone и iPad.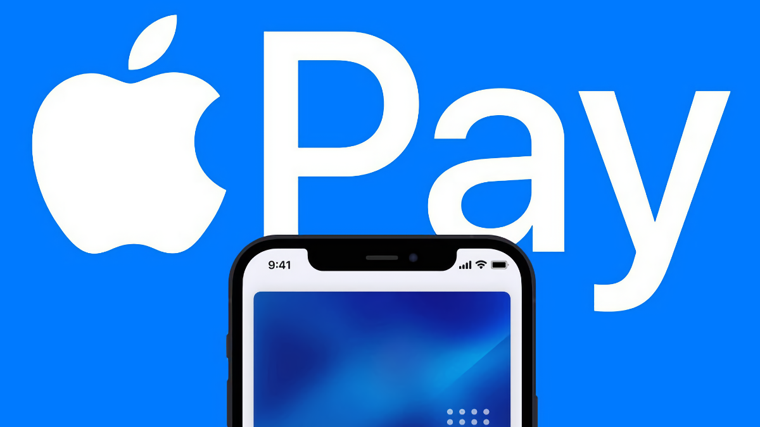
Перезагрузить страницу
Чтобы перезагрузить страницу, выберите «Вид» > «Обновить страницу» или нажмите Command-R. Если перезагрузить не удается, убедитесь, что вы подключены к Интернету.
Если вы по-прежнему не можете перезагрузить:
- Нажмите Command-Q, чтобы выйти из Safari. Если Safari не закрывается, нажмите Option-Command-Esc, чтобы принудительно закрыть Safari.
- Снова откройте Safari и попробуйте загрузить страницу. Если при открытии Safari автоматически открываются страницы, которые вы не хотите открывать, снова закройте Safari, затем нажмите и удерживайте клавишу Shift при открытии Safari.
Проверьте расширения Safari
Если вы установили какие-либо расширения Safari, убедитесь, что они обновлены.
Вы также можете попробовать отключить расширения. В строке меню Safari выберите «Safari» > «Настройки» (или «Настройки»). Нажмите «Расширения», затем снимите флажок для каждого расширения, чтобы отключить его. Узнайте больше о расширениях Safari.
Узнайте больше о расширениях Safari.
Проверьте настройки Safari
Веб-страница может быть несовместима с одним или несколькими параметрами браузера, которые можно включить или отключить по мере необходимости. В строке меню Safari выберите «Safari» > «Настройки» (или «Настройки»). Затем нажмите «Веб-сайты», «Конфиденциальность» или «Безопасность», чтобы получить доступ к этим настройкам:
- Настройки веб-сайтов. Эти параметры можно настроить для определенных веб-сайтов.
- Настройки конфиденциальности. Эти настройки применяются ко всем веб-сайтам.
- Настройки безопасности. Эти настройки применяются ко всем веб-сайтам.
Проверка в приватном окне
Веб-сайт может хранить файлы cookie, кэши и другие данные на вашем Mac, и проблемы с этими данными могут повлиять на использование вами веб-сайта. Чтобы веб-сайт не использовал эти данные, просмотрите их в приватном окне. В строке меню Safari выберите «Файл» > «Новое приватное окно» или нажмите Shift-Command-N.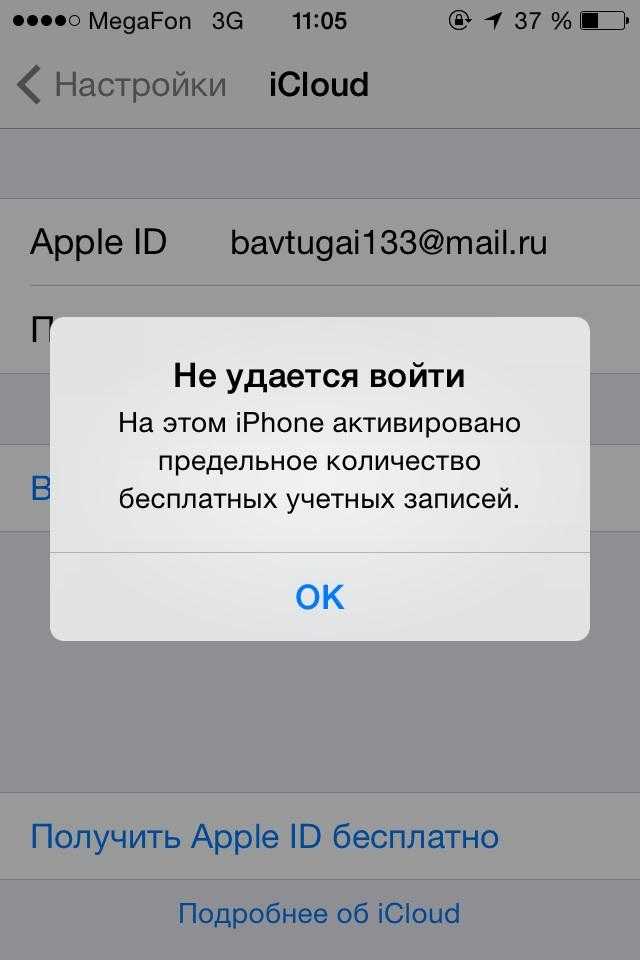
Если это сработает, выполните следующие действия, чтобы удалить данные веб-сайта, включая его кеши и файлы cookie. Затем веб-сайт может создавать новые данные по мере необходимости. Если вы входите на веб-сайт, убедитесь, что вы знаете свои данные для входа, прежде чем продолжить.
- Выберите «Safari» > «Настройки» (или «Настройки»), затем нажмите «Конфиденциальность».
- Щелкните Управление данными веб-сайта.
- Выберите затронутый веб-сайт из показанного списка.
- Щелкните Удалить.
- Нажмите Готово.
- Снова откройте веб-сайт в обычном окне браузера.
Установка обновлений программного обеспечения
Проверка VPN или другого программного обеспечения для обеспечения безопасности
Проверка настроек сети
Некоторые настройки сети, например связанные с использованием прокси-сервера или пользовательского DNS-сервера, могут повлиять на доступ к содержимому в Интернете. Даже если вы не изменили настройки сети, вы могли установить программное обеспечение, которое изменило эти настройки за вас.
Чтобы выяснить, связана ли проблема с сетевыми настройками на вашем Mac, попробуйте просмотреть веб-сайт с другого устройства, подключенного к той же сети.
Чтобы выяснить, связана ли проблема с вашей сетью, попробуйте просмотреть веб-сайт после подключения к другой сети.
Решение других проблем
Дата публикации:
Изменение настроек веб-сайтов в Safari на Mac
Reader |
| ||||||||||||||||||
Блокаторы контента | |||||||||||||||||||
Авто-игра |
|
0: 0100100100100100100100100 гг. | |||||||||||||||||
Масштаб страницы | Выберите процент увеличения, чтобы текст и изображения на сайте было лучше видно. | ||||||||||||||||||
Камера |
| ||||||||||||||||||
Микрофон |
| ||||||||||||||||||
Демонстрация экрана | |||||||||||||||||||
Местоположение |
| ||||||||||||||||||
Загрузки |
| ||||||||||||||||||
Уведомления |
Сайты, которым вы разрешаете отправлять уведомления, также перечислены в настройках уведомлений. Открыть настройки уведомлений для меня См. Настройка уведомлений веб-сайтов. | ||||||||||||||||||
Всплывающие окна | Блокировать всплывающие окна, которые появляются при посещении веб-сайта.
Примечание: Некоторые веб-сайты используют всплывающие окна для основного контента. | ||||||||||||||||||
Режим блокировки | Важно! Режим блокировки предназначен для очень немногих лиц, которые из-за того, кем они являются или чем занимаются, могут лично стать мишенью некоторых из самых изощренных цифровых угроз. Большинство людей никогда не подвергались атакам такого рода. В режиме блокировки ваш Mac не будет работать, как обычно, и некоторые функции будут недоступны. См. Блокировка компьютера Mac в случае кибератаки. | ||||||||||||||||||
WebGL |
Параметр WebGL отображается только для компьютеров, на которых WebGL может представлять угрозу безопасности. Если этот параметр не отображается, сайт может отображать содержимое WebGL. | ||||||||||||||||||
Текущие открытые веб-сайты | Веб-сайты, открытые в окне или на вкладке Safari. Возможно, вы ранее выбрали параметр во всплывающем меню для некоторых из этих веб-сайтов. | ||||||||||||||||||
Настроенные веб-сайты | Список настроенных вами веб-сайтов. | ||||||||||||||||||
Удалить | Удалить выбранный веб-сайт из списка настроенных веб-сайтов. | ||||||||||||||||||
При посещении других веб-сайтов | Выберите параметр из этого всплывающего меню, чтобы применить его к любому веб-сайту, для которого вы еще не выбрали настройку. Чтобы применить настройку ко всем веб-сайтам, убедитесь, что ни один из веб-сайтов не указан в списке Настроенные веб-сайты (чтобы быстро очистить список, выберите веб-сайты и нажмите «Удалить»). Затем щелкните это всплывающее меню и выберите нужный вариант. | ||||||||||||||||||
Общий доступ для разных устройств | Используйте настройки, которые вы выбрали для веб-сайта, на всех устройствах Apple, где вы вошли в систему с одним и тем же Apple ID, Safari включен в настройках iCloud и двухфакторный авторизация включена. You may also like... | ||||||||||||||||||
 Если Safari не закрывается, нажмите Option-Command-Esc, чтобы принудительно завершить работу Safari.
Если Safari не закрывается, нажмите Option-Command-Esc, чтобы принудительно завершить работу Safari. Эти настройки можно установить для определенных веб-сайтов.
Эти настройки можно установить для определенных веб-сайтов.


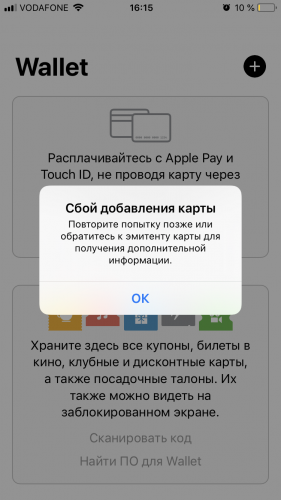 Все видео на сайте могут воспроизводиться автоматически.
Все видео на сайте могут воспроизводиться автоматически.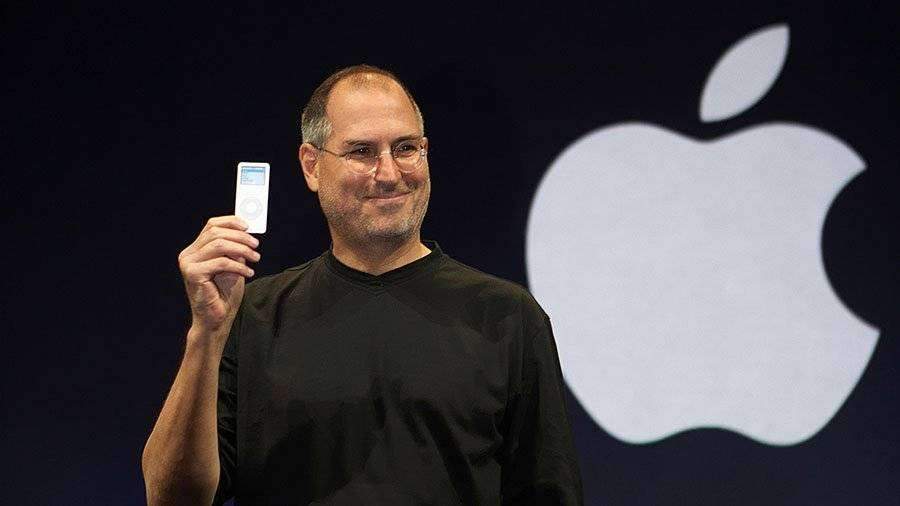

 Вы можете щелкнуть значок, чтобы отобразить всплывающие окна.
Вы можете щелкнуть значок, чтобы отобразить всплывающие окна.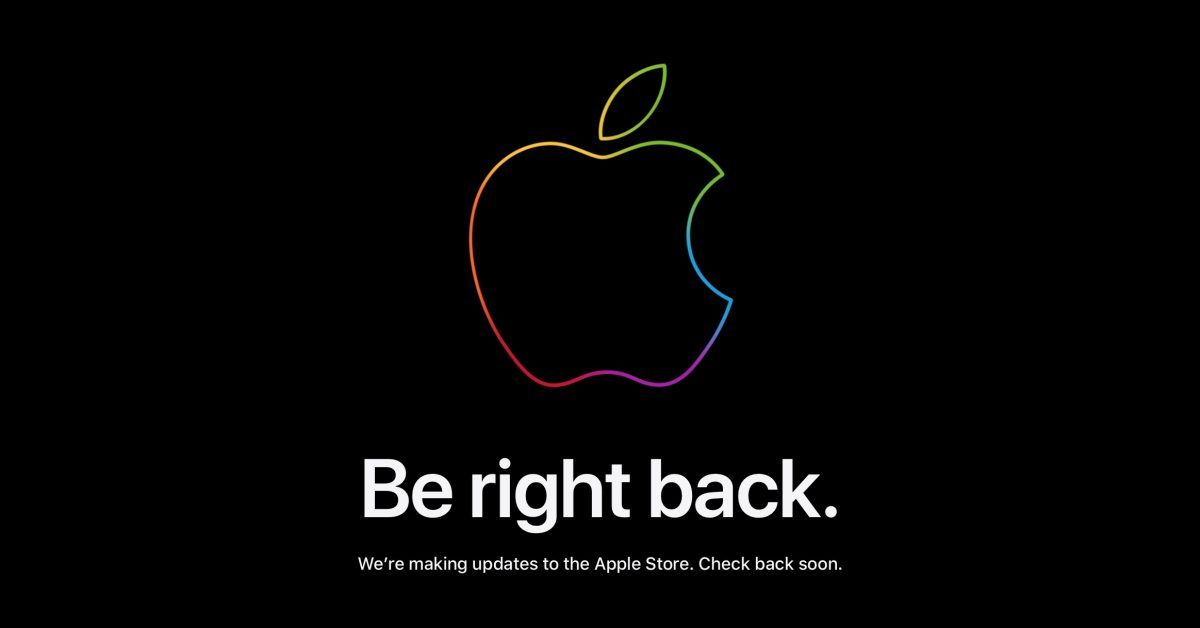
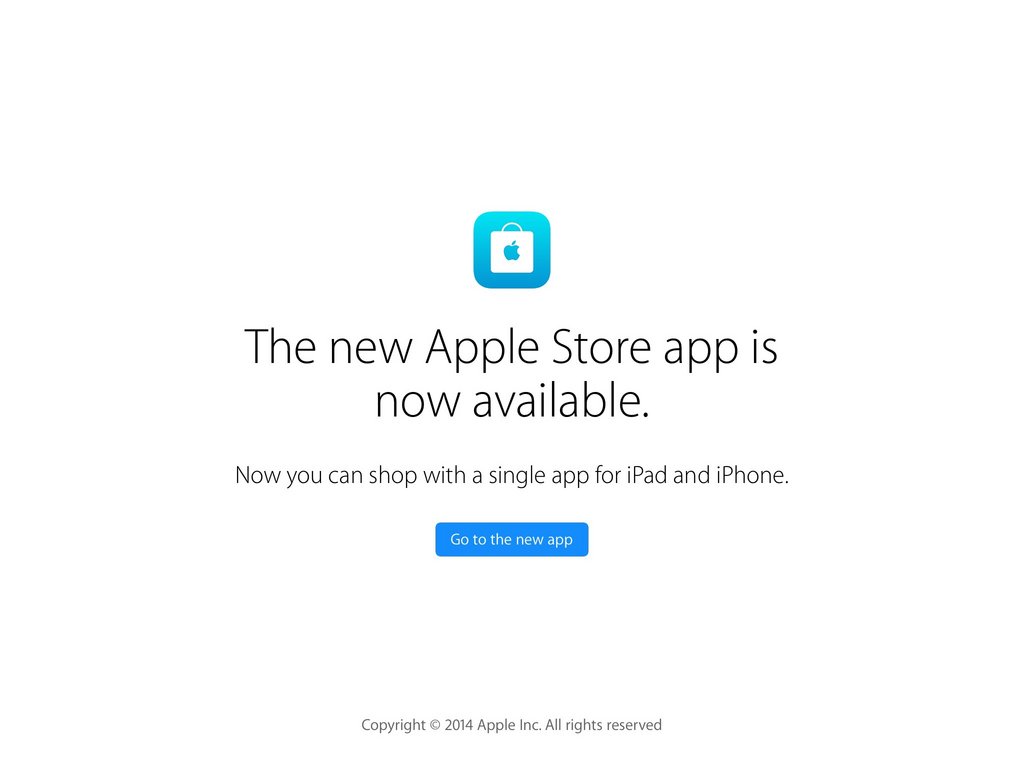 Если вы не видите Настроенные веб-сайты, значит, вы еще не настроили веб-сайт или очистили список.
Если вы не видите Настроенные веб-сайты, значит, вы еще не настроили веб-сайт или очистили список.