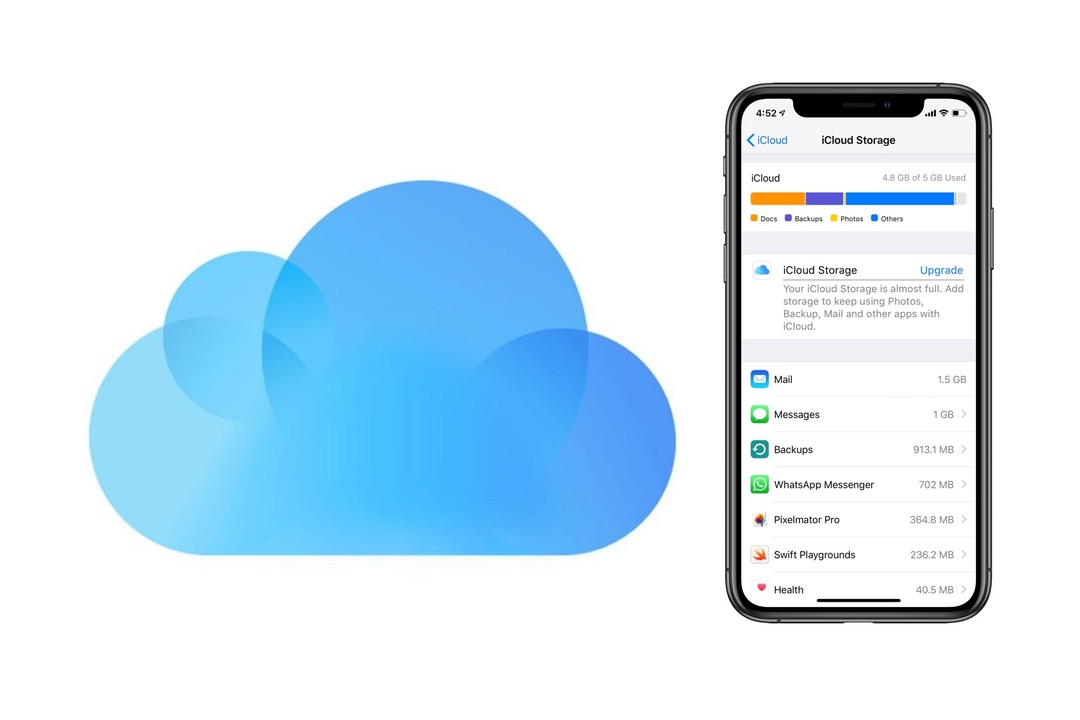Содержание
Управление хранилищем фотографий и видео
Из этой статьи вы узнаете, как ресурсы хранилища на устройствах iPhone, iPad и iPod touch используются для размещения фотографий и видео, какие способы экономии места существуют, а также как увеличить объем хранилища iCloud, если в нем закончилось свободное пространство.
Фотографии, музыка, приложения и другое содержимое, которое хранится и используется на iPhone, iPad и iPod touch, занимает определенную долю свободного пространства, доступного на вашем устройстве. Скорость заполнения свободного пространства зависит от объема хранилища и количества содержимого. При появлении сообщения о том, что на устройстве не осталось свободного пространства, можно освободить его, оптимизировав хранение фотографий и видео.
Проверка свободного пространства в хранилище
Узнайте, сколько свободного пространства осталось на устройстве и в iCloud и какие приложения занимают больше всего места.
Хранение данных на устройстве
- Перейдите в меню «Настройки».

- Выберите «Основные».
- Нажмите «Хранилище [устройство]».
Вы можете просмотреть рекомендации по оптимизации хранилища, список ваших приложений и объем пространства, которое используется каждым из них.
Хранение данных в iCloud
- Перейдите в меню «Настройки».
- Нажмите [ваше имя].
- Нажмите iCloud.
Вы увидите, сколько свободного пространства осталось в iCloud, какие приложения используют хранилище, и требуется ли увеличить объем хранилища.
Сохранение фотографий и видео в iCloud
На iPhone, iPad и iPod touch сохраняются исходные версии фотографий и видео высокого разрешения, занимающие много места. Функция «Фото iCloud» позволяет увеличить количество свободного пространства на устройстве и получить доступ ко всей вашей коллекции, где бы вы ни находились.
Начало работы с функцией «Фото iCloud»:
- Выберите «Настройки» > [ваше имя] > iCloud > «Фото».
- Включите функцию «Фото iCloud».

- Выберите «Оптимизация хранилища», чтобы освободить дополнительное пространство на устройстве.
Если используется функция «Оптимизация хранилища», на устройстве сохраняются уменьшенные версии фотографий и видео, занимающие меньше пространства, а исходные версии в полном разрешении сохраняются в iCloud. Пока в iCloud будет достаточно свободного пространства, вы сможете сохранить любое количество фотографий и видео.
Если необходимо дополнительное пространство для хранения данных
При регистрации в iCloud вы автоматически получаете бесплатно 5 ГБ пространства для хранения данных. Если вам нужен больший объем хранилища iCloud, его можно приобрести по цене от 0,99 доллара в месяц. При выборе объема 200 ГБ или 2 ТБ можно использовать хранилище совместно с членами своей семьи. Узнайте больше о тарифных планах и ценах на хранилище iCloud для своей страны (или региона).
Если требуется больше места на устройстве, можно перенести фотографии и видео, которые не требуется хранить в iCloud, на компьютер.
За дополнительной помощью с тарифным планом хранилища (например, если вы приобрели дополнительный объем, но он не отображается в вашей учетной записи) обращайтесь в службу поддержки Apple.
Дополнительная информация
Дата публикации:
Получение временного места в хранилище iCloud при покупке нового устройства iPhone или iPad
При покупке нового устройства iPhone или iPad вы можете получить временное место в хранилище iCloud для переноса данных с текущего устройства на новое. Узнайте, доступно ли вам это предложение, а также выясните, как создать временную резервную копию и в течение какого времени она будет храниться.
Как получить временное место в хранилище iCloud
Как создать временную резервную копию текущего устройства iPhone или iPad
- Выберите «Настройки» > «Основные».
- Прокрутите вниз и нажмите «Перенос или сброс [устройства]».

- В разделе «Подготовка к новому [устройству]» нажмите «Приступить».
- Если вы видите сообщение «Резервная копия в iCloud выключена», нажмите «Включить копирование для переноса».
- Если у вас недостаточно места в хранилище iCloud, вы увидите сообщение о том, что вам полагается бесплатное дополнительное место в хранилище iCloud. Нажмите «Продолжить».
Если такого сообщения нет, значит, у вас достаточно места в хранилище iCloud для создания резервной копии iPhone или iPad. - Дождитесь окончания резервного копирования.
В течение какого времени можно восстановить устройство из временной резервной копии
Вы можете восстановить новое устройство iPhone или iPad из временной резервной копии в течение 21 дня. После этого срок предоставления временного места в хранилище iCloud истечет и резервная копия будет безвозвратно удалена.
Не стирайте контент и настройки на текущем устройстве iPhone или iPad, пока не выполните восстановление из временной резервной копии на новом устройстве.
Если новое устройство iPhone или iPad не будет доставлено в течение 21 дня, срок хранения временной резервной копии будет продлен еще на 21 день, после чего она будет удалена. На текущем устройстве iPhone или iPad откройте раздел «Настройки» и нажмите «Продлить хранение резервной копии».
Чтобы запросить дополнительное время для восстановления из временной резервной копии до ее удаления, обратитесь в службу поддержки Apple.
Как восстановить новое устройство iPhone или iPad из временной резервной копии
- Включите новое устройство iPhone или iPad и следуйте подсказкам на экране, чтобы начать настройку.
- Когда дойдете до экрана «Приложения и данные», нажмите «Восстановить из копии в iCloud».
- Войдите в iCloud с помощью Apple ID и пароля.
- Выберите последнюю резервную копию iCloud.
- Дождитесь окончания процесса восстановления.
Что происходит со временным местом в хранилище iCloud после восстановления из резервной копии
После восстановления на новом устройстве iPhone или iPad временная резервная копия хранится в течение 7 дней, а затем удаляется.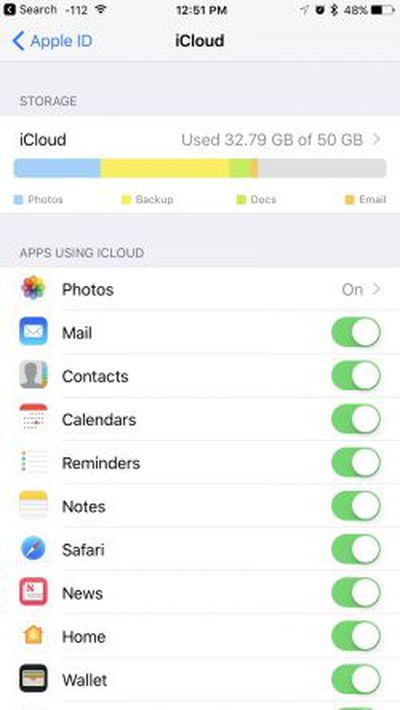
Чтобы и дальше использовать iCloud для резервного копирования устройства, вы можете перейти на iCloud+.
Дата публикации:
iCloud — Apple (ZA)
iCloud встроен в каждое устройство Apple. Это означает, что все ваши данные — фотографии, файлы, заметки и многое другое — находятся в безопасности, актуальны и доступны, где бы вы ни находились. И это работает автоматически, поэтому все, что вам нужно делать, это продолжать делать то, что вам нравится. Каждый получает 5 ГБ бесплатного хранилища iCloud для начала, и в любой момент можно легко добавить больше.
Фотографии на всю жизнь
на всех ваших устройствах.
С помощью Фото iCloud вы можете просматривать, искать и делиться всеми фотографиями и видео с любого из ваших устройств, независимо от того, были ли они сделаны вчера или много лет назад.
Сделайте столько фотографий, сколько захотите. Не беспокоясь о месте на ваших устройствах.

Чтобы сэкономить место на ваших устройствах, исходные фотографии в полном разрешении автоматически загружаются в iCloud. У вас всегда будет облегченная версия каждой фотографии на вашем устройстве, и вы сможете загружать оригиналы, когда они вам понадобятся.
Самый простой способ поделиться фотографиями с друзьями и семьей.
Общие альбомы позволяют создавать альбомы для поездок, событий или чего угодно. Просто выберите друзей и членов семьи, которые могут видеть, комментировать и добавлять свои фотографии и видео.
Все ваши файлы доступны со всех ваших устройств.
Файлы, которые вы храните в iCloud Drive, легко доступны, независимо от того, какое устройство вы используете. Вы можете получить доступ ко всем своим файлам из приложения «Файлы» на iOS и iPadOS, Finder на Mac, Проводника для ПК с Windows или iCloud.com.
Упорядочивайте файлы по своему усмотрению. Доступ к ним на любом устройстве вы хотите.
iCloud Drive позволяет упорядочивать файлы с помощью папок, переименовывать их и помечать цветами. И когда вы вносите изменения, обновление выполняется на всех ваших устройствах. Вы даже можете сделать все, что находится на рабочем столе Mac и в папках «Документы», автоматически доступными в iCloud Drive.
И когда вы вносите изменения, обновление выполняется на всех ваших устройствах. Вы даже можете сделать все, что находится на рабочем столе Mac и в папках «Документы», автоматически доступными в iCloud Drive.
С легкостью делитесь папками и файлами.
iCloud Drive позволяет быстро и легко работать с другими людьми из любого места. Просто отправьте личную ссылку, и они получат мгновенный доступ к папкам и файлам, которыми вы решили поделиться. Вы решаете, могут ли они просматривать, делиться или редактировать каждый файл, и вы можете изменить эти настройки в любое время. Принять участие может любой желающий, поскольку он работает на iPhone, iPad, Mac, ПК с Windows и в Интернете.
Все самое необходимое.
Доступно со всех ваших устройств.
iCloud автоматически обновляет приложения, включая Почту, Календарь, Контакты, Напоминания, Safari и некоторые из ваших любимых приложений из App Store, на всех ваших устройствах. Поэтому, когда вы добавляете новый номер телефона, добавляете веб-сайт в закладки или обновляете слайд в презентации, изменения отображаются везде.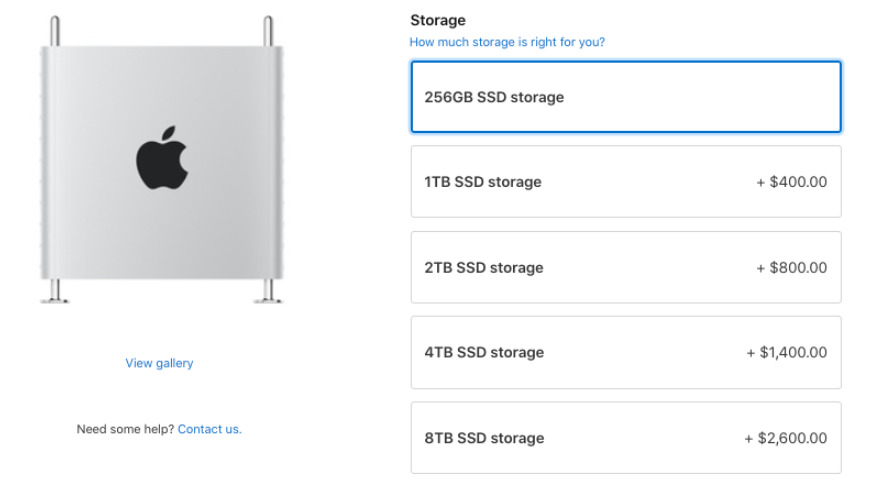
Совместная работа с Pages, Numbers, Keynote и Notes.
Работайте вместе с другими над документами, презентациями и электронными таблицами и просматривайте изменения по мере их внесения. Благодаря оперативным обновлениям на всех ваших устройствах ваши соавторы всегда будут на одной волне.
Каждое сообщение. Обновлено на всех ваших устройствах.
iCloud автоматически сохраняет все ваши сообщения. Найдите адрес, забавную биржу или что-нибудь еще. И вы можете продолжить каждый разговор с того места, на котором остановились. Даже при переходе на новый телефон или компьютер.
Автоматическое резервное копирование дает вам душевное спокойствие.
iCloud автоматически создает резервную копию ваших устройств iOS и iPadOS, когда они подключены к источнику питания и сети Wi‑Fi. Так что, если вы потеряете свое устройство или купите новое, у вас будет все самое важное, и вы не пропустите ни секунды. 1
Перенесите на новое устройство все, что вам нравилось в старом.

iCloud упрощает перенос настроек, фотографий, приложений и документов на новое устройство. Просто войдите в iCloud при настройке нового устройства, и уже через несколько минут вы будете готовы к работе.
Двухфакторная аутентификация помогает защитить ваши данные.
Двухфакторная аутентификация — это дополнительный уровень безопасности, разработанный для того, чтобы только вы могли получить доступ к своей учетной записи. Это означает, что доступ к вашему аккаунту возможен только на устройствах, которым вы доверяете, например на iPhone, iPad или Mac.
Подробнее о двухфакторной аутентификации
Найдите подходящий тарифный план хранилища.
Правильный объем хранилища зависит от того, как вы и члены вашей семьи хотите использовать свои устройства. Каждый получает 5 ГБ бесплатного хранилища iCloud для начала работы, и его легко обновить в любое время. Ваши приложения и любые покупки в iTunes или Apple TV не учитываются в вашем хранилище iCloud, поэтому оно вам нужно только для таких вещей, как фотографии, видео, файлы и резервные копии устройств.
Узнайте больше о хранилище iCloud
Емкость Описание Цена
В комплекте
5 ГБ
Хорошо подходит для безопасного хранения всех основных данных, таких как контакты, календари и заметки.
Бесплатно
Самые популярные
50 ГБ
Рекомендуется для хранения ваших фотографий, видео, файлов и приложений, а также для резервного копирования вашего устройства.
14,99 рэндов в месяц
Много фотографий
200 ГБ
Подходит для семей или одного человека с большим количеством фото и видео.
44,99 рэнда/мес.
Отлично подходит для семей
2 ТБ
Целая жизнь фотографий, видео и всего остального для вас и до пяти членов семьи. Идеально подходит для семей, чтобы поделиться.
149,99 рэндов в месяц
Разработан с учетом вашей конфиденциальности
.![]()
Apple очень серьезно относится к безопасности ваших данных и конфиденциальности вашей личной информации. По этой причине функции iCloud предназначены для обеспечения безопасности и защиты вашей информации, а также доступности ее только вам.
Предоставление общего доступа к файлам и папкам в iCloud Drive на сайте iCloud.com
Вы можете предоставить общий доступ к файлам и папкам в iCloud Drive, чтобы другие люди могли их просматривать и редактировать. Вы также можете разрешить участникам добавлять людей в файл или папку.
Примечание: Если у вас есть общие файлы Pages, Numbers или Keynote в iCloud Drive, вы можете просматривать и редактировать их с помощью Pages, Numbers или Keynote на iCloud.com.
Общий доступ к файлам и папкам
В iCloud Drive на сайте iCloud.com выберите файл или папку, которыми хотите поделиться, затем нажмите .
Нажмите «Параметры общего доступа», затем выберите, кто может получить доступ к файлу или папке, кто может вносить изменения и могут ли участники добавлять людей в файл или папку.

Выберите, как вы хотите поделиться ссылкой:
Электронная почта: Нажмите «Поделиться». В появившемся окне электронной почты пригласите участников, добавив их адреса электронной почты или номера телефонов в поле Кому. Внесите дополнительные изменения в электронное письмо, затем нажмите «Отправить». Опция электронной почты доступна, только если у вас включена служба iCloud Mail.
Копировать ссылку: После выбора Копировать ссылку появится текстовое поле. Добавьте адреса электронной почты или номера телефонов ваших участников. Щелкните Поделиться. Появится новое окно со ссылкой на ваш файл. Скопируйте ссылку и отправьте ее.
Когда вы предоставляете общий доступ к папке, только участники могут просматривать файлы в общей папке. Чтобы предоставить доступ к файлам большему количеству людей, необходимо изменить настройки общей папки. Вы не можете выбрать отдельный файл или папку в общей папке и добавить в нее участников.
Управление общим доступом, если вы являетесь владельцем
Если вы являетесь владельцем файла или папки, вы можете управлять участниками и настройками общего доступа.
Примечание: Вы не можете изменить настройки общего доступа для отдельного файла в общей папке. Вы должны изменить настройки папки.
В iCloud Drive на сайте iCloud.com выберите общий файл или папку.
Нажмите , затем выполните любое из следующих действий:
Добавить участников: Нажмите «Добавить людей» или «Отправить ссылку».
Удаление участников из общего элемента: Наведите указатель мыши на имя человека, затем нажмите и выберите «Удалить доступ».
Изменить параметры общего доступа для участника элемента, которым поделились в частном порядке: Наведите указатель мыши на имя человека, затем щелкните и выберите уровень доступа («Может вносить изменения» или «Только просмотр»).

Изменить параметры общего доступа для всех: Щелкните Параметры общего доступа.
Скопируйте ссылку на общий файл или папку: Щелкните Копировать ссылку.
Нажмите Готово.
Добавление или удаление людей, если вы являетесь участником
Если владелец файла или папки разрешает это, участники могут добавлять других людей в общий файл или папку. Однако они не могут управлять настройками общего доступа людей, которых они добавляют. Только владелец может изменить параметры общего доступа.
Участники также могут удалить любого человека, кроме владельца.
В iCloud Drive на iCloud.com выберите общий файл или папку.
Нажмите , затем выполните одно из следующих действий:
Нажмите Готово.
Удалить себя из общего файла или папки
Если вы являетесь участником, вы можете удалить себя из общего файла или папки.
В iCloud Drive на сайте iCloud.com выберите файл или папку, из которой хотите удалить себя, затем нажмите .
Наведите указатель на свое имя, затем щелкните и выберите «Удалить меня».
Прекратить общий доступ к файлам или папкам
Вы должны быть владельцем общего файла или папки, чтобы прекратить общий доступ к ним.
В iCloud Drive на сайте iCloud.com выберите файл или папку.
Нажмите , затем выполните одно из следующих действий:
Прекратить общий доступ для всех участников: Нажмите «Параметры общего доступа», затем нажмите «Остановить общий доступ».
Прекратить совместное использование только с одним участником: Наведите указатель мыши на имя человека, затем нажмите и выберите «Удалить доступ».
Если вы прекратите совместное использование или удалите общую папку, участники больше не смогут просматривать или редактировать файлы в папке.