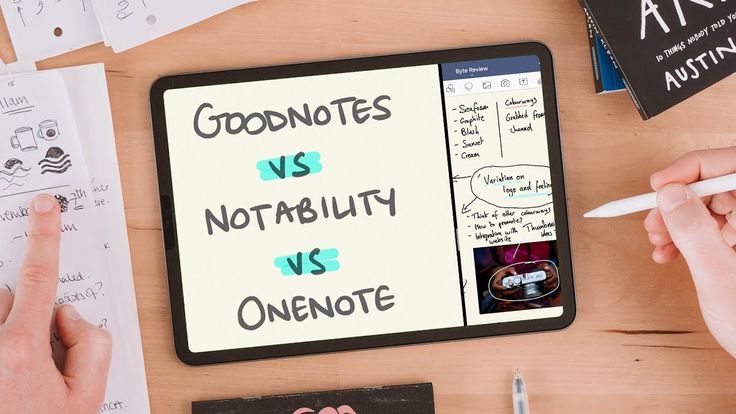Содержание
Лучшие простые способы доступа и редактирования заметок на iPhone из Windows
Windows
Приложение «Заметки»
От Apple Подходит для быстрого набора информации на iPhone или iPad. Однако, как и многие другие приложения Apple, у него нет специальной версии для Windows. Таким образом, хотя доступ к заметкам с помощью приложения Notes на ПК с Windows может показаться сложным делом, это достаточно просто.
Мы покажем вам несколько полезных способов доступа и просмотра Notes на вашем ПК с Windows.
1. Синхронизируйте заметки iPhone с Gmail.
Поскольку приложение Apple Notes для Windows не создано, вы все равно можете получить доступ к своим заметкам с помощью учетной записи Gmail. Для этого вам потребуется только разрешить вашей учетной записи Gmail доступ к содержимому приложения Notes на вашем iPhone.
Вот как этого добиться:
- Откройте приложение «Настройки». на вашем iPhone.
- Прокрутите вниз и нажмите Контакты.
 Если ваш iPhone работает под управлением iOS 13 или более ранней версии, прокрутите вниз и коснитесь Пароли и учетные записи.
Если ваш iPhone работает под управлением iOS 13 или более ранней версии, прокрутите вниз и коснитесь Пароли и учетные записи. - Нажмите на Алфавиты.
- В разделе «Аккаунты» выберите Gmail. Если вы не видите эту опцию, нажмите Добавить учетную запись , затем введите данные своей учетной записи Google, чтобы синхронизировать Gmail, Контакты, Календарь и Заметки с вашим iPhone.
- Убедитесь, что в Gmail включен переключатель «Заметки».
Это создаст настраиваемую папку Gmail в приложении Notes, между папками iCloud и на iPhone.
Хотя этот метод прост в настройке, у него есть одно серьезное ограничение: ваши старые заметки не будут скопированы. Появятся только новые заметки, сделанные вами после включения синхронизации в Gmail.
Вы не можете перемещать заметки из папок iCloud или iPhone в папку заметок Gmail. Вам нужно будет скопировать содержимое своих старых заметок, создав новую в папке Gmail в приложении «Заметки».
2. Используйте веб-приложение Notes на iCloud.com.
Если у вас много заметок, переместить их в новые заметки, как указано выше, утомительно. К счастью, Apple предоставляет веб-доступ к iCloud.com в Windows, который можно использовать для просмотра содержимого в приложении Notes.
Ваш.
Вот как можно начать:
- Откройте приложение «Настройки». на вашем iPhone и нажмите на свой Apple ID вверху.
- Щелкните iCloud и убедитесь, что переключатель «Заметки» включен.
- Зайти на сайт iCloud.com И войдите со своим Apple ID. Чтобы продолжить, вам нужно будет ввести код аутентификации со своего iPhone.
- Затем выберите Доверять, когда вы увидите всплывающее окно с вопросом, хотите ли вы доверять браузеру на своем ПК с Windows.
- На домашней странице iCloud выберите Notes, чтобы запустить его версию веб-приложения.
С помощью веб-приложения Notes вы можете просматривать все заметки, сделанные с помощью вашего iPhone, и даже редактировать их в браузере. Внесенные вами изменения также будут синхронизированы с вашим iPhone.
Внесенные вами изменения также будут синхронизированы с вашим iPhone.
3. Создайте прогрессивное веб-приложение в Microsoft Edge или Google Chrome.
Если вам нужно регулярно работать с приложением Notes на ПК с Windows, вы можете преобразовать приложение Notes
От Apple iCloud.com до Progressive Web App (PWA). Мы рассмотрели все, что вам нужно знать о Прогрессивные веб-приложения Если вы еще не привыкли. При этом создается временное приложение, которое можно закрепить на панели задач, даже если это просто ярлык для веб-сайта.
Для начала откройте iCloud.com В Microsoft Edge или Google Chrome и войдите. Выберите Заметки из списка опций. Когда веб-приложение Notes загружено, вы можете установить его на рабочий стол.
В Microsoft Edge откройте меню браузера и перейдите в Приложения. затем выберите Установите этот сайт как приложение. Дайте ему имя и выберите Установки.
Веб-приложение Notes откроется в новом окне приложения.![]() Чтобы упростить доступ, щелкните его значок на панели задач правой кнопкой мыши и выберите «Закрепить на панели задач».
Чтобы упростить доступ, щелкните его значок на панели задач правой кнопкой мыши и выберите «Закрепить на панели задач».
В Chrome откройте меню браузера и перейдите в Дополнительные инструменты. тогда выбирай создать ярлык. В новом окне введите имя для ярлыка и установите флажок открыть как окно , затем коснитесь построить. Это создаст ярлык для веб-приложения Notes на рабочем столе для быстрого доступа.
Хотя вы можете просматривать и редактировать свои заметки с помощью iCloud и синхронизировать изменения на своем iPhone, всегда есть риск потерять важные детали. Поскольку нет контроля версий, старые данные теряются после перезаписи. Будьте осторожны при редактировании заметок таким образом.
4. Перенос заметок из Notes в Simplenote.
Если вам нужно только работать с отмеченными важными заметками, вы можете получить помощь от Другие приложения для создания заметок Лучше всего это работает с Windows. Simplenote — это удобное приложение для создания заметок, которое синхронизирует ваши заметки с помощью облака и делает их доступными на iPhone и Windows.
Для начала зайдите на сайт Simplenote и создайте там учетную запись. Затем загрузите, установите и войдите в приложение Simplenote на своем iPhone, а также в настольную версию Windows.
Скачать: Simplenote для iPhone | Windows (Бесплатно)
Перенесите свои заметки в Simplenote
Теперь, когда ваша учетная запись Simplenote готова, вот как перенести то, что у вас есть в приложении Notes:
- В приложении «Заметки» , откройте заметку, которую хотите переместить.
- Когда он откроется, коснитесь трех точек в правом верхнем углу заметки и выберите Отправить копию.
- На всплывающем листе общего доступа вам нужно будет прокрутить строку приложений и выбрать Simplenote.
- Затем ваш iPhone покажет вам предварительный просмотр заметки. Вы также можете добавить текст или смайлик в предварительный просмотр заметки. Нажмите на спасти для подтверждения в правом верхнем углу предварительного просмотра.
Эта заметка будет скопирована в Simplenote на вашем iPhone.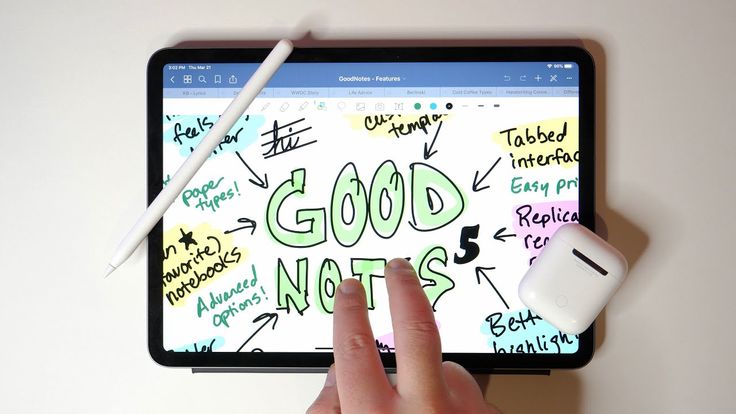 В то же время заметка будет синхронизироваться с настольной версией приложения, если ваш настольный компьютер подключен к Интернету.
В то же время заметка будет синхронизироваться с настольной версией приложения, если ваш настольный компьютер подключен к Интернету.
Вы также можете использовать веб-приложение Simplenote для отслеживания своей работы, что означает, что вы можете получить доступ к этим заметкам независимо от того, какое устройство вы используете. Ваши заметки синхронизируются с облаком и доступны везде, где вы входите в свою учетную запись.
С помощью этой автоматической настройки синхронизации заметок вы можете работать в Simplenote на рабочем столе и синхронизировать последнюю версию с приложением на вашем iPhone. Конечно, вы сохраните исходную копию заметки в приложении Apple Notes.
Проверять Некоторые малоизвестные советы и приемы Simplenote Чтобы улучшить ведение заметок.
Просмотр и перенос заметок Apple в Windows
Делать заметки на устройстве Apple — пустая трата времени по сравнению с их записью на ПК с Windows и последующей синхронизацией. Как мы видели, есть много лучших способов получить доступ к тому, что вы сохранили в приложении Notes на рабочем столе Windows.
Синхронизация заметок с Gmail — хороший вариант, если вы просто хотите просматривать свои заметки на ПК с Windows. В противном случае вы можете использовать веб-приложение Progressive или веб-приложение Notes для редактирования заметок на большом экране.
Лучший долгосрочный вариант — использовать Simplenote и работать с импортированными заметками отдельно. Независимо от того, какой метод вы выберете, вы можете Наслаждайтесь приложением Notes, не беспокоясь.
Источник
Как изменить или удалить учетные записи в Apple Notes
Apple Notes — это удобное приложение для создания заметок, которое можно синхронизировать на всех ваших устройствах Apple, что делает его очень удобным для людей, работающих на нескольких устройствах. Одна из его самых выдающихся особенностей — то, что вы можете использовать его со всеми типами учетных записей, кроме iCloud, например, Google или Outlook.
В этой статье я покажу вам, как добавить, отключить или удалить учетную запись в Notes на вашем Mac и iPhone / iPad.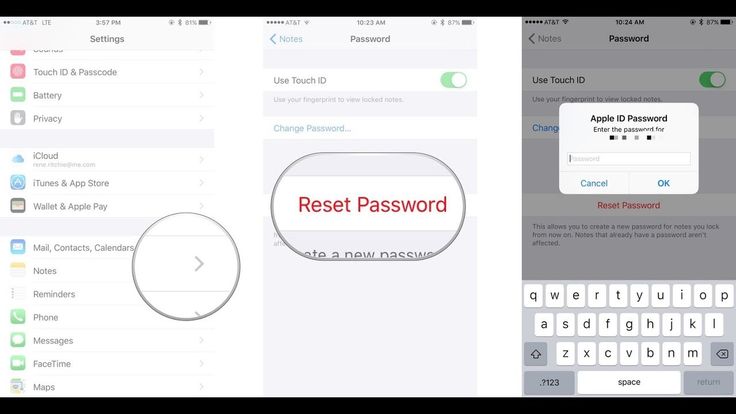
Как добавить учетную запись в Apple Notes на Mac
- Откройте приложение Notes и нажмите «Аккаунты» .
- Выберите нужный тип учетной записи справа (или выберите Добавить другую учетную запись).
- Следуйте инструкциям для входа, проверки и добавления учетной записи.
- Поставьте галочку в поле «Заметки» вместе с другими приложениями, для которых вы хотите использовать учетную запись, например «Почта» или «Календарь».
Когда вы откроете приложение Notes, вы увидите свою новую учетную запись на левой боковой панели. Нажмите кнопку Показать папки на панели инструментов, если вы не видите боковую панель.
Как отключить учетную запись в Apple Notes на Mac
Можно отключить учетную запись Notes, не удаляя ее навсегда, чтобы вы могли продолжать использовать другие приложения, связанные с учетной записью, такие как Почта и Календарь. Вот как:
- Откройте приложение Notes и выберите Учетные записи.

- Нажмите на свой аккаунт.
- Уберите галочку из Заметки в списке доступных приложений.
- Ваш аккаунт должен быть удален с боковой панели Notes.
Вы всегда можете активировать свою учетную запись Notes, если хотите снова ее использовать. Просто поставьте галочку рядом с заметками в списке доступных приложений.
Как удалить учетную запись из Apple Notes на Mac
Вы также можете полностью удалить учетную запись из Notes, если хотите. Однако это означает, что вы не сможете использовать эту учетную запись для других приложений, таких как Почта и Календарь. Если вы хотите полностью удалить учетную запись Notes, просто выполните следующие действия:
- Откройте приложение Notes и выберите Учетные записи .
- Выберите учетную запись, которую вы хотите удалить.
- Нажмите кнопку со знаком минус в нижней части списка.
- Подтвердите, что хотите удалить учетную запись, когда появится соответствующий запрос, нажав кнопку « ОК» .

Как добавить учетную запись в Apple Notes на iPhone / iPad
Чтобы добавить учетную запись в Notes, которую вы еще не настроили на своем устройстве iOS, выполните следующие действия.
- Запустите приложение « Настройки» и выберите « Пароль и учетные записи» .
- Прокрутите вниз и нажмите Добавить учетную запись .
- Выберите тип учетной записи или нажмите «Добавить другую учетную запись».
- Включите переключатель для Notes и любых других приложений, которые вы хотите использовать.
Как отключить учетную запись в Apple Notes на iPhone / iPad
Вы можете отключить учетную запись Notes на своем устройстве iOS так же легко, как и на компьютере Mac, но ваши заметки будут удалены, так что имейте это в виду.
- Запустите приложение « Настройки» еще раз и нажмите « Пароль и учетные записи».
- Найдите учетную запись, которую вы хотите отключить, и отключите ее для Notes .

- Нажмите «Удалить с моего iPhone / iPad», чтобы убедиться, что вы понимаете, что ваши заметки на этом устройстве будут удалены без возможности восстановления.
Чтобы снова активировать учетную запись, просто включите ее в разделе «Пароли и учетные записи».
Как удалить учетную запись Apple Notes на iPhone / iPad
Вы можете удалить свою учетную запись Notes навсегда, но это также повлияет на другие приложения, которые использовали учетную запись, так что имейте это в виду.
- Зайдите в настройки и выберите пароль и учетные записи.
- Найдите учетную запись, которую хотите удалить, и нажмите « Удалить учетную запись» .
- Подтвердите, когда это будет предложено, и нажмите « Удалить с моего iPhone / iPad».
Это навсегда удалит этот аккаунт.
Использование Hookmark с Apple Notes — Hookmark
Сценарии интеграции Hookmark версии 138 повторно представили поддержку Hookmark для Apple Notes.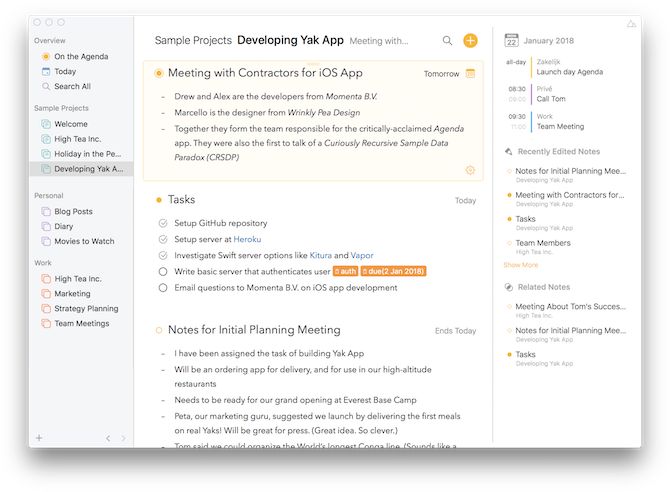
Поддержка Apple Notes завершена в macOS 10.14 (Mohave) и macOS 11 (Big Sur), что означает, что пользователи могут копировать ссылки на Apple Notes, использовать ссылки на Apple Notes, привязывать Apple Notes к чему угодно (т. связываемые), используйте Hook to New > Apple Notes (для создания новых связанных заметок Apple Notes) и выполняйте соответствующие функции (например, Копировать все ссылки ). Однако из-за ошибок в macOS 10.15 (Catalina) автоматизации Apple Notes (AppleScript) Apple Notes лишь частично поддерживается Hookmark в Catalina .
Сведения об интеграции
Интеграция Hookmark с Apple Notes позволяет обойти несколько ограничений автоматизации Apple Notes (AppleScript), которые различаются в разных версиях macOS. Поскольку Apple не предоставляет URL для своих элементов Notes, мы (CogSci Apps) определили крючок://notes/ схема. Это означает, что когда вы нажимаете на эти ссылки, Hookmark запускает свой сценарий Notes > Open Item, чтобы найти соответствующую заметку.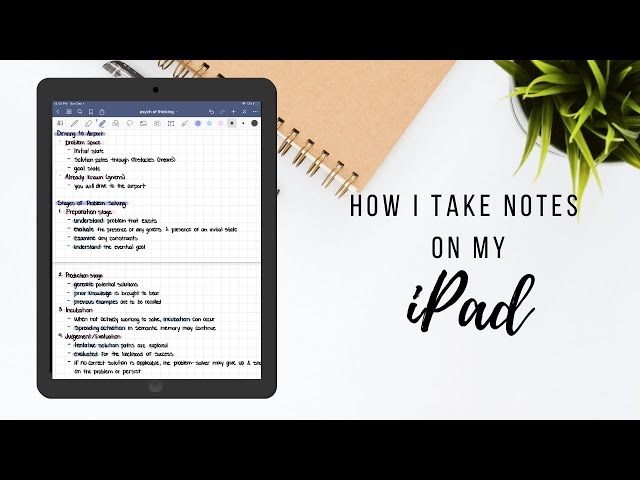
Когда в контексте заметки Apple Notes вы используете команду Hookmark Копировать ссылку , Hookmark поместит ссылку в буфер обмена, URL-адрес которой имеет вид hook://notes/dt . Где представляет время (в секундах), когда была создана заметка. Это основано на идее Артёма Чистякова, упомянутой ниже. Это означает, что URL-адреса будут работать в экземплярах macOS, даже если вы отключите iCloud Notes, а затем снова включите их.
В маловероятном случае, когда вы создаете две заметки с интервалом в одну секунду, а затем копируете ссылку на одну из них, использование этой ссылки может открыть другую заметку. (В принципе, Hookmark может найти и открыть оба, но это пожертвует эффективностью.)
Когда вы открываете эту заметку, Hookmark перебирает все ваши заметки. Таким образом, мы ожидаем, что время извлечения будет почти линейной функцией от количества имеющихся у вас заметок (в зависимости от эффективности вашего Mac и связанных с ним факторов). У нас нет систематических данных, но на MacBook Pro 2019 г.с тысячами заметок требуется одна или две секунды, чтобы извлечь заметку.
У нас нет систематических данных, но на MacBook Pro 2019 г.с тысячами заметок требуется одна или две секунды, чтобы извлечь заметку.
Hook to New > Apple Notes
Команда Hook to New Apple Notes теперь вставляет гиперссылку на исходный контекст (ресурс), в котором вы создали заметку. Например, если вы создадите ссылку с домашней страницы веб-сайта Hookmark на новую заметку Apple, имя заметки (в Big Sur) будет гиперссылкой: Hookmark, а не просто текстовой меткой.
Это дает вам дополнительный способ перехода от новой заметки к исходному элементу.
Преимущество: Это ссылка, которую вы также можете использовать на iPad и iPhone! (Если цель ссылки доступна на этих устройствах.)
Это аналогично тому, как Hook to New > OmniFocus уже работает, где он оказался довольно популярным.
В macOS 10.14 и macOS 10.15 отсутствует функция Big Sur; в их случаях новые заметки имеют простое текстовое имя, за которым следует (в новой строке) гиперссылка на источник.
Пользователи Hookmark Pro, которым не нравится гиперссылка в их Apple Notes, могут настроить интеграцию: меню Gear > Настройки > вкладка Редактор скриптов > запись Notes.
Apple Notes в macOS 10.14 (Mojave)
Из-за ограничения автоматизации Apple Notes в macOS 10.14 функция Hookmark Copy Link использует заголовок заметки в качестве исходного индекса. Поэтому, если у вас есть две заметки с одинаковым заголовком, Hookmark может связать неправильную запись. Однако, как только связь установлена правильно, она остается правильной.
Помимо этого ограничения, Hookmark работает как с Apple Notes в Catalina, так и в Big Sur.
Apple Notes в macOS 10.15 (Catalina)
Как упоминалось выше, в автоматизации MacOS Catalina Notes есть ошибки. В частности, пользователи не могут открывать ссылки на заметки Apple Notes в Catalina . Однако Hookmark позволяет пользователям использовать Copy Link , Copy Markdown Link , Hook to Copied Link и Hook to New в Apple Notes. Пользователи могут даже вызывать
Пользователи могут даже вызывать Hook to New > Apple Notes в любом элементе, на который можно сделать ссылку. При обновлении до Big Sur (macOS 11) пользователи смогут в полной мере использовать ссылки на Notes, созданные в предыдущих версиях.
Apple исправила ошибку в Big Sur (macOS 11), поэтому мы вновь вернули поддержку Apple Notes.
Apple Notes в macOS 11 (Big Sur)
Интеграция Hookmark в Big Sur не имеет ограничений, упомянутых в отношении Mojave и Catalina.
Предыдущая реализация Hookmark
Если вы создали ссылки на Apple Notes с помощью предыдущей интеграции Hookmark, эти ссылки по-прежнему будут работать. Они имеют другой формат, а именно: hook://notes/ . Имейте в виду, что эти идентификаторы могут измениться, если вы отключите iCloud Notes, а затем снова включите их, и они не обязательно будут работать на компьютерах Mac. Наше новое решение для даты и времени более надежно.
Благодарности
Алгоритм, используемый в версии 138 интеграционных скриптов Hookmark, основан на решении Артёма Чистякова, которое он опубликовал на Github temochka/macos-automation. Пользователь Артема в Твиттере — Артем Чистяков (@artemчистяков). См. эту ветку в Твиттере.
Пользователь Артема в Твиттере — Артем Чистяков (@artemчистяков). См. эту ветку в Твиттере.
Приложение
Notes для iPhone и iPad: полное руководство
Когда вы покупаете по ссылкам на нашем сайте, мы можем получать партнерскую комиссию. Вот как это работает.
Приложение «Заметки» на iPad Air 4 с клавиатурой Magic Keyboard и Apple Pencil 2
(Изображение предоставлено iMore)
Мы все были в такой ситуации — есть важная информация, которую нужно записать, но у нас нет ни ручки, ни бумаги. Я имею в виду, кто до сих пор носит с собой ручку и бумагу, верно? К счастью, ваши любимые iPhone и iPad оснащены родным приложением Notes, которое выступает в качестве отличного блокнота, позволяя вам записывать все, что вам может понадобиться позже.
Но знаете ли вы, что приложение Notes может делать больше, чем просто текстовые заметки? Вы даже можете делать такие вещи, как добавлять фотографии и видео, файлы, эскизы, ссылки и многое другое.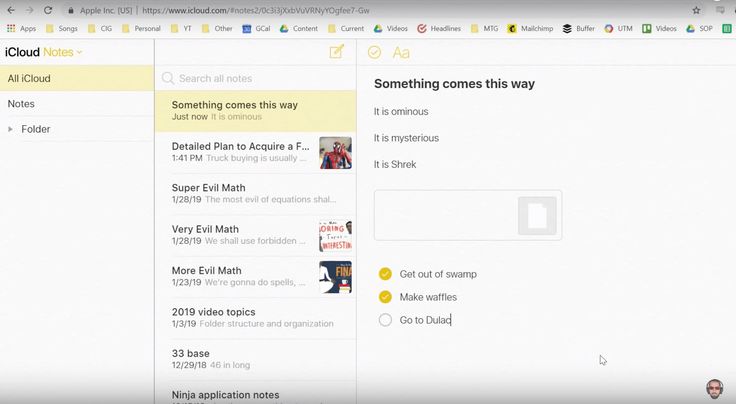 Вот все, что вам нужно знать о том, как использовать приложение «Заметки» на вашем лучшем iPhone и iPad.
Вот все, что вам нужно знать о том, как использовать приложение «Заметки» на вашем лучшем iPhone и iPad.
Как синхронизировать Notes
Iphone Notes Hero (Изображение предоставлено Christine Romero-Chan / iMore)
Чтобы получить максимальную отдачу от Notes, обязательно синхронизируйте свои Notes с iCloud, чтобы все было доступно на всех ваших устройствах, включая лучшие iPhone и iPad и ваш любимый Mac.
Хотя синхронизация с iCloud — это то, что вам нужно, если вам нужна максимальная универсальность с встраиванием, вложениями и форматированием; вы также можете синхронизировать заметки со своими учетными записями Google или Microsoft Exchange. Имейте в виду, что такой способ поддерживает только текстовые заметки.
Как делиться и сотрудничать с другими в Notes
Ipad Pro Shared Notes Hero (Изображение предоставлено Кристин Ромеро-Чан / iMore)
Приложение Notes также позволяет вам делиться и сотрудничать с другими в Notes. Это идеально, когда вам нужно поделиться контрольными списками со своими близкими или когда вам нужно работать вместе с коллегой над заметками по проекту. Новые функции в iOS 15 и iPadOS 15 позволяют вам даже делать такие вещи, как упоминать конкретных пользователей, чтобы привлечь их внимание, а также новое представление «Активность», которое позволяет вам сразу увидеть все правки и изменения.
Новые функции в iOS 15 и iPadOS 15 позволяют вам даже делать такие вещи, как упоминать конкретных пользователей, чтобы привлечь их внимание, а также новое представление «Активность», которое позволяет вам сразу увидеть все правки и изменения.
Как создавать, редактировать и удалять Notes
Теперь, когда вы настроили приложение Notes для синхронизации с предпочитаемой службой, пришло время приступить к созданию заметок! Это довольно простое дело, и после создания заметки ее так же легко редактировать, удалять или перемещать в другую папку! И если вы случайно удалили заметку, но передумали, ее действительно можно восстановить до того, как она будет удалена окончательно.
Как заблокировать заметки с помощью пароля или Touch/Face ID
Иногда у вас может быть конфиденциальная информация в приложении Notes, к которой вы не хотите, чтобы другие имели доступ. Это может включать такие вещи, как данные кредитной карты, пароли, медицинские данные или другую личную информацию.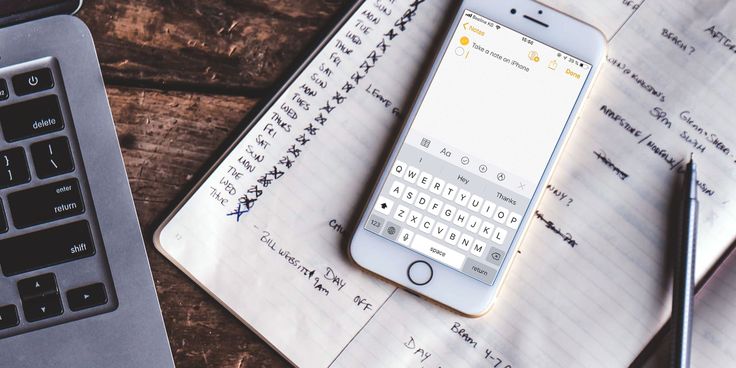 В таких ситуациях лучше всего заблокировать заметку паролем или даже использовать Touch ID или Face ID, в зависимости от модели вашего iPhone или iPad.
В таких ситуациях лучше всего заблокировать заметку паролем или даже использовать Touch ID или Face ID, в зависимости от модели вашего iPhone или iPad.
К сожалению, невозможно заблокировать всю папку или само приложение «Заметки», поэтому вам придется выборочно выбирать, какие заметки блокировать. Но как только вы создадите свой пароль Notes, он станет вашим глобальным паролем Notes — это означает, что он работает на ваших устройствах iOS, а также в версии Notes для Mac. Таким образом, для разблокировки любой заметки, которую вы заблокируете, потребуется этот единственный пароль. Для более быстрого доступа рекомендуем добавить Touch ID или Face ID.
Как форматировать Notes
Ipad Pro Notes Formatting Hero (Изображение предоставлено: Christine Romero-Chan / iMore)
Вы можете добавить немного шика своим заметкам, добавив расширенное форматирование к тексту в Notes. Форматирование включает заголовки и заголовки, выделение полужирным шрифтом/курсивом/подчеркиванием/зачеркиванием, контрольные списки и даже таблицы.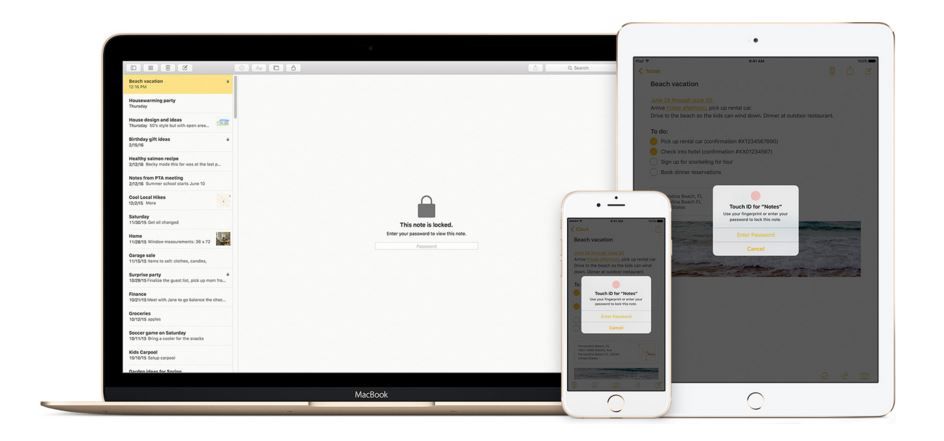 Однако, как я упоминал ранее, чтобы извлечь выгоду из всех этих параметров форматирования, вам нужно убедиться, что вы используете iCloud для синхронизации. В противном случае учетные записи Google и Microsoft Exchange поддерживают только обычный текст без форматирования.
Однако, как я упоминал ранее, чтобы извлечь выгоду из всех этих параметров форматирования, вам нужно убедиться, что вы используете iCloud для синхронизации. В противном случае учетные записи Google и Microsoft Exchange поддерживают только обычный текст без форматирования.
Как добавлять фотографии, наброски, ссылки, местоположения и многое другое в Notes
Как добавлять фотографии, видео, сканы и наброски в Notes на iPhone и iPad (Изображение предоставлено iMore)
Приложение Notes на iPhone и iPad может делать гораздо больше, чем просто текст. Фактически, вы можете добавлять фотографии, видео, сканы документов и эскизы в одну заметку. Кроме того, вы также можете добавлять в Notes другие вложения, такие как веб-ссылки, местоположения на Картах и даже фрагменты текста из мобильного Safari или вашего веб-браузера.
Благодаря возможности добавлять в Notes все виды вложений, это ваш универсальный магазин для запоминания почти всего, что вам нужно.
Как делать наброски в Notes
Notes App Sketch Ipad Pro Apple Pencil (Изображение предоставлено Lory Gil / iMore)
Ранее я упоминал, что вы можете добавлять наброски прямо в Notes. Но вы можете задаться вопросом: «Как я могу делать наброски в текстовом приложении для заметок?» Не проблема! Как только вы найдете блокнот для заметок в приложении «Заметки», вам может показаться, что его лучше использовать, чем просто печатать свои заметки. В конце концов, некоторые люди более визуальны, и наброски диаграмм и рисунков для них более продуктивны. Это еще один уровень гибкости, который позволяет Notes работать на вас!
Но вы можете задаться вопросом: «Как я могу делать наброски в текстовом приложении для заметок?» Не проблема! Как только вы найдете блокнот для заметок в приложении «Заметки», вам может показаться, что его лучше использовать, чем просто печатать свои заметки. В конце концов, некоторые люди более визуальны, и наброски диаграмм и рисунков для них более продуктивны. Это еще один уровень гибкости, который позволяет Notes работать на вас!
Как делать заметки с помощью Siri
Иногда вы можете быть слишком заняты, чтобы вытащить свой iPhone или iPad, чтобы записать заметку. К счастью, вы также можете использовать Siri, чтобы записать заметку, что особенно удобно, если у вас есть лучшие Apple Watch.
С Siri она может помочь вам записать новую заметку, и вы даже можете найти и просмотреть определенные заметки. Так что, что бы ни преподносила вам жизнь, приложение «Заметки» всегда рядом с вами, готовое помочь вам записать что-то на потом!
Как использовать Quick Note на iPad
Ipados 15 Preview Hero (Изображение предоставлено Кристин Ромеро-Чан / iMore)
Новая функция в iPadOS 15 — Quick Note.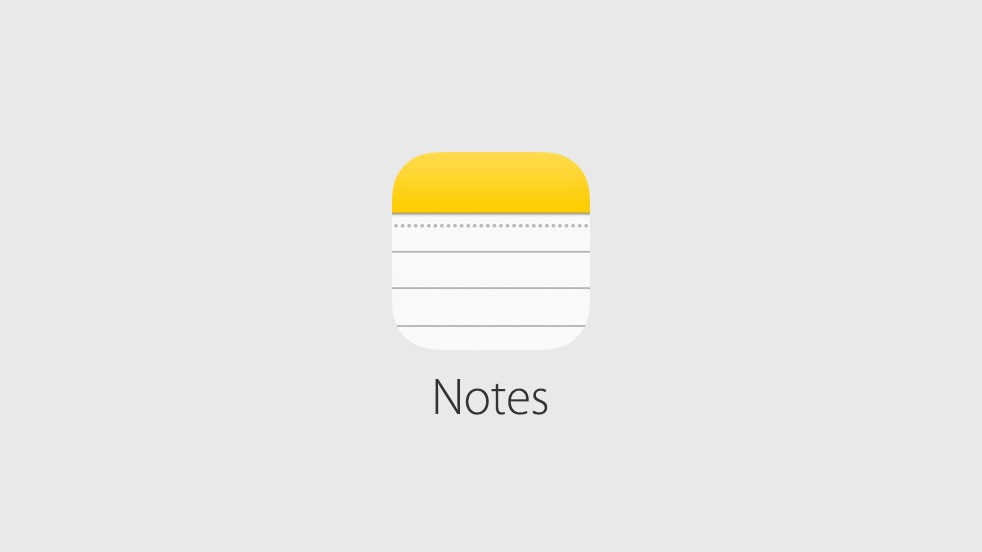 Эта функция позволяет вам вызывать блокнот Notes в любое время, когда вы находитесь в любом приложении (или не в приложении) на своем лучшем iPad. Это очень полезный новый инструмент, потому что вы можете записывать небольшие фрагменты информации во время работы в других приложениях и даже перетаскивать текст, изображения и веб-ссылки в свою заметку.
Эта функция позволяет вам вызывать блокнот Notes в любое время, когда вы находитесь в любом приложении (или не в приложении) на своем лучшем iPad. Это очень полезный новый инструмент, потому что вы можете записывать небольшие фрагменты информации во время работы в других приложениях и даже перетаскивать текст, изображения и веб-ссылки в свою заметку.
Quick Note лучше всего работает со стилусом, таким как Apple Pencil, но вы также можете использовать палец, если у вас его нет.
Запишите все!
Как видите, приложение Notes на вашем iPhone и iPad — одно из самых полезных приложений, и оно уже установлено на вашем устройстве. Он может сохранять не только текст, но и практически любые вложения, которые вам нужны. А если у вас есть iPad, функция Quick Note невероятно удобна при работе и многозадачности в других приложениях.
Обновлено за февраль 2022 г.: С новыми обновлениями для iOS 15 и iPadOS 15.
Получайте лучшее из iMore каждый день в свой почтовый ящик!
Свяжитесь со мной, чтобы сообщить о новостях и предложениях от других брендов Future.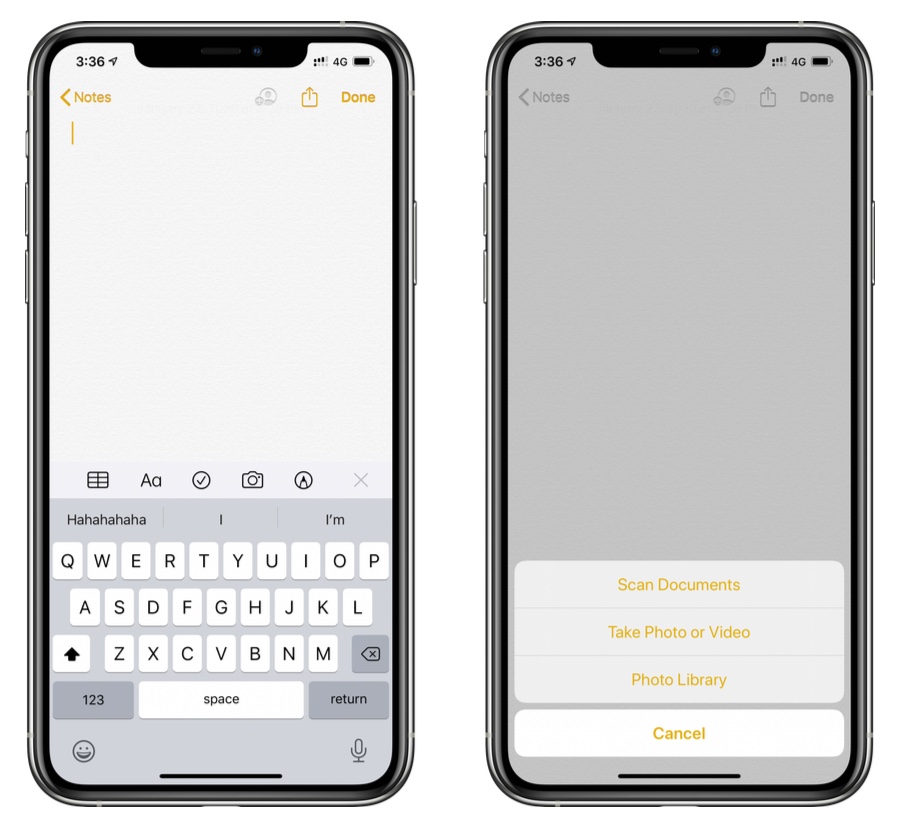 Получайте от нас электронные письма от имени наших надежных партнеров или спонсоров.
Получайте от нас электронные письма от имени наших надежных партнеров или спонсоров.
Кристин Ромеро-Чан ранее была старшим редактором iMore. Она уже более десяти лет пишет о технологиях, в частности об Apple, на различных веб-сайтах. В настоящее время она является частью команды Digital Trends и использует смартфон Apple с момента выхода первого iPhone в 2007 году. Хотя ее основная специализация — iPhone, она также при необходимости занимается Apple Watch, iPad и Mac.
Когда Кристин не пишет об Apple, ее часто можно встретить в Диснейленде в Анахайме, Калифорния, поскольку она является пропуском и одержима всем, что связано с Disney, особенно «Звездными войнами». Кристина также любит кофе, еду, фотографирование, механические клавиатуры и проводит как можно больше времени со своей новой дочерью.
Информационный бюллетень iMore
Получайте лучшее из iMore каждый день в свой почтовый ящик!
Спасибо за регистрацию в iMore.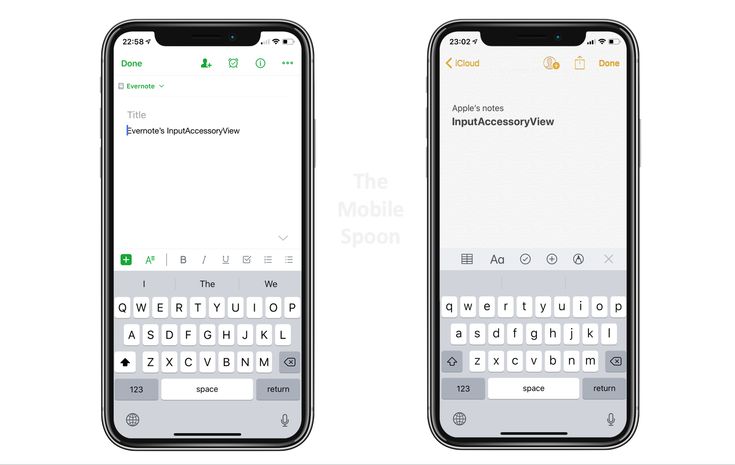
 Если ваш iPhone работает под управлением iOS 13 или более ранней версии, прокрутите вниз и коснитесь Пароли и учетные записи.
Если ваш iPhone работает под управлением iOS 13 или более ранней версии, прокрутите вниз и коснитесь Пароли и учетные записи.