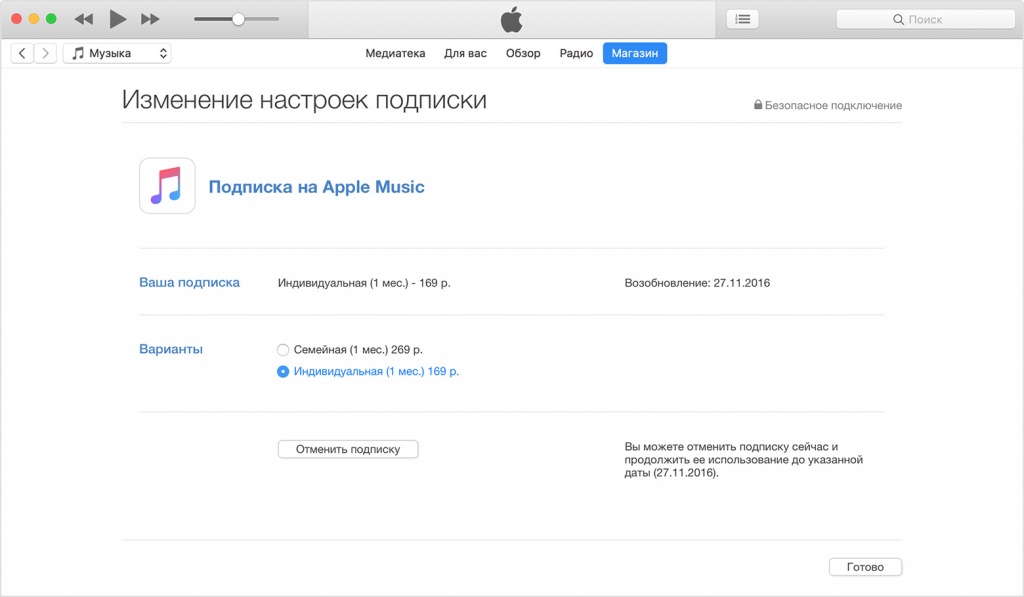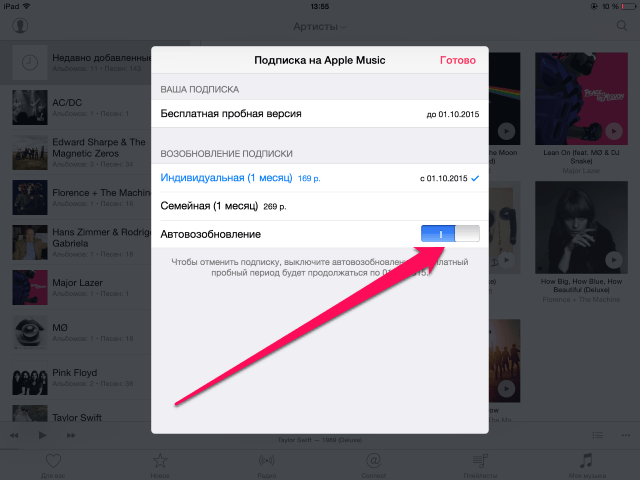Содержание
Как отменить подписку на Apple TV +
На Apple TV + есть несколько отличных шоу и фильмов, которые могут вам понравиться, но давайте посмотрим правде в глаза: это не всеобщий любимый сервис подписки.
Если срок действия вашей бесплатной пробной версии скоро истечет или вы не хотите продолжать платить, вот как отказаться от Apple TV + в Интернете, на вашем iPhone и других устройствах. Или вы также можете проверить Как смотреть Apple TV + на Roku, FireFox, Android TV и Chromecast.
Что произойдет, если вы откажетесь от Apple TV +
Преимущество Apple TV + в том, что если вы отмените подписку сейчас, вы все равно сможете использовать ее до конца платежного цикла. Подобно тому, что происходит при отмене подписки Netflix, вы все равно можете смотреть любое шоу или фильм даже до даты продления.
То же самое и с бесплатной пробной версией, которой вы пользуетесь. Допустим, вы начали пробный период сегодня и решили немедленно его отменить. Вы по-прежнему сможете использовать Apple TV + до конца бесплатного пробного периода.
Как отменить Apple TV + в Интернете
К счастью, отменить подписку Apple TV + очень просто, и вы можете сделать это практически с любой платформы или устройства, которое используете с веб-браузером. Вот как:
- Перейти к tv.apple.com.
- При необходимости войдите в систему с учетными данными Apple ID, которые вы использовали для регистрации в Apple TV +.
- После входа в систему щелкните свой профиль в правом верхнем углу.
- Нажмите «Настройки».
- Прокрутите до раздела Подписки.
- Щелкните «Управление».
- Щелкните «Отменить подписку».
- Подтвердите свой заказ, снова нажав Отказаться от подписки.
Как отменить Apple TV + на iPhone
Если вы в пути, вы все равно можете отменить подписку на Apple TV +, просто используя свой iPhone или iPad. Вот что вам нужно сделать:
- На вашем iPhone или iPad перейдите в «Настройки».
- Коснитесь своего Apple ID (ваше имя находится в верхней части приложения «Настройки»).
 Просто убедитесь, что это тот же Apple ID, который вы использовали при регистрации на Apple TV +.
Просто убедитесь, что это тот же Apple ID, который вы использовали при регистрации на Apple TV +. - Щелкните Подписки.
- Выберите Apple TV +.
- Нажмите Отменить подписку или Отменить бесплатную пробную версию.
- Щелкните Подтвердить.
Вы также можете отменить подписку Apple TV + из приложения Apple TV +, зайдя в свой профиль и выбрав «Управление подписками». Вы также попадете на страницу подписок в приложении «Настройки».
Как отменить Apple TV + на Mac
Удалить Apple TV + с Mac так же просто:
- На вашем Mac откройте приложение App Store.
- Щелкните свое имя в левом нижнем углу.
- Щелкните Просмотр информации. Возможно, вам потребуется ввести пароль Apple ID.
- Прокрутите до конца, и вы увидите свои подписки.
- Нажмите на опцию «Управление» слева от подписок.
- Найдите Apple TV + и нажмите «Изменить».
- Щелкните Отказаться от подписки.
- Щелкните Подтвердить.
Как отменить Apple TV + на Apple TV
В этом не было бы смысла, если бы вы не могли отменить подписку на Apple TV + через Apple TV, верно? Что ж, можно, но не во всех системах.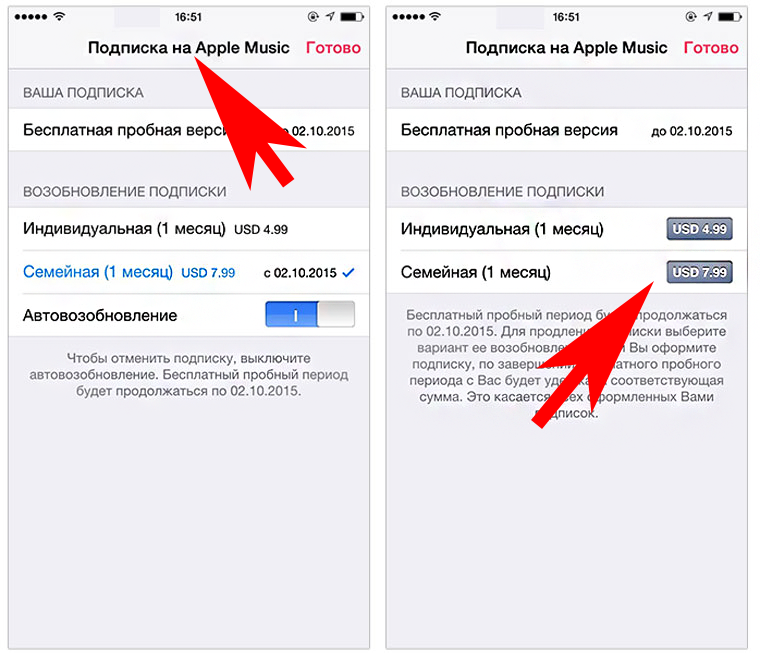 Если у вас Apple TV XNUMX-го поколения или более ранняя версия, вам нужно будет отменить подписку на вашем iPhone или компьютере. Для более новых устройств вам просто нужно будет выполнить следующие действия:
Если у вас Apple TV XNUMX-го поколения или более ранняя версия, вам нужно будет отменить подписку на вашем iPhone или компьютере. Для более новых устройств вам просто нужно будет выполнить следующие действия:
- На Apple TV перейдите в «Настройки».
- Выберите «Пользователи и учетные записи», затем выберите свою учетную запись.
- Выберите Подписки.
- Выберите подписку, которую хотите отменить, и нажмите Отменить подписку.
- Подтвердите, что вы хотите отменить подписку.
Как отменить Apple TV + на Apple Watch
Вы не поверите, но вы можете использовать Apple Watch, чтобы отменить подписку на Apple TV +. Если у вас нет iPhone или другого устройства рядом с вами, это может быть ваш единственный шанс отменить подписку.
- На Apple Watch нажмите цифровую корону и перейдите в App Store.
- Используйте цифровую корону, чтобы перейти вниз и коснуться своей учетной записи.
- Щелкните «Подписки».
- Выберите Apple TV +.

- Прокрутите вниз и нажмите Отменить подписку или Отменить бесплатную пробную версию.
- Подтвердите, что вы хотите отменить подписку.
Рассмотрим альтернативу стриминговому сервису
Теперь все готово, и ваш Apple TV + не будет взимать дополнительную плату. Помните, что даже если вы отмените его сейчас, вы все равно сможете пользоваться услугой до даты продления.
Теперь, когда вы закончили использовать Apple TV +, вы можете начать искать Другие альтернативы , например Netflix или Disney Plus. Или вы можете проверить Лучшие альтернативные потоковые сервисы Netflix, бесплатные и платные.
Источник
Управление подписками Premiere Rush в iOS
Руководство пользователя
Отмена
Поиск
Последнее обновление
Jul 15, 2022 04:57:41 AM GMT
- Руководство пользователя Adobe Premiere Rush
- Введение
- Что представляет собой Adobe Premiere Rush?
- Системные требования Adobe Premiere Rush
- Новые возможности Adobe Premiere Rush
- Заметки о выпуске | Adobe Premiere Rush
- Знакомство с интерфейсом Adobe Premiere Rush
- Сочетания клавиш
- Adobe Premiere Rush | Типичные вопросы
- Советы и рекомендации
- Как работает синхронизация проектов в Adobe Premiere Rush
- Импорт видеоряда
- Импорт фото, видео и аудио
- Редактирование видео
- Редактирование видео на таймлайне
- Добавление и корректирование аудио
- Изменение цвета, размера и положения видео
- Создание заголовков
- Добавление переходов, эффектов панорамирования и масштабирования и автоматическое центрирование клипов
- Преобразование свойств клипа
- Изменение соотношения сторон в видео
- Создание эффекта «картинка в картинке»
- Ускорение или замедление видео
- Использование шрифтов из Adobe Fonts
- Дублирование проектов и эпизодов
- Экспорт видео
- Сохранение, публикация или экспорт видео
- Premiere Rush для iOS и Android
- Adobe Premiere Rush для мобильных устройств | Типичные вопросы
- Создание и редактирование видео с помощью Adobe Premiere Rush для iOS
- Экспорт видео в социальные сети
- Создание и редактирование видео с помощью Adobe Premiere Rush для Android
- Управление подписками Adobe Premiere Rush в iOS
- Управление подписками Adobe Premiere Rush в Android
- Управление подписками Adobe Premiere Rush в Samsung Galaxy Store
Узнайте, как загрузить и установить приложение, управлять подписками Adobe Premiere Rush, приобретенными в Apple App Store для использования на iPhone, iPad или другом устройстве iOS, или отменить их.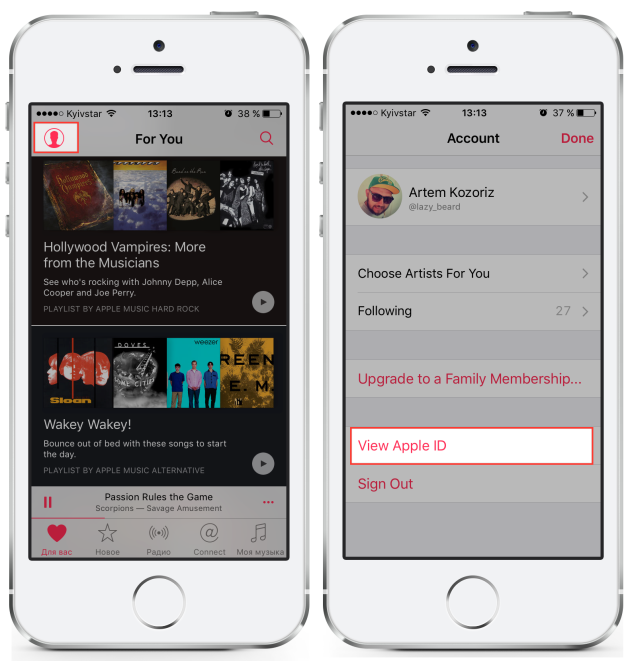
Как загрузить и установить Premiere Rush на iOS
Приложение Premiere Rush можно бесплатно загрузить из App Store и подписаться на бесплатный начальный план, который включает в себя:
- Простые, но мощные инструменты для создания выдающихся видеороликов
- Создание и экспорт неограниченного количества бесплатных видео
- Возможность попробовать премиум-функции в своих проектах перед обновлением и получить
- Доступ к Adobe Fonts и Adobe Portfolio
Приложение Adobe Premiere Rush доступно для различных устройств iOS. Список поддерживаемых телефонов и планшетов приведен в разделе Системные требования.
Как перейти на платную подписку на Premiere Rush
Вам не нужно оформлять платную подписку на Premiere Rush, если вы уже приобрели платную подписку, в состав которой входит приложение Premiere Pro (например, подписку на приложение Premiere Pro или подписку на все приложения Creative Cloud).
Нажмите значок Настройки в приложении Premiere Rush.

Значок Настройки в приложении Premiere Rush
Выберите Обновить Rush в меню Настройки.
Меню Настройки в приложении Premiere Rush
Нажмите Обновить.
Переход на платную подписку
Нажмите кнопку Купить.
Приобретение подписки на Premiere Rush
Войдите в систему с вашим Apple ID и выберите Подтвердить, чтобы купить подписку.
Подтверждение покупки Premiere Rush
Отмена подписки на Premiere Rush
Оплата подписки на Premiere Rush (если она была приобретена в Apple App Store) взимается компанией Apple. Просмотреть, изменить или отменить подписку можно в App Store. Для этого подходит любое устройство Apple, такое как iPhone, iPad, Mac или Apple TV.
Если у вас больше нет доступа к устройству Apple, загрузите iTunes для ПК или обратитесь в службу поддержки Apple с просьбой отменить подписку. Дополнительные сведения см. в документации Apple.
Дополнительные сведения см. в документации Apple.
Откройте приложение App Store.
Нажмите значок профиля в правом верхнем углу.
Если значок профиля не показан, нажмите строку с вашим Apple ID.
App Store на iPad
Нажмите имя учетной записи и войдите в систему с вашим Apple ID (если потребуется).
Доступ к учетной записи Apple по Apple ID
Найдите ссылку Подписки и перейдите по ней.
Для просмотра сведений о подписке на Premiere Rush нажмите на нее.
Просмотр сведений о подписке на Premiere Rush
Нажмите Отмена. На появившемся экране нажмите Подтвердить, чтобы подтвердить, что вы хотите отменить подписку.
Отмена подписки на Premiere Rush
Связанные материалы
- Adobe Premiere Rush для мобильных устройств | Типичные вопросы
- Создание и обмен видео с помощью Adobe Premiere Rush для Android
- Управление подписками Adobe Premiere Rush в Android
- Управление подписками Adobe Premiere Rush на Samsung
- Расширение хранилища Adobe Premiere Rush
Вход в учетную запись
Войти
Управление учетной записью
Уменьшите нагрузку на электронную почту с помощью трех функций Apple Mail: отключение звука, блокировка и отмена подписки — Mac Business Solutions
Автор
Адам Энгст
Четверг, 01 июля 2021 г. 10:01 — (779)
10:01 — (779)
Жаловаться на то, что вы получаете слишком много электронной почты, все равно что жаловаться на плохой трафик — мы навлекли его на себя, и хотя полностью избежать его невозможно, стоит знать, как его уменьшить. Apple также полностью осведомлена об этой проблеме и встроила функции в последние пару версий Mail — на Mac, iPhone и iPad — чтобы помочь. Вот три, которые могут оказаться полезными в разных ситуациях: отключить звук, заблокировать и отписаться.
Без звука
Это огромный разговор по электронной почте о ежегодной праздничной вечеринке на работе, но вы не можете пойти, и все больше людей продолжают взвешивать. удалить себя, даже если вам не нужно получать уведомления обо всех этих действиях.
Чтобы помочь вам заглушить слишком болтливую беседу, Apple добавила в Mail функцию «Отключить звук». На Mac выберите беседу и выберите «Сообщение» > «Отключить звук» или нажмите кнопку «Отключить звук» на панели инструментов. На iPhone или iPad нажмите и удерживайте сообщение, пока не появится всплывающее окно, затем нажмите «Отключить звук». Вы также можете смахнуть влево по сообщению, нажать «Еще» и нажать «Отключить звук».
Вы также можете смахнуть влево по сообщению, нажать «Еще» и нажать «Отключить звук».
Сообщения будут продолжать поступать, но если вы обычно получаете уведомления о сообщениях Mail, вы не будете получать уведомления об отключенном разговоре. В Mail значок колокольчика с косой чертой напоминает вам, что разговор отключен. Чтобы включить звук разговора, повторите эти шаги, но вместо этого выберите «Включить звук».
Вы вообще не хотите видеть эти приглушенные сообщения? Вы можете отказаться от них автоматически. На Mac в меню «Почта» > «Настройки» > «Основные» выберите «Архивировать или удалять сообщения, которым не прислушиваются». В iOS и iPadOS выберите «Настройки» > «Почта» > «Действие с отключенной цепочкой», где вы можете выбрать между «Пометить как прочитанное» и «Архивировать» или «Удалить».
Формулировка «архивировать или удалить» может показаться запутанной, но Apple позволяет вам выбрать, следует ли «отбрасывать» сообщение: архивировать его (удалять из папки «Входящие») или удалять (перемещать в почтовый ящик «Корзина»). На Mac найдите этот параметр в меню «Почта» > «Настройки» > «Просмотр» > «Переместить отброшенные сообщения в». В iOS и iPadOS это параметр для каждой учетной записи в меню «Настройки» > «Почта» > «Учетные записи» > accountName > «Учетная запись» > «Дополнительно» в разделе «Переместить отброшенные сообщения в».
На Mac найдите этот параметр в меню «Почта» > «Настройки» > «Просмотр» > «Переместить отброшенные сообщения в». В iOS и iPadOS это параметр для каждой учетной записи в меню «Настройки» > «Почта» > «Учетные записи» > accountName > «Учетная запись» > «Дополнительно» в разделе «Переместить отброшенные сообщения в».
Блокировать
Отключение звука касается разговоров, а не людей. Но что, если вы больше никогда не захотите видеть электронную почту от определенного человека? Возможно, это разгневанный бывший сосед по дому, ваш бывший бизнес-партнер, занимающийся воровством, или кто-то, кто просто не перестанет пересылать политически оскорбительные мемы. Для таких людей Apple предусматривает блокировку.
На Mac откройте сообщение от нарушителя, наведите указатель мыши на его имя, щелкните стрелку вниз и выберите «Заблокировать контакт». В iOS и iPadOS коснитесь имени человека, чтобы оно превратилось в синюю ссылку, коснитесь ее еще раз, чтобы открыть карточку контакта, коснитесь «Заблокировать этот контакт» и подтвердите свое решение.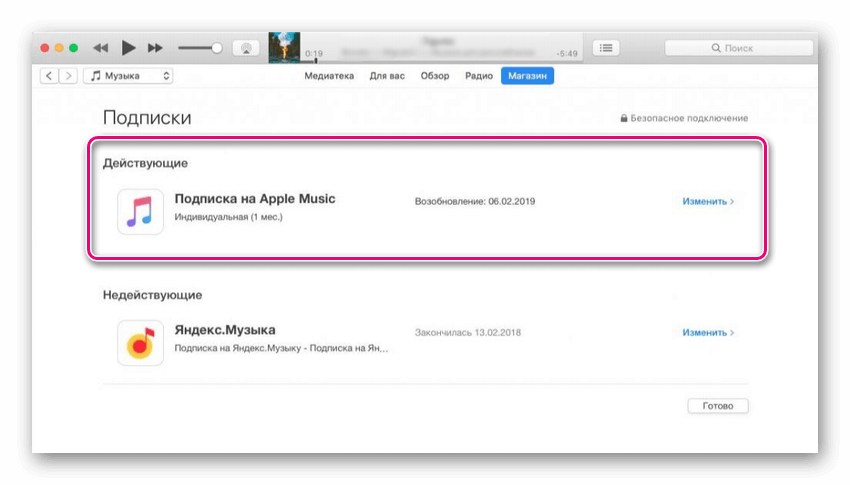 Если вы передумаете, повторите шаги и выберите Разблокировать.
Если вы передумаете, повторите шаги и выберите Разблокировать.
Сразу же меняется только то, что Mail помещает баннер в верхней части сообщения с надписью «Это сообщение от заблокированного отправителя». Однако Mail также предоставляет кнопку или ссылку на настройки, которые предлагают больше возможностей. На Mac они находятся в разделе «Почта» > «Настройки» > «Нежелательная почта» > «Заблокировано». В iOS и iPadOS вы найдете их в меню «Настройки» > «Почта» > «Параметры заблокированного отправителя». Вы можете оставить заблокированную почту в папке «Входящие» или переместить ее в корзину.
Обратите внимание, что мы использовали отправителей спама в качестве примеров, но для фактического спама вам следует вместо этого использовать команду «Переместить в спам», чтобы пометить его как спам и обучить фильтр нежелательной почты Mail. Блокировка полезна только для реальных людей и работает только с определенными адресами электронной почты, поэтому, если кто-то может отправить с другого адреса, Mail не узнает, что этот адрес нужно заблокировать, пока вы его тоже не заблокируете.
Отписаться
В наши дни слишком легко попасть в миллионы списков рассылки. Это может не быть проблемой, если вы найдете сообщения полезными и достаточно редкими, чтобы не раздражать. Но если вы заказываете что-то онлайн и сразу же начинаете получать две рассылки по электронной почте в неделю с рекламой новых продуктов, вам не нужно сидеть и страдать.
Чего вам не следует делать, так это использовать команду «Переместить в нежелательную почту», чтобы пометить эти сообщения как спам. Если у вас есть законные деловые отношения с организацией, они не делают ничего противозаконного, отправляя вам электронные письма, и пометка их сообщений как спама может неправильно настроить спам-фильтр Mail для перехвата нужной вам почты. Это также излишне повредит их доставляемости, и хотя это не ваша проблема, есть способ получше.
Всякий раз, когда программа Mail обнаруживает, что сообщение отправлено из списка рассылки, она отображает соответствующий баннер вместе со ссылкой для отказа от подписки. Нажмите или коснитесь его, подтвердите свое решение, и Mail отправит от вас сообщение об отказе от подписки на сервер списка рассылки.
Нажмите или коснитесь его, подтвердите свое решение, и Mail отправит от вас сообщение об отказе от подписки на сервер списка рассылки.
Увы, между списками рассылки, не предоставляющими необходимых деталей, и Mail, не способным понять все, эта функция немного слаба. Когда это работает, это здорово, но если баннер отписки не появляется, это не значит, что вы не можете отказаться от подписки.
Всякий раз, когда это происходит, прокрутите сообщение до конца и найдите ссылку «Отписаться». Щелкните ее, чтобы перейти на веб-сайт, где вы можете выйти из системы. Увы, как показано ниже, коммерческая почта от самой Apple кажется освобожденной от баннера «Отписаться» в Mail, и у компании есть одна из менее очевидных ссылок «Отписаться».
Какими бы полезными ни были отключение звука и блокировка, вы получите наибольшую отдачу от затраченных средств, отказавшись от подписки на списки рассылки. Помните, что вы всегда можете найти эти компании в Интернете, если захотите снова взаимодействовать с ними.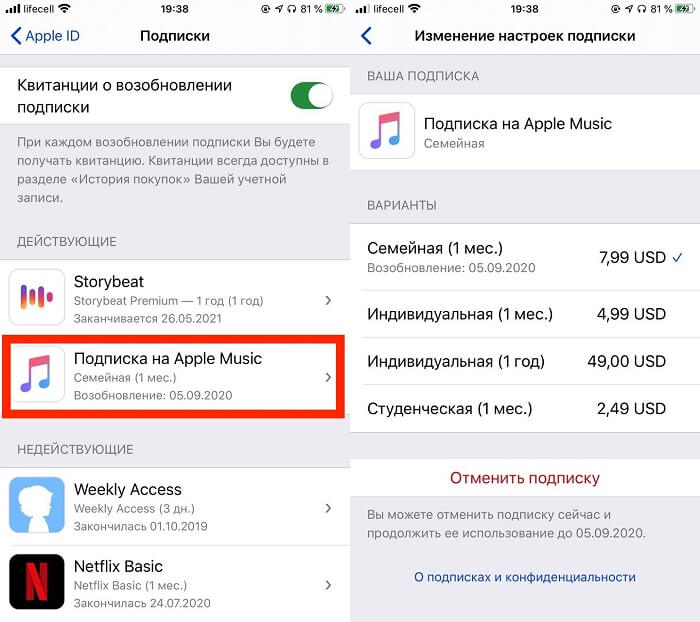
(Избранное изображение Бретта Джордана на Unsplash)
Социальные сети: перегрузка электронной почтой может быть фактом жизни, но Apple предоставила три функции в Почте, которые могут частично уменьшить нагрузку: отключение звука, блокировка и отказ от подписки. Начните использовать их сегодня с инструкциями здесь:
Вы подписались на приложение через Apple? Как отказаться от подписки на iPhone, iPad или ПК
Если вы платите за приложение через iPhone или iPad, вы можете достаточно легко отказаться от подписки, будь то истекающая бесплатная пробная версия, одно из собственных приложений Apple или сторонняя служба. Процесс быстрый и удобный, но нужно знать, куда идти и какие кнопки нажимать. Вот как отменить подписку с вашего iPhone, iPad или компьютера.
Отказ от подписки на вашем iPhone или iPad
Чтобы просмотреть и отменить подписки через iOS или iPadOS, перейдите в «Настройки», коснитесь своего имени пользователя и выберите «Подписки», где вы сможете просмотреть свои активные подписки и подписки с истекшим сроком действия.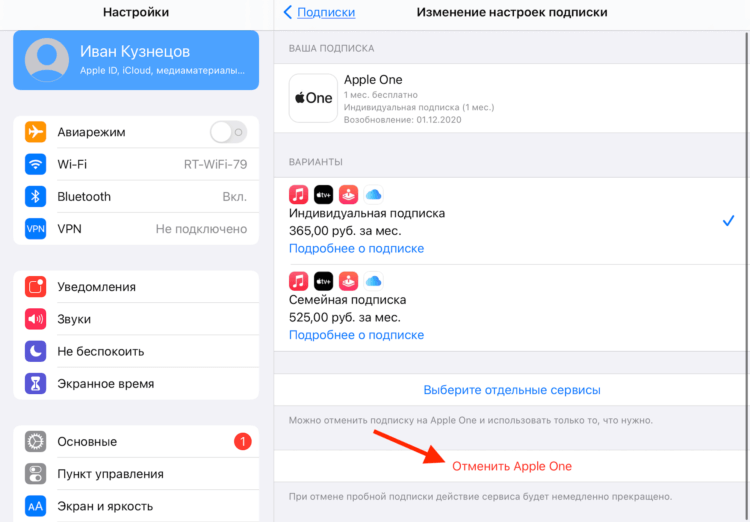
Коснитесь активной подписки, которую хотите отменить, затем коснитесь «Отменить подписку» (или «Отменить бесплатную пробную версию»). Нажмите «Подтвердить», и все готово. Ваша подписка будет действовать до следующего платежного цикла.
Если вы все еще используете бесплатную пробную версию, учетная запись будет немедленно закрыта. Если у вас есть бесплатная пробная подписка или подписка со скидкой, убедитесь, что вы отменили ее как минимум за 24 часа до окончания пробного периода, иначе подписка может быть продлена автоматически до того, как отмена будет обработана.
Когда вы подписываетесь на приложение, Apple создает случайный идентификатор подписчика, уникальный для вас и разработчика. Если вы отмените подписку на приложение и не подпишетесь повторно в течение 180 дней, ваш идентификатор подписчика сбрасывается.
Если вы передумали о подписке до или после истечения срока ее действия, коснитесь подписки, которую хотите вернуть, и выберите способ оплаты.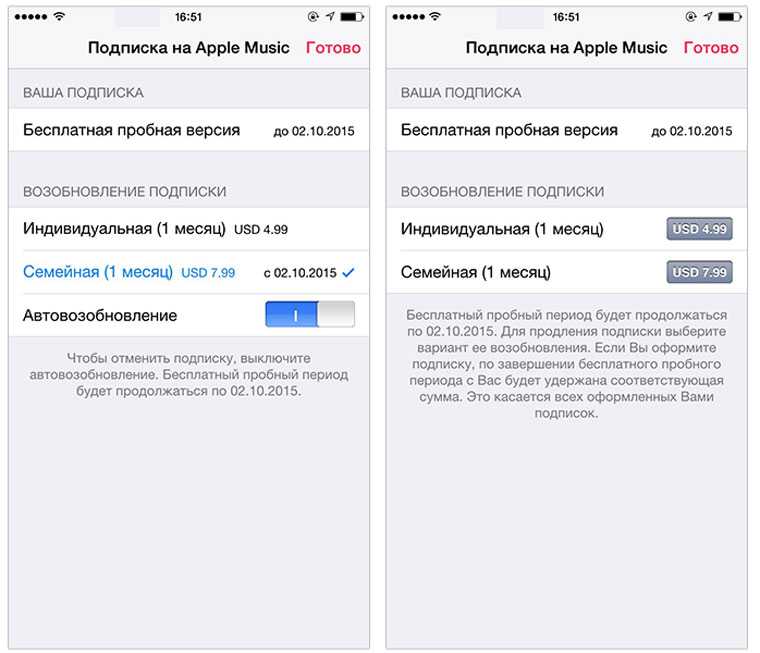 Если приложение предлагает несколько вариантов подписки, выберите тот, который вам больше нравится. Подтвердите свои изменения, чтобы повторно подписаться.
Если приложение предлагает несколько вариантов подписки, выберите тот, который вам больше нравится. Подтвердите свои изменения, чтобы повторно подписаться.
Отписаться через App Store
Вы также можете отменить подписку, зайдя в App Store на своем устройстве. Откройте приложение App Store и коснитесь значка своего профиля в правом верхнем углу. На странице своей учетной записи нажмите «Подписки», затем выберите активную подписку, которую хотите отменить.
Коснитесь ссылки «Отменить подписку» и подтвердите свое решение. Затем подписка будет отменена, а ваш доступ будет аннулирован в конце этого платежного цикла. Если вы хотите повторно подписаться, служба останется в списке с различными вариантами подписки.
Отменить Apple Music
Если вы отменяете Apple Music, вы можете сделать это через приложение Apple Music. Для этого откройте Apple Music на своем iPhone или iPad. Коснитесь значка «Слушать сейчас» внизу, затем коснитесь значка профиля в правом верхнем углу. На странице «Учетная запись» коснитесь ссылки «Управление подпиской». Затем вы можете отменить или изменить подписку на странице «Редактировать подписку». Аналогичный метод можно использовать для отказа от подписки через устройство Android.
На странице «Учетная запись» коснитесь ссылки «Управление подпиской». Затем вы можете отменить или изменить подписку на странице «Редактировать подписку». Аналогичный метод можно использовать для отказа от подписки через устройство Android.
Отписаться в macOS Catalina или Big Sur
Если вы используете macOS Catalina или macOS Big Sur, вы можете отменить подписку в Системных настройках. Щелкните значок Apple ID и выберите «Системные настройки», затем щелкните значок Apple ID. Выберите «Медиа и покупки» и нажмите кнопку «Управление» рядом с «Подписки».
В окне «Подписки» найдите подписку, которую хотите отменить, и щелкните ссылку «Изменить» рядом с ней. Нажмите кнопку «Отменить подписку» и подтвердите отмену, затем нажмите «Готово».
Отменить подписку в Mac App Store
На Mac вы также можете напрямую перейти в App Store, чтобы отменить или иным образом изменить подписку на приложение. Откройте приложение App Store и щелкните имя своей учетной записи в левом нижнем углу окна. В окне вашей учетной записи нажмите ссылку «Просмотреть информацию».
В окне вашей учетной записи нажмите ссылку «Просмотреть информацию».
Рекомендовано нашими редакторами
Twitter снова рассматривает возможность платной подписки
Как отменить или изменить подписку на Netflix
Apple TV+ теперь доступен на Chromecast с Google TV
Прокрутите вниз экран «Информация об учетной записи» до раздела «Управление». Щелкните ссылку «Управление» рядом с пунктом «Подписки». Нажмите ссылку «Изменить» рядом с подпиской на приложение, которую вы хотите отменить. На следующем экране нажмите кнопку «Отменить подписку», а затем подтвердите отмену.
Отписаться через iTunes
Если вы работаете на компьютере с Windows или еще не обновили macOS Catalina или Big Sur на Mac, вы также можете отменить подписку в iTunes. Откройте iTunes, нажмите Учетная запись > Просмотреть мою учетную запись , затем введите свой пароль Apple ID, чтобы просмотреть информацию об учетной записи.
Прокрутите вниз страницу своей учетной записи и щелкните ссылку «Управление» рядом с параметром «Подписки». Нажмите ссылку «Изменить» рядом с подпиской, которую вы хотите отменить.
Нажмите ссылку «Изменить» рядом с подпиской, которую вы хотите отменить.
На странице «Редактировать подписку» нажмите кнопку «Отменить подписку». Появится сообщение с просьбой подтвердить, что вы хотите отменить подписку. Нажмите кнопку «Подтвердить».
Если вы сохранили электронное письмо с подтверждением, которое вы получили при первой подписке на приложение, вы можете перейти к нужному окну подписки по электронной почте. В письме нажмите на ссылку, чтобы проверить свою подписку. Появится окно «Редактировать подписку», в котором теперь вы можете просмотреть и отменить подписку.
Нравится то, что вы читаете?
Подпишитесь на информационный бюллетень Fully Mobilized , чтобы получать наши лучшие новости о мобильных технологиях прямо на ваш почтовый ящик.
Этот информационный бюллетень может содержать рекламу, предложения или партнерские ссылки. Подписка на информационный бюллетень означает ваше согласие с нашими Условиями использования и Политикой конфиденциальности.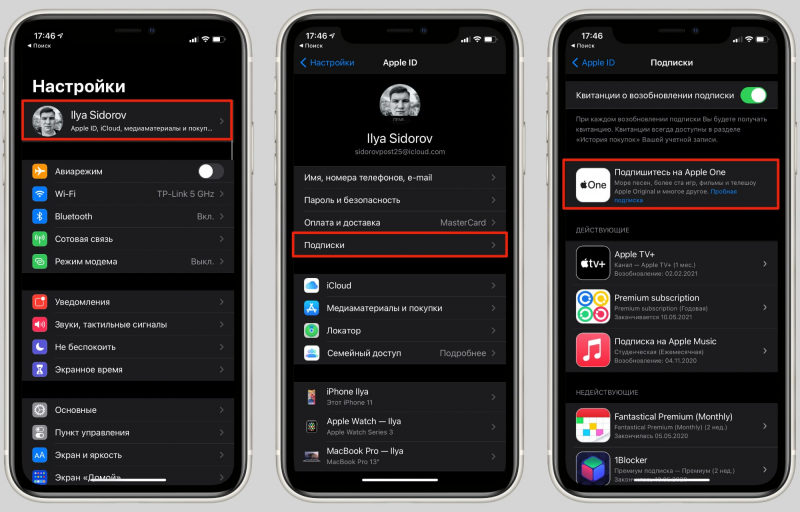
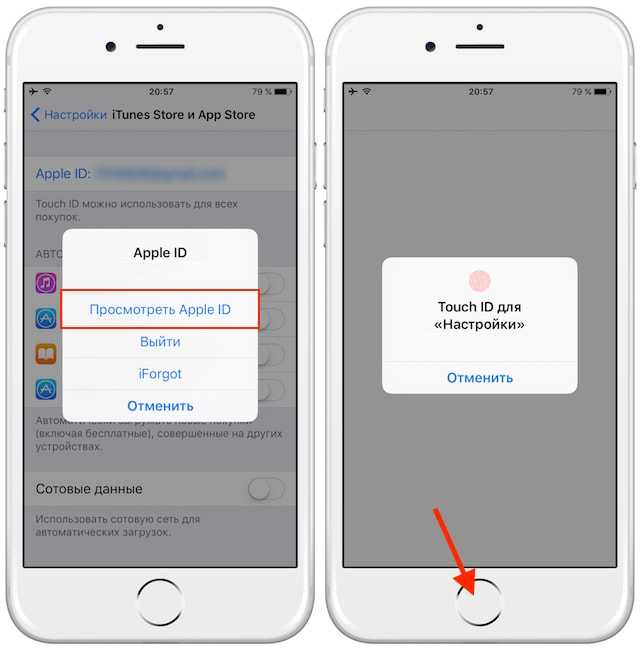 Просто убедитесь, что это тот же Apple ID, который вы использовали при регистрации на Apple TV +.
Просто убедитесь, что это тот же Apple ID, который вы использовали при регистрации на Apple TV +.