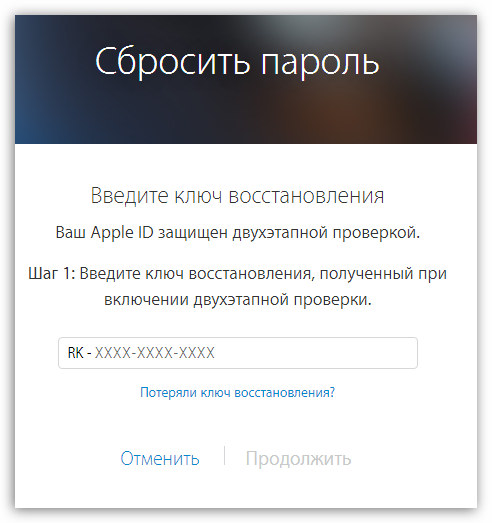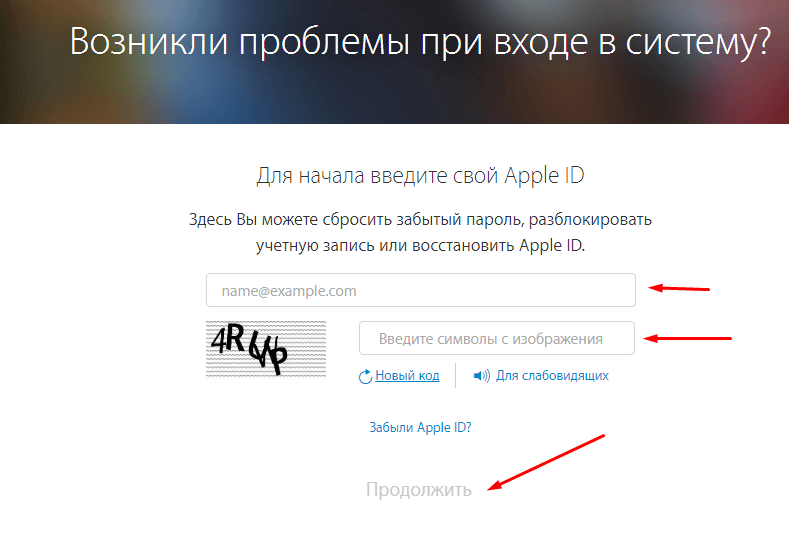Содержание
Устранение неполадок при входе в учетную запись Adobe
Последнее обновление
Dec 05, 2022 02:29:57 PM GMT
Не удается войти в учетную запись Adobe? Найдите простые решения для устранения самых распространенных неполадок при входе в учетную запись.
Забыли пароль Adobe?
Узнайте, как сбросить или изменить пароль Adobe.
Примечание. Пароль чувствителен к регистру, поэтому внимательно вводите прописные и строчные буквы.
Забыли адрес электронной почты учетной записи Adobe?
Если вы ввели неверный адрес электронной почты учетной записи Adobe, может появиться ошибка «Не удалось найти учетную запись с таким адресом электронной почты.». Выберите Найти учетную запись на экране входа в систему. Затем следуйте инструкциям на экране, чтобы восстановить адрес электронной почты.
Получаете ли вы проверочные коды на свой старый номер телефона?
Если у вас нет доступа к старому номеру телефона, выберите Использовать другой способ для получения кода на экране входа в систему. Затем следуйте инструкциям на экране, чтобы отправить код на адрес электронной почты учетной записи Adobe.
Затем следуйте инструкциям на экране, чтобы отправить код на адрес электронной почты учетной записи Adobe.
Сделали опечатку в адресе электронной почты учетной записи Adobe?
Чтобы изменить адрес электронной почты учетной записи Adobe, выполните следующие действия:
Откройте приложение Creative Cloud для настольных ПК. (Выберите значок на панели задач Windows или в строке меню macOS.)
Нажмите значок Учетная запись в правом верхнем углу и выберите Учетная запись Adobe.
Выберите Учетная запись и безопасность, а затем выберите Учетная запись.
В разделе Сведения об учетной записи и доступе нажмите Изменить рядом с параметром Основной адрес эл. почты (Adobe ID).
Введите адрес электронной почты, который вы хотите использовать для своей учетной записи Adobe. Затем выберите Изменить, чтобы изменить основной адрес электронной почты (Adobe ID).

Если вам все еще требуется помощь с входом в систему, выберите значок чата в правом нижнем углу, а затем выберите «Требуется помощь с входом?».
Не удается войти в систему с использованием учетных записей социальных сетей?
Если вы не можете войти в свою учетную запись Adobe с помощью учетной записи Facebook, Google или Apple, попробуйте следующие решения.
Вход заблокирован, и вы не можете получить доступ к своей учетной записи Adobe?
Если у вас возникли проблемы с доступом к учетной записи Adobe, подождите некоторое время, прежде чем пытаться войти в систему.
Связанные материалы
- Вход в систему с использованием учетной записи социальной сети
- Creative Cloud автоматически выполняет выход из системы или выдает запрос на повторный вход в систему
- Решение распространенных проблем с двухэтапной проверкой
Вход в учетную запись
Войти
Управление учетной записью
7 лучших способов исправить то, что Mail постоянно запрашивает пароль на iPhone
Даже при наличии функциональных альтернатив Mail из App Store, приложение Mail по умолчанию остается основным выбором для потребителей.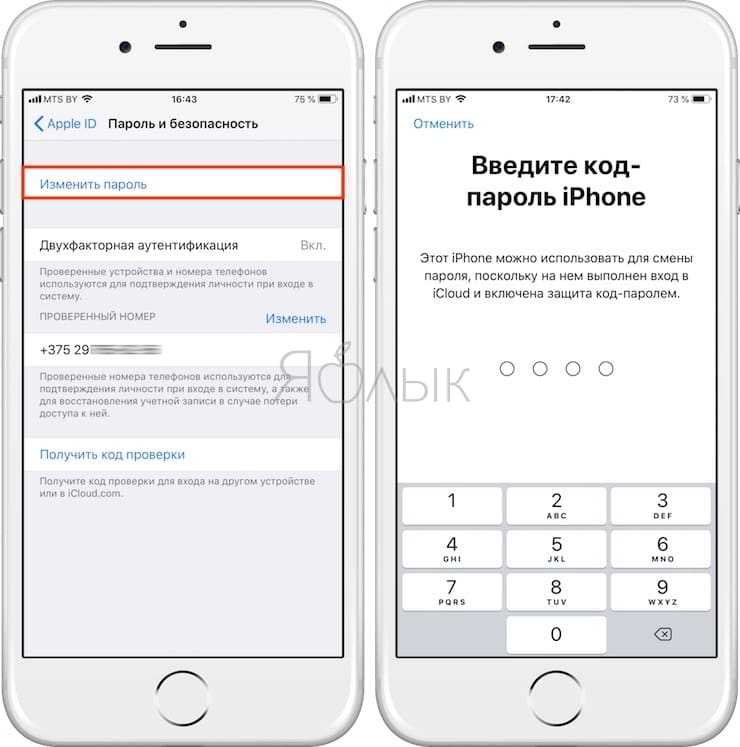 Хотя приложение «Почта» на iPhone отлично синхронизируется с Gmail и Outlook, иногда оно может вас раздражать, продолжая запрашивать пароли к учетным записям на iPhone. Вот как вы можете решить эту проблему.
Хотя приложение «Почта» на iPhone отлично синхронизируется с Gmail и Outlook, иногда оно может вас раздражать, продолжая запрашивать пароли к учетным записям на iPhone. Вот как вы можете решить эту проблему.
Во время обычного использования iPhone многие получают всплывающие окна из приложения «Почта» с запросом паролей на iPhone. Приведенные ниже приемы помогли нам решить проблему.
Возможно, вы изменили пароль для своей учетной записи электронной почты Gmail или Outlook, и в этом случае вам может потребоваться повторно ввести новый пароль, чтобы возобновить синхронизацию электронной почты с приложением Почта.
Шаг 1: Откройте приложение «Настройки iPhone» и прокрутите вниз до приложения «Почта».
Шаг 2: Выберите учетные записи.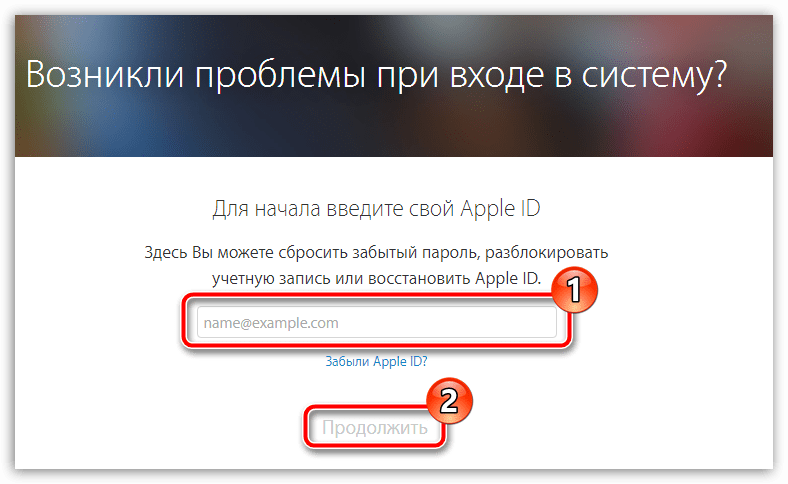
Шаг 3: Откройте учетную запись, которая мешает вам спрашивать пароль.
Шаг 4: Вы увидите ошибку «Учетная запись не аутентифицирована» и возможность повторно ввести пароль.
Нажмите «Повторно введите пароль» и добавьте новый пароль для своей учетной записи электронной почты. Mail начнет синхронизировать новые электронные письма и больше не будет запрашивать аутентификацию.
Чтобы устранить проблему, из-за которой приложение «Почта» постоянно запрашивает пароль, вы можете временно отключить переключатель «Почта» и включить его через некоторое время. Вот как.
Шаг 1: Откройте «Настройки» на iPhone и выберите меню «Почта».
Шаг 2: Перейдите в «Учетные записи» и выберите провайдера электронной почты, который вас беспокоит.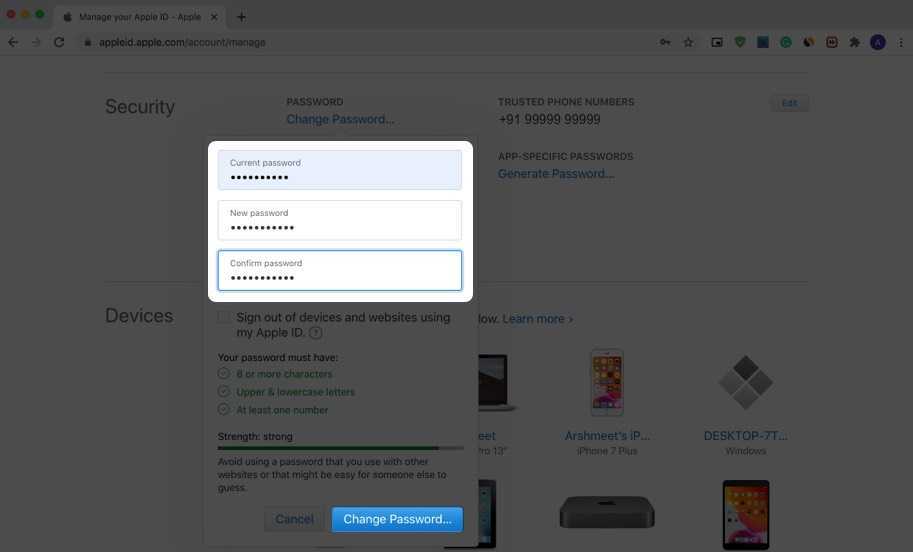
Шаг 3: Отключите переключатель почты и через некоторое время включите его.
Если у вас есть проблемы с опцией отправки электронной почты, вы можете использовать Fetch для синхронизации новых электронных писем.
Шаг 1: Откройте «Настройки» на iPhone и перейдите в меню «Почта».
Шаг 2: Выберите «Учетные записи» и откройте параметр «Получить новые данные».
Шаг 3: Перейдите к учетной записи электронной почты и выберите «Выбрать» в следующем меню.
Вы также можете вручную установить время выборки в меню «Выборка новых данных».
Шаг 1: Откройте настройки iPhone и перейдите в меню «Почта».
Шаг 2: Выберите «Учетные записи» и откройте настройки учетной записи электронной почты.
Шаг 3: Нажмите «Удалить учетную запись» и подтвердите свое решение.
Шаг 4: Вернитесь в меню «Учетная запись» и выберите опцию «Добавить учетную запись».
Шаг 5: Выберите поставщика услуг электронной почты и войдите в систему, используя данные для входа.
Вы не увидите, что Mail постоянно запрашивает пароль.
Шаг 1: Перейдите в «Настройки iPhone» и откройте меню «Общие».
Шаг 2: Выберите «Перенос» или «Сброс iPhone».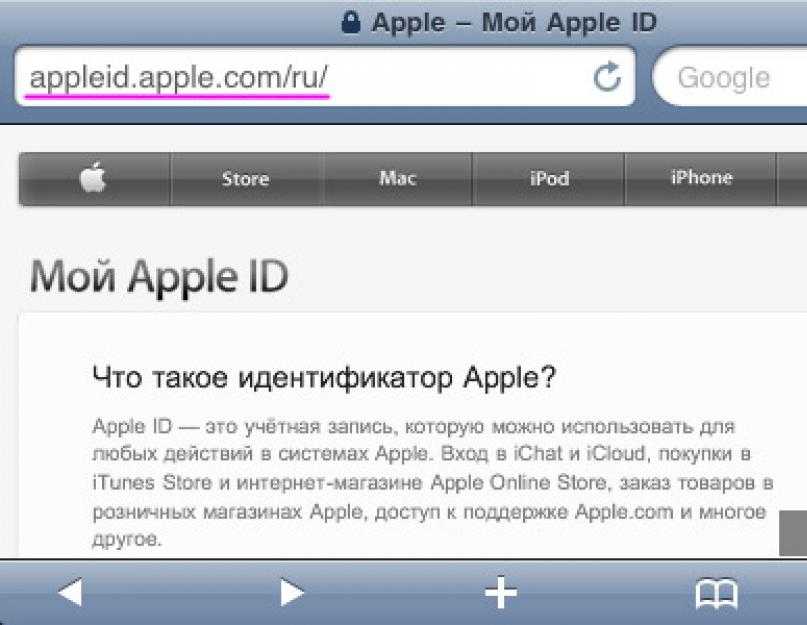
Шаг 3: Выберите «Сбросить» и «Сбросить все настройки» в контекстном меню.
Примечание : Если вы установили пароль, введите его и нажмите «Сбросить все настройки» для подтверждения. Если вы забыли пароль, ознакомьтесь с этим руководством, чтобы узнать, как сбросить код доступа iPhone.
Нажмите и удерживайте значок почтового приложения и выберите «Удалить приложение». Нажмите «Удалить приложение» во всплывающем меню.
Загрузите приложение «Почта» из App Store и начните пользоваться им.
Перейдите в «Настройки iPhone» и откройте меню «Основные». Выберите «Обновления программного обеспечения» и установите новейшую сборку iOS на iPhone.
Изменение пароля Apple Mail | Поддержка Tiger Technologies
Когда вы меняете пароль для своей учетной записи электронной почты в нашей панели управления «Моя учетная запись», вам необходимо обновить его в двух местах в приложении Apple Mail.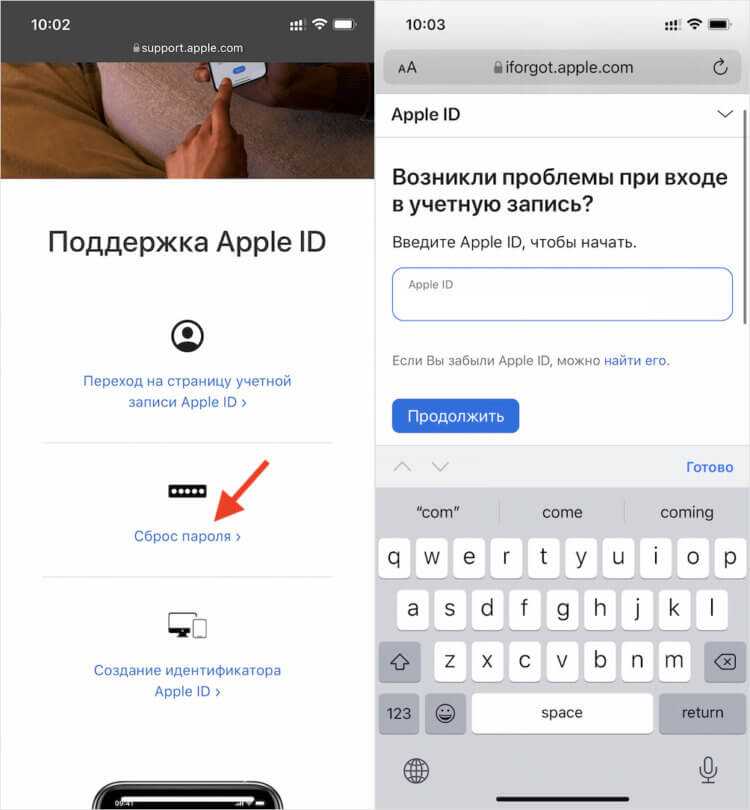
(На этой странице описывается стандартный тип соединения IMAP. Если вместо этого вы используете тип POP3, см. раздел Обновление пароля Apple Mail для соединений POP3.)
Для последней версии Apple Mail с подключением IMAP сделайте следующее:
1. Запустите программу Почта.
Если программа Mail еще не запущена, запустите ее сейчас.
2. Откройте окно «Настройки».
Используя строку меню в верхней части экрана, нажмите Почта , затем либо Настройки , либо Настройки в зависимости от версии:
Появится окно настроек.
3. Выберите экран «Настройки сервера».
Перейдите на экран «Настройки сервера». Сделать это:
- При необходимости щелкните Accounts (синий знак «@») в верхней части окна.
- При необходимости щелкните учетную запись address@example.com в левом столбце «Учетные записи».
- Нажмите Настройки сервера .

4. Дважды введите пароль.
Окно должно выглядеть так:
Обратите внимание, что пароль появляется в двух разных местах , один раз в разделе «Сервер входящей почты» и еще раз в разделе «Сервер исходящей почты». Вам нужно обновить их обоих, чтобы они были одинаковыми.
После этого нажмите красную кнопку закрытия в верхнем левом углу окна «Учетные записи», чтобы сохранить изменения.
После того, как вы ввели новый пароль, вы также должны закрыть и снова открыть программу Mail, чтобы убедиться, что она использует новый пароль.
Всегда закрывайте и снова открывайте программу Mail.
Хотя это и не кажется необходимым, мы видели несколько случаев, когда программа Mail продолжала отправлять неверный пароль, пока вы действительно не закроете ее и не откроете ее снова.
Если вы используете старую версию Apple Mail, например версию, включенную в Mac OS X «El Capitan» или «Yosemite»
В более старых версиях второй пароль находится в другом месте. Чтобы обновить старую версию приложения «Почта» с помощью нового пароля электронной почты:
Чтобы обновить старую версию приложения «Почта» с помощью нового пароля электронной почты:
- Стартовая почта
- Откройте меню Mail и выберите Настройки…
- Убедитесь, что Учетные записи выбраны в верхней части окна «Учетные записи»
- Выберите свою учетную запись электронной почты в списке в левой части окна
- Убедитесь, что вкладка Информация об учетной записи выбрана в верхней части основной области окна
- Найдите поле пароля. Сотрите текущее значение в поле пароля, затем внимательно введите новый пароль.
Далее необходимо сменить пароль в настройках сервера исходящей почты:
- Найдите поле «Сервер исходящей почты (SMTP)» и щелкните его, чтобы открыть всплывающее меню
- Выберите Изменить список SMTP-серверов… (или аналогичный) в нижней части всплывающего меню
- Выберите учетную запись сервера, используемую вашей учетной записью электронной почты
- Выберите вкладку Дополнительно
- Найдите поле пароля.