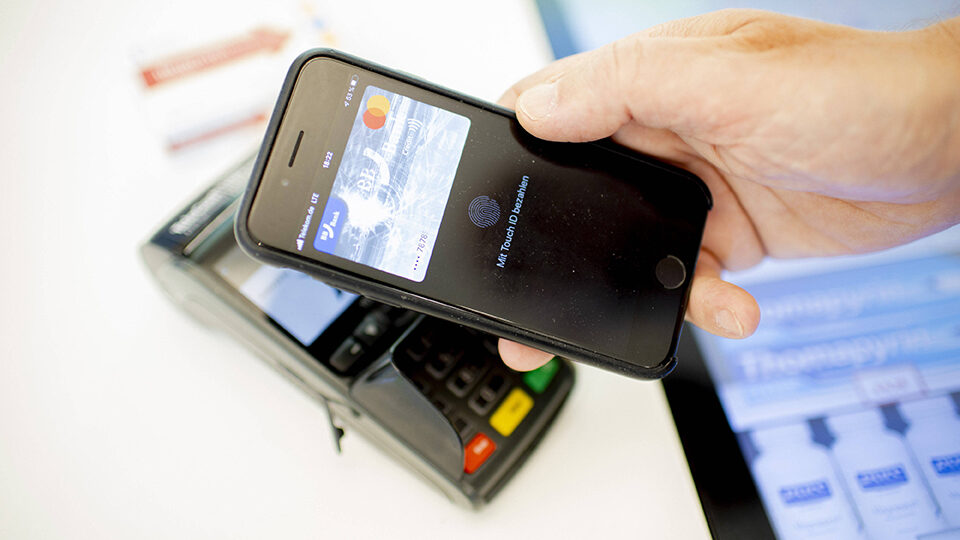Содержание
Конфиденциальность – Apple (RU)
Неприкосновенность частной жизни — фундаментальное право человека. И одна из ключевых ценностей компании Apple. Ваши устройства интегрированы в вашу жизнь. А значит, именно вы должны решать, какие данные они предоставляют и кому. Создавая продукты Apple, мы прежде всего заботимся о том, чтобы защитить вашу личную информацию и предоставить вам контроль над ней. Добиться этого бывает не просто. Но мы верим, что инновации в этой сфере стоят наших усилий.
Новости Apple о защите
конфиденциальности.
Политика безопасности Apple и App Store защищают от заражения устройств вредоносным ПО и помогают самостоятельно управлять своими данными.
Посмотрите PDF
iCloud+ усиливает вашу защиту в интернете с помощью функции «Скрыть e‑mail».
Подробнее об iCloud+
Функция «Прозрачность отслеживания» позволяет контролировать приложения, отслеживающие вашу активность.

Посмотрите PDF Смотрите видео
Браузер Safari защищает вас от перекрёстного отслеживания.
Интеллектуальная защита от сбора данных не позволяет рекламодателям отслеживать ваши перемещения по сайтам.
закрыть Подробнее о Safari
Safari
Некоторые сайты позволяют сотням компаний следить за вами и составлять ваш цифровой профиль — всё для того, чтобы показывать персонализированную рекламу в интернете.
Функция «Предотвращение отслеживания» в Safari использует систему машинного обучения прямо на вашем устройстве, чтобы заблокировать сбор таких данных. Вы можете посмотреть информацию обо всех попытках перекрёстного отслеживания, заблокированных Safari. Для этого выберите на панели инструментов Safari «Отчёт о конфиденциальности».
Рекламодатели могут создавать «портрет» вашего устройства, чтобы показывать рекламу с учётом конфигурации браузера, установленных шрифтов и плагинов. Избежать этого помогает встроенная в Safari функция защиты от идентификации, которая предоставляет сайтам упрощённую информацию о системе. Так компаниям, собирающим личные данные, становится труднее вас отследить.
Избежать этого помогает встроенная в Safari функция защиты от идентификации, которая предоставляет сайтам упрощённую информацию о системе. Так компаниям, собирающим личные данные, становится труднее вас отследить.
Приложение «Карты» не пишет историю ваших перемещений.
Приложение «Карты» не связывает данные, которые вы используете, с вашим Apple ID. Кроме того, Apple не хранит историю ваших перемещений.
закрыть Подробнее о Картах
Карты
Ваши передвижения могут многое о вас рассказать. Приложение «Карты» отлично помогает вам с навигацией, не сообщая Apple, где вы живёте, в какие районы ездите, в какой магазин ходите, в какой поликлинике бываете. А поскольку в Картах не нужно входить в свой профиль, то информация о передвижениях не привязывается к Apple ID.
Персонализированные функции, такие как поиск припаркованной машины, обрабатывают вашу информацию прямо на устройстве.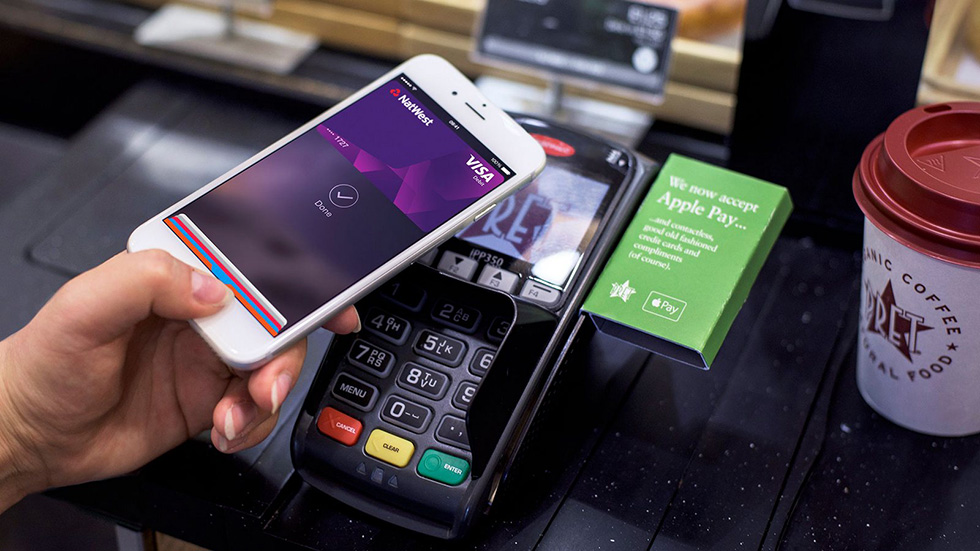 При этом данные, которые используются для улучшения работы приложения, например маршруты и поисковые запросы, не получают привязки к сведениям, по которым вас можно идентифицировать. Вместо этого данным присваиваются случайно выбранные идентификаторы, которые постоянно меняются.
При этом данные, которые используются для улучшения работы приложения, например маршруты и поисковые запросы, не получают привязки к сведениям, по которым вас можно идентифицировать. Вместо этого данным присваиваются случайно выбранные идентификаторы, которые постоянно меняются.
Приложение
«Фото» позволяет выбирать, кому будут доступны ваши снимки.
Приложение «Фото» сортирует
ваши фотографии, используя систему машинного обучения прямо на вашем устройстве. Ваши данные не передаются ни в Apple, ни куда‑либо ещё.
закрыть Подробнее о Фото
Фото
В ваших фото- и видеоальбомах хранятся ценные воспоминания, снимки друзей и любимых мест. Устройства Apple дают вам полный контроль над этими данными.
Приложение «Фото» создано таким образом, чтобы функции распознавания
лиц, объектов и мест, используемые в разделах «Для Вас», «Воспоминания», в функции «Предложения поделиться» и альбоме «Люди», работали на устройстве, а не в облаке.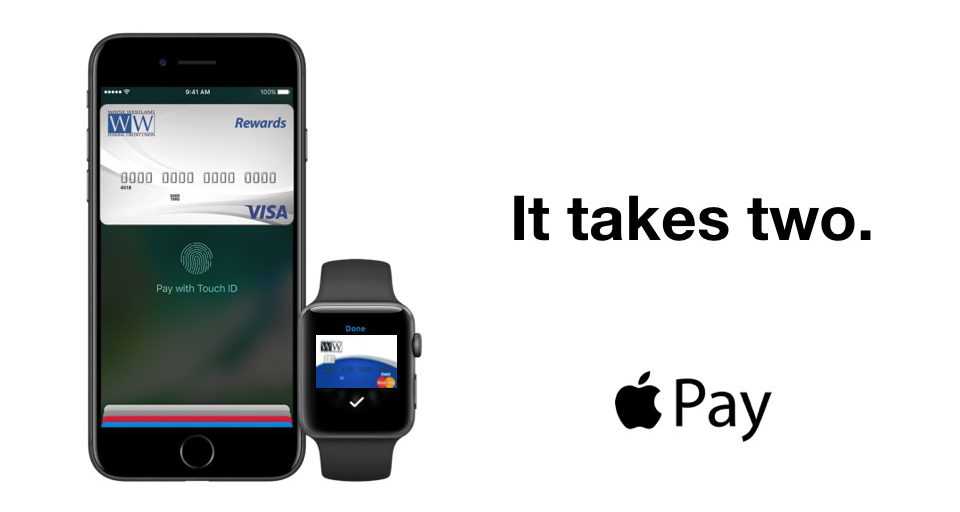 Чипы A13 и A14 Bionic выполняют более 100 миллиардов операций для каждой фотографии, чтобы распознать на ней лица и объекты, —
Чипы A13 и A14 Bionic выполняют более 100 миллиардов операций для каждой фотографии, чтобы распознать на ней лица и объекты, —
всё это происходит на вашем устройстве. А когда приложения запрашивают
доступ к вашим снимкам, вы можете открыть только некоторые из них вместо
всей медиатеки.
Сообщения видят только те, кому вы их отправляли.
Apple не может прочитать ваше сообщение iMessage, когда оно отправляется с вашего устройства адресату.
закрыть Подробнее о Сообщениях
Сообщения
Так много важного происходит в переписке: от обмена дружескими шутками до назначения важных встреч. Все сообщения, изображения, Animoji и видеоролики, которые отображаются в приложении «Сообщения» в облачках синего цвета, передаются с одного устройства на другое в зашифрованном виде.
Кроме того, умные подсказки в Сообщениях обрабатывают все данные прямо на вашем устройстве, например когда предлагают отправить подходящее фото с учётом адресата сообщения.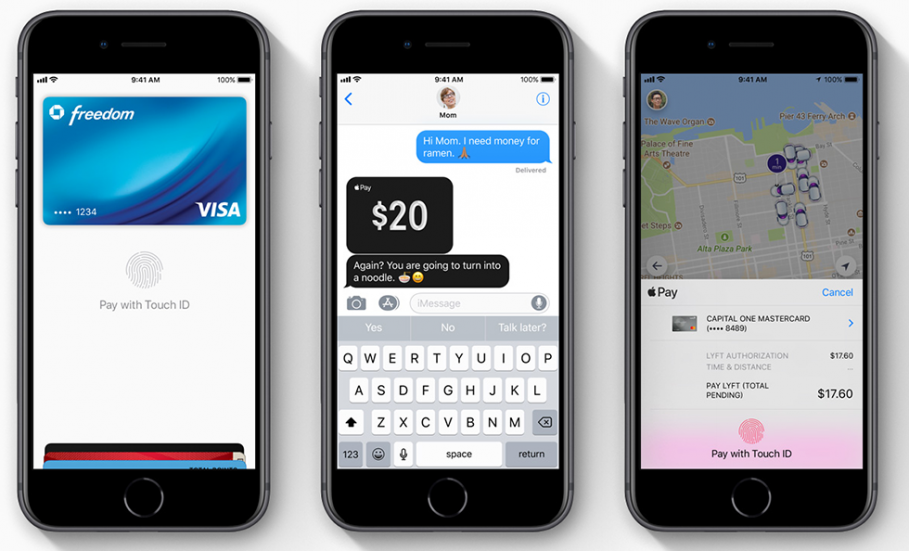
Siri учится
на ваших запросах. Но не изучает ваши данные.
Ваш Apple ID не привязан к Siri, а все ваши голосовые запросы по умолчанию обрабатываются прямо на устройстве.
закрыть Подробнее о Siri
Siri
Помощник Siri с самого начала разрабатывался так, чтобы запоминать ваши предпочтения, но не делиться вашими личными данными ни с Apple, ни с другими компаниями. Чтобы использовать Siri, вам необязательно авторизоваться с Apple ID. А ваши голосовые запросы обрабатываются прямо на iPhone благодаря возможностям системы Neural Engine от Apple.
Когда Apple необходимо обработать или сохранить на своих серверах часть данных, им присваиваются случайные идентификаторы, которые представляют собой длинные цепочки букв и цифр. Эти данные используются только для того, чтобы улучшить работу Siri. Мы никогда их не передаём и не продаём третьим лицам. Apple не хранит аудиозаписи ваших запросов, если только вы не согласились предоставлять их нам для улучшения работы Siri.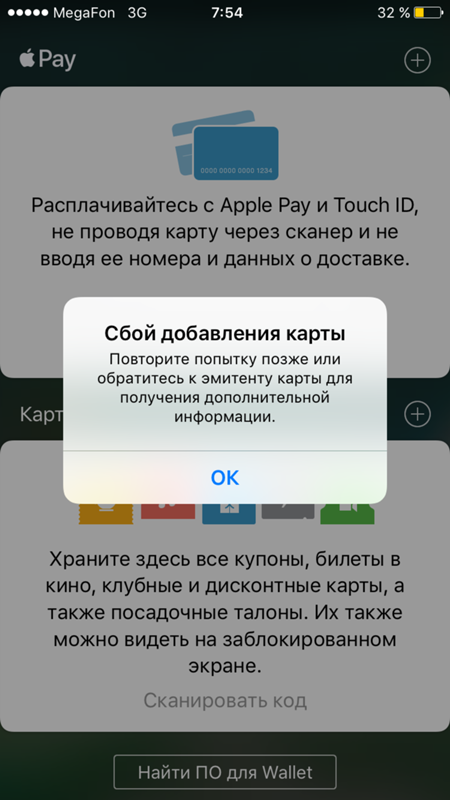
Приложение «Здоровье» оберегает вашу жизненно важную информацию.
Вы сами определяете, какая информация должна передаваться в приложение «Здоровье» и кто получает к ней доступ.
закрыть Подробнее о Здоровье
Здоровье
Существует много приложений и устройств, которые показывают более полную картину вашего здоровья на основании важной личной информации, например данных о вашем сердечном ритме или менструальном цикле. Приложение «Здоровье» позволяет вам решать самостоятельно, какую информацию вы будете предоставлять, какую не будете и у кого будет доступ.
Все данные хранятся в зашифрованном виде, а доступ к ним можно получить только с помощью кода‑пароля, Touch ID или Face ID. Приложение «Здоровье» можно использовать для самых разных целей, но ваши данные всегда будут под вашим контролем.
App Store показывает, как приложения используют ваши данные.
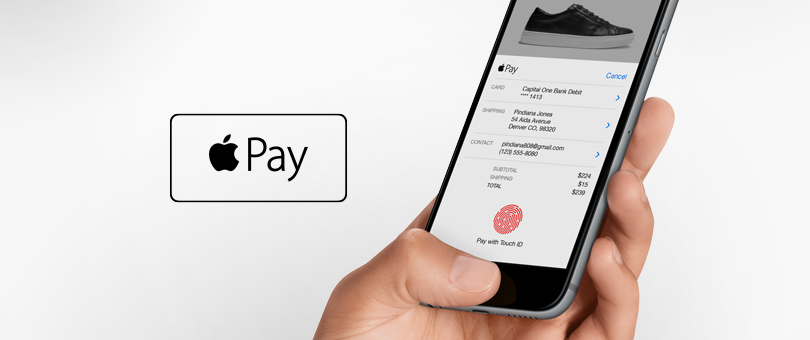
На страницах приложений в App Store
есть информация об использовании
личных данных. Она позволяет
выбирать приложения, основываясь
на том, как они используют
ваши данные и отслеживают
ли они ваши действия.
закрыть Подробнее об App Store
App Store
Каждое из более 1,8 миллиона приложений в App Store должно соответствовать строгим правилам по защите личной информации и сообщать о том, как оно использует сведения о вас. Специалисты Apple тщательно это проверяют.
Прежде чем скачать приложение, вы можете посмотреть информацию об использовании им личных данных и решить, подходят вам такие условия или нет. Приложения должны будут получить ваше разрешение на доступ к личной информации, например, к фотографиям или геолокации. Вы сможете изменить эти настройки в любой момент. Разработчики приложений для iOS 14.5 и iPadOS 14.5 (и последующих версий), которые хотят показывать рекламу или передавать сведения брокерам данных, должны получить разрешение пользователя, прежде чем начать отслеживать его действия в сторонних приложениях и на сайтах.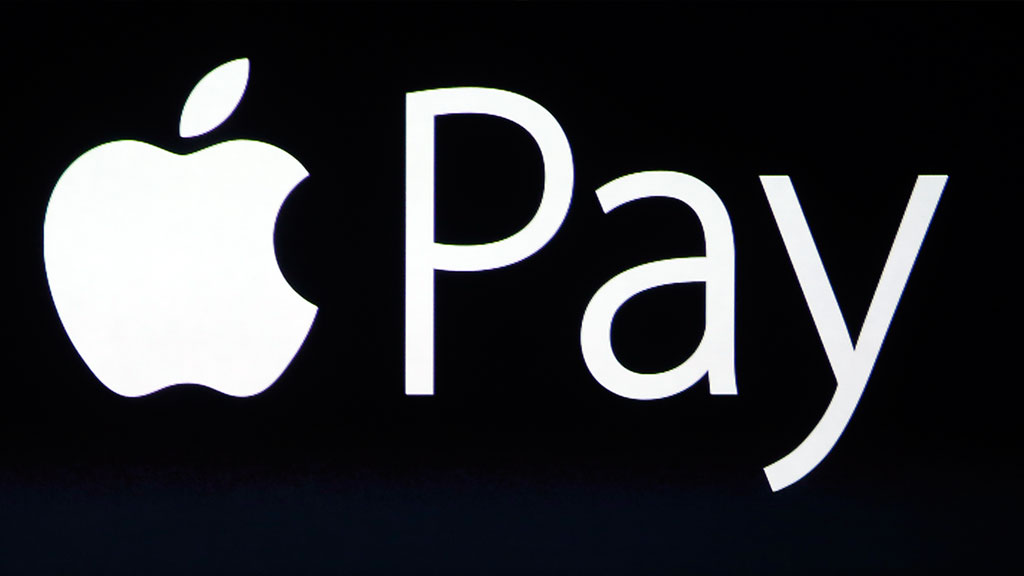
Подробнее о защите конфиденциальности в продуктах Apple.
Настройка Apple Pay на iPad
Настройте функцию Apple Pay, чтобы безопасно оплачивать покупки в приложениях и на веб-сайтах, поддерживающих Apple Pay. В приложении «Сообщения» можно использовать Apple Cash, чтобы отправлять и получать денежные переводы от друзей и членов семьи, а также совершать покупки у компаний-участников.
Добавление кредитной или дебетовой карты
Чтобы добавить Apple Card, см. раздел Настройка и использование Apple Card на iPad (только в США). Чтобы добавить другую дебетовую или кредитную карту, выполните указанные ниже действия.
Откройте «Настройки» > «Wallet и Apple Pay», затем коснитесь «Добавить карту». Вам может потребоваться выполнить вход со своим Apple ID.
Выполните одно из описанных ниже действий.
Добавление новой карты. Коснитесь «Дебетовая или кредитная карта», коснитесь «Продолжить», затем расположите карту таким образом, чтобы она отобразилась в рамке камеры, или введите данные карты вручную.

Добавление раннее использованных карт. Коснитесь «Ранее добавленные карты», затем выберите любую из использованных ранее карт. К таким картам относятся карты, связанные с Вашим Apple ID, используемые с Apple Pay на других устройствах, добавленные для автозаполнения или ранее удаленные. Коснитесь «Продолжить», выполните аутентификацию с помощью Touch ID или Face ID, затем введите CVV-код для каждой карты.
Также у Вас может быть возможность добавить карту из приложения банка или эмитента карты.
Эмитент карты определяет, можно ли использовать карту вместе с Apple Pay, и может запросить у Вас дополнительную информацию для проверки.
Просмотр информации о карте и изменение ее настроек
Откройте «Настройки» > «Wallet и Apple Pay».
Коснитесь карты и выполните одно из указанных ниже действий.
Просмотр недавних транзакций касанием кнопки «Транзакции». Чтобы скрыть эту информацию, выключите параметр «Показ истории».
 Чтобы посмотреть все операции в Apple Pay, получите выписку от эмитента карты.
Чтобы посмотреть все операции в Apple Pay, получите выписку от эмитента карты.Просмотр 4 последних цифр номера карты и номера учетной записи устройства, который передается продавцу.
Изменение адреса плательщика.
Удаление карты из Apple Pay.
Изменение настроек Apple Pay
Откройте «Настройки» > «Wallet и Apple Pay».
Выполните любое из описанных ниже действий.
Удаление карт из Apple Pay в случае потери или кражи iPad
Если Вы включили Локатор, его можно использовать для определения местонахождения Вашего iPad и защиты данных на нем.
Чтобы удалить карты из Apple Pay, выполните описанные ниже действия.
На Mac или ПК с Windows. Войдите на свою учетную запись Apple ID. В разделе «Устройства» выберите потерянный iPad. В разделе «Wallet и Apple Pay» нажмите «Удаление объектов».

На другом iPhone или iPad. Откройте «Настройки» > [Ваше имя], коснитесь потерянного iPad, затем коснитесь «Удаление объектов» (в разделе «Wallet и Apple Pay»).
Обратитесь к эмитентам своих карт.
После удаления карт Вы можете позже добавить их повторно.
Если Вы выйдете из iCloud в разделе «Настройки» > [Ваше имя], все данные о кредитных и дебетовых картах для Apple Pay будут удалены с iPad. Карты можно будет снова добавить при следующем входе в систему.
qué es, como se configura y cómo se usa
Esto es todo lo que tienes que saber sobre Apple Pay, resolvemos todas tus dudas sobre el servicio de pagos de Apple.
Uno de los Mayores éxitos Apple en su history reciente es Apple Pay . Un servicio де pagos seguro у muy fácil де usar дие tenemos disponible en prácticamente todos лос dispositivos де ла compañía. Si no conoces bien Apple Pay, esto es todo lo que tienes que saber sobre el servicio de Apple para pagar con la tarjeta de tu banco.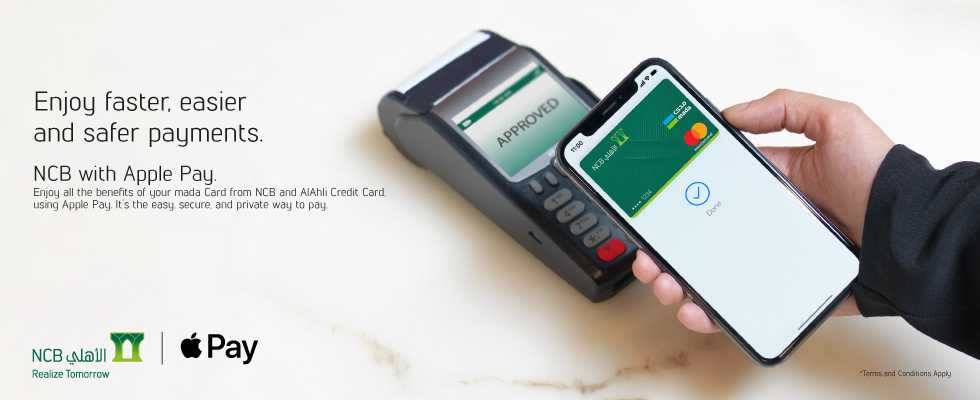
Qué es Apple Pay
Apple Pay es el servicio de pagos móviles Apple , un sistema diseñado para usar tanto con el chip NFC на iPhone и Apple Watch на разных платформах, связанных с платой в приложениях и различных сетях. Включите возможность оплаты через Apple Pay с помощью cajero. Podemos añadir las tarjetas de nuestro banco a Apple Pay y pagar como si las lleváramos encima, sin necesidad de poner el code, simplemente identificándonos con Face ID или Touch ID.
Apple Pay — это общая система для оплаты
Важная особенность Apple Pay — это бесплатный сервис. Apple не использует Cobra для использования Apple Pay в приложениях, веб-страницах или приложениях. Y además esta diseñado para ocultar tus compras, Apple, не sabe lo que has comprado con Apple Pay, algo que no pasa en otras plataformas, aunque siempre puedes ver tus recibos de compra. Y también debes saber que Apple Pay está disponible en los países y regiones que utilicen tecnología бесконтактная технология.
Есть ли устройства, совместимые с Apple Pay?
Apple представляет Apple Pay 9 сентября 2014 г. , а также iPhone 6 и iPhone 6 Plus. A partir де estos modelos, todos han incluido compatibilidad con el sistema de pagos de Apple. Все модели Apple Watch, совместимые с Apple Pay, также как и фактические Mac.
Модели совместимых iPhone с Apple Pay
- Модели iPhone с Face ID.
- Модели iPhone с Touch ID, кроме iPhone 5s.
Модели, совместимые с iPad с Apple Pay
- Все модели iPad Pro, iPad Air, iPad и iPad mini с Touch ID или Face ID.
Модели Apple Watch, совместимые с Apple Pay
- Apple Watch Series 1 и более поздние версии.
Модели Mac, совместимые с Apple Pay
- Модели Mac с Touch ID.
- Модели Mac, представленные в 2012 году или позже, с iPhone или Apple Watch, умеют пользоваться Apple Pay.
- Заказал Mac с Apple Silicon, который действительно защищен от клавиатуры Magic Keyboard с Touch ID.

Cómo activar y configurar Apple Pay
Apple Pay активируется для неисправных устройств Apple en los países donde está está disponible. Y конфигурирует другую форму в Cada Dispositivo , а также позволяет выбрать iPhone в качестве основного устройства для Apple Pay. Una vez configurado en el iPhone, todo es más fácil.
Apple Pay доступен во многих устройствах
Доступен Apple Pay
Консультант по полному списку платежей в Apple Pay доступен в сети Apple. La lista se va actualizando cada vez que el servicio llega a una nueva localización y ahora Apple Pay esta disponible en las siguientes regiones:
- Sudáfrica
- Australia
- China continental
- Hong Kong
- Japón
- Macao
- Nueva Зеланда
- Singapur
- Taiwán
- Armenia
- Austria
- Azerbaiyán
- Bielorrusia
- Bélgica
- Bulgaria
- Croacia
- Chipre
- República Checa
- Dinamarca
- Estonia
- Islas Feroe
- Finlandia
- Francia
- Грузия
- Алемания
- Греция
- Гренландия
- Гернеси
- Венгрия
- Исландия
- Irlanda
- Isla de Man
- Italia
- Kazajistán
- Jersey
- Letonia
- Liechtenstein
- Lituania
- Luxemburgo
- Malta
- Mónaco
- Montenegro
- Países Bajos
- Noruega
- Polonia
- Португалия
- Румыния
- Россия
- Сан-Марино
- Сербия
- Eslovaquia
- Eslovenia
- España
- Suecia
- Suiza
- Ucrania
- Reino Unido
- Ciudad del Vaticano
- Colombia
- Costa Rica
- Brasil
- México
- Baréin
- Israel
- Palestina
- Catar
- Arabia Saudí
- Emiratos Árabes Unidos
- Канада
- Estados Unidos
Добавьте новую карту в Apple Pay на iPhone
- В приложении Cartera, pulsa el botón Añadir.

- Pulsa Tarjeta de débito o crédito.
- Toca en Continuar.
- Sigue los pasos que aparecen en la pantalla para añadir una nueva tarjeta. Elige ту банко о entidad emisora де ла tarjeta де ла список о utiliza ла Барра де Búsqueda пункт encontrarlos.
- Verifica tu información con el banco o la entidad emisora de la tarjeta. Вы можете запросить дополнительную информацию о том, что нужно удалить с помощью приложения, которое вы хотите использовать, чтобы использовать Apple Pay.
- Если у вас есть Apple Watch, вы можете использовать их, чтобы узнать, что вам нужно.
Добавьте карту в Apple Pay на Apple Watch
- Отключите карту приложения на Apple Watch.
- Desliza hacia abajo y pulsa Añadir tarjeta.
- Pulsa «Tarjeta de débito o crédito» для нового tarjeta nueva, o pulsa «Tarjeta anterior» для элегира уна que ya hayas añadido con anterioridad a la app Cartera.
- Непрерывный пульс.
- Sigue los pasos que aparecen en la pantalla para introducir la información de tu tarjeta y añadirla.

Cómo añadir una tarjeta a Apple Pay en el Mac или iPad
- Abre los ajustes de Cartera en tu Mac или iPad.
- В модели Mac с Touch ID, в настройках системы > Wallet и Apple Pay.
- На iPad, на Ajustes > Cartera и Apple Pay.
- Пульса Añadir tarjeta.
- Sigue los pasos que se muestran en la pantalla para añadir una tarjeta.
- Verifica tu información con el banco o la entidad emisora de la tarjeta.
Cómo funciona Apple Pay
Apple Pay funciona de deferente forma dependiendo del dispositivo en el que lo usemos. Es decir, se usa de forma diferente en un iPhone, en un Apple Watch, en un iPad или en un Mac .
для iPhone и Apple Watch, функция Apple Pay с чипом NFC . Es decir, podremos pagar en cualquier datáfono, совместимый с бесконтактной технологией. Simplemente acercando el dispositivo, podremos pagar identificándonos con Face ID или Touch ID, без необходимости вводить код в el dispositivo de pago.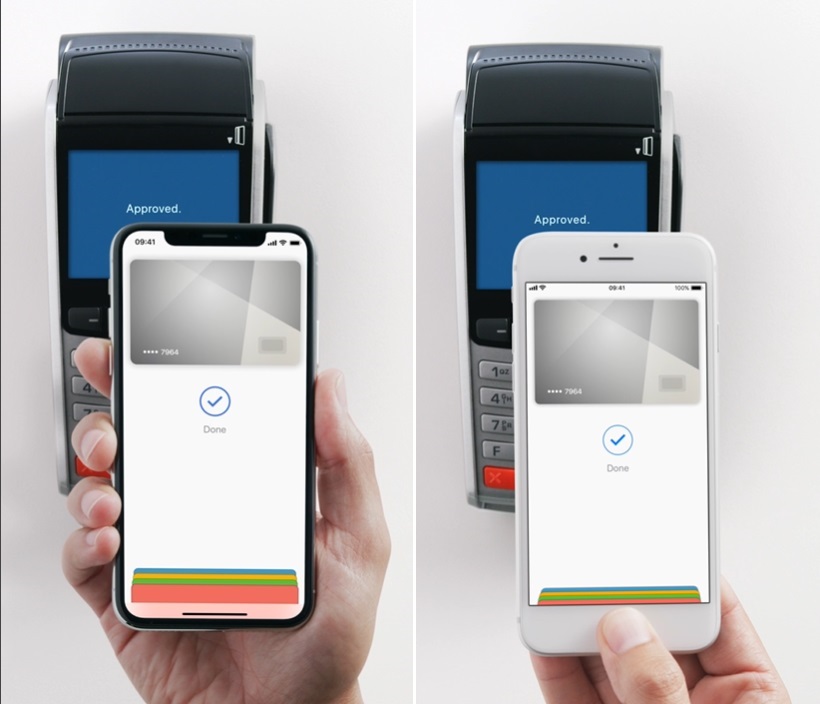
Apple Pay требует Face ID или Touch ID
Для другого пользователя, Apple Pay можно использовать в Интернете или в различных приложениях . Это может случиться с iPhone, iPad или Mac. Простой вход в приложение, совместимое с веб-сайтом или приложением, и выбор Apple Pay в качестве системы оплаты.
Можно ли использовать Apple Pay?
Apple Pay активирует другую форму в другом устройстве. Y esto es lo que debes hacer para usar el sistema de pagos de Apple en cada uno de tus dispositivos.
Для оплаты через Apple Pay и iPhone
- Для подключения iPhone к Face ID есть двойной щелчок на боковой панели. Выполните аутентификацию с помощью Face ID или введите код.
- Подключается к iPhone с Touch ID, звонит по телефону и соответствует соответствующему датчику.
- Mantén la parte Superior del iPhone cerca del lector sin contacto hasta que veas OK y una marca de verificación en la pantalla.
Cómo pagar con Apple Pay на Apple Watch
- Вы можете настроить код на Apple Watch.

- Pulsa dos veces el botón lateral.
- Tu tarjeta predeterminada se abre de forma automática. Desplázate Hacia abajo пункт seleccionar отра tarjeta.
- Mantén la pantalla del Apple Watch cerca del lector sin contacto hasta que sientas un toque вежливый y escuches un pitido.
Для подключения к Apple Pay и iPad или Mac
- Вход в приложение или веб-совместимость с Apple Pay.
- Выбор Apple Pay для системы платежей, предшествующих финализации сравнения.
- Идентификация с Touch ID или Face ID.
Apple Pay представляет собой платежную систему для iPhone
¿Кто совместим с Apple Pay?
Hay cientos de bancos, совместимые с Apple Pay, в общем мире , который удостоверяется в том, что он актуализируется в casi semanalmente. Es невозможно составить список с todos los bancos que soportan с Apple Pay, pero Apple sí que la tiene y muy bien ordenada por países. Получите консультацию по совместимым банкам с Apple Pay на официальном веб-сайте.
- Bancos compatibles con Apple Pay en Europa y Oriente Próximo
- Bancos compatibles con Apple Pay en Canadá, Latinoamérica y Estados Unidos
- Bancos compatibles con Apple Pay en Asia-Pacífico
Cómo cambiar la tarjeta predeterminada en Apple Pay
En Apple Pay podemos tener varias tarjetas configuradas y escoger la que queremos que se abra de forma predeterminada para pagar rápido . Esto es lo que debes hacer:
- Войдите в приложение Ajustes del iPhone.
- Toca en Cartera и Apple Pay.
- Toca en Tarjeta por omisión.
- Escoge la tarjeta que quieres usar por дефекто.
- Нажмите на приложение Watch > Cartera и Apple Pay, чтобы получить доступ к Apple Watch.
Можно ли использовать Apple Pay, чтобы брать iPhone или Apple Watch?
Apple Pay — это система, в которой вы можете безопасно платить, если вы не пользуетесь услугами iPhone или Apple Watch.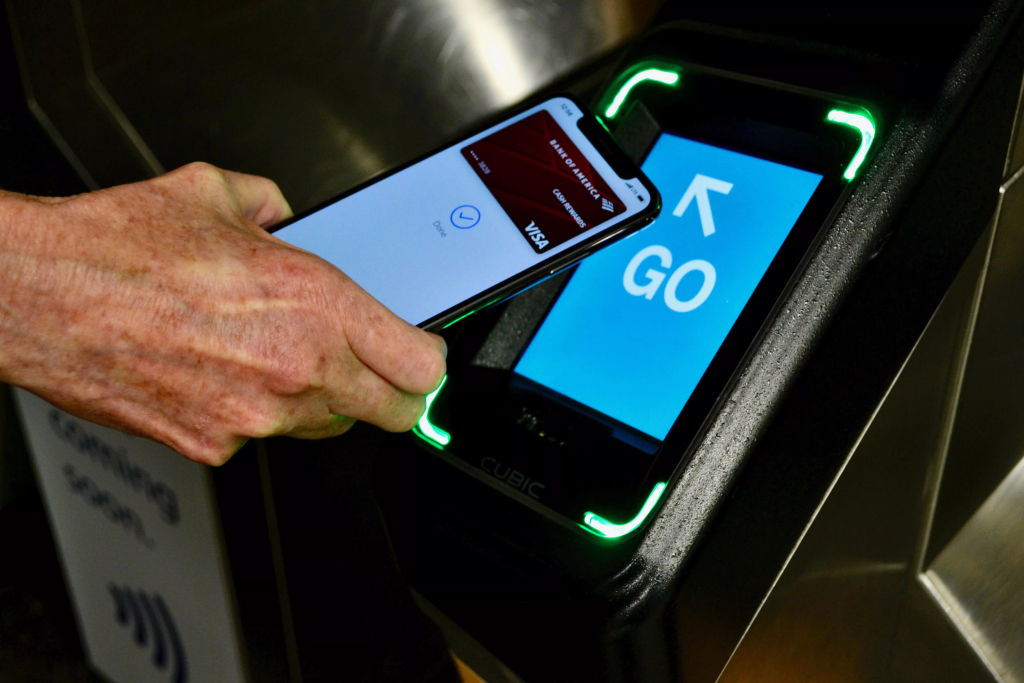 Для использования Apple Pay следует настроить Face ID или Touch ID , чтобы запросить идентификацию, которую нужно выполнить. También debes tener configurado un código en el Apple Watch que se solicita cada vez que te pones el reloj.
Для использования Apple Pay следует настроить Face ID или Touch ID , чтобы запросить идентификацию, которую нужно выполнить. También debes tener configurado un código en el Apple Watch que se solicita cada vez que te pones el reloj.
Es decir, si te roban el iPhone o el Apple Watch, nadie podrá usar Apple Pay для оплаты с помощью tarjetas. A menos que conozcan tu código, no tienes nada de lo que preocuparte.
С Apple Pay очень легко подключить
¿Por, который не имеет функции Apple Pay?
Aunque no es lo normal, Apple Pay может работать с различными ошибками , и в большинстве случаев возникает проблема, не связанная с вашим банком. Hay ocasiones en las Que el datáfono utilizado no tiene buena cobertura y da error al pagar con Apple Pay, algo que se soluciona con otro datáfono или moviéndose a otra localización.
Otra opción es que tu banco esté teniendo Problemas a la hora de cobrar mediante tarjeta, no es привычный pero se han dado casos en los que el servicio quedatempormente suspendido durante unas horas, en este caso solo podrás esperar.
Если это не удалось, ошибка может быть запущена в Apple Pay. Nuestra recomendación es intar pagar con otra tarjeta que tengamos в Apple Pay, или reiciar nuestro iPhone или Apple Watch для решения этой ошибки.
Esto es todo lo que debes saber sobre Apple Pay , un sistema de pagos que debes utilizar si tienes dispositivos de Apple. Es seguro, privado y muy fácil de usar.
Apple Pay — безопасный и быстрый способ оплаты в магазинах, приложениях и онлайн
Пункты
Медиа
- Доступно на устройствах iPhone, Apple Watch, iPad, Mac и MacBook с функциями Face ID или Touch ID
- Можно использовать любой тип активированной платежной карты Mastercard
- Apple Pay — это более простой и безопасный способ оплаты в магазинах, приложениях и на веб-сайте
- Загрузите мобильное приложение SEB для iOS из App Store (требуется версия 4.
 0.72 или выше)
0.72 или выше)
Как я могу добавить свою карту в Apple Wallet?
- На iPhone – скачайте или обновите мобильное приложение SEB до последней версии, перейдите в раздел карты и нажмите «Добавить в Apple Wallet».
- Вы также можете добавить свою карту через приложение «Кошелек», нажав «+» / «Добавить в кошелек».
Как оплатить через Apple Pay?
В магазинах
- Дважды нажмите боковую кнопку iPhone или Apple Watch, чтобы активировать устройство для оплаты. Держите iPhone или Apple Watch близко к POS-терминалу. Как только на вашем устройстве появится галочка, транзакция будет завершена.
- Настройки и платежные лимиты вашей обычной карты также применяются к цифровой версии карты в Apple Pay.
 Единственным исключением является то, что для цифровой версии вашей карты в Apple Pay не установлен лимит бесконтактных платежей.
Единственным исключением является то, что для цифровой версии вашей карты в Apple Pay не установлен лимит бесконтактных платежей. - Используйте Apple Pay везде, где вы видите один из этих символов
В приложениях или онлайн
- В браузере Safari — выберите Apple Pay в качестве способа оплаты при оформлении заказа.
- Настройки и платежные лимиты вашей обычной карты также применяются к цифровой версии карты в Apple Pay.
- Использование Apple Pay в приложениях и онлайн удобно, так как позволяет не создавать учетную запись и не заполнять длинные формы заявок.
За транзакции Apple Pay дополнительная плата не взимается. Пользуйтесь всеми преимуществами своей платежной карты с помощью Apple Pay на iPhone, Apple Watch, iPad и Mac.
Часто задаваемые вопросы
Добавить карту в Apple Pay очень просто. Вот как начать.
- На iPhone откройте приложение Wallet и коснитесь знака «+».

- Для Apple Watch: откройте приложение Apple Watch на iPhone и выберите «Wallet и Apple Pay», затем нажмите «Добавить кредитную или дебетовую карту».
- На iPad перейдите в «Настройки», откройте «Wallet и Apple Pay» и выберите «Добавить кредитную или дебетовую карту».
- На MacBook Pro с Touch ID перейдите в «Системные настройки», выберите «Wallet и Apple Pay», затем выберите «Добавить карту».
Apple Pay более безопасен, чем использование физических карт. Face ID, Touch ID или ваш пароль используются для покупок на iPhone, Apple Watch, Mac или iPad.
Номер карты никогда не принадлежит Apple. Ни Apple, ни ваше устройство не отправят номер вашей карты продавцу, у которого вы совершаете покупки, когда вы платите в магазинах. Когда вы платите онлайн или в приложениях, магазин получает только ту информацию, которую вы предоставляете для завершения заказа.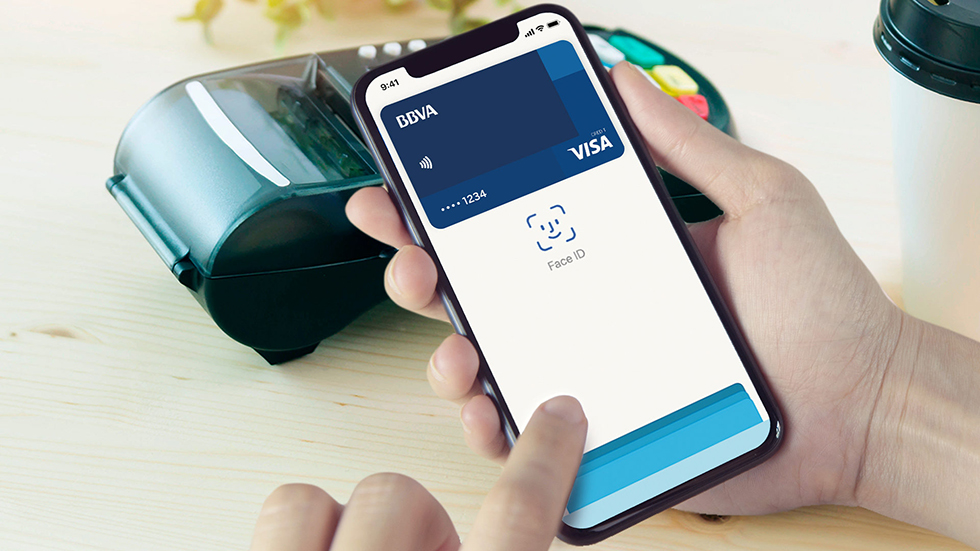
Клиенты могут приостановить или удалить карты через iCloud или подать запрос в службу поддержки клиентов SEB (колл-центр) на приостановку или удаление цифровых карт.
- Вы можете управлять цифровыми версиями своих карт с помощью приложений Apple Wallet или Watch или меню устройства «Wallet & Apple Pay».
- Чтобы определить цифровую версию карты, посмотрите ее последние четыре цифры — они такие же, как и у вашей обычной карты.
- Если вы добавили несколько карт в свой Apple Wallet, вы можете выбрать и изменить карту по умолчанию, используемую для платежей, переместив ее перед своими картами.
- Чтобы просмотреть историю транзакций по карте, коснитесь карты — отобразятся последние 10 транзакций, совершенных с помощью цифровой версии карты. Обратите внимание, что если вы используете цифровые версии одной карты на нескольких устройствах Apple, история транзакций не передается, и вы можете просматривать историю транзакций только для конкретного устройства.

- Чтобы просмотреть дополнительную информацию о карте, нажмите на нее и выберите «…» вверху. Откроется меню, в котором вы сможете просмотреть информацию о цифровой версии вашей карты, в том числе последние четыре цифры номера цифровой карты (Device Account Number), который будет указан в платежных квитанциях. Здесь же можно управлять историей транзакций и уведомлениями, а также удалять карту при необходимости.
Apple Pay отключен на iPad, используемых в образовательных целях, или если ребенку в семейной учетной записи iCloud не исполнилось 13 лет.
Apple Pay доступен для клиентов от 14 лет в Литве и от 13 лет в Латвии и Эстонии.
Для чего мы используем файлы cookie?
Мы используем файлы cookie на нашем веб-сайте и делим их на две категории. Основные файлы cookie необходимы для работы веб-сайта — они автоматически размещаются на вашем устройстве при посещении веб-сайта. Чтобы предоставить вам наилучшие возможности просмотра, а также персонализированную информацию о наших услугах, мы также используем необязательные, то есть статистические, функциональные и маркетинговые файлы cookie.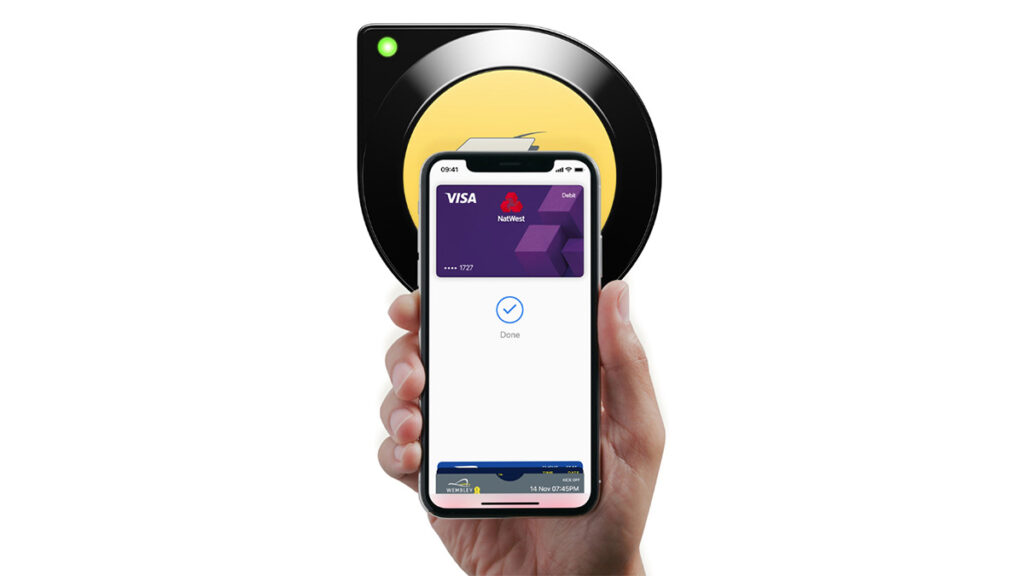 Если вы не согласны с использованием необязательных файлов cookie, выберите «Принимать только необходимые файлы cookie».
Если вы не согласны с использованием необязательных файлов cookie, выберите «Принимать только необходимые файлы cookie».
Чтобы узнать больше, ознакомьтесь с нашей Политикой в отношении файлов cookie.
Чтобы просмотреть и/или обновить свои настройки файлов cookie, обратитесь к настройкам файлов cookie.
В дополнение к основным файлам cookie, которые являются обязательными для функционирования веб-сайта, мы также используем статистические, функциональные и маркетинговые файлы cookie, которые облегчают пользователям просмотр веб-страницы, а также помогают нам понять способы работы веб-сайта. использовал.
Cookie — это небольшой текстовый файл, состоящий из букв и цифр, который сохраняется на вашем устройстве посещаемым вами веб-сайтом. Он действует как техническая поддержка и различными способами облегчает использование вами веб-сайта. Файлы cookie, используемые на нашем веб-сайте, размещаются как SEB, так и третьими лицами и сохраняются различными способами в зависимости от типа файла cookie.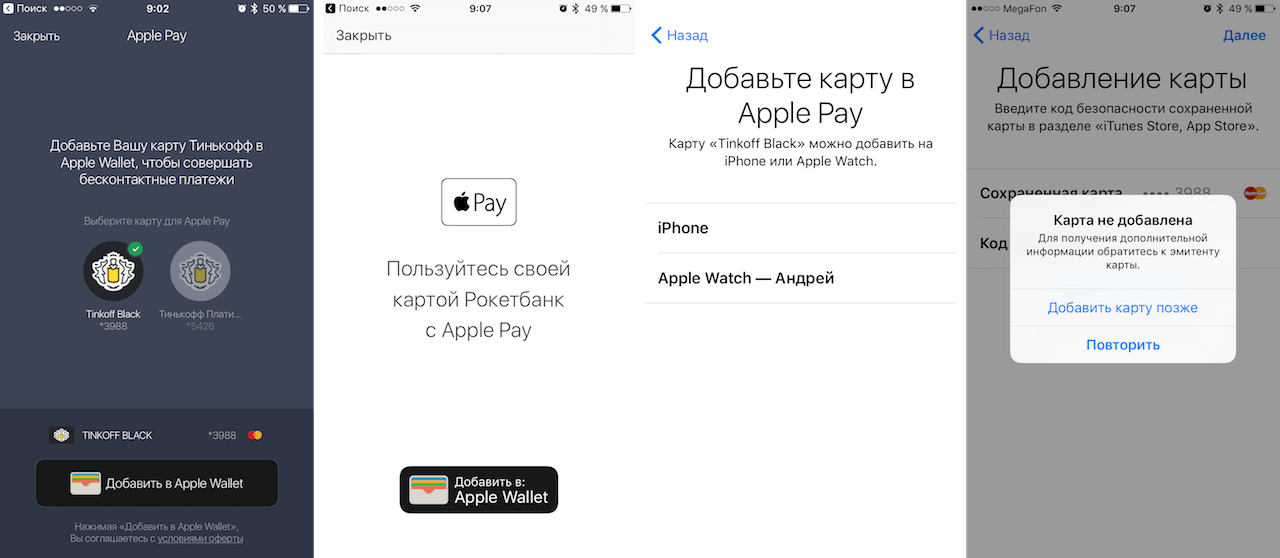

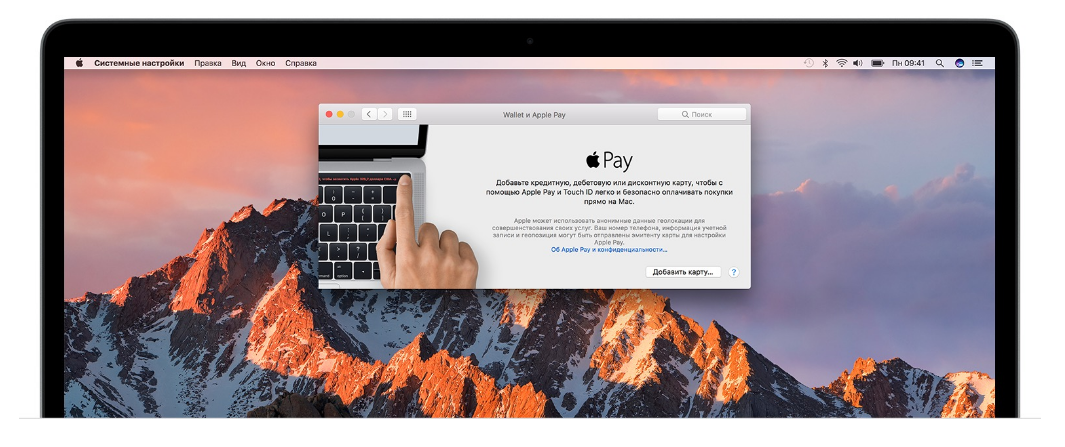
 Чтобы посмотреть все операции в Apple Pay, получите выписку от эмитента карты.
Чтобы посмотреть все операции в Apple Pay, получите выписку от эмитента карты.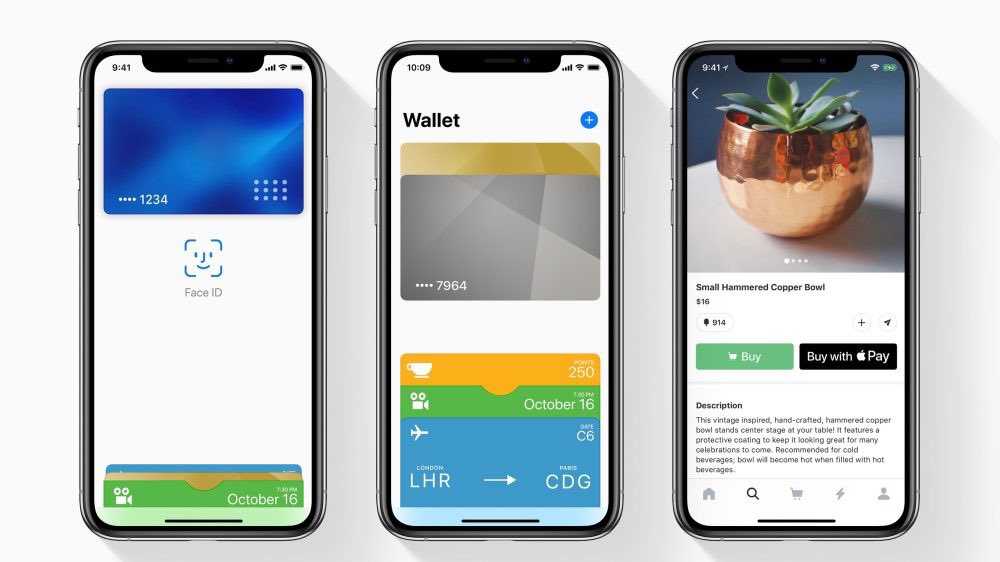

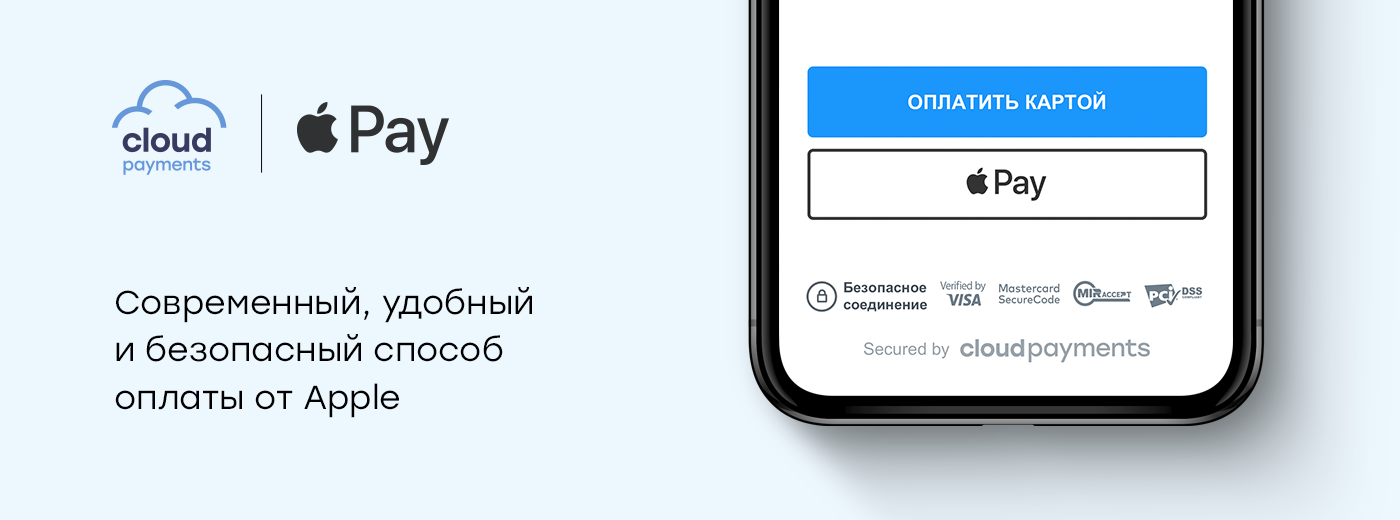
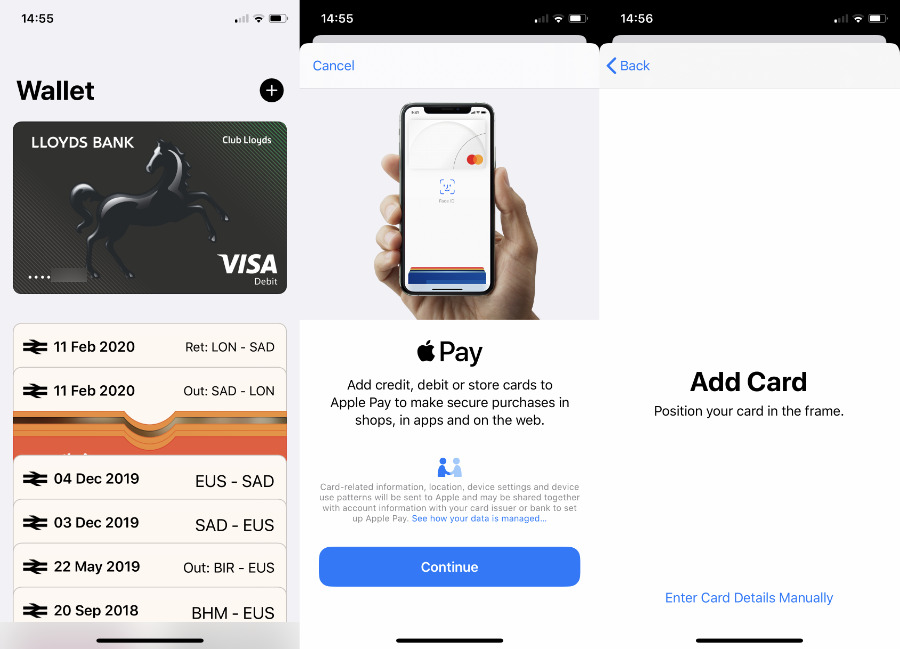
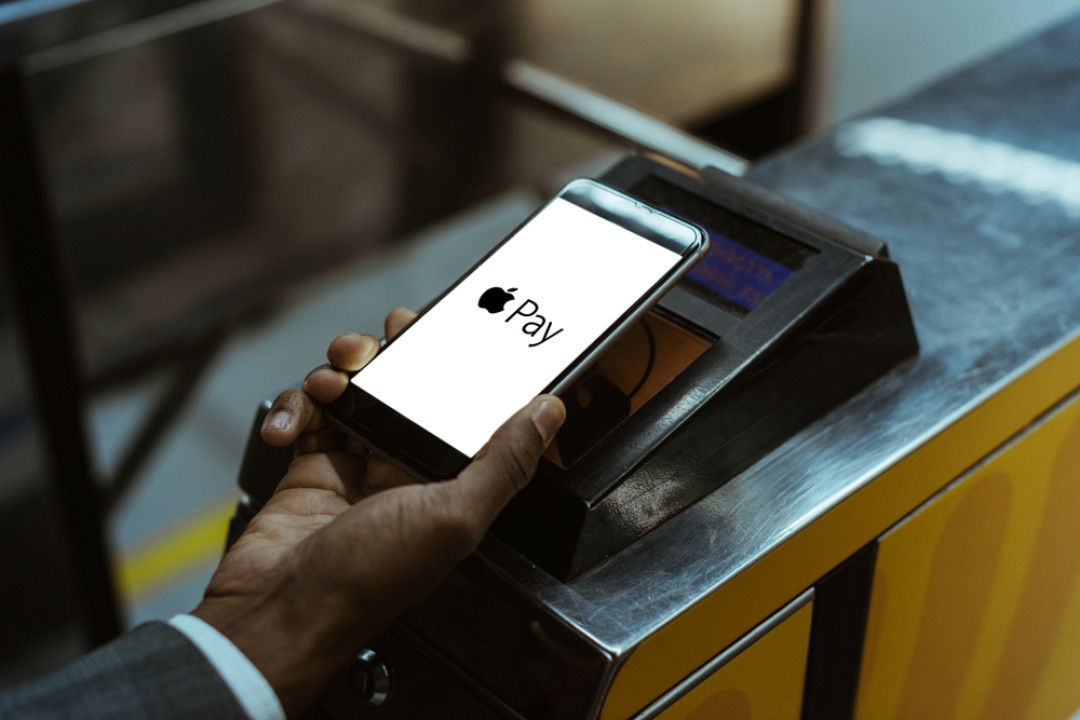
 0.72 или выше)
0.72 или выше) Единственным исключением является то, что для цифровой версии вашей карты в Apple Pay не установлен лимит бесконтактных платежей.
Единственным исключением является то, что для цифровой версии вашей карты в Apple Pay не установлен лимит бесконтактных платежей.