Содержание
50 крутых фишек Apple Watch
Можно годами пользоваться Apple Watch, внимательно изучать характеристики аксессуара перед покупкой, но так и не познакомиться со всеми скрытыми возможностями часов. Программная часть гаджета – это настоящие дебри. Если решиться в них углубиться, получится открыть десятки полезных функций.
Скрытые фишки технологии Force Touch
Часы Apple запоминают силу нажатия, а точнее это делает их экран. Благодаря этой функции перед владельцами устройства открываются интересные возможности. Одна из них – смена циферблата после сильного нажатия. Если об этой фиче знают многие, то о других вы вряд ли слышали.
Удержите палец на значке меню с приложениями, после чего выберите «Вид сеткой» или «Вид списком». По умолчанию выбран «Вид сеткой». Однако просматривать приложения списком куда удобнее. Переключение режимов доступно для владельцев Эпл Вотч 3-й серии и старше.
Удержите палец в любом месте «Центра уведомлений». После этого появится ярлык «Очистить все». Как только вы кликните по нему, все уведомления будут помечены как просмотренные и исчезнут.
После этого появится ярлык «Очистить все». Как только вы кликните по нему, все уведомления будут помечены как просмотренные и исчезнут.
Любая фотография, которая хранится в памяти девайса, может стать основой для циферблата. Просто зажмите любимую фотокарточку, а после выберите «Создать циферблат» в появившемся меню.
Умные часы Apple позволяют контролировать уровень физической активности с помощью приложения «Активность». В нем задается цель, которой пользователь должен достигать каждый день. Об этом знают все владельцы аксессуара, но не многие понимают, как потом эту цель сменить. Для смены необходимо с усилием нажать на кольцо в приложении, а после выбрать опцию «Изменить цель подвижности».
Вы же знаете, что можете через часы Apple Watch воспроизводить музыку на любых устройствах, поддерживающих технологию AirPlay. Для смены воспроизводящего изделия не нужно повторно проводить подключение. Достаточно зажать меню воспроизведения, включить AirPlay и выбрать любой доступный девайс.
Секундомер подходит не только для спортивных тренировок. Если нажать на значок секундомера система предложит 4 типа отображения: обычный, цифровой, в виде графика или гибридный. Таким образом приложение можно использовать для трекинга выполняемости рабочих задач и т.д.
Отправка геолокации
Смарт-часы Эпл Вотч позволяют делиться геолокацией с другим человеком в сообщениях. Функция работает только в связке с Apple картами, но все же. Для ее реализации с усилием нажмите на значок диалога в сообщениях и выберите пункт «Отправить геолокацию».
Смена типа карт
Пользуясь картами на часах, вы можете подбирать актуальный тип. Например, выбирать только маршруты общественного транспорта вместо общего вида. Для этого с усилием нажмите на значок «Карты» и выберите другой тип отображения.
Схема такая же: зажимаете интерфейс «Погоды» и просматриваете доступную дополнительную информацию вплоть до вероятности дождя в процентах.
Смарт-часы Apple Watch дистанционно управляют затвором камеры на iPhone. При этом, когда вы открываете приложение «Камера», видно только возможность фотографировать. Если зажать его интерфейс, появятся новые опции: смена камеры с основной на фронтальную и наоборот, переход в HDR-режим, активация Live-photo, включение вспышки.
Стандартный вид календаря можно изменить на более удобный вариант для составления списков дел. Изменение осуществляется по долгому нажатию на интерфейс. В появившемся окне будет три варианта оформления.
Скрытые фишки меню «Настройки»
Вряд ли вы купили смарт-часы Эпл и сели «копаться» в их настройках, а на самом деле стоило бы. Некоторые фишки есть в настройках на самих часах, некоторые на телефоне. В любом случае аксессуар скрывает много интересного.
Вы часто опаздываете? Тогда есть смысл перевести время на 10-15 минут вперед. Система позволяет «ускорить» время, но оставить поступление уведомлений в штатном режиме. То есть все уведомления о встречах и других событиях будут приходить вовремя, а у вас появится шанс наконец-то перестать на них опаздывать.
То есть все уведомления о встречах и других событиях будут приходить вовремя, а у вас появится шанс наконец-то перестать на них опаздывать.
По умолчанию Dock показывает список приложений, которые открывались последними. Рациональнее изменить его на список с самыми полезными программами. Для этого нужно открыть приложение Watch на iPhone и Dock и в графе «Расположение» переставить галочку на «Избранное», а после выбрать нужные приложения.
Некоторым владельцам мешает колесико Digital Crown, если это касается и вас – носите Smart Watch Apple вверх ногами. Чтобы следить за временем и уведомлениями было по-прежнему удобно, можно подстроить циферблат под положение часов на руке. Для этого снова откройте приложение гаджета на iPhone, перейдите в подменю «Основные» – «Положение» и укажите, с какой стороны будет колесико и на какой руке будет сам аксессуар.
Надоело постоянное обновление контента в приложениях? Откройте приложение Watch на смартфоне, перейдите в меню «Основное» – «Обновление контента» и просто переведите ползунок в неактивное состояние.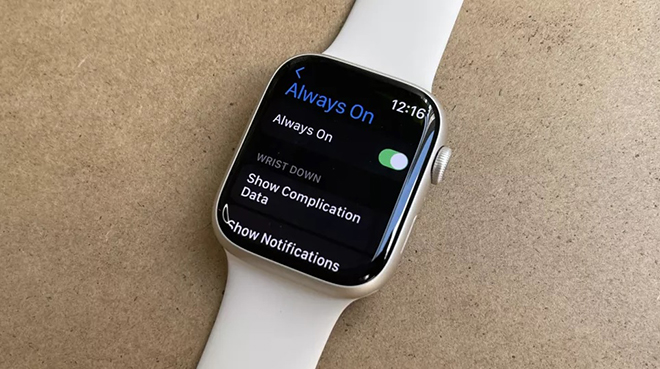
Смарт-часы Эпл Вотч могут самостоятельно менять громкость в наушниках AirPods и даже включать музыку, если вкладыши рядом. Чтобы этого не происходило, откройте приложение часов на телефоне и в меню «Основное» найдите подпункт «Активация экрана». Когда вы перейдете в последний раздел, переведите ползунок «Автозапуск ПО с аудио» в неактивное положение.
После включения этой опции дисплей будет отображать последнее открытое приложение, пока вы не закроете его самостоятельно. Функция включается на той же вкладке «Активация экрана». Там вы увидите раздел «При активации экрана показывать последнюю программу», где нужно будет установить галочку рядом с вариантом «Всегда».
По умолчанию Apple Watch блокируют экран после 15 секунд бездействия. Промежуток можно увеличить до 70 секунд. Для этого нам снова понадобится вкладка «Активация экрана», но другой раздел, а именно «После касания», где галочку надо поставить на строке «Активен 70 секунд».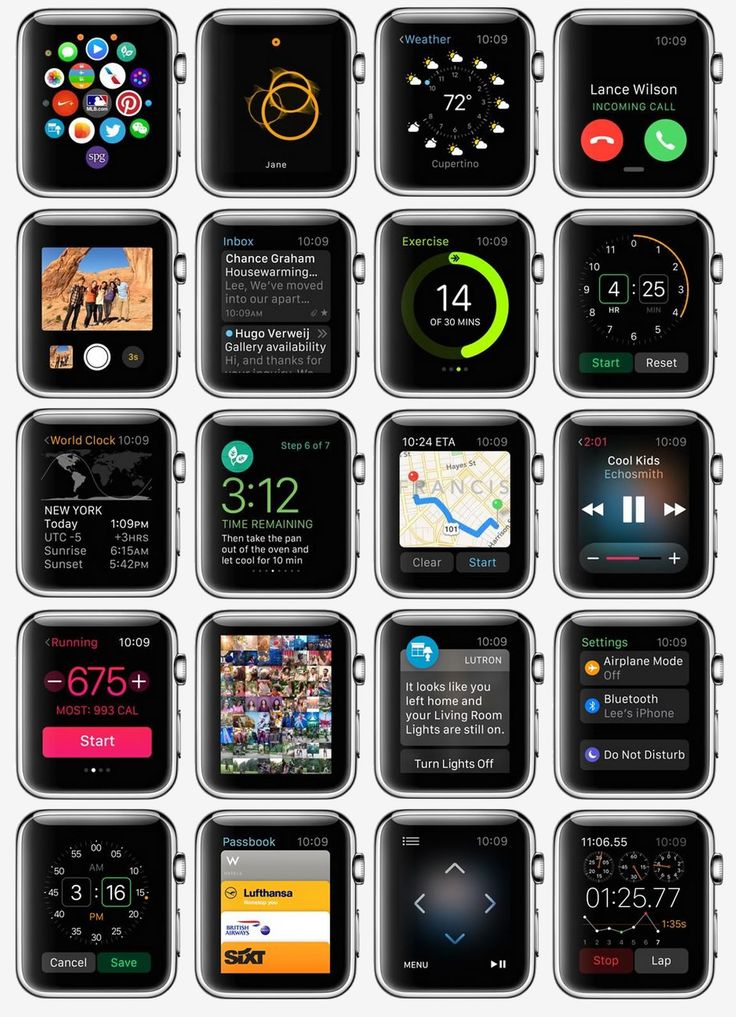
Во-первых, в ночном режиме используется мягкий свет. Во-вторых, экран непрерывно будет показывать время уже после снятия гаджета с руки. То есть вы сможете использовать умные часы Apple как прикроватный будильник. Для этого откройте «Основные» в приложении Watch на смартфоне и просто активируйте ползунок возле надписи «Ночной режим».
Все в том же пункте меню «Основные» можно активировать «Режим экономии энергии». Система отключит приложения, расходующие много энергии.
Пользователи могут создать плейлист, который будет автоматически запускаться при активации режима «Тренировка». Для этого возьмите Айфон, откройте утилиту часов, перейдите в меню «Тренировки» и выберите пункт «Плейлист для тренировок». Вы можете добавить любые песни, сохраненные в Apple Music.
На Watch Apple есть боковая клавиша. В приложении Watch на iPhone есть пункт «Экстренный вызов – SOS». Там вы можете задать вызов экстренных служб по длительному зажатию боковой кнопки.
Некоторые пользователи отмечают, что с годами плавность интерфейса снижается. Вернуть ее можно. Для этого нужно открыть «Основные» настройки на часах, перейти в пункт «Универсальный доступ» и выбрать режим «Понижение прозрачности».
Вокруг знака часов отображается список из 6 приложений. Этот список можно сформировать самостоятельно, чтобы иметь быстрый доступ к наиболее часто используемому софту. Для этого нужно открыть программу Watch на телефоне и перейти в меню «Внешний вид».
Скрытые фишки «Центра уведомлений»
Через «Центр уведомлений» владельцы Smart Watch Apple получают быстрый доступ к уведомлениям из социальных сетей, мессенджеров и других приложений. И, конечно же, у этого ресурса есть интересные возможности.
Не важно, какое приложение или пункт меню открыт на часах. Удержите палец в верхней части дисплея, смахните вниз и вы сможете перейти к «Центру».
Вы часто получаете звуковые оповещения из пары-тройки приложений? Можно «попросить» часы доставлять их тихо. Для этого в следующий раз при получении уведомления смахните его влево, затем кликните по ярлыку с тремя точками и переведите ползунок на «Доставлять тихо».
Для этого в следующий раз при получении уведомления смахните его влево, затем кликните по ярлыку с тремя точками и переведите ползунок на «Доставлять тихо».
После активации опции звук уведомлений можно будет отключать ладонью: вы накрываете циферблат рукой и звук прекращается. Для активации опции откройте приложение часов на смартфоне, перейдите на вкладку «Звуки, тактильные сигналы» и переведите ползунок рядом с надписью «Накрыть для выкл. звука» в активную позицию.
При переходе в режим «Тренировка» любые уведомления будут блокироваться. Для этого запустите приложение на iPhone и зайдите в меню «Основные» – «Не беспокоить». В появившемся меню задайте опцию «Не беспокоить на тренировке».
Не все носят смарт-часы Эпл Вотч с плотно затянутым ремешком. При свободной носке тактильный сигнал может не ощущаться, когда приходят уведомления. Это можно изменить: приложение Watch – «Основные» – «Звуки, тактильные сигналы» – галочка рядом с «Ощутимо» возле пункта «Тактильные сигналы».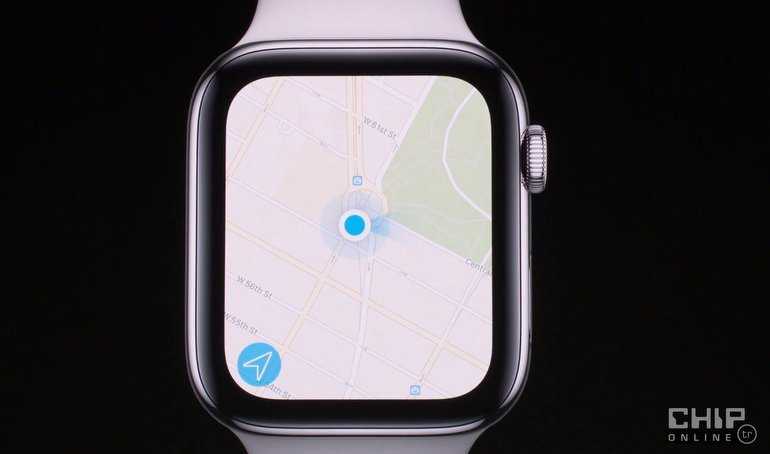
Зайдите в меню «Уведомления» в приложении на смартфоне и включите режим «Конфиденциальность». В этом случае текст уведомлений будет демонстрироваться только по нажатию.
Световые оповещения
В верхней части циферблата есть маленький световой индикатор. Если вы откроете утилиту Watch на iPhone, перейдете в меню «Уведомления» и активируете опцию «Индикатор уведомлений», лампочка будет светить красным.
Допустим, вы не хотите получать уведомления из какой-то игры или мессенджера. В таком случае отключите их полностью. Для этого смахните влево новое уведомление, нажмите на ярлык с троеточием и выберите пункт «Выключить на Apple Watch».
Скрытые фишки «Пункта управления»
Пункт управления кажется очевидным инструментом. Из-за этого мало кто разбирается в его возможностях и ищет какие-то фичи. А они есть.
Инструмент работает по аналогии с «Центром уведомлений».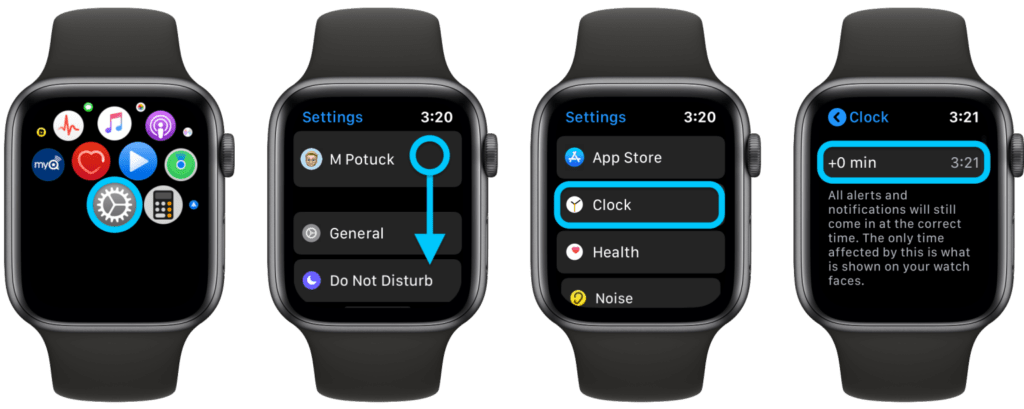 Нужно просто с усилием нажать на нижнюю часть экрана, после чего смахнуть вверх и инструмент откроется.
Нужно просто с усилием нажать на нижнюю часть экрана, после чего смахнуть вверх и инструмент откроется.
Вы можете поменять расположение значков в «Пункте управления». Для этого нужно проскроллить вкладку до конца и кликнуть по опции «Изменить».
После активации режима смарт-часы Apple Watch не будут загораться при поднятии запястья. Экран включится, только если нажать или повернуть колесико. Для активации нужно просто кликнуть по ярлыку с театральными масками в «Пункте управления».
Включение фонарика
Для активации нужно нажать на ярлык с изображением фонарика в «Пункте управления». В результате экран часов начнет светиться ярким белым цветом.
Не можете найти смартфон в кабинете на работе, дома или в карманах сумки? Включите Ping-тест и телефон начнет издавать громкие звуковые уведомления. Для поиска потерянного девайса в «Пункте управления» нужно зажать ярлык со значком телефона.
Часы Эпл Вотч выпускают с водонепроницаемым корпусом, но вода все же может попасть в динамики. Чтобы «выбросить» жидкость, нажмите по кнопке в форме капли в «Пункте управления». Далее нужно будет повернуть колесико Digital Crown и система извлечет воду.
Все в том же «Пункте управления» вы можете перейти на беззвучный режим. Для этого нужно нажать на ярлык с колокольчиком. Важный момент: после выключения звука вы не начнете пропускать уведомления. Аксессуар будет оповещать тактильным сигналом.
Скрытые фишки для контроля за здоровьем
Умные часы Apple позволяют всегда оставаться в курсе состояния здоровья и отслеживать показатели физической активности. По этой части есть 2 полезные фичи.
Если у вас часто скачет давление и меняется пульс, настройте получение уведомлений о сильных перепадах. Запустите приложение Watch на iPhone, перейдите в меню «Сердце» и включите пункты «Высокий пульс» и/или «Низкий пульс». Уведомления будут приходить, как только пульс опустится ниже заданного порога или наоборот поднимется.
Уведомления будут приходить, как только пульс опустится ниже заданного порога или наоборот поднимется.
Когда вы сильно ускоряете шаг или бежите, но режим «Тренировка» не активирован, Smart Watch Apple будут предлагать перейти в соответствующий режим для отслеживания показателей самостоятельно. Для активации возьмите Айфон, откройте утилиту Watch, перейдите в меню «Тренировки» и кликните по ползунку «Начало тренировки».
Другие скрытые фишки
Не все «секретные» фичи можно разделить на группы по категориям. Поэтому под конец мы составили небольшой список из фишек, которые не относятся к уже перечисленным категориям.
Скриншот дисплея
Снимки экрана позволяют сохранить важные или интересные пользователю данные, чтобы потом ими делиться. Скриншоты, сделанные Apple Watch хранятся в памяти аксессуара и на телефоне. Скриншот делается по одновременному зажатию боковой кнопки и колесика Digital Crown. Интересно, что предварительно нужно дать гаджету доступ на создание снимков дисплея. Для этого откройте приложение Watch, меню «Основные» и сделайте ползунок возле надписи «Снимки экрана» активным.
Интересно, что предварительно нужно дать гаджету доступ на создание снимков дисплея. Для этого откройте приложение Watch, меню «Основные» и сделайте ползунок возле надписи «Снимки экрана» активным.
Зайдите в утилиту часов на iPhone, перейдите в раздел «Основные» – «Активация экрана» и активируйте режим «При повороте колесика». Теперь смотреть время можно в результате подъема запястья, и при незначительном повороте Digital Crown.
Опция доступна владельцам Apple Watch Series 4 и Series 5. Нужно просто поднять запястье и голосовой помощник поинтересуется, чем может помочь. Не придется даже говорить: «Привет, Siri!».
Разблокировать ноутбук можно без ввода код-пароля. Для этого требуется всего лишь носить на руке часы, которые также защищены паролем. Для активации откройте меню «Настройки» на Mac и следуйте по такому пути: «Основные» – «Защита и безопасность» – «Системные настройки». В последнем пункте понадобится поставить галочку рядом с надписью «Разрешить Apple Watch разблокировать Mac».
Запустите «Пункт управления» в то время, когда AirPods и часы сопряжены. В появившемся окне отобразится уровень заряда каждого из наушников.
Используя поворотное колесико, вы можете менять уровень громкости проигрывания музыки на AirPods, iPhone или другом связанном устройстве.
Функцию можно сравнить с переключением через нижнюю полоску Айфона. Для ее активации нужно два раза подряд нажать на Digital Crown.
Умные часы Apple редко лагают, но со временем проблема все же появляется. Если аксессуар завис, спасет только принудительная перезагрузка. Чтобы выключить и включить гаджет, одновременно зажмите Digital Crown и кнопку питания.
В случае нарушения корректной работы приложения, его также можно принудительно закрыть. Для этого необходимо зажать кнопку питания и Digital Crown при открытом приложении.
Скрытые возможности Apple Watch — Афиша Daily
Скрытые возможности
Николай Удинцев,Артем Соколов
26 сентября 2017 11:34
В рубрике «Скрытые возможности» мы рассказываем о неочевидных функциях сервисов, программ и операционных систем, которые упростят вам жизнь. В этом выпуске помогаем получить максимум от Apple Watch.
В этом выпуске помогаем получить максимум от Apple Watch.
Список всех приложений
Если теряетесь в облаке с иконками приложений, замените его на удобный список. Сильно нажмите на домашний экран и выберите «В виде списка» — установленные программы будут перечислены в алфавитном порядке. Это новая функция watchOS 4.
Интеллектуальный дисплей
Когда поднимете запястье, чтобы посмотреть на время, система покажет актуальную информацию: ближайшие события из календаря, заголовки новостей, изменение котировок на бирже, погоду и многое другое. Это интеллектуальный дисплей Siri в watchOS 4.
Экономия батарейки
Есть множество вариантов, как сэкономить заряд батареи на часах: отключайте уведомления, звуки, Siri и другие функции. Самый неочевидный способ — поэкспериментировать с цветами. Часы работают с OLED-дисплеем, поэтому черные пиксели на экране не подсвечиваются, а значит не тратят заряд батареи. Чем больше черного на экране, тем меньше заряда ему нужно. Установите простые черно-белые циферблаты (Numerals или X-Large) и сделайте меню черно-белым (в настройках, пункты «Общие» — «Универсальный доступ» — «Оттенки серого»).
Установите простые черно-белые циферблаты (Numerals или X-Large) и сделайте меню черно-белым (в настройках, пункты «Общие» — «Универсальный доступ» — «Оттенки серого»).
Громкость в AirPods
Не обязательно доставать айфон, чтобы убавить громкость в AirPods, когда слушаете музыку с часов. Откройте плеер (или вкладку Now Playing) и убавьте громкость колесиком. С watchOS 4 часы показывают плеер на главном экране, когда играет музыка, поэтому не придется каждый раз переходить в приложение.
Скриншоты экрана часов
Сделать скриншот на часах так же просто, как и на айфоне — одновременно нажмите колесико и боковую кнопку. Скриншот появится в ленте фотографий в памяти айфона. Функция не работает по умолчанию после watchOS 3. Чтобы запустить ее, зайдите в приложение на айфоне и в пункте «Общие» включите скриншоты.
Быстрая активация режима «Без звука»
Вы сидите в кинотеатре, а часы звонят и присылают уведомления. Чтобы быстро включить режим «Без звука», накройте дисплей часов ладонью и дождитесь вибросигнала. Таким же образом отклоняйте звонки, на которые не можете пока ответить. Проверьте, работает ли эта функция в настройках (в пункте «Звуки, тактильные сигналы»).
Таким же образом отклоняйте звонки, на которые не можете пока ответить. Проверьте, работает ли эта функция в настройках (в пункте «Звуки, тактильные сигналы»).
Последнее запущенное приложение
Когда поднимаете руку, часы показывают время или актуальную информацию на этот час. Но можно сделать так, чтобы часы открывали последнее запущенное приложение. Укажите это в настройках (пункты «Общие» — «Активировать при поднятии запястья») и, например, сверяйтесь по карте на часах каждые две минуты, каждый час или всегда. А между последними запущенными приложениями можно переключаться быстрее с помощью колесика — для этого надо нажать на него два раза.
Разблокировка макбука
Снимайте блокировку с макбука без пароля, с помощью часов. Привяжите Apple Watch и макбук к одному Apple ID и настройте двухфакторную аутентификацию. В системных настройках macOS перейдите во вкладку iCloud, потом в настройки учетной записи и введите пароль от Apple ID, а во вкладке «Безопасность» включите двухфакторную аутентификацию. После придумайте пароль для часов в приложении на айфоне (в пункте «Код-пароль»), а в системных настройках на макбуке (вкладка «Защита и безопасность», потом «Основные») включите «Разблокировать Mac с помощью Apple Watch». Функция доступна только для тех, у кого часы обновились до watchOS 3, а макбук до macOS Sierra.
После придумайте пароль для часов в приложении на айфоне (в пункте «Код-пароль»), а в системных настройках на макбуке (вкладка «Защита и безопасность», потом «Основные») включите «Разблокировать Mac с помощью Apple Watch». Функция доступна только для тех, у кого часы обновились до watchOS 3, а макбук до macOS Sierra.
Поиск потерянного айфона
Если не можете найти айфон дома, используйте часы: проведите по экрану часов вверх, перейдите в центр управления и коснитесь иконки телефона — айфон издаст звуковой сигнал. Если это не помогает, подержите палец на иконке телефона — айфон начнет мигать вспышкой камеры. Функция работает только в пределах зоны охвата Bluetooth, то есть в радиусе 100 метров.
Собственные шаблоны сообщений
Не пользуетесь шаблонами сообщений в «Сообщениях», потому что они скучные? Зайдите в приложение Apple Watch на айфоне, выберите пункты «Сообщения» — «Ответы по умолчанию» и перепишите все шаблоны по своему усмотрению. Вместо неопределенного «Я в пути» сделайте более конкретное, например, «Я на «Китай-городе». Шаблоны есть не только в «Сообщениях», но и в Facebook Messenger. Последние настраиваются в приложении на айфоне.
Шаблоны есть не только в «Сообщениях», но и в Facebook Messenger. Последние настраиваются в приложении на айфоне.
Сигнал для Siri
Дайте Siri понять, что вы закончили диктовать сообщение. После того, как закончили говорить, нажмите на дисплей — Siri перестанет воспринимать голос.
Уведомления на часах и айфоне
Когда сообщение приходит на айфон, уведомление дублируется на часы. Если отклонить уведомление на часах, оно исчезнет и на айфоне. Но иногда отвечать некогда, но и уведомление отклонять не хочется — потом забудется, собеседнику будет неприятно. Есть решение — нажмите на колесико, когда уведомление появилось на экране, и оно свернется, но не отклонится. Если в центре уведомлений накопилось слишком много информации, нажмите сильно на экран с оповещениями и очистите историю.
Язык навигации
Идите по проложенному маршруту и не смотрите на дисплей. Часы сами подскажут куда поворачивать с помощью вибрации: серия коротких сигналов — направо, три пары сигналов — налево, длинный сигнал — конец маршрута.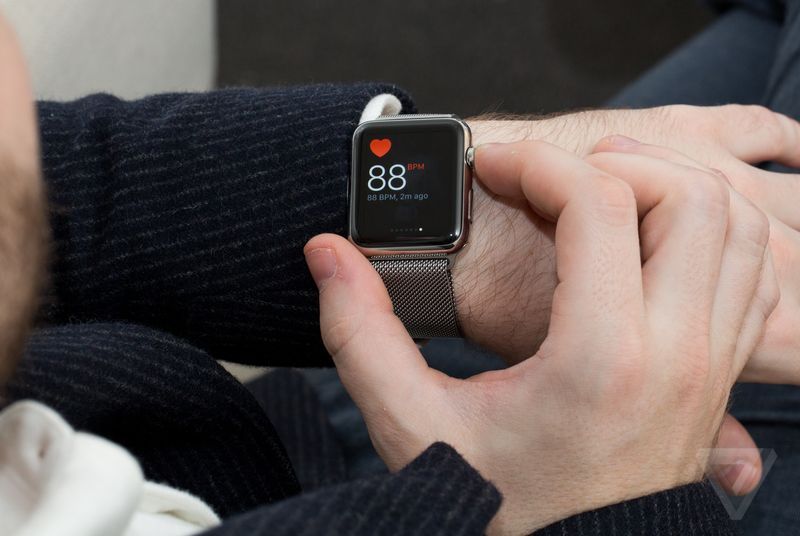 Функция описана в руководстве пользователя и включается автоматически.
Функция описана в руководстве пользователя и включается автоматически.
«Не беспокоить» во время тренировок
Чтобы сообщения и звонки не отвлекали от тренировки, watchOS 4 сама включает режим «Не беспокоить», когда вы занимаетесь спортом. Откройте приложение Apple Watch на айфоне, перейдите в пункты «Общие» — «Не беспокоить» и включите режим для тренировок. Это не единственное обновление для спортсменов. Например, часы сами ставят на паузу тренировку по бегу, если вы остановились, и сами возобновляют ее, когда вы побежали снова. Включите эту функцию в приложении Apple Watch на айфоне в пункте «Тренировка».
Запись видео
Раньше приложение «Камера» в Apple Watch использовалось как удаленный спуск камеры на айфоне. Это удобно, но таким образом нельзя было начать запись видео. WatchOS 4 исправляет это — приложение «Камера» на часах запускает и останавливает запись видео.
Автоматическое обновление музыки
Apple Music на часах c watchOS 4 синхронизирует ваши плейлисты и альбомы. Настройте, какая именно музыка будет на ваших часах в приложении Apple Watch на айфоне в пункте «Музыка». Музыка синхронизируется, когда часы заряжаются. Еще одно обновление музыки — плейлист, который сам включается после начала тренировки. Выберите его в приложении Apple Watch на айфоне в пункте «Тренировка».
Настройте, какая именно музыка будет на ваших часах в приложении Apple Watch на айфоне в пункте «Музыка». Музыка синхронизируется, когда часы заряжаются. Еще одно обновление музыки — плейлист, который сам включается после начала тренировки. Выберите его в приложении Apple Watch на айфоне в пункте «Тренировка».
Сообщение об опасности
Часы посылают сигнал SOS, если человек находится в опасности. В приложении Apple Watch на айфоне есть пункт «Экстренные вызовы», куда добавляются контакты близких и друзей, кому будет отправлено сообщение в случае экстренной ситуации. Сообщение отправляется следующим образом: боковая кнопка зажимается на несколько секунд, часы издают звуковой сигнал, контакты получат сообщение о том, что человек в опасности.
Несколько тренировок в одной
Объедините несколько тренировок по разным видам спорта. Для этого смахните вправо и нажмите плюс — новая тренировка начнется сразу после того, как закончится текущая. Это понравится любителям триатлона.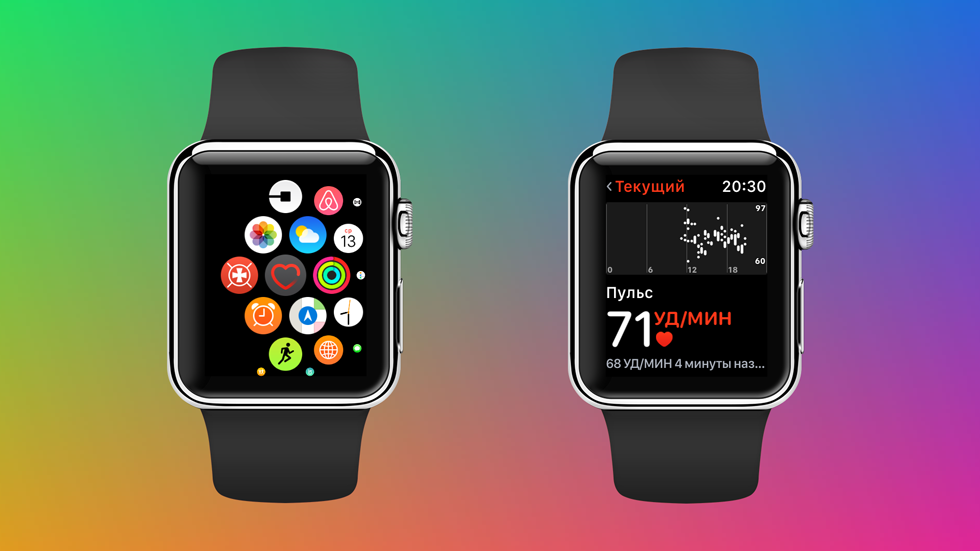 Заниматься спортом с часами теперь немного интереснее: приложение «Тренировка» даст советы и поставит задачи на основе ваших прошлых результатов.
Заниматься спортом с часами теперь немного интереснее: приложение «Тренировка» даст советы и поставит задачи на основе ваших прошлых результатов.
Сайт
apple.com/watch
расскажите друзьям
теги
Apple
5 секретов Apple Watch, которые знают только опытные пользователи
К нашим гаджетам не прилагается руководство пользователя. Если вы хотите узнать секреты, чтобы получить больше от ваших повседневных устройств, вы попали в нужное место.
Возьмем, к примеру, ваш смартфон. Он полон скрытых функций и даже секретных приложений. Коснитесь или щелкните, чтобы изучить их на своем iPhone или Android.
Используете ли вы Apple Watch на полную мощность? Не волнуйтесь — большинство людей не такие. Вот почему мы здесь, чтобы показать вам пять наших любимых лайфхаков для ваших Apple Watch.
1. Используйте его левшой
Левши, это для вас. Это простое решение, которое облегчит жизнь. Чтобы настроить стрелку часов, коснитесь приложения «Настройки».
- Открыть Настройки > Общие .
- Выберите Ориентация .
- Выберите доминирующее запястье.
В этом меню вы также можете выбрать ориентацию цифровой короны носимого устройства. Это большая кнопка сбоку часов. Никогда не ловите себя на том, что вы возитесь снова.
2. Управляйте уведомлениями как профессионал
Если вы знаете, вы знаете: постоянное наличие всех ваших уведомлений на запястье может быть ошеломляющим, особенно если вы получаете много электронных писем и текстовых сообщений. А иногда вы просто не хотите, чтобы кто-то еще видел текст предварительного просмотра ваших входящих сообщений. Хорошие новости: вы можете сделать это приватным.
- Откройте приложение Apple Watch на iPhone. Выберите вкладку Мои часы .
- Нажмите Уведомления . Включить Нажмите, чтобы показать полное уведомление .

Затем, когда вы получите уведомление, вы можете нажать на него, чтобы увидеть полный текст.
Вы также можете полностью остановить натиск уведомлений. Доставка уведомлений «тихо» — отличный настраиваемый вариант. Перейдите в Центр уведомлений, коснитесь уведомления, которое хотите отключить или отключить, затем коснитесь кнопки «Еще» (три точки).
Отсюда вы можете отключить звуковые и тактильные оповещения, выбрав Бесшумная доставка 9вариант 0015. Всякий раз, когда вам нужно сосредоточиться, вы будете свободны от надоедливых уведомлений.
3. Используйте режим «Театр»
Есть ли что-нибудь более неловкое, чем смотреть, как взрываются часы посреди темного кинотеатра? Стыд. Хорошо, может быть, хуже, когда звонит телефон, но все же.
Чтобы избежать этой оплошности на следующем свидании или прогулке, попробуйте режим «Театр». Он отключает ваши уведомления, когда вы не хотите, чтобы ваши часы загорались или издавали звук.
Проведите вверх из Центра управления и нажмите кнопку Театральный режим . Это выглядит как счастливое лицо и грустное лицо рядом. Думайте об этом как о режиме полета для фильмов. Он также включает беззвучный режим, но не отключает другие бесшумные тактильные оповещения.
Это выглядит как счастливое лицо и грустное лицо рядом. Думайте об этом как о режиме полета для фильмов. Он также включает беззвучный режим, но не отключает другие бесшумные тактильные оповещения.
4. Отслеживайте свой сон
Само собой разумеется, Apple Watch могут многое сделать для вашего здоровья, в том числе спасти вашу жизнь! Ваш сон не исключение. На самом деле, вы можете использовать свое носимое устройство, чтобы отслеживать режим ночного сна, а также контролировать и улучшать гигиену сна. Это действительно может открыть вам глаза на плохие паттерны во сне.
Настроить режим сна очень просто. Он предлагает период отдыха перед сном и даже настраиваемые параметры уведомлений, которые держат мир в страхе, когда вы пытаетесь расслабиться.
- Откройте Настройки > коснитесь Спящий режим .
- Включите любые параметры, которые вы хотите попробовать, включая отслеживание сна.
Этот виджет поможет вам оценить, какая часть вашего отдыха посвящена БДГ и глубокому сну, а также покажет, улучшается или ухудшается ваш ночной отдых каждую неделю.
5. Сделайте электрокардиограмму
Говоря о здоровье, это большое дело. С Apple Watch серии 4 или новее вы можете снять электрокардиограмму, ЭКГ или ЭКГ. Этот тест регистрирует время и силу вашего сердцебиения. Врачи часто используют эти тесты для поиска отклонений.
Важное примечание : Эта функция не заменяет посещения врача. Всегда обращайтесь к врачу, если вы чувствуете дискомфорт или заметили изменение сердечного ритма или любого другого аспекта вашего здоровья.
Сначала вам необходимо установить и настроить приложение ЭКГ. Вот как:
- Откройте приложение Health на iPhone.
- Коснитесь вкладки Обзор , затем коснитесь Сердце > Электрокардиограммы (ЭКГ) > Настройка приложения ЭКГ .
- После завершения настройки откройте приложение ЭКГ .
Если вы по-прежнему не видите приложение на Apple Watch, откройте приложение Watch на iPhone и коснитесь Сердце . В разделе ЭКГ нажмите Установить.
В разделе ЭКГ нажмите Установить.
Как снять ЭКГ:
- Убедитесь, что Apple Watch плотно прилегают и находятся на запястье, которое вы выбрали в приложении Apple Watch. Чтобы проверить, откройте приложение Apple Watch , коснитесь вкладки «Мои часы» , затем перейдите к Общие > Ориентация часов .
- Откройте приложение ЭКГ на своих часах.
- Положите руки на стол или на колени.
- Держа руку напротив часов, удерживайте палец на Digital Crown (маленький циферблат сбоку ваших часов). Вам не нужно нажимать цифровую корону во время сеанса.
- Подождите. Запись занимает 30 секунд. В конце записи вы получите классификацию; затем вы можете нажать Добавить симптомы и выбрать свои симптомы.
- Коснитесь Сохранить , чтобы отметить симптомы, затем коснитесь Готово .

Apple Watch имеют несколько других функций, которые могут помочь вам обнаружить проблемы со здоровьем или спасти вас в чрезвычайной ситуации. Коснитесь или щелкните здесь, чтобы узнать, как их настроить.
20 Новые функции watchOS 9, которые вы, возможно, пропустили
В watchOS 9 Apple представила ряд новых функций, таких как новые показатели тренировок, отслеживание этапов сна, режим пониженного энергопотребления и многое другое. Но также внесен ряд небольших, но заметных изменений и дополнений, которые делают ваши Apple Watch более функциональными и удобными в использовании.
В этой статье мы перечислили 20 других функций и улучшений, некоторые из которых, возможно, остались незамеченными. Имейте в виду, что watchOS 9 требуются Apple Watch Series 4 или новее и iPhone 8 или новее под управлением iOS 16.
Пользователи Apple Watch уже давно могут получать уведомления по электронной почте от сторонних учетных записей электронной почты, отправленных с их сопряженного iPhone. Но в watchOS 9 вы также можете получать оповещения о поступлении важного сообщения, когда вы носите Apple Watch, но не на своем iPhone.
Но в watchOS 9 вы также можете получать оповещения о поступлении важного сообщения, когда вы носите Apple Watch, но не на своем iPhone.
Этот параметр использует серверы iCloud для безопасного доступа к сторонней учетной записи, и его необходимо включить вручную. Для настройки запустите Приложение Watch на iPhone, коснитесь My Watch , коснитесь Mail , затем включите Уведомления по электронной почте в разделе «При отсутствии подключения к iPhone».
2. Просмотр колец активности во время тренировки
Раньше, если вы выполняли тренировку на Apple Watch и хотели посмотреть, как она влияет на ваши кольца активности, вам приходилось выходить из приложения «Тренировка» и переключаться в приложение «Активность».
Теперь вам не нужно этого делать, потому что вы можете взглянуть на свои кольца активности прямо на дисплее тренировки, просто прокручивая цифровую корону вверх.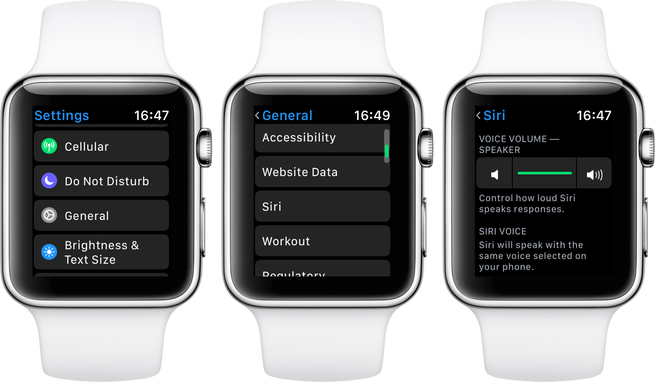
3. Следите за подкастами
В watchOS 9 Apple, наконец, исправила свое хромающее приложение «Подкасты», и теперь вы впервые можете следить за подкастами и отменять подписку прямо с Apple Watch.
Коснитесь Listen Now -> You Might Like , затем коснитесь шоу и выберите «Подписаться». Вы также можете найти те же параметры, выполнив поиск шоу и нажав на него.
4. Добавление событий календаря на запястье
Наконец, вы не ограничены только просмотром событий календаря, синхронизированных с вашего iPhone на своем запястье – теперь вы также можете добавлять их. Просто коснитесь кнопку с многоточием (три точки) , которая появляется в углу экрана, когда вы прекращаете прокрутку, затем нажмите + Новое событие .
На следующем экране вы можете добавить все обычные детали, включая название события, место, дату и время начала, дату и время окончания, а также указать, следует ли сделать это событие повторяющимся. Прежде чем Добавить событие, вы также можете выбрать, в какой календарь его добавить, добавить приглашенных, выбрать получение предупреждений и включить любые примечания.
Прежде чем Добавить событие, вы также можете выбрать, в какой календарь его добавить, добавить приглашенных, выбрать получение предупреждений и включить любые примечания.
5. Астрономический циферблат
Apple в «iOS 16» добавила новые параметры динамических обоев в свои обновленные настройки экрана блокировки «iPhone», а циферблат, который, возможно, отражает эти улучшения в «watchOS 9», — это астрономия.
Astronomy на самом деле представляет собой обновленную версию оригинального циферблата Astronomy, но он был переработан и включает новую карту звездного неба и текущие облачные данные на основе вашего местоположения. Вы можете установить Землю, Луну или Солнечную систему в качестве основного вида и настроить шрифт. Он поддерживает два расширения, а вращение цифровой короны позволяет быстро перематывать вперед или назад, чтобы увидеть фазы луны / местоположение планеты в другой день.
6. Восстановите свои шаги с помощью Backtrack
Вам не нужны Apple Watch Ultra, чтобы использовать функцию Backtrack в переработанном приложении Compass. Если ваши Apple Watch Series 6 или новее работают под управлением watchOS 9, вы можете использовать его для отслеживания своего маршрута, а затем помочь вам повторить свои шаги, если вы заблудились.
Если ваши Apple Watch Series 6 или новее работают под управлением watchOS 9, вы можете использовать его для отслеживания своего маршрута, а затем помочь вам повторить свои шаги, если вы заблудились.
Коснитесь значка следов в правом нижнем углу экрана, затем коснитесь Начать , чтобы начать запись маршрута. Когда вы будете готовы повторить свои шаги, коснитесь значок паузы в правом нижнем углу экрана, затем нажмите Повторить шаги .
На компасе появится ваше начальное местоположение, а прыгающая белая стрелка укажет вам правильное направление. Следуйте по пути назад, чтобы вернуться туда, где вы впервые включили Backtrack, затем, когда вы прибудете в исходное местоположение, коснитесь значка шагов , и вы сможете удалить свои шаги.
7. Изменение циферблата в зависимости от фокуса
В iOS 16 вы можете настроить почти все, что касается вашего Focus. Вы можете настроить не только домашний экран и экран блокировки — если ваши Apple Watch работают под управлением watchOS 9., вы можете выбрать один из циферблатов Apple Watch для активации на запястье для определенного режима фокусировки.
Вы можете настроить не только домашний экран и экран блокировки — если ваши Apple Watch работают под управлением watchOS 9., вы можете выбрать один из циферблатов Apple Watch для активации на запястье для определенного режима фокусировки.
На вашем iPhone перейдите в Настройки -> Фокус , выберите существующий Фокус или создайте новый. Установите любые параметры отключения уведомлений для людей и приложений, когда ваш Focus активен, затем в разделе «Настройка экранов» нажмите Изменить под параметром циферблата. Выберите циферблат из галереи циферблатов Apple Watch, затем нажмите Готово .
Вот и все. Теперь, когда выбранный вами циферблат Apple Watch связан с вашим режимом фокусировки, он будет автоматически активирован на вашем запястье при следующем включении функции «Фокус» на вашем iPhone.
8. Просмотр отредактированных сообщений
В iOS 16 Apple добавила возможность редактировать тексты, отправленные через iMessage, а в watchOS 9 вы можете просматривать любые изменения в полученном сообщении, которые были сделаны.
Просто нажмите и удерживайте слово Edited синего цвета под сообщением, чтобы отобразить изменения. Коснитесь Скрыть изменения , чтобы они снова исчезли.
9. Редактировать напоминания
Ранее приложение «Напоминания» позволяло только просматривать или добавлять напоминания. Теперь это позволяет вам Отредактируйте существующих напоминаний и добавьте важные сведения, включая дату и время, местоположение, теги и примечания. Вы также можете перемещать напоминания между списками прямо на запястье.
10. Изменить представление календаря
Теперь вы можете не только добавлять события календаря в приложение «Календарь» на Apple Watch, но и переключаться на представления дня, списка и недели.
Просто нажмите кнопку с многоточием (три точки) , которая появляется в углу экрана, когда вы прекращаете прокрутку, затем в разделе «Параметры просмотра» выберите один из Далее , День и Список . Сделав свой выбор, нажмите Готово .
Сделав свой выбор, нажмите Готово .
11. Приоритет фоновых приложений, запущенных в Dock
Доступ к ним осуществляется нажатием боковой кнопки. Dock — это место, куда вы направлялись для быстрого доступа к последним используемым приложениям или любимым приложениям. Однако в watchOS 9 приложения, работающие в фоновом режиме, имеют приоритет над остальными приложениями в Dock, что упрощает возврат к ним.
Вам не нужно ничего делать, чтобы активировать эту функцию — она работает по умолчанию.
12. Отключить сотовые данные
Уже много лет на iPhone вы можете отключить сотовые данные без потери возможности совершать и принимать звонки. Ранее такая же опция не предлагалась на моделях Apple Watch с сотовой связью — всякий раз, когда ваша сотовая служба была включена, сотовые данные также потребляли вашу батарею.
В watchOS 9 Apple добавила отдельные переключатели для базовой сотовой/мобильной службы ваших часов и мобильных данных, так что теперь вы можете управлять ими независимо. Вы можете найти настройки в ваших часах Настройки приложение, под Сотовые/Мобильные данные .
Вы можете найти настройки в ваших часах Настройки приложение, под Сотовые/Мобильные данные .
13. Обнаружение плавания с доской и оценка SWOLF
Хорошие новости для пловцов: часы Apple Watch под управлением watchOS 9 теперь могут автоматически определять, когда вы используете доску во время тренировки по плаванию в бассейне.
Приложение «Тренировка» может даже дать вам ваш показатель SWOLF, один из ключевых показателей плавания. SWOLF рассчитывается с использованием комбинации количества гребков и времени, проведенного в воде. Чем меньше гребков и чем меньше времени вы выполняете, тем ниже ваш показатель SWOLF как показатель эффективности вашего плавания.
14. Регулятор размера текста
Еще одним преимуществом доступности является то, что Apple добавила элемент управления Размер текста в Центр управления в watchOS 9, так что теперь еще проще обеспечить, чтобы приложения Apple Watch, поддерживающие динамический тип, адаптировались к ваш предпочтительный размер чтения.
15. Диктовка Автопунктуация
Диктовка — это популярная функция Apple Watch для отправки сообщений, поскольку она преобразует вашу речь в текст, что намного быстрее, чем набор текста на крошечной клавиатуре. WatchOS 9значительно улучшает эту функцию, автоматически вставляя знаки препинания в ваши предложения в режиме реального времени, поэтому вам больше не нужно произносить вслух «запятую» или «вопросительный знак».
Эта функция должна быть включена по умолчанию, но если это не так, вы можете перейти в Настройки -> Общие -> Диктовка и включить Автопунктуация .
16. Зеркалирование Apple Watch
В iOS 16 и watchOS 9 Apple представила новую функцию зеркального отображения Apple Watch, которая позволяет вам видеть экран Apple Watch и управлять им с сопряженного iPhone. Он разработан, чтобы сделать часы более доступными для людей с физическими и двигательными нарушениями, но также может быть полезен, если, скажем, экран Apple Watch треснул или не отвечает.
Чтобы включить его, запустите приложение Настройки на своем iPhone, коснитесь Специальные возможности , затем в разделе «Физические и моторные» коснитесь Apple Watch Mirroring , прежде чем включить эту функцию на следующем экране.
Графическое изображение ваших Apple Watch появится на экране вашего iPhone, а вокруг циферблата Apple Watch появится синий контур, указывающий на то, что зеркальное отображение включено. Теперь вы сможете управлять своими Apple Watch, нажимая и проводя по изображению часов, которое появляется на вашем iPhone. Вы даже можете нажать боковую кнопку и провести цифровую корону, чтобы имитировать те же физические действия, которые вы выполняете на своих часах.
17. Быстрые действия
С помощью новых быстрых действий пользователи с разницей в верхней части тела теперь могут делать еще больше с помощью жеста двойного сжатия, чтобы реагировать на предупреждения на своих Apple Watch, включая ответ или завершение телефонного звонка, фотографирование когда видоискатель и кнопка спуска затвора отображаются в приложении «Камера», воспроизведите или приостановите воспроизведение мультимедиа в приложении «Исполняется», а также начните, приостановите или возобновите тренировку. Вы также можете использовать быстрые действия, чтобы отложить будильник или остановить таймер.
Вы также можете использовать быстрые действия, чтобы отложить будильник или остановить таймер.
Чтобы включить быстрые действия, откройте Просмотрите приложение на своем iPhone, коснитесь Специальные возможности , затем в разделе «Двигатель» коснитесь Быстрые действия . Выберите один из следующих вариантов: Вкл , Когда AssistiveTouch включен и Выкл . Вы также можете выбрать их внешний вид: Full или Minimal .
При включенных быстрых действиях, когда вы видите оповещение на Apple Watch, вам будет предложено выполнить быстрое действие. Например, когда вы приостановили тренировку, появится сообщение о том, что вы можете дважды сжать пальцы, чтобы возобновить ее (дважды быстро коснитесь указательным пальцем большого пальца).
18. Управляйте своим iPhone с помощью Apple Watch
Вы также можете управлять своим iPhone с помощью Apple Watch. На своих часах перейдите в Настройки -> Специальные возможности , затем выберите Управление устройствами поблизости . Выберите свой iPhone (или iPad) из списка.
На своих часах перейдите в Настройки -> Специальные возможности , затем выберите Управление устройствами поблизости . Выберите свой iPhone (или iPad) из списка.
После подключения вы увидите ряд кнопок управления, позволяющих выполнять различные действия на вашем iPhone, в том числе Перейти на главный экран , Откройте переключатель приложений , Откройте Центр уведомлений , Откройте Центр управления и Активируйте Siri . Нажатие кнопки Еще также предоставит вам элементы управления воспроизведением мультимедиа.
19. Найдите свой автомобиль
Обновленное приложение «Компас» позволяет создавать путевые точки компаса, а затем определять расстояние и направление между ними. Эту функцию также можно использовать для поиска припаркованного автомобиля.
Если в вашем автомобиле есть CarPlay или Bluetooth, вам не нужно ничего делать для его настройки. При условии, что ваш iPhone в какой-то степени сопряжен с вашим автомобилем, ваши Apple Watch могут распознавать, когда вы припарковались и отключились, и отметят путевую точку, где находится ваш автомобиль.
При условии, что ваш iPhone в какой-то степени сопряжен с вашим автомобилем, ваши Apple Watch могут распознавать, когда вы припарковались и отключились, и отметят путевую точку, где находится ваш автомобиль.
Запустите приложение Compass , затем найдите синюю путевую точку на циферблате компаса. Если вы повернете цифровую корону, циферблат будет увеличиваться и уменьшаться, давая вам лучшее представление о том, как далеко находится ваш автомобиль. Коснитесь путевой точки, чтобы получить дополнительную информацию о ней, затем коснитесь . Выберите , чтобы увидеть указатель, который направит вас к вашему автомобилю.
Если вы обнаружите, что часто полагаетесь на эту функцию, вы даже можете добавить на циферблат усложнение Parked Car Waypoint , которое приведет вас к вашему автомобилю.
20. Добавить избранные таймеры
Если вы часто используете таймеры определенной длительности, почему бы не добавить их в избранное? В watchOS 9 вы можете.

