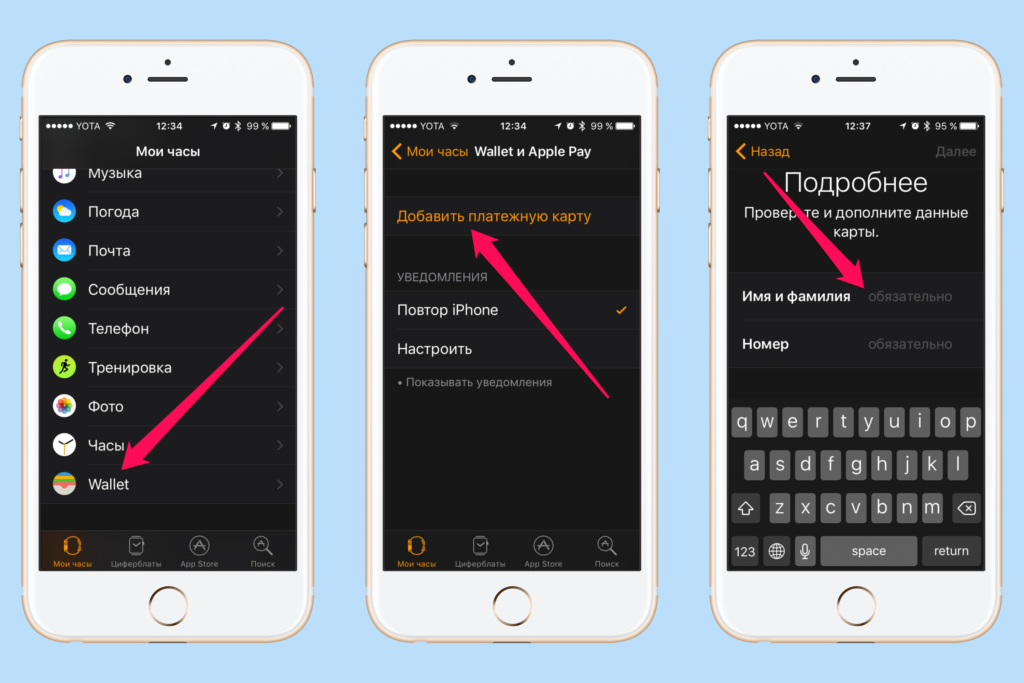Содержание
Как подключить Apple Pay и как работает на разных телефонах iPhone
Как подключить наушники через NFC к Айфону
- iPhone c NFC-модулем (iPhone SE, 6 и новее)
- Любые Apple Watch
- MacBook Pro с Touch Bar (только в программах, Интернете или Safari)
- iPad Mini 3 и новее (только в программах, Интернете или Safari)
- Любой компьютер Mac 2012 года и новее (в сочетании с поддерживаемым iPhone или Apple Watch)
Чтобы подключить наушники к Айфону:
- Зайдите в Настройки.
- Включите NFC.
- Поднесите iPhone к наушникам.
- На iPhone должно появиться уведомление о подключении.
Apple Pay для iPhone 5s – инструкция
Этим вопросом многие владельцы «пятерки» задались довольно давно. Ответ однозначный — официальной поддержки платежного сервиса для пятой модели не существует. АйФон 5s просто не имеет модуля бесконтактной технологии оплаты NFC, благодаря которому осуществляется связь между POS-терминалом оплаты и смартфоном.
Как подключить Apple Pay СбербанкAndroid Pay на Xiaomi как включить
При поднесении мобильного устройства к платежному терминалу происходит следующее:
- Гаджет посылает запрос на терминал с разрешением списания заданной суммы с банковской карты, привязанной к устройству.
- POS-терминал, получив запрос от девайса с помощью NFC или MST (электромагнитная связь), направляет его в банк-эквайер, который выпустил карту.
- Банк, получив запрос и обработав его, направляет ответ на терминал о разрешении или отказе в оплате покупки.
При отсутствии модуля связи NFC у пятой модели АйФона выход все же есть. Он подходит для тех, кто использует смарт-часы Apple Вотч. Именно с помощью них можно покупать через Apple Pay. Как настроить Apple Пэй для АйФона пятой модели рассказывается далее.
Преимущества бесконтактных расчетов
Основными конкурентоспособными функциями данного метода совершения платежа можно назвать следующие особенности.
- Защита.
 Отсутствие необходимости вводить ПИН-код не оставляет шанса, что кто-то посторонний, увидев его и запомнив, сможет как-то им воспользоваться. Каждая операция сопровождается передачей защищенного кода – токена, который формируется при регистрации карты. Он и зашифрованный номер карты помогают однозначно распознать владельца банковского счета. Денежные средства владельца находятся в недоступности для злоумышленников.
Отсутствие необходимости вводить ПИН-код не оставляет шанса, что кто-то посторонний, увидев его и запомнив, сможет как-то им воспользоваться. Каждая операция сопровождается передачей защищенного кода – токена, который формируется при регистрации карты. Он и зашифрованный номер карты помогают однозначно распознать владельца банковского счета. Денежные средства владельца находятся в недоступности для злоумышленников. - Удобство. Единственное, что необходимо иметь – мобильное устройство с установленным приложением (и Эппл Вотч при использовании iPhone 5), которое синхронизировано с аккаунтом электронного кошелька. При оплате достаточно поднести гаджет на малом расстоянии к платежному терминалу.
- Скорость расчетов. На совершение оплаты уходит около 2 секунд. Результатом будет чек об успешной оплате или отказе в совершении платежа.
- Использование других устройств. Если владельцу смартфона не всегда удобно его использовать, то возможно синхронизировать его с другой подручной техникой, например, со смарт-часами от Эппл.

Настраиваем на iPhone или iPad
iPad Pro, iPad Air, iPad, and iPad mini models with Touch ID or Face ID
- На рабочем столе находим программу «Wallet».
- Нажимаем на « » в верхней части экрана.
- Здесь мы можем настроить дебетовую, кредитную или дисконтную карту. Если для оплаты покупок в iTunes Store или App Store уже подключена карта, то система предложить выбрать её.
- Добавляем карту посредством фото или внесении данных вручную. В дальнейшем потребуется верификация карты. В зависимости от банка это может быть как SMS, так и сообщение электронной почты. В некоторых случаях придется позвонить в банк.
- После этого Apple Pay можно будет свободно использовать.
Настройка Apple Pay на АйФон 5s
Затем выполнить нижеследующие шаги:
- Загрузить приложение Apple Watch (в случае первого пользования часами).
- Открыть установленную программу.
- Выбрать пункт «Мои часы».
- Отметить используемое устройство.

- Нажать «Wallet и Apple Пэй».
- Зарегистрировать карту в приложении при помощи опции «Добавить платежную карту».
- Ввести платежные данные и выбрать «Далее».
- Вписать код безопасности CVV с оборотной стороны карты.
- Ознакомиться с соглашением.
- Подождать текстовое уведомление о завершении регистрации, которое отобразится на часах.
На этом связка часов и смартфона, а также платежной карточки и учетной записи окончена. Можно приобретать товары с iPhone 5 и «умными» часами Apple Watch.
Настраиваем на Apple Watch
Apple Watch Series 1 and 2 and later
Apple Watch (1st generation)7
- Запускаем приложение Watch на iOS.
- Переходим в «Wallet {amp}amp; Apple Pay».
- Выбираем «Добавить кредитную или дебетовую карту». Если вы хотите использовать ту же карту, что и в iPhone, то в таком случае повторный ввод данных не потребуется (кроме CVV), система просто перенесет всю информацию на Apple Watch.

- Получаем разрешение на использование карты в платежной системе Apple Pay. Процесс такой же, как и на iPhone.
- Теперь можно свободно пользоваться Apple Pay.
В случае с iPhone — заходим в «Настройки» находим опцию «Разрешить платежи на Mac» и включаем ее. В случае с Apple Watch надстройка находится в приложении «Watch» –{amp}gt; «Wallet {amp}amp; Apple Pay». Заходим на любой сайт, который поддерживает Apple Pay в Safari. Выбираем «Оплатить с помощью Apple Pay». Подтверждаем покупку, используя iPhone или Apple Watch.
Как добавить карту в Wallet на iPhone 5S » Remoney
Многие продвинутые пользователи более ранних моделей смартфонов Apple сталкиваются с вопросом, как добавить карту в Wallet на iPhone 5s.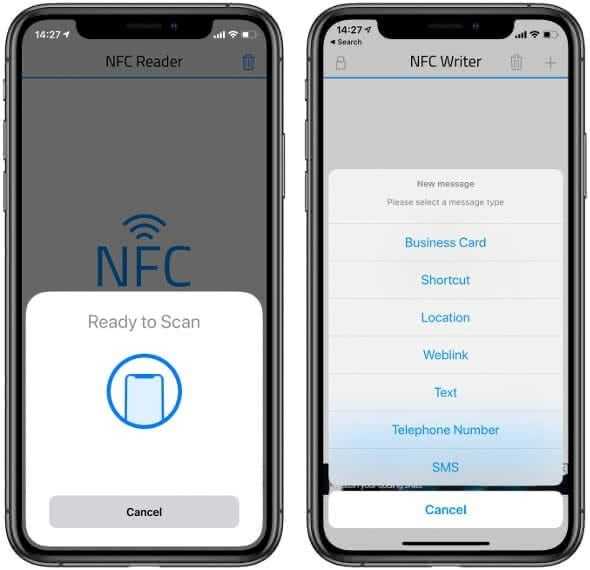 Что это такое, для чего нужно и что делать, мы расскажем в нашей статье.
Что это такое, для чего нужно и что делать, мы расскажем в нашей статье.
Владельцы смартфона седьмого поколения знают, что в нем нет возможности рассчитываться на терминалах через бесконтактную оплату. Модуль NFC появился в устройствах Apple только в 2014 году. Соответственно, приложение Wallet на моделях 2013 года отсутствует. Что делать в этой ситуации и как добавить банковскую карту в Wallet на айфон 5S?
Полезно знать: Что такое NFC и как им пользоваться
В предустановленных приложениях в 5S, как и на более новых моделях, Wallet вы не найдёте. Если попытаться установить приложение на смартфон через App Store, вместо него магазин предложит вам программу Passbook. Впрочем, она у вас и так наверняка есть. С её помощью можно хранить в телефоне железнодорожные билеты, посадочные талоны, билеты в кино и театры – в общем, всё, кроме банковских карточек. Но нас интересуют именно они!
Поэтому Passbook нас не устраивает: ведь если пользоваться Wallet на iPhone 5S, можно оплачивать покупки или услуги.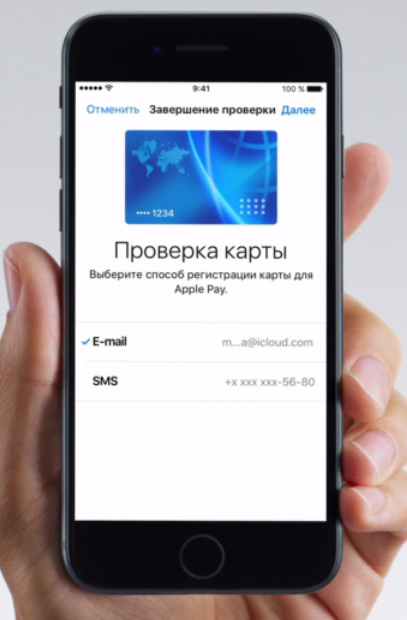 Но операционная система не совместима с приложением из-за отсутствия NFC. Следовательно, надо обзавестись этим модулем. И тогда привязать карту к айфону 5S станет возможным.
Но операционная система не совместима с приложением из-за отсутствия NFC. Следовательно, надо обзавестись этим модулем. И тогда привязать карту к айфону 5S станет возможным.
Конечно, корпус устройства разобрать и вставить в него модуль ближней бесконтактной связи не получится. Спасением станут смарт-часы Apple Watch. С ними вам даже не придётся вынимать смартфон из кармана для совершения оплаты: достаточно приложить часы к терминалу. Подключение осуществляется просто, вероятность ошибок минимальна, а настройки занимают считанные минуты.
С iPhone 5S совместимы любые доступные сегодня модели Apple Watch. Во все модификации встроен модуль NFC, а стало быть, любая версия справятся с работой.
Решать только вам:
- Если вы планируете в ближайшие годы обновлять телефон, то можете выбрать Series 4 или Series 5, с прицелом на будущее. Недостаток: актуальные модели стоят, пожалуй, дороже, чем ваш смартфон.
- Если вас устраивает ваш 5S, то можете остановиться на первых поколениях – Series 2 и более ранних.
 Они тоже справятся с работой, правда, с обновлениями операционной системы там всё будет не так радужно. Недостаток: связка из часов и смартфона морально устареет достаточно быстро.
Они тоже справятся с работой, правда, с обновлениями операционной системы там всё будет не так радужно. Недостаток: связка из часов и смартфона морально устареет достаточно быстро.
Итак, мы разобрались, что настроить Wallet на iPhone 5S не получится по той причине, что его установка в смартфон невозможна. И для этого вам понадобится приложение для смарт-часов Watch.
Прежде, чем привязать карту к айфону 5 через Watch, убедитесь, что Apple Pay доступен для клиентов вашего банка: некоторые банки пока не сотрудничают с купертинской компанией. Проверить на официальном сайте apple.com.
Настраиваем виртуальные карточки:
- Установите из App Store на ваш айфон приложение Watch, подключите и активируйте свои часы
- Запустите на телефоне программу Watch
- Долистайте вниз до раздела Passbook и Apple Pay и тапните на нём
- Нажмите ссылку «Добавить карту»
- Введите данные своей кредитки и дождитесь подтверждения от банка
- Если вам надо ввести данные нескольких карт, повторите процедуру для каждой
- Выберите из добавленных кредиток основную в разделе «Параметры оплаты по умолчанию»
Теперь вы сможете наслаждаться бесконтактными расчётами.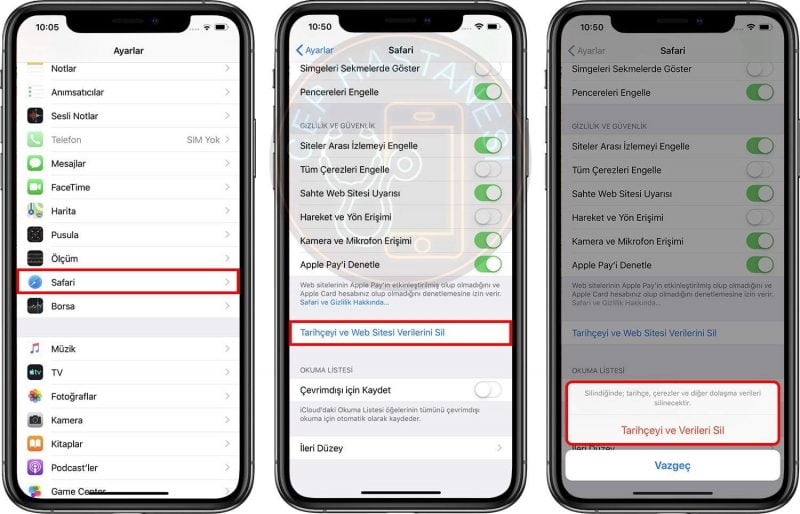 Разумеется, бесконтактный платёж работать будет только на часах, но не на подключенном смартфоне. Чтобы оплатить товар или услугу через терминал, действуйте следующим образом:
Разумеется, бесконтактный платёж работать будет только на часах, но не на подключенном смартфоне. Чтобы оплатить товар или услугу через терминал, действуйте следующим образом:
- Дважды быстро нажмите кнопку ниже колёсика. После этого на экране появится изображение вашей карты по умолчанию.
- Смените карту, пролистав вправо или влево, если вы желаете использовать другую
- Поднесите часы к бесконтактному терминалу
- Дождитесь вибрации корпуса и подтверждения транзакции на терминале
Смартфон при этом доставать не нужно. Какая-то дополнительная авторизация тоже не нужна: пока часы на вашей руке, они авторизованы, и все их сервисы тоже.
Поскольку приложение Watch регулярно обновляется (как и любые программы от производителя), возможно, в последующих версиях какие-то нюансы изменятся, но принцип останется прежним.
Из-за отсутствия поддержки Apple Pay добавить карту Сбербанка на айфоне 5S возможности нет. Вам поможет выше описанный способ.
Если схема синхронизации двух устройств кажется для вас слишком сложной, но переходить на более крупный смартфон вы не желаете, то выход только один: перейти на iPhone SE. Его размеры полностью соответствуют 5S, однако начинка более современная и чип NFC у этой модели имеется. Вот тогда вы сможете пользоваться приложением Wallet и привязать карту к айфону для оплаты.
Впрочем, такое решение – ещё более половинчатое, чем связка с часами. Стоимость iPhone SE сравнима с ценой Apple Watch Series 3. Жизненный цикл у SE, выпущенного позже, продлится дольше, чем у 5S, но с часами пользовательский опыт существенно выигрывает, и дело не только в платежах. К тому же Эппл пересмотрела политику обновлений, и, возможно, следующее поколение iOS тоже окажется совместимым с 5S.
Так что можете сохранять верность своему старому компактному телефону и пользоваться с его помощью бесконтактными платежами. По пути вы откроете для себя и другие преимущества часов Эпл, но о них стоит поговорить отдельно.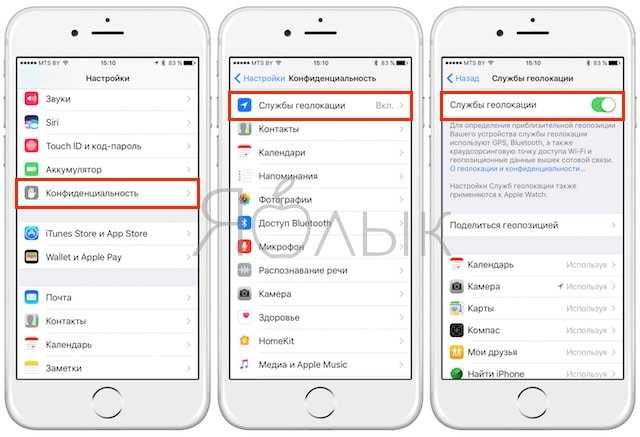
Как настроить Apple Pay на ваших устройствах
nikkimeel/Shutterstock
Автор: Shikhar Mehrotra/4 июля 2022 г., 15:00 EST
Настройка Apple Pay может быть очень сложной, особенно если вы впервые используете устройства iOS. Однако процесс становится легким, если вы точно знаете, что делать и в каком порядке. Но прежде чем вы начнете, вот краткое введение в платежный портал Apple и то, как он работает. По сути, Apple Pay — это бесплатный сервис цифровых платежей компании, встроенный в такие устройства, как iPhone, iPad, Apple Watch и Mac. Чтобы использовать эту услугу, вы должны хранить цифровую версию своей кредитной карты и/или дебетовой карты в приложении Apple Wallet, что является безопасным. Технический гигант из Купертино упоминает, что он токенизирует данные карты, поэтому все транзакции полностью безопасны.
После того как вы настроили Apple Pay на устройстве, вы можете использовать его для оплаты покупок в Интернете, покупок в приложении, офлайн-транзакций в продуктовом магазине или на заправочной станции, а также для других вещей, которые поддерживаются платформой. Кроме того, вы можете отправлять и получать деньги через приложение Apple Messages, если у вас есть Apple Pay. Более того, сервис является универсальным решением для всех пользователей Apple, предпочитающих совершать цифровые или бесконтактные транзакции, не говоря уже о том, что он избавляет от необходимости загружать сторонние кошельки. Имея это в виду, вот как настроить Apple Wallet и использовать Apple Pay.
Кроме того, вы можете отправлять и получать деньги через приложение Apple Messages, если у вас есть Apple Pay. Более того, сервис является универсальным решением для всех пользователей Apple, предпочитающих совершать цифровые или бесконтактные транзакции, не говоря уже о том, что он избавляет от необходимости загружать сторонние кошельки. Имея это в виду, вот как настроить Apple Wallet и использовать Apple Pay.
Какие устройства совместимы с Apple Pay
LightField Studios/Shutterstock
Сначала давайте обсудим совместимые модели iPhone, поддерживающие Apple Pay. На официальном сайте Apple упоминается, что все модели iPhone с Touch ID (кроме iPhone 5s) и Face ID поддерживают сервис цифровых платежей. И Touch ID, и Face ID — это биометрические системы Apple, которые гарантируют, что никто другой не сможет разблокировать ваш iPhone.
Touch ID, сканер отпечатков пальцев, был представлен в 2013 году вместе с iPhone 5s. Поскольку iPhone 5s не совместим с Apple Pay из-за отсутствия NFC, все модели, выпущенные позже — от iPhone 6 в 2014 году до iPhone 8 в 2017 году — поддерживают Apple Pay. Точно так же совместимые iPhone с Face ID включают все модели, выпущенные с iPhone X в 2017 году, вплоть до iPhone 13, выпущенного в 2022 году9.0003
Точно так же совместимые iPhone с Face ID включают все модели, выпущенные с iPhone X в 2017 году, вплоть до iPhone 13, выпущенного в 2022 году9.0003
Что касается iPad, то все модели с Touch ID или Face ID, включая обычные варианты iPad, iPad Mini, iPad Air и iPad Pro, совместимы с Apple Pay. То же самое касается Mac, так как все модели MacBook с Touch ID и компьютеры Mac, соединенные с клавиатурой Magic Keyboard с Touch ID, могут отправлять и получать деньги через Apple Pay. И последнее, но не менее важное: все модели Apple Watch, включая Watch 1, выпущенные в 2015 году, и Watch 7, выпущенные в 2021 году, могут совершать цифровые транзакции.
Добавить карту в Apple Wallet на iPhone
IB Photography/Shutterstock
Теперь, когда вы знаете об устройствах, поддерживающих Apple Pay, давайте узнаем больше о настройке службы. Важно отметить, что вы должны настраивать Apple Pay в определенном порядке на своих устройствах, начиная с iPhone. Вам потребуется поддерживаемая кредитная или дебетовая карта и Apple ID, для которого выполнен вход в iCloud (через Apple). После того, как вы организовали обе вещи, вам нужно добавить свою карту в приложение Apple Wallet на вашем iPhone. В зависимости от того, использовали ли вы ранее Apple Pay, вы добавите новую карту или ранее использовавшуюся карту.
Вам потребуется поддерживаемая кредитная или дебетовая карта и Apple ID, для которого выполнен вход в iCloud (через Apple). После того, как вы организовали обе вещи, вам нужно добавить свою карту в приложение Apple Wallet на вашем iPhone. В зависимости от того, использовали ли вы ранее Apple Pay, вы добавите новую карту или ранее использовавшуюся карту.
Вот шаги для добавления карты в Apple Wallet на вашем iPhone:
- Найдите и откройте приложение Apple Wallet на вашем iPhone.
- Нажмите на знак +, чтобы добавить карту.
- Выберите тип карты (кредитная или дебетовая) в разделе «Доступные карты».
- Нажмите «Продолжить».
- Следуйте инструкциям на экране, которые попросят вас загрузить изображение вашего кредита или дебета или вручную ввести данные.
- Подтвердите информацию у эмитента вашей карты или в банке и предоставьте любую дополнительную информацию по запросу.
- Нажмите «Принять» в ответ на запрос «Условия использования».

- Решите, хотите ли вы, чтобы добавленная карта использовалась в качестве способа оплаты по умолчанию.
- В качестве последнего шага вы можете добавить карту в сопряженные Apple Watch (необязательно).
После добавления карты вы увидите ее изображение в приложении Apple Wallet. Вы можете добавлять дополнительные карты в кошелек в любое время, но они должны исходить от эмитента, который поддерживает платформу цифровых платежей Apple.
Добавление карты в Apple Wallet на Apple Watch и Mac
DenPhotos/Shutterstock
Добавив карту в приложение Wallet на iPhone, вы сможете использовать Apple Pay. Однако желательно настроить сервис на всех ваших устройствах Apple одновременно. Теперь есть два способа добавить карту в Apple Watch — первый включает в себя добавление карты непосредственно через Apple Watch, а второй — добавление карты с помощью приложения Apple Watch на вашем iPhone, что проще. Однако перед добавлением карты убедитесь, что вы включили пароль для своих Apple Watch.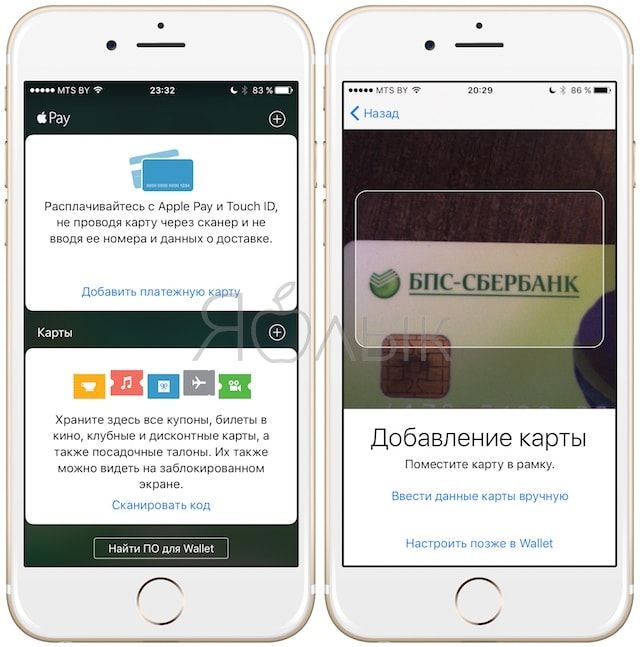 Кроме того, вам также придется добавить ту же карту в приложение Apple Wallet на вашем iPhone и Mac.
Кроме того, вам также придется добавить ту же карту в приложение Apple Wallet на вашем iPhone и Mac.
Добавьте карту через приложение Apple Watch на iPhone, выполнив следующие действия:
- Откройте приложение Apple Watch на сопряженном iPhone.
- Нажмите «Мои часы» и выберите «Wallet и Apple Pay».
- Нажмите «Добавить карту».
- Выберите тип вашей карты из кредитной/дебетовой и нажмите «Продолжить».
- Остальные этапы проверки карты аналогичны указанным выше.
Вот как добавить карту для Apple Pay на Mac и iPad:
- Откройте настройки кошелька.
- Mac: находится в Системных настройках как Wallet и Apple Pay.
- iPad: находится в разделе «Настройки» как Wallet и Apple Pay.
- Нажмите «Добавить карту».
- Выберите тип карты, который вы хотите добавить, и нажмите «Продолжить».
- Введите данные карты и проверьте их в банке.
Процесс во многом одинаков, независимо от того, какое устройство Apple вы используете.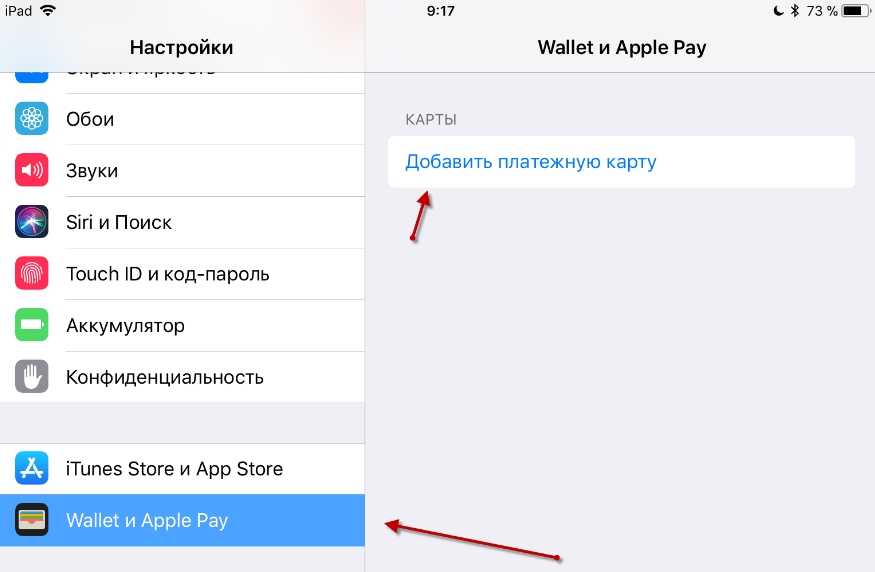 Самым большим требованием является просто наличие поддерживаемого устройства и банка от эмитента, который поддерживает платформу цифровых платежей Apple.
Самым большим требованием является просто наличие поддерживаемого устройства и банка от эмитента, который поддерживает платформу цифровых платежей Apple.
Как пользоваться Apple Pay
DenPhotos/Shutterstock
Теперь, когда вы настроили Apple Pay на всех своих устройствах, вы готовы к первому использованию сервиса. На iPhone дважды нажмите боковую кнопку (модели с Face ID) или кнопку «Домой» (модели с Touch ID), чтобы открыть Apple Pay. Затем поднесите верхнюю половину iPhone к бесконтактному считывателю, чтобы заплатить картой по умолчанию. После успешной транзакции на экране появится слово Done и галочка. Если вы хотите использовать другую карту, нажмите на карту по умолчанию, чтобы увидеть список доступных вариантов. Точно так же дважды нажмите боковую кнопку, чтобы получить доступ к карте по умолчанию, и поднесите дисплей ближе к платежному автомату, если вы хотите совершить платеж с помощью Apple Watch.
Чтобы совершать онлайн-платежи или покупки в приложении, вы должны выбрать Apple Pay в качестве способа оплаты или нажать кнопку Apple Pay, доступную во время покупки чего-либо.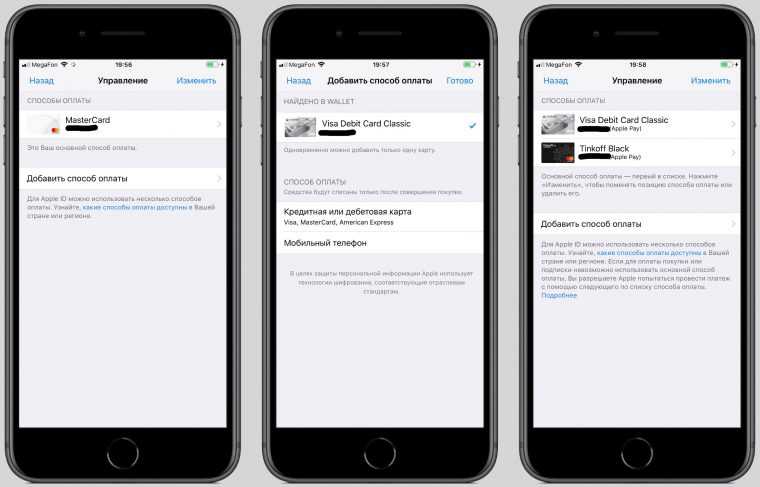 Теперь для подтверждения платежа вы можете использовать любое из ваших устройств Apple, включая iPhone, iPad, Apple Watch или Mac. Метод подтверждения зависит от конкретной модели, которую вы используете — например, на iPhone с Face ID вы должны дважды нажать боковую кнопку и использовать Face ID для авторизации транзакции. Как упомянула Apple, вы можете платить с помощью Apple Pay в магазинах, на заправочных станциях, в такси или в любом другом месте, где вы видите символ Apple Pay.
Теперь для подтверждения платежа вы можете использовать любое из ваших устройств Apple, включая iPhone, iPad, Apple Watch или Mac. Метод подтверждения зависит от конкретной модели, которую вы используете — например, на iPhone с Face ID вы должны дважды нажать боковую кнопку и использовать Face ID для авторизации транзакции. Как упомянула Apple, вы можете платить с помощью Apple Pay в магазинах, на заправочных станциях, в такси или в любом другом месте, где вы видите символ Apple Pay.
О чем следует помнить при использовании Apple Pay
Bloomberg/Getty Images
После настройки службы на всех ваших устройствах Apple вы можете использовать ее везде, где она поддерживается. Тем не менее, было бы полезно, если бы вы помнили о нескольких вещах, прежде чем отправлять цифровые платежи. Во-первых, если вы добавляете несколько карт в приложение Apple Wallet, вы должны выбрать карту по умолчанию для всех транзакций. После этого любые платежи через iPhone или Apple Watch будут осуществляться через эту карту.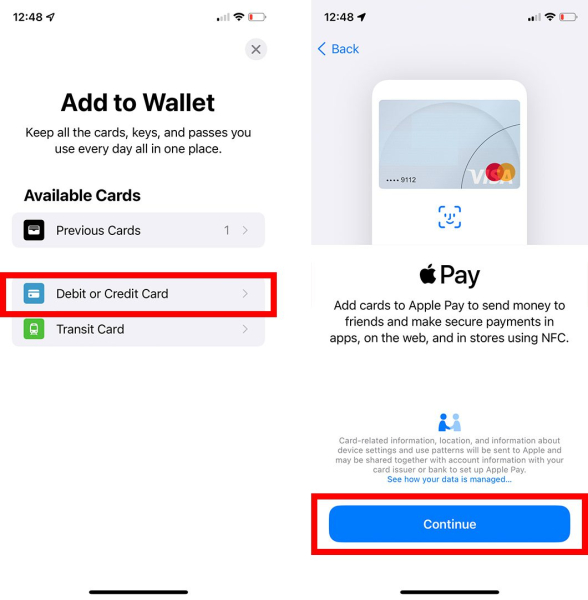 Однако даже после настройки приложения Wallet вы не сможете отправлять и получать деньги через Apple Messages. Для этого вам необходимо активировать карту Apple Cash.
Однако даже после настройки приложения Wallet вы не сможете отправлять и получать деньги через Apple Messages. Для этого вам необходимо активировать карту Apple Cash.
Как упоминалось ранее, Apple Pay работает на устройствах с Face ID или Touch ID, поскольку эти механизмы обеспечивают двухфакторную аутентификацию для транзакций. Вот почему вы должны установить пароль на Apple Watch. Кроме того, вы должны убедиться, что на всех ваших устройствах выполнен вход в одну и ту же учетную запись Apple ID и iCloud. И последнее, но не менее важное: Apple упоминает на своей официальной странице поддержки, что Apple Pay недоступна для пользователей младше 13 лет.
рекомендуемые
Как настроить Apple Pay: пошаговое руководство
Бесконтактные платежи, такие как Apple Pay, обеспечивают более быстрый и безопасный способ оплаты по сравнению с считыванием карты или наличными.
Более половины (51%) американцев используют ту или иную форму бесконтактных платежей, включая мобильные кошельки, такие как Apple Pay.
Настройка Apple Pay проста и может быть выполнена всего за несколько простых шагов, и после ее завершения вы сможете оплачивать покупки в Интернете или в магазине с помощью iPhone или Apple Watch у участвующих продавцов.
Перед регистрацией кредитной карты в Apple Pay проверьте, совместимо ли ваше устройство. Apple Pay можно использовать только на устройствах Apple, включая подходящие iPhone, iPad, Apple Watch или Mac. Некоторые старые модели, например iPhone 5s, несовместимы.
Вам также потребуется загрузить последнюю версию iOS, watchOS или macOS (в зависимости от устройства), чтобы настроить Apple Pay. Наконец, вы должны убедиться, что ваша кредитная карта может быть добавлена в Apple Pay, просмотрев эмитентов карт, сотрудничающих с Apple Pay. У вас не должно возникнуть проблем, поскольку Apple Pay работает с сотнями крупных эмитентов карт, таких как American Express и Chase, но перепроверить не помешает.
Вот пошаговое руководство по настройке Apple Pay на вашем iPhone, iPad, Apple Watch или Mac, а также обзор того, как его использовать.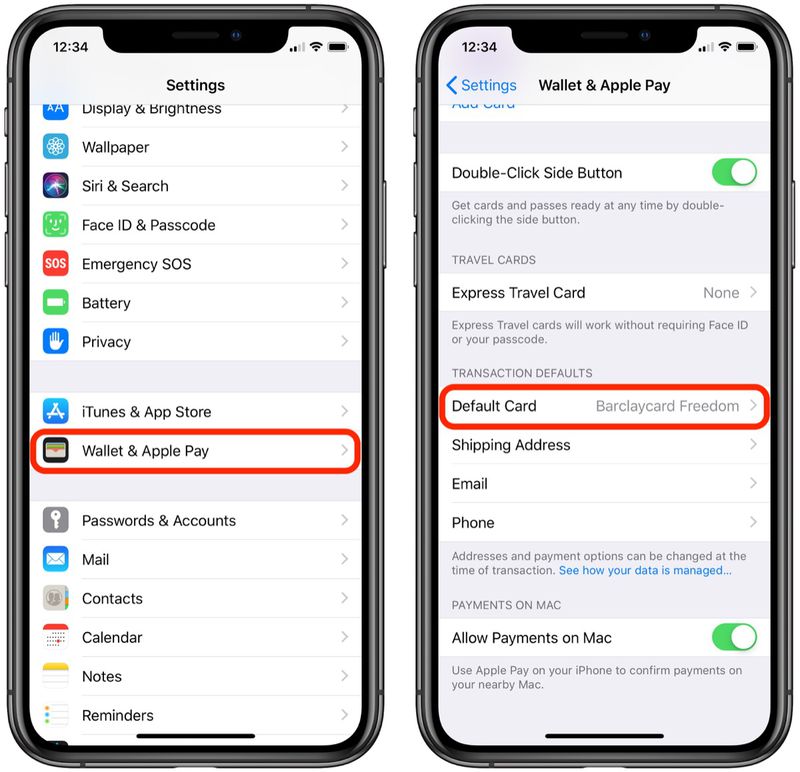
Как настроить Apple Pay
- iPhone
- iPad
- Apple Watch
- Mac
Как настроить Apple Pay на iPhone
В первую очередь нужно настроить Apple Pay на iPhone так как вы, вероятно, берете его с собой куда угодно. Вот как это настроить:
- Откройте приложение Wallet на iPhone.
- Нажмите кнопку + в правом верхнем углу.
- Нажмите «Продолжить» на экране настройки Apple Pay.
- Выберите тип карты, которую вы хотите добавить в Apple Pay: «Кредитная или дебетовая карта» или «Apple Card». Этот вариант доступен только в том случае, если у вас еще нет Apple Card.
- Выполните шаги, чтобы добавить новую карту одним из двух способов: отсканируйте лицевую сторону карты с помощью камеры вашего iPhone или вручную введите данные карты (имя и номер карты). Затем нажмите «Далее».
- Введите срок действия карты и защитный код, затем нажмите «Далее».
- Прочтите и примите условия.

- Выберите способ подтверждения по электронной почте, тексту или телефону и введите код подтверждения при появлении запроса. Затем нажмите «Далее».
- Ваш банк или эмитент карты проверит вашу информацию, и после проверки карты нажмите «Далее», чтобы начать использовать Apple Pay.
Если вы хотите настроить Apple Pay на iPad, Apple Watch или Mac, процесс почти идентичен, но первые несколько шагов могут отличаться. Ниже мы объясним, как настроить Apple Pay на других устройствах Apple.
Как настроить Apple Pay на iPad
- Откройте приложение «Настройки» на iPad.
- Прокрутите, чтобы найти и выбрать «Wallet и Apple Pay», затем «Добавить карту».
- Нажмите «Продолжить» на экране настройки Apple Pay.
- Выполните шаги, чтобы добавить новую карту одним из двух способов: отсканируйте лицевую сторону карты с помощью камеры iPad или вручную введите данные карты (имя и номер карты). Затем нажмите «Далее».
- Введите срок действия карты и защитный код, затем нажмите «Далее».

- Прочтите и примите условия.
- Выберите способ подтверждения по электронной почте, тексту или телефону и введите код подтверждения при появлении запроса. Затем нажмите «Далее».
- Ваш банк или эмитент карты проверит вашу информацию, и после проверки карты нажмите «Далее», чтобы начать использовать Apple Pay.
Как настроить Apple Pay на Apple Watch
- Откройте приложение Watch на iPhone и перейдите на вкладку «Мои часы».
- Нажмите «Wallet и Apple Pay», затем «Добавить карту».
- Нажмите «Продолжить» на экране настройки Apple Pay.
- Выполните шаги, чтобы добавить новую карту одним из двух способов: отсканируйте лицевую сторону карты с помощью камеры вашего iPhone или вручную введите данные карты (имя и номер карты). Затем нажмите «Далее».
- Введите срок действия карты и защитный код, затем нажмите «Далее».
- Прочтите и примите условия.
- Выберите способ подтверждения по электронной почте, тексту или телефону и введите код подтверждения при появлении запроса.
 Затем нажмите «Далее».
Затем нажмите «Далее». - Ваш банк или эмитент карты проверит вашу информацию, и после проверки карты нажмите «Далее», чтобы начать использовать Apple Pay.
Как настроить Apple Pay на вашем Mac
Если вы хотите добавить карту на свой Mac, вам понадобится модель с поддержкой Touch ID. Но если на вашем Mac нет Touch ID, вы все равно можете использовать Apple Pay для покупок в Интернете, если у вас есть iPhone или Apple Watch, о чем мы расскажем ниже.
Вот как настроить Apple Pay на моделях Mac с Touch ID:
- Перейдите в «Системные настройки» на Mac с помощью Touch ID.
- Нажмите «Wallet и Apple Pay», затем «Добавить карту».
- Нажмите «Продолжить» на экране настройки Apple Pay.
- Выполните шаги, чтобы добавить новую карту одним из двух способов: отсканируйте лицевую сторону карты с помощью камеры вашего Mac или вручную введите данные карты (имя и номер карты). Затем нажмите «Далее».

- Введите срок действия карты и защитный код, затем нажмите «Далее».
- Прочтите и примите условия.
- Выберите метод подтверждения по электронной почте, тексту или телефону и введите код подтверждения при появлении запроса. Затем нажмите «Далее».
- Ваш банк или эмитент карты проверит вашу информацию, и после проверки карты нажмите «Далее», чтобы начать использовать Apple Pay.
Если у вас есть Mac без Touch ID и iPhone или Apple Watch, вот как вы можете настроить свои устройства для Apple Pay:
- Настройте Apple Pay с вашим iPhone или Apple Watch, выполнив описанные выше действия.
- Откройте настройки iPhone или приложение Watch (в зависимости от устройства).
- Нажмите «Wallet и Apple Pay» и включите «Разрешить платежи на Mac».
- Включите Bluetooth на своем Mac.
- В следующий раз, когда вы захотите совершить покупку на своем Mac с помощью Apple Pay, держите рядом свой iPhone или Apple Watch, чтобы подтвердить платеж.

Как использовать Apple Pay
Вы можете легко совершать покупки с помощью Apple Pay, выполняя следующие действия при оплате онлайн или в магазине:
- iPhone или iPad с Face ID: Дважды нажмите боковую кнопку, затем используйте Face ID или пароль.
- iPhone или iPad без Face ID: Используйте Touch ID или пароль.
- Apple Watch: Дважды нажмите боковую кнопку.
- Mac с Touch ID: Следуйте инструкциям на панели Touch Bar и приложите палец к Touch ID.
- Mac без Touch ID: Держите iPhone или Apple Watch поблизости, чтобы получить уведомление, а затем выполните соответствующий метод, указанный выше.
Имейте в виду, что использование Face ID, Touch ID или вашего пароля является подтверждением того, что вы подтверждаете транзакцию. Узнайте больше о том, как использовать Apple Pay.
Не пропустите:
- Я пользуюсь Apple Card в течение года – вот что я думаю сейчас
- Apple запускает новый веб-сайт для клиентов Apple Card, чтобы они могли управлять своими счетами в Интернете
Информация о Apple Card была собрана CNBC независимо и не проверялась и не предоставлялась эмитентом карты до публикации.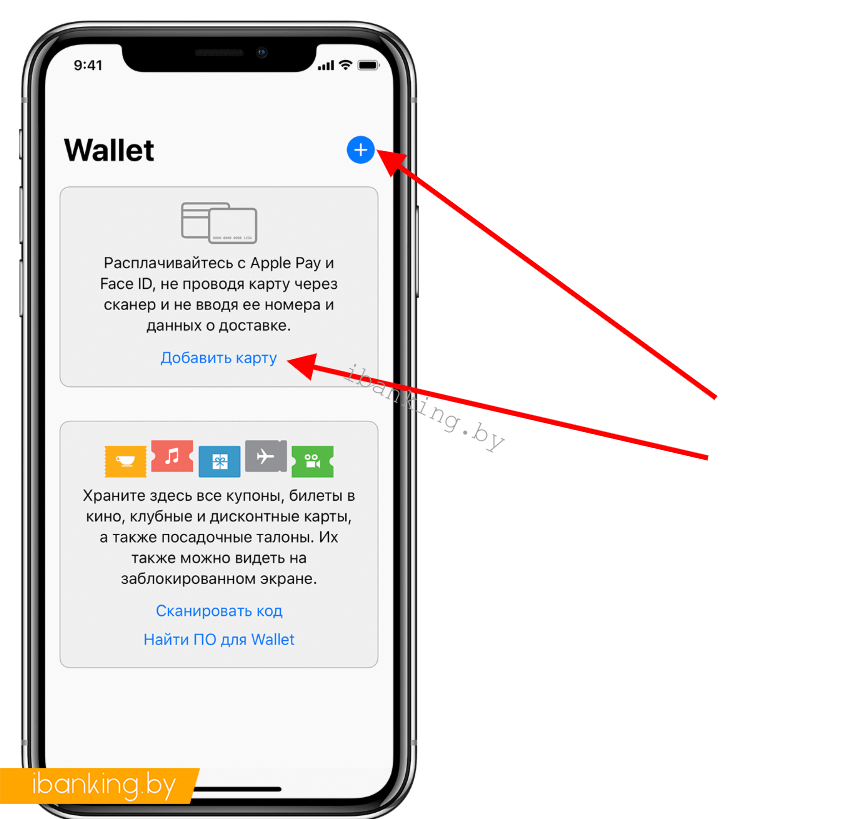
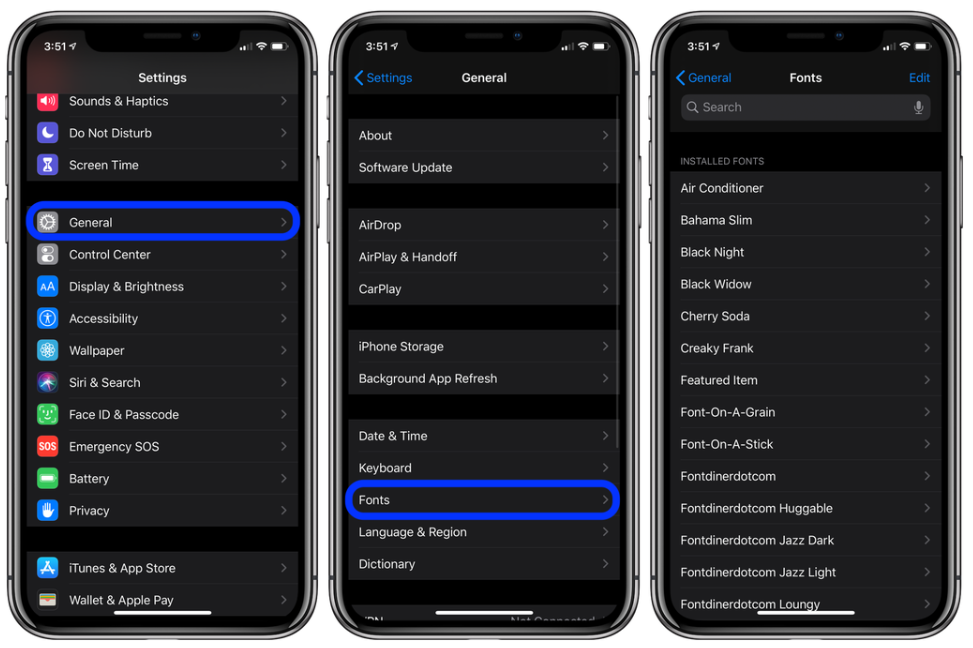 Отсутствие необходимости вводить ПИН-код не оставляет шанса, что кто-то посторонний, увидев его и запомнив, сможет как-то им воспользоваться. Каждая операция сопровождается передачей защищенного кода – токена, который формируется при регистрации карты. Он и зашифрованный номер карты помогают однозначно распознать владельца банковского счета. Денежные средства владельца находятся в недоступности для злоумышленников.
Отсутствие необходимости вводить ПИН-код не оставляет шанса, что кто-то посторонний, увидев его и запомнив, сможет как-то им воспользоваться. Каждая операция сопровождается передачей защищенного кода – токена, который формируется при регистрации карты. Он и зашифрованный номер карты помогают однозначно распознать владельца банковского счета. Денежные средства владельца находятся в недоступности для злоумышленников.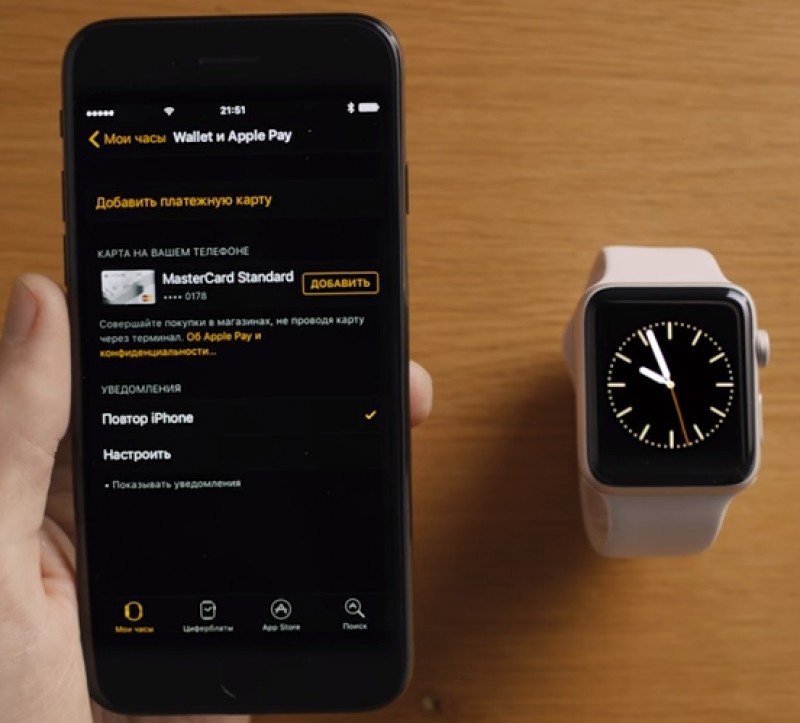

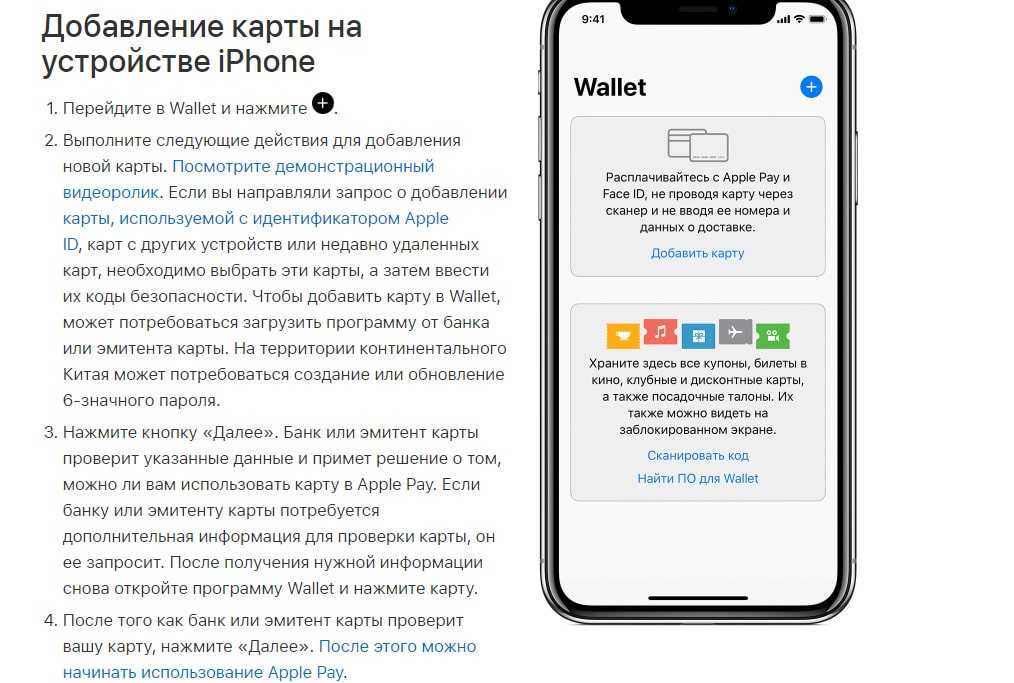
 Они тоже справятся с работой, правда, с обновлениями операционной системы там всё будет не так радужно. Недостаток: связка из часов и смартфона морально устареет достаточно быстро.
Они тоже справятся с работой, правда, с обновлениями операционной системы там всё будет не так радужно. Недостаток: связка из часов и смартфона морально устареет достаточно быстро.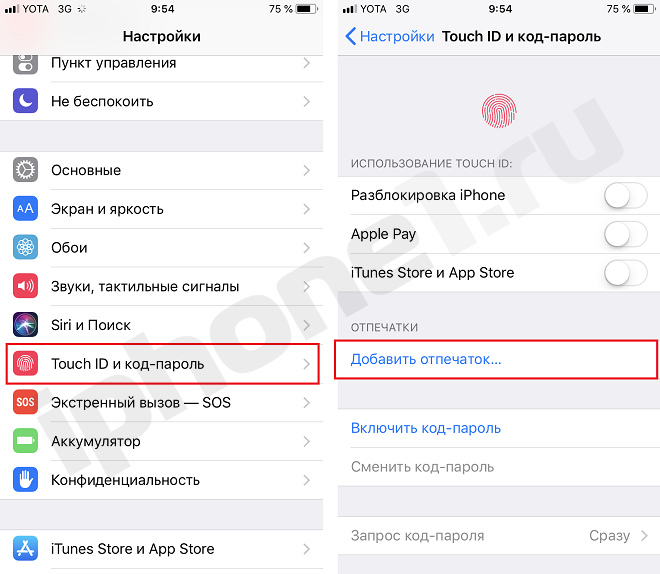
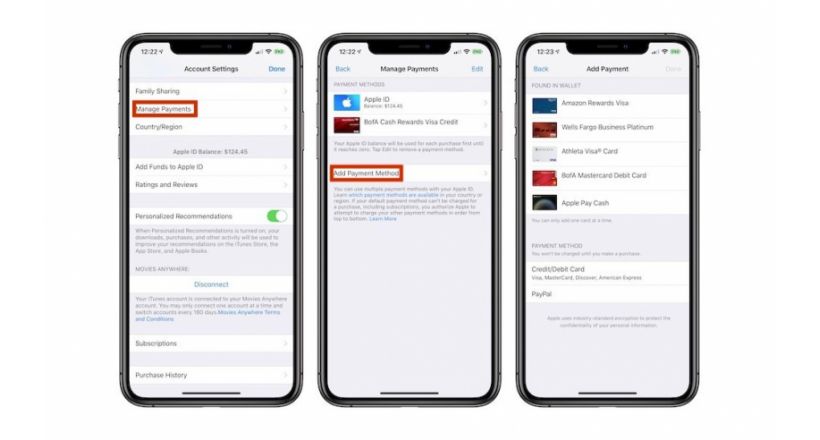
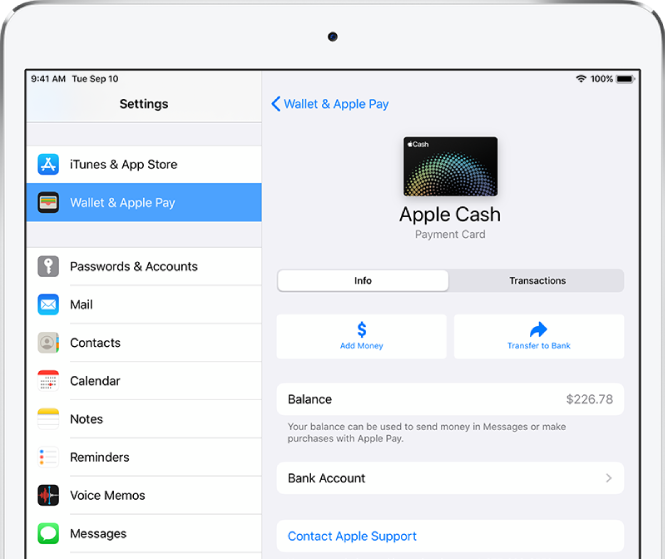

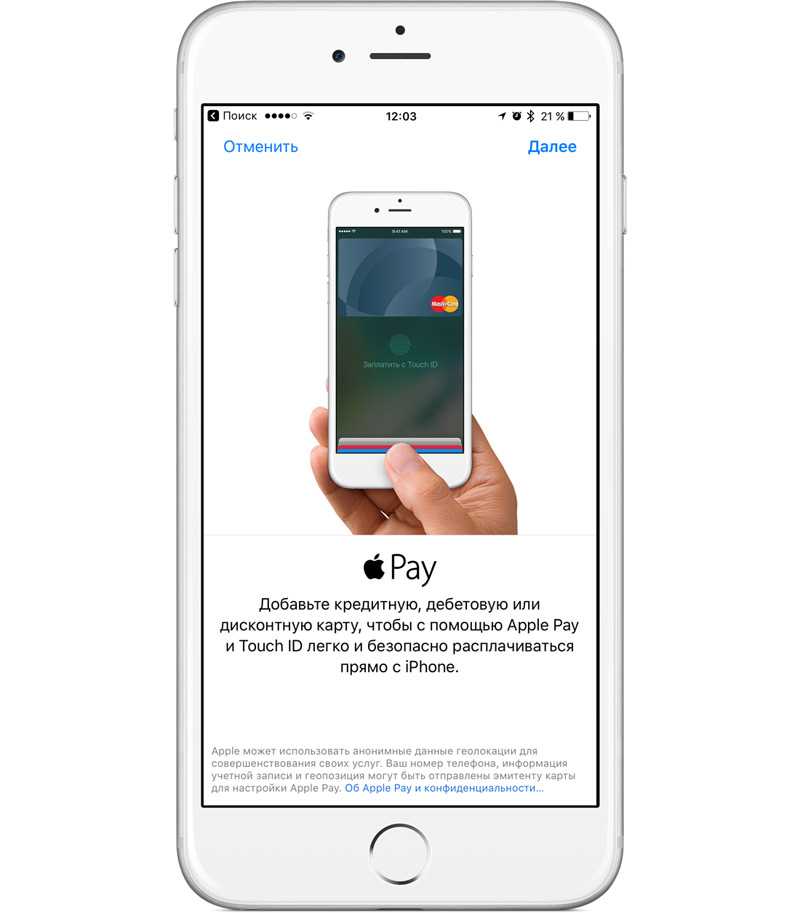 Затем нажмите «Далее».
Затем нажмите «Далее».