Содержание
Восстановление, разблокировка учетной записи Apple ID на iPhone Xs в Саратове.
+7(8452) 39-86-42
Как добраться?
Саратов
place
Сервисный центр в г. Саратов
ул. Большая Казачья 23/27
ул. Чернышевского, 89
ул. Рахова, 149/157
Как добраться?
городской номер
+7(8452) 39-86-42
access_time Пн-Пт 10:00-20:00
Сб-Вс 10:00-19:00
alarm Ремонт за 15 минут
verified_user Гарантия 100%
check_circle Комплектующие Original
В случаях потери пароля от учетной записи Apple или похищения её третьими лицами существует возможность произвести её восстановления с помощью нашей команды. При похищении Apple ID не стоит выполнять требования мошенников, т.к. вероятность возврата абсолютно отсутствует. При потери Apple ID следует немедленно обращаться для проведения разблокировки учетной записи. Процесс разблокировки происходит в несколько этапов начиная с проверки непосредственно iPhone Xs и сверки серийных номеров и имея для отправки данных для разблокировки. Данный этап является наиболее длительным и по времени может составлять от 1 дня до 7 дней.
Процесс разблокировки происходит в несколько этапов начиная с проверки непосредственно iPhone Xs и сверки серийных номеров и имея для отправки данных для разблокировки. Данный этап является наиболее длительным и по времени может составлять от 1 дня до 7 дней.
Как проходит процесс ремонта
Оставляете заявку
на сайте или в сервисном центре
Диагностика продукта
поможет оценить стоимость и сроки
Сервисный ремонт
согласно срокам и стоимости
Получение продукта
с гарантией до 24 мес
Онлайн монитор заказов
| Номер | Устройство | Статус |
|---|---|---|
| 43493 | iPad Air 4 (2020) | Доставлен |
| 43492 | iPad 3 (2012) | Проводится диагностика |
| 43491 | None | Проводится диагностика |
| 43490 | HP | Проводится диагностика |
| 43489 | None | Проводится диагностика |
| 43488 | iPhone 11 Pro | Доставлен — Выкуплен Trade-IN |
| 43485 | None | Проводится диагностика |
| 43484 | iPhone 11 | Доставлен |
| 43483 | iPhone 7 | Доставлен |
| 43482 | iPad Pro 11 (2020) | Доставлен — Выкуплен Trade-IN |
| 43481 | iPhone XR | Доставлен — Выкуплен Trade-IN |
| 43480 | Xiaomi Mi 9T | Проводится диагностика |
| 43479 | None | Готов, можно забрать |
| 43478 | iPhone 7 | Готов, можно забрать |
| 43477 | None | Проводится диагностика |
| 43476 | Xiaomi Redmi 8 | Доставлен |
| 43475 | iPhone 7 | Доставлен |
| 43474 | None | Доставлен |
| 43472 | Xiaomi Redmi Note 8 Pro | Проводится диагностика |
| 43471 | None | Доставлен |
| 43470 | iPhone SE 2020 | Доставлен — Выкуплен Trade-IN |
| 43469 | Samsung | Проводится диагностика |
| 43468 | iPhone 6S | Доставлен |
| 43467 | iMac 21,5» 2012 — 2017 г. | Доставлен |
| 43466 | Xiaomi Redmi Note 8 Pro | Доставлен |
| 43465 | iPhone 7 | Доставлен |
| 43464 | iPhone 13 | Проводится диагностика |
Свяжитесь с нами
Мы помогаем с ремонтом всех ваших продуктов. От iPhone до OS X.
Нажимая кнопку Отправить, я соглашаюсь с политикой конфиденциальности
Найти ваш заказ
Проверьте статус своего ремонта вашего Apple продукта
Узнать статус
Способы оплаты ремонта
VISA/MasterCard
Наличные
Безналичные
Скидки
Как восстановить Apple Watch с помощью iPhone (2022 г.) • Оки Доки
Независимо от того, являетесь ли вы ярым сторонником права на ремонт или любите делать свои вещи «сделай сам», есть большая вероятность, что вы оцените возможность восстановить кирпичные Apple Watch с помощью вашего iPhone. Да, вы правильно прочитали! С появлением iOS 15.4 и watchOS 8.5 вы можете починить свои заблокированные Apple Watch, не отправляя их в Apple. Это еще один довольно приятный шаг в направлении права на ремонт после недавно запущенной программы «Ремонт с самообслуживанием». Если вам интересно узнать больше об этой совершенно новой функции восстановления Apple Watch, перейдите по ссылке, чтобы узнать, как восстановить Apple Watch с iPhone.
Это еще один довольно приятный шаг в направлении права на ремонт после недавно запущенной программы «Ремонт с самообслуживанием». Если вам интересно узнать больше об этой совершенно новой функции восстановления Apple Watch, перейдите по ссылке, чтобы узнать, как восстановить Apple Watch с iPhone.
Как восстановить заблокированные Apple Watch с iPhone
Не путайте эту новую функцию восстановления Apple Watch с обычным процессом сброса для Apple Watch, который мы все использовали годами. Он специально разработан для работы с заблокированными Apple Watch, что в основном происходит, когда обновление программного обеспечения прерывается или дает сбой. Когда это произойдет, вы можете увидеть красный значок восклицательного знака на Apple Watch.
До выпуска этой функции восстановления устройства пользователям Apple Watch приходилось посещать ремонтный центр Apple, чтобы отремонтировать умные часы. А в регионах, где нет авторизованных поставщиков услуг, им пришлось бы отправлять свои часы на ремонт по почте.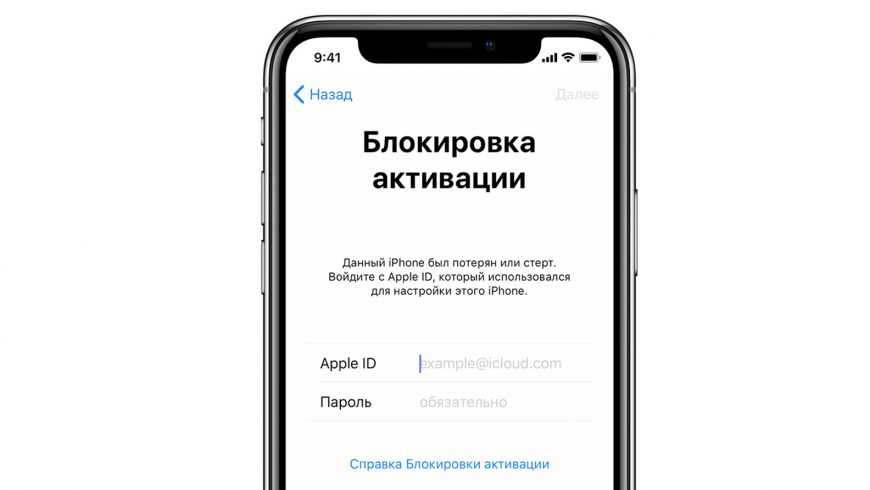 С реализацией этой функции восстановления вы сможете самостоятельно ремонтировать часы в домашних условиях.
С реализацией этой функции восстановления вы сможете самостоятельно ремонтировать часы в домашних условиях.
Какие модели Apple Watch и iPhone поддерживают новую функцию восстановления Apple Watch?
На момент написания этой статьи Apple не разглашала никаких подробностей о совместимости устройств. В недавно опубликованный пост, гигант из Купертино заявляет только о требованиях watchOS 8.5 и iOS 15.4 или новее. В этом случае эту функцию могут поддерживать следующие устройства:
Программы для Windows, мобильные приложения, игры — ВСЁ БЕСПЛАТНО, в нашем закрытом телеграмм канале — Подписывайтесь:)
Поддерживаемые модели Apple Watch
- Apple Watch серии 3
- Apple Watch серии 4
- Apple Watch серии 5
- Apple Watch SE
- Apple Watch серии 6
- Apple Watch серии 7
Поддерживаемые модели iPhone
- iPhone SE 2 и 3
- iPhone 13, 13 mini, 13 Pro и 13 Pro Max
- iPhone 12, 12 мини, 12 Pro и 12 Pro Max
- iPhone 11, 11 Pro и 11 Pro Max
- iPhone XS, XS Max и XR
- iPhone 8, 8 Plus и iPhone X
- Айфон 7 и 7 Плюс
- айфон 6s и 6s плюс
Настройте свой iPhone для восстановления заблокированных Apple Watch
Чтобы приступить к работе, отметьте основные требования.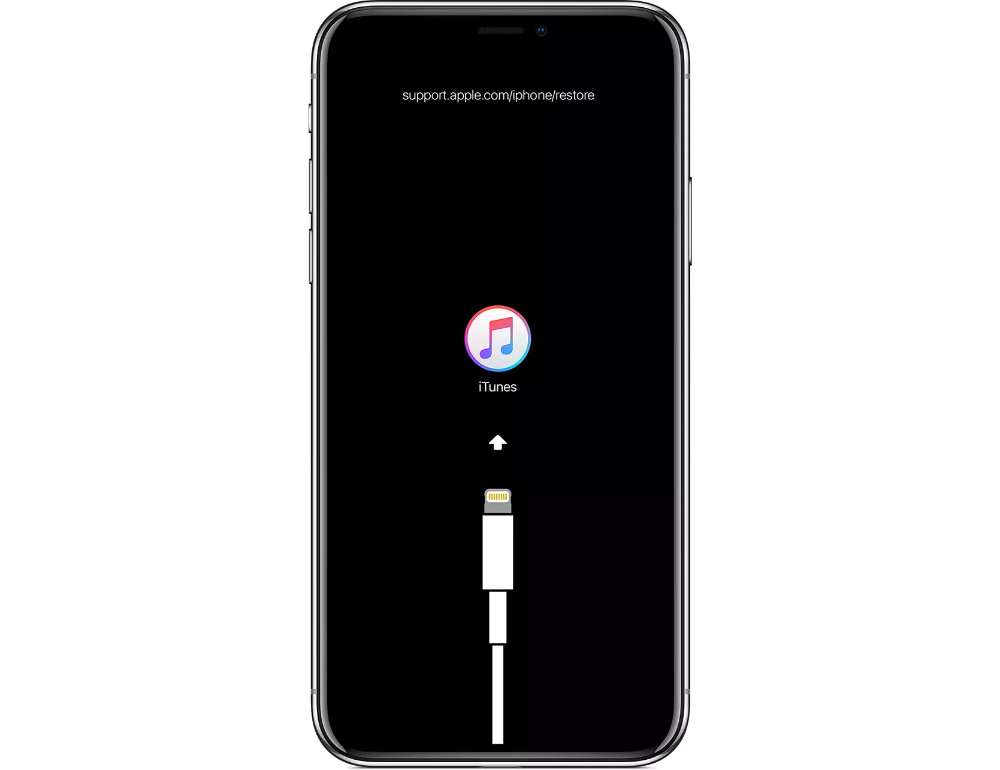
1. Убедитесь, что ваш iPhone работает под управлением iOS 15.4 или более поздней версии.
Убедитесь, что ваш iPhone разблокирован и работает под управлением iOS 15.4 или более поздней версии. Если вы еще не обновили свое устройство, перейдите в приложение «Настройки» -> «Основные» -> «Обновление программного обеспечения» и выполните необходимые действия.
2. Подключите свой iPhone к стабильному соединению Wi-Fi.
Еще одно важное требование, которое вы должны соблюдать, — убедиться, что ваш iPhone подключен к надежному и стабильному соединению Wi-Fi. Apple рекомендует использовать сеть 2,4 ГГц вместо 5 ГГц. Кроме того, также рекомендуется избегать использования сетей 802.1X или закрытых сетей Wi-Fi.
Перейдите в приложение «Настройки» на вашем iPhone и коснитесь Wi-Fi. Затем подключился к сети Wi-Fi.
3. На вашем iPhone должен быть включен Bluetooth
Убедитесь, что Bluetooth включен на вашем iPhone. Зайдите в приложение «Настройки» на вашем iPhone -> Bluetooth, а затем включите переключатель.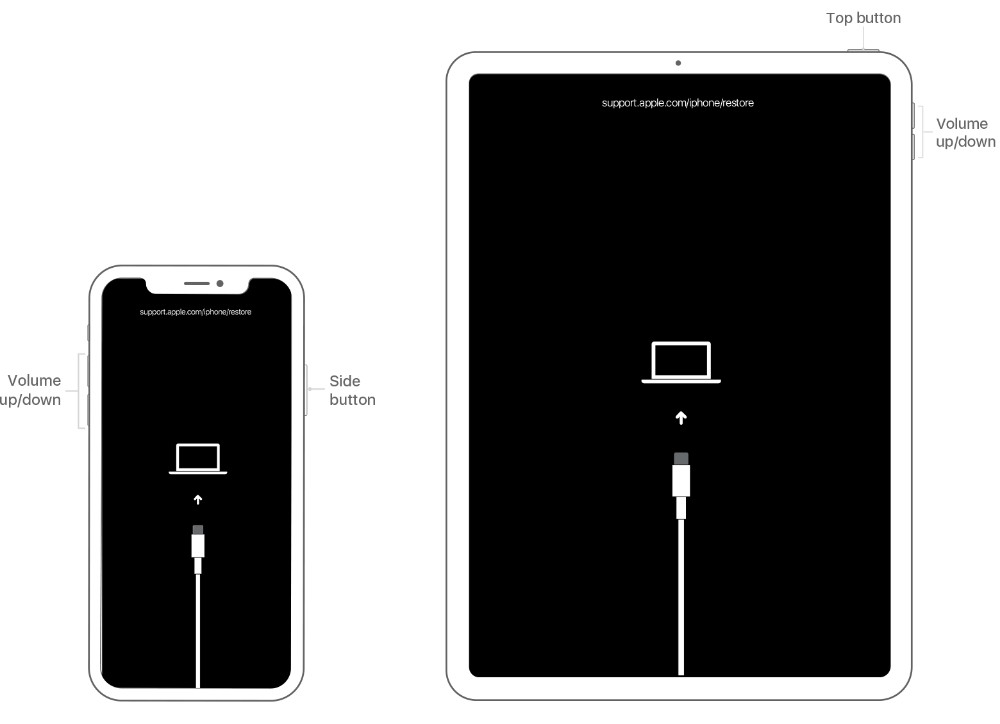
Шаги по восстановлению ваших мертвых Apple Watch с iPhone
Отметив основные требования, выполните следующие действия, чтобы восстановить устройство watchOS.
1. Прежде всего, поместите свой iPhone рядом с Apple Watch, которые вы хотите восстановить.
2. Теперь подключите магнитное зарядное устройство к источнику питания, а затем поместите Apple Watch на зарядное устройство.
3. Затем дважды нажмите боковую кнопку, расположенную непосредственно под колесиком Digital Crown на Apple Watch.
4. Затем на вашем iPhone появится всплывающее окно с примерно таким текстом: «Восстановите Apple Watch. С этими Apple Watch возникла проблема, которая требует их обновления или восстановления». Теперь нажмите «Продолжить» во всплывающем окне, а затем следуйте инструкциям на экране, чтобы восстановить Apple Watch.
Изображение предоставлено: Apple
Не можете восстановить Apple Watch с помощью iPhone? Попробуйте эти исправления
Если вам не удается восстановить заблокированные Apple Watch с помощью iPhone, попробуйте следующие решения.
1. Дважды щелкните боковую кнопку и повторите попытку.
Если на Apple Watch появляется красный восклицательный знак, дважды нажмите боковую кнопку, а затем повторите те же действия (упомянутые выше), чтобы восстановить носимое устройство.
Изображение предоставлено: Apple 2. Включить/выключить Wi-Fi
Если вы не можете восстановить устройство watchOS с помощью iPhone, выключите/включите Wi-Fi. Ненадежное соединение Wi-Fi может мешать нормальной работе процесса восстановления.
- Откройте приложение «Настройки» на своем устройстве и коснитесь Wi-Fi. Теперь выключите переключатель рядом с Wi-Fi.
- Затем перезагрузите iPhone. После перезагрузки устройства вернитесь к настройке Wi-Fi и снова включите его.
Теперь попробуйте восстановить свои умные часы, чтобы проверить, исчезла ли проблема.
3. Забудьте о сети Wi-Fi, перезагрузите маршрутизатор и снова подключитесь к сети.
Если ваше соединение Wi-Fi по-прежнему не на должном уровне, забудьте о сети Wi-Fi и снова подключитесь к ней.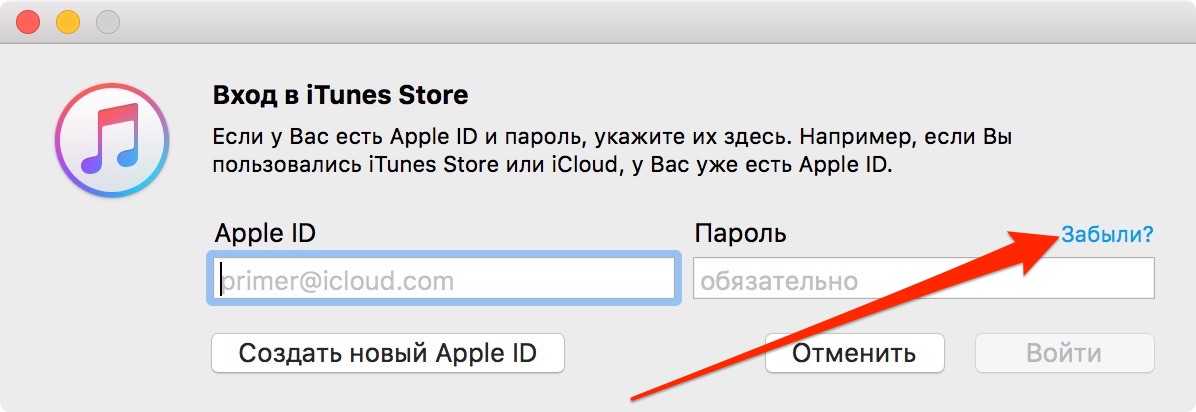
- Запустите приложение «Настройки» на вашем iPhone -> Wi-Fi -> кнопка «i» рядом с сетью Wi-Fi.
- Теперь нажмите «Забыть эту сеть» и подтвердите. После этого повторно подключитесь к сети Wi-Fi.
4. Выключить/включить Bluetooth
Поскольку Bluetooth является важным компонентом для восстановления «мертвых» Apple Watch, попробуйте выключить/включить его.
- Откройте приложение «Настройки» на вашем iPhone -> Bluetooth, а затем выключите переключатель.
- Теперь перезагрузите устройство iOS. После перезагрузки устройства включите Bluetooth.
5. Сбросить настройки сети
Пока нет решения? Если вам по-прежнему не удается восстановить устройство watchOS, попробуйте сбросить настройки сети. Имейте в виду, что он удалит все существующие сетевые настройки и вернет их к заводским значениям по умолчанию.
- Запустите приложение «Настройки» на вашем iPhone -> «Основные» -> «Перенос или сброс iPhone» -> «Сброс».

- Затем нажмите «Сбросить настройки сети» и подтвердите.
Обратитесь в службу поддержки Apple, если ничего не работает
Если ваши Apple Watch по-прежнему не могут быть восстановлены с помощью iPhone, было бы лучше обратитесь в службу поддержки Apple без промедления. Возможно, вам придется посетить авторизованный сервисный центр Apple или отправить часы Apple Watch для ремонта.
Исправьте свои мертвые Apple Watch, восстановив их с помощью iPhone
Вот как работает эта официальная функция восстановления Apple Watch. Из того, что я могу сказать, это будет очень полезно для многих пользователей и заслуживает того, чтобы быть одним из лучших советов по Apple Watch. Кроме того, это также повысит ремонтопригодность iWatch. Что вы думаете об этой совершенно новой функции watchOS? Поделитесь с нами своими отзывами, используя раздел комментариев ниже.
Как восстановить музыкальную библиотеку Apple — 2023 решено
Вам не хватает любимой музыки на вашем iPhone или iPad? Или у вас есть приложение Apple Music, которое не работает должным образом? К счастью, есть простые решения для восстановления библиотеки Apple Music.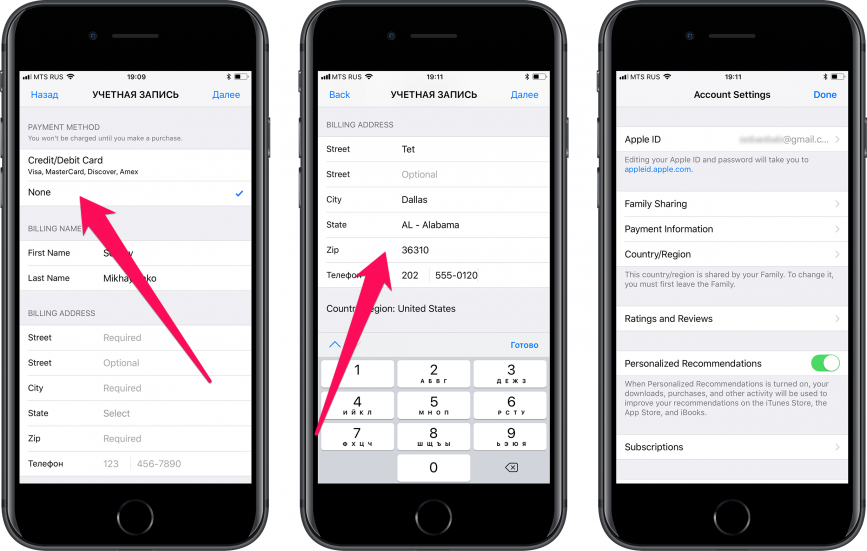
Лучший способ восстановить вашу музыкальную библиотеку Apple — это определить, почему в вашей медиатеке Apple Music отсутствуют песни. Основные причины этой проблемы:
- Несинхронизированная музыка
- Случайные удаления
- Повреждена библиотека iTunes
- Проблемы с самим приложением Apple Music
- Старая версия iOS на устройстве
- iCloud не включен
- Превышен предел хранения
- Проблемы с сетью при синхронизации музыки
- Неверные настройки даты и времени
- Изменение способа идентификации вашего устройства
Как восстановить песни на iPhone или iPad
Чтобы найти пропавшую музыку на iPhone, выберите «Еще» > «Покупки» > «Музыка». На iPad выберите значок «Покупки» внизу, а затем «Музыка». Здесь вы можете увидеть все свои прошлые покупки. Если вы хотите снова загрузить музыку, просто коснитесь значка загрузки рядом с ней.
Если это решение не работает, вот другие стратегии, которые вы можете попробовать в зависимости от того, что вызвало проблему с вашей библиотекой Apple Music.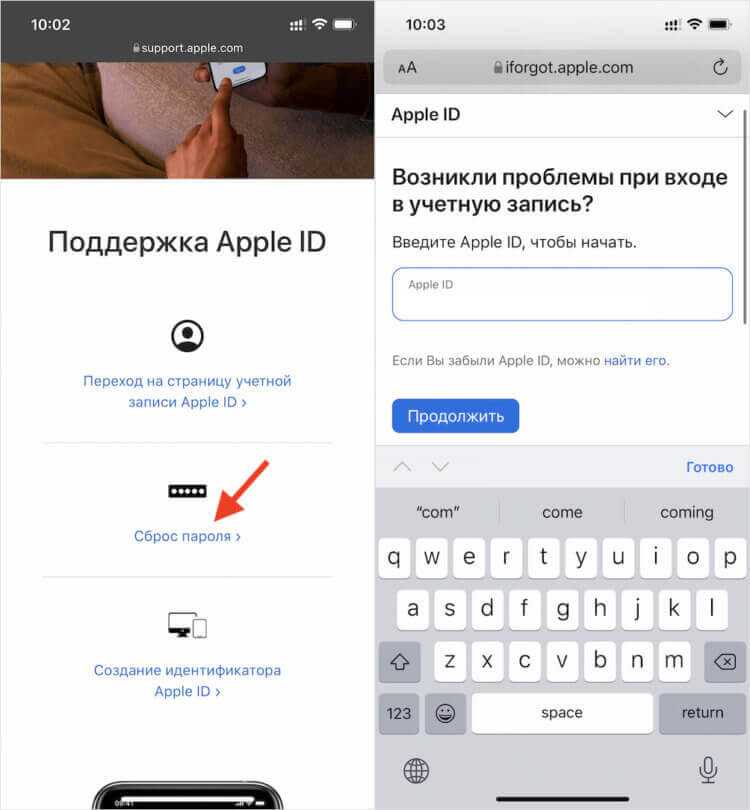
1. Отсутствует библиотека из-за несинхронизированной музыки
Для несинхронизированной музыки вы можете перейти в меню настроек Apple Music и включить синхронизацию. Это гарантирует, что любые треки, купленные в iTunes, появятся на вашем устройстве.
Если вы случайно удалили песни из своей библиотеки, вы можете перейти на вкладку «Покупки» в iTunes Store и загрузить их снова.
2. Проблемы с приложением Apple Music или оно устарело
Если само приложение Apple Music вызывает проблемы, попробуйте переустановить его из App Store. Это должно избавиться от любых ошибок или сбоев, которые нарушают его работу.
Если на вашем устройстве установлена более старая версия iOS, может потребоваться ее обновление для синхронизации с Apple Music. Вы можете сделать это, зайдя в меню настроек и выбрав «Общие», затем «Обновление ПО».
Но это также может быть приложение Apple Music, которое нуждается в обновлении. Даже когда вы включаете опцию автоматического обновления, иногда возникает ошибка, и обновление приложения не происходит. И тогда в вашей библиотеке Apple Music не хватает некоторых песен или всего контента.
И тогда в вашей библиотеке Apple Music не хватает некоторых песен или всего контента.
Обновите приложение, чтобы устранить проблему.
Перейдите к «Файл» > «Библиотека» > «Обновить музыкальную библиотеку iCloud»
Узнайте, что делать, если не удалось обновить программное обеспечение iPhone.
3. Недостаточно места для хранения
Иногда вы используете все пространство вашей учетной записи iCloud или внутренней памяти iPhone. И ваша библиотека Apple Music не может синхронизироваться, поэтому некоторые из ваших песен исчезают.
Решение состоит в том, чтобы купить дополнительное место для хранения или удалить файлы и приложения, которые вы не используете.
4. Apple Music отсутствует
Даже у Apple нет проблем с сетью, и ваша библиотека Apple Music может потерять соединение. Это может произойти из-за обслуживания системы. Поэтому рекомендуется проверить, нормально ли работает приложение Apple Music.
Перейдите в Apple — Support — System Status и посмотрите, все ли в приложении работает нормально. Вы можете увидеть статус приложения по цвету рядом с ним.
Вы можете увидеть статус приложения по цвету рядом с ним.
5. Неверные настройки Apple Music
Некоторые проблемы с настройками или конфигурации могут помешать вам получить доступ к вашей учетной записи Apple Music.
Чтобы это исправить, перейдите в «Настройки» на iPhone или iPad и откройте «Музыку». Коснитесь переключателя рядом с Музыкальная библиотека iCloud , чтобы сделать его зеленым.
Подождите несколько секунд, чтобы ваша библиотека могла синхронизироваться, и проверьте, есть ли ваша библиотека снова.
6. Вы подключены к неправильной учетной записи Apple
Если вы недавно сменили устройства или изменили способ идентификации вашего устройства, возможно, ваша Apple Music еще не подключена.
Затем вам необходимо повторно авторизовать свой Apple ID, чтобы Apple Music работала.
Для этого войдите в свою учетную запись и дождитесь синхронизации библиотеки.
Как создать резервную копию библиотеки Apple Music
После выполнения этих шагов ваша любимая музыка должна вернуться на ваше устройство.
Узнайте, как сделать резервную копию вашего iPhone. Чтобы снова не потерять свою библиотеку Apple Music, вы можете создать ее резервную копию на внешнем диске с помощью iTunes. Для этого вам понадобится компьютер Mac или ПК.
Во-первых, вы должны объединить свою библиотеку iTunes.
Откройте iTunes > Файл > Библиотека > Организовать библиотеку > Объединить файлы.
Источник: Служба поддержки Apple
Нажмите OK.
Теперь вы можете использовать папку с вашими песнями для резервного копирования на внешний диск или любое другое устройство хранения.
Для этого откройте папку, созданную после объединения медиатеки iTunes. Щелкните правой кнопкой мыши папку iTunes. Нажмите, чтобы скопировать его, а затем откройте, где вы хотите сохранить копию на внешнем диске, и вставьте папку iTunes.
турецких лир; DR: Если вам не хватает музыки на вашем iPhone или iPad, есть простые решения для восстановления вашей музыкальной библиотеки Apple.
Несинхронизированную музыку можно решить, снова включив синхронизацию в меню настроек, а случайное удаление можно восстановить в iTunes Store. Другие потенциальные проблемы, такие как устаревшая версия iOS или неправильные настройки, также могут вызывать проблемы с синхронизацией. В каждом случае есть решение, поэтому вы можете восстановить библиотеку Apple Music.
Если вам нужна помощь в поиске файлов и музыки на вашем iPhone или iPad, вы можете обратиться к нашим специалистам по восстановлению данных. Как авторизованный поставщик услуг Apple, SalvageData может безопасно и быстро восстановить вашу библиотеку Apple Music и восстановить удаленные фотографии iPhone.
Как восстановить контакты на iPhone из iCloud
Для многих людей их контакты iPhone являются спасательным кругом, поскольку все мы используем наши списки контактов для совершения звонков, отправки электронных писем и текстовых сообщений друзьям и семье. Пользоваться списком контактов настолько просто, что большинству людей трудно запомнить даже знакомые номера телефонов и адреса, которые они привыкли запоминать.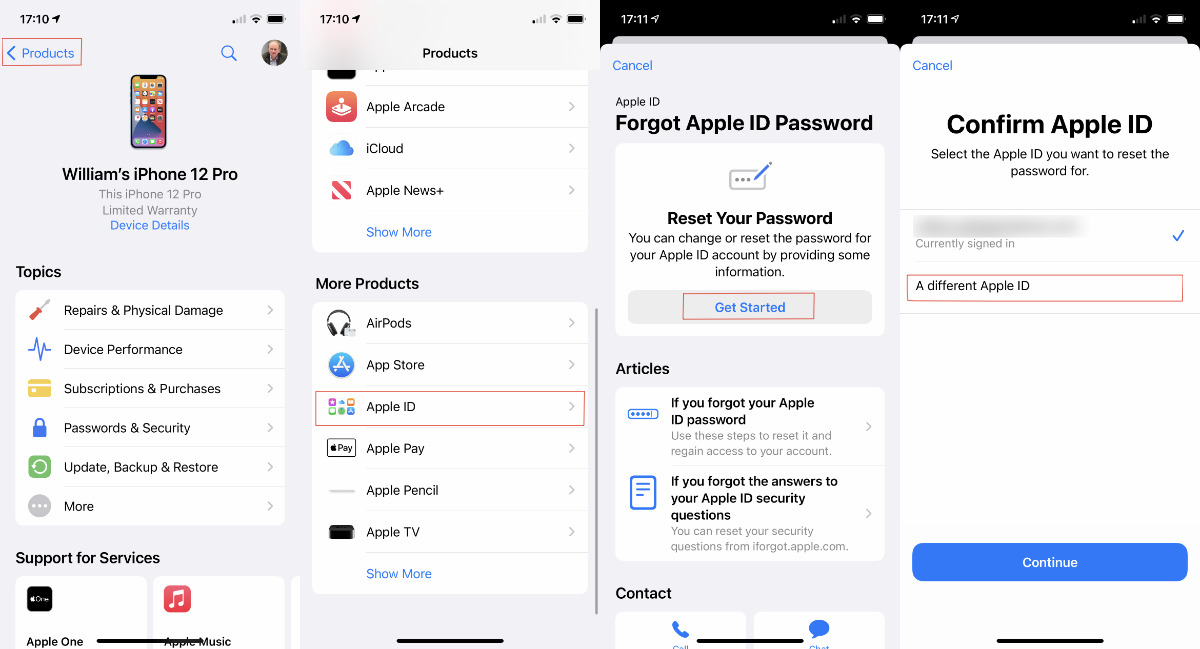 Хотя списки контактов имеют внутреннюю организацию, вы также можете организовать их любым удобным для вас способом, чтобы упростить поиск конкретных людей для дома или работы.
Хотя списки контактов имеют внутреннюю организацию, вы также можете организовать их любым удобным для вас способом, чтобы упростить поиск конкретных людей для дома или работы.
Содержание
- Восстановление контактов с помощью iCloud на вашем iPhone
- Восстановление контактов с помощью iCloud.com
- Добавление новых контактов
Похожие видео
Сложность
Легкость
Продолжительность
10 минут
Что вам нужно
iPhone с iOS 14
iCloud
Но что произойдет, если контакт или несколько контактов будут случайно удалены или потеряны в процессе синхронизации или при восстановлении из резервной копии? Хотя это может быть пугающим, это легко исправить, если вы знаете, как восстановить потерянные контакты на iPhone, а iCloud упрощает эту задачу. Вот как восстановить контакты на iPhone из iCloud с помощью iOS 14.
Чтобы не потерять свои данные и контакты, ознакомьтесь с нашим руководством о том, как сделать резервную копию iPhone и как использовать iCloud.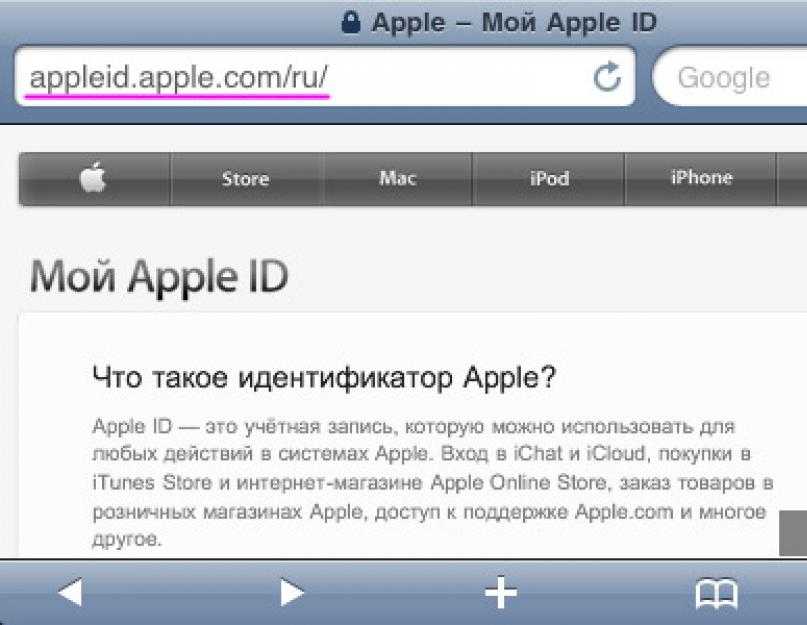
Восстановление контактов с помощью iCloud на iPhone
Если вы потеряли или удалили контакт по ошибке, не паникуйте. Контакты настроены на синхронизацию с iCloud по умолчанию. Вы можете перейти к настройкам и включить или выключить их, чтобы снова выполнить синхронизацию с вашим iPhone.
Шаг 1: Перейдите в Настройки > [ваше имя] > iCloud .
Шаг 2: Выключите Контакты и выберите Оставить на моем iPhone .
Шаг 3: Включите Контакт и выберите Объединить . Подождите немного, и вы должны увидеть удаленные контакты на своем iPhone.
Восстановление контактов с помощью iCloud.com
Это еще один надежный метод восстановления потерянной контактной информации, а также других вещей, таких как напоминания и события календаря, и он исходит непосредственно от Apple. Все, что вам нужно, это компьютер, ваш Apple ID и пароль, а также немного времени.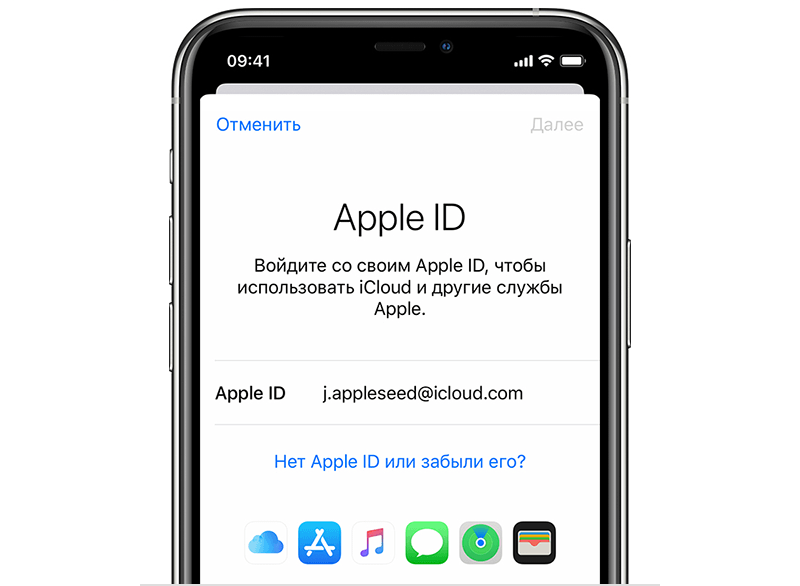
Шаг 1: Откройте iCloud.com и введите свой Apple ID и пароль для входа.
Шаг 2: После входа в систему нажмите кнопку Настройки .
Шаг 3: Перейдите в раздел Дополнительно и выберите Восстановить контакты .
Шаг 4: Вы найдете список архивов, которые вы создали в прошлом. Используя их даты, найдите архив, который должен содержать полный список контактов, и нажмите Восстановить .
Шаг 5: Нажмите Восстановить еще раз, чтобы подтвердить и начать восстановление. После этого вы получите электронное письмо на адрес, связанный с вашим Apple ID.
Добавление новых контактов
Эти шаги обновят и заменят все ваши контакты, а не просто добавят отсутствующие. Итак, если вы добавили новые контакты с момента последней резервной копии, вы потеряете эти новые контакты. Хорошей новостью является то, что ваш iPhone автоматически создаст резервную копию ваших новых контактов до завершения восстановления, поэтому вы сможете восстановить их позже.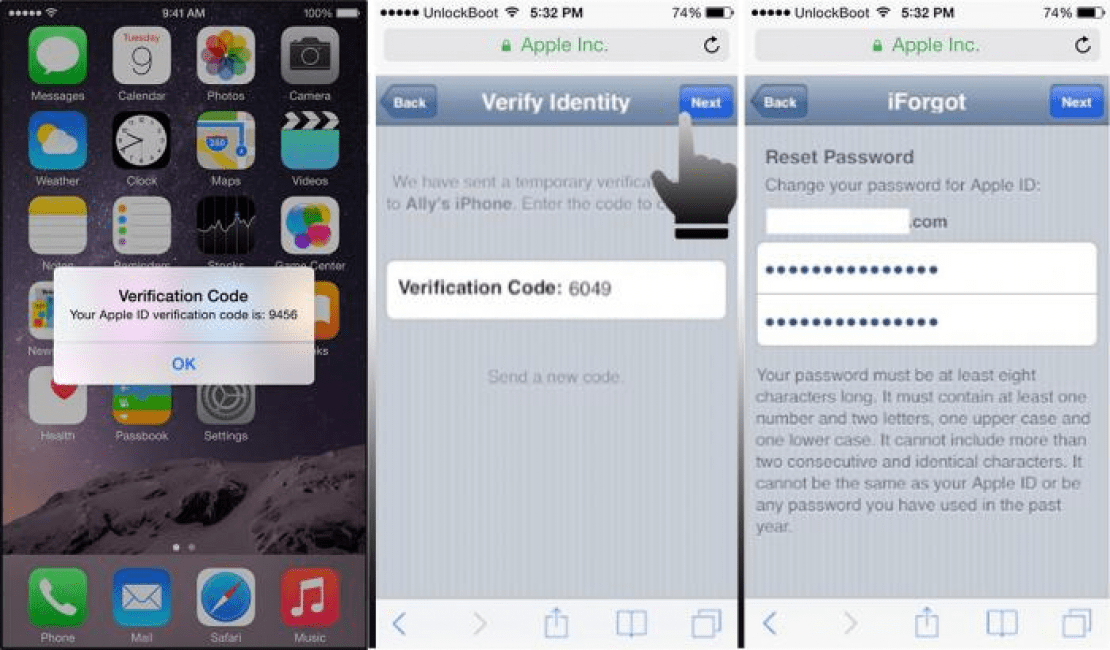
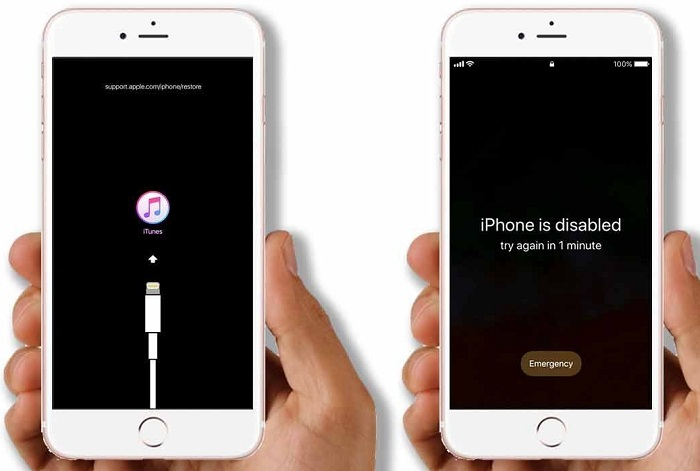
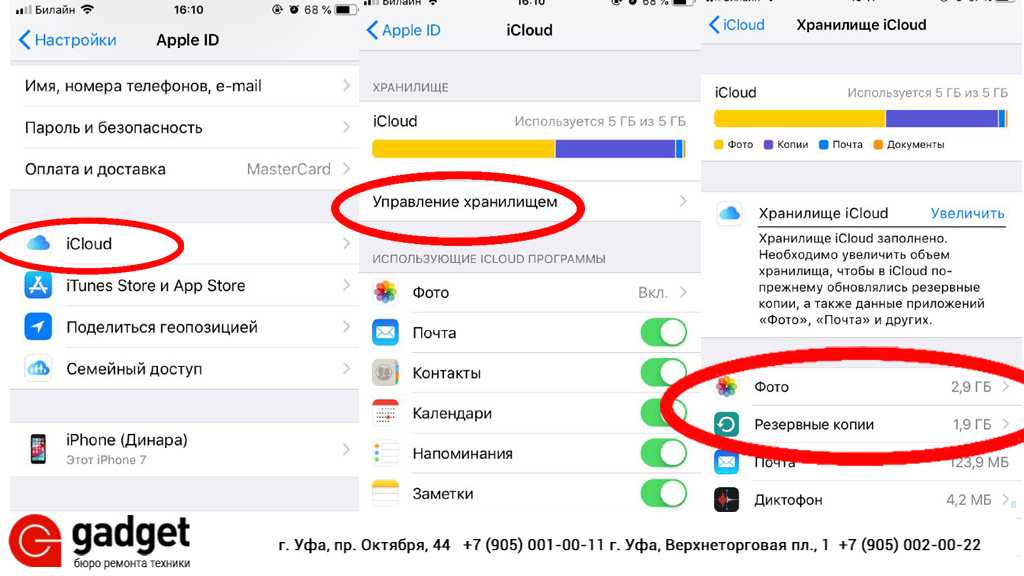 Несинхронизированную музыку можно решить, снова включив синхронизацию в меню настроек, а случайное удаление можно восстановить в iTunes Store. Другие потенциальные проблемы, такие как устаревшая версия iOS или неправильные настройки, также могут вызывать проблемы с синхронизацией. В каждом случае есть решение, поэтому вы можете восстановить библиотеку Apple Music.
Несинхронизированную музыку можно решить, снова включив синхронизацию в меню настроек, а случайное удаление можно восстановить в iTunes Store. Другие потенциальные проблемы, такие как устаревшая версия iOS или неправильные настройки, также могут вызывать проблемы с синхронизацией. В каждом случае есть решение, поэтому вы можете восстановить библиотеку Apple Music.