Содержание
Не подключается apple pay — NFC Эксперт
Не соблюдены условия регистрации в приложении «Сбербанк Онлайн»
- Несовместимое устройство
- Неправильный выбор карты
- Ошибка подключения к сервису Apple ID
- Попытка расплатиться не в том терминале
- Не соблюдены условия регистрации в «Сбербанк Онлайн»
Давайте разберем каждую причину поподробнее.
Если у вас карта Сбербанка, вы можете загрузить ее в платежное приложение двумя способами на ваш выбор. Либо через Wallet, либо через «Сбербанк Онлайн». Если вы выбрали второй способ загрузки карты в Apple Pay, ошибка при настройке приложения может произойти из-за того, что у вас не подключена услуга Мобильный Банк от Сбербанка. В этом случае достаточно просто подключить услугу в ближайшем офисе банка или в любом банкомате.
Мы поговорили о самых распространенных ошибках, при которых Apple Pay от Сбербанка не работает. Как видите, в устранении ничего сложного нет, как и весомых причин, которые могут помешать вам пользоваться этим безопасным и очень удобным сервисом от компании Apple.
Как видите, в устранении ничего сложного нет, как и весомых причин, которые могут помешать вам пользоваться этим безопасным и очень удобным сервисом от компании Apple.
Обычно настройка сервиса занимает несколько минут, и проходит это все без ошибок. Как бы то ни было, некоторые пользователи столкнулись со сбоями при настройке Apple Pay. Очень часто они сопровождаются сообщением о не предоставлении поддержки для вашей карты.
В этом случае есть два варианта: ждать, пока банк начнет работать с «Эпл Пей»; завести другую карту.
Некоторые пользователи сталкиваются с тем, что карта не может быть привязана, несмотря на поддержку работы с Apple Pay. Для решения проблемы требуется обратиться в службу поддержки вашего банка. В большинстве случаев специалист помогает устранить ошибку.
- Несовместимость устройств. Для корректной работы, устройство должно быть оснащено NFC-чипом, то есть возможностью транслировать информацию на короткое расстояние.
 Такая функция предусмотрена в смартфонах iPhone 6, 7 и далее, iPad, Watch, iPhone 5 c Watch, Mac. На других устройствах сервис работать не будет.
Такая функция предусмотрена в смартфонах iPhone 6, 7 и далее, iPad, Watch, iPhone 5 c Watch, Mac. На других устройствах сервис работать не будет. - Неподходящие карты. Если платежная система вашей карточки Мир или Visa, то Apple Pay работать с ней не начнет. Также сервис не поддерживает некоторые другие карточки. Весь список карточек, которые поддерживает сервис, уточняйте на сайтах банков.
- Проблема подключения к Apple ID. Проконтролируйте корректность и действительность идентификатора (сделать это можно на официальном сайте компании) – в случае обнаружения ошибки, зарегистрируйте новую учетную запись. Также проверьте корректность установленных на iPhone даты и времени. Еще одна возможная причина, почему происходит сбой добавления карты apple pay – проблемы на серверах компании. Здесь от вас ничего не зависит – просто попробуйте позже.
- Неподходящий терминал. Несмотря на сегодняшнюю распространённость терминалов бесконтактной оплаты, не все принимают Apple Pay. Перед оплатой обратите внимание, есть ли терминале фирменный значок сервиса.

- Некорректная регистрация в «Сбербанк Онлайн».
Загрузить карточку в сервис бесконтактной оплаты можно через Wallet или «Сбербанк Онлайн». Если, выбрав второй способ, вы не подключили услугу Мобильный банк, карточка не подключится. Мобильный банк от Сбербанка можно подключить в отделении или банкомате банка.
Многие банки для добавления карты в платежный сервис требуют обязательного подтверждения этой операции с помощью одноразового СМС-пароля. К таким относятся, например:
- Сбербанк;
- Альфа-банк;
- Промсвязьбанк и некоторые другие.
Если к вашему телефону не подключена услуга СМС-информирования («Мобильный банк» или его аналог), отправить вам пароль система не сможет. Соответственно, и привязка карты будет невозможна.
Кстати, о балансе. Одна из довольно распространенных причин, почему не добавляется карта в Apple Pay, это банальная нехватка средств на счете. Для успешной привязки на карте должен иметься хотя бы 1 рубль.
Если вы только что получили карточку, и еще не успели пополнить ее счет, отцифровать ее и занести в систему не получится.
Какие банки поддерживают Apple Pay
Если вы не нашли свое устройство в этом списке, то, к сожалению, сервис Apple Pay работать не будет.
Для покупок с компьютера Mac обязательное условие – использование браузера Safari. Если вы выбрали другой браузер, в работе Apple Pay возникнут проблемы.
Также можно использоваться сервис на IPhone 5, 5C и 5S в тандеме с Apple Watch, а вот уже на IPhone 4 и 4S такой возможности, к сожалению, нет.
На начало 2017 года система поддерживает работу с картами Mastercard и Visa более 10 банков:
- Сбербанк
- ВТБ 24
- Тинькофф банк
- Альфа-Банк
- Яндекс. Деньги
- Райффайзенбанк
- Банк “Открытие”
- Банк “Санкт-Петербург”
- Рокетбанк
- Банк “Русский стандарт”
- МДМ-банк
- МТС Банк
- Газпромбанк
- Банк Москвы
- АК БАРС
- МИнБанк
В ближайшее время этот список пополнится еще рядом крупных банков, которые возлагают большие надежды на бесконтактные платежи.
Если не уверены, будет ли работать с системой ваша карта, обратитесь в службу поддержки банка.
Неправильный выбор карты
У вас есть карта Сбербанка, вы хотите загрузить ее в приложение Wallet, но ничего не выходит. Вот почему это может произойти:
- Сбербанк на данный момент работает только с платежной системой Master Card, если ваша карта платежной системы Visa или Мир – сервис работать не будет.
- Apple Pay работает не со всеми картами Сбербанка. Вот список карт, которые поддерживаются сервисом:
Кредитные:
- MasterCard Credit Momentum
- MasterCard Standard
- MasterCard Gold
- Молодежная карта Master Card Standard
Дебетовые:
- MasterCard Standard Momentum
- Молодежная карта MasterCard Standard с индивидуальным дизайном
- Молодежная карта MasterCard Standard
- MasterCard Standard с индивидуальным дизайном
- Master Card Standard Бесконтактная
- MasterCard Standard
- MasterCard Gold
- MasterСard Platinum
- World MasterCard «Золотой»
- MasterCard World Black Edition Премьер
- World MasterCard Elite Сбербанк Первый
Как настроить Apple Pay в России
Итак, разобравшись с нюансами касательно модели устройств и поддерживаемых карт, перейдем к установке и настройке «Эпл Пей».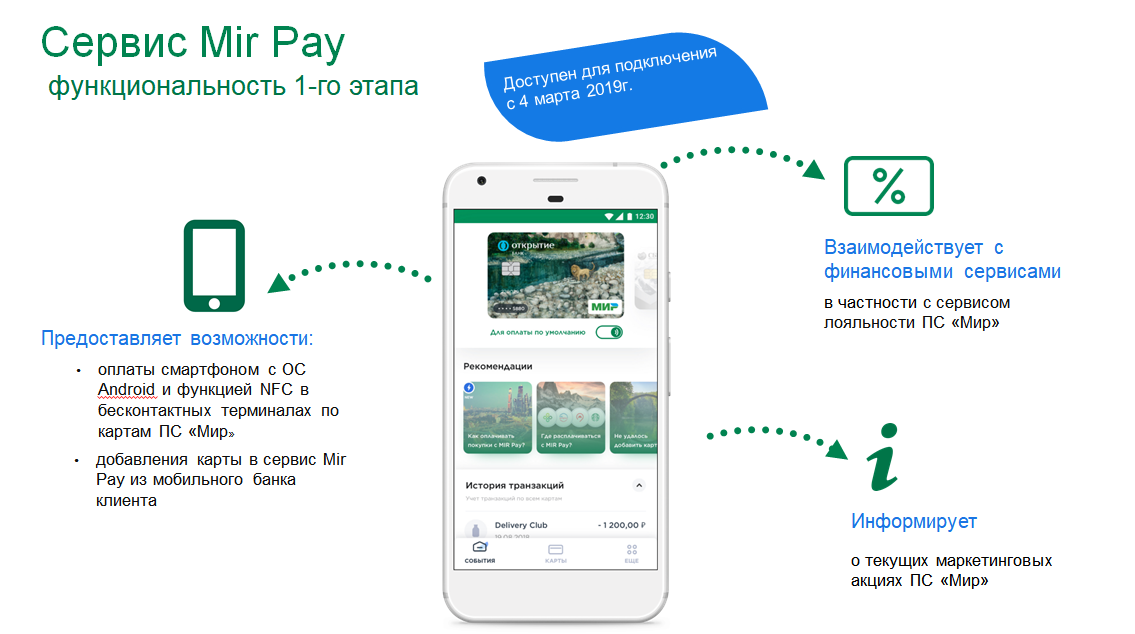 Процесс этот занимает не более 20 минут, к тому же не требует от пользователя каких-либо специальных знаний.
Процесс этот занимает не более 20 минут, к тому же не требует от пользователя каких-либо специальных знаний.
Для начала находим приложение «Wallet». Оно стандартное, есть на любом iPhone, который поддерживают Apple Pay.
Ошибка подключения к сервису Apple ID
Так же вас может ожидать проблема подключения к серверам Apple. Чтобы устранить эти неполадки следует проверить, является ли идентификатор Apple ID корректным и действительным. Для этого на официальном сайте введите данные своей учетной записи. Если она не открывается, то нужно зарегистрировать новую.
Это способ не помог? Посмотрите внимательно, корректно ли установлены дата и время. Если автоматическое определение на устройстве невозможно – введите вручную.
Самая банальная и независящая от вас причина – сбой самих серверов Apple. Случается, что и в их работе возникают трудности. Просто немного подождите.
Для расчетов с помощью Эппл Пэй интернет не требуется. Но в ходе настройки он необходим.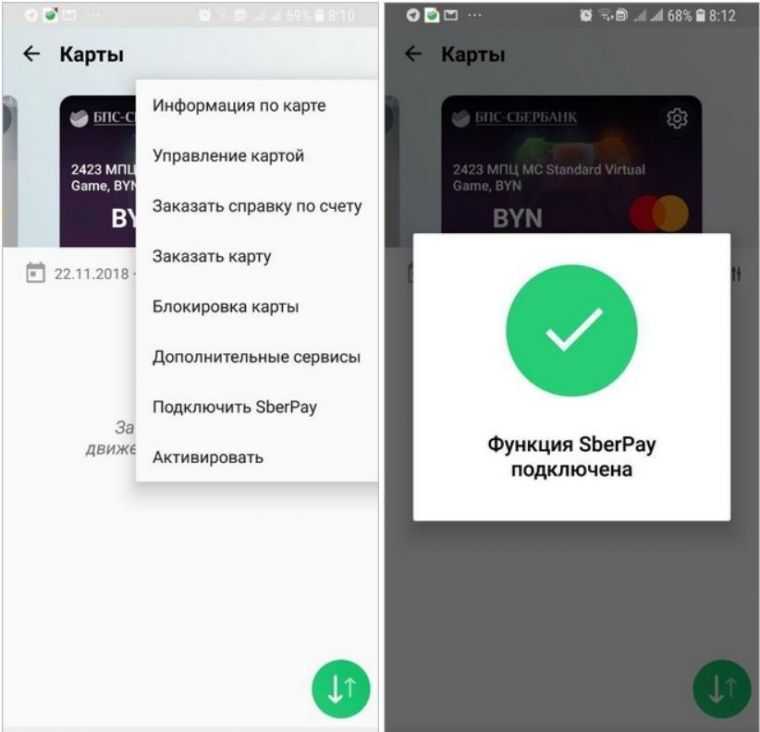 Проверьте:
Проверьте:
- подключен ли ваш гаджет к интернету;
- стабильно ли работает соединение, достаточно ли скорости;
- действителен ли идентификатор Apple ID, введенный на устройстве.
Кроме того, нельзя сбрасывать со счетов такое обстоятельство, как возможная перегрузка серверов компании или неполадки на них. Попробуйте выждать некоторое время и повторить попытку привязки.
Попытка расплатиться не в том терминале
Хоть на сегодняшний день найти терминал, который проводит бесконтактные платежи, совсем не сложно, можно столкнуться и с такой проблемой. Посмотрите внимательно, есть ли на той кассе, где вы расплачиваетесь, вот такой значок.
Если ничего подобного вы не нашли, то этот терминал с Apple Pay не работает.
То же касается приложений и сайтов.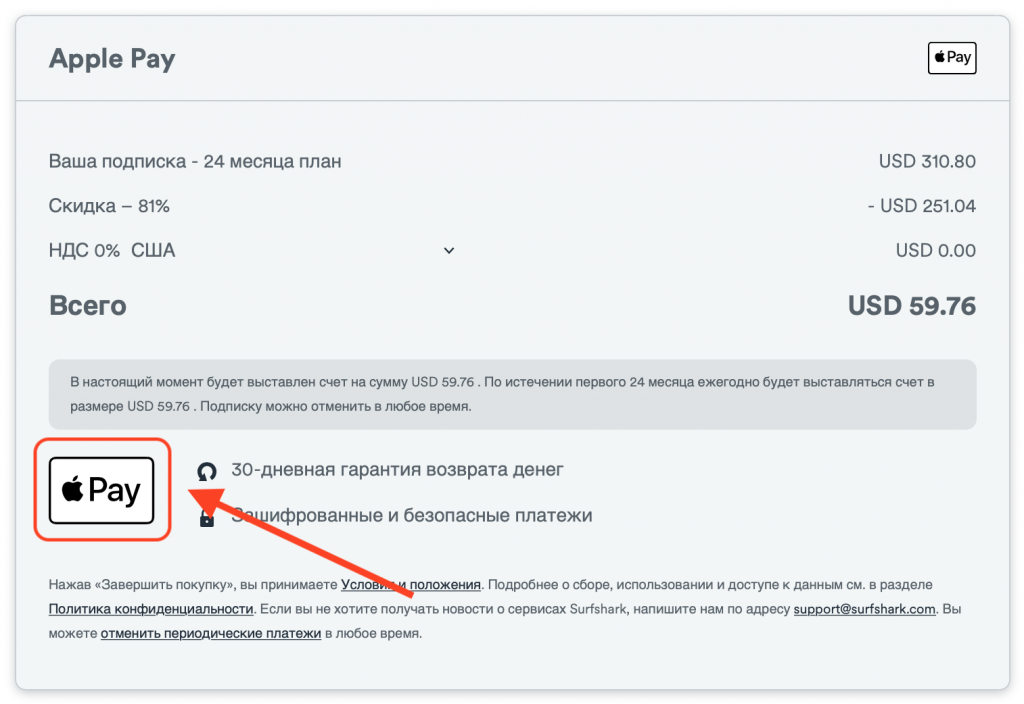 Перед тем, как оформить заказ, ищите значок «Оплата с Apple Pay».
Перед тем, как оформить заказ, ищите значок «Оплата с Apple Pay».
Как подключить Apple Pay в Сбербанке, инструкция по подключению на iPhone и Apple Watch
Сбербанк первым среди банков России осенью 2016-го года предоставил своим клиентам возможность использования новой платежной системы под названием Apple Pay, в очередной раз подтвердив статус лидера финансовой отрасли страны. Она была разработана всемирно известной корпорацией Apple и позволяет совершать покупки как в реальных, так и в онлайн-магазинах при помощи мобильного устройства, которое используется клиентом каждый день.
При этом для оплаты применяются средства покупателя, размещенные на карте Сбербанка или его лицевом счету, которые привязываются к системе.
Содержание [Скрыть]
- Предварительная подготовка
- Как подключить?
- Как подключить на iPhone
- На Apple Watch
- На iPad
- Как привязать карту в Apple Pay
- Нюансы с MasterCard
- Нюансы и возможные проблемы
Преимущества использования Apple Pay очевидны и заключаются в удобстве осуществления платежа прикосновением мобильного устройства к терминалу или нажатием на нем кнопки Touch ID.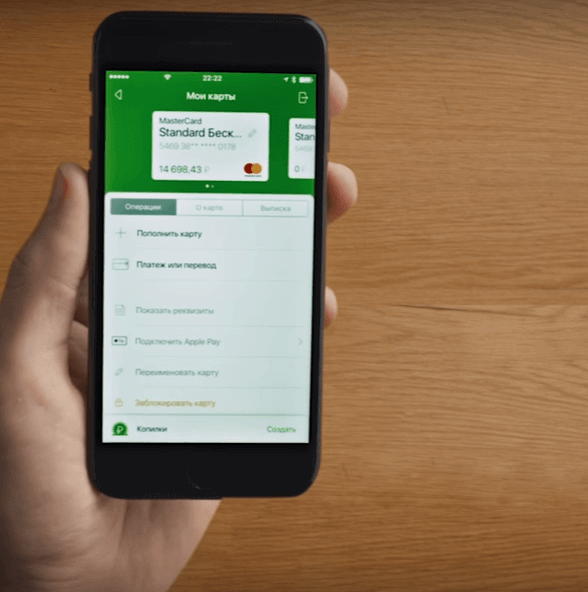
Кроме того, отсутствует необходимость носить карту с собой и повышается безопасность совершения сделки. Важно понимать, что платеж с применением Apple Pay может осуществить только владелец мобильного устройства, так как кнопка Touch ID срабатывает на отпечаток его пальца.
Предварительная подготовка
Возможность подключения Apple Pay предполагает обязательное соблюдение трех условий:
- Наличие IPhone 6-й и более поздних моделей, Apple Watch или iPad. Полный список совместимых с платежной системой устройств приведен на https://support.apple.com/.
- Подключение функции Touch ID и осуществление входа в iCloud.
- Оформление карты Сбербанка одной из двух международных систем – MasterCard или Visa. Исчерпывающий перечень пластиков банка, поддерживающих Apple Pay, размещается на http://www.sberbank.ru/ru/applepay/faq#cards.
Помимо указанных требований, касающихся покупателя, для использования Apple Pay необходимо наличие в платежном терминале магазина функции бесконтактной оплаты Pay Pass.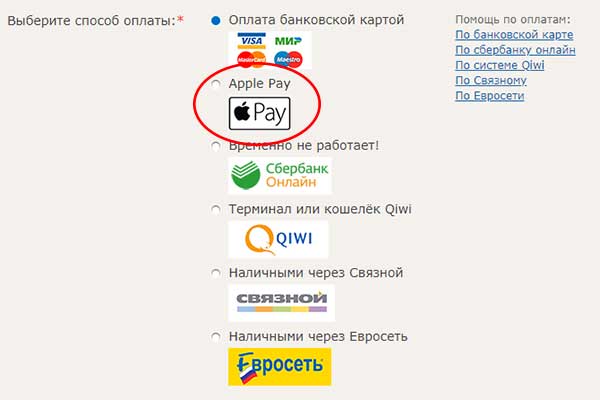
Использование этого сервиса обеспечивает еще один немаловажный плюс новой платежной системы.
Он заключается в том, что при осуществлении платежа не требуется подключение устройства к интернету, так как обмен данными происходит с применением современных бесконтактных технологий.
Как подключить?
Последовательность действий, выполнение которых необходимо для подключения платежной системы Apple Pay на мобильное устройство владельца карты Сбербанка, зависит от типа этого устройства.
Как подключить на iPhone
Подключение системы на iPhone производится по одному из двух вариантов.
В первом случае оно осуществляется при помощи Сбербанк Онлайн и предполагает выполнение следующих операций:
- скачивание мобильного приложения Сбербанк Онлайн в App Store;
- установка приложения и регистрация в нем пользователя;
- авторизация в системе путем входа в личным кабинет;
- переход в раздел «Карты Сбербанка» и выбор нужного пластика;
- активизация пункта контекстного меню «Подключить на iPhone».
 В некоторых моделях устройство этот пункт называется «Подключить Apple Pay в Сбербанке»;
В некоторых моделях устройство этот пункт называется «Подключить Apple Pay в Сбербанке»;
- присоединение к сервису Wallet;
- активизация кнопки «Добавить на iPhone»;
- согласие с условиями предоставления услуг платежной системы Apple Pay.
В результате выполнения описанных выше действий статус карты, который указывается в приложении Сбербанк Онлайн, меняется.
Второй вариант подключения Apple Pay предусматривает более короткую цепочку производимых действий, которая включает:
- вход в Wallet;
- запуск необходимых функций нажатием кнопки «+», расположенной справа вверху;
- активизация функции «Добавить платежную карту»;
- подтверждение операции путем ввода кода безопасности;
- получение разрешения от эмитента карты, в данном случае – Сбербанка.
Второй вариант подключения обычно занимает несколько больше времени при меньшем количестве осуществляемых действий.
На Apple Watch
Очередность действий при подключении системы Apple Pay на умные часы Apple Watch практически аналогичная двум описанным выше схемам.
Единственным изменением выступает название разделов меню, где слово «iPhone» заменяется, что вполне логично, на «Apple Watch». В завершение требуется настроить системы, выполнив рекомендации программы.
На iPad
Для того, чтобы подключить платежную систему Apple pay на iPad, необходимо выполнить следующие действия:
- активизировать пункт меню «Настройки»;
- последовательно коснуться значков «Wallet и Apple Pay», а затем «Добавить кредитную или дебетовую карту»;
- ввести указанный на обороте код безопасности пластика Сбербанка или нажатием значка «Добавить другую карту» ввести ее реквизиты при помощи камеры.
Подробные инструкции по подключению всех перечисленных выше мобильных устройств, выпущенных компанией Apple, к платежной системе Apple Pay приведены на сайте банка по адресу http://www.sberbank.ru/ru/applepay.
Как привязать карту в Apple Pay
Как уже отмечалось выше, сегодня Сбербанк предоставляет возможность подключения к Apple Pay владельцам большей части эмитируемых банком пластиковых карт.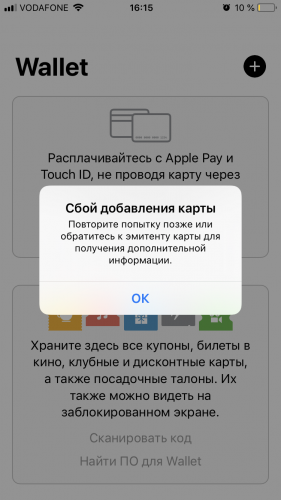
Нюансы с MasterCard
Вместе с тем, возможность подключения пластиков MasterCard появилась практически сразу, после того как Сбербанк в октябре 2016-го года объявил об использовании Apple Pay в России. Обладатели карт банка Visa получили доступ к Apple Pay несколько позднее.
Однако, за прошедшие с того времени полтора года программное обеспечение финансовой организации и самой платежной системы было серьезно доработано, поэтому сегодня даже карты мгновенной выдачи MasterCard Momentum и Visa Electron также могут обслуживаться при помощи Apple Pay.
Нюансы и возможные проблемы
Основной проблемой при использовании Эппл Пей выступает невыполнение требований, предъявляемых к устройствам, подключаемым к платежной системе. Очевидно, что указанным выше условиям удовлетворяют только относительно новые модели IPhone, Apple Watch и iPad.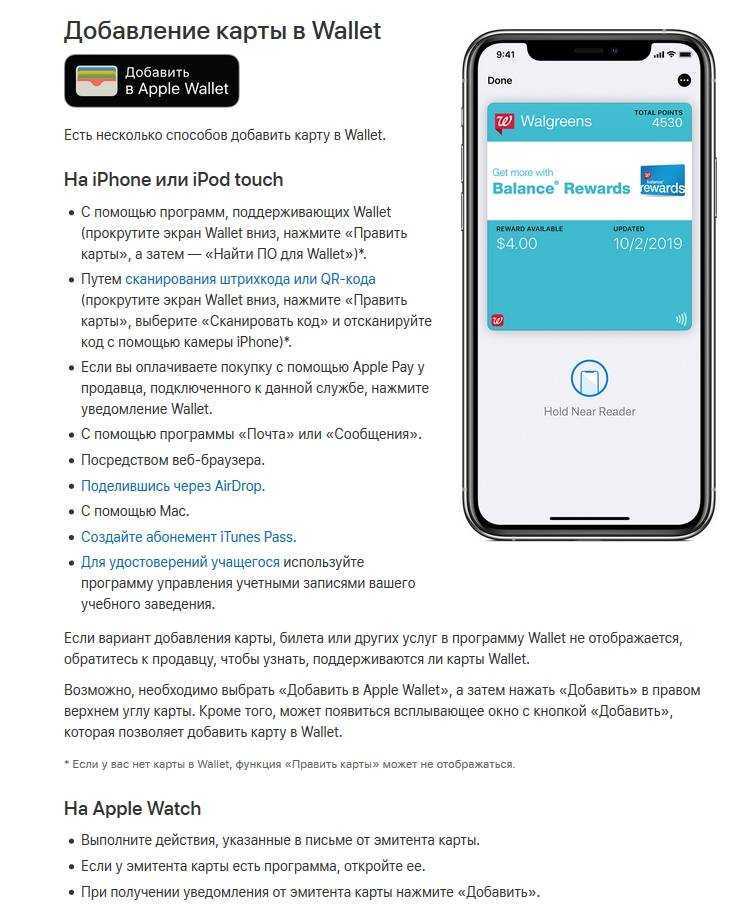
Другой достаточно часто встречающейся проблемой выступает отсутствие терминалов для приема платежей с использованием бесконтактной технологии.
Однако, и эта проблема в последнее время активно решается, поэтому можно с уверенностью сказать, что до конца 2018 года практически все торговые точки будут оборудованными необходимыми устройствами.
Перевод денег в Apple Cash на ваш банковский счет или дебетовую карту
Вы можете перевести деньги со своей карты Apple Cash мгновенно или в течение 1–3 рабочих дней.
Как перевести деньги в свой банк или на соответствующую дебетовую карту
Когда вы переводите деньги с карты Apple Cash 1 , вы можете либо использовать банковский перевод для отправки средств на свой банковский счет в течение 1–3 дней, либо используйте Мгновенный перевод 2 , чтобы мгновенно отправить средства 3 на соответствующую дебетовую карту Mastercard или Visa.
Вы также можете отправить деньги физическому лицу в Сообщениях или Кошельке.
Мгновенный перевод на подходящую дебетовую карту
Сначала убедитесь, что на вашем iPhone или iPad установлена последняя версия iOS или iPadOS, и добавьте подходящую дебетовую карту 4 в приложении Wallet.
Затем выполните мгновенный перевод:
- Перейдите к информации о своей карте:
- На iPhone: откройте приложение Wallet, коснитесь карты Apple Cash, коснитесь кнопки «Еще», затем коснитесь «Перевод в банк» .
- На iPad: откройте приложение «Настройки», коснитесь «Wallet и Apple Pay», коснитесь карты Apple Cash, затем коснитесь «Перевод в банк» .
- Введите сумму и нажмите Далее.
- Коснитесь «Мгновенный перевод».
- Если вы не добавили подходящую дебетовую карту, нажмите «Добавить карту» и следуйте инструкциям на экране, чтобы добавить дебетовую карту Mastercard или Visa.
- Нажмите «Передать». Затем нажмите >, чтобы выбрать дебетовую карту, на которую вы хотите перевести средства, и выберите платежную информацию для выбранной дебетовой карты.

Ваши средства должны быть переведены в течение 30 минут.
Перевод в течение 1–3 рабочих дней на банковский счет
- Перейдите к информации о карте:
- На iPhone: откройте приложение Wallet, коснитесь карты Apple Cash, нажмите кнопку «Еще», затем коснитесь «Перевод в банк». . 5
- На iPad: откройте приложение «Настройки», коснитесь «Wallet и Apple Pay», коснитесь карты Apple Cash, затем коснитесь «Перевод в банк».
- Введите сумму и нажмите «Далее».
- Нажмите 1–3 рабочих дня. Если у вас нет настроенного банковского счета, следуйте инструкциям на экране, чтобы добавить его.
- Нажмите «Передать». Затем подтвердите с помощью Face ID, Touch ID или пароля.
Ваши средства должны быть переведены в течение 1-3 рабочих дней.
Если вам меньше 18 лет и вы являетесь участником программы Apple Cash Family
Дети младше 13 лет могут переводить средства со своего счета Apple Cash на банковский счет.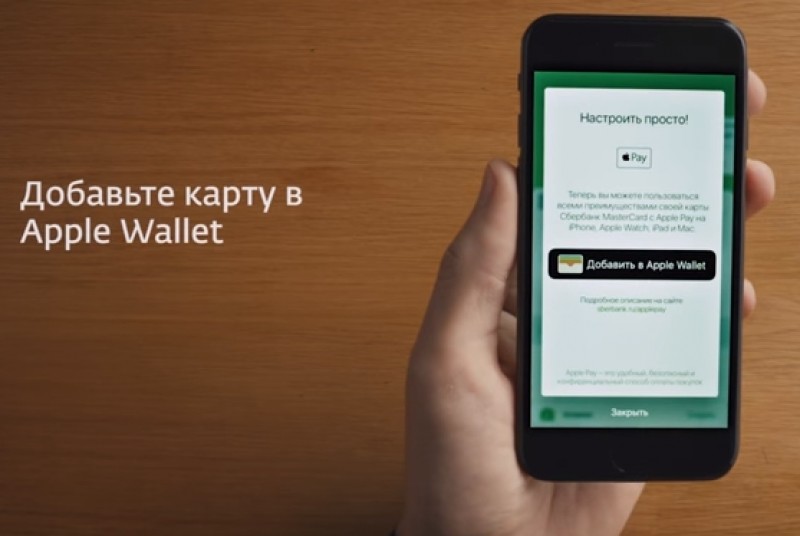 1
1
Подростки в возрасте от 13 лет и старше могут переводить средства на свой банковский счет или соответствующую дебетовую карту с помощью мгновенного перевода.
Как обновить информацию о банковском счете
- Перейдите к информации о своей карте:
- На iPhone: откройте приложение Wallet, коснитесь карты Apple Cash, нажмите кнопку «Еще» и коснитесь «Сведения о карте» .
- На iPad: откройте приложение «Настройки», коснитесь «Wallet и Apple Pay», затем коснитесь карты Apple Cash.
- Коснитесь «Банковский счет», затем коснитесь банковского счета, который хотите обновить.
- Чтобы удалить свою банковскую информацию, нажмите «Удалить информацию о банковском счете». Коснитесь еще раз для подтверждения. После удаления вы можете снова добавить информацию о своем банке или добавить другую информацию.
- . Чтобы изменить информацию о банке, нажмите рядом с номером маршрута или номером счета, добавьте информацию, подтвердите цифры и нажмите «Далее».
 6
6
Когда вы обновляете свою информацию на одном устройстве, она автоматически обновляется на всех устройствах, на которых выполнен вход с вашим Apple ID.
Об ограничениях на переводы
Вы можете перевести до 10 000 долларов США за один перевод и до 20 000 долларов США в течение семи дней из Apple Cash на свой банковский счет. Вы можете перевести деньги только на банковский счет в США. Плата за перевод денег с Apple Cash на ваш банковский счет не взимается, если только вы не используете мгновенный перевод.
Узнайте об ограничениях счета и лимитах платежей между физическими лицами.
Номер вашего банковского счета и маршрутные номера легко найти на ваших чеках. Если у вас нет чека, вы можете позвонить в свой банк и запросить эту информацию.
Если вы не получили свой перевод
Проверьте свою банковскую выписку, чтобы убедиться, что перевод был обработан и зачислен на ваш банковский счет. Банковские переводы не депонируются в праздничные и выходные дни. См. праздники, отмечаемые Федеральной резервной системой, на сайте Federalreserve.gov.
Банковские переводы не депонируются в праздничные и выходные дни. См. праздники, отмечаемые Федеральной резервной системой, на сайте Federalreserve.gov.
Если вы не получили мгновенный перевод через 2 часа или не получили перевод в течение 1–3 рабочих дней, обратитесь в службу поддержки Apple.
Если вы считаете, что ввели неверный банковский счет или номер маршрутизации, обратитесь в службу поддержки Apple.
Если вы не можете перевести деньги
- Проверьте наличие обновлений для iOS, iPadOS или watchOS.
- Убедитесь, что ваше устройство подходит для использования с Apple Pay.
- Убедитесь, что у вас есть подключение к сети Wi-Fi или сотовой связи.
- Если вы переводите деньги на дебетовую карту, убедитесь, что это допустимая дебетовая карта.
После каждого шага пытайтесь перевести деньги снова:
- Для транзакций от 1 до 3 рабочих дней убедитесь, что вы добавили подходящий банковский счет в США и указали правильный номер счета и маршрутизации.
 Если вы введете неправильные цифры, перевод может быть отправлен не на тот счет.
Если вы введете неправильные цифры, перевод может быть отправлен не на тот счет. - Мгновенные переводы требуют, чтобы вы использовали платежный адрес, который соответствует выбранной вами дебетовой карте.
- Проверьте пределы. Минимальная сумма, которую вы можете перевести на свой банковский счет, составляет 1 доллар США. Если ваш баланс меньше 1 доллара, вы можете перевести свой общий баланс в виде исключения на минимум. Максимальная сумма, которую вы можете перевести за одну транзакцию, составляет 10 000 долларов США.
- Убедитесь, что вы не используете диакритические знаки при вводе имени.
Если вы по-прежнему не можете перевести деньги в свой банк, вам может потребоваться подтвердить свою личность.
- Чтобы пользоваться услугами Apple Cash, вам должно быть не менее 18 лет, и вы должны быть резидентом США, если вы не являетесь участником Apple Cash Family. Эти услуги предоставляет Green Dot Bank, член FDIC.
 Узнайте больше об Условиях использования.
Узнайте больше об Условиях использования. - Комиссия в размере 1,5% (минимальная комиссия составляет 0,25 доллара США, а максимальная — 15 долларов США) вычитается из суммы каждого мгновенного перевода.
- Проверка безопасности учетной записи может потребовать дополнительного времени для предоставления средств. Мгновенные переводы обычно публикуются немедленно, но могут занять до 30 минут.
- Доступно только для дебетовых карт, выпущенных в США. Если вы не уверены, соответствует ли ваша карта требованиям, обратитесь к эмитенту карты.
- Если вы не используете мгновенный перевод, комиссия за перевод денег из Apple Cash на ваш банковский счет не взимается.
- Внимательно введите информацию о своем банке. Если вы введете неверную информацию, ваши деньги могут быть переведены не на тот счет, и их невозможно будет восстановить. Если вам нужна помощь, обратитесь в службу поддержки Apple.
Дата публикации:
Как совершать платежи с помощью Apple Card
Узнайте, как произвести платеж, проверить баланс и выбрать источник платежа.
Проверка баланса
Чтобы просмотреть баланс карты, откройте приложение Wallet на iPhone и коснитесь Apple Card. 1 Баланс карты отображается под вашей картой. Баланс карты включает в себя все новые расходы и любой оставшийся ежемесячный баланс. Если у вас есть ежемесячные платежи Apple Card, ваш баланс включает в себя новый ежемесячный платеж.
Вы можете оплачивать покупки только после того, как они будут погашены, поэтому баланс карты будет по-прежнему отражать незавершенные транзакции, даже если вы сделаете максимальный платеж.
Найдите свой месячный баланс
Месячный баланс включает все ваши расходы за календарный месяц (за исключением незавершенных транзакций), начисленные проценты и кредиты, размещенные на вашем счете. Он также включает остаток средств за предыдущий месяц.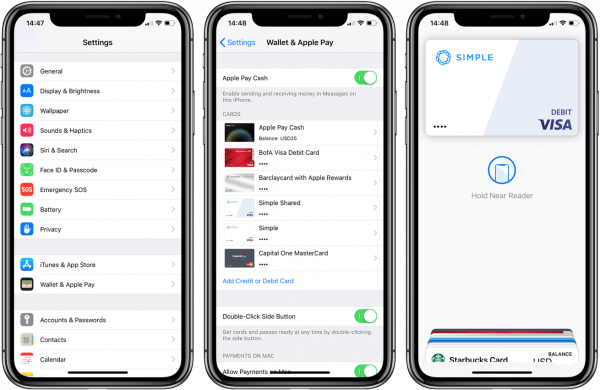 Если у вас есть ежемесячные платежи Apple Card, 2 Ваш месячный баланс включает ежемесячный беспроцентный платеж. Когда вы оплачиваете ежемесячный остаток, это прекращает начисление дополнительных процентов на ваш счет.
Если у вас есть ежемесячные платежи Apple Card, 2 Ваш месячный баланс включает ежемесячный беспроцентный платеж. Когда вы оплачиваете ежемесячный остаток, это прекращает начисление дополнительных процентов на ваш счет.
- Откройте приложение Wallet на iPhone и коснитесь Apple Card.
- Нажмите «Оплатить».
- Ваш ежемесячный баланс выбран автоматически, и вы видите зеленую галочку.
Если вы уже оплатили часть своего месячного баланса, отображается оставшийся месячный баланс. Если вы погасите свой ежемесячный остаток каждый месяц до установленного срока, проценты с вас не взимаются.
Найдите свой минимальный платеж
Минимальный платеж — это минимальная сумма, которую вы должны заплатить в счет баланса Apple Card, чтобы ваш счет оставался актуальным.
- Откройте приложение Wallet на iPhone и коснитесь Apple Card.
- Нажмите «Оплатить».
- Нажмите и двигайте против часовой стрелки, пока колесо не станет красным и не остановится.

- Вы видите минимальный платеж.
При наступлении срока минимального платежа появится сообщение «Причитается к оплате» с суммой под вашей картой Apple Card. Если вы купили iPhone, iPad, Mac или другой соответствующий продукт Apple с помощью ежемесячных платежей Apple Card, ваш ежемесячный платеж будет включен в минимальную сумму платежа.
Как совершать платежи
Вы можете запланировать повторяющиеся платежи или сделать разовый платеж в приложении Wallet всего несколькими нажатиями. Если у вас нет подходящего iPhone или iPad, вы можете совершить платеж с помощью Apple Card онлайн на сайте card.apple.com.
Владельцы и совладельцы учетных записей Apple Card Family несут ответственность за все платежи по общей учетной записи Apple Card. На совместном счете каждый совладелец может производить платежи по счету и может добавить банковский счет. Перед выполнением или планированием платежа по общей учетной записи Apple Card совладельцы должны убедиться, что выбран правильный банковский счет. 3
3
Настройка запланированных платежей для Apple Card
- На iPhone откройте приложение Wallet и коснитесь Apple Card.
- Нажмите кнопку «Еще», затем нажмите «Запланированные платежи».
- Нажмите «Настроить», затем нажмите «Продолжить».
- Чтобы выбрать сумму, которую вы хотите заплатить, нажмите «Ежемесячный баланс», «Минимальный платеж к оплате» или «Другая сумма».
- Если вы выбрали Ежемесячный баланс или Минимальный платеж, выберите, когда вы хотите, чтобы ваш платеж был произведен. Затем нажмите «Далее».
- Если вы выбрали Другая сумма, выберите сумму платежа, когда вы хотите повторить платеж и когда вы хотите сделать первый платеж. Затем нажмите «Далее».
- Подтвердите с помощью Face ID, Touch ID или пароля. Затем нажмите Готово.
Если вы хотите изменить запланированный платеж, вам необходимо сначала отменить текущий запланированный платеж. На iPhone откройте приложение Wallet и коснитесь Apple Card. Нажмите кнопку «Еще» , нажмите «Запланированные платежи», нажмите «Отменить платежи», затем еще раз нажмите «Отменить платежи», чтобы подтвердить свой выбор.
Нажмите кнопку «Еще» , нажмите «Запланированные платежи», нажмите «Отменить платежи», затем еще раз нажмите «Отменить платежи», чтобы подтвердить свой выбор.
Внесите единовременный платеж
Посмотрите видео, чтобы узнать, как внести единовременный платеж на баланс Apple Card >
На своем iPhone в приложении Wallet вы можете совершить немедленный единовременный платеж или можно запланировать единоразовый платеж.
Оплатить сейчас
Чтобы совершить немедленный разовый платеж:
- Откройте приложение Wallet на iPhone и коснитесь Apple Card.
- Нажмите «Оплатить».
- Удерживайте и двигайте колесико оплаты, чтобы выбрать сумму платежа.
- Коснитесь «Оплатить сейчас», чтобы мгновенно совершить платеж, а затем следуйте инструкциям на экране.
Оплатить позже
Чтобы запланировать разовый платеж:
- Откройте приложение «Кошелек» на iPhone, коснитесь Apple Card, затем коснитесь «Оплатить».

- Удерживайте и двигайте колесо оплаты, чтобы выбрать сумму платежа, затем нажмите «Оплатить позже».
- Выберите дату, когда вы хотите произвести платеж. 4
- Нажмите «Оплатить в [выбранную дату]», затем следуйте инструкциям на экране.
Дополнительные платежи по Apple Card Ежемесячные платежи
Если вы вносите минимальный платеж каждый месяц, вы автоматически вносите ежемесячный платеж по Apple Card за этот месяц. Чтобы внести дополнительный платеж или погасить остаток в рассрочку, вам необходимо оплатить Максимальный платеж за все другие покупки Apple Card, прежде чем дополнительные платежи могут быть применены к вашему остатку в рассрочку.
Узнайте, как доплачивать за ежемесячные платежи Apple Card.
Ежемесячные платежи по Apple Card беспроцентны, а все другие покупки, которые вы совершаете с помощью Apple Card, имеют переменную годовую процентную ставку. 2 Когда вы платите в счет баланса Apple Card в первую очередь, вы можете уменьшить или отменить процентные платежи.
Если вы платите больше в счет остатка в рассрочку, вы можете уменьшить количество платежей, но вы по-прежнему обязаны платить в рассрочку в следующем месяце.
Если ваш iPhone или iPad недоступен
Если ваш iPhone пропал или украден, вы можете обратиться в службу поддержки Apple, чтобы внести платеж. Вы также можете попросить специалиста Apple Card помочь вам настроить запланированные платежи, чтобы не пропустить платеж.
Если вы добавили свою карту Apple Card на другой iPhone, вы можете совершать платежи или настраивать запланированные платежи в приложении Wallet на этом iPhone. Если вы добавили карту Apple Card на iPad, вы можете перейти в «Настройки» > «Wallet и Apple Pay» > «Apple Card», а затем нажать «Внести платеж» или настроить запланированные платежи.
Отмена платежа
В iOS 14 или более поздней версии вы можете отменить еще не обработанный разовый платеж:
- На iPhone откройте приложение Wallet и коснитесь Apple Card.

- В разделе «Последние транзакции» коснитесь платежа, который хотите отменить.
- Еще раз коснитесь платежа, затем коснитесь «Сообщить о проблеме».
- Выберите проблему, затем нажмите «Отменить платеж».
Если вы не видите кнопку «Отменить платеж», коснитесь «Связаться со службой поддержки», чтобы пообщаться со специалистом по Apple Card.
Выберите или измените источник платежа
Вы можете добавить банковский счет для осуществления платежей с помощью Apple Card или использовать Apple Cash для погашения остатка на Apple Card. Когда вы впервые решите добавить банковский счет, вас спросят, хотите ли вы добавить тот же банковский счет, который вы используете для Apple Cash. Если вы выберете Да, банковский счет будет добавлен автоматически.
Добавить банковский счет
- Получите номер своего банковского счета и маршрутный номер банка.
- Откройте приложение Wallet на iPhone и коснитесь Apple Card.

- Нажмите кнопку «Еще», затем нажмите «Сведения о карте».
- Прокрутите вниз и нажмите Банковские счета.
- Коснитесь «Добавить банковский счет», затем следуйте инструкциям на экране.
Вы можете добавить несколько банковских счетов для осуществления платежей. Первый банковский счет, который вы добавите, будет банковским счетом по умолчанию.
Удаление банковского счета
Перед удалением банковского счета необходимо удалить все платежи, которые вы настроили с использованием этого банковского счета.
Затем откройте приложение Wallet на iPhone и выполните следующие действия:
- Коснитесь Apple Card.
- Нажмите кнопку «Еще», затем нажмите «Сведения о карте».
- Прокрутите вниз и нажмите Банковские счета.
- Коснитесь «Изменить».
- Нажмите кнопку «Удалить».
Оплата с помощью Apple Cash или другого банковского счета
Если вы выберете «Оплатить сейчас», вы можете использовать свой баланс Apple Cash для немедленного однократного платежа.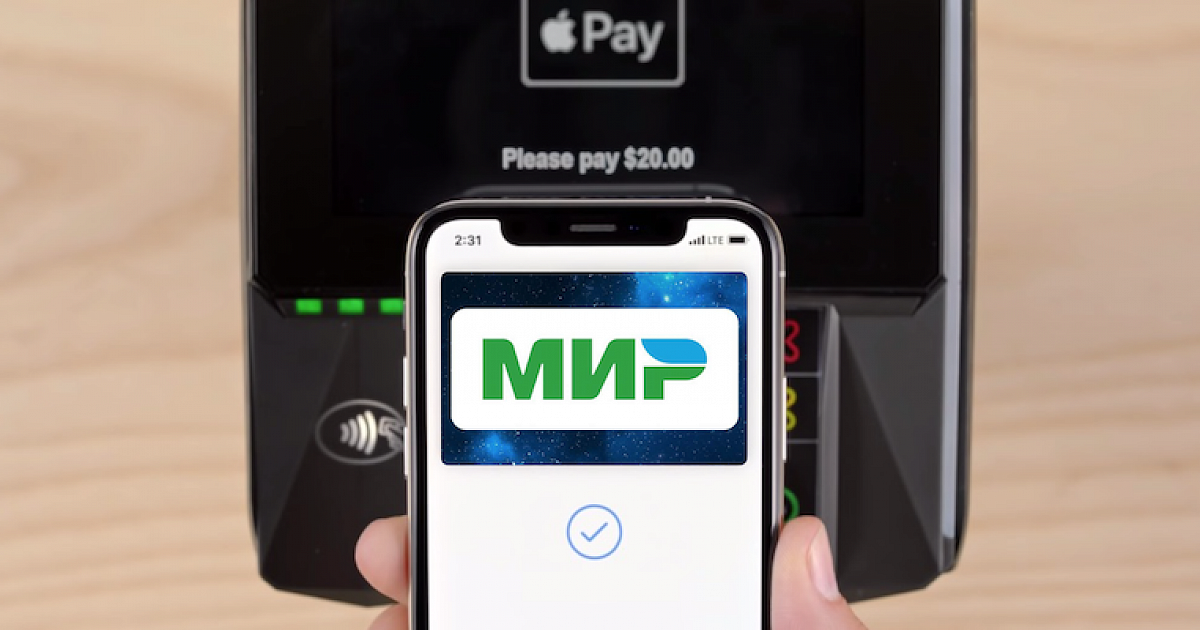 Если баланс вашей учетной записи Apple Cash меньше суммы вашего платежа, оставшаяся сумма выплачивается с вашего банковского счета по умолчанию.
Если баланс вашей учетной записи Apple Cash меньше суммы вашего платежа, оставшаяся сумма выплачивается с вашего банковского счета по умолчанию.
Вы также можете выбрать другой банковский счет для оплаты баланса Apple Card:
- Откройте приложение «Кошелек» на iPhone и коснитесь Apple Card.
- Нажмите «Оплатить».
- Выберите сумму платежа и нажмите кнопку «Оплатить сейчас».
- Коснитесь своего банковского счета, затем выберите другой банковский счет.
- Нажмите кнопку «Назад» и выполните аутентификацию с помощью Face ID, Touch ID или пароля, чтобы совершить платеж.
Включение или отключение платежей с помощью Apple Cash
Если вы хотите платить только со своего банковского счета, не используя баланс Apple Cash:
- Откройте приложение Wallet на своем iPhone и коснитесь Apple Card.
- Нажмите «Оплатить».
- Выберите сумму платежа и нажмите «Оплатить сейчас».

- Коснитесь своего банковского счета, затем включите или выключите Apple Cash.
- Коснитесь кнопки «Назад», затем выполните аутентификацию с помощью Face ID, Touch ID или пароля для совершения платежа.
Просмотр истории платежей
Чтобы просмотреть историю платежей:
- Откройте приложение Wallet на iPhone и коснитесь Apple Card.
- Нажмите Баланс карты.
- Прокрутите вниз и выберите выписку, которую хотите просмотреть.
Рядом с пунктом «Платежи и кредиты» отображается сумма платежей и кредитов за выбранный вами месяц. Если вы хотите скачать выписку в формате PDF, нажмите «Загрузить выписку в формате PDF». Платежи и кредиты включают в себя платежи, которые вы могли совершить, возврат средств за возвращенные покупки и кредиты, которые вы могли получить в результате оспаривания транзакции.
Вы также можете просматривать отдельные платежи. Просто откройте приложение Wallet на iPhone и коснитесь Apple Card. Затем прокрутите «Последние транзакции», пока не увидите транзакцию «Платеж». Чтобы просмотреть сведения о платеже, коснитесь транзакции, а затем еще раз коснитесь ее на следующем экране.
Затем прокрутите «Последние транзакции», пока не увидите транзакцию «Платеж». Чтобы просмотреть сведения о платеже, коснитесь транзакции, а затем еще раз коснитесь ее на следующем экране.
Узнать больше
- Apple Card выдана банком Goldman Sachs Bank USA, филиалом в Солт-Лейк-Сити.
- Переменная годовая процентная ставка для Apple Card варьируется от 15,49% до 26,49% в зависимости от кредитоспособности. Цены на 1 марта 2023 года.
- Каждый совладелец несет солидарную и индивидуальную ответственность за все остатки на карте Apple Card, находящейся в совместном владении, включая суммы, причитающиеся со счета существующего совладельца до объединения учетных записей. Каждый совладелец будет зарегистрирован в бюро кредитных историй как владелец счета. Кроме того, совладельцы будут иметь полную информацию обо всех действиях в учетной записи, и каждый совладелец несет ответственность за инструкции или запросы другого совладельца. Кредитная отчетность включает в себя положительную и отрицательную историю платежей, использование кредита и дополнительную информацию.
 Использование карты и история платежей могут по-разному влиять на кредитный рейтинг каждого совладельца, потому что кредитная история каждого человека будет включать информацию, которая уникальна для них. Добавление нового совладельца зависит от одобрения кредита и соблюдения общих квалификационных требований. Узнайте больше о требованиях к Apple Card. Любой совладелец может закрыть счет в любое время, что может негативно повлиять на ваш кредит, и вы по-прежнему будете нести ответственность за оплату всех остатков на счете. Узнайте больше о вариантах совместного использования учетной записи, в том числе о некоторых рисках и преимуществах.
Использование карты и история платежей могут по-разному влиять на кредитный рейтинг каждого совладельца, потому что кредитная история каждого человека будет включать информацию, которая уникальна для них. Добавление нового совладельца зависит от одобрения кредита и соблюдения общих квалификационных требований. Узнайте больше о требованиях к Apple Card. Любой совладелец может закрыть счет в любое время, что может негативно повлиять на ваш кредит, и вы по-прежнему будете нести ответственность за оплату всех остатков на счете. Узнайте больше о вариантах совместного использования учетной записи, в том числе о некоторых рисках и преимуществах. - Вы можете использовать свой банковский счет только для планирования единовременного платежа.
Информация о продуктах, не производимых Apple, или о независимых веб-сайтах, не контролируемых и не тестируемых Apple, предоставляется без рекомендации или одобрения. Apple не несет ответственности за выбор, работу или использование сторонних веб-сайтов или продуктов.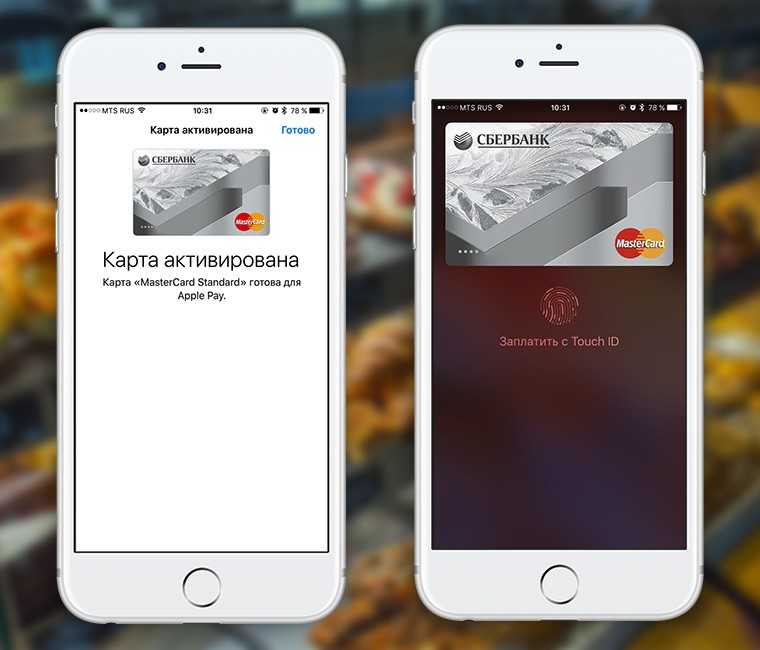
 Такая функция предусмотрена в смартфонах iPhone 6, 7 и далее, iPad, Watch, iPhone 5 c Watch, Mac. На других устройствах сервис работать не будет.
Такая функция предусмотрена в смартфонах iPhone 6, 7 и далее, iPad, Watch, iPhone 5 c Watch, Mac. На других устройствах сервис работать не будет.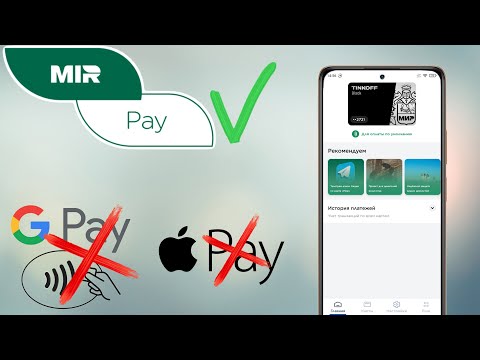
 Если вы только что получили карточку, и еще не успели пополнить ее счет, отцифровать ее и занести в систему не получится.
Если вы только что получили карточку, и еще не успели пополнить ее счет, отцифровать ее и занести в систему не получится.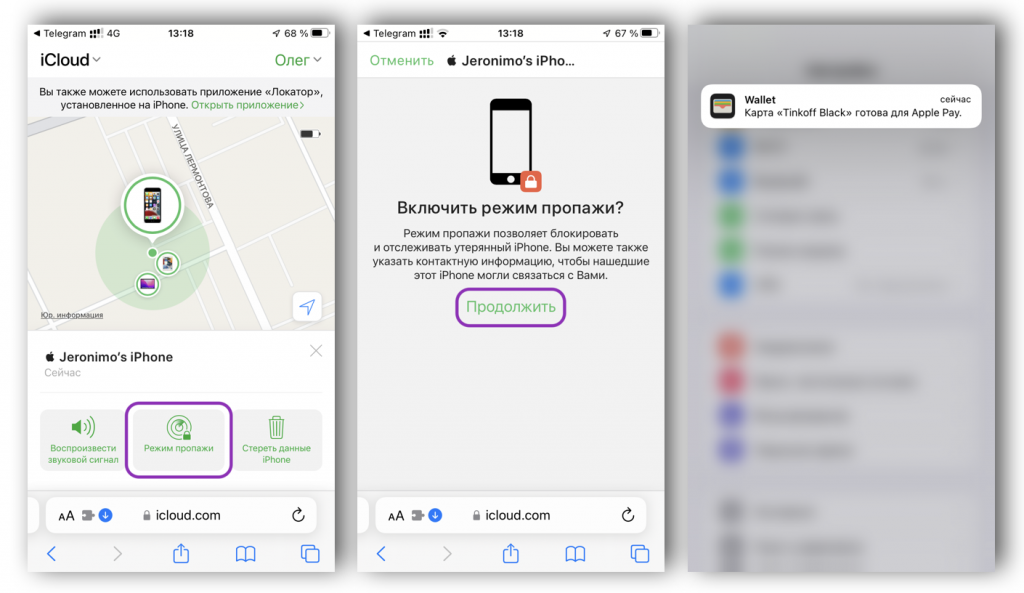 Если не уверены, будет ли работать с системой ваша карта, обратитесь в службу поддержки банка.
Если не уверены, будет ли работать с системой ваша карта, обратитесь в службу поддержки банка. В некоторых моделях устройство этот пункт называется «Подключить Apple Pay в Сбербанке»;
В некоторых моделях устройство этот пункт называется «Подключить Apple Pay в Сбербанке»;
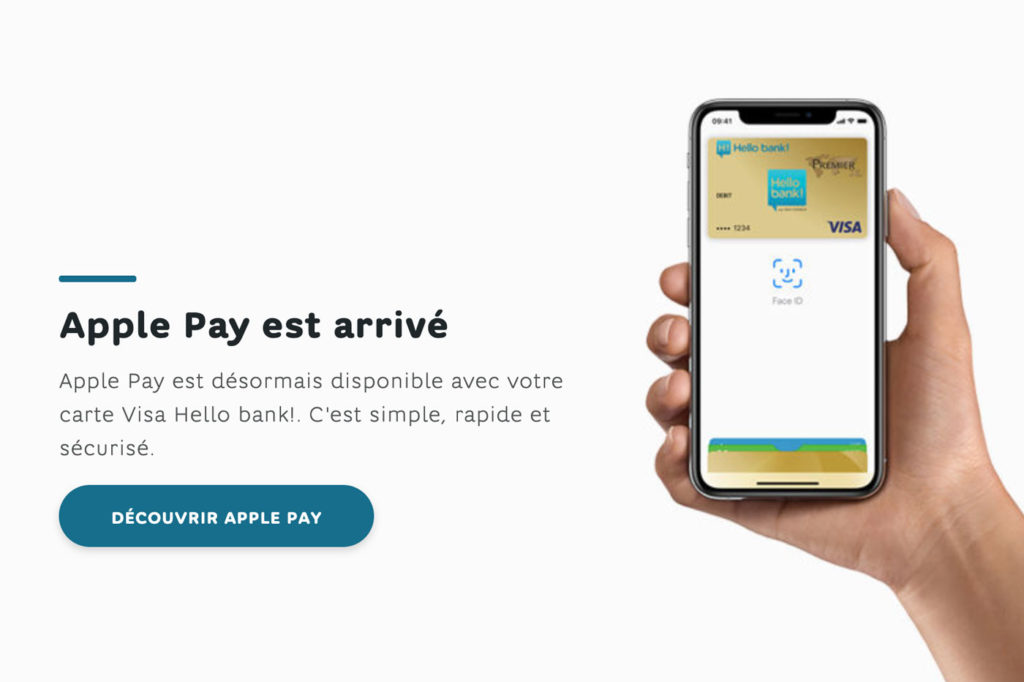 6
6 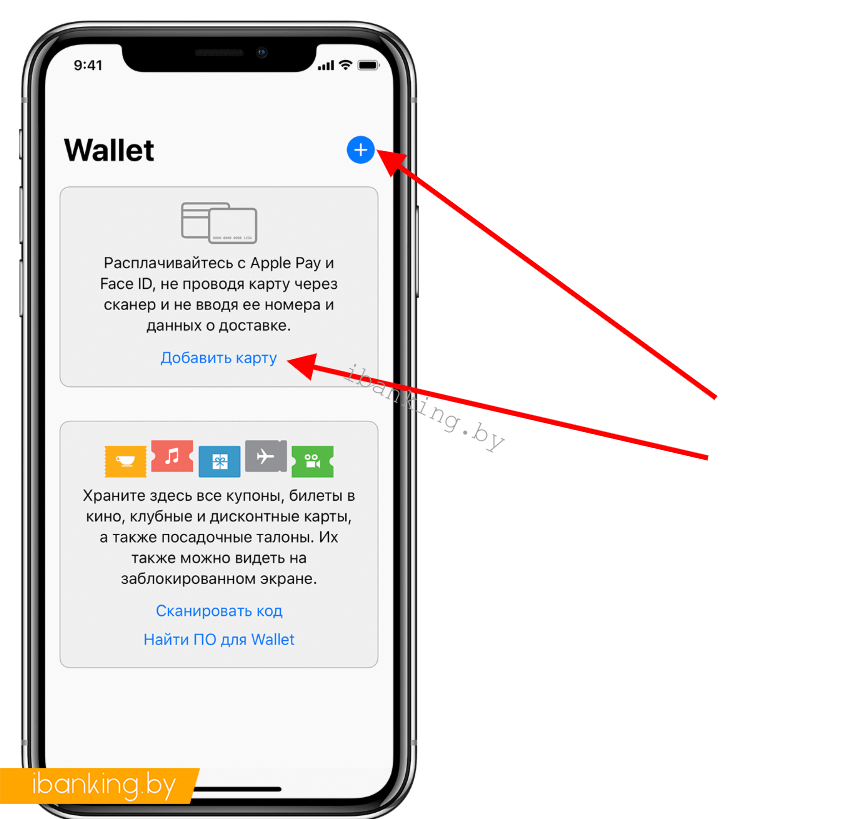 Если вы введете неправильные цифры, перевод может быть отправлен не на тот счет.
Если вы введете неправильные цифры, перевод может быть отправлен не на тот счет.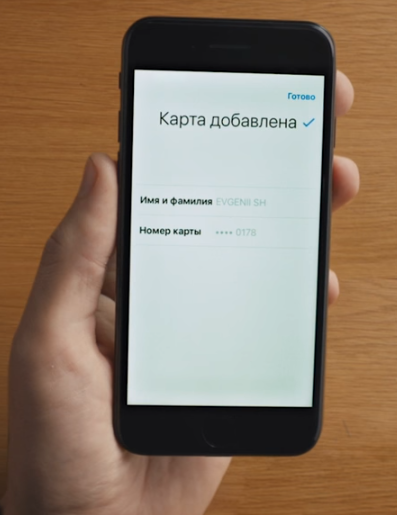 Узнайте больше об Условиях использования.
Узнайте больше об Условиях использования.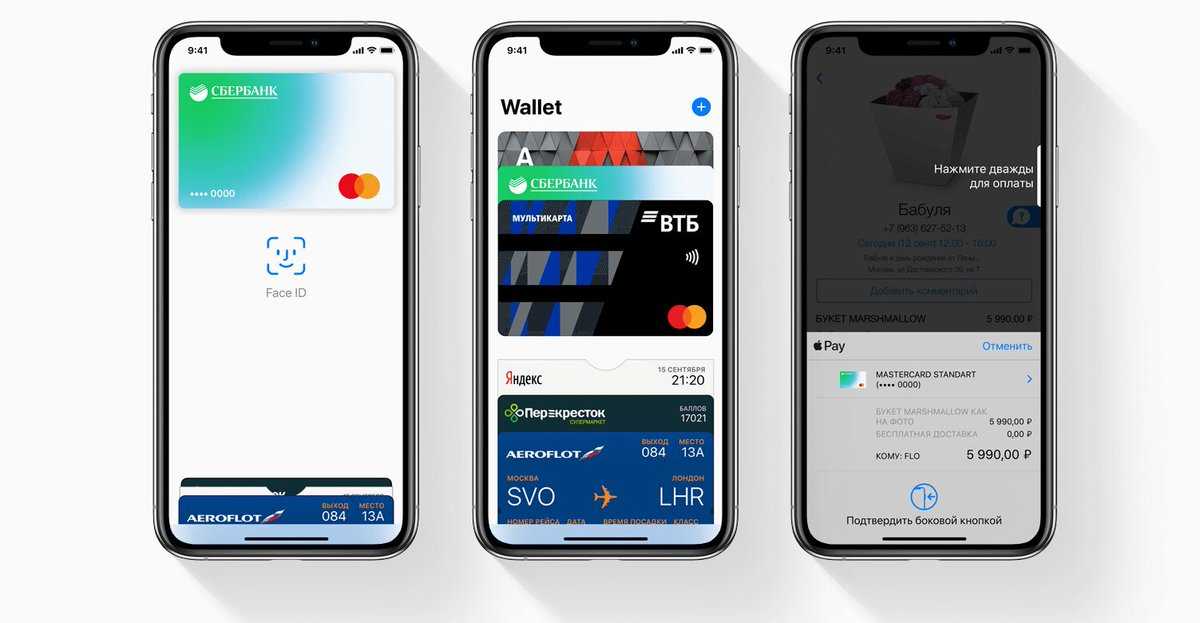

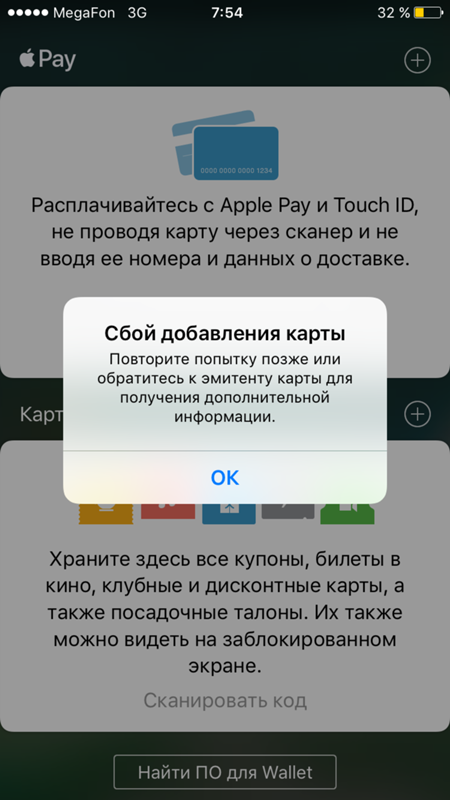
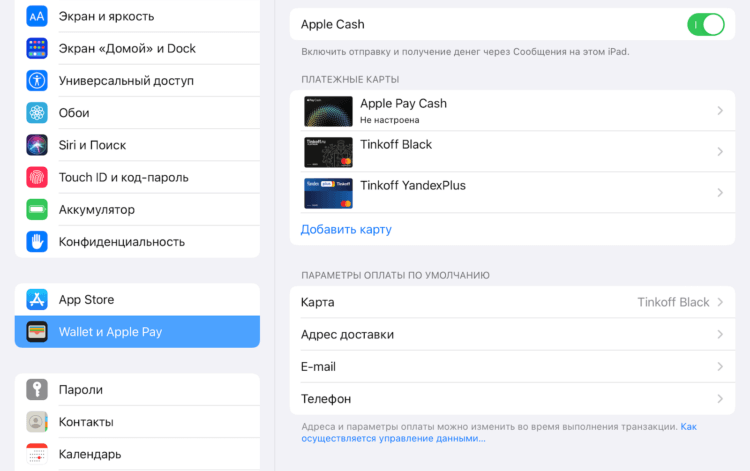

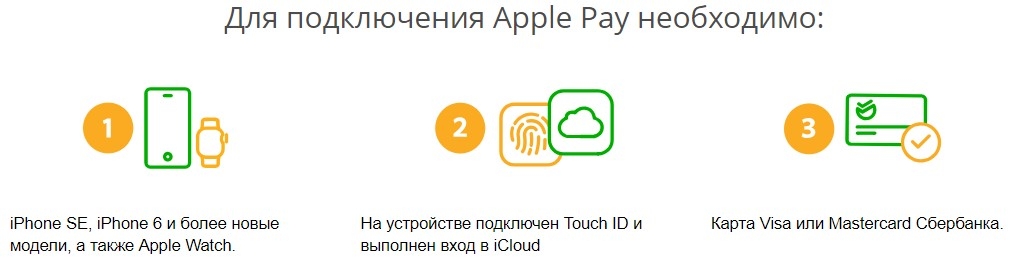 Использование карты и история платежей могут по-разному влиять на кредитный рейтинг каждого совладельца, потому что кредитная история каждого человека будет включать информацию, которая уникальна для них. Добавление нового совладельца зависит от одобрения кредита и соблюдения общих квалификационных требований. Узнайте больше о требованиях к Apple Card. Любой совладелец может закрыть счет в любое время, что может негативно повлиять на ваш кредит, и вы по-прежнему будете нести ответственность за оплату всех остатков на счете. Узнайте больше о вариантах совместного использования учетной записи, в том числе о некоторых рисках и преимуществах.
Использование карты и история платежей могут по-разному влиять на кредитный рейтинг каждого совладельца, потому что кредитная история каждого человека будет включать информацию, которая уникальна для них. Добавление нового совладельца зависит от одобрения кредита и соблюдения общих квалификационных требований. Узнайте больше о требованиях к Apple Card. Любой совладелец может закрыть счет в любое время, что может негативно повлиять на ваш кредит, и вы по-прежнему будете нести ответственность за оплату всех остатков на счете. Узнайте больше о вариантах совместного использования учетной записи, в том числе о некоторых рисках и преимуществах.