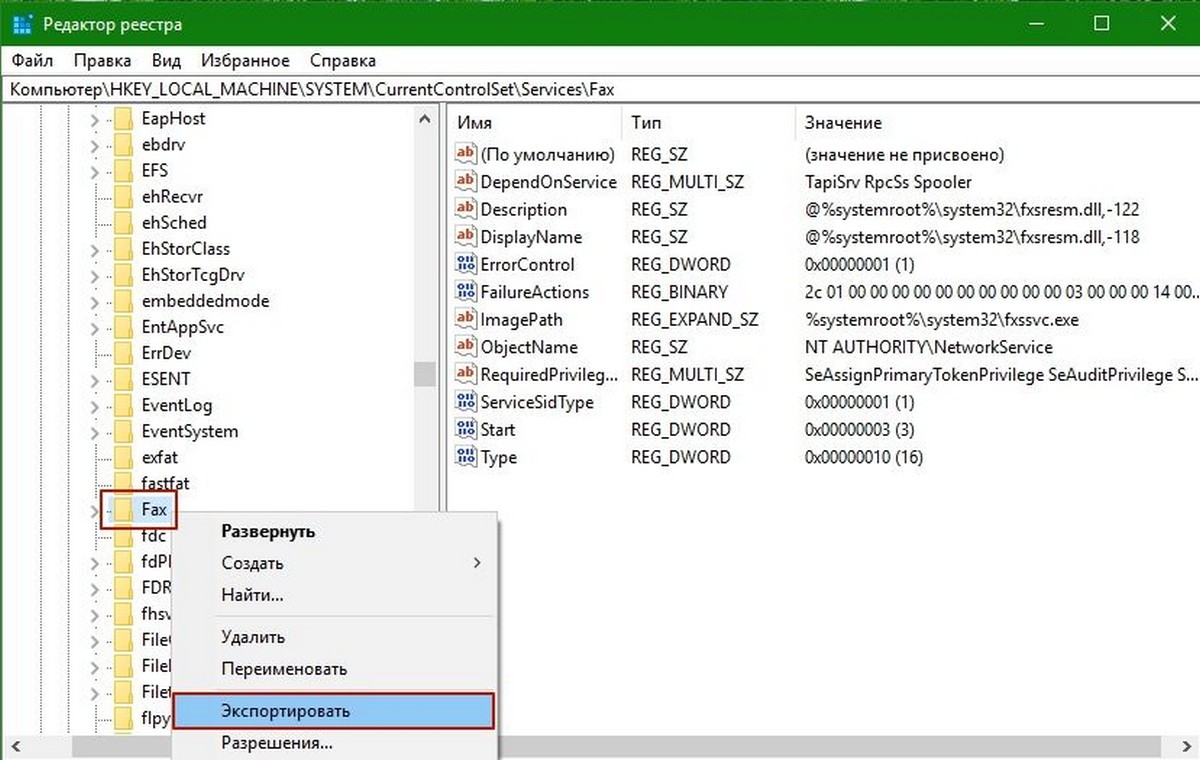IPAD PRO + APPLE PENCIL ДЛЯ СТОКЕРА - МОЙ ОПЫТ ИСПОЛЬЗОВАНИЯ. Apple pencil для ipad
IPAD PRO + APPLE PENCIL ДЛЯ СТОКЕРА
Из минусов - после отрисовки в этом приложении вектор приходится приличненько так подчищать, так как образуется очень много лишних точек. Из плюсов - можно нажатием одной кнопки перетащить картинку с айпада сразу в Иллюстратор, и это безумно удобно!
Есть еще очень крутое приложение для рисования под названием Procreate - оно тоже бесплатное оно стоит около $6, и, в отличие от Adobe Draw, рисовать там можно только растр, который потом нужно переводить в вектор. Там куча настроек, кисточек и прочих няшек, но у меня лично рисование там, что называется, не пошло, сама не знаю, почему (но знаю, что многие его обожают).
#2 ОБРАБОТКА КОНТУРОВ
Если вы счастливый обладатель идеально поставленной руки, ну или вас не беспокоит, насколько неровными/грязноватыми получаются картинки после перевода в вектор с помощью трейса, то я вам завидую (и вряд ли вам стоит читать дальше :)). Если же вы как и я проводите часы, полируя линии после автоттрейса, то рассказываю: чистить линии с помощью Айпада получается сильно быстрее.
Правда, чтобы этот способ сработал, понадобится дополнительное приложение, которое называется Astropad и стоит денег. С помощью этого приложения можно «транслировать» экран компьютера на айпад. То есть, запустив иллюстратор и приложение Астропад, можно превратить Айпад про в эдакий Синтик (кто не в курсе - это такой графический планшет от Wacom, который позволяет рисовать «прямо на себе»).
Если у вас уже есть Синтик - опять же, вас этот способ чистки не удивит. Но так как у меня роль графического планшета выполняет Wacom Bamboo, который лежит сбоку от компьютера и не имеет своего экранчика (то есть по сути работает как более удобное подобие мышки), иметь возможность править «прямо по экрану» с помощью Айпада Про мне весьма понравилось.
В теории можно и рисовать прям так же - сразу в иллюстраторе, но при работе через Астропад все-таки возникает небольшая задержка в появлении линий, и поэтому мне больше нравится использовать это приложение для «допиливания» картинок. Я открываю картинку после трейса в иллюстраторе, подключаю айпад через USB провод (так соединение надежнее), запускаю Астропад и с помощью инструмента «карандаш» правлю линии. Из минусов - в версии CC выделение постоянно самоотменяется, поэтому приходится держать одну руку на клавиатуре, чтобы нажимать CMD + A (и кто придумал отменить сохранение выделения при работе с этим инструментом? Явно какой-то злой человек)
#3 ЗАПИСЬ ПРОЦЕССА РИСОВАНИЯ
Сейчас в тренде видео, по которым видно, как вы быстро, легко и круто рисуете. Ну или даже не круто, но рисуете - всем нравится наблюдать за ускоренным процессом. Поэтому если вы думаете о том, как бы раскрутиться в соцсетях, то запись видео процесса рисования - это оно. Я, признаться, пока этот тренд игнорирую - не потому что не понимаю его важности, скорее потому что в моем текущем месте обитания слишком темно, чтобы снимать приличные видео (а рисовать на улице уже холодновато). Ну и я имею ужасную привычку нависать над рисунком, что сильно затрудняет процесс съемки top view (видна одна макушка, которая, как я выяснила, у меня не очень фотогеничная :)).
И да, записывать процесс можно и без айпада про. Но ведь классно же, когда и картинку отрисовал, и видео записал :)
Вот, например, что у меня недавно получилось:
www.successfulstocker.ru
iPad Pro – Apple (RU)
Приложения Движущая сила iPad. Умноженная на 1,3 миллиона.
iPad — мощное устройство для работы, учёбы и игр. Разработано уже более миллиона приложений, которые позволяют использовать все возможности большого дисплея Multi‑Touch и высокоскоростного процессора. А значит, ваши любимые занятия станут ещё любимее.
Творчество
- AdobeCapture CC
- Procreate
- AffinityPhoto
- Notion
- AutoCAD 360
- PolarrРедактор фото
Работа
- Annotable
- Bitrix24
- MeisterTask
- MicrosoftWord
- Scanner Pro
- PDFExpert 6
Дополненная реальность
- MonsterPark
- Моя очень голодная гусеница
- Sky Guide AR
- uMake
- WarHammer 40,000: Freeblade
- Human Anatomy Atlas 2018
Заметки
- MyScript Nebo
- Notability
- Evernote
- Paperby FiftyThree
- GoodNotes 4
- MicrosoftOneNote
Образование
- Duolingo
- ExplainEverything™
- Меморандо
- Kitchen Stories
- Simply Piano
- TED
Хранение данных в облаке
- Dropbox
- Box
- Adobe Creative Cloud
- MicrosoftOne Drive
- Cloud Mail.Ru
- Google Drive
И другое
- Onefootball
- ОбъявленияAvito
- Colorfy
- Amediateka
- Within
- Injustice 2
Приложения, созданные для iPad Pro
www.apple.com
iPad 9,7 дюйма – Apple (RU)
Впечатляющий
запас мощности.
Enlight VideoleapУмный видеоредактор.
A10 Fusion. Процессор высоких достижений.
Современная 64‑битная архитектура. Четыре ядра. Более 3,3 миллиона транзисторов. Можно сказать и короче: скорость iPad поражает. Поэтому он отлично подходит для работы с видео 4K, игр со сложной графикой и новейших приложений с дополненной реальностью.
Много задач
одним махом.
iPad настолько мощный, что на нём можно работать сразу в нескольких приложениях. Например, писать бизнес‑план, одновременно проверяя данные в интернете и обсуждая их с коллегами по FaceTime. Это даже проще, чем звучит.
Monster ParkГуляйте с динозаврами в дополненной реальности.
Полное погружение
в дополненную реальность.
Дополненная реальность (AR) — это новая технология, которая позволяет соединить на экране виртуальные объекты и реальный мир. При этом все приложения с дополненной реальностью выглядят на iPad просто фантастически. Всё благодаря дисплею, процессорам, камерам, датчикам движения и другим компонентам, которые были разработаны с учётом этой технологии.
Приложения с дополненной реальностью открывают невероятные возможности для школьных заданий и внеклассных занятий, повседневных дел и задач, игр и других развлечений. Благодаря iPad и технологиям дополненной реальности вы увидите привычный мир с совершенной новой стороны.
www.apple.com
Как установить карандаш Apple Pencil и начать им пользоваться

Установка Apple Pencil и начало пользования стилусом не составят труда!
Стилус Apple Pencil делает iPad Pro действительно pro. С его помощью Вы можете писать и рисовать быстро и плавно, а датчики предельно точно распознают силу нажатия и угол наклона. Всё, что от Вас требуется, – установить его и начать работу! Всё невероятно просто, но, если Вы хотите изучить этот вопрос, прежде чем приступать к практической части, полный вперёд!
Как подсоединить Apple Pencil к iPad Pro
Чтобы начать работу с Apple Pencil, Вам необходимо подсоединить его к Вашему iPad Pro. За раз к одному iPad Pro можно подключить только один Apple Pencil.
- Снимите колпачок с Apple Pencil.
- Вставьте коннектор Lightning стилуса в порт iPad Pro.
- Когда на дисплее Вашего iPad Pro всплывет диалоговое окно, нажмитеPair (связка).
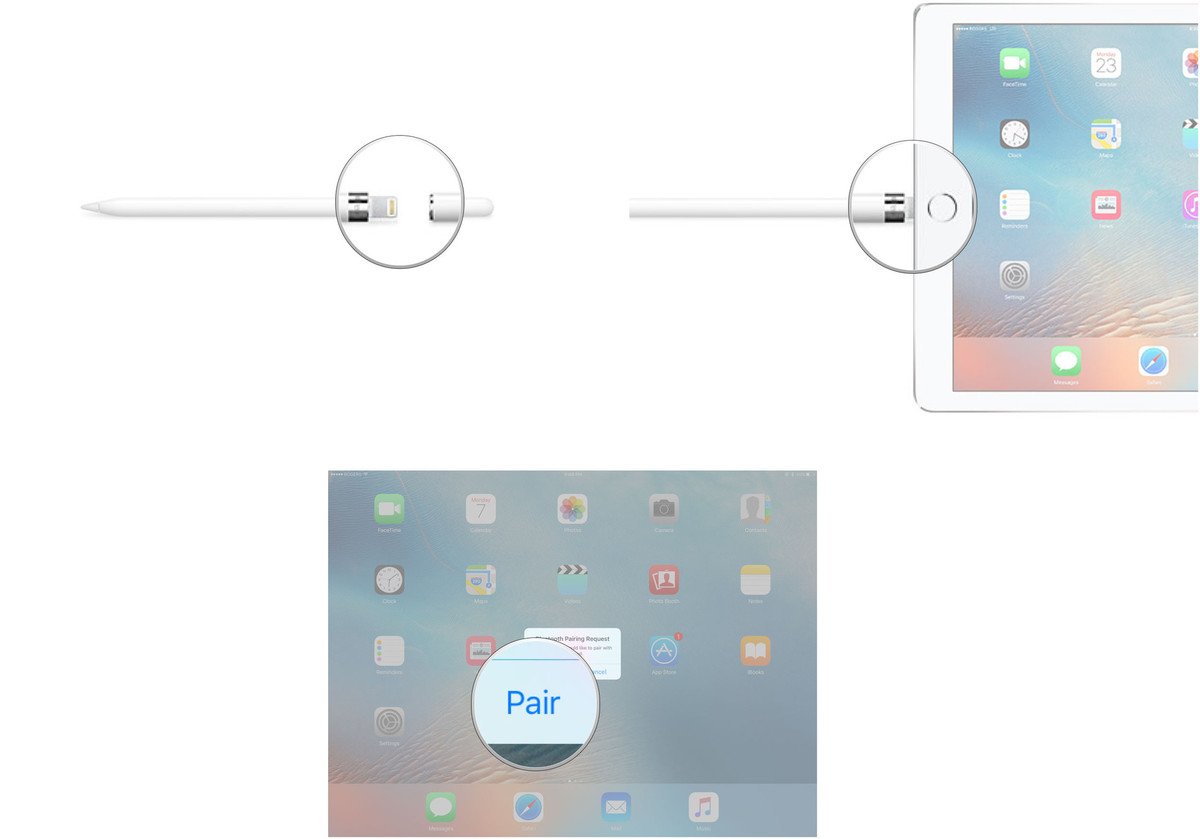
Если Вы захотите использовать другой Apple Pencil с тем же iPad Pro, просто повторите те же самые действия с новым стилусом. Сделайте то же самое, если захотите использовать свой Apple Pencil с другим iPad Pro.
Как проверить уровень заряда батареи на Вашем Apple Pencil
У Apple Pencil нет индикатора заряда батареи—например, лампочки, которая бы из зеленой становилась красной, чтобы сигнализировать о севшей батарее. Вместо этого Вам нужно проверять заряд батареи стилуса на Вашем iPad Pro.
- Откройте центр уведомлений(Notification Center).
- НажмитеWidgets справа вверху.
- Проверьте секциюBatteries справа.
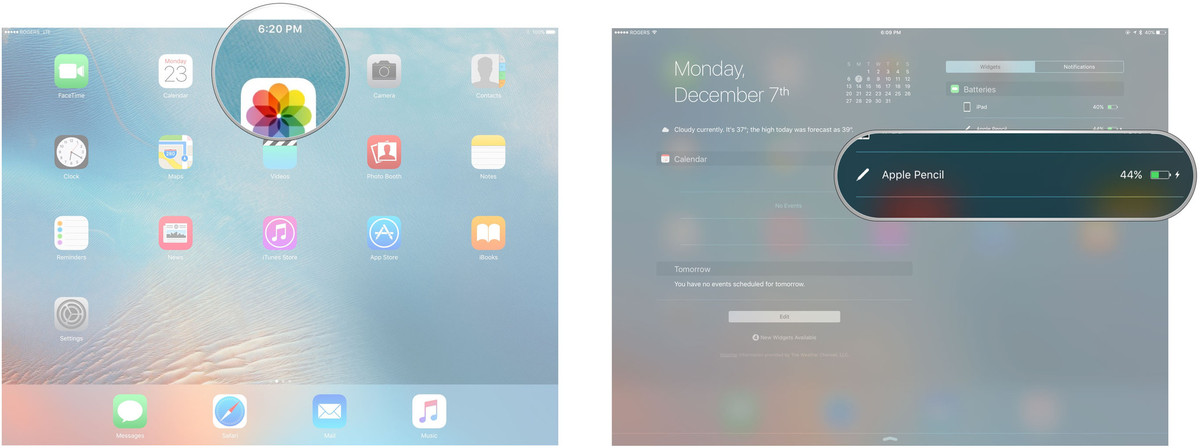
Как зарядить Ваш Apple Pencil с помощью iPad Pro
Если Ваш Apple Pencil необходимо зарядить, всё, что от Вас требуется, – снова вставить его в iPad Pro.
- Снимите колпачок с Apple Pencil.
- Вставьте его коннектор Lightning в порт Вашего iPad Pro.
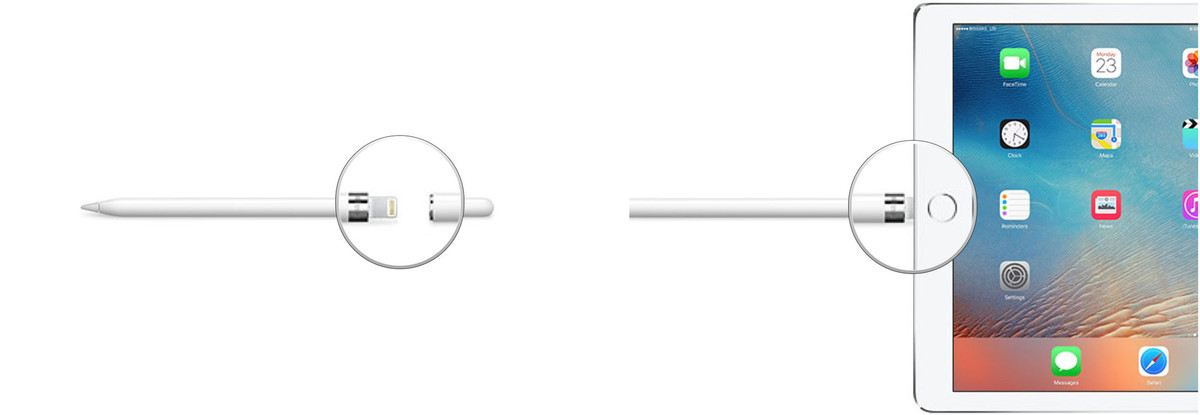
Также Вы можете использовать адаптер, идущий в комплекте со стилусом Apple Pencil, чтобы вставить его в любой стандартный кабель Lightning.
- Снимите колпачок с Apple Pencil.
- Вставьте его коннектор Lightning в адаптер Lightning.
- Вставьте адаптер Lightning в кабель Lightning.

15 секунд зарядки позволят Вам работать 30 минут, но будет целесообразней заряжать устройство тогда, когда им никто не пользуется.
Как пользоваться Apple Pencil
Apple Pencil похож на настоящий карандаш, но в то же время есть различия.
- Нажмите кончиком Apple Pencil на иконки, кнопки и другие элементы интерфейса в Вашем iPad Pro. (Обратите внимание: В отличие от пальца, стилусу не доступны многие движения и касания.)
- Прикоснитесь кончиком Вашего Apple Pencil к экрану iPad Pro и начните писать слово или выводить линию.
- Чтобы получить более темную и широкую линию, надавите на стилус сильнее.
- Чтобы создать тени, меняйте угол наклона стилуса относительно экрана iPad Pro.
Поскольку Apple Pencil не поддерживает функцию мультитач (множественное нажатие), для привычной навигации Вы можете использовать пальцы. Иногда можно использовать одновременно и стилус, и пальцы. Например, касание Notes двумя пальцами может вызвать линейку, которая поможет нарисовать карандашом прямые линии.
Как отсоединить Apple Pencil от iPad Pro
Ваш Apple Pencil автоматически отсоединяется от одного iPad Pro, если его подсоединили в другому. Также Вы можете произвести отсоединение вручную.
- ОткройтеSettings на Вашем iPad Pro.
- Нажмите наBluetooth.
- Нажмите кнопку Info, расположенную справа от Apple Pencil под My Devices.
- Нажмите на Forget (Забыть).
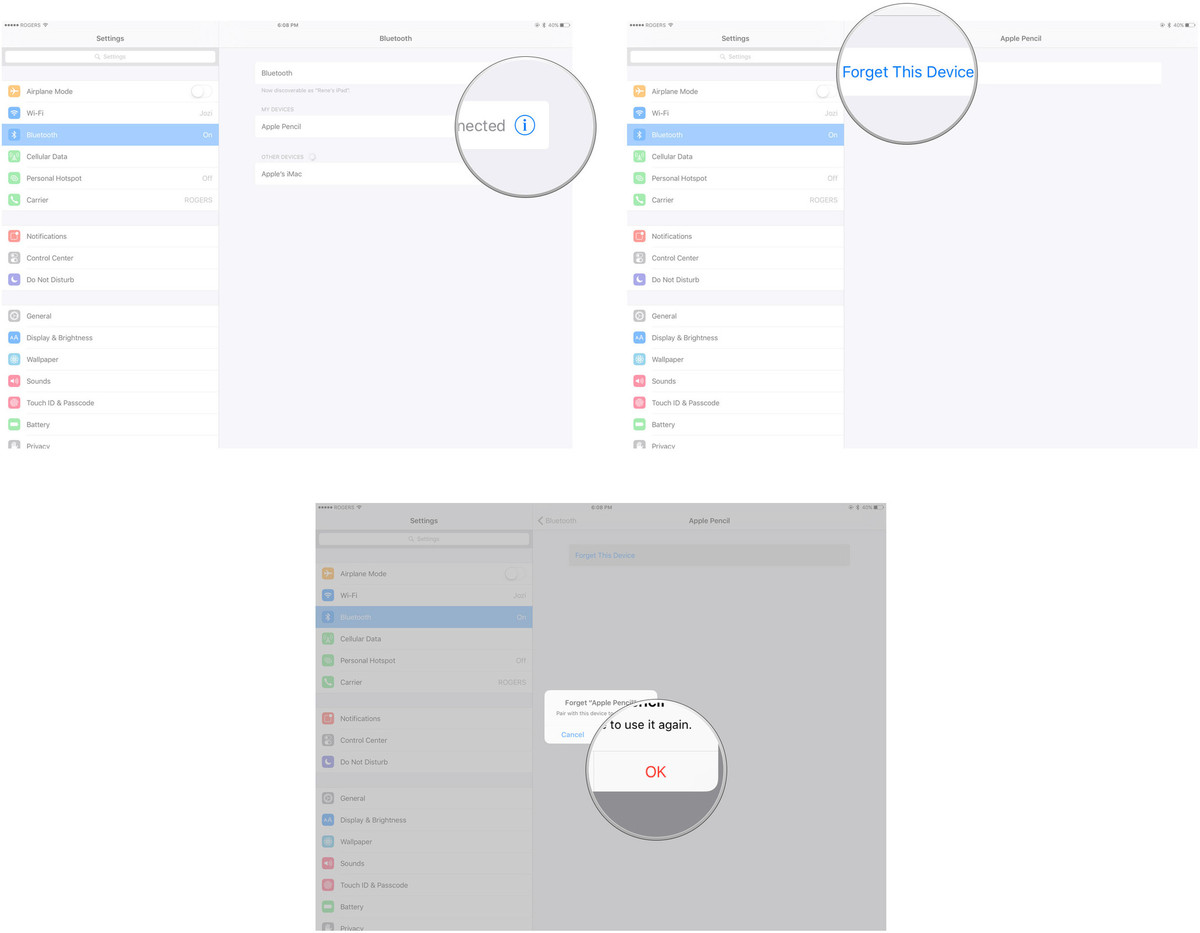
Чтобы восстановить связь между Вашими устройствами, просто снова вставьте коннектор стилуса в порт iPad Pro.
Вконтакте
Google+
Одноклассники
Мой мир
neiphone.com
- Новый офис apple

- Восстановление apple id по номеру телефона

- Программы для apple watch

- Как создать новый apple id на айфоне 4

- Браслет apple

- Авторизированный сервис apple

- Значок i на apple watch

- Как пользоваться apple tv

- Apple музей

- Apple tv как пользоваться

- Не удалось запустить службу apple mobile device ошибка 1067