Что такое Apple TV и как им пользоваться. Apple tv как пользоваться
Apple TV: Секреты и советы по использованию
С выходом Apple TV 4 поколения и релизом операционной системы tvOS мультимедийный проигрыватель получил целый ряд функций, отсутствующих в предыдущих моделях. С его помощью можно играть в игры, использовать различные полезные приложения (например, сервисы прогноза погоды и новостей) и так далее.
Вконтакте
Google+

Apple TV очень прост в применении, однако тем, кто только недавно приобрел устройство и еще не успел изучить его вдоль и поперек, некоторые функции могут не сразу броситься в глаза. Предлагаем вашему вниманию ряд подсказок, которые позволят использовать Apple TV по максимуму.
ПО ТЕМЕ: Приставка Apple TV – для чего нужна, как играть в игры, смотреть фильмы, фото и слушать музыку.
Как изменить название Apple TV
Если вы используете несколько телеприставок Apple TV, для удобства вы можете дать каждой из них разное имя. Для этого нужно зайти в Настройки -> Основные -> Об устройстве -> Название и выбрать один из предложенных вариантов (Гостиная, Спальня, Кабинет или др.).

Если ни один из них вам не подходит, вы можете выбрать опцию «Собственное имя» и задать имя на свой вкус. Используя Apple TV с разными именами, вы всегда будете знать, с какого устройства транслируется контент.

Как перезагрузить Apple TV с помощью пульта ДУ
Если телеприставка вдруг начинает зависать или приложение работает некорректно, вы можете перезагрузить устройство из меню настроек.

Перезагрузить Apple TV также можно, одновременно нажав и удерживая кнопки Домой и Меню на пульте ДУ до тех пор, пока индикатор на передней панели не начнет мерцать. Когда вы отпустите кнопки, начнется процесс перезагрузки.

Как управлять приставкой Apple TV при помощи обычного пульта для телевизора
Пульт, который идет в комплекте, — не единственный пульт, который работает с Apple TV. Вы можете добавить универсальный инфракрасный пульт дистанционного управления, например, тот, который управляет вашим телевизором. Эта настройка будет работать даже после установки обновлений Apple TV.

Чтобы это сделать, откройте «Настройки» -> «Основные» -> «Пульты и устройства». Выберите «Учиться удаленно». Следуйте инструкциям на экране, чтобы назначить кнопки на вашем старом пульте дистанционного управления для управления Apple TV. 

Как отправить Apple TV в спящий режим
Apple TV автоматически уходит в спящий режим после установленного пользователем периода времени. Для того чтобы установить таймер, нужно зайти в Настройки -> Основные -> Переход в режим сна после.

Если вы хотите вручную отправить устройство в спящий режим, нажмите и удерживайте кнопку Домой, а затем выберите «Режим сна». После нажатия на любую кнопку на пульте ДУ Apple TV выйдет из режима сна.

Как быстро перенести приложения в папки
Для того чтобы легко находить нужные приложения, их следует распределить по папкам. Как и в iOS, это можно сделать, нажав и перетащив иконку. Для того чтобы создать папку, нужно перенести значок одной программы поверх значка другого. Если вы хотите переместить приложение в уже существующую папку, просто перетащите его.

Переместить программу в папку можно также с помощью пульта ДУ. Для этого следует нажать и удерживать иконку, а потом нажать на кнопку Воспроизведение/Пауза и выбрать «Переместить в [название папки]».

Как установить и включать заставку (скринсейвер) на Apple TV
Apple TV нового поколения может похвастаться потрясающими заставками в виде высококачественного видео, изображающего городские пейзажи и другие красоты. Тем не менее, для пользователей предусмотрена возможность кастомизировать скринсейвер на свой вкус (выбирать заставку и устанавливать частоту ее изменения). Для этого нужно зайти в Настройки -> Основные -> Заставка и выбрать «Фото Apple», «Мои фото», «Домашняя коллекция» или «Моя музыка».


В каждом разделе можно выбрать анимацию изменения заставки и частоту обновлений.
Для того чтобы включить заставку в любое время, нажмите дважды кнопку Menu.

ПО ТЕМЕ:
Альтернативный способ удаления приложений
Рано или поздно экран Apple TV захламляется всевозможными приложениями. Очистить экран можно, удалив ненужные и неиспользуемые программы. Для этого нужно нажать и удерживать иконку приложения, а затем нажать на кнопку Воспроизведение/Пауза на пульте ДУ, выбрать «Удалить» и подтвердить удаление.


Если вы хотите быстро удалить сразу несколько приложений, зайдите в Настройки -> Основные -> Управление хранилищем и нажмите на значок корзины справа от программ, которые нужно удалить.

ПО ТЕМЕ: «Горячие клавиши» пульта Siri Remote от Apple TV.
Как использовать режим многозадачности
Как и в iOS, в Apple TV предусмотрен режим многозадачности. Включить его можно с помощью двойного нажатия на кнопку Домой. Движения пальцем вправо и влево позволят в хронологическом порядке пролистывать недавно открытые приложения. Для того чтобы закрыть программу, необходимо провести пальцем вверх на открытом превью.

Как при вводе текста сделать букву заглавной с помощью кнопки Воспроизведение/Пауза
Отображаемую на экране клавиатуру сложно назвать идеальной, однако, если вы все-таки решили использовать ее, вам будет полезно знать, что кнопку Воспроизведение/Пауза можно использовать в качестве Shift и Caps Lock.

Скрытые возможности перемотки на пульте Siri Remote
Хотите немного перемотать назад или вперед видео в YouTube (или любое другое). Самый простой способ сделать это — нажать на уголки сенсорной поверхности пульта.

Как подключить физическую клавиатуру или геймпад
Использование Bluetooth-клавиатуры существенно облегчает работу с телеприставкой. Активируйте на клавиатуре Bluetooth, зайдите в Настройки -> Пульты ДУ и устройства -> Bluetooth и в разделе «Другие устройства» выберите клавиатуру.


Если вы используете Apple TV в качестве игровой консоли, таким же образом вы можете подключить геймпад (он должен поддерживать Bluetooth и быть сертифицированным продуктом MFi) и Bluetooth-наушники.
Как использовать iPhone в качестве пульта ДУ
Купертиновцы обновили приложение Apple TV Remote для iPhone и iPad. Просто установите программу, подключите мобильное устройство к той же сети, что и телевизор, добавьте все имеющиеся телеприставки Apple TV и управляйте ими с помощью iPhone или iPad. Приложение также позволяет использовать два смартфона в качестве геймпадов.

Также с помощью данного приложения в качестве пульта ДУ можно использовать Apple Watch. Вы можете открыть программу на своих часах, добавить Apple TV и управлять телеприставкой непосредственного с собственного запястья. Дисплей гаджета в таком случае будет выполнять те же функции, что и тачпад на пульте ДУ. Здесь есть кнопки Меню и Воспроизведение/Пауза, но нет кнопки Домой.
ПО ТЕМЕ: 30 лучших игр для Apple TV.
Как с помощью Apple TV воспроизводить музыку со сторонних сервисов
Поддержка таких приложений, как Spotify или Google Play Music в Apple TV не предусмотрена, однако вы все равно можете проигрывать музыку с любимых сервисов с помощью AirPlay. Достаточно просто открыть нужное приложение, нажать на воспроизведение, и дождаться появления иконки AirPlay или Cast. Если она так и не появилась, проведите пальцем вверх по экрану и в Пункте управления активируйте AirPlay вручную. Выберите Apple TV и наслаждайтесь музыкой через телевизор или акустическую систему.

Как сделать запись экрана с Apple TV
В то время, пока контент не воспроизводится, вы можете сделать запись экрана Apple TV, используя кабель USB-C и QuickTime на Mac. С помощью кабеля подключите телеприставку к Mac, а затем откройте QuickTime, зайдите в «Файл» и выберите «Новая видеозапись». В открывшемся окне нажмите на кнопку со стрелкой вниз (находится рядом с кнопкой записи) и в выпадающем меню выберите Apple TV, после чего экран Apple TV появится на дисплее компьютера. Далее следует нажать на кнопку записи.


Смотрите также:
Вконтакте
Google+
yablyk.com
Что такое Apple TV и как им пользоваться :: SYL.ru
Что такое Apple TV 4К? Это последняя версия телевизионной приставки от производителя iPhone. Раньше обновления появлялись нечасто, но за последние годы модели менялись дважды. Причиной этого стало появление UHD и HDR.
Новые технологии
Телевизоры 4K стали стандартом. Сегодня можно приобрести приличные UHD-модели дешевле 1000 $, и многие из них поддерживают HDR (высокий динамический диапазон). Обе технологии имеют огромное значение для визуального восприятия. Разрешение 4K делает все четче, чем HD, но HDR – действительно огромный шаг вперед. Цвета становятся более живыми, появляется дополнительная яркость и больший контраст, что придает изображению великолепную кинематографичность.
Apple TV 4 K поддерживает как стандарт начального уровня HDR10, так и более впечатляющую технологию Dolby Vision, которая должна обеспечить приставке актуальность как минимум на ближайшие несколько лет.
Устройство получило все, что можно ожидать от очередного поколения телевизионной приставки Apple. Она быстрее, стабильнее и умнее предыдущих версий, имеет богатую экосистему приложений и проста в использовании.
Однако, если недавно приобретен высококачественный смарт-телевизор от ведущего производителя, вполне резонно задаться вопросом, что такое Apple TV и необходимо ли оно. В конце концов, новые модели имеют свои собственные интерфейсы и приложения. В этом случае Apple TV кажется не таким привлекательным, но у него все еще есть много возможностей, которые отсутствуют даже у лучших телевизоров HDR 4K.
Дизайн и спецификации
Apple TV – это аккуратная маленькая черная приставка. У нее те же размеры, что и у предыдущей модели, и выглядит она почти идентично, за исключением узких вентиляционных отверстий вокруг основания. Это часто является признаком наличия вентилятора, и в самом деле приставка Apple TV поставляется с блоком, который во время нагрузок поддерживает устройство в прохладном состоянии. Однако не стоит волноваться: по отзывам пользователей, система охлаждения работает очень тихо. Не слышно ни малейшего жужжания или свиста. Правда, это означает, что необходимо учитывать место размещения приставки – оно должно быть вдали от ковров или пыльных зон, чтобы вентиляционные отверстия оставались свободными и чистыми.
Необходимость в вентиляторе вызвана впечатляющей производительностью Apple TV 4 K. Приставка оснащена чипом A10X Fusion, таким же, как у фантастического 10,5” iPad Pro и последней 12,9-дюймовой модели планшета. Это настоящие вычислительные монстры в компактной форме, как и Apple TV 4K, что вызвано необходимостью повышать разрешение контента. Кроме того, приставка без проблем запускает приложения и игры, очень отзывчива.
Устройство снабжено выходом HDMI и входом Ethernet. Конечно, не обязательно подключать его к Интернету через кабель. Приставка поддерживает двухдиапазонный Wi-Fi, который хорошо справляется со своими обязанностями даже при потоковой передаче видео HDR 4K.
Устойчивость беспроводной связи зависит от расстояния до маршрутизатора, настроек сети и даже дизайна дома. По отзывам пользователей, на расстоянии 15 м устройство работает более надежно, чем Chromecast 2.
Приставка Apple TV поставляется с 32 ГБ или 64 ГБ постоянной памяти. Поскольку вполне вероятно, что большая часть контента транслируется по сети, то нет большого смысла платить дополнительные 20 $ за более вместительный вариант, если нет намерения устанавливать десятки игр одновременно.
Apple TV: что такое Siri remote?
Это пульт дистанционного управления приставки, в дизайн которого производитель вложил много усилий. Еще первая модель приставки имела прекрасный ПДУ, и сейчас это по-прежнему справедливо. Единственное незначительное отличие от оригинала – белое кольцо вокруг кнопки «Меню», что делает ее более заметной и позволяет легче различить кнопки на ощупь.
Пульт тонкий и легкий, имеет 6 кнопок и сенсорный тачпад. Также он оснащен акселерометром и гироскопом, обеспечивающим управление с помощью вращения и наклонов, но в основном они используются в играх – функциональность аналогична Nintendo Wiimote. ПДУ заряжается через кабель Lightning и работает автономно в течение 6 месяцев.
Навигация по меню с помощью пульта запутанная, поэтому Siri здесь более полезна, чем на iPhone. Нажав выделенную кнопку Siri, можно задать ей вопрос о том, какая погода будет завтра, или узнать имя актрисы при просмотре фильма. При этом можно удовлетворить свое любопытство, не отвлекаясь от просмотра телепередачи, поскольку ответ накладывается поверх изображения.
Siri намного упрощает поиск желаемого в потоковых приложениях или возврат к просмотру чего-то незаконченного. Раздражает то, что поиск не работает во всех программах, – можно легко найти искомое в Netflix и iTunes, но контент iPlayer или Now TV не отображается.
Помощь Siri удобна, но не уникальна. Многие смарт-телевизоры, такие как Amazon Fire TV с GLE Alexa, Nvidia Shield TV и Roku Streaming Stick Plus, предлагают аналогичные функции голосовых команд. Тем не менее решение Apple является одним из самых лучших не в последнюю очередь потому, что пользование помощником не отвлекает от просмотра.
Кроме того, пульт может включать телевизор и регулировать громкость с помощью ИК-излучателя, если он, конечно, совместим.
Как подключить Apple TV?
Настройка приставки для владельцев iPhone труда не составит. Достаточно включить Bluetooth, положить телефон рядом и уйти. Настройки Wi-Fi и Apple ID автоматически синхронизируются, поэтому уже через несколько минут можно запускать приложения. В дальнейшем можно использовать свой iPhone как второй пульт или клавиатуру для ввода.
Все остальные должны будут возиться с ПДУ, вводя имя пользователя и пароль с помощью раздражающей экранной клавиатуры. Это можно сделать и голосом с помощью Siri, но произносить такую информацию даже в уединении своего собственного дома не каждый решится.
На заключительном этапе подключения Apple TV система задаст вопрос, включать ли HDR, если есть совместимый телевизор. Устройство знает, какая версия HDR используется и автоматически установит правильную. Необходимо включить телевизор и все, начиная от меню и заканчивая приложениями и видеороликами, очарует улучшенными цветами и контрастом. Разрешение 4K включено всегда, то есть контент, который не соответствует формату UHD, автоматически масштабируется. Однако это не всегда к лучшему.
Качество изображения
Автоматическое масштабирование с одной стороны выглядит более резким и обеспечивает большую детализацию темных участков. Еще лучше Apple TV обеспечивает дополнительный контраст, по крайней мере, по сравнению с просмотром через приложение Netflix.
Но не все так радужно. Более качественный контент страдает от отвлекающего затемнения вокруг движущихся объектов, а также от блочных артефактов и ореолов.
Некоторые проблемы можно обойти. В настройках Apple TV есть варианты изменения разрешения, частоты обновления и отключения HDR. Методом проб и ошибок можно найти правильную настройку для соответствующего источника, но затем нужно будет снова переключиться на 4K HDR для лучшего контента. Автоматическое изменение настроек в зависимости от качества изображения не предусмотрено.
Но все это касается только видео с низким разрешением. 4К HDR-контент выглядит великолепно.
Большим преимуществом Apple TV является наличие коллекции видео в iTunes, поскольку 4K-фильм с HDR стоит столько же, сколько и HD-аналог. Если в учетной записи уже есть фильм, тогда он автоматически обновляется до 4K HDR. Для тех, кто каждый раз покупал свои любимые фильмы при переходе в VHS на DVD, а затем на Blu-ray, это прекрасная находка и причина начать собирать свою медиатеку в iTunes.
Магазин tvOS
В 2015 г. магазину приложений не было чем похвастать. Тогда система, используемая двумя последними Apple TV, только начинала развиваться, и большого выбора не было. За 2 года многое изменилось, и теперь доступны тысячи приложений, от игр и кулинарных программ до интерактивных сборников рассказов и фитнес-помощников. Но есть и вопиющие упущения. Amazon Prime Video является самым громким из них, хотя производитель подтвердил, что приложение появится до конца 2017 года. Однако о Spotify таких данных нет. Тем не менее желающие видеть эти приложения на экране могут транслировать их со своего iPhone или iPad.
Игры
Благодаря значительной графической мощности чипов A10X Apple TV является удобной игровой приставкой. К сожалению, ПДУ – не лучший игровой контроллер.
Многие титулы перенесены из iOS, и это означает, что много платформеров и раннеров. Для них нужны прецизионные средства управления, без которых обойтись практически невозможно. Игры, которые требуют меньшей точности (например, квесты), работают хорошо. Они выглядят великолепно на любом HDTV-телевизоре 4K, который максимально раскрывает возможности Apple TV. Что такое игра в UHD, отлично демонстрируют гонки Real Racing 3 – они потрясающе смотрятся на большом экране.
Для повышения управляемости придется инвестировать в Bluetooth-контроллер. Приставка совместима с большинством из них, и это значительно улучшит результаты в таких играх, как Galaxy of Fire: Manticore Rising или платформерах.
Единственное, чего не хватало первым версиям tvOS, – это родительского контроля. Теперь есть параметр «Ограничения», который позволяет управлять доступом на уровне контента или приложения.
Возможности Apple TV приложениями и играми не исчерпываются. Приставка также является хабом системы управления умным домом HomeKit. Например, можно попросить приглушить свет перед просмотром фильма или включить камеру наблюдения ночью. Диапазон совместимых продуктов невелик, но их список постоянно увеличивается.
Заключение
Одна из лучших телевизионных приставок наконец получила обновление 4K HDR, в котором она нуждалась. Если смарт-телевизор немного неповоротлив, то для пользователя устройств Apple 4K-приставка станет важным дополнением домашнего арсенала развлечений.
www.syl.ru
Подключение приставки Apple TV своими руками
Приставка, позволяющая воспроизводить любой контент с подключенного к интернет-сети устройства или персонального компьютера на телевизоре в разрешении 720 dpi, предлагается компанией Apple. Для воспроизведения информации с помощью этого устройства, необходимо чтобы Ваш ТВ имел выход HDMI. Также необходимо присутствие помимо самого Apple TV:
- Ethernet-кабеля;
- HDMI-кабеля;
- хорошего интернет-провайдера.
Все – остается только подключить приставку и заниматься просмотром информации любого формата, общеньем в сети, интернет-серфингом на экране своего ТВ. Если же Вы впервые сталкиваетесь с подобным устройством, то ознакомьтесь с последовательной инструкцией подключения приставки к ТВ-приемнику.

Пошаговая инструкция подключения приставки Apple TV
Первым шагом при распаковке любого устройства является проверка наличия полного комплекта шнуров и остальных необходимых для подключения аксессуаров к аппарату. Помимо приставки Apple TV в коробке также должны находиться: инструкция, пульт дистанционного управления без батареек, сетевой кабель и непосредственно сам аппарат. Кабели приобретаются отдельно, обязательно приобретите их заранее. Нужен один HDMI- и один Ethernet-кабель.
Далее исключительно с помощью HDMI-кабеля подключите Apple TV к телевизору, другие разъемы не поддерживаются. Ethernet-кабель используйте для соединения приставки с точкой доступа к сети Интернет. Не забудьте переключить телевизор в режим HDMI.
После включения приставки в сеть, выберите язык и настройте интернет-соединение. Кроме Ethernet-кабеля можно использовать также Wi-Fi-соединение приставки с точной доступа. Используя Wi-Fi, не забудьте о создании пароля.
Далее в меню создайте аккаунт для входа в сервис iTunes. Процесс аналогичен для подключения iPod, iPhone, iPad или MacBook к этому сервису. Просмотр интернет-сайтов становится возможен после выбора пункта меню «Интернет».

Для воспроизведения файлов с мобильных девайсов и других устройств, откройте к нему доступ и выберите в меню пункт Media. Как видите, интерфейс простой и интуитивно понятный любому человеку, кто знаком с основами компьютерной грамотности. Единенное что не рекомендуется делать – нажимать кнопу обновления ПО Apple TV, так как в сети доступна только базовая версия прошивки без региональных компонентов.
Вас может заинтересовать:
 Загрузка...
Загрузка... prosmarttv.ru
Как пользоваться Apple TV
| 3 части:Подключение Apple TVНастройка Apple TVНаслаждайтесь контентом Готовы отказаться от кабельного телевидения и избавиться от потока рекламы? С помощью Apple TV вы сможете брать напрокат или покупать фильмы высокого качества, слушать подкасты, смотреть Netflix, Hulu, спортивные каналы, просматривать фотографии и слушать музыку с вашего компьютера и все это, не вставая с дивана. Как настроить и пользоваться Apple TV, вы узнаете из данной статьи. ШагиЧасть 1 из 3: Подключение Apple TV
Часть 2 из 3: Настройка Apple TV
Часть 3 из 3: Наслаждайтесь контентом
Что вам понадобится
Советы
Предупреждения
|
ves-mir.3dn.ru
Как пользоваться Apple TV Как? Так!
Содержимое:
3 части:
Готовы отказаться от кабельного телевидения и избавиться от потока рекламы? С помощью Apple TV вы сможете брать напрокат или покупать фильмы высокого качества, слушать подкасты, смотреть Netflix, Hulu, спортивные каналы, просматривать фотографии и слушать музыку с вашего компьютера и все это, не вставая с дивана. Как настроить и пользоваться Apple TV, вы узнаете из данной статьи.
Шаги
Часть 1 Подключение Apple TV
- 1 Распакуйте Apple TV. Установите его рядом с телевизором, также нужна будет поблизости розетка и если у вас проводной Интернет, то и сетевой кабель.
- Не ставьте Apple TV на другую технику и не ставьте также ничего на Apple TV. Это может привести к перегреву аппаратуры и вызвать помехи сигнала.
- 2 Подсоедините кабель HDMI. Один конец кабеля подсоедините к Apple TV (разъем на задней части приставки), а другой подключите к вашему телевизору.
- Примечание: в данной статье описывается прямое подключение к телевизору. Если вы используете ресивер, то обратитесь к инструкции по применению. Ресивер будет промежуточным звеном между Apple TV и телевизором.
- У Apple TV есть цифровой аудиовыход TOSLink. Если вы пользуетесь данным стандартом, то подключите один конец кабеля к выходу Apple TV, а другой на вход телевизора.
- 3 Подключите Интернет кабель. Если у вас проводной Интернет, подключите его к Apple TV.
- У Apple TV есть встроенный Wi-Fi стандарта 802.11, которым можно подключиться к беспроводной сети.
- 4 Подключите кабель питания. После подсоединения всех кабелей подключите Apple TV к питанию.
- 5 Включите телевизор. Окунитесь в мир Apple TV! На пульте телевизоре переключитесь на HDMI вход, к которому подключен Apple TV.
- Если это первое подключение Apple TV, то дожен появиться экран настройки. Если он не появился, убедитесь в правильности подключения кабелей и выборе нужного источника сигнала.
Часть 2 Настройка Apple TV
- 1 Разберитесь с пультом Apple Remote. Все операции придется проводить при помощи этого пульта.
- Черное кольцо используется для передвижения курсора вверх, вниз, вправо, влево.
- Серая кнопка в центре круга используется для выбора.
- Нажатие на кнопку "Menu" вызывает меню или возвращает к предыдущему экрану.
- Нажмите и удерживайте кнопку "Menu" для возврата в главное меню.
- Нажмите и удерживайте кнопку "Menu" во время просмотра фильма для доступа к субтитрам.
- Кнопка "Play/Pause" используется только для паузы и воспроизведения.
- Нажмите и удерживайте кнопку "Menu" и стрелку вниз для сброса настроек Apple TV. Во время сброса настроек должна замигать лампочка статуса на приставке.
- Для создания пары между пультом и приставкой нажмите и удерживайте кнопку "Menu" стрелку вправо в течение 6 секунд. Это позволит управлять приставкой только с данного пульта и отключит другие пульты.
- В App Store имеется бесплатное приложение под названием "Remote", в котором раскрываются все возможности пульта Apple Remote. Если у вас есть iPhone или iPad, это будет прекрасным дополнением в использовании Apple TV.
- Пульт Apple Remote не является универсальным. Для изменения громкости звука на телевизоре и других функций вам придется пользоваться пультом от ТВ или ресивера.
- 2 Подключитесь к беспроводной сети. Используя подсказки на экране, выберите в настройки сети. Если ваша беспроводная сеть скрыта от других, то введите название сети. После выбора сети введите пароль (если он имеется) и сохраните настройки, нажав на кнопку "Done".
- Если вы не используете DHCP, тогда вам придется вводить IP адрес, маску подсети, адрес маршрутизатора и DNS.
- 3 Настройка функции "Домашняя коллекция". Для доступа к музыке и видеофайлам, имеющихся на вашем компьютере используйте функцию "Домашняя коллекция".
- Настройка функции "Домашняя коллекция". В главном меню зайдите в настройки и выберите "Домашняя коллекция". Введите ваш Apple ID и пароль.
- Настройте "Домашнюю коллекцию" в iTunes. В меню "Файл" выберите "Домашняя коллекция" > "Включить домашнюю коллекцию". Введите тот же Apple ID и пароль, который используется в Apple TV.
Часть 3 Наслаждайтесь контентом
- 1 Просматривайте огромное количество фильмов! С помощью iTunes на Apple TV, вы имеете доступ к самым последним фильмам в формате высокой четкости 1080p (v3) или в разрешении 720p (v2). Вы можете просмотреть фильм, взять его напрокат или приобрести для своей коллекции.
- Хотя практически все содержимое в iTunes можно просмотреть, многие фильмы в первые недели после их выхода нельзя взять напрокат. Их можно только приобрести, но чуть позже можно будет и взять напрокат. Иногда фильмы бывают доступны только для проката или покупки.
- Отдельные телевизионные передачи можно только приобрести, хотя вы можете подписаться на весь сезон. Текущий телевизионный сериал в iTunes обычно задерживаются на день или два от обычного вещания.
- 2 Режим отображения с ваших iOS устройств. При помощи AirPlay вы можете воспроизводить фильмы и фотографии, хранящиеся на вашем iPad, iPhone или iPod Touch на телевизоре. Вы также можете использовать ваш телевизор в качестве гигантского экрана для вашего iPhone 4S или iPad.
- 3 Пользуйтесь "Домашней коллекцией". При помощи этой функции, вы можете просматривать и воспроизводить всю вашу библиотеку iTunes, а также все плейлисты и даже пользоваться функцией Genius. Вы можете просматривать фотографии с помощью iPhoto на компьютере или просто передать фотографии для отображения на Apple TV "Домашнюю коллекцию".
- Для доступа к к музыке, фильмам, фотографиям и видеороликам на вашем компьютере в главном меню Apple TV зайдите в раздел "Компьютеры". Любой тип контента, имеющийся на компьютере будет отображен на телевизоре.
- Для доступа ко всей музыке, хранящейся в iCloud с использованием iTunes Match, нажмите на оранжевую кнопку «Музыка» в главном меню экрана.
- 4 Попробуйте Netflix и Hulu Plus. Для этого нужна учетная запись Netflix и/или Hulu.Если у вам есть доступ к ним, то вам до конца дней своих не хватит времени просмотреть весь имеющийся контент как прошлых лет, так и современный. Чтобы получить доступ, нажмите на кнопки Netflix или Hulu в главном меню и затем выбирайте на свое усмотрение.
- Если у вас есть устройство на iOS, скачайте приложение для Netflix. Если Вы смотрите кино на Netflix и решили досмотреть фильм в постели, выключите телевизор (Apple TV перейдет в режим паузы) и продолжите просмотр Netflix на iOS устройстве. Фильм продолжится с того же момента, который вы смотрели на телевизоре! В Hulu Plus тоже имеются аналогичные функции.
- 5 Наслаждайтесь игрой. Если вы - спортивный любитель, подписываетесь на MLB.TV, NBA.com и NHL GameCenter. Вы можете смотреть игры в прямом эфире в качестве HD, также у вас есть доступ к любой игре из архива. Даже если у вас нет подписки на эти услуги, вы все равно можете посмотреть график игр, статистику очков, позиции и основные моменты предыдущих игр.
- 6 Зарабатывайте деньги. Смотрите Wall Street Journal Live, новости рынка и финансов, слушайте мнения экспертов и будьте в курсе последних новостей. И это 24 часа в сутки!
- 7 Наслаждайтесь жизнью других. Смотрите YouTube, Vimeo и Flickr. Получите доступ к миру контента, созданного самими пользователями нажатием всего одной кнопки.
- 8 Вырвитесь в мир музыки. С помощью "Радио" вы можете выбрать сотни и сотни Интернет радиоканалов, рассортированных по категориям. Хотите классический блюз? Классическую музыку? Радиоболтовни? Выберите желаемую категорию и получайте удовольствие. Часть каналов без рекламы, часть с объявлениями, но все это бесплатно и в хорошем качестве.
Что вам понадобится
- Apple TV
- Телевизор с разрешением HD и разъемом HDMI, с поддержкой разрешения 720p или 1080i
- Кабель HDMI для подключения к телевизору или два кабеля HDMI, если между телевизором и приставкой подключен ресивер
- Беспроводная сеть (желательно стандарта как минимум 802.11g)
- Название беспроводной сети и пароль от нее
- Высокоскоростное Интернет подключение
- Учетная запись iTunes для проката или покупки фильмов и передач
- Учетная запись Netflix и/или Hulu для просмотра контента от этих провайдеров
Советы
- Если потоковое видео прерывается, попробуйте перезагрузить Apple TV либо через меню, либо просто отключите питание на несколько секунд и затем подключите вновь.
- Откажитесь от кабельного телевидения. Сначала вы пропустите часть телевизионного вещания, но вскоре сможете смотреть последние новинки фильмов, телевизионные шоу без рекламы и сколько хотите повторов Star Trek.
- Используйте iTunes или iPhoto для настройки папок для слайд-шоу.
- Если после включения телевизора нет сигнала, нажмите любую кнопку на пульте Apple Remote. Apple TV уходит в спящий режим и нажатие на любую кнопку выводит из этого режима.
Предупреждения
- Микроволновое излучение может создавать помехи сети. Поэтому жарьте попкорн до просмотра фильма.
Прислал: AnGeL . 2017-11-06 23:39:27
kak-otvet.imysite.ru
Учимся правильно использовать Apple TV – Apple, Apple TV – DroidTune – Лучшee для Android и iOS
При помощи Apple TV вы запросто сможете транслировать iTunes, Hulu, Netflix, NHL, MLB и многие другие сервисы на экран вашего HDTV. Небольшой гаджет продается (в Америке) всего за 99 долларов и очень серьезно расширяет возможности телевизора. Apple TV – это очень удобный и доступный инструмент для потребления медиа контента. Далее мы подробно расскажем о том, как нужно себя с ним вести.
Настраиваем Apple TV при помощи iPhone или iPad
Для этого вам пригодится iPhone, iPad или iPod Touch с ОС iOS 7. iPhone 4 или iPad 2 для этих целей не подходят. Что касается Apple TV, то это должен быть девайс третьего поколения.
1. Включите Bluetooth на iOS девайсе.
2. Поднесите iPhone, iPad, iPod Touch на расстояние менее 6 дюймов к Apple TV, предварительно открыв экран выбора языка на Apple TV.
3. Введите имя пользователя и пароль с iTunes, как только iOS девайс затребует эти данные.
4. Можете сохранить указанные данные в Apple TV для последующего входа.
5. Теперь вы должны определиться с тем, разрешить Apple собирать данные об использовании пользователем девайса или нет.
6. Не выходите за радиус действия Apple TV, чтобы указать другие необходимые данные.
Настраиваем Apple TV при помощи пульта управления
1. Подключите Apple TV к телевизору.
2. Переключитесь на канал, к которому подключен Apple TV.
3. Используя пульт управления, выберите язык. Нажав центральную кнопку, подтвердите свой выбор и перейдите на следующий экран.
4. Выберите вашу сеть WiFi.
5. Введите пароль для подключения к Wifi (если он есть).
6. Разрешите или запретите Apple собирать данные об использовании устройства.
Включаем VoiceOver на новом Apple TV
1. Подключите Apple TV к телевизору.
2. Через некоторое время на экране появится сообщение о том, что вы можете активировать VoiceOver и продолжить работу уже с голосовыми подсказками.
Включаем VoiceOver на уже активированном Apple TV
1. Запустите приложение настроек.
2. В общих настройках находим специальные возможности.
3. Включаем VoiceOver.
4. Также можно активировать 4 пункт данного меню. В дальнейшем это позволит Включать/выключать VoiceOver без необходимости заходить в меню. Просто зажмите кнопку меню на пульте управления Apple TV, а затем используйте кнопку выбора чтобы включать/выключать VoiceOver.
Привязываем пульт дистанционного управления от Apple к Apple TV
1. Открываем меню.
2. Переходим к Основным настройкам.
3. Выбираем подпункт с настройками для пультов управления.
4. Привязываем пульт дистанционного управления от Apple к Apple TV.
Основные команды для Apple TV, которые можно задать при помощи пульта дистанционного управления
1. Чтобы вернуться на главный экран Apple TV, зажмите и удерживайте кнопку Меню
2. Чтобы отправить Apple TV спать, зажмите Плей/Паузу на 5 секунд.
3. Чтобы переключаться между сериями во время воспроизведения видео, зажмите кнопку Вниз и переключайтесь, используя кнопки Вправо, Влево. Также можно зажать кнопку Выбора, после чего на экране появится строка с изображениями каждой серии, используя круглую сенсорную поверхность, выберите нужную серию. Чтобы перейти к ней, используйте кнопку Выбора.
4. Чтобы быстро подключить пульт дистанционного управления к Apple TV, зажмите кнопки Меню и Вправо на 6 секунд. Чтобы отключить – Меню и Влево на такой же отрезок времени.
5. Чтобы перезапустить Apple TV, зажмите кнопки Меню и Вниз на 10 секунд.
6. Чтобы отметить видео как просмотренное, выберите его и зажмите кнопку Выбора. Данная опция работает только для контента с iTunes.
7. Чтобы поменять нумерацию канала, зажмите кнопку Выбора до тех пор, пока изображение не начнет мигать, затем при помощи кнопок Вправо/Влево переместите канал и нажмите кнопку Выбора.
Apple TV и приложение Remote для iPhone и iPad
1. Качаем приложение для дистанционного управления Apple TV для iPhone и iPad тут.
2. Включаем фичу Home sharing в настройках приложения.
3. Включаем Home sharing на Apple TV (Settings – Computers – Home Sharing).
4. Управляем Apple TV при помощи iPhone или iPad.
Подключаем Bluetooth клавиатуру к Apple TV
1. Включите клавиатуру
2. Откройте общие настройки и выберите опцию Bluetooth.
3. Теперь Apple TV должен распознать Bluetooth клавиатуру, после чего на экране появится четырехзначный код. Введите его на клавиатуре.
4. Теперь в меню Bluetooth напротив клавиатуры появится сообщение о том, что гаджет подключен.
Убираем каналы из главного меню
1. Выделите иконку, которую собираетесь убрать, и зажмите кнопку Выбора.
2. Как только иконка начнет покачиваться, нажмите Плей/Паузу.
3. Из появившегося меню выберите опцию, которая спрячет иконку.
Это же можно сделать в настройках. Просто перейдите в главное меню и выберите каналы, которые хотите спрятать.
Транслируем видео с iPhone или iPad на Apple TV
1. Выбираем приложение, контент из которого вы собираетесь отправить на большой экран.
2. Выбираем нужное видео.
3. Нажимаем на иконку AirPlay.
4. Из появившегося меню выбираем Apple TV.
Используем Control Center для трансляции видео на Apple TV
1. Свайпом вверх открываем Control Center.
2. Нажимаем AirPlay.
3. Выбираем Apple TV. Убедитесь, что девайс подключен к той же сети, что и iPhone, iPad.
4. Свайпом вниз закрываем Control Center.
Используем AirPlay для отображения экрана iPhone или iPad на телевизоре
1. Открываем Control Center.
2. Нажимаем AirPlay.
3. Выбираем Apple TV.
4. Включаем опцию Mirroring.
5. Теперь контент с мобильного или планшета отображается на большом экране при помощи Apple TV.
Используем AirPlay для отображения экрана Mac на Телевизоре
1. Убедитесь, что Mac и Apple TV подключены к одной сети WiFi.
2. На рабочем столе Mac в правом верхнем углу найдите иконку Airplay. Нажав на нее, вы активируете трансляцию.
Активируем Apple TV Home Sharing
1. Переходим в настройки Apple TV.
2. Выбираем опцию Computers.
3. Выбираем Enable Home Sharing.
4. Вводим Apple ID или подтверждаем указанные ранее данные.
Обновляем ОС Apple TV вручную
1. Переходим в настройки.
2. Открываем общие настройки.
3. Проверяем наличие обновлений в соответствующем пункте меню.
4. Устанавливаем обновления.
Возвращаем Apple TV к заводским настройкам
Если вдруг ваш Apple TV перестал корректно работать, то в таком случае стоит сделать откат к заводским настройкам. Для этого необходимо перейти к Общим настройкам и выбрать опцию Reset. Затем из следующего меню нежно выбрать Restore. Придется сделать это дважды, подтвердив свое намерение. Кроме того, для восстановления Apple TV можно использовать iTunes. Просто подключите девайс к ПК и выполните все необходимые для этого действия.
Учимся правильно использовать Apple TV:рейтинг 80 из 80 на основе 80 оценок.Всего 80 отзывов.
droidtune.com
Apple TV: сценарии использования

В этой статье мы рассмотрим наиболее вероятные сценарии использования Apple TV в украинских реалиях
В этой статье мы рассмотрим наиболее вероятные сценарии использования Apple TV в украинских реалиях.
Черный ящик Apple
Apple TV первого поколения поступил в продажу в январе 2007 года. В скором времени Стив Джобс, комментируя перед акционерами успешность этого продукта, отозвался об Apple TV как о «хобби» компании Apple. С тех пор прошло более шести лет, и продукт уже давно вышел за пределы термина «хобби» – благо, за это время было продано более 7 млн приставок.
В Украине Apple TV стал доступен только в 2012 году, после официального открытия iTunes Store в нашей стране. Такое решение вполне оправдано: только наличие официального магазина с возможностью покупки и аренды фильмов и сериалов позволяет максимально полно раскрыть потенциал приставки.
Хотя Apple TV хорошо представлен в рознице и отличается весьма доступной по меркам продуктов Apple ценой, для большинства пользователей это устройство остается «темной лошадкой», или скорее «черным ящичком». Далеко не все знают о широких возможностях этой приставки, а некоторые просто уверены, что она подойдет только любителям «яблочной» продукции или строгим поборникам лицензионного медиаконтента. Тем не менее, несмотря на огромный выбор на рынке телеприставок, Apple TV обладает несколькими уникальными особенностями, которые делают «яблочный» продукт невероятно интересным и привлекательным.
Бизнес-применение
Использовать приставку при проведении презентаций удобно по нескольким причинам. Во-первых, компьютер, с которого демонстрируется изображение, поддерживает беспроводное подключение. Достаточно подсоединить Apple TV к проектору через разъем HDMI и подключить их в единую сеть Wi-Fi. После этого компьютер сможет передавать изображение и звук на удаленный телевизор или проектор по беспроводной сети с высоким качеством (поддерживается разрешение вплоть до Full HD 1080p).
Во-вторых, вы сможете практически мгновенно переключать между собой разные источники сигнала, например, поочередно демонстрируя работу клиент-серверного решения или просто чередуя слайды презентации с демонстрацией работы программного обеспечения. В-третьих, Apple TV дает возможность провести презентацию с устройств на базе iOS.
Хотя современные проекторы имеют встроенные модули Wi-Fi и в принципе обладают возможностью получать беспроводной видеосигнал, но скорость такой передачи ограничена, и она подойдет лишь для статичных слайдов. На активных переходах и особенно на видеороликах мы получим замирание картинки либо эффект слайд-шоу, поэтому для качественного изображения и плавной передачи HD-роликов без Apple TV не обойтись.
Функция AirPlay – технология и протокол, разработанный инженерами Apple, – поддерживается всеми современными устройствами на базе iOS и Mac OS. Для отправки по AirPlay картинки с Windows-компьютеров понадобится дополнительный софт, например, AirParrot за $9,99.
|
AirPlay поддерживается всеми современными устройствами на базе iOS и Mac OS |
Высокое качество видео (поддержка 1080p) появилось только в третьем поколении Apple TV, так что при выборе приставки лучше ориентироваться именно на эту модель.
При использовании большого количества Apple TV (например, в крупных компаниях или домах с большим количеством телевизоров/проекторов) удобно использовать утилиту iPhone Configuration Utility, которая доступна для Mac OS X и Windows:
Она позволяет создать необходимый профиль с предустановленными настройками и паролями беспроводных сетей и быстро завершить инсталляцию. Для подключения к компьютеру используется кабель microUSB.
Миниатюрная приставка Apple TV c размерами 10´10 см и весом 272 г в комплекте с iPad или iPad mini представляет собой идеальное решение для презентации.
|
Настройка синхронизации iPhone и Apple TV при помощи технологии AirPlay |
Домашнее применение
В домашней инфраструктуре приставка сможет в полной мере раскрыть свой потенциал. В самом деле, возможностей у нее масса, и ниже мы подробно о них расскажем.
Идеология
Приставки второго и третьего поколений Apple TV не имеют встроенного жесткого диска: у этих моделей есть только объемный скоростной буфер для кэширования медиапотока. Собственно, отдельный накопитель здесь и не нужен. Сама идея использования Apple TV выглядит следующим образом: любой медиафайл, расположенный на любом из компьютеров в домашней сети, можно практически мгновенно отправить на экран телевизора.
Также на экран телевизора можно вывести фотографии, видео или музыку с iPad, iPhone или iPod touch и даже увидеть на нем главный экран мобильного устройства. Иными словами, все, что есть в библиотеке вашего iTunes на любом из домашних компьютеров, может быть отображено на экране телевизора. Кроме этого, приставка поможет купить музыку и фильмы, а затем потоково воспроизвести их через Apple TV.
Подключение
В этом пункте все стандартно: приставка подключается к телевизору с помощью кабеля HDMI, а звук передается на встроенные динамики. При желании звук можно вывести через оптический выход на отдельный звуковой ресивер.
|
Превращаем iPad в пульт дистанционного управления для Apple TV |
Такое подключение даст возможность получить многоканальный звук при воспроизведении музыки и фильмов. Про особенности подключения к сети Wi-Fi мы писали выше. Еще одним хорошим вариантом будет подключение Apple TV по Ethernet к гигабитной сети – это устранит возможные интерференции с беспроводными сетями соседей.
|
Музыка из вашей медиатеки может передаваться на все устройства, совместимые с AirPlay |
Управление
В комплекте с Apple TV идет замечательный пульт ДУ с минимальным количеством кнопок. Система управления выглядит интуитивно понятной, так что тратить время на поиск нужной кнопки пользователю не придется. Но зачастую управление телевизором и ресивером требует использования родных пультов. В итоге нам приходится держать в руках набор из пультов ДУ и управлять каждым элементом решения по отдельности. К счастью, Apple TV позволяет обучить любой другой пульт ДУ. Для этого нужно зайти в «Настройки»> «Основные»> «Пульты ДУ» и создать новый профиль для одного пульта или нескольких. Ну а самым замечательным пультом станут устройства, работающие под управлением операционной системы iOS. Достаточно скачать из магазина iTunes Store бесплатную программу Remote, и управлять приставкой можно будет непосредственно с экрана вашего iPad или iPhone.
Поддерживается два режима. В первом случае вся поверхность вашего iPod touch становится сенсорным пультом, с помощью которого можно передвигаться по меню Apple TV, используя жесты. Во втором случае любой фильм, фотографию или музыкальную композицию, сохраненную на iPad или iPhone, можно будет одним движением отправить на экран телевизора.
|
Во время игры на экране iOSгаджета отображается вспомогательная информация |
Кстати, в таком применении вы сможете управлять не только приставкой, но и любым домашним компьютером. Представьте, например, что в iTunes громко воспроизводится музыка в соседней комнате, и вам нужно либо переключить композицию, либо подкорректировать уровень звука. В этом случае достаточно просто достать iPhone, найти в программе Remote компьютер с играющей мелодией, а затем управлять им из соседней комнаты. Прямая видимость не нужна, ведь управление выполняется при помощи беспроводной сети Wi-Fi. В тех случаях, когда необходимо что-то ввести с клавиатуры (например, выполняя поиск в YouTube), на экране iPad/iPhone появляется экранная раскладка, значительно ускоряющая ввод символов. В последних версиях прошивки Apple TV появилась возможность подключения Bluetooth-клавиатур.
Домашняя коллекция
Теперь давайте разберемся с тем, каким образом может быть организована домашняя медиатека. Первое, что нужно сделать, это скачать и установить бесплатный iTunes на все домашние компьютеры. Компьютеры Mac поставляются с предустановленным iTunes, но мы рекомендуем обновить его до последней версии. Благодаря технологии AirPlay сразу после установки все ваши компьютеры смогут отправлять содержимое iTunes своих медиатек прямо на Apple TV.
Кстати, источников воспроизведения звука может быть больше одного. Например, несколько телевизоров с подключенными Apple TV.
Также присмотритесь к уникальной беспроводной станции от Apple – AirPort Express. Она может использоваться в качестве домашнего беспроводного роутера и при этом имеет аналогово-оптический выход звука. Таким образом, пользователь сможет передавать музыку из одного источника на все свои AirPlay-совместимые устройства.
|
Фирменный пульт ДУ Apple Remote |
Не менее полезной будет функция «Домашняя коллекция». Она дает возможность подключить до пяти компьютеров (с Mac OS и Windows) и неограниченное количество устройств, работающих под управлением iOS. «Домашняя коллекция» сделает библиотеки этих устройств общими, ими можно пользоваться совместно – даже если фильм или музыка были приобретены на разные аккаунты Apple ID. Более подробно об этом можно прочесть, перейдя по ссылке.
Покупка лицензионных фильмов на Apple TV происходит почти мгновенно. Несколько нажатий – и вы в потоковом режиме начинаете просмотр выбранного фильма. Поддерживается как покупка фильма, так и его аренда (фильм можно просматривать в течение 30 дней со дня взятия в аренду, либо продолжить просмотр на протяжении 24 часов после его начала).
Поддерживаемые форматы
Apple TV не поддерживает десятки всевозможных форматов видео, и, на первый взгляд, это не очень удобно. Однако в связи с большим проникновением iOS-устройств, практически все видеофильмы имеют свои копии, сконвертированные под iOS (а значит, и под Apple TV). Кроме этого, все скачанные видеофайлы легко конвертируются в совместимый формат. Эту процедуру даже можно автоматизировать. Например, все выкачанные файлы сохраняются в специальную папку, содержимое которой попадает в очередь на конвертацию. После обработки файлы могут автоматически добавляться в коллекцию iTunes, становясь, таким образом, доступными в домашней коллекции.
|
С помощью Apple TV вы сможете играть в игры, используя акселерометр iPad или iPhone |
Для конвертации рекомендуем бесплатную программу HandBrake (Mac/Win) c утилитой отслеживания появления новых файлов:
Для Mac будет полезной универсальная утилита.
Часто бывает нужно посмотреть видеоролик или фильм быстро, без длительной конвертации. Для этого есть замечательная утилита для Мас.
Для Windows можно использовать описанный выше AirParrot. Дополнительно из любого приложения под iOS, будь то интерактивный журнал со ссылкой на ролик YouTube или программа-медиаплеер, можно отправить видео на Apple TV. Также iTunes позволяет хранить мультимедийную библиотеку на сетевом хранилище. В этом случае для плавной работы важна высокая скорость доступа к сетевым ресурсам.
Просмотр фотографий работает очень быстро. Вам не нужно ничего копировать или синхронизировать. Все iOS-устройства, на которых активирована функция «Фотопоток», позволяют автоматически отправлять фотографии для просмотра. При работе с компьютерами можно включать как просмотр фотоколлекции из iPhoto (на компьютерах Mac) или просто указав папку со всей своей фотоколлекцией. Все это легко настраивается прямо в iTunes.
Игры
Вывести изображение с iOS-устройства на экран телевизора можно было и раньше. Тем не менее, производители современных игр пошли еще дальше. Так, многие из них позволяют наблюдать за игрой на экране ТВ, управляя движением героев, используя акселерометр iPad или iPhone. При этом на экране iOS-гаджета отображается вспомогательная информация – например, рисунок трассы в гонках или отображение приборной панели самолета в воздушных боях. Вот несколько примеров подобных игровых хитов:
СПЕЦИФИКАЦИИ:
-
Размеры: 9,8 х 9,8 х 2,3 см
-
Вес 272 г
-
Процессор Apple A5
-
Коммуникации Wi-Fi 802.11a/b/g/n, HDMI, оптический аудиовыход, 10/100BASE-T Ethernet, ИК-приемник, microUSB (для сервиса и обслуживания)
-
Форматы видео H.264 video до 1080p, MPEG4 видео до 2,5 Мбит/с, Motion JPEG (M-JPEG) до 35 Мбит/с
-
Поддерживаемые ОС iOS
vido.com.ua
- Не удалось запустить службу apple mobile device ошибка 1067
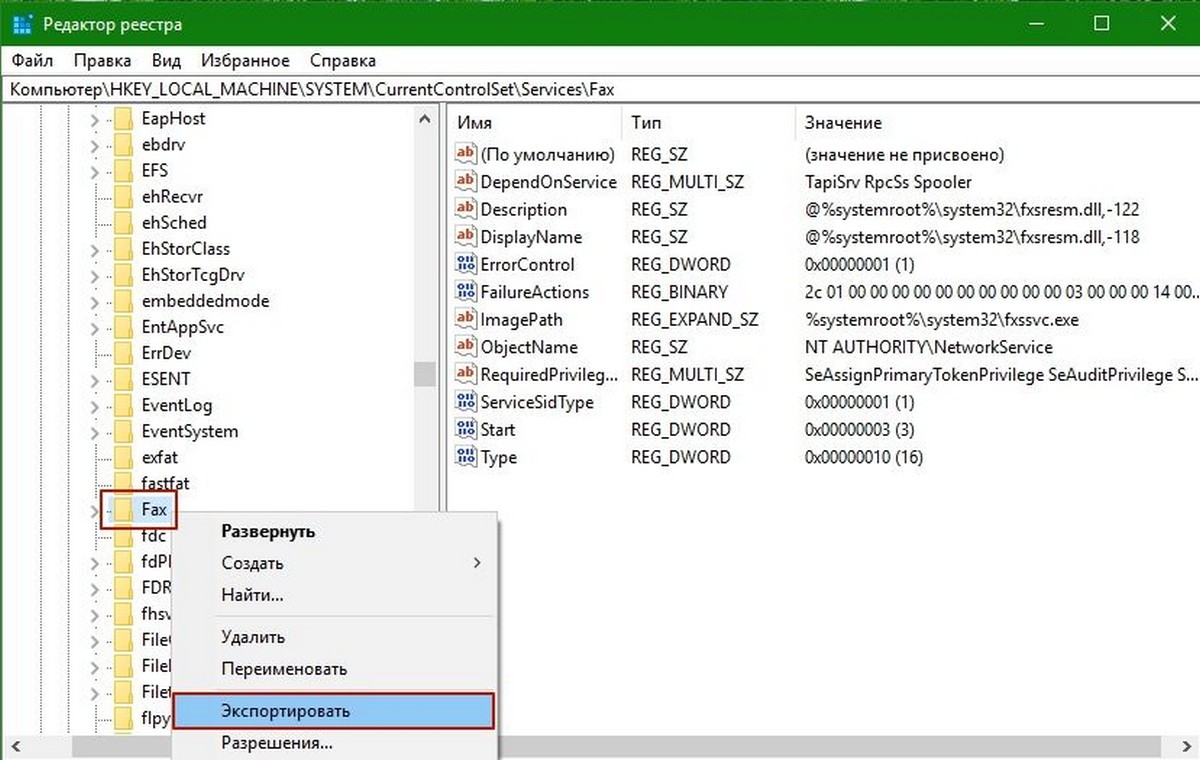
- Apple watch series 3 отзывы

- Apple store дубай

- Франшиза apple

- Куда вводить код проверки apple id на другом устройстве

- Звезда apple

- Как сменить пароль в apple id
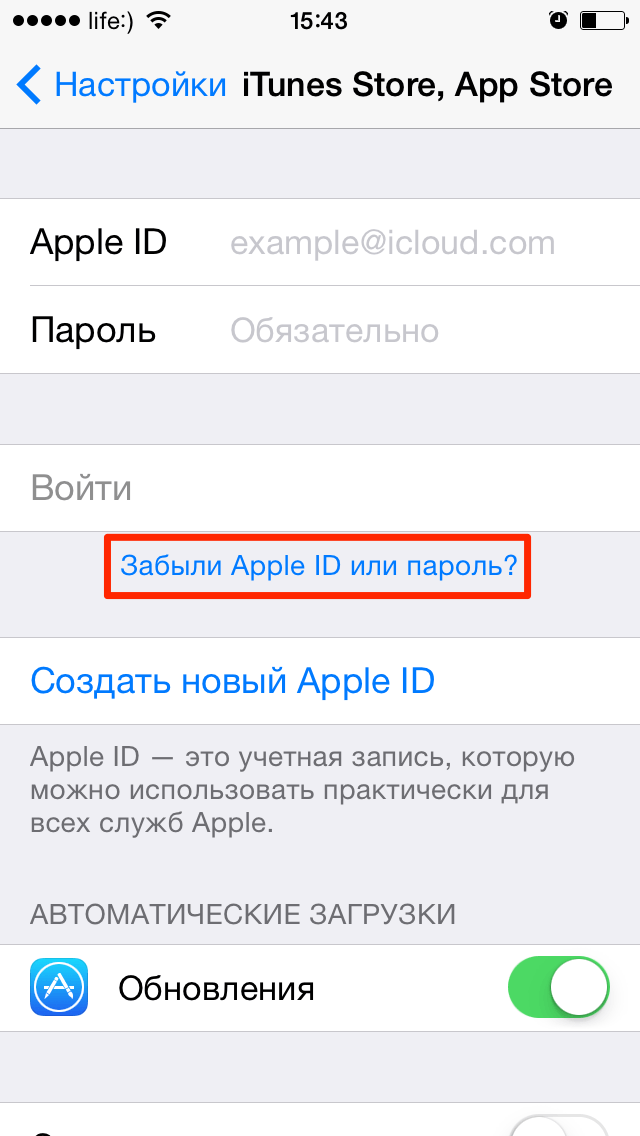
- Куда вводить код проверки на другом устройстве id apple

- Банки apple pay
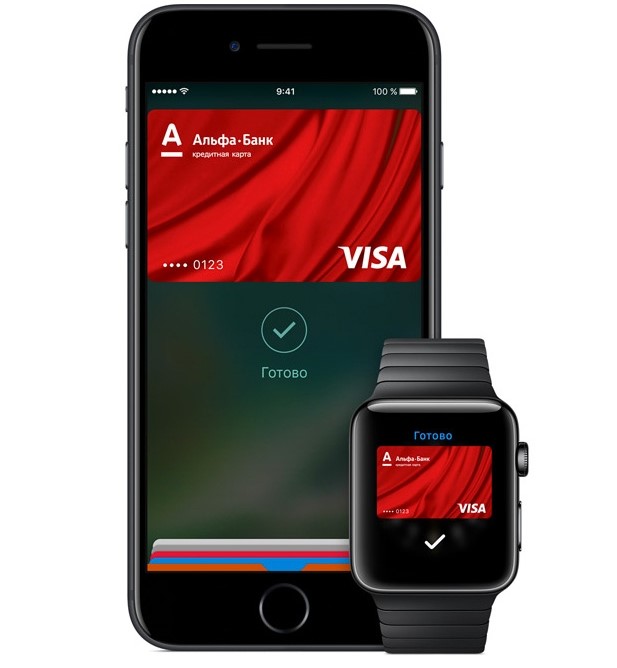
- Apple телевизоры

- Почему apple pay не работает
