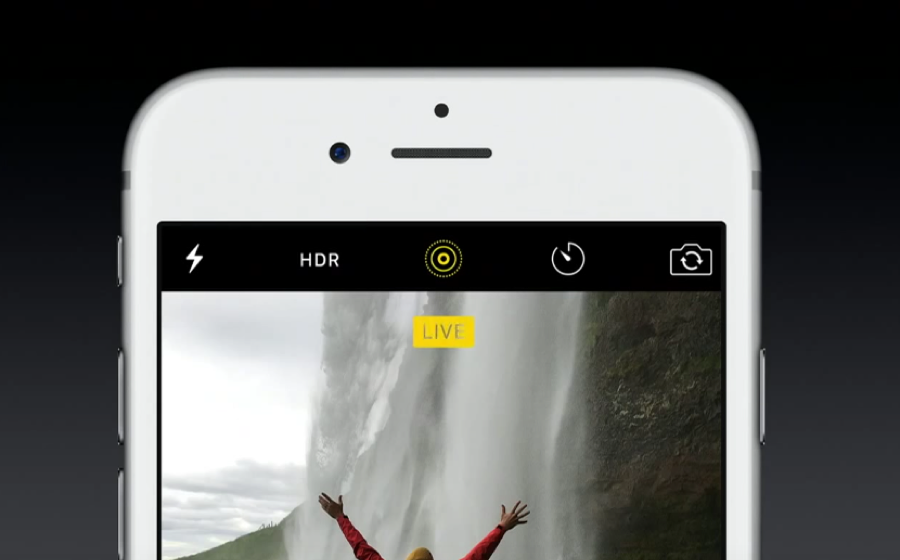Содержание
Делайте и редактируйте фотографии Live Photos
Функция Live Photos на iPhone записывает 1,5 секунды до и после момента съемки. Снимок Live Photo делается точно так же, как обычная фотография. Сделав снимок, вы можете выбрать другую титульную фотографию, добавить забавный эффект, отредактировать снимок Live Photo и поделиться им с друзьями и близкими.
Как сделать фотографию Live Photo
- Откройте приложение «Камера».
- Убедитесь, что камера переведена в режим фотосъемки, а функция Live Photos включена. Об этом должна свидетельствовать кнопка Live Photos в верхней части экрана камеры.
- Держите устройство* неподвижно.
- Нажмите кнопку затвора .
Функция Live Photos включена по умолчанию. Функцию Live Photos можно отключить временно или постоянно.
Как искать и воспроизводить фотографии Live Photos
- Откройте приложение «Фото».
- Перейдите на вкладку «Альбомы».
- Прокрутите вниз до раздела «Типы медиафайлов» и выберите пункт «Фото Live Photos».

- Чтобы открыть одну из фотографий, нажмите ее.
- Нажмите на экран и удерживайте палец, чтобы воспроизвести фотографию Live Photo.
Также можно воспроизводить фотографию Live Photo при каждой разблокировке устройства. Для этого установите ее в качестве обоев экрана блокировки.
Как изменить титульную фотографию
- Откройте фотографию Live Photo и нажмите «Править».
- Нажмите кнопку Live Photos .
- Переместите ползунок, чтобы изменить кадр.
- Уберите палец с экрана, затем нажмите «Сделать фото титульным».
- Нажмите «Готово».
Можно также выключать и включать функцию Live Photo. При редактировании фотографии Live Photo нажмите кнопку LIVE в верхней части экрана, чтобы выключить или снова включить функцию Live Photo.
Как добавлять эффекты Live Photo
- Откройте фотографию Live Photo.
- Нажмите кнопку Live Photos в верхней части экрана.
- Выберите вариант «Петля», «Маятник» или «Длинная выдержка».

Петля: превратите понравившуюся фотографию Live Photo в зацикленную видеозапись. Выберите изображение самостоятельно или перейдите на вкладку «Для вас», чтобы просмотреть фотографии, из которых получились бы удачные зацикленные записи.
Маятник: прямая и обратная анимация изображения на фотографии Live Photo. Фотография Live Photo напомнит, какое событие вы записали, а потом воспроизведет его в обратном порядке.
Длинная выдержка: делайте снимки объектов в движении. Создайте красивый эффект, который раньше можно было получить только с помощью цифрового зеркального фотоаппарата. Фейерверки превратятся в яркие штрихи на ночном небе, а водопады — в волшебные потоки.
Как редактировать фотографии Live Photos
- Откройте приложение «Фото» и перейдите на вкладку «Альбомы».
- Выберите пункт «Фото Live Photos» в разделе «Типы медиафайлов».
- Нажмите фотографию Live Photo, которую необходимо отредактировать.
- Нажмите «Править» и внесите необходимые изменения.

- Нажмите «Готово».
При редактировании фотографии Live Photo в приложении стороннего разработчика все примененные эффекты Live Photo могут быть потеряны.
Как делиться фотографиями Live Photos
- Откройте нужную фотографию и нажмите кнопку «Поделиться» .
- Если вы хотите поделиться обычной фотографией, а не Live Photo, нажмите Live в левом верхнем углу фотографии.
- Выберите способ поделиться фотографией. Помните, что в приложении «Почта» фотография Live Photo будет отправлена в виде неподвижного изображения.
Получив фотографию Live Photo в приложении «Сообщения» на iPhone, iPad или iPod touch, нажмите ее, чтобы открыть, затем нажмите на экран и удерживайте палец, чтобы оживить фотографию.
Используя приложение «Сообщения» на компьютере Mac, откройте фотографию Live Photo двойным щелчком. Она воспроизведется один раз. Чтобы воспроизвести ее повторно, нажмите кнопку LIVE в левом нижнем углу фотографии.
Как отключить функцию Live Photos
В приложении «Камера» нажмите кнопку Live Photos , чтобы отключить функцию Live Photos. Черта, перечеркивающая кнопку Live Photos, означает, что эта функция отключена.
Черта, перечеркивающая кнопку Live Photos, означает, что эта функция отключена.
Приложение «Камера» снова включает функцию Live Photos автоматически. Чтобы функция Live Photos была отключена постоянно, выполните следующие действия:
- Перейдите в меню «Настройки».
- Нажмите «Камера» > «Сохранение настроек».
- Убедитесь, что переключатель рядом с Live Photo включен.
Дата публикации:
Как создать и отредактировать Live Photo на iPhone
admin Оставить комментарий
Live Photo является программной функцией в стандартном приложение Камера на iOS, с помощью которой можно делать анимированные фотографии. Если вы хоть раз смотрели фильмы о Гарри Поттере, то наверно сможете найти некоторое сходство с живыми картинами. Разница лишь в том, что с ваших фотографий люди убегать не будут,а вот улыбнуться или помахать вам рукой вполне.О том как создать и отредактировать Live Photo на iPhone я хочу рассказать в этой статье.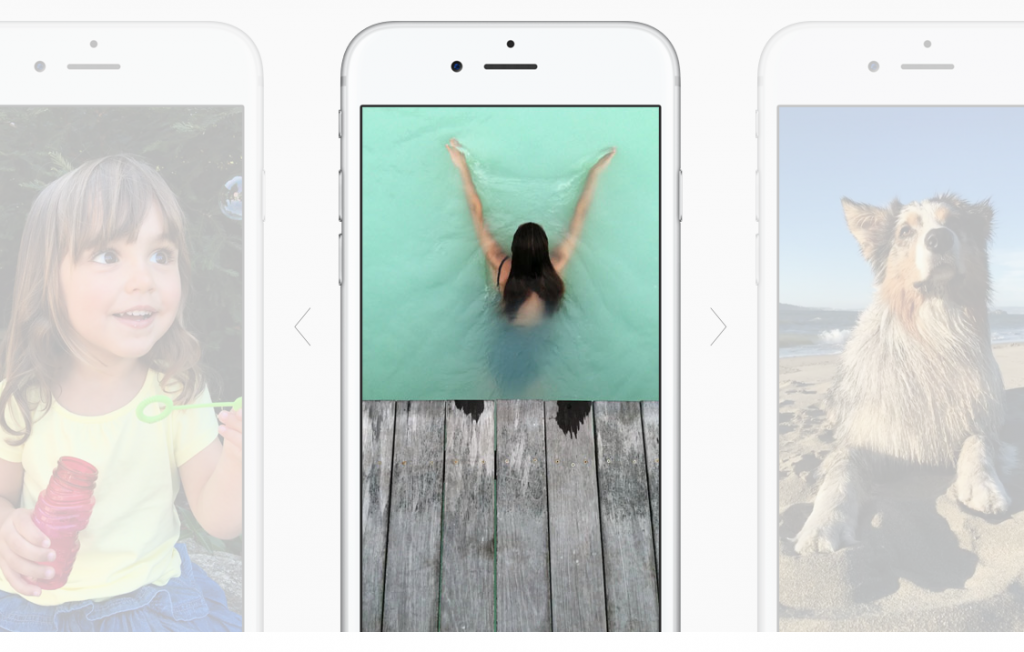
Какие устройства поддерживают данную функцию
Чтобы создавать Live Photo в Айфоне, необходима поддержка 3D Touch. Это технология определения силы нажатия на экран. Она есть только в последних моделях iPhone:
Для создания Живых фотографий, ваш Айфон должен быть с технологией 3D Touch. Она определяет силу нажатия на экран. Увы обладают ей только лишь несколько последних поколений iPhone:
- iPhone 6s
- iPhone 6s Plus
- iPhone 7
- iPhone 7 Plus
- iPhone 8
- iPhone 8 Plus
- iPhone X
Айфон SE и более ранние модели данной технологий не оснащены, и поэтому делать на них Live Photo у вас не получится.
Принцип работы
Живые фотографии в вашем iPhone — это не волшебство, а сочетание 12-мегапиксельной фотографии с видеофайлом в формате MOV. Технология устроена следующим образом:
Шаг 1. После начала съемки камера записывает 1,5 секунды видео.
Шаг 2 Через 1,5 секунды делается сама фотография.
Шаг 3. После создания фотографии в течение 1,5 секунд снова записывается видео.
В результате этих манипуляций к фотографии добавляется информация о том, что происходило вокруг. Анимация запускается после 3D Touch-нажатия на снимок или же когда перелистываете фотографии в галерее. В итоге Лайв фото состоит из 45 кадров, а скорость ее воспроизведения — 15 кадров в секунду.
Комбинация JPG-фото и MOV-видео приводит к тому, что в памяти живая фотография весит в 2 раза больше места, чем обычная фотография. Но если научиться снимать красиво, то данный недостаток будет незначителен. Так как на деле живые фото выглядят гораздо интереснее обычных.
Как создать Live Photo
Чтобы сделать живой снимок:
Шаг 1. Запустите приложение Камера на iOS.
Шаг 2. Включите опцию Live Photos на верхней панели. Иконка должна быть желтого цвета.
Шаг 3. Нажмите на кнопку затвора, как при создании обычной фотографии.
На iPhone 6S и более поздних моделях функция включена по умолчанию. Если вам нужно сделать обычные фотографии,то нажмите на значок живого снимка на верхней панели и убедитесь, в том что опция отключилась.
Пользователи, активно создающие живые фотографии, говорят о том, что функция работает еще неидеальна, но это не мешает делать качественные снимки при правильных условиях. В Live Photo совсем не просто показать движение, но можно снять атмосферу — например, вы стоите, а облака по небу плывут. Двигать камеру во время съемки не стоит, так как низкая частота воспроизведения (всего 15 кадров в секунду) приведет к появлению проблем на картинке.
Редактирование живой фотографии
И так мы с вами разобрались, как снимать Live Photo, но этого мало для полного понимания возможностей технологии. Отснятый материал можно редактировать — для этого нужно знать, как редактировать Live Photo на iPhone. С выходом iOS 11 разработчики добавили в приложении Фото инструменты для редактирования живых фотографий.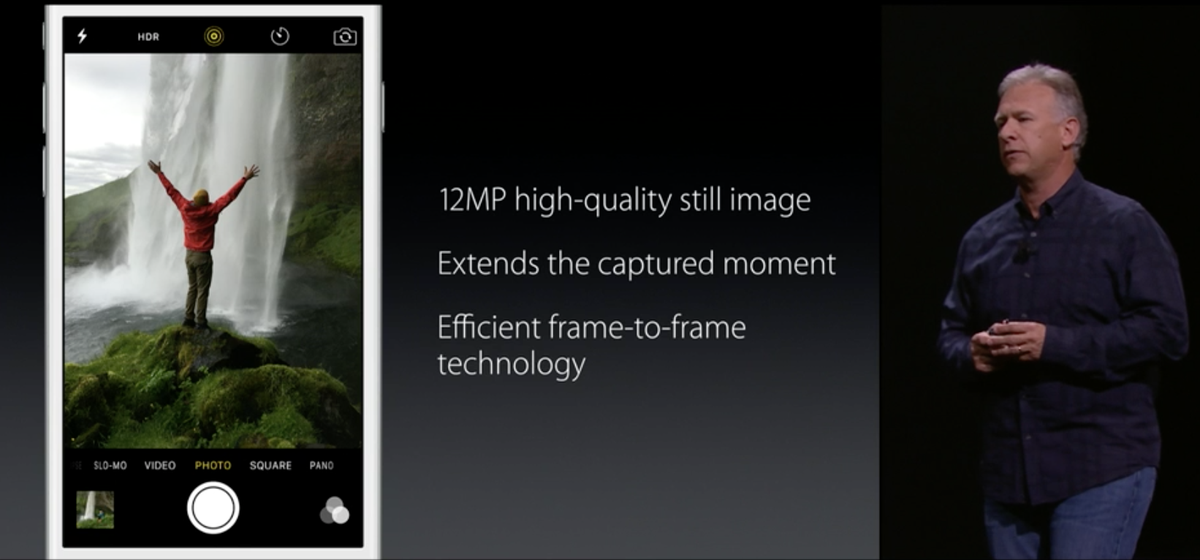
Как только вы сделали живую фотографию, ее можно сразу отредактировать. Для этого нужно перейти в редактор, нажав кнопку «Изменить». В нижней части дисплея вы увидите ползунок, который позволяет выбрать главное фото — оно будет отображаться по умолчанию. Снимок можно обрезать, повернуть, наложить фильтры — в общем, у вас есть возможность выполнять любые стандартные действия с фотографиями на мобильных устройствах.
При редактировании можно также добавить эффекты воспроизведения — для этого нужно нажать «Изменить» и смахните фото вверх, пока не появится дополнительное меню. Доступно три эффекта:
- Петля — зацикливание анимации.
- Маятник — воспроизведение в обратном порядке.
- Длинная экспозиция — имитация длинной выдержки.
Чтобы избавиться от эффекта и сбросить живой снимок к первоначальному состоянию, выберите Live.
Если вы хотите отключить звук на видео, нажмите на значок громкоговорителя в редакторе и подтвердите удаление звуковой дорожки.
Воспроизведение на других устройствах
У владельцев последних моделей устройств с iOS 9 и выше никаких проблем с работой живых фотографий нет. Но как пользоваться Лайф Фото в старом Айфоне? Создавать нельзя, но может быть получится хотя бы посмотреть, если кто-нибудь другой пришлет Live Photo?
К сожалению, посмотреть также возможности нет. Если отправить Live Photo на не поддерживаемое устройство, MOV-видеофайл не будет отправлен, и человеку придет только фотография в форматеJPG. Есть несколько исключений — например, на iPhone 6 с iOS 9 анимация воспроизведется, хотя создавать Лайф Фото на этой модели нельзя.
Предыдущий Как правильно заряжать Айфон 8 и Айфон 8 Плюс
Следующий Как пользоваться Apple Pay на iPhone X
Ознакомьтесь также
Благодаря всемирной популярности бренда Apple и реально хорошей операционной системе IOS большинство пользователей смартфонов рано …
Как отредактировать или изменить выбранное Live Photo на iPhone
Почему вы можете доверять Pocket-lint
(Pocket-lint) — Apple представила Live Photo еще в 2015 году с целью убедиться, что вы никогда не пропустите идеальный момент, когда сделать снимок с помощью iPhone.
Когда функция Live Photo включена, ваш iPhone снимает несколько видеокадров до и после того, как вы нажмете кнопку спуска затвора, и автоматически выберет изображение, которое он считает «ключевым фото».
Однако иногда то, что ваш iPhone считает ключевой фотографией или лучшим снимком, не всегда является тем, что вы бы выбрали. Вот как отредактировать или изменить выбранное изображение Live Photo, а также несколько других советов и приемов, которые помогут вам получить максимальную отдачу от Live Photos.
Как изменить ключевую фотографию Live Photo
Если вы удерживали экран на Live Photo, чтобы посмотреть запечатленный момент, возможно, вы решили, что в кадрах есть еще одна фотография, которую вы хотите вытащить а не тот, который выбрал Apple.
Чтобы отредактировать выбранную фотографию Live Photo:
- Откройте Live Photo в приложении «Фотографии»
- Нажмите «Изменить» в правом верхнем углу
- Нажмите на значок Live Photo в нижней части экрана (три круга).
 внутри друг друга)
внутри друг друга) - Пролистайте кадры в Live Photo, чтобы выбрать альтернативу
- Нажмите Make Key Photo
- Маленькая белая точка появится над исходным выбранным изображением, если вы хотите вернуться назад
- Нажмите Готово в правом нижнем углу, когда вы выбрали ваше новое изображение
Live Photo советы и приемы
Live Photos просты в использовании, но есть несколько советов и приемов, которые помогут вам извлечь из них максимальную пользу. Вы также можете перейти к нашей полной функции советов и рекомендаций по Apple Photos, чтобы получить более общие советы о том, как максимально эффективно использовать свои фотографии на iPhone.
Как сохранить живое фото как видео
Сохранить живое фото как видео очень просто, если знать, как это сделать.
Перейдите в приложение «Фотографии» > нажмите на живое фото, которое хотите превратить в видео > нажмите на значок «Поделиться» (квадрат со стрелкой) в левом нижнем углу > «Сохранить как видео».
Как найти все ваши живые фотографии
Не все фотографии, сделанные на вашем iPhone, будут живыми фотографиями, но их легко найти.
Перейдите в приложение «Фотографии» > нажмите «Поиск» в правом нижнем углу > введите «Живые фотографии» в строке поиска вверху > нажмите «Живые фотографии» в результатах > «Просмотреть все».
Предложения Apple iPhone 13: узнайте, где можно найти лучшие предложения на новейшие смартфоны Конор Эллисон ·
Найдите низкую цену на Apple iPhone 13, iPhone 13 mini, iPhone 13 Pro или iPhone 13 Про Макс.
Как включить или выключить Live Photos
Если вы хотите включить Live Photos или выключить их, если вы не фанат, это тоже просто. Помните, что Live Photos работают только со стандартным соотношением сторон — например, они не будут работать для квадратных фотографий.
Откройте приложение «Камера» > нажмите значок «Живые фотографии» в правом верхнем углу./article-new/2015/11/share-live-photo-ios.jpg?lossy) Когда диагональная линия проходит через значок, Live Photos отключены. Когда диагональной линии нет, Live Photos включены.
Когда диагональная линия проходит через значок, Live Photos отключены. Когда диагональной линии нет, Live Photos включены.
Как сделать движущееся изображение из Live Photo
Live Photos можно выбрать из трех эффектов: Loop, Bounce и Long Exposure. Все три позволяют создать движущуюся фотографию из Live Photo. Вы можете узнать больше о трех эффектах, о том, что они предлагают и как ими поделиться, в нашей отдельной статье. Вот краткое руководство о том, как найти эффекты:
Откройте приложение «Фотографии» > Нажмите на живое фото, которое вы хотите превратить в движущееся фото > Нажмите на стрелку раскрывающегося списка, где написано «Живое» слева над фотографией > Нажмите «Цикл», «Отскок» или «Длинная выдержка» из вариантов. Чтобы изменить его обратно на «Живое фото», выполните те же действия и нажмите «Живое фото».
Письмо Бритты О’Бойл.
Как сделать или отключить живые фотографии на iPhone
- Живые фотографии — это фотографии, которые превращаются в видео, когда вы «активируете» их на своем iPhone или iPad.

- Вы можете делать живые фотографии, включив их в приложении «Камера».
- Живые фотографии работают только на устройствах Apple — на устройствах других производителей это будут просто фотографии.
Технологии прошли долгий путь за последние пару десятилетий. Почти прошли времена одноразовых камер, Polaroid или даже моделей типа «наведи и снимай» — в наши дни большинство из нас просто достают телефоны и нажимают кнопку.
Если у вас есть iPhone или iPad, у вас также есть доступ к Live Photos.
Живые фотографии похожи на неподвижные фотографии, но когда вы удерживаете на них палец, они «активируются» и воспроизводят несколько секунд видео и звука. Они похожи на GIF-файлы со звуком и доставляют удовольствие, когда вы позже просматриваете свои фотографии. Но они будут работать только на устройствах Apple, и если вы попытаетесь воспроизвести их в другом месте, они будут просто неподвижными фотографиями.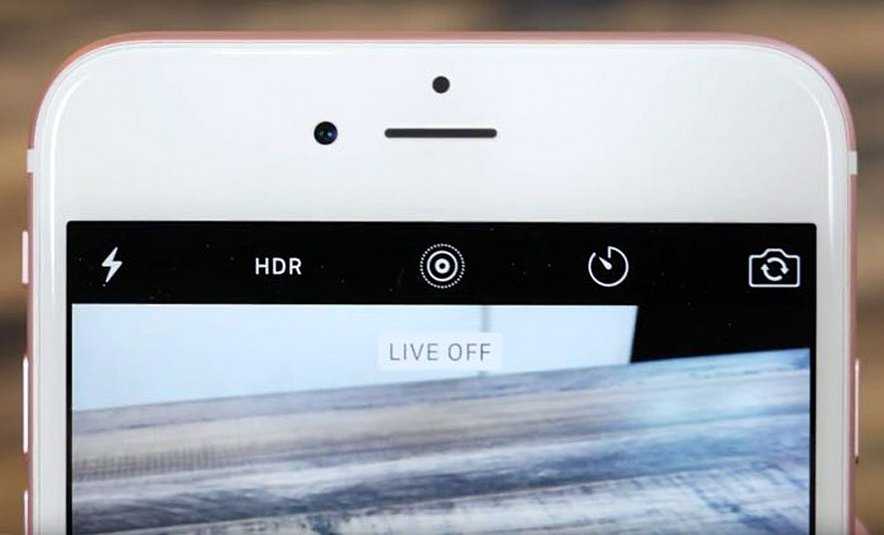
Вот как снимать, просматривать и редактировать Live Photos на iPhone или iPad.
Подсказка: Чтобы сделать Live Photo, вам понадобится iPhone 6s или новее, iPad (5-го поколения) или новее, iPad Air (3-го поколения), iPad mini (5-го поколения) или любое другое устройство. iPad Pro 2016 года выпуска или новее.
Если вы не знаете, какой у вас iPhone или iPad, ознакомьтесь с нашими статьями о том, как узнать, какую модель iPhone вы используете или какую модель iPad вы используете.
Как сделать живое фото на iPhone или iPad
1. На главном экране iPhone или iPad откройте приложение «Камера».
2. Убедитесь, что Live Photos включены, коснувшись значка в виде мишени. На новом iPhone он будет вверху экрана.
Если значок Live Photo окрашен в желтый цвет, это означает, что он включен. Если он белый с перечеркнутой линией, он выключен. Вы можете включить или отключить Live Photo в любое время, коснувшись значка.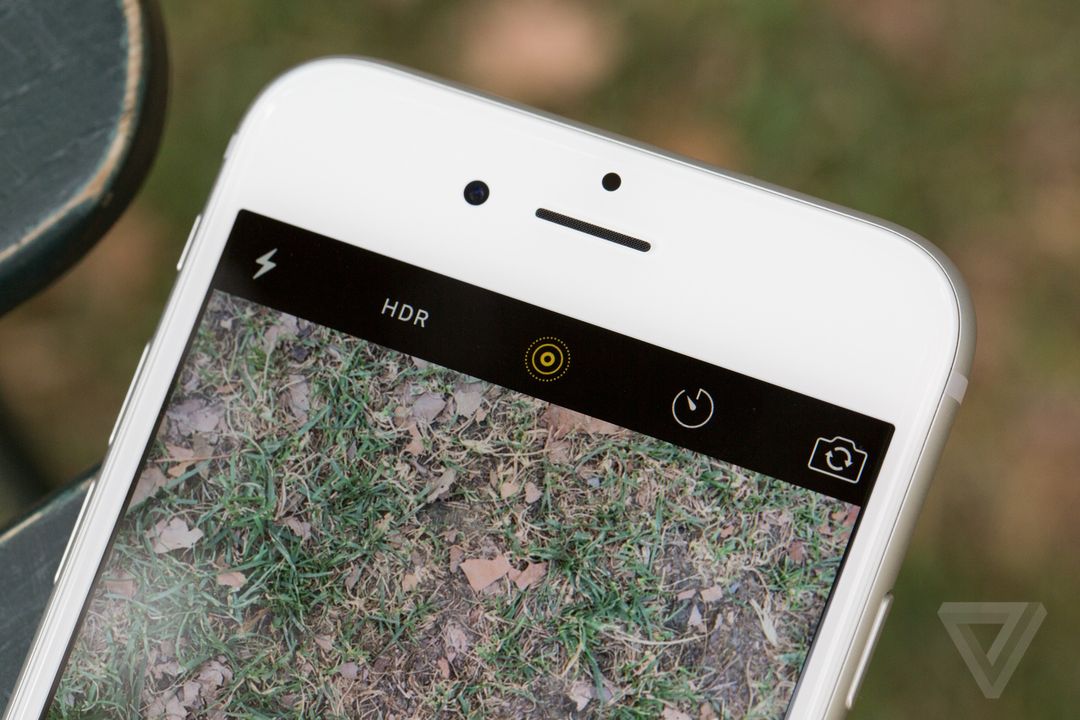
На iPhone 11 и более новых моделях при нажатии на значок «Живые фотографии» вам также будет предоставлена опция «Авто». Это позволит вашему iPhone решить, делать ли живое фото или нет, в зависимости от того, сколько движения он видит.
Live Photos можно быстро включить или выключить с помощью этого значка.
Уильям Антонелли/Инсайдер
3. Наведите телефон на объект, который хотите сфотографировать, и нажмите кнопку спуска затвора, как обычно. Вы также можете использовать фильтры, как обычное фото.
Вы сможете найти свое живое фото в фотопленке.
Как отредактировать живое фото на iPhone или iPad
Живому фото можно придать различные эффекты.
1. Откройте приложение «Фото» на своем устройстве и выберите «Живое фото», которое хотите отредактировать.
2. Открыв Live Photo, проведите пальцем вверх, чтобы открыть список эффектов параметров.
3. В разделе Эффекты вы можете оставить Live Photo как есть или использовать несколько различных вариантов:
- Цикл , который будет воспроизводить Live Photo в бесконечном цикле видео.
- Bounce , что заставит вашу Live Photo подпрыгивать вперед и назад.
- Длинная выдержка , которая объединит все кадры Live Photo в один снимок.
Например, опция «Цикл» превращает ваше живое фото в импровизированный GIF.
Уильям Антонелли/Инсайдер
4. Сохраните эффект, просто выйдя из фотографии — больше ничего делать не нужно. Однако вы можете изменить эффект в любое время, выполнив те же шаги, описанные выше.
Сохраните эффект, просто выйдя из фотографии — больше ничего делать не нужно. Однако вы можете изменить эффект в любое время, выполнив те же шаги, описанные выше.
Вы также можете изменить «Ключевую фотографию» Live Photo — изображение, которое появляется, когда ваша Live Photo неподвижна — и обрезать видео Live Photo.
1. Откройте Live Photo и нажмите «Изменить» в правом верхнем углу.
2. В нижней части страницы коснитесь значка Live Photo.
3. Ползунок будет появляться с каждым кадром Live Photo. Сдвиньте белое окно, чтобы выбрать новое ключевое фото, или используйте стрелки по краям, чтобы обрезать живое фото.
Вы можете использовать другие значки, чтобы изменить цвета изображения, добавить фильтр или обрезать его.
Уильям Антонелли/Инсайдер
Как отключить живые фотографии на iPhone или iPad
Если вы хотите отключить живые фотографии — может быть, вы просто хотите сделать хороший снимок, не беспокоясь о части видео — сделать это легко.
Когда вы открываете приложение «Камера», вы можете отключить Live Photos, коснувшись значка, чтобы он был перечеркнут.
Если на значке Live Photos есть косая черта, эта функция отключена.
Уильям Антонелли/Инсайдер
Если вы хотите навсегда отключить Live Photos, чтобы они не включались по умолчанию каждый раз, когда вы делаете снимок:
1. Откройте приложение «Настройки» и выберите параметр Камера .
2. Коснитесь Сохранить настройки и убедитесь, что переключатель Live Photo включен.
При включении этого переключателя Live Photos будут отключены.
Уильям Антонелли/Инсайдер
Уильям Антонелли
Технический репортер Insider Reviews
Уильям Антонелли (он/она/они) — писатель, редактор и организатор из Нью-Йорка. Как один из основателей команды Reference, он помог вырастить Tech Reference (теперь часть Insider Reviews) из скромного начала в безжалостную силу, которая привлекает более 20 миллионов посещений в месяц.
Помимо Insider, его тексты публиковались в таких изданиях, как Polygon, The Outline, Kotaku и других. Он также является источником технического анализа на таких каналах, как Newsy, Cheddar и NewsNation.

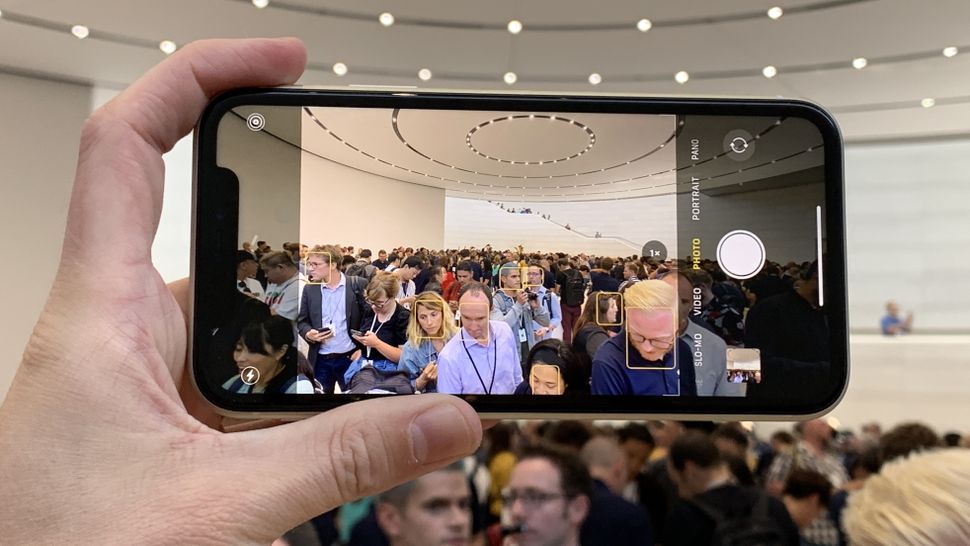

 внутри друг друга)
внутри друг друга)