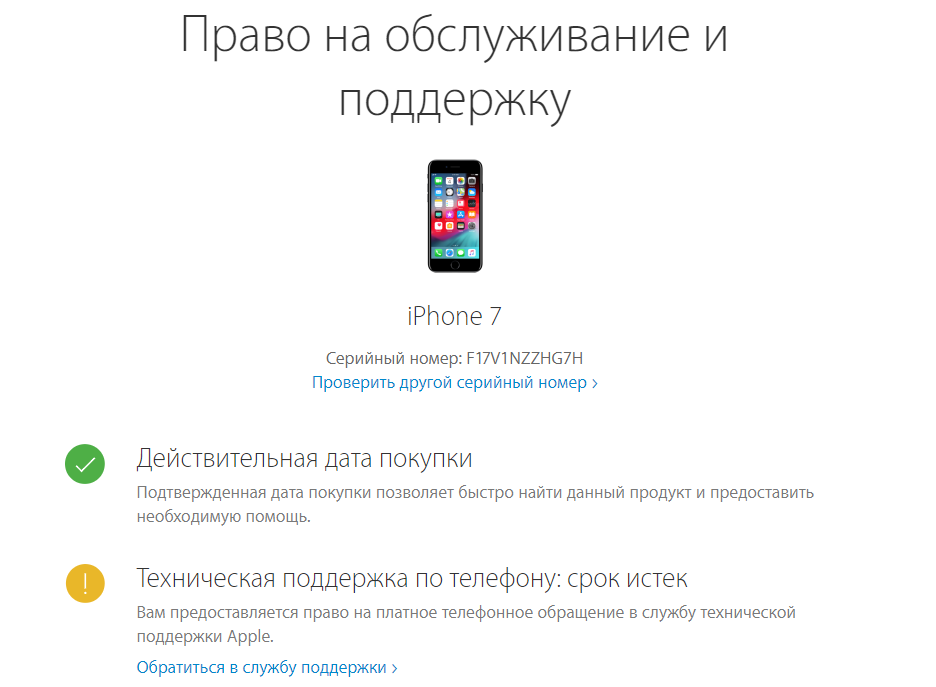Содержание
Устройства Apple. Проверка гарантии при помощи официального сервиса
Если вы собрались покупать устройство американской компании «Эпл» у человека, который ранее этим аппаратом пользовался (либо же в каком-то неофициальном частном магазине), то следует быть предельно осторожным и внимательным. Все дело в том, что в настоящее время китайские мастера научились создавать смартфоны, которые на первый взгляд ничем не отличаются от оригиналов.
Однако в плане начинки разница может быть действительно шокирующей. Чтобы не попасться на такую удочку, необходимо владеть умением проводить операцию, которая называется «проверка гарантии Apple по серийному номеру». Так и только так вы можете защитить себя от покупки «гнилого» товара.
Что нам понадобится для того, чтобы проверить, не подсовывают ли нам лежалый аппарат или же вообще подделку? Для этого мы будем использовать официальный ресурс американской компании. На совершение подобной операции потребуется меньше минуты, но вы после этого будете уверены в том, что приобретаете действительно то устройство, которое хотели, и не пожалеете о том, что сделали это.
Сервис Apple (проверка гарантии) дает возможность в считанные секунды «пробить» аппарат по своеобразной базе данных. Для этого придется в соответствующее поле просто ввести серийный номер смартфона, находящегося перед вами. Он, кстати, может рассказать еще несколько интересных вещей из дополнительной категории.
Как узнать серийный номер?
Как мы выяснили раньше, для того чтобы узнать, является ли айфон подлинным и находится ли он еще на гарантии, потребуется серийный номер. Выяснить это пользователь может при помощи разных методов. Например, можно снять заднюю панель аппарата или внимательно осмотреть лоток для установки сим-карты. Там вы и можете найти серийный номер. Тем не менее самым простым способом является просто использование инженерного меню и настроек. Зайти в них можно моментально, а найти требуемый пункт будет легко благодаря упрощенному донельзя поиску.
Узнаем серийный номер при помощи настроек смартфона
Итак, сервис Apple (проверка гарантии) работает на основе предоставления СН.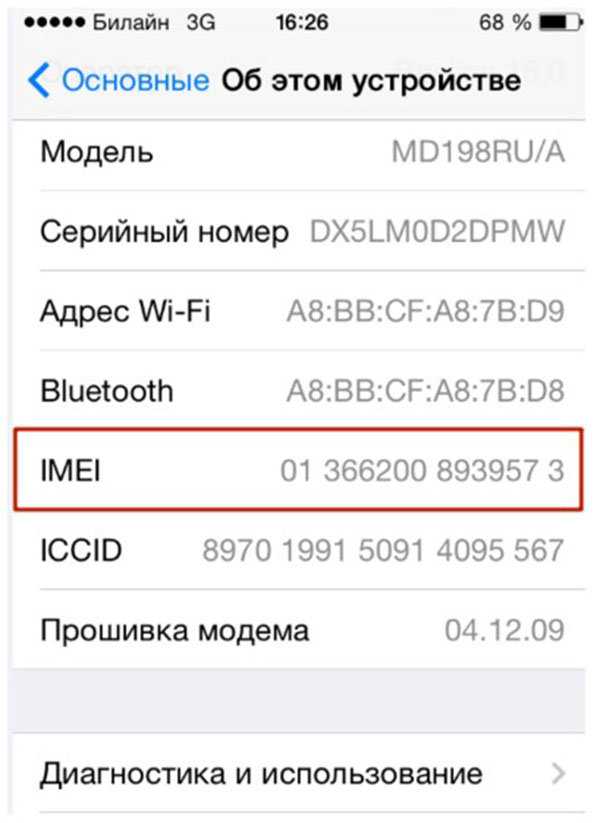 Мы выяснили, что наиболее простым вариантом будет просто глянуть серийный номер при помощи настроек аппарата. Какие шаги нужно предпринять для этого? Снимаем устройство с блокировки и открываем сами настройки при помощи инженерного меню. Там пытаемся отыскать пункт «Основные». Далее необходимо найти еще одно меню, которое разработчики программного обеспечения назвали «Об устройстве».
Мы выяснили, что наиболее простым вариантом будет просто глянуть серийный номер при помощи настроек аппарата. Какие шаги нужно предпринять для этого? Снимаем устройство с блокировки и открываем сами настройки при помощи инженерного меню. Там пытаемся отыскать пункт «Основные». Далее необходимо найти еще одно меню, которое разработчики программного обеспечения назвали «Об устройстве».
Кстати, подобные шаги нужно будет в случае необходимости совершить и на смартфонах под управлением операционной системы «Андроид». Теперь просто ищем строчку, которая названа «серийный номер». Когда вы ее увидите, перепишите комбинацию символов на отдельный листочек. Это поможет вам сэкономить время. Таким образом, первую фазу операции мы выполнили. Теперь задействуем сервис Apple «Проверка гарантии».
Дальнейшие действия
Чтобы продолжить, открываем официальный ресурс американской компании «Эпл». Проверка гарантии Apple по серийному номеру возможна только при его помощи. Если вы хорошо посмотрите, то можете заметить строку, которая носит название «введите серийный номер…».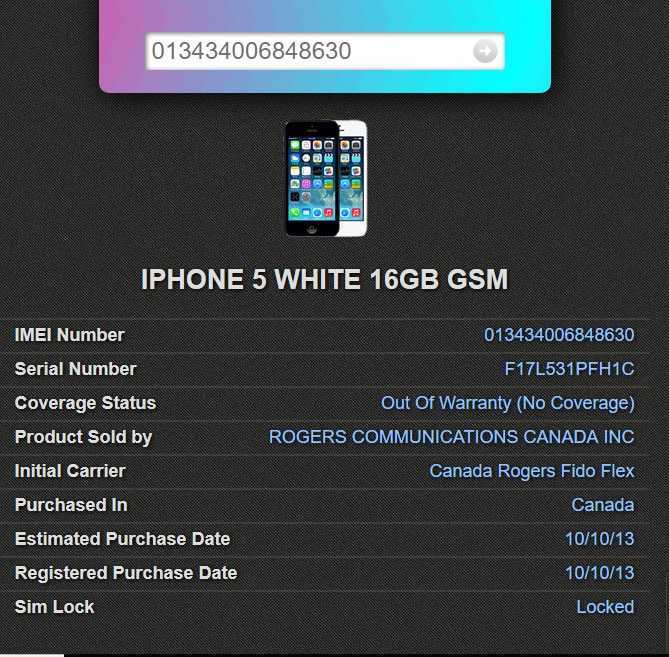 Собственно, туда мы и будем вбивать последовательность символов, которую заранее переписали на бумажку. Можно, в принципе, просто сделать скриншот или фотографию, тут уж как кому удобнее.
Собственно, туда мы и будем вбивать последовательность символов, которую заранее переписали на бумажку. Можно, в принципе, просто сделать скриншот или фотографию, тут уж как кому удобнее.
После того как последовательность введена в поле, нажимаем соответствующую кнопку и просто ожидаем, пока сервер обработает информацию, покопается в базе данных и выдаст нам результаты.
Ограниченная гарантия Apple и возможности сервиса
В предыдущем пункте мы рассказали о том, что для проверки гарантии следует использовать официальный ресурс американской компании. Что же вы можете узнать, воспользовавшись им? Там вы можете просмотреть, является ли аппарат, который вы хотите купить, оригинальным, или же перед вами подделка. Также вы можете узнать, когда заканчивается срок гарантии этого смартфона. Если вы нуждаетесь в технической поддержке, то сервисный центр Apple по гарантии поможет вам и в этом. Вы заметите уведомление, которое расскажет вам о необходимости совершения активации аппарата в том случае, если до этого данный iPhone так еще и не был активирован.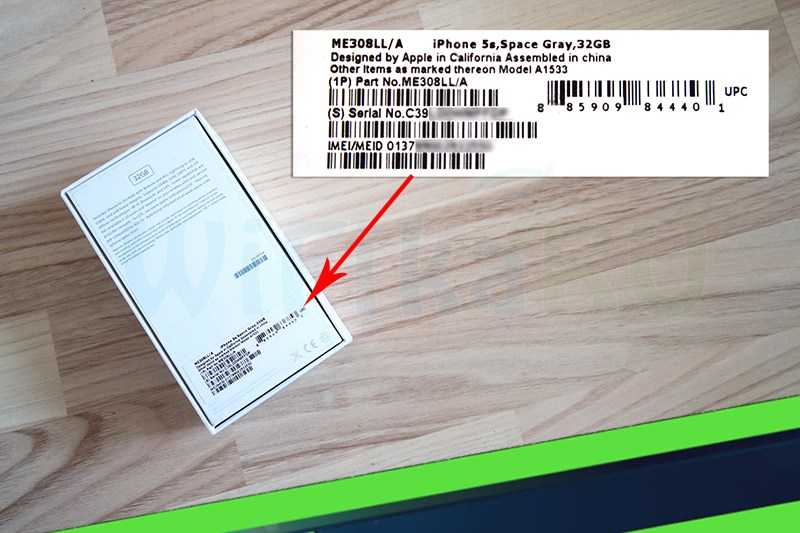
Как Проверить Apple На Оригинальность?
на компьютере Mac — в меню Apple > Об этом Mac; на устройстве iPhone, iPad, iPod touch, iPod или Apple Watch — в меню «Настройки» > «Основные» > «Об этом устройстве»; в Finder или iTunes, если продукт синхронизируется с компьютером.
Как пробить айфон на оригинальность?
Как проверить iPhone на оригинальность?
- В строке набора номера введите команду *#06#. Смартфон автоматически выполнит команду и на экране появится Ваш IMEI-код.
- Перейдите в меню Настройки -> Основные. Выберите пункт «Об этом устройстве».
- На обратной стороне упаковки (коробки) также указан IMEI-код.
Как проверить Оригинальные наушники Apple по серийному номеру?
Существует единый сервис на официальном сайте apple.ru, где можно проверить наушники Apple по серийному номеру онлайн — https://checkcoverage. apple.com/ru/ru/. В первом случае сервис определил оригинальные наушники Apple, во втором указал на подделку.
Как проверить подлинность AirPods Pro по серийному номеру?
Проверьте код с внутренней стороны зарядного чехла. Самый быстрый способ обнаружить поддельные наушники — проверить серийный номер, который можно найти на внутренней стороне зарядного чехла. После того, как вы найдете уникальный код, посетите checkcoverage.apple.com/ru/ru/ и проверьте, подтверждает ли код Apple.
Что значит дата покупки не подтверждена Apple?
Данный заголовок « Дата покупки не подтверждена » значит, что серийный номер Вашего устройства есть в базе Apple и само устройство является оригинальным. Также, сайт на котором проверяется оригинальность Вашего девайса, предназначен для того, чтобы люди регистрировали свою Apple технику при покупке.
Как проверить наушники AirPods Pro на оригинальность?
Для определения оригинальности или выявления фальшивки перед покупкой AirPods необходимо проверить 5 таких параметров:
- упаковка;
- внешний вид гарнитуры и футляра для зарядки;
- вес;
- соединение с Айфоном и работа оригинальных функций;
- серийный номер.

Как узнать был ли айфон в использовании?
Перейдите в Настройки – Основные – Об этом устройстве – Серийный номер, Модель, IMEI. Полное совпадение номеров и первой буквы M в обозначении модели устройства говорят о том, что iPhone новый. Обнаружив букву F — официально реабилитированный и оригинальный.
Как проверить оригинальность айфона 8?
Как проверить iPhone 8 на подлинность
- Начинать процедуру стоит с коробки. Она всегда должна быть плотно запечатанной целлофаном.
- Стоит осмотреть корпус айфона.
- Переходим к включению телефона.
- Когда девайс включился, нужно сверить серийные номера в настройках и на коробке.
Как проверить айфон по буквам?
Первая буква модели означает состояние девайса:
- M — гаджет новый, купленный у Apple.
- F — устройство восстановлено Apple или оператором. Есть такие гаджеты, они считаются, как новые.
- P — смартфон с гравировкой.
- N — девайс был предоставлен в качестве замены неисправного iPhone.

Можно ли отследить AirPods по серийному номеру?
Можно ли отследить AirPods по серийному номеру Через сервисы Apple отследить местоположение потерянного устройства AirPods по его серийному номеру невозможно.
Как проверить серийный номер наушников earpods?
Поиск номера в меню «Настройки» в ОС iOS или iPadOS
- Перейдите в раздел «Настройки» > Bluetooth.1.
- Найдите в списке устройств свои AirPods (например, «AirPods Ивана»).
- Нажмите кнопку информации рядом со своими наушниками AirPods. Отобразится серийный номер.2.
Как проверить подлинность Apple AirPods?
Поиск в программе «Настройки»
- Перейдите в меню «Настройки» > Bluetooth *.
- Найдите AirPods в списке (например, « AirPods Ивана»).
- Нажмите кнопку информации рядом с AirPods, и вы увидите номер модели.
Как проверить громкость AirPods?
Как регулировать громкость на AirPods
- Откройте «Настройки»;
- Зайдите в «Универсальный доступ»;
- Пролистайте до меню «Аудиовизуальный элемент»;
- Проверьте пункт «Баланс».

Что можно узнать по серийному номеру айфона?
? Что дает проверка серийного номера iPhone
- Вы убеждаетесь, что iPhone действительно оригинальный. Если сервис проверки Apple опознал iPhone, значит он является на 100% оригинальным.
- Определяется точная модель iPhone.
- Уточняется статус гарантии.
- Проверяется подтвержденная дата покупки.
Поиск контактов на iCloud.com
Искать в этом руководстве
Добро пожаловать
Введение в iCloud
Обзор приложений и функций, использующих iCloud
О хранилище iCloud
Как iCloud поддерживает актуальность информации
Делитесь и сотрудничайте с iCloud
Обзор iCloud+
Что вы можете делать с iCloud+ и iCloud Private Relay
Настроить частную ретрансляцию iCloud
Что вы можете делать с iCloud+ и функцией «Скрыть мою электронную почту»
Настройте скрытие моей электронной почты
Что вы можете делать с iCloud+ и HomeKit Secure Video
Настройте безопасное видео HomeKit
Что вы можете делать с iCloud+ и настраиваемым доменом электронной почты
Настройте собственный домен электронной почты
Apple ID и iCloud
Настройте iCloud на своих устройствах
Обзор настроек учетной записи на iCloud.
 com
comИзменить свою фотографию
Изменение часового пояса или региональных форматов iCloud.com
Просматривайте свои устройства, использующие iCloud
Запретить приложениям показывать ваше имя
Управляйте своей подпиской iCloud+
Проверьте свое хранилище iCloud
Используйте iCloud+ с семьей
Что вы можете делать с iCloud и Книгами
Настроить книги
Что вы можете делать с iCloud и Календарем
Настроить календарь
Что вы можете делать с iCloud и контактами
Настройка контактов
Введение в программу «Найди меня»
Настройка функции «Найти меня»
Удаление устройств и объектов из Find My
Используйте функцию «Локатор» на каждом устройстве
Что вы можете делать с iCloud и Home
Настроить дом
Что такое резервная копия iCloud?
Сделайте резервную копию вашего iPhone, iPad или iPod touch
Просмотр и управление резервными копиями
Что вы можете делать с iCloud Drive
Настроить iCloud Drive
Что вы можете делать с почтой iCloud
Создайте основной адрес электронной почты @icloud.
 com
comНастроить почту iCloud
Что вы можете делать с iCloud и Keynote
Настроить лейтмотив
Что вы можете делать с iCloud и сообщениями
Настроить сообщения
Что вы можете делать с iCloud и Notes
Настроить заметки
Что вы можете делать с iCloud и Numbers
Настроить номера
Что вы можете делать с iCloud и Pages
Настройка страниц
Что вы можете делать с iCloud Keychain и iCloud Passwords
Настройте связку ключей iCloud и пароли iCloud
Что вы можете делать с iCloud и Фото
Настройка фотографий iCloud
Настройка общих альбомов
Что вы можете делать с iCloud и напоминаниями
Настроить напоминания
Что вы можете делать с iCloud и Safari
Настроить Сафари
Что вы можете делать с iCloud и сторонними приложениями
Настройте сторонние приложения
Войдите и используйте iCloud.
 com
comИспользуйте Календарь на iCloud.com
Создать календарь
Изменение названия или цвета календаря
Показать календарь дней рождения
Показать даты китайского лунного календаря
Изменить часовой пояс
Настройте представление календаря
Удалить календарь
Создать событие
Добавление, просмотр или удаление вложений
Пригласить людей на мероприятие
Ответ на приглашение на мероприятие
Удалить или скрыть событие
Переместить событие
Установить оповещение
Сообщить о нежелательных приглашениях в календаре
Восстановите свои календари и события
Общий доступ к календарю в iCloud
Поделиться календарем
Закрыть общий доступ к календарю
Отслеживание ответов на приглашения
Отправить приглашения повторно
Принять приглашение общего календаря
Получать электронные письма об обновлениях общего календаря
Получать уведомления о приглашениях
Обзор контактов на iCloud.
 com
comПосмотреть контакты
Создание или изменение контактов
Создание и управление группами
Поиск контактов
Удалить контакты
Восстановить контакты
Импорт или экспорт визитных карточек
Если вы не можете создавать, импортировать, редактировать или удалять контакты
Добавьте домен, которым владеете
Купить домен
Добавить или удалить людей
Разрешить все входящие сообщения
Импорт сообщений электронной почты
Создание и удаление адресов электронной почты
Прекратить использование домена
Обзор функции «Найти iPhone» на сайте iCloud.
 com
comКак войти
Найдите устройство
Воспроизведение звука на устройстве
Использовать режим пропажи
Стереть устройство
Удалить устройство
Создание и изменение адресов
Прекратить использование или повторно активировать адреса
Обзор iCloud Drive на сайте iCloud.com
Загружать и скачивать файлы
Организация файлов и папок
Переименовывать файлы и папки
Делитесь файлами и папками
Добавление или удаление общих файлов и папок
Удалить общие файлы или папки
Отправить файлы по электронной почте
Удалить файлы
Восстановить удаленные файлы
Навсегда удалить удаленные файлы
Основной доклад
Обзор почты на iCloud.
 com
comДобавление псевдонимов электронной почты и управление ими
Используйте собственный домен электронной почты с Mail
Выберите адрес электронной почты по умолчанию
Используйте скрыть мою электронную почту в Mail
Напишите и отправьте электронное письмо
Ответить или переслать электронное письмо
Добавить вложение
Создать подпись электронной почты
Сохранить и найти адреса электронной почты
Настроить автоматический ответ
Читать электронную почту
Просмотреть все заголовки электронной почты
Скачать вложения
Автоматически пересылать электронную почту
Управлять нежелательной почтой
Удалить электронную почту
Организуйте электронную почту с помощью папок
Поиск, фильтрация и пометка электронной почты
Настроить правила фильтрации
Архив электронной почты
Сделать отправителя VIP
Распечатать электронное письмо
Горячие клавиши
Примечания к обзору iCloud.
 com
comСоздание заметок
Добавить или изменить списки
Добавить или изменить таблицы
Организуйте заметки в папках
Просмотр заметок и заблокированных заметок
Просмотр или загрузка вложений
Удалить и восстановить заметки
Поиск заметок
Делитесь заметками
Редактировать общие заметки
Удалить общие заметки
Числа
Страницы
Обзор фотографий на iCloud.
 com
comПросмотр ваших фото и видео
Загружать и скачивать фотографии
Организация фото и видео
Добавляйте фото и видео в Избранное
Удаление и восстановление фотографий и видео
Делитесь фотографиями и видео
Напоминания об обзоре iCloud.com
Создание и удаление напоминаний
Добавлять и удалять списки напоминаний
Переместить напоминание в другой список
Отметить напоминание как завершенное или незавершенное
Поиск напоминаний
Восстановить напоминания
Поделитесь списком напоминаний
Ответ на приглашение к общему списку напоминаний
Оставить общий список напоминаний
Восстановить файлы и информацию
Используйте iCloud на своем компьютере с Windows
Получите дополнительную помощь по iCloud
Юридические уведомления и подтверждения
Авторские права
Максимальное количество символов:
250
Пожалуйста, не указывайте личную информацию в своем комментарии.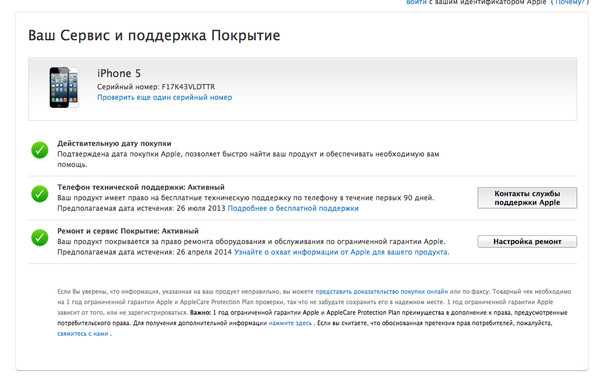
Максимальное количество символов — 250.
Спасибо за отзыв.
Изменить настройки имени, телефона и электронной почты для своего Apple ID на Mac
Искать в этом руководстве
Добро пожаловать
Строка меню
Прожектор
Центр управления
Сири
Центр уведомлений
Рабочий стол
Док
Искатель
Подключиться к Интернету
Сидеть в сети
Отрегулируйте громкость
Сделайте снимок экрана или запись экрана
Просмотр и редактирование файлов с помощью Quick Look
Сделать заметку
Настройте время экрана для себя
Настройте фокус, чтобы оставаться на задаче
Редактируйте фото и видео в Фото
Используйте визуальный поиск для ваших фотографий
Прокладывать маршруты в Картах
Создание записи в голосовых заметках
Используйте жесты трекпада и мыши
Используйте сенсорную панель
Используйте сенсорный идентификатор
Используйте сочетания клавиш
Получайте обновления macOS
Встроенные приложения
Открытые приложения
Работа с окнами приложений
Используйте приложения в полноэкранном режиме
Использование приложений в режиме разделенного просмотра
Получить приложения из App Store
Устанавливайте и переустанавливайте приложения из App Store
Установка и удаление других приложений
Изменить системные настройки
Изменить картинку рабочего стола
Используйте хранитель экрана
Добавьте свою электронную почту и другие учетные записи
Используйте ярлыки для автоматизации задач
Создать Memoji в сообщениях
Измените изображение для себя или других в приложениях
Изменить язык системы
Упростите просмотр того, что происходит на экране
Создание и работа с документами
Открытые документы
Используйте диктовку
Размечать файлы
Объединение файлов в PDF
Печать документов
Организуйте свой рабочий стол с помощью стеков
Организация файлов с помощью папок
Пометить файлы и папки
Отправлять электронную почту
Используйте Live Text для взаимодействия с текстом на фотографии
Резервное копирование файлов
Восстановить файлы
Создание Apple ID
Управление настройками Apple ID
Что такое iCloud?
Что такое iCloud+?
Настройте iCloud на своем Mac
Храните файлы в iCloud Drive
Делитесь файлами с помощью общего доступа к файлам iCloud
Управление хранилищем iCloud
Используйте фото iCloud
Что такое семейный доступ?
Настроить семейный доступ
Настройте других пользователей на вашем Mac
Настройка Экранного времени для ребенка
Делитесь покупками с семьей
Сделать звонок FaceTime
Используйте SharePlay, чтобы смотреть и слушать вместе
Отправлять текстовые сообщения
Поделитесь календарем с семьей
Узнайте, чем люди поделились с вами
Найдите свою семью и друзей
Играйте в игры с друзьями
Используйте Continuity для работы на устройствах Apple
Потоковое аудио и видео с AirPlay
Используйте клавиатуру и мышь или трекпад на разных устройствах
Используйте свой iPad в качестве второго дисплея
Передача задач между устройствами
Вставка фотографий и документов с iPhone или iPad
Вставка эскизов с iPhone или iPad
Копировать и вставлять между устройствами
Используйте Apple Watch, чтобы разблокировать свой Mac
Совершайте и принимайте телефонные звонки на вашем Mac
Отправляйте файлы между устройствами с помощью AirDrop
Синхронизируйте музыку, книги и многое другое между устройствами
Играть музыку
Слушайте подкасты
Смотрите сериалы и фильмы
Читать и слушать книги
Читать новости
Отслеживайте акции и рынок
Подпишитесь на Apple Music
Подпишитесь на AppleTV+
Подпишитесь на Apple Arcade
Подпишитесь на Apple News+
Подпишитесь на подкасты и каналы
Управление подписками в App Store
Просмотр подписок Apple для вашей семьи
Управление файлами cookie и другими данными веб-сайтов в Safari
Используйте приватный просмотр в Safari
Просмотр отчетов о конфиденциальности в Safari
Разбираться в паролях
Сброс пароля для входа на Mac
Создание и автоматическое заполнение надежных паролей
Обеспечьте безопасность своего Apple ID
Настройте свой Mac для обеспечения безопасности
Используйте защиту конфиденциальности почты
Защитите свою конфиденциальность
Оплата с помощью Apple Pay в Safari
Используйте функцию «Вход с Apple» для приложений и веб-сайтов
Защитите свой Mac от вредоносных программ
Контролировать доступ к камере
Найдите пропавшее устройство
Начните работу со специальными возможностями
Зрение
слух
Мобильность
Общий
Измените яркость дисплея
Подключите беспроводную клавиатуру, мышь или трекпад
Подключайте другие беспроводные устройства
Подключите дисплей, телевизор или проектор
Добавить принтер
Используйте встроенную камеру
Используйте AirPods с вашим Mac
Экономьте энергию на вашем Mac
Оптимизируйте место для хранения
Записывайте компакт-диски и DVD-диски
Управляйте аксессуарами в вашем доме
Запустите Windows на вашем Mac
Ресурсы для вашего Mac
Ресурсы для ваших устройств Apple
Авторские права
На Mac используйте настройки «Имя», «Телефон», «Электронная почта», чтобы изменить имя, телефон и адрес электронной почты, связанные с вашим Apple ID.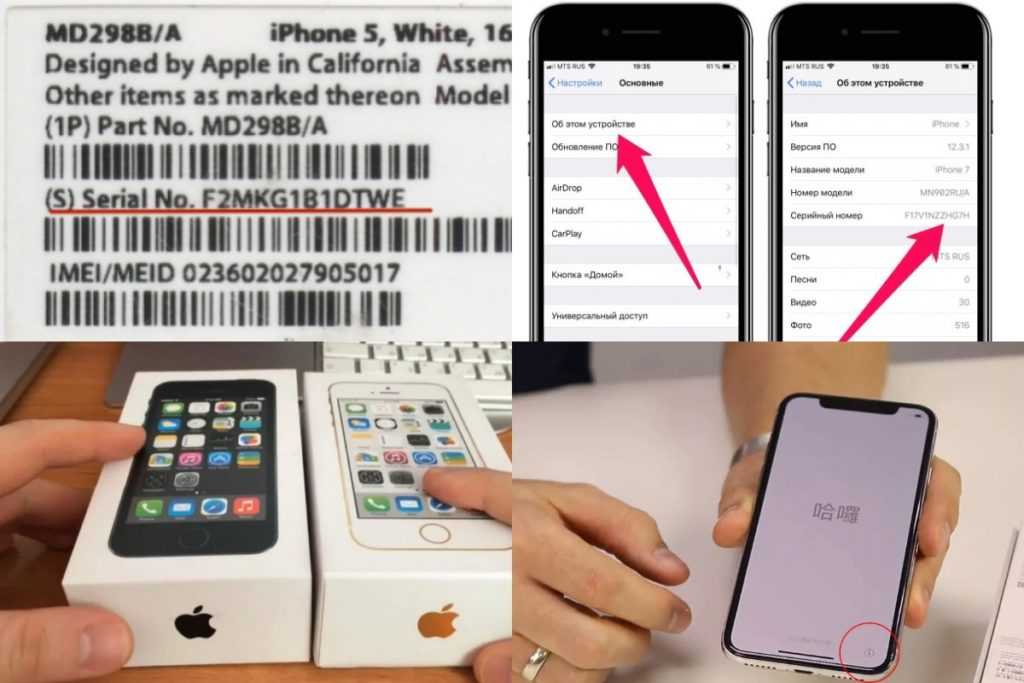 Узнайте, как настроить имя Apple ID, номер телефона и адрес электронной почты.
Узнайте, как настроить имя Apple ID, номер телефона и адрес электронной почты.
Чтобы изменить эти настройки, выберите меню Apple > «Системные настройки», нажмите Apple ID , затем выберите «Имя», «Телефон», «Электронная почта» на боковой панели.
Открытые предпочтения Apple ID для меня
. Чтобы изменить изображение, используемое для вашей учетной записи, щелкните изображение слева и выберите новое изображение или изображение.Опция | Описание | ||||||||||
|---|---|---|---|---|---|---|---|---|---|---|---|
Имя 9092 | |||||||||||
День рождения | Укажите день рождения, связанный с вашей учетной записью. Чтобы стать организатором семейного доступа, ваш возраст должен быть старше 13 лет. Дополнительные сведения о семейном доступе см. | ||||||||||
Достижимо по телефону | Укажите номера телефонов и адреса электронной почты, которые должны использоваться для получения сообщений, отправляемых на вашу учетную запись. Нажмите кнопку «Добавить» , затем введите адрес электронной почты или номер телефона и нажмите «Далее». Введите код, отправленный на адрес электронной почты или номер телефона, и нажмите «Далее». Чтобы удалить адрес электронной почты или номер телефона, выберите элемент и нажмите кнопку Удалить . | ||||||||||
Скройте мою электронную почту и перешлите на: | Скройте свой адрес электронной почты Apple ID, чтобы обеспечить его безопасность и предотвратить использование третьими лицами. Этот параметр отображается только в том случае, если вы использовали «Вход с Apple» для настройки учетной записи в приложении или на веб-сайте. См. раздел Использование входа с помощью Apple. You may also like... | ||||||||||



 com
com com
com com
com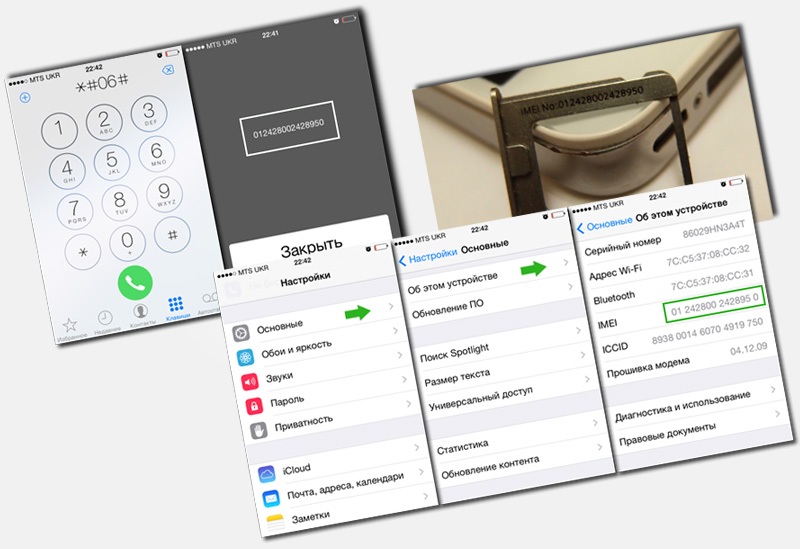 com
com com
com com
com com
com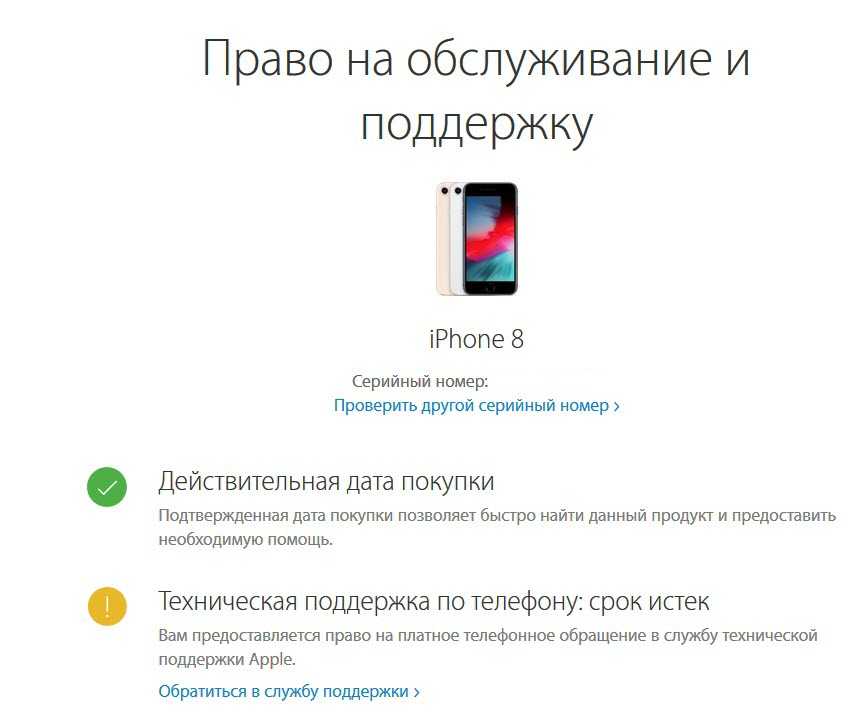 com
com в разделе Настройка семейного доступа на Mac.
в разделе Настройка семейного доступа на Mac.