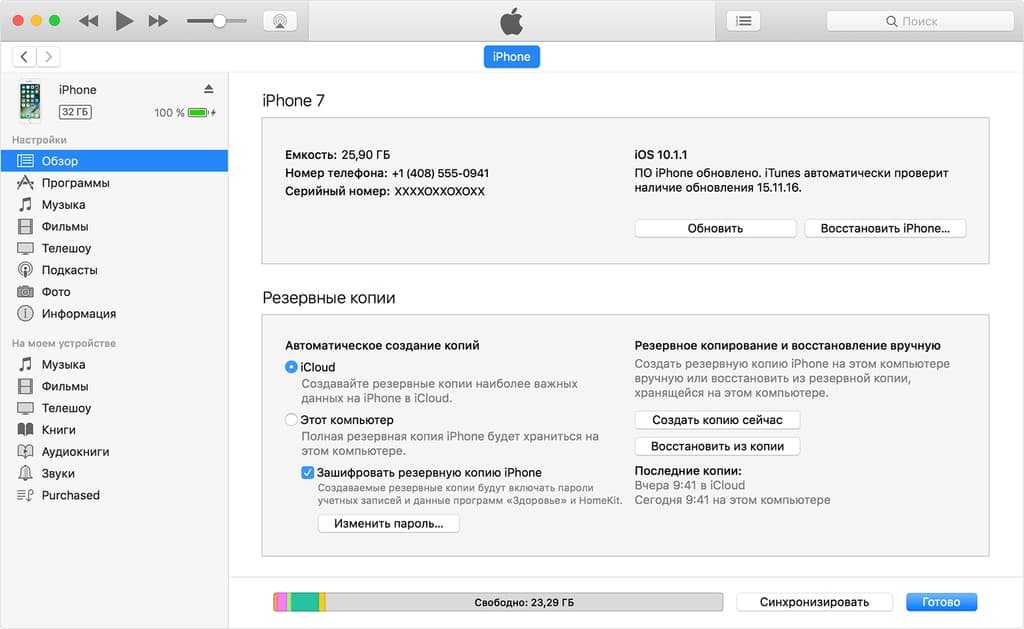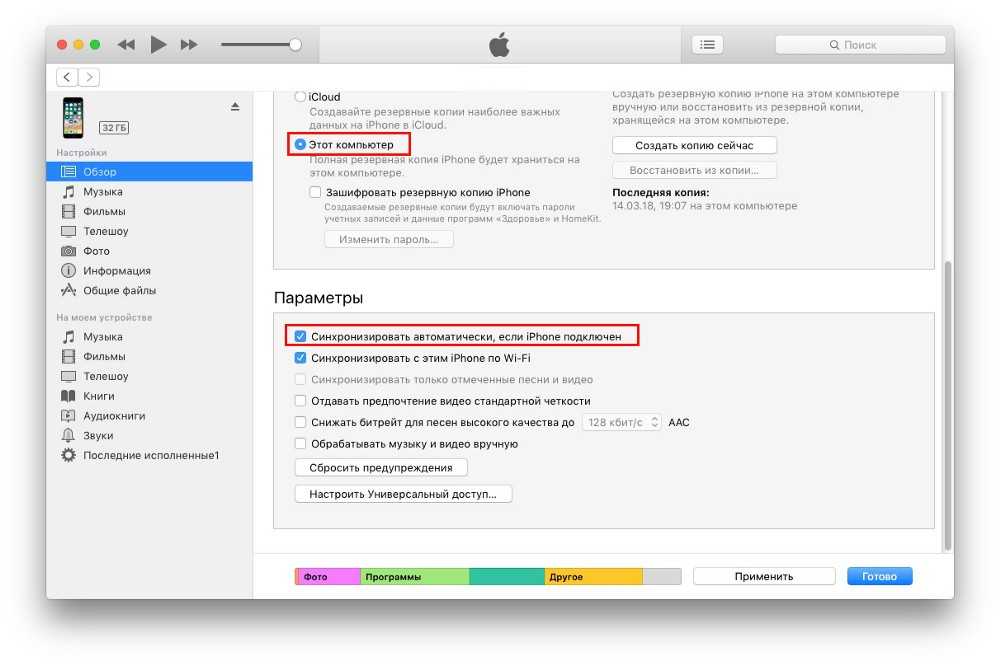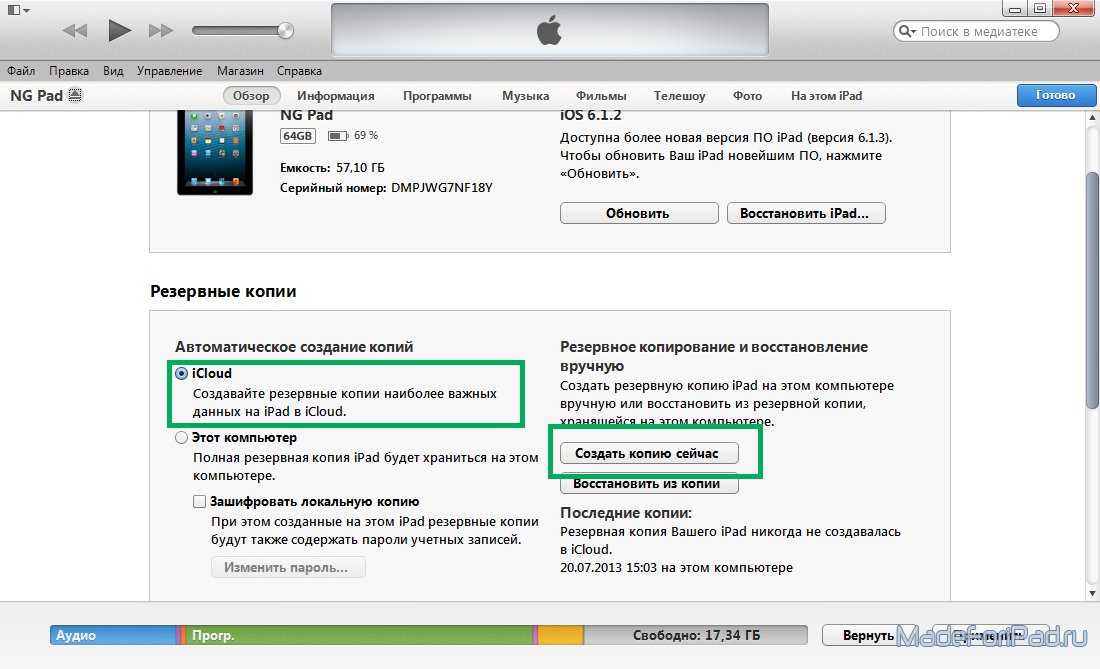Содержание
Содержимое резервных копий iCloud — Служба поддержки Apple (RU)
С помощью функции резервного копирования в iCloud можно создать копию данных с устройства iPhone, iPad или iPod touch.
Резервная копия в iCloud включает следующее:
- Данные приложений
- Резервные копии данных Apple Watch1
- Настройки устройств
- Вид экрана «Домой» и расположение значков приложений
- Сообщения iMessage, текстовые сообщения (SMS-сообщения) и MMS-сообщения2
- Фото и видео с iPhone, iPad и iPod touch2
- Историю покупок в службах Apple, например информацию о покупке музыки, фильмов, телешоу, приложений и книг3
- Рингтоны
- Пароль визуального автоответчика (требуется SIM-карта, которая использовалась в момент резервного копирования)
Резервные копии iPhone, iPad и iPod touch содержат только данные и настройки, которые хранятся на вашем устройстве. Они не содержат данные, которые уже хранятся в iCloud, такие как контакты, календари, закладки, заметки, напоминания, голосовые записи4, сообщения в iCloud, фото iCloud и общие фото. Некоторые данные не входят в состав резервной копии iCloud, но их можно добавить в iCloud и использовать на нескольких устройствах. Это данные приложения «Почта», медицинские данные, история вызовов и файлы, которые вы храните на iCloud Drive.
Некоторые данные не входят в состав резервной копии iCloud, но их можно добавить в iCloud и использовать на нескольких устройствах. Это данные приложения «Почта», медицинские данные, история вызовов и файлы, которые вы храните на iCloud Drive.
1. Если часы Apple Watch используются с функцией Семейная настройка, ваши часы Apple Watch не включаются в резервную копию iPhone, iPad или iPod touch.
2. Если используется приложение Сообщения в iCloud или включена функция Фото iCloud, содержимое автоматически сохраняется в iCloud. Это означает, что такое содержимое не включаются в резервную копию iCloud.
3. Резервная копия iCloud включает информацию о приобретенном содержимом, но не само содержимое. При восстановлении данных из резервной копии iCloud выполняется автоматическая повторная загрузка содержимого, приобретенного в магазинах iTunes Store, App Store или Apple Books. Некоторые виды содержимого не загружаются автоматически в определенных странах или регионах. Ранее приобретенное содержимое может быть недоступно, если его стоимость была возмещена или оно отсутствует в магазине. Узнайте, что можно повторно загрузить и приобрести в вашей стране или регионе.
Узнайте, что можно повторно загрузить и приобрести в вашей стране или регионе.
4. Если используется iOS 11 или более ранних версий, голосовые записи включаются в резервную копию iCloud.
Как это работает
Функция резервного копирования в iCloud позволяет создать копию данных с устройства iPhone, iPad или iPod touch. Имея резервную копию данных с устройства в iCloud, вы можете легко настроить новое устройство или восстановить данные на существующем. Чтобы настроить в iCloud автоматическое резервное копирование данных с устройства, необходимо выполнить указанные ниже действия.
Если отключить резервное копирование в iCloud или прекратить его использование, ваша последняя резервная копия будет храниться 180 дней.
Как использовать функцию «Резервная копия в iCloud»
- Убедитесь, что параметр «Резервная копия в iCloud» включен в меню «Настройки» > [ваше имя] > iCloud > «Резервная копия в iCloud». В iOS 10.2 или более ранней версии перейдите в меню «Настройки» > iCloud > «Резервная копия».

- Подключите устройство к источнику питания.
- Подключите устройство к сети Wi-Fi.
- Убедитесь, что экран устройства заблокирован.
- В хранилище iCloud должно быть достаточно свободного места для сохранения резервной копии.
При настройке iCloud вы автоматически получаете хранилище емкостью 5 ГБ. Его можно использовать для резервного копирования в iCloud, хранения фотографий и видео из «Фото iCloud» и синхронизации документов через iCloud Drive. Свободное место может закончиться — это зависит от размера резервной копии и объема содержимого, хранящегося в iCloud. В этом случае можно купить дополнительное место в хранилище iCloud или удалить часть содержимого.
Дополнительная информация
- Узнайте о безопасности и конфиденциальности iCloud.
- Узнайте, как сделать резервную копию вашего iPhone, iPad и iPod touch с помощью iCloud или вашего компьютера.
- Используйте Time Machine для резервного копирования и восстановления содержимого компьютера Mac.

- Узнайте, что делать, если не удалось создать резервную копию данных в iCloud или восстановить данные из резервной копии.
- Узнайте, как управлять своим хранилищем iCloud, чтобы всегда было достаточно места для резервного копирования iCloud.
Дата публикации:
Резервное копирование iPad — Служба поддержки Apple (RU)
Создать резервную копию данных с iPad можно с помощью iCloud или компьютера. Чтобы выбрать подходящий способ, см. Сведения о резервных копиях данных iPhone, iPad и iPod touch.
Создание резервной копии данных с iPad с помощью iCloud
Откройте «Настройки» > [Ваше имя] > «iCloud» > «Резервная копия в iCloud».
Включите функцию «Резервная копия в iCloud».
iCloud автоматически создает резервную копию данных с Вашего iPad каждый день, когда iPad подключен к источнику питания, заблокирован и подключен к сети Wi‑Fi.

Примечание. На моделях Wi‑Fi + Cellular, поддерживающих 5G, Ваш оператор связи может предоставлять Вам возможность создавать резервные копии iPad по сотовой сети. Откройте «Настройки» > [Ваше имя] > «iCloud» > «Резервная копия в iCloud», затем включите или выключите параметр «Загрузка по сотовой сети».
Чтобы выполнить резервное копирование вручную, коснитесь «Создать резервную копию».
Чтобы посмотреть резервные копии iCloud, откройте «Настройки» > [Ваше имя] > «iCloud» > «Управление хранилищем учетной записи» > «Резервные копии». Чтобы удалить резервную копию, выберите ее в списке, а затем коснитесь «Удалить и выключить копирование».
Примечание. Если в приложении «Настройки» > [Ваше имя] > «iCloud» > «Все» для какой-либо функции или приложения включено синхронизирование iCloud, данные этой функции или приложения хранятся в iCloud. Так как актуальность этих данных автоматически поддерживается на всех Ваших устройствах, эти данные не включаются в резервную копию iCloud. (Смотрите статью службы поддержки Apple Содержимое резервных копий iCloud.)
(Смотрите статью службы поддержки Apple Содержимое резервных копий iCloud.)
Создание резервных копий данных с iPad с помощью Mac
Подключите iPad к компьютеру с помощью кабеля.
В боковом меню Finder на Mac выберите свой iPad.
Чтобы использовать Finder для создания резервных копий iPad, требуется macOS 10.15 или новее. Если на Вашем компьютере установлена более ранняя версия macOS, используйте iTunes для создания резервных копий iPad.
В верхней части окна Finder нажмите «Основные».
Выберите параметр «Создать резервные копии всех данных с iPad на этом Mac».
Чтобы защитить данные резервной копии шифрованием и паролем, выберите «Зашифровать локальную копию».
Нажмите «Создать резервную копию сейчас».
Примечание. Вы также можете подключить iPad к компьютеру по беспроводной связи. Для этого нужно настроить синхронизацию по Wi-Fi.
Создание резервных копий данных с iPad с помощью ПК с Windows
Подключите iPad к компьютеру с помощью кабеля.

В приложении iTunes на ПК с Windows нажмите кнопку iPad в левом верхнем углу окна iTunes.
Нажмите «Обзор».
Нажмите «Создать копию сейчас» (под заголовком «Резервные копии»).
Чтобы защитить резервные копии шифрованием, выберите «Зашифровать локальную копию», введите пароль, а затем нажмите «Задать пароль».
Чтобы просмотреть хранящиеся на Вашем компьютере резервные копии, выберите «Правка» > «Настройки», затем нажмите «Устройства». Резервные копии, которые защищены шифрованием, отмечены значком замка в списке резервных копий.
Примечание. Вы также можете подключить iPad к компьютеру по беспроводной связи. Для этого нужно настроить синхронизацию по Wi-Fi.
iCloud — Apple (IL)
iCloud встроен в каждое устройство Apple и обеспечивает безопасность, актуальность и доступность ваших данных, где бы вы ни находились. И это работает автоматически, поэтому все, что вам нужно делать, это продолжать делать то, что вам нравится. Для начала каждому предоставляется 5 ГБ бесплатного хранилища iCloud, и в любой момент можно легко добавить больше.
Для начала каждому предоставляется 5 ГБ бесплатного хранилища iCloud, и в любой момент можно легко добавить больше.
Фотографии на всю жизнь
на всех ваших устройствах.
С помощью Фото iCloud вы можете просматривать, искать и делиться всеми фотографиями и видео с любого из ваших устройств, независимо от того, были ли они сделаны вчера или много лет назад.
Сделайте столько фотографий, сколько захотите. Не беспокоясь о месте на ваших устройствах.
Чтобы сэкономить место на ваших устройствах, исходные фотографии в полном разрешении автоматически загружаются в iCloud. У вас всегда будет облегченная версия каждой фотографии на вашем устройстве, и вы сможете загружать оригиналы, когда они вам понадобятся.
Самый простой способ поделиться фотографиями с друзьями и семьей.
Общие альбомы позволяют создавать альбомы для поездок, событий или чего угодно. Просто выберите друзей и членов семьи, которые могут видеть, комментировать и добавлять свои фотографии и видео.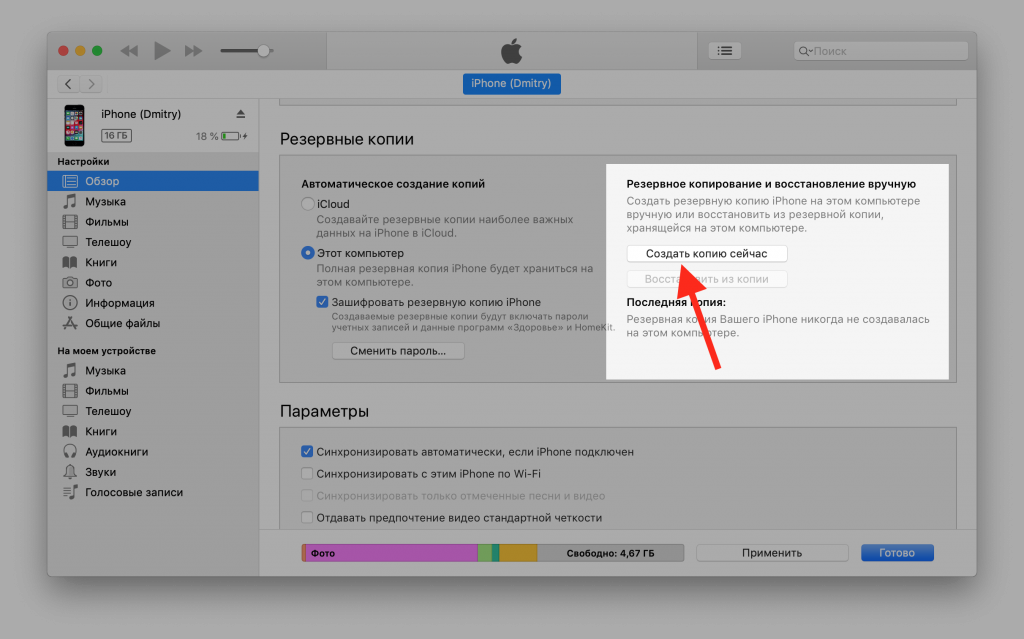
Все ваши файлы доступны со всех ваших устройств.
Файлы, которые вы храните в iCloud Drive, легко доступны, независимо от того, какое устройство вы используете. Вы можете получить доступ ко всем своим файлам в приложении «Файлы» на iOS и iPadOS, в Finder на Mac, в проводнике для ПК с Windows или на сайте iCloud.com.
Упорядочивайте файлы по своему усмотрению. Доступ к ним на любом устройстве вы хотите.
iCloud Drive позволяет упорядочивать файлы с помощью папок, переименовывать их и помечать цветами. И когда вы вносите изменения, обновление выполняется на всех ваших устройствах. Вы даже можете сделать все, что находится на рабочем столе Mac и в папках «Документы», автоматически доступными в iCloud Drive.
С легкостью делитесь папками и файлами.
iCloud Drive позволяет быстро и легко работать с другими людьми из любого места. Просто отправьте личную ссылку, и они получат мгновенный доступ к папкам и файлам, которыми вы решили поделиться.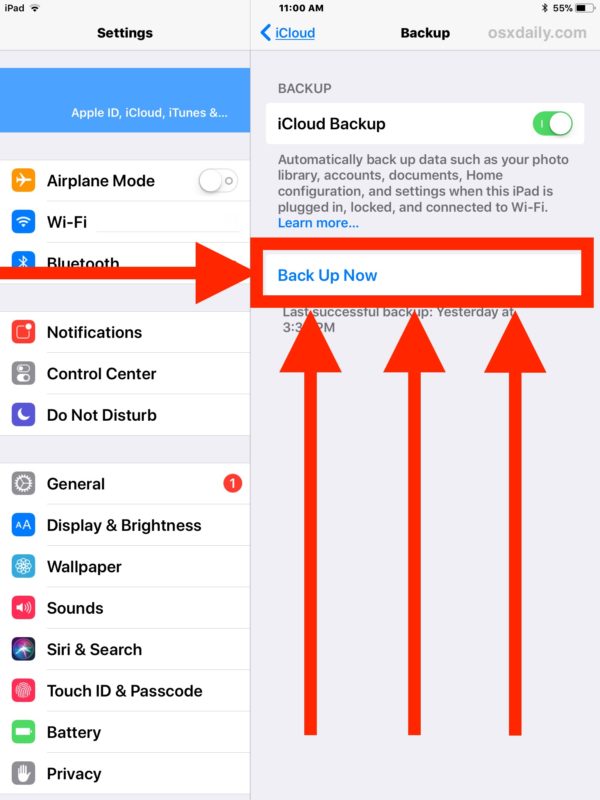 Вы решаете, могут ли они просматривать, делиться или редактировать каждый файл, и вы можете изменить эти настройки в любое время. Принять участие может любой желающий, поскольку он работает на iPhone, iPad, Mac, ПК с Windows и в Интернете.
Вы решаете, могут ли они просматривать, делиться или редактировать каждый файл, и вы можете изменить эти настройки в любое время. Принять участие может любой желающий, поскольку он работает на iPhone, iPad, Mac, ПК с Windows и в Интернете.
Все самое необходимое.
Доступно со всех ваших устройств.
iCloud автоматически обновляет приложения, включая Почту, Календарь, Контакты, Напоминания, Safari и некоторые из ваших любимых приложений из App Store, на всех ваших устройствах. Поэтому, когда вы добавляете новый номер телефона, добавляете веб-сайт в закладки или обновляете слайд в презентации, изменения отображаются везде.
Совместная работа с Pages, Numbers, Keynote и Notes.
Работайте вместе с другими над документами, презентациями и электронными таблицами и просматривайте изменения по мере их внесения. Благодаря оперативным обновлениям на всех ваших устройствах ваши соавторы всегда будут на одной волне.
Каждое сообщение. Обновлено на всех ваших устройствах.
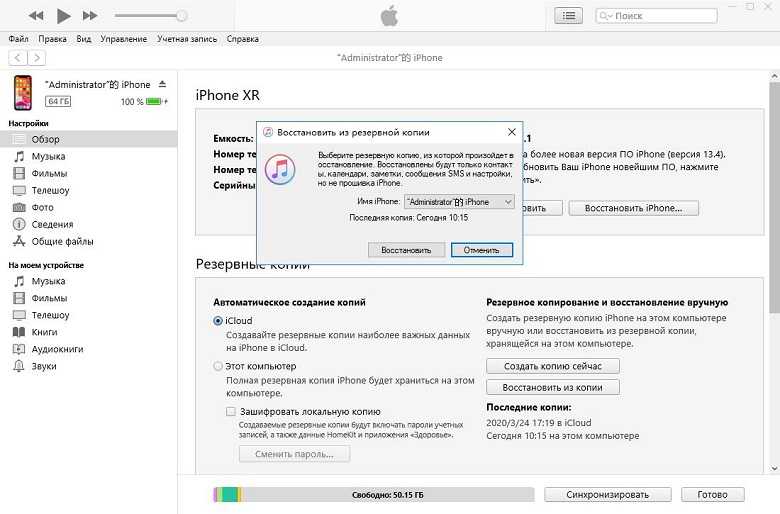
iCloud автоматически сохраняет все ваши сообщения. Найдите адрес, забавную биржу или что-нибудь еще. И вы можете продолжить любой разговор с того места, на котором остановились. Даже при переходе на новый телефон или компьютер.
Автоматическое резервное копирование дает вам душевное спокойствие.
iCloud автоматически создает резервную копию ваших устройств iOS и iPadOS, когда они подключены к источнику питания и сети Wi‑Fi. Так что, если вы потеряете свое устройство или купите новое, у вас будет все самое важное, и вы не пропустите ни секунды. 1
Перенесите на новое устройство все, что вам нравилось в старом.
iCloud упрощает перенос настроек, фотографий, приложений и документов на новое устройство. Просто войдите в iCloud при настройке нового устройства, и уже через несколько минут вы будете готовы к работе.
Двухфакторная аутентификация помогает защитить ваши данные.
Двухфакторная аутентификация — это дополнительный уровень безопасности, разработанный для того, чтобы только вы могли получить доступ к своей учетной записи.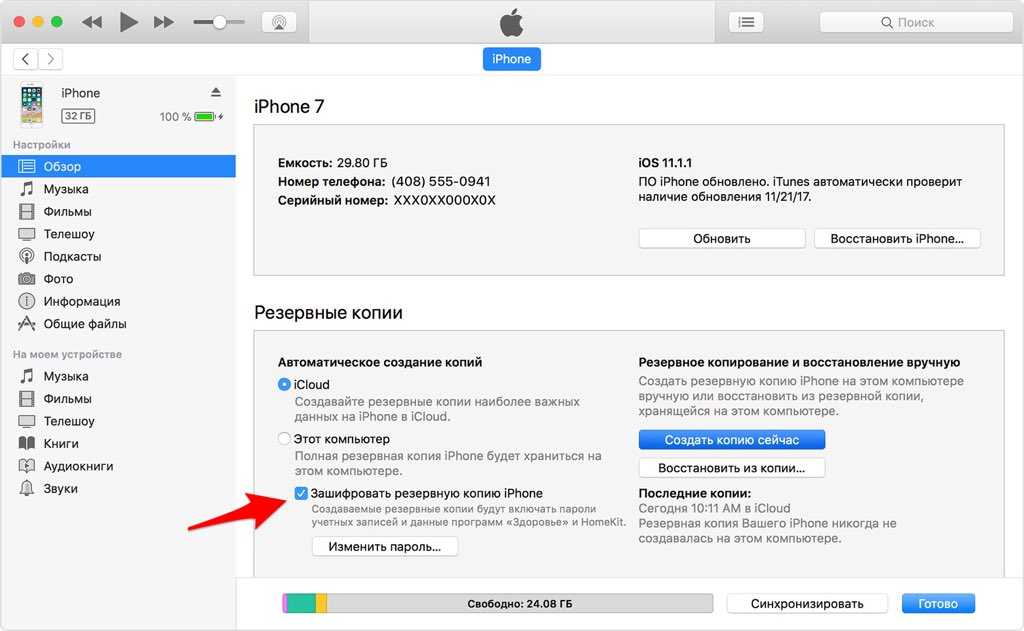 Это означает, что доступ к вашему аккаунту возможен только на устройствах, которым вы доверяете, например на iPhone, iPad или Mac.
Это означает, что доступ к вашему аккаунту возможен только на устройствах, которым вы доверяете, например на iPhone, iPad или Mac.
Подробнее о двухфакторной аутентификации
Найдите подходящий тарифный план хранилища.
Правильный объем хранилища зависит от того, как вы и члены вашей семьи хотите использовать свои устройства. Каждый получает 5 ГБ бесплатного хранилища iCloud для начала работы, и его легко обновить в любое время. Ваши приложения и любые покупки в iTunes или Apple TV не учитываются в вашем хранилище iCloud, поэтому оно вам нужно только для таких вещей, как фотографии, видео, файлы и резервные копии устройств.
Узнайте больше о хранилище iCloud
Емкость
Описание
Цена
Включено
5 ГБ
Подходит для безопасного хранения всех основных данных, таких как контакты, календари и заметки.
Бесплатно
Самые популярные
50 ГБ
Рекомендуется для хранения фотографий, видео, файлов и приложений, а также для резервного копирования устройства.
Множество фотографий
200 ГБ
Подходит для семей или одного человека с большим количеством фотографий и видео.
Отлично подходит для всей семьи
2 ТБ
Целая жизнь фотографий, видео и всего остального для вас и до пяти членов семьи. Идеально подходит для семей, чтобы поделиться.
Разработан с учетом вашей конфиденциальности
.
Apple очень серьезно относится к безопасности ваших данных и конфиденциальности вашей личной информации. По этой причине функции iCloud предназначены для обеспечения безопасности и защиты вашей информации, доступной только вам.
Что делает резервная копия iCloud?
Используйте iCloud Backup, чтобы у вас была копия информации на вашем iPhone, iPad и iPod touch.
Вот что содержит iCloud Backup
- Данные приложения
- Резервные копии Apple Watch 1
- Настройки устройства
- Главный экран и организация приложений
- iMessage, текстовые (SMS) и MMS-сообщения 2
- Фото и видео на вашем iPhone, iPad и iPod touch 2
- История покупок в службах Apple, таких как музыка, фильмы, телешоу, приложения и книги 3
- Рингтоны
- Пароль визуальной голосовой почты (требуется SIM-карта, которая использовалась во время резервного копирования)
Резервные копии iPhone, iPad и iPod touch включают только информацию и настройки, хранящиеся на вашем устройстве.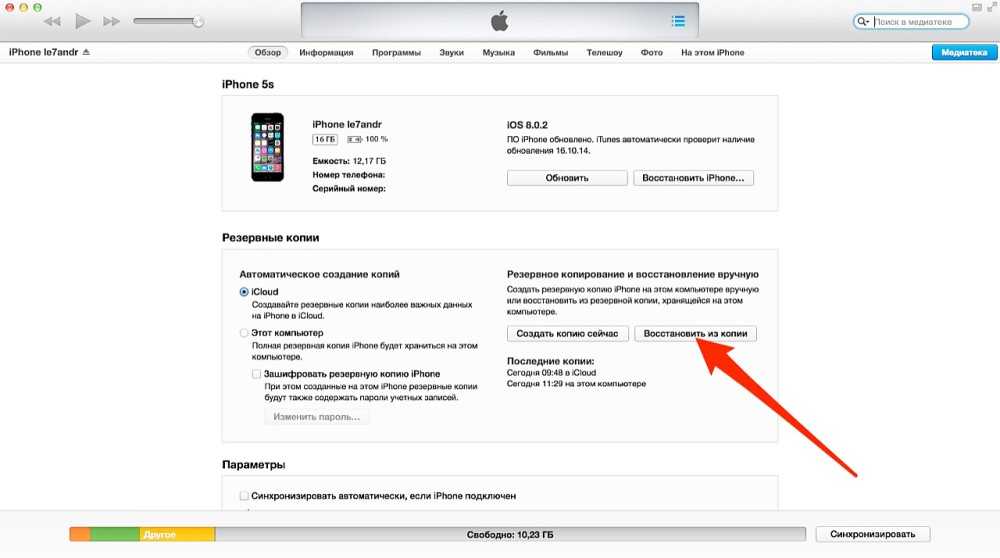 Они не включают информацию, уже хранящуюся в iCloud, такую как контакты, календари, закладки, заметки, напоминания, голосовые заметки 4 , сообщения в iCloud, фотографии iCloud и общие фотографии. Некоторая информация не включается в резервную копию iCloud, но может быть добавлена в iCloud и использоваться на нескольких устройствах, например Почта, данные о здоровье, история вызовов и файлы, хранящиеся в iCloud Drive.
Они не включают информацию, уже хранящуюся в iCloud, такую как контакты, календари, закладки, заметки, напоминания, голосовые заметки 4 , сообщения в iCloud, фотографии iCloud и общие фотографии. Некоторая информация не включается в резервную копию iCloud, но может быть добавлена в iCloud и использоваться на нескольких устройствах, например Почта, данные о здоровье, история вызовов и файлы, хранящиеся в iCloud Drive.
1. Если вы используете Apple Watch с семейной настройкой, ваши Apple Watch не включаются в резервную копию iPhone, iPad или iPod touch.
2. Когда вы используете Сообщения в iCloud или включаете Фото iCloud, ваш контент автоматически сохраняется в iCloud. Это означает, что они не включены в вашу резервную копию iCloud.
3. Ваша резервная копия iCloud содержит информацию о приобретаемом вами контенте, но не сам контент. При восстановлении из резервной копии iCloud купленный контент автоматически повторно загружается из iTunes Store, App Store или Books Store. Некоторые типы контента загружаются не во всех странах и регионах автоматически. Предыдущие покупки могут быть недоступны, если они были возвращены или их нет в магазине. Узнайте, что можно повторно загрузить и купить в вашей стране или регионе.
Некоторые типы контента загружаются не во всех странах и регионах автоматически. Предыдущие покупки могут быть недоступны, если они были возвращены или их нет в магазине. Узнайте, что можно повторно загрузить и купить в вашей стране или регионе.
4. Если вы используете iOS 11 или более раннюю версию, голосовые заметки включаются в резервную копию iCloud.
Как это работает
iCloud Backup делает копию информации на вашем iPhone, iPad и iPod touch. Когда для вашего устройства создана резервная копия в iCloud, вы можете легко настроить новое устройство или восстановить информацию на уже имеющемся. Чтобы разрешить iCloud автоматически создавать резервные копии вашего устройства, выполните следующие действия.
Если вы отключите или прекратите использование резервного копирования iCloud, ваша последняя резервная копия будет храниться в течение 180 дней.
Как использовать iCloud Backup
- Убедитесь, что iCloud Backup включен в меню «Настройки» > [ваше имя] > iCloud > iCloud Backup.