Содержание
Оказалось, MacBook на процессорах Apple M1 слишком сильно нагружают SSD — долговечность под вопросом
3DNews Технологии и рынок IT. Новости рынок IT Оказалось, MacBook на процессорах Apple … Самое интересное в обзорах 24.02.2021 [12:42], Максим Шевченко Многие пользователи ценят компьютеры Apple за их надёжность и длительную поддержку, что позволяет не задумываться о замене устройства долгие годы. Тем не менее, судя по последним данным, Mac на базе фирменного ARM-чипсета Apple M1 не смогут похвастаться долговечностью. В Сети стали появляться жалобы на то, что устройства на базе M1 чрезмерно нагружают твердотельный накопитель, что приведёт к их более быстрому износу. macworld.com SSD всё чаще предпочитают привычным жёстким дискам, потому что они значительно быстрее и не боятся физических воздействий. macworld.com Первым неладное заметил пользователь Twitter, скрывающийся под ником Longhorn. Он опубликовал скриншоты, демонстрирующие отчёт об использовании накопителя в его новом Mac, которому всего два месяца. Это побудило многих пользователей протестировать накопители своих компьютеров на базе M1, которые также продемонстрировали сходные результаты. Например, один из пользователей отметил, что всего за 3 месяца MacBook Air на базе Apple M1 считал и записал около 15–20 % от объёма данных, которые считал и записал iMac 2017 года за 3,5 года использования. macworld.com Конечно, есть доля вероятности, что столь высокие показатели использования SSD являются лишь следствием ошибки в инструменте для создания отчётов о накопителе. Тем не менее, не стоит отбрасывать вероятность того, что система действительно чрезмерно нагружает SSD. Если это так, то это повод для беспокойства, поскольку в новых компьютерах Apple накопитель распаян прямо на материнской плате, и самостоятельная его замена не представляется возможной. Apple пока никак не прокомментировала ситуацию. Источник: Если вы заметили ошибку — выделите ее мышью и нажмите CTRL+ENTER. Материалы по теме Постоянный URL: https://3dnews.ru/1033393/okazalos-macbook-na-protsessorah-apple-m1-slishkom-silno-nagrugayut-ssd-dolgovechnost-pod-voprosom Рубрики: Теги: ← В |
Как безопасно стереть SSD или жесткий диск Mac
На TidBITS Talk пользователь Lucas043 задал вопрос, вызвавший увлекательную дискуссию. У Lucas043 для резервного копирования используется Samsung Portable T7 SSD. У твердотельного накопителя периодически возникают проблемы с доступом, и он все еще находится на гарантии, поэтому его можно без проблем вернуть, но он содержит конфиденциальные данные клиента. Вопрос Lucas043: какой самый безопасный способ стереть диск?
У Lucas043 для резервного копирования используется Samsung Portable T7 SSD. У твердотельного накопителя периодически возникают проблемы с доступом, и он все еще находится на гарантии, поэтому его можно без проблем вернуть, но он содержит конфиденциальные данные клиента. Вопрос Lucas043: какой самый безопасный способ стереть диск?
На этот вопрос есть несколько ответов, но не все из них подходят для возвращаемого по гарантии диска. Другие могут быть идеальными, если вы хотите безопасно стереть SSD или жесткий диск, но после этого у вас другие цели для диска.
Также стоит подумать о том, что, по вашему мнению, должно означать слово «безопасно». Вы хотите, чтобы кто-то не смог восстановить файлы с помощью готового программного обеспечения? Вы обеспокоены тем, что такая компания, как DriveSavers, может извлечь чипы или подключить новые контроллеры? Вы беспокоитесь о том, что агентство государственного уровня реконструирует данные?
Давайте пройдемся по возможностям.
Уничтожить диск
Самый простой способ гарантировать, что никто никогда не сможет прочитать данные на SSD, — это надеть защитные очки и несколько раз ударить по нему молотком. Это быстро, эффективно и удовлетворительно, но создает проблему при попытке вернуть диск по гарантии. Samsung, вероятно, не покрывает твердотельные накопители, которые возвращаются в виде множества мелких частей. Конечно, вы должны физически уничтожить чипы внутри SSD, поэтому убедитесь, что они полностью разбиты.
С жестким диском молоток произвел бы аналогичный эффект, хотя вы должны убедиться, что вы повредили настоящие пластины, что лучше всего сделать, просверлив в них несколько отверстий. Недавно я сделал это для нескольких пожилых друзей с несколькими старыми дисками и мертвым Mac mini (см. «Помощь пожилым людям раскрывает прошлые упущения Apple и последние улучшения», 24 июня 2022 г.).
Если вас беспокоит извлечение данных на правительственном уровне, сверления отверстий в жестком диске может быть недостаточно.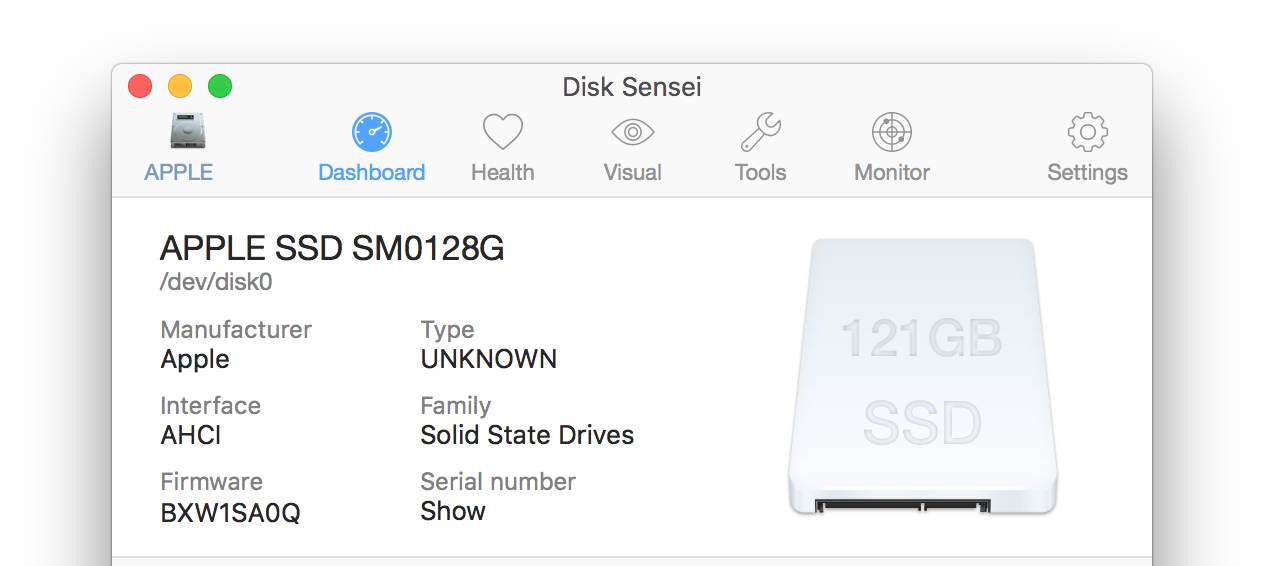 Для этого эффективнее будет размагничиватель, либо можно вскрыть накопитель, снять пластины и разрушить их поверхности наждачной бумагой или чем-то абразивным. Существуют также шредеры, которые могут поедать диски, но они и размагничивающие устройства в основном подходят для ИТ-отделов, которым приходится выводить из эксплуатации множество дисков, содержащих конфиденциальную информацию.
Для этого эффективнее будет размагничиватель, либо можно вскрыть накопитель, снять пластины и разрушить их поверхности наждачной бумагой или чем-то абразивным. Существуют также шредеры, которые могут поедать диски, но они и размагничивающие устройства в основном подходят для ИТ-отделов, которым приходится выводить из эксплуатации множество дисков, содержащих конфиденциальную информацию.
Для обычных людей: как только вы уничтожите свой диск, отнесите его остатки в центр утилизации электроники в вашем районе. Когда я это сделал, я вздрогнул, когда парень, который забрал у меня iMac 2010 года и Cinema Display, бросил их через погрузочную площадку в большую корзину. Конечно, они были мертвы, но все же — Маки обычно не то, что бросают.
Стереть диск с помощью Дисковой утилиты
Самый очевидный способ стереть диск — выбрать его в Дисковой утилите и нажать кнопку «Стереть». Дисковая утилита размонтирует диск, удалит каталог, который отслеживает, какие блоки используются какими файлами, и создаст новый каталог. Другими словами, никакие данные на самом деле не стираются; исчезают только указатели на блоки хранения, в которых находятся данные. Нет каталога, нет доступа к данным.
Другими словами, никакие данные на самом деле не стираются; исчезают только указатели на блоки хранения, в которых находятся данные. Нет каталога, нет доступа к данным.
Это нормально, если вы планируете повторно использовать диск самостоятельно или отдать его кому-то, кому вы либо доверяете, либо не верите, что он когда-либо сможет использовать технические ноу-хау для восстановления данных со стертого диска. Или, что более реалистично, этого также достаточно, если ваши данные не настолько конфиденциальны.
Тем не менее, простое стирание в Дисковой утилите не подойдет тем, кто беспокоится о безопасности. Некоторые приложения могут сканировать блоки диска и воссоздавать каталог, что позволяет восстанавливать файлы. В частности, если диск может быть просканирован на наличие данных вскоре после переформатирования, до того, как новые данные будут записаны поверх ранее использованных блоков, вы должны предположить, что даже относительно нетехнический человек может восстановить большую часть данных.
Безопасное стирание диска с помощью Дисковой утилиты
Решение ограничения предыдущего подхода может показаться очевидным: запись случайных данных и нулей в каждый блок на диске в процессе форматирования. Таким образом, никакое программное обеспечение для восстановления не сможет прочитать данные, оставшиеся после удаления каталога. Дисковая утилита делает это легко: выберите диск, нажмите «Стереть», а в появившемся диалоговом окне нажмите «Параметры безопасности» и выберите, сколько проходов случайных данных и нулей он должен записывать.
Apple хорошо описывает варианты, но не указывает, что чем больше проходов, тем дольше процесс. Я никогда не пробовал семипроходное стирание, но на достаточно большом диске это может занять несколько дней:
- Самый быстрый; Незащищенный: Этот параметр не обеспечивает безопасного стирания файлов на диске. Приложение для восстановления диска может восстановить файлы.
- Two-Pass: Этот параметр записывает проход случайных данных, а затем один проход нулей по всему диску.
 Он стирает информацию, используемую для доступа к вашим файлам, и дважды перезаписывает данные.
Он стирает информацию, используемую для доступа к вашим файлам, и дважды перезаписывает данные. - Трехпроходная: Эта опция представляет собой трехпроходную безопасную очистку, соответствующую требованиям Министерства энергетики США. Он записывает два прохода случайных данных, за которыми следует один проход известных данных по всему диску. Он стирает информацию, используемую для доступа к вашим файлам, и перезаписывает данные три раза.
- Самый безопасный; Seven-Pass: Этот параметр записывает несколько проходов нулей, единиц и случайных данных по всему диску. Он стирает информацию, используемую для доступа к вашим файлам, и перезаписывает данные семь раз.
Помимо требуемого времени, есть некоторые дополнительные оговорки.
Во-первых, кнопка «Параметры безопасности» появляется только тогда, когда это уместно. Одним из практических результатов этого является то, что вы должны выбрать диск, а не том, на боковой панели Дисковой утилиты, прежде чем нажимать «Стереть», потому что тома не используют все блоки на диске. Если вы беспокоитесь о безопасности, вам нужно быть уверенным, что все блоки обнулены.
Если вы беспокоитесь о безопасности, вам нужно быть уверенным, что все блоки обнулены.
Во-вторых, данные могут оставаться на диске после безопасного стирания благодаря автоматической замене плохих блоков на хорошие. Если блок выходит из строя, контроллер на лету заменяет его на хороший. Если вы затем сотрете диск, будет стерт только замещающий хороший блок, потенциально оставив конфиденциальные данные на плохом блоке. Только высококвалифицированная организация, такая как DriveSavers или агентство государственного уровня, может получить данные, но это не исключено. Также нет никакого способа узнать, что будет в этих плохих блоках.
В-третьих, кнопка «Параметры безопасности» доступна только при переформатировании жесткого диска, а не твердотельного накопителя. И вот почему (спасибо Дэвиду К. за это объяснение и множество подробностей в обсуждении TidBITS Talk). По техническим причинам, выходящим за рамки этой статьи, нет прямой связи между логическими блоками данных , к которым обращается программное обеспечение (включая macOS), и физическими блоками данных во флэш-чипах SSD. Микропрограмма контроллера SSD (на печатной плате SSD или в кремниевом процессоре Apple Mac или чипе T2) поддерживает базу данных, которая сопоставляет логические блоки с физическими блоками.
Микропрограмма контроллера SSD (на печатной плате SSD или в кремниевом процессоре Apple Mac или чипе T2) поддерживает базу данных, которая сопоставляет логические блоки с физическими блоками.
Когда вы записываете на SSD, а логические блоки, в которые вы записываете, уже содержат данные, контроллер SSD не перезаписывает соответствующие физические блоки (опять же, по техническим причинам, выходящим за рамки этой статьи). Вместо этого он записывает данные в новые, неиспользуемые физические блоки, изменяет базу данных сопоставления логического и физического и помечает ранее использовавшиеся физические блоки как «мусор».
Мусорные блоки недоступны программному обеспечению (они не сопоставляются ни с какими логическими блоками), но они по-прежнему содержат данные, к которым теоретически может получить доступ оборудование, предназначенное для обхода контроллера SSD путем прямого чтения микросхем или взлома прошивки контроллера SSD.
Через некоторое время контроллер SSD выполнит сборку мусора , которая стирает эти блоки мусора, делая их доступными для повторного использования. Конкретный механизм, используемый для сборки мусора, и время, когда это действительно происходит, зависят от микропрограммы, работающей в контроллере SSD, и будут различаться для разных марок и моделей SSD. В зависимости от микропрограммы диска и вашего использования — сборка мусора обычно выполняется только тогда, когда диск бездействует — сборка мусора может не выполняться в течение нескольких часов или даже дней.
Конкретный механизм, используемый для сборки мусора, и время, когда это действительно происходит, зависят от микропрограммы, работающей в контроллере SSD, и будут различаться для разных марок и моделей SSD. В зависимости от микропрограммы диска и вашего использования — сборка мусора обычно выполняется только тогда, когда диск бездействует — сборка мусора может не выполняться в течение нескольких часов или даже дней.
Вот почему безопасное стирание считается ненадежным при использовании на SSD. Запись случайных данных в каждый логический блок гарантирует, что все физические блоки с вашими реальными данными будут помечены как мусор и, следовательно, будут недоступны для программного обеспечения, но не гарантирует, когда эти мусорные блоки будут собраны и стерты. Если вы планируете утилизировать диск, у вас нет возможности узнать, были ли собраны мусорные данные до того, как вы в последний раз отключили его от питания. Удаление Apple кнопки «Параметры безопасности» при стирании SSD является признанием того, что он недостаточно защищен.
Все еще хотите выполнить безопасную очистку SSD? Вы можете сделать это из командной строки, используя команду diskutil .
- Запустите
diskutil list, чтобы определить идентификатор рассматриваемого диска. Вам нужно будет проанализировать результаты, чтобы найти нужный диск. - Используйте что-то вроде
diskutil secureErase 1 disk3, чтобы стереть диск, после чего вам нужно будет переразметить его в Дисковой утилите, прежде чем использовать его снова. 1 в приведенной выше команде соответствует однопроходному стиранию нуля, но если вы читаетеman diskutil, вы увидите все остальные параметры, включая 35-проходное стирание алгоритма Гутмана.
Если вам не нравится командная строка, сейчас не время экспериментировать. Даже в этом случае я порекомендую вам избегать этого метода, отчасти потому, что вы можете ошибиться при вводе идентификатора диска и стереть не тот диск, но в основном потому, что Apple включает строго сформулированное примечание, предупреждающее об этом:
ПРИМЕЧАНИЕ.
тип безопасного стирания больше не считается безопасным. Современные устройства имеют оборудование для выравнивания износа, резервирования блоков и, возможно, постоянного кэша, который нельзя полностью стереть с помощью команд. Современным решением для быстрого и безопасного удаления ваших данных является шифрование. Строго зашифрованные данные могут быть мгновенно «стерты» путем уничтожения (или потери) ключа (пароля), потому что это делает ваши данные безвозвратными с практической точки зрения. Рассмотрите возможность использования шифрования APFS (FileVault).
Далее мы перейдем к шифрованию, но некоторые задавались вопросом, есть ли способ создать огромный файл, заполняющий устройство, который бы заполнил все блоки данными. Увы, это почти то же самое, что использовать diskutil secureErase , поэтому, хотя он, вероятно, очистит большую часть данных, невозможно знать, что произойдет со сборкой мусора. Не тратьте свое время.
Зашифровать диск, а затем стереть его
Настоящим решением этой проблемы является шифрование. Идеальный сценарий включает в себя включение шифрования на диске до того, как вы сделаете с ним что-либо еще, чтобы все данные, записанные на диск, были зашифрованы. Когда вы позже стираете диск, ключ шифрования будет уничтожен вместе с каталогом, что сделает данные нечитаемыми, даже если кто-то на уровне DriveSavers или правительственного учреждения сможет извлечь данные, разбросанные по блокам диска.
Идеальный сценарий включает в себя включение шифрования на диске до того, как вы сделаете с ним что-либо еще, чтобы все данные, записанные на диск, были зашифрованы. Когда вы позже стираете диск, ключ шифрования будет уничтожен вместе с каталогом, что сделает данные нечитаемыми, даже если кто-то на уровне DriveSavers или правительственного учреждения сможет извлечь данные, разбросанные по блокам диска.
То, как вы это сделаете, зависит от того, шифруете ли вы загрузочный диск вашего Mac или внешний диск:
- Загрузочный диск: Чтобы зашифровать загрузочный диск вашего Mac, включите FileVault. Перейдите в «Системные настройки» > «Безопасность и конфиденциальность» > FileVault и нажмите «Включить FileVault». Вы получите диалоговое окно с вопросом, предпочитаете ли вы разблокировать диск с помощью учетной записи iCloud или использовать ключ восстановления. Я чувствую, что любой из них в порядке, но оба уязвимы для атаки xkcd wrench — я использую подход с учетной записью iCloud.

- Внешний диск: FileVault защищает только загрузочный диск; для внешних дисков воспользуйтесь поддержкой APFS для шифрования. Щелкните диск в Finder, удерживая клавишу Control, и выберите «Зашифровать». Вам будет предложено ввести пароль и подсказку, и macOS поможет вам выбрать надежный пароль, если хотите, хотя мне вполне подходит тот, что на скриншоте. В следующий раз, когда вы подключите диск, вас попросят ввести пароль и дадут возможность сохранить его в связке ключей, чтобы вам не пришлось снова вводить его вручную.
Прежде чем делать все это, стоит помнить о некоторых фактах.
- FileVault можно быстро и легко включать и выключать, если вы используете Mac с процессором Apple Silicon или Mac на базе Intel с чипом T2. В этом случае данные на диске уже зашифрованы, но для расшифровки данных пароль не требуется. Это шифрование гарантирует, что флэш-память нельзя будет извлечь из логической платы и расшифровать; однако любой, у кого есть доступ к Mac, теоретически может получить доступ к данным.
 Включение FileVault гарантирует, что пароль вашей учетной записи необходим для расшифровки диска.
Включение FileVault гарантирует, что пароль вашей учетной записи необходим для расшифровки диска. - Включение FileVault на старых компьютерах Mac, особенно на компьютерах с жестким диском, займет много времени, поскольку он должен шифровать все, а не просто менять ключ на тот, которым вы управляете. Таким образом, если вы включаете шифрование только для того, чтобы безопасно стереть диск, дайте ему закончить, прежде чем стирать. Экран FileVault на панели настроек «Безопасность и конфиденциальность» отображает статус.
- Если вы шифруете загрузочный диск вашего Mac и создаете резервную копию с помощью Time Machine, вы также должны обязательно зашифровать резервный диск Time Machine. То же самое касается любых других резервных копий, которые вы делаете на внешние диски.
- Шифрование данных на внешнем диске, особенно на жестком диске с большим объемом данных, может занять некоторое время.
- Есть некоторый вопрос относительно уязвимости данных на стертых блоках, если вы включаете FileVault или шифруете внешний диск после того, как данные были записаны на него.
 Шифрование предотвратит доступ к любым текущим данным, но мы не знаем, могут ли стертые блоки все еще содержать данные, которые может извлечь достаточно изощренный злоумышленник. Я считаю, что если у вас есть Mac с Apple Silicon или Mac с поддержкой T2, вам не о чем беспокоиться, потому что данные всегда зашифрованы; некоторые стертые данные могут быть доступны, но собрать их воедино и расшифровать будет практически невозможно. Немного больше беспокойства вызывает ранее стертые данные на впоследствии зашифрованном внешнем диске, но мы все еще говорим о работе на уровне спецслужб для доступа к ним. Если вы настолько важны для цели, вам следует включить шифрование, прежде чем делать что-либо еще с Mac или внешним диском.
Шифрование предотвратит доступ к любым текущим данным, но мы не знаем, могут ли стертые блоки все еще содержать данные, которые может извлечь достаточно изощренный злоумышленник. Я считаю, что если у вас есть Mac с Apple Silicon или Mac с поддержкой T2, вам не о чем беспокоиться, потому что данные всегда зашифрованы; некоторые стертые данные могут быть доступны, но собрать их воедино и расшифровать будет практически невозможно. Немного больше беспокойства вызывает ранее стертые данные на впоследствии зашифрованном внешнем диске, но мы все еще говорим о работе на уровне спецслужб для доступа к ним. Если вы настолько важны для цели, вам следует включить шифрование, прежде чем делать что-либо еще с Mac или внешним диском.
Когда придет время избавиться от Mac, вы можете уничтожить ключ шифрования, открыв «Системные настройки» и выбрав «Удалить все содержимое и настройки» в меню «Системные настройки».
Для внешнего диска сотрите его в Дисковой утилите, как и любой другой диск. Не нужно беспокоиться о параметрах безопасности, потому что зашифрованные данные становятся случайными битами, как только ключ шифрования уничтожается.
Не нужно беспокоиться о параметрах безопасности, потому что зашифрованные данные становятся случайными битами, как только ключ шифрования уничтожается.
Короче говоря, если вы думаете, что когда-нибудь будете беспокоиться о безопасном стирании диска, лучше всего зашифровать его, как только вы начнете его использовать. Если вы еще не включили FileVault или не зашифровали диск, самое подходящее время сделать это сейчас.
Как узнать, не работает ли SSD на вашем Mac
Большинство компьютеров Mac теперь поставляются с твердотельными накопителями (SSD), а не с механическими жесткими дисками. Исключение составляют те, в которых используется гибридный жесткий диск/твердотельный накопитель, который Apple называет диском Fusion. Твердотельные накопители имеют множество преимуществ по сравнению с жесткими дисками, в том числе то, что они более стабильны и менее подвержены сбоям. Но это не значит, что ничего никогда не пойдет не так. В этой статье мы объясним, как определить, что SSD на вашем Mac выходит из строя, и расскажем, что с этим делать.
Совет
Вы мало что можете сделать с тем фактом, что ячейки во флэш-памяти NAND стареют и приводят к износу и, в конце концов, выходу из строя твердотельных накопителей. Тем не менее, вы можете гарантировать, что пока они находятся в хорошей физической форме, они бегут оптимально. Самый простой способ сделать это — использовать модуль обслуживания в CleanMyMac X для выполнения рутинных задач, таких как восстановление прав доступа к диску, запуск сценариев обслуживания и переиндексация Spotlight. CleanMyMac X также может быстро освободить место на твердотельном накопителе, что особенно важно для компьютеров Mac с твердотельным накопителем на 128 ГБ или 256 ГБ. Вы можете скачать CleanMyMac X бесплатно здесь.
Что такое SSD?
Традиционные механические жесткие диски имеют пластины, на которых хранятся единицы и нули, и головки, которые физически перемещаются по пластинам, читая и записывая данные с диска и на него. Данные хранятся электромагнитным способом.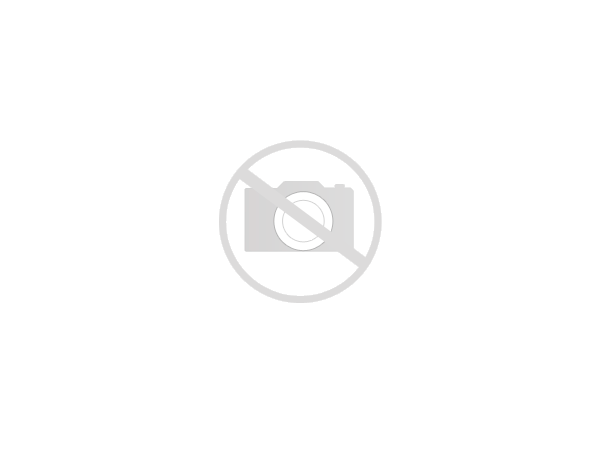 Обе эти особенности, движущиеся части и использование электромагнетизма делают жесткие диски подверженными ошибкам. Движущиеся части могут выйти из строя, а данные уязвимы для магнитных полей.
Обе эти особенности, движущиеся части и использование электромагнетизма делают жесткие диски подверженными ошибкам. Движущиеся части могут выйти из строя, а данные уязвимы для магнитных полей.
SSD отличается. Твердотельные накопители не имеют движущихся частей, поэтому они не подвержены сбоям в этом отношении. Данные хранятся на транзисторах с плавающим затвором — аналогично транзисторам, используемым в DRAM, за исключением того, что им не требуется питание для хранения данных.
Все это означает, что твердотельные накопители быстрее, особенно при чтении данных, чем механические жесткие диски, и более стабильны. Тем не менее, они все еще могут пойти не так.
Что может пойти не так с SSD?
Как мы уже объясняли, твердотельные накопители намного надежнее жестких дисков. Тем не менее, они все еще могут потерпеть неудачу. Основной причиной отказа SSD является его возраст. Флэш-память NAND, используемая в твердотельных накопителях, имеет ограниченный срок службы в зависимости от количества циклов чтения/записи, которые она может выдержать. Когда данные записываются на SSD, электроны проходят через изолятор, а затем в транзисторные ячейки. Со временем изолятор и ячейки на транзисторе начинают изнашиваться, и SSD со временем выходит из строя. Для большинства из нас это процесс, который займет много лет, и SSD переживет компьютер, с которым мы его используем. Однако если у вас есть внешний твердотельный накопитель, который вы используете ежедневно на протяжении многих лет, вам следует регулярно создавать его резервные копии.
Когда данные записываются на SSD, электроны проходят через изолятор, а затем в транзисторные ячейки. Со временем изолятор и ячейки на транзисторе начинают изнашиваться, и SSD со временем выходит из строя. Для большинства из нас это процесс, который займет много лет, и SSD переживет компьютер, с которым мы его используем. Однако если у вас есть внешний твердотельный накопитель, который вы используете ежедневно на протяжении многих лет, вам следует регулярно создавать его резервные копии.
Другими причинами выхода SSD из строя являются скачки напряжения, которые могут повредить транзисторы, и сильное нагревание.
Как долго служат твердотельные накопители?
На этот вопрос сложно ответить, и он будет зависеть от множества различных факторов, в том числе от производителя твердотельного накопителя и от того, как вы используете свой Mac. Однако это будет несколько лет.
Существует несколько признаков неисправности твердотельного накопителя.
1. Ваш Mac долго сохраняет файлы
Ваш Mac долго сохраняет файлы
Один из способов отказа твердотельных накопителей — это когда ваш Mac пытается сохранить данные в «плохой блок». Помните, мы говорили ранее, что изоляторы и ячейки на твердотельном накопителе склонны к старению? Они не стареют равномерно; вместо этого некоторые клетки изнашиваются раньше других, что приводит к плохим блокам. Если вашему Mac требуется гораздо больше времени, чем обычно, для сохранения файлов, это может быть связано с тем, что он пытается сохранить их в поврежденных блоках на SSD.
2. Вам необходимо часто перезагружать Mac
Файловые системы время от времени повреждаются, и обычно это не является признаком аппаратного сбоя. Однако, если вам приходится часто перезагружать Mac и у вас возникают проблемы с доступом к файлам, возможно, на SSD есть плохие блоки или проблема с разъемом между SSD и материнской платой. Первое, что вы должны сделать, это запустить Дисковую утилиту и использовать ее инструменты первой помощи, чтобы попытаться восстановить диск. Если проблема связана с программным обеспечением, Дисковая утилита сможет ее исправить. Если SSD неисправен, то не будет.
Если проблема связана с программным обеспечением, Дисковая утилита сможет ее исправить. Если SSD неисправен, то не будет.
3. Ваш Mac дает сбой при загрузке
Опять же, это не обязательно признак неисправного SSD, но может быть таковым. Если вы заметили, что ваш Mac дает сбой во время загрузки, возможно, неисправный SSD означает, что вашему Mac трудно читать из загрузочного раздела. В этом случае вы должны загрузиться в режиме восстановления и использовать Дисковую утилиту, чтобы попытаться восстановить диск. Как только вы сможете нормально загружаться, немедленно создайте резервную копию SSD.
Что делать, если ваш SSD выходит из строя
Если вы считаете, что SSD на вашем Mac неисправен, первое, что вы должны сделать, это создать резервную копию всех данных на нем. Для этого лучше всего использовать Time Machine, потому что при замене диска вы сможете восстановить данные из резервной копии при установке macOS на новый диск.
 Тем не менее, твердотельные накопители имеют ограниченный срок службы. SSD постепенно изнашивается в процессе перезаписи данных. В конечном итоге, накопитель выходит из строя и его приходится заменять. Тем не менее, этот процесс обычно занимает довольно долгое время, а macOS ещё и дополнительно оптимизирует процесс записи данных на SSD, чтобы продлить срок его службы. Однако с компьютерами на базе M1 дело, по всей видимости, обстоит иначе.
Тем не менее, твердотельные накопители имеют ограниченный срок службы. SSD постепенно изнашивается в процессе перезаписи данных. В конечном итоге, накопитель выходит из строя и его приходится заменять. Тем не менее, этот процесс обычно занимает довольно долгое время, а macOS ещё и дополнительно оптимизирует процесс записи данных на SSD, чтобы продлить срок его службы. Однако с компьютерами на базе M1 дело, по всей видимости, обстоит иначе.
 Он стирает информацию, используемую для доступа к вашим файлам, и дважды перезаписывает данные.
Он стирает информацию, используемую для доступа к вашим файлам, и дважды перезаписывает данные. тип безопасного стирания больше не считается безопасным. Современные устройства имеют оборудование для выравнивания износа, резервирования блоков и, возможно, постоянного кэша, который нельзя полностью стереть с помощью команд. Современным решением для быстрого и безопасного удаления ваших данных является шифрование. Строго зашифрованные данные могут быть мгновенно «стерты» путем уничтожения (или потери) ключа (пароля), потому что это делает ваши данные безвозвратными с практической точки зрения. Рассмотрите возможность использования шифрования APFS (FileVault).
тип безопасного стирания больше не считается безопасным. Современные устройства имеют оборудование для выравнивания износа, резервирования блоков и, возможно, постоянного кэша, который нельзя полностью стереть с помощью команд. Современным решением для быстрого и безопасного удаления ваших данных является шифрование. Строго зашифрованные данные могут быть мгновенно «стерты» путем уничтожения (или потери) ключа (пароля), потому что это делает ваши данные безвозвратными с практической точки зрения. Рассмотрите возможность использования шифрования APFS (FileVault).
 Включение FileVault гарантирует, что пароль вашей учетной записи необходим для расшифровки диска.
Включение FileVault гарантирует, что пароль вашей учетной записи необходим для расшифровки диска. Шифрование предотвратит доступ к любым текущим данным, но мы не знаем, могут ли стертые блоки все еще содержать данные, которые может извлечь достаточно изощренный злоумышленник. Я считаю, что если у вас есть Mac с Apple Silicon или Mac с поддержкой T2, вам не о чем беспокоиться, потому что данные всегда зашифрованы; некоторые стертые данные могут быть доступны, но собрать их воедино и расшифровать будет практически невозможно. Немного больше беспокойства вызывает ранее стертые данные на впоследствии зашифрованном внешнем диске, но мы все еще говорим о работе на уровне спецслужб для доступа к ним. Если вы настолько важны для цели, вам следует включить шифрование, прежде чем делать что-либо еще с Mac или внешним диском.
Шифрование предотвратит доступ к любым текущим данным, но мы не знаем, могут ли стертые блоки все еще содержать данные, которые может извлечь достаточно изощренный злоумышленник. Я считаю, что если у вас есть Mac с Apple Silicon или Mac с поддержкой T2, вам не о чем беспокоиться, потому что данные всегда зашифрованы; некоторые стертые данные могут быть доступны, но собрать их воедино и расшифровать будет практически невозможно. Немного больше беспокойства вызывает ранее стертые данные на впоследствии зашифрованном внешнем диске, но мы все еще говорим о работе на уровне спецслужб для доступа к ним. Если вы настолько важны для цели, вам следует включить шифрование, прежде чем делать что-либо еще с Mac или внешним диском.