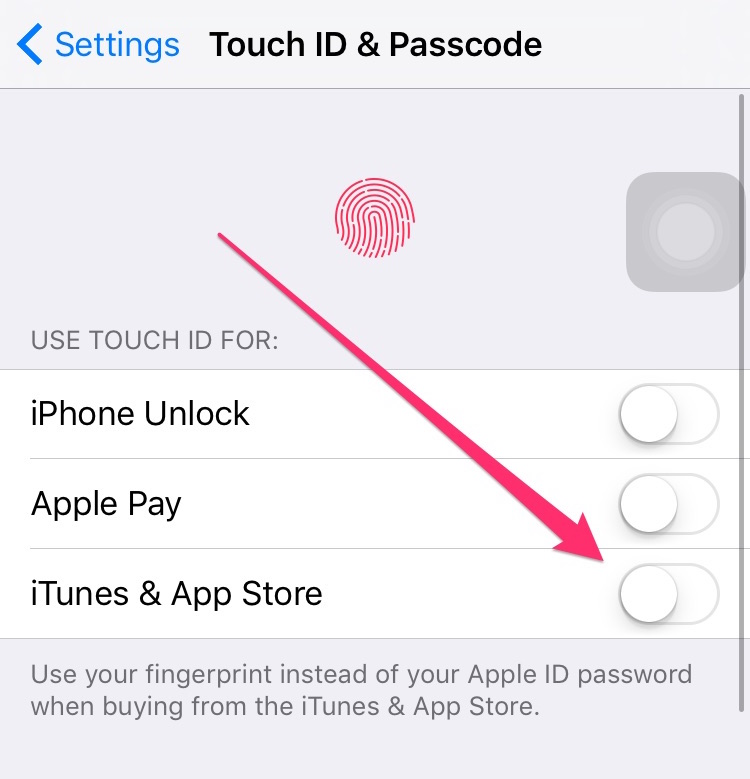Содержание
Использование Touch ID на iPhone и iPad
В этой статье описывается, как настроить и использовать датчик идентификации по отпечатку пальца Touch ID, чтобы с легкостью разблокировать устройство.
Настройка Touch ID
Использование Touch ID
Управление настройками
Где расположен датчик Touch ID?
Датчик Touch ID находится в кнопке «Домой», а на iPad Air (4-го поколения и более поздних моделях) и iPad mini (6-го поколения) — в верхней кнопке. Выполняя указанные ниже действия, вы увидите на экране своего устройства информацию о том, какую кнопку использовать. Если вы не уверены, ознакомьтесь с назначением кнопок iPad.
Настройка Touch ID
Прежде чем настроить датчик Touch ID, потребуется задать код-пароль для устройства.* Затем выполните указанные действия.
- Ваш палец и датчик Touch ID должны быть чистыми и сухими.
- Перейдите в меню «Настройки» > «Touch ID и код-пароль», затем введите код-пароль.

- Нажмите «Добавить отпечаток» и коснитесь датчика Touch ID, удерживая устройство так, как вы его обычно держите.
- Прикоснитесь к датчику Touch ID пальцем, но не нажимайте его, чтобы устройство начало распознавать отпечаток. Удерживайте палец на кнопке, пока не почувствуете быструю вибрацию или пока не появится соответствующий запрос.
- Продолжайте медленно прикладывать и поднимать палец, каждый раз слегка изменяя его положение.
- На следующем экране вам будет предложено изменить положение устройства в руке. Держите устройство так, как вы обычно его держите при разблокировке, и прикладывайте к датчику Touch ID края подушечки пальца, а не центральную часть, как при первичном сканировании.
Если зарегистрировать отпечаток не получается, попробуйте просканировать другой палец. Все еще требуется помощь с настройкой Touch ID?
* Технологии Touch ID и Face ID доступны на некоторых моделях iPhone и iPad.
Использование Touch ID для разблокировки устройства iPhone или совершения покупок
После настройки датчика Touch ID можно использовать функцию Touch ID для разблокировки iPhone.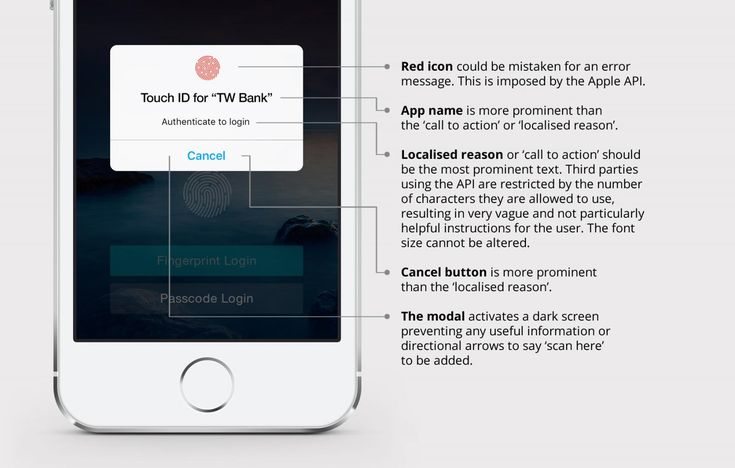 Просто коснитесь датчика Touch ID пальцем, зарегистрированным с помощью функции Touch ID.
Просто коснитесь датчика Touch ID пальцем, зарегистрированным с помощью функции Touch ID.
Использование Touch ID для покупок
Для совершения покупок в магазинах iTunes Store, App Store и Apple Books можно использовать датчик Touch ID вместо пароля идентификатора Apple ID. Просто выполните следующие действия:
- Убедитесь, что в меню «Настройки» > «Touch ID и код-пароль» включен параметр «iTunes Store и App Store». Если включить его не удается, войдите в систему с помощью идентификатора Apple ID, выбрав меню «Настройки» > «iTunes Store и App Store».
- Откройте магазин iTunes Store, App Store или Apple Books.
- Нажмите выбранную позицию для покупки. Отобразится запрос Touch ID.
- Чтобы совершить покупку, слегка коснитесь датчика Touch ID.
Использование Touch ID для Apple Pay
На iPhone 6 или iPhone 6 Plus либо более поздних моделей датчик Touch ID помогает совершать покупки в магазинах, приложениях и на веб-сайтах в Safari с помощью службы Apple Pay. Также можно использовать функцию Touch ID на iPhone для выполнения покупок на веб-сайтах с компьютера Mac. На iPad Pro, iPad Air 2 или более поздней модели, iPad (5-го поколения) или более поздней модели либо iPad mini 3 или более поздней модели можно использовать Touch ID, чтобы совершать покупки с помощью Apple Pay в приложениях и на веб-сайтах в Safari.
Также можно использовать функцию Touch ID на iPhone для выполнения покупок на веб-сайтах с компьютера Mac. На iPad Pro, iPad Air 2 или более поздней модели, iPad (5-го поколения) или более поздней модели либо iPad mini 3 или более поздней модели можно использовать Touch ID, чтобы совершать покупки с помощью Apple Pay в приложениях и на веб-сайтах в Safari.
Управление настройками Touch ID
В меню «Настройки» > «Touch ID и код-пароль» можно сделать следующее.
- Включить или отключить функцию Touch ID для код-пароля, магазинов iTunes Store и App Store или системы Apple Pay.
- Зарегистрировать отпечатки нескольких пальцев (до пяти). Регистрация нескольких отпечатков слегка замедляет процедуру распознавания.
- Переименовать выбранный отпечаток (для этого его необходимо нажать).
- Выберите отпечаток пальца, затем нажмите «Удалить отпечаток», чтобы удалить его.
- Определить отпечаток пальца в списке, коснувшись датчика Touch ID.
 Соответствующий отпечаток в списке будет ненадолго подсвечен.
Соответствующий отпечаток в списке будет ненадолго подсвечен.
Коснитесь датчика Touch ID, чтобы разблокировать устройство с помощью функции Touch ID. Чтобы разблокировать устройство с помощью Touch ID без нажатия датчика Touch ID, перейдите в меню «Настройки» > «Универсальный доступ» > «Кнопка «Домой»» [или верхняя кнопка] и включите параметр «Открывать, приложив палец».
Дополнительная информация
Дата публикации:
Использование Touch ID на Mac
Если Ваш Mac или клавиатура Magic Keyboard оснащены сенсором Touch ID, Вы можете использовать его для разблокировки Mac, авторизации покупок в iTunes Store, App Store и Apple Books, а также совершения покупок на веб-сайтах, поддерживающих Apple Pay. Можно также использовать Touch ID для входа в некоторые приложения сторонних разработчиков.
Настройка Touch ID
Чтобы изменить настройки, на Mac выберите меню Apple > «Системные настройки», затем нажмите «Touch ID и код‑пароль» в боковом меню.
 (Возможно, потребуется прокрутить вниз.)
(Возможно, потребуется прокрутить вниз.)Открыть настройки «Touch ID и код‑пароль»
Нажмите «Добавить отпечаток», введите свой пароль и следуйте инструкциям на экране.
Если Ваш Mac или клавиатура Magic Keyboard оснащены сенсором Touch ID, он располагается в правом верхнем углу клавиатуры. В учетную запись можно добавить максимум три отпечатка пальцев (всего можно сохранить на Mac не более пяти отпечатков).
Выберите способ использования Touch ID.
Разблокировка Mac. Используйте Touch ID для разблокировки Mac при выводе компьютера из режима сна.
Apple Pay. Используйте Touch ID для оплаты покупок, сделанных с этого Mac, с помощью Apple Pay.
iTunes Store, App Store и Apple Books. Используйте Touch ID для оплаты покупок в интернет-магазине Apple, сделанных с этого Mac.
Автозаполнение паролей. Используя Touch ID, можно автоматически заполнять имена пользователей и пароли, а также данные кредитных карт при их запросе в Safari и других приложениях.

Быстрое переключение пользователей. Используйте Touch ID для переключения между учетными записями на Mac.
Переименование или удаление отпечатков пальцев
Чтобы изменить настройки, на Mac выберите меню Apple > «Системные настройки», затем нажмите «Touch ID и код‑пароль» в боковом меню. (Возможно, потребуется прокрутить вниз.)
Выполните любое из указанных ниже действий.
Переименование отпечатка. Нажмите текст под отпечатком и введите название.
Удаление отпечатка. Выберите отпечаток, введите пароль, нажмите «OK», затем нажмите «Удалить».
Использование Touch ID для разблокировки Mac, входа в систему или смены пользователя
Чтобы использовать Touch ID для выполнения этих задач, Вы должны предварительно войти в систему Mac, введя свой пароль.
Разблокировка Mac и некоторых объектов, защищенных паролем.
 Выводя Mac из режима сна или открывая объекты, защищенные паролем, просто приложите палец к сенсору Touch ID при появлении запроса.
Выводя Mac из режима сна или открывая объекты, защищенные паролем, просто приложите палец к сенсору Touch ID при появлении запроса.Вход из окна входа в систему. Нажмите свое имя в окне входа, затем приложите палец к сенсору Touch ID.
При помощи Touch ID можно разблокировать только те учетные записи пользователей, в которых есть пароль. В учетных записях только для общего доступа и в гостевых учетных записях нельзя использовать Touch ID.
Переключение пользователей. Из меню быстрого переключения пользователей в строке меню выберите другого пользователя, затем приложите палец к сенсору Touch ID.
Чтобы Touch ID можно было использовать для смены пользователя, должно быть настроено быстрое переключение пользователей, а пользователь, которого Вы хотите выбрать, должен предварительно войти в систему Mac, используя свой пароль.
Использование Touch ID для совершения покупок
Войдите в систему Mac, введя пароль.

Совершите покупку с помощью Apple Pay или в одном из интернет-магазинов Apple.
Поместите палец на сенсор Touch ID, когда появится соответствующий запрос.
См. раздел Использование Wallet и Apple Pay.
Если возникли проблемы с Touch ID
Если сенсор Touch ID не распознает отпечаток пальца. Убедитесь, что палец сухой и чистый, затем повторите попытку. Влага, следы крема, порезы, пересохшая кожа — все это может повлиять на распознавание отпечатка пальца.
Если Ваша клавиатура Magic Keyboard оснащена Touch ID. Если Вы не можете разблокировать Mac, зарегистрируйте отпечаток пальца или введите пароль при помощи Touch ID. См. статью службы поддержки Apple: Если Touch ID не работает на компьютере Mac.
Если все равно требуется вводить пароль. В целях безопасности нужно обязательно вводить пароль при запуске Mac. Бывают ситуации, когда для продолжения использования Touch ID необходимо ввести пароль.
 Например, каждый пользователь должен повторно вводить пароль каждые 48 часов, а также после пяти неуспешных попыток распознавания отпечатка пальца.
Например, каждый пользователь должен повторно вводить пароль каждые 48 часов, а также после пяти неуспешных попыток распознавания отпечатка пальца.
Примечание. В качестве дополнительной меры безопасности только пользователи, вошедшие в систему, могут получить доступ к своей информации Touch ID. Администратор не может менять ни настройки Touch ID, ни отпечатки пальцев для другого пользователя.
Использование Touch ID на iPhone и iPad
Узнайте, как настроить и использовать Touch ID, датчик идентификации по отпечатку пальца, который упрощает доступ к вашему устройству.
Настройка Touch ID
Использовать Touch ID
Управление настройками
Где датчик Touch ID?
Датчик Touch ID находится либо на кнопке «Домой», либо — на iPad Air (4-го поколения) и новее и iPad mini (6-го поколения) — на верхней кнопке. Когда вы будете следовать приведенным ниже инструкциям, экранные инструкции вашего устройства подскажут вам, какую кнопку использовать. Если вы не уверены, узнайте, какая кнопка на вашем iPad.
Если вы не уверены, узнайте, какая кнопка на вашем iPad.
Настройка Touch ID
Прежде чем вы сможете настроить Touch ID, вам необходимо создать пароль для вашего устройства.* Затем выполните следующие действия:
- Убедитесь, что датчик Touch ID и ваш палец чистые и сухие.
- Коснитесь «Настройки» > «Touch ID и код-пароль», затем введите код-пароль.
- Коснитесь «Добавить отпечаток пальца» и держите устройство, как обычно, касаясь датчика Touch ID.
- Коснитесь сенсора Touch ID пальцем, но не нажимайте, чтобы устройство могло начать распознавать ваш отпечаток пальца. Держите палец там, пока не почувствуете быструю вибрацию или пока вас не попросят поднять палец.
- Продолжайте медленно поднимать и опускать палец, каждый раз слегка меняя положение пальца.
- На следующем экране вам будет предложено отрегулировать хват. Держите устройство, как обычно, при разблокировке, и коснитесь датчика Touch ID внешними областями кончика пальца, а не центральной частью, которую вы сканировали первой.

Если у вас возникли проблемы с регистрацией одного пальца, попробуйте другой. Все еще нужна помощь в настройке Touch ID?
* Touch ID и Face ID доступны на некоторых моделях iPhone и iPad.
Используйте Touch ID для разблокировки iPhone или совершения покупок
После настройки Touch ID вы можете использовать Touch ID для разблокировки iPhone. Просто нажмите на датчик Touch ID пальцем, который вы зарегистрировали в Touch ID.
Совершение покупок с помощью Touch ID
Вы можете использовать Touch ID вместо пароля Apple ID для совершения покупок в iTunes Store, App Store и Apple Books. Просто выполните следующие действия:
- Убедитесь, что iTunes и App Store включены в разделе «Настройки» > «Touch ID и пароль». Если вы не можете включить его, вам может потребоваться войти в систему, используя свой Apple ID, в меню «Настройки» > «iTunes & App Store».
- Откройте iTunes Store, App Store или Apple Books.

- Нажмите что-нибудь, чтобы купить. Вы получите приглашение Touch ID.
- Чтобы совершить покупку, слегка коснитесь датчика Touch ID.
Использование Touch ID для Apple Pay
На iPhone 6 или iPhone 6 Plus или новее можно использовать Touch ID для совершения покупок через Apple Pay в магазинах, в приложениях и на веб-сайтах в Safari. Вы также можете использовать Touch ID на своем iPhone для совершения покупок на веб-сайте с вашего Mac. Если у вас есть iPad Pro, iPad Air 2 или новее, iPad (5-го поколения) или новее или iPad mini 3 или новее, вы можете использовать Touch ID для покупок через Apple Pay в приложениях и на веб-сайтах в Safari.
Управление настройками Touch ID
Перейдите в «Настройки» > «Touch ID и код-пароль» для управления этими настройками:
- Включение или отключение Touch ID для пароля, iTunes и App Store или Apple Pay .
- Зарегистрируйте до пяти отпечатков пальцев.
 Каждый новый отпечаток может немного увеличить время распознавания отпечатков пальцев.
Каждый новый отпечаток может немного увеличить время распознавания отпечатков пальцев. - Коснитесь отпечатка пальца, чтобы переименовать его.
- Коснитесь отпечатка пальца, затем коснитесь «Удалить отпечаток пальца», чтобы удалить его.
- Определите отпечаток пальца в списке, коснувшись датчика Touch ID. Соответствующий отпечаток в списке будет кратко выделен.
Нажмите датчик Touch ID с помощью Touch ID, чтобы разблокировать устройство. Чтобы разблокировать устройство с помощью Touch ID, не нажимая датчик Touch ID, перейдите в «Настройки» > «Универсальный доступ» > «Кнопка «Домой» [или верхняя кнопка] и включите параметр «Удерживать палец для открытия».
Подробнее
Дата публикации:
Используйте Touch ID на Mac
Искать в этом руководстве
Если на вашем Mac или Magic Keyboard есть Touch ID, вы можете использовать его для разблокировки Mac, авторизации покупок в iTunes Store, App Store и Apple Books, а также для совершения покупок в Интернете с помощью Apple Pay.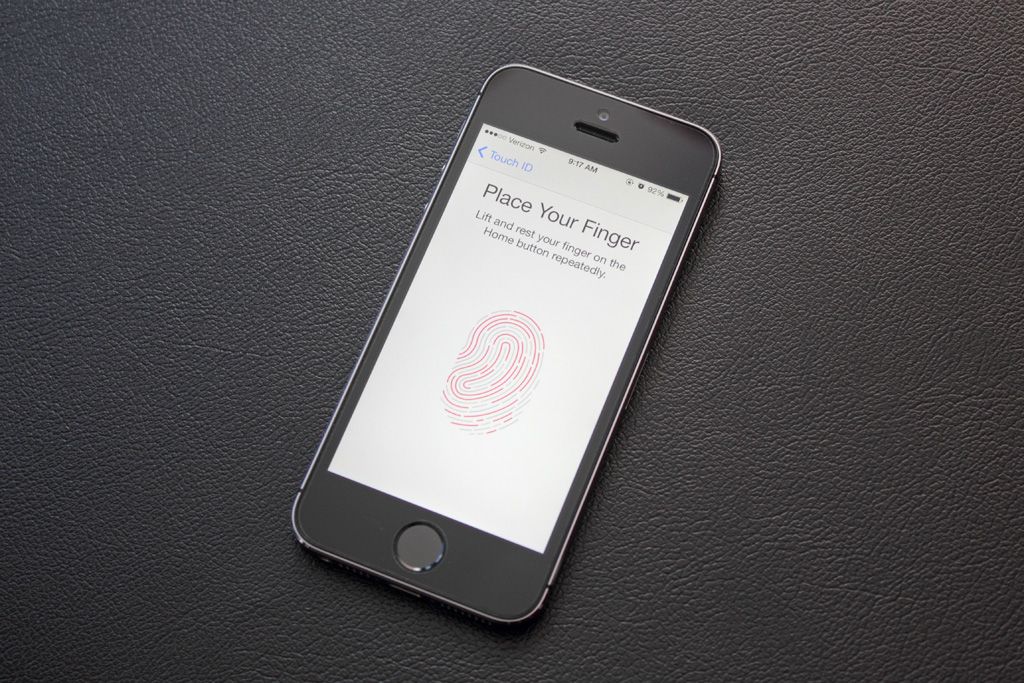 Вы также можете использовать Touch ID для входа в некоторые сторонние приложения.
Вы также можете использовать Touch ID для входа в некоторые сторонние приложения.
Настройка Touch ID
На Mac выберите меню Apple > Системные настройки, затем нажмите «Touch ID и пароль» на боковой панели. (Возможно, вам придется прокрутить вниз.)
Открытие настроек Touch ID и пароля для меня
Нажмите «Добавить отпечаток пальца», введите пароль и следуйте инструкциям на экране.
Если на Mac или Magic Keyboard есть Touch ID, датчик расположен в правом верхнем углу клавиатуры. Вы можете добавить до трех отпечатков пальцев в свою учетную запись пользователя (вы можете сохранить до пяти отпечатков пальцев на своем Mac).
Выберите, как вы хотите использовать Touch ID:
Разблокируйте свой Mac: Используйте Touch ID, чтобы разблокировать этот Mac, когда вы выводите его из спящего режима.
Apple Pay: Используйте Touch ID для совершения покупок на этом Mac с помощью Apple Pay.

iTunes Store, App Store и Apple Books: Используйте Touch ID для совершения покупок, сделанных на этом Mac в интернет-магазинах Apple.
Автозаполнение паролей: Используйте Touch ID для автоматического ввода имен пользователей и паролей, а также для автоматического заполнения информации о кредитной карте по запросу при использовании Safari и других приложений.
Быстрое переключение пользователей: Используйте Touch ID для переключения между учетными записями пользователей на этом Mac.
Переименование или удаление отпечатков пальцев
На Mac выберите меню Apple > «Системные настройки», затем нажмите «Touch ID и пароль» на боковой панели. (Возможно, вам придется прокрутить вниз.)
Выполните одно из следующих действий:
Переименуйте отпечаток пальца: Щелкните текст под отпечатком, затем введите имя.

Удалить отпечаток пальца: Нажмите на отпечаток пальца, введите свой пароль, нажмите OK, затем нажмите Удалить.
Используйте Touch ID для разблокировки Mac, входа в систему или переключения пользователей
Чтобы использовать Touch ID для этих задач, вы должны уже войти в свой Mac, введя свой пароль.
Разблокируйте свой Mac и некоторые элементы, защищенные паролем: Когда вы выводите Mac из спящего режима или открываете элемент, защищенный паролем, просто приложите палец к Touch ID, когда появится соответствующий запрос.
Вход из окна входа: Щелкните свое имя в окне входа, затем приложите палец к Touch ID.
С помощью Touch ID можно разблокировать только учетные записи пользователей, у которых есть пароли. Пользователи, которым разрешен доступ, и гостевые пользователи не могут использовать Touch ID.
Переключение пользователей: Щелкните меню быстрого переключения пользователей в строке меню, выберите другого пользователя, затем приложите палец к Touch ID.

Чтобы использовать Touch ID для переключения на другого пользователя, у вас должно быть настроено быстрое переключение пользователей, а пользователь, на которого вы переключаетесь, должен уже войти на Mac, введя пароль.
Используйте Touch ID для покупки товаров
Войдите в свой Mac, введя свой пароль.
Приобретайте товары с помощью Apple Pay или в одном из интернет-магазинов Apple.
Коснитесь Touch ID, когда появится запрос.
См. Использование Wallet и Apple Pay.
Если у вас проблемы с Touch ID
Если Touch ID не распознает ваш отпечаток пальца: Убедитесь, что ваш палец чистый и сухой, затем повторите попытку. Влага, лосьоны, порезы или сухая кожа могут повлиять на распознавание отпечатков пальцев.
Если у вас клавиатура Magic Keyboard с Touch ID: Если вы не можете разблокировать Mac, зарегистрировать отпечаток пальца или ввести пароль с помощью Touch ID, см.


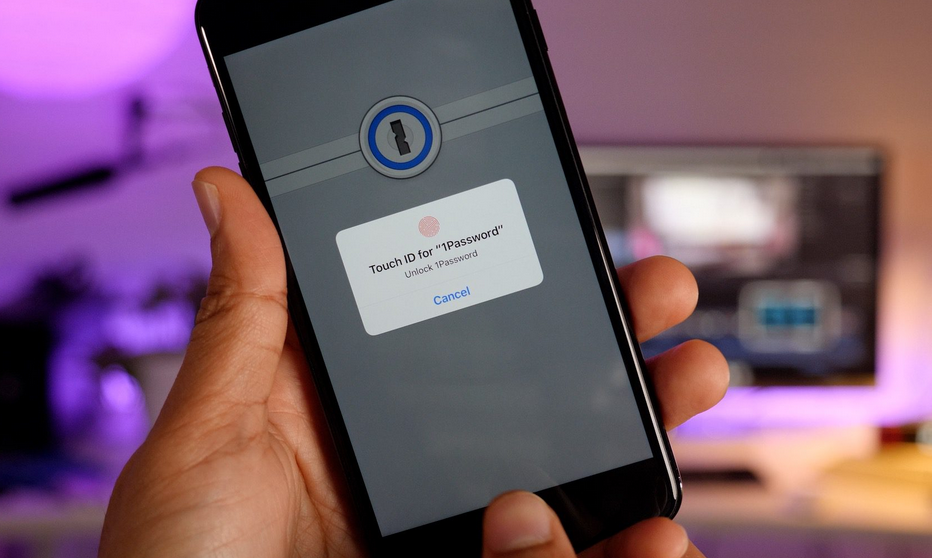 Соответствующий отпечаток в списке будет ненадолго подсвечен.
Соответствующий отпечаток в списке будет ненадолго подсвечен. (Возможно, потребуется прокрутить вниз.)
(Возможно, потребуется прокрутить вниз.)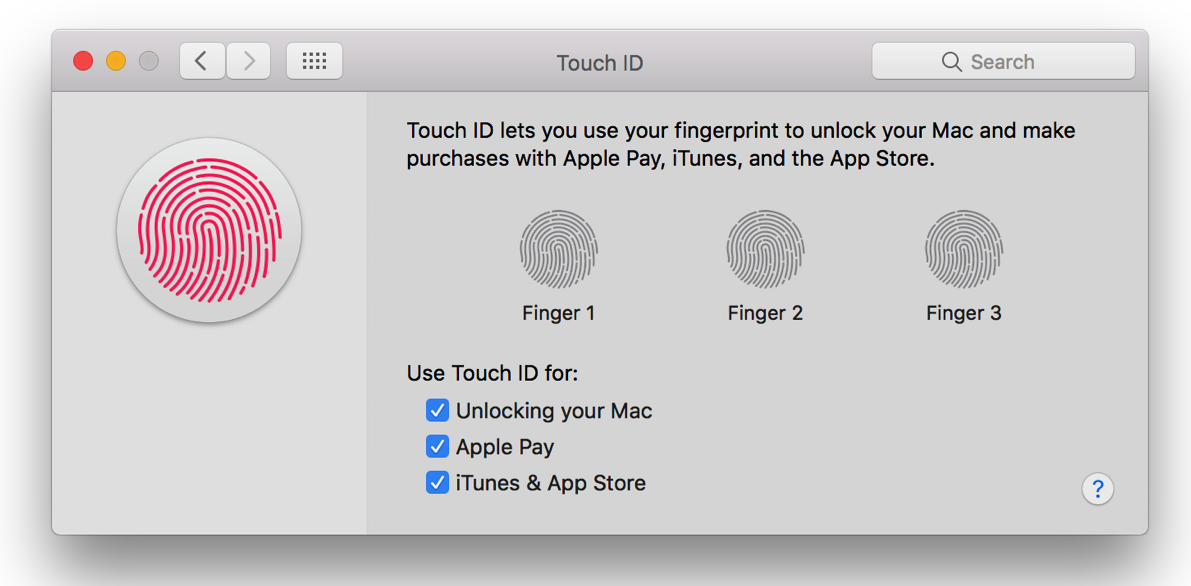
 Выводя Mac из режима сна или открывая объекты, защищенные паролем, просто приложите палец к сенсору Touch ID при появлении запроса.
Выводя Mac из режима сна или открывая объекты, защищенные паролем, просто приложите палец к сенсору Touch ID при появлении запроса.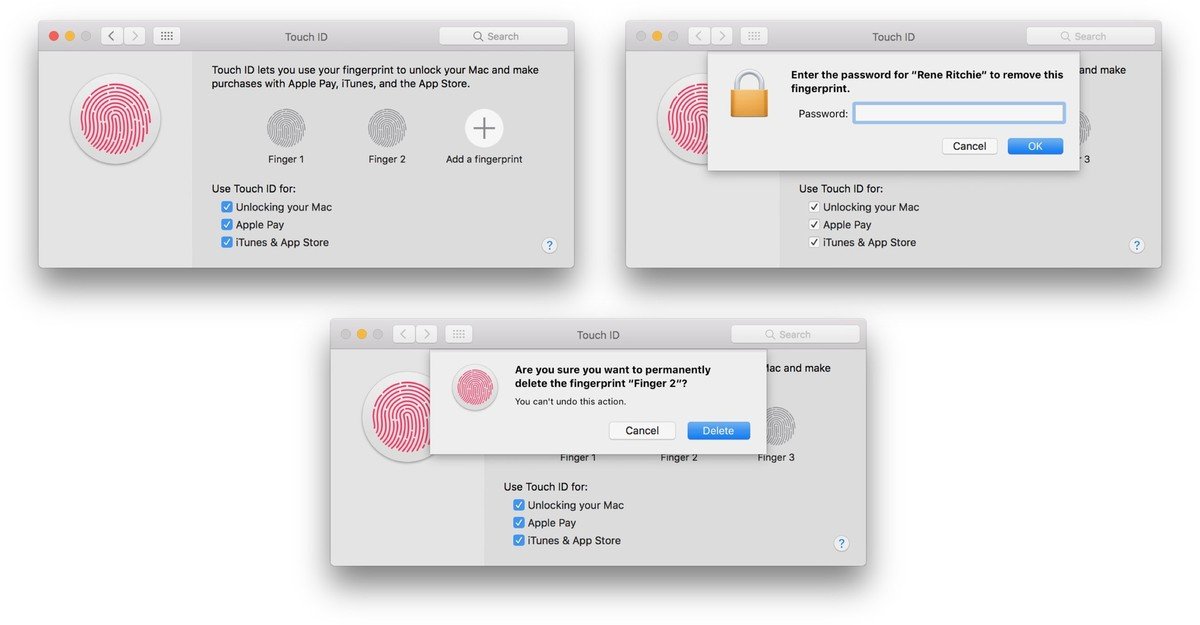
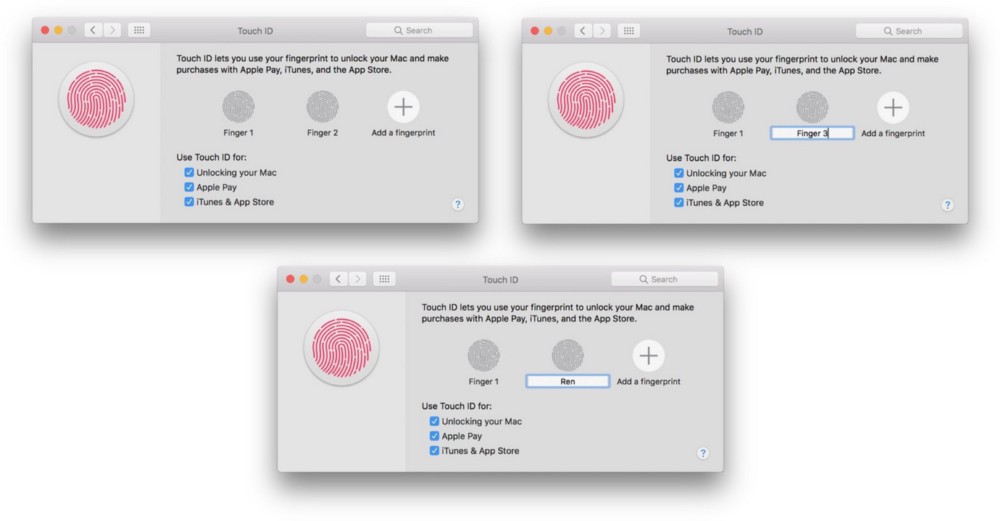 Например, каждый пользователь должен повторно вводить пароль каждые 48 часов, а также после пяти неуспешных попыток распознавания отпечатка пальца.
Например, каждый пользователь должен повторно вводить пароль каждые 48 часов, а также после пяти неуспешных попыток распознавания отпечатка пальца.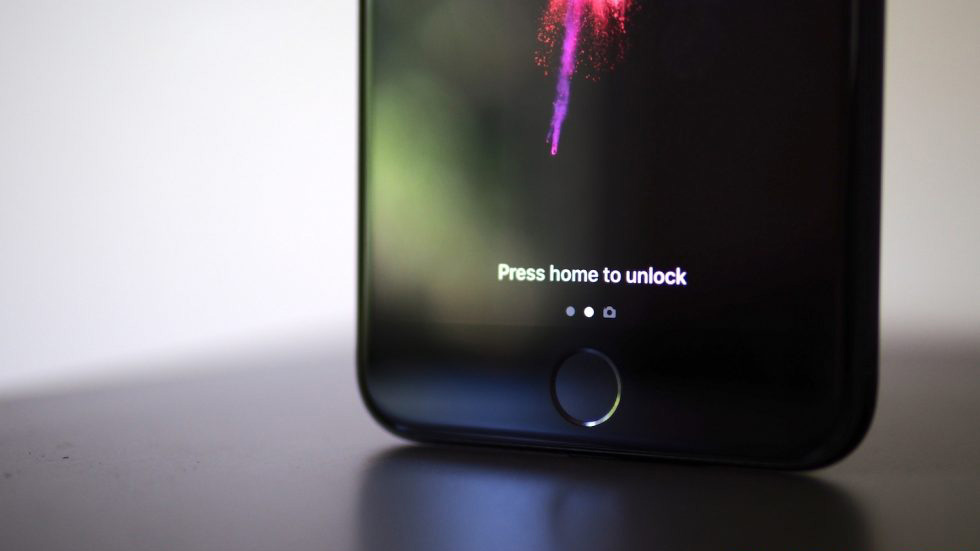
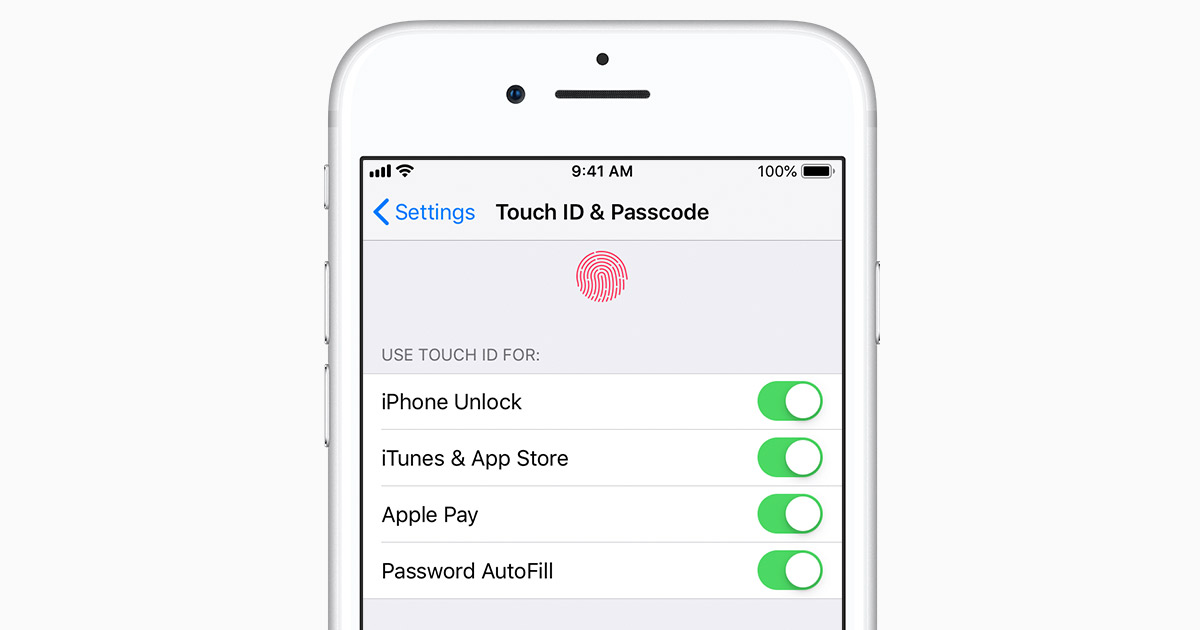
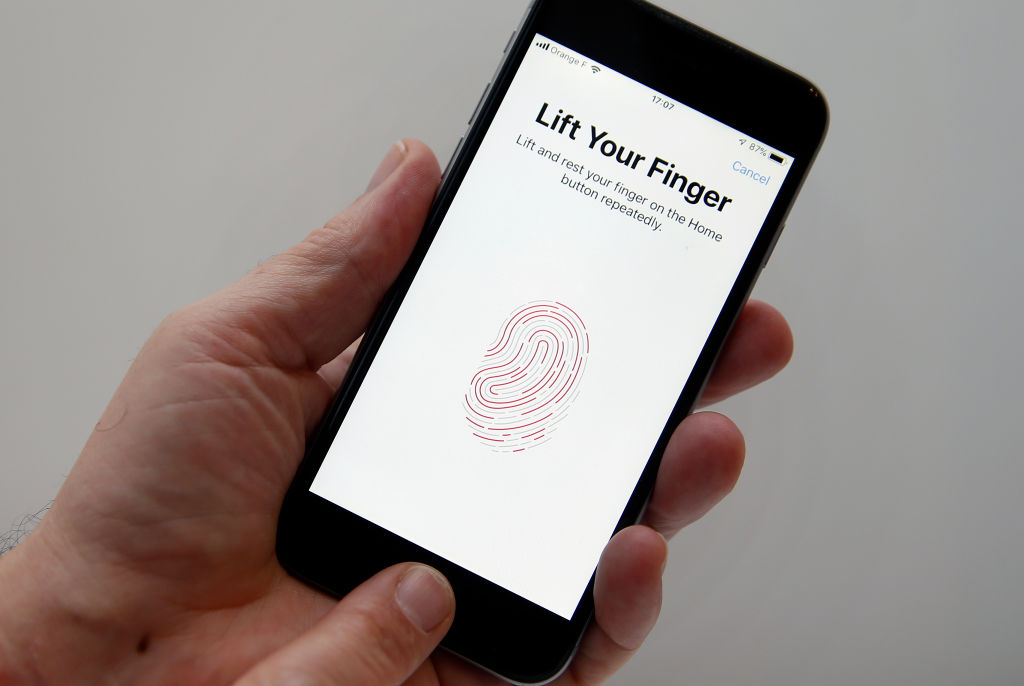 Каждый новый отпечаток может немного увеличить время распознавания отпечатков пальцев.
Каждый новый отпечаток может немного увеличить время распознавания отпечатков пальцев.