Содержание
4 шага, как подключить Apple TV к телевизору
Apple TV — незаменимый гаджет для тех, кто хочет сделать свой телевизор частью Apple-экосистемы. Сам процесс коннекта займет до 5 минут — об этом позаботились инженеры из Купертино.
Что делает Apple TV
«Яблочная» приставка заменяет сразу несколько устройств. Среди ее функций выделяются такие:
- мультимедийный центр, на котором можно смотреть любой с «яблочных» девайсов;
- доступ к большинству приложений для iOS;
- работа с iTunes;
- трансляция с телефона или ПК через AirPlay.
Будет интересно: Как подключить телефон к проектору через WiFi — инструкция на 3 пункта и список 7 лучших приложений
Подключение и настройка Apple TV 4K или Apple TV HD
Эпл ТВ можно подключить как через HDMI-кабель, так и по Wi-Fi. Более предпочтителен проводной вариант, так как тогда контент передается на монитор с максимально возможной скоростью без лагов. Кроме того, если синхронизация происходит через Wi-Fi, невозможно будет воспользоваться iTunes.
Кроме того, если синхронизация происходит через Wi-Fi, невозможно будет воспользоваться iTunes.
Список оборудования:
- ТВ с HDMI-портом;
- HDMI-шнур;
- сам Apple TV.
Однако в комплект входит далеко не все, что нужно для коннекта. Пользователь получит следующие товары:
HDMI-кабель нужно приобретать самостоятельно — выбрать можно любую модель. Если девайсы находятся рядом, можно взять короткий метровый кабель, как BELKIN HDMI (AM/AM). Дополнительно понадобится доступ к интернету.
В тему: Подключаем смартфон к проектору: 6 рабочих вариантов подключения для IOS и Android
Подключение к сети питания и телевизору
Алгоритм первого включения следующий:
- Подключить Apple TV к электросети, как это делается со всеми приборами.
- Законектить телевизор с приставкой через шнур HDMI 2.0 или младше.
- Подключить их к электросети.
- Выбрать в качестве источника изображения HDMI.

Если монитор не реагирует на ЭплТВ, следует перепроверить корректную работу шнуров. В случае, если они все равно отказываются коннектиться, попробовать перезагрузить оба девайса.
Полезно: ТОП-10 лучших 4К телевизоров – популярные модели с разрешением Ultra HD
Подключение к интернету
Устройство подключается как через интернет-кабель, так и с помощью Wi-fi.
При коннекте через провод нужно вставить Ethernet-шнур в специальный порт 10/100 Ethernet. Законнектиться через Wi-Fi можно будет при пользовательской настройке ТВ.
Выбор языка и включение Siri
Действия происходят при первом подключении Apple TV к телевизору. Чтобы включить пульт Siri, достаточно прикоснуться к его сенсорной панели. Если это не работает, то следует зажать кнопку меню и увеличения громкости. Если и это не помогло — нужно положить пульт на приставку, так как помехой могло быть слишком больше расстояние между ними.
Язык можно выбрать любой — не обязательно, чтобы он был такой, как у основного устройства. Если при подключении появится вопрос: «нужно ли активировать Siri», следует понимать, что система спрашивает о включении голосового помощника.
Если при подключении появится вопрос: «нужно ли активировать Siri», следует понимать, что система спрашивает о включении голосового помощника.
Для выбора языка нужно сделать смахивающий жест по сенсору. Далее нажать на поверхность Touch, когда будет найден подходящий вариант. Если случайно был выбран не тот язык, это исправляется возвратом.
Интересный факт: Изначально Apple хотели продавать специальный резиновый ремешок для пульта Siri для крепления к руке или к другим поверхностям. Однако со временем они отказались от этой идеи.
Рекомендовано: Инструкция, как подключить iPhone к телевизору Samsung: 4 проверенных способа
Первоначальная настройка Apple TV
Чтобы он заработал, как следует, нужно сделать определенные действия по подключению Apple TV к телевизору, такие как:
- Корректно соединить девайсы.
- Включить Siri Remote.
- Выбрать язык.
- Осуществить настройку. Проще всего подключить будет тем, у кого уже есть AppleID: достаточно будет поднести iOS-девайс к AppleTV и дальше следовать инструкциям на экране.
 C Mac-устройствами это не работает — нужен iPhone или iPad.
C Mac-устройствами это не работает — нужен iPhone или iPad. - Если по каким-то причинам iOS-гаджета не оказалось рядом, всю настройку можно провести вручную. Для этого следует выбрать «Настроить вручную» и следовать инструкциям с телевизора.
Включив «Один экран»→«Домой», можно синхронизировать экран «Домой» и все программы на имеющихся приставках AppleTV. Достаточно выбрать помещение, где находится AppleTV, и она автоматически добавится в программу «Дом».
Если приставку подключали к телевизору, что поддерживает HDR или Dolby Vision, возможно появление запроса на короткий тест дисплея. Чтобы его пройти, стоит просто следовать инструкциям на экране.
Интересный факт: Приставки 4-го поколения и младше могут работать с голосовым управлением. Это заметно упростит работу с AppleTV людям старшего поколения.
Стоит ознакомиться: 5 действенных способов, как подключить телевизор к компьютеру
Управление приставкой через смартфон
Работать на ней можно и через смартфон — на помощь придет функция iBeacon. Алгоритм действий в этом случае такой:
Алгоритм действий в этом случае такой:
- Подсоединить все необходимые кабели, включить ЭплТВ и монитор (телевизор).
- Включить блютуз и вай-фай на айфоне.
- Поднести мобильный к устройству и отойти на 1-2 шага назад.
- После этого на телефоне высветятся уведомления о настройке приставки — их нужно подтвердить.
- Авторизоваться в своем AppleID.
- Далее на экране появятся 2 запроса: на сохранение AppleID на приставке и о разрешении отправки отчетов.
- Далее устройство проведет автонастройку — и им можно начать пользоваться.
В среднем такая синхронизация занимает 3-5 минут. Так устройство получит все настройки с телефона и синхронизируется с “яблочным” профилем владельца.
Узнайте также: Как подключить Макбук к телевизору или к монитору: 7 эффективных советов
Если этот метод подключения не работает, нужно скачать программу Apple TV Remote на iOS или iPadOS-устройство. Дальше нужно проделать это:
Дальше нужно проделать это:
- Подключить девайс с этим приложением «на борту» к тому же Wi-Fi, что и сам Эпл ТВ.
- Открыть программу и выбрать свою приставку.
- На приставке зайти в «Настройки» — «Основные» — «Пульты» и ввести код с экрана телефона. Если его нет, значит, гаджеты сопряжены.
Понять, как работает Эпл ТВ, сможет даже тот, кто раньше не юзал подобные гаджеты. Благодаря профессионализму инженеров Apple, приблизится к миру инноваций смогут те, кто раньше не пользовался ничем подобным. Главное — следовать инструкциям и подсказкам, которые появляются на экранах.
Apple выпустила вторую версию приставки Apple TV 4К c HDMI v2.1 • Stereo.ru
Спустя 3 года и 7 месяцев после выпуска Apple TV 4К компания из Купертино представила новую приставку с тем же названием. Как и предсказывалось, она получила интерфейс HDMI v2.1.
По данным компании, его установили, чтобы транслировать HDR-видео с «высокой частотой кадров» (HFR), которой в Apple считают 60 кадров в секунду. При этом, как утверждается, фирма «работает с ведущими поставщиками видео по всему миру, включая FOX Sports, NBCUniversal, Paramount+, Red Bull TV и Canal+, поскольку они начинают стриминг в формате HDR с HFR».
При этом, как утверждается, фирма «работает с ведущими поставщиками видео по всему миру, включая FOX Sports, NBCUniversal, Paramount+, Red Bull TV и Canal+, поскольку они начинают стриминг в формате HDR с HFR».
Особо подчеркнем, что теперь Apple TV может показывать 4К-видео с Dolby Vision, снятое на iPhone 12 Pro, для которого в Dolby создали специальный профиль (кодировку), не применяющийся больше нигде. При этом о поддержке частоты 120 Гц не было сказано ни слова, несмотря на наличие таковой в исходном коде новой tvOS.
Очевидно, в компании создали задел на будущее, когда появится и расширенный игровой сервис, и видео с большей частотой кадров, поскольку для объявленных задач хватило бы и прежней версии HDMI 2.0. На это намекает и поддержка контроллеров DualSense для PS5 и Xbox Series X/S в обновлении tvOS 14.5.
Естественно, второй Apple TV 4К получил и новый процессор A12 Bionic. Но большее внимание на презентации было уделено новому пульту Siri Remote, который «оснащен инновационной панелью управления, предлагающей 5-стороннюю навигацию для большей точности, а также поддерживающей сенсорное управление для быстрых движений. Внешнее кольцо панели управления поддерживает интуитивно понятный круговой жест, превращающей его в беговую дорожку. Новый пульт также имеет кнопку, которая управляет питанием телевизора, и еще одну кнопку для отключения звука, что делает его единственным пультом ДУ, необходимым для просмотра телевизора».
Внешнее кольцо панели управления поддерживает интуитивно понятный круговой жест, превращающей его в беговую дорожку. Новый пульт также имеет кнопку, которая управляет питанием телевизора, и еще одну кнопку для отключения звука, что делает его единственным пультом ДУ, необходимым для просмотра телевизора».
Впрочем, еще интереснее выглядит функция автокалибровки телевизора через iPhone, «вшитая» в новую версию tvOS, которая будет доступна не только для новой, но и для прежней приставки Apple TV 4К. Для ее работы нужно установить на смартфон приложение, активировать его и направить фронтальную селфи-камеру на телевизор, на котором будут выводиться специальные тестовые изображения. Приставка сама внесет коррективы в цветовой баланс вне зависимости от того, какой режим был включен на самом телевизоре.
Судя по приведенным на презентации изображениям, данная функция полезна в плане борьбы с «вредным излучением в синей части спектра», о котором сегодня упоминает каждый второй производитель видеоустройств.
Заказать новый Apple TV 4К можно с 30 апреля, а с середины мая он будет доступен в 30 странах, включая Европу. Цены тоже уже известны: 179 долларов за версию 32 ГБ, 199 долларов — за 64 ГБ. Обновленный Siri Remote, который будет совместим с предыдущими поколениями будет доступен отдельно за 59 долларов. Старый Apple TV HD по-прежнему будет продаваться по цене 149 долларов, но уже с новым пультом.
Настройка Apple TV — Служба поддержки Apple
Для использования Apple TV вам потребуется:
Телевизор высокой четкости или 4K с HDMI
Кабель HDMI для подключения Apple TV к телевизору (для 4K HDR, вам может потребоваться совместимый кабель Ultra High Speed HDMI, продается отдельно)
Доступ к сети Wi-Fi 802.11 (для беспроводной потоковой передачи требуется 802.11a, g, n или ac) или к сети Ethernet и широкополосному Интернету.
Примечание. Ethernet недоступен на Apple TV 4K (3-го поколения) Wi-Fi.

Apple ID для покупки и аренды, загрузки приложений из App Store и использования Домашней коллекции
HDR и Dolby Vision, а также звуковая система, совместимая с Dolby Atmos.
Примечание. Apple TV 4K (3-го поколения) Wi-Fi и Wi-Fi + Ethernet поддерживают телевизоры с HDR10+.
Дополнительные сведения о настройке Apple TV 4K с 4K-телевизором см. в статье службы поддержки Apple О 4K, HDR и Dolby Vision на Apple TV 4K.
Дополнительные сведения о настройке Apple TV 4K для объемного звука, включая Dolby Atmos, см. в статье службы поддержки Apple Воспроизведение аудио в формате Dolby Atmos или объемного звука на Apple TV.
Apple TV, вид спереди, все модели:
Вид сзади:
Использование Siri Remote для настройки Apple TV
Использование сенсорной панели с сенсорной поверхностью (Siri Remote 2-го поколения или более поздней версии) или сенсорной поверхностью (Siri Remote 1-го поколения) для настройки Apple TV.
Чтобы выделить элементы во время настройки, выполните одно из следующих действий:
Siri Remote (2-го поколения или новее): Нажмите вверх, вниз, влево или вправо на кольце сенсорной панели; или проведите вверх, вниз, влево или вправо по сенсорной панели.
Siri Remote (1-е поколение): Проведите вверх, вниз, влево или вправо по сенсорной поверхности.
Чтобы выбрать элементы, выполните одно из следующих действий:
Дополнительные сведения о функциях и кнопках Siri Remote см. в разделе Навигация по Apple TV.
Настройка Apple TV
Прежде чем начать, убедитесь, что вы знаете имя своей беспроводной сети (и пароль, если сеть защищена паролем). Если вы используете проводную сеть, используйте кабель Ethernet для подключения Apple TV.
Примечание. Ethernet недоступен на Apple TV 4K (3-го поколения) Wi-Fi.
Подключите один конец кабеля HDMI к порту HDMI на Apple TV, затем подключите другой конец к порту HDMI на телевизоре.
Подключите один конец шнура питания к порту питания на Apple TV, а другой конец — к розетке.
Включите телевизор, затем выберите вход HDMI, подключенный к Apple TV.
На некоторых телевизорах это может происходить автоматически.
Следуйте инструкциям на экране, чтобы настроить подключение к Интернету, единый вход и другие элементы настройки.
См. раздел Настройка единого входа с поставщиком услуг ТВ на Apple TV.
Чтобы использовать VoiceOver во время настройки, нажмите кнопку «Назад» на пульте Siri Remote (2-го поколения или новее) или кнопку на пульте Siri Remote (1-го поколения) три раза. Дополнительные сведения см. в разделе Использование VoiceOver на Apple TV.
Автоматическая настройка Apple TV на устройстве с iOS или iPadOS
Кроме того, вы можете автоматически передавать информацию о сети Wi-Fi и пароле, а также информацию об учетной записи Apple ID на Apple TV с устройства iOS с iOS 9.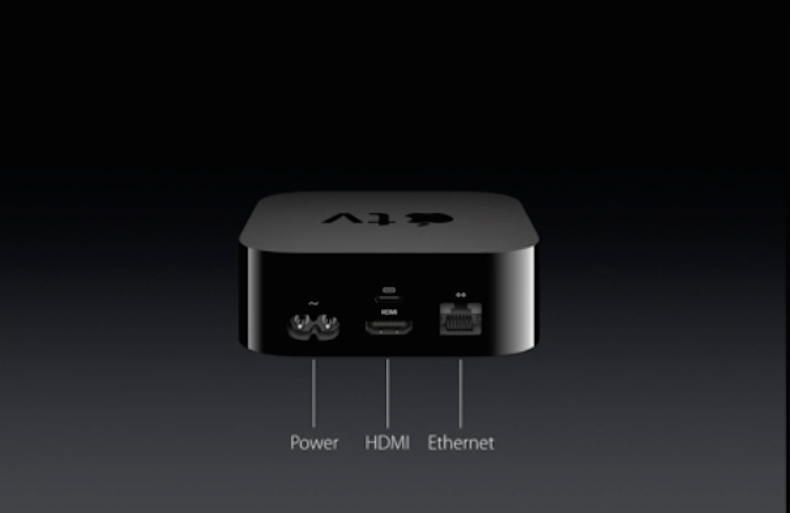 1 или более поздней версии или с устройство iPadOS с iPadOS 13 или более поздней версии.
1 или более поздней версии или с устройство iPadOS с iPadOS 13 или более поздней версии.
Когда появится экран настройки Apple TV, разблокируйте устройство iOS или iPadOS и убедитесь, что Bluetooth® и Wi-Fi включены.
Поднесите устройство к Apple TV и следуйте инструкциям на экране устройства iOS или iPadOS и Apple TV.
Примечание. Автоматическая настройка не передает данные учетной записи для сторонних приложений, таких как Netflix или Hulu, и не включает iTunes Match или Home Sharing.
Настройка обратного канала улучшенного звука HDMI на Apple TV 4K (2-го поколения или новее)
Apple TV 4K (2-го поколения или новее) включает eARC, который передает аудио в полном разрешении, включая форматы объемного 3D-звука, такие как Dolby Atmos— с телевизора с поддержкой eARC (или любого подключенного к нему устройства HDMI) на Apple TV.
Когда вы настроите мини-динамики HomePod или HomePod в качестве аудиовыхода по умолчанию для Apple TV 4K, вы сможете использовать их для воспроизведения звука с игровой консоли или DVD-плеера, подключенного к телевизору с помощью кабеля HDMI.
Подключите один конец кабеля HDMI, совместимого с eARC (продается отдельно), к порту HDMI на Apple TV 4K, затем подключите другой конец к порту HDMI с маркировкой eARC на телевизоре.
Включите телевизор и убедитесь, что его настройка HDMI-CEC включена.
См. статью службы поддержки Apple. Убедитесь, что HDMI-CEC включен.
Откройте «Настройки» на Apple TV 4K.
Настройте HomePod (или стереопару HomePod) в качестве аудиовыхода по умолчанию для Apple TV.
См. Использование HomePod с Apple TV 4K для стереозвука и звука домашнего кинотеатра.
В меню «Настройки» на Apple TV выберите «Видео и аудио» > «Аудиовыход» > «Обратный аудиоканал», затем выберите «Воспроизведение телевизионного аудио», чтобы включить eARC.
На телевизоре выберите вход HDMI для устройства, с которого вы хотите направить звук (например, игровой приставки или DVD-плеера).
Звук для выбранного устройства направляется через Apple TV на динамики HomePod.

Примечание: Возможно, вам потребуется уточнить у производителя вашего телевизора, требуются ли дополнительные настройки для включения eARC для аудиовыхода.
Для получения дополнительной информации см. статью службы поддержки Apple Использование HDMI ARC или eARC с Apple TV 4K (2-го поколения или новее).
Настройте Apple TV
Чтобы начать работу с устройством Apple TV, выполните следующие действия.
Вот что вам нужно
- Персональный интернет
- Телевизор или другой дисплей с портом HDMI
- Кабель HDMI
Для Apple TV 4K требуется кабель, совместимый с HDMI 2.0 или более поздней версии. Чтобы получить доступ ко всем функциям вашего Apple TV, используйте кабель HDMI 2.1.
Если вы хотите использовать iPhone для настройки Apple TV
Настройте Apple TV 4K или Apple TV HD
Чтобы вернуться к предыдущему экрану во время настройки, нажмите кнопку «Назад» на пульте дистанционного управления. Чтобы начать сначала, отключите Apple TV от источника питания, а затем снова включите его.
Чтобы начать сначала, отключите Apple TV от источника питания, а затем снова включите его.
Подключите его и включите телевизор
Подключите Apple TV к источнику питания и подключите его к телевизору с помощью кабеля HDMI. Чтобы смотреть фильмы в формате 4K HDR на Apple TV 4K, убедитесь, что вы используете кабель HDMI 2.0 или более поздней версии и ваш телевизор поддерживает 4K, HDR или оба варианта. Затем включите телевизор и выберите вход HDMI, к которому подключен Apple TV.
Если у вас есть Apple TV с портом Ethernet и вы не хотите подключаться к Wi-Fi во время настройки, вы можете подключить Apple TV к маршрутизатору с помощью кабеля Ethernet.
Выберите свой язык и включите Siri
Нажмите вверх или вниз или проведите вверх или вниз по сенсорной панели пульта Apple TV Remote, чтобы найти свой язык и страну или регион. Чтобы выбрать параметр, выделите его, затем нажмите центр сенсорной панели. Если вы выбрали неправильный язык, нажмите кнопку «Назад», чтобы вернуться к предыдущему экрану.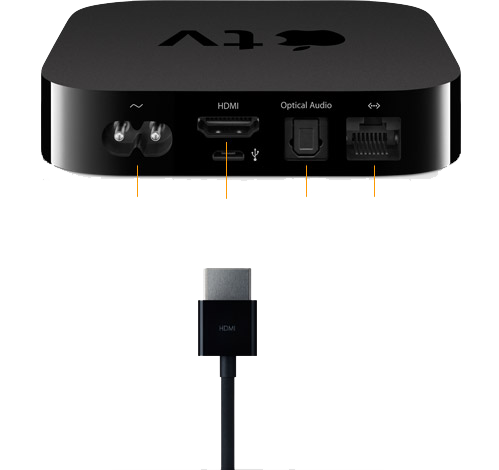
При появлении запроса выберите, использовать ли Siri.*
Узнайте больше о использовании пульта Apple TV Remote. Или узнайте, что делать, если пульт Apple TV не работает.
Войдите, используя свой Apple ID
Чтобы автоматически добавить свой Apple ID и настройки Wi-Fi на Apple TV, выберите «Настроить с iPhone». Затем разблокируйте iPhone, поднесите его к Apple TV и следуйте инструкциям на экране на iPhone и Apple TV.
Если вы не хотите настраивать Apple TV вместе с iPhone, выберите «Настроить вручную». Затем следуйте инструкциям на экране Apple TV, чтобы подключиться к домашней сети Wi-Fi и войти в систему, используя свой Apple ID.
Если у вас нет Apple ID, вы можете его создать. Если вы забыли свой пароль Apple ID, узнайте, как его сбросить.
Войдите в систему с помощью поставщика услуг телевидения
Выберите настройки
Начать трансляцию
Если вам все еще нужна помощь
Чтобы узнать, что делать дальше, найдите свою проблему ниже.

 C Mac-устройствами это не работает — нужен iPhone или iPad.
C Mac-устройствами это не работает — нужен iPhone или iPad.
