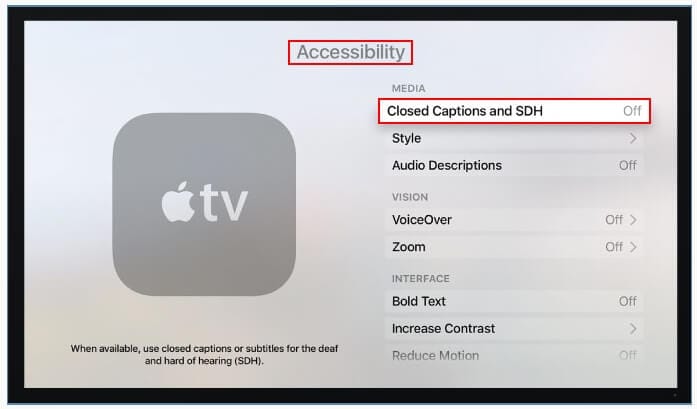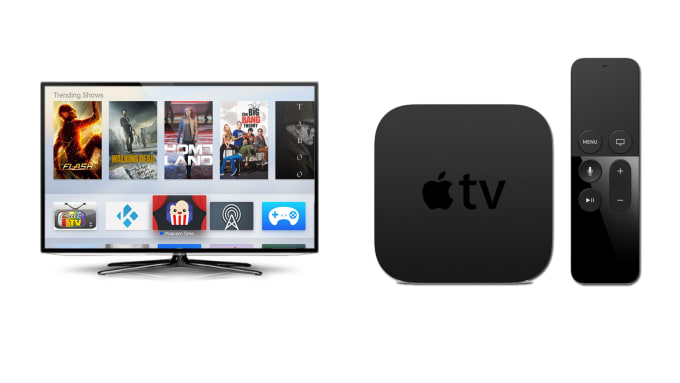Содержание
Изменение настроек видео и аудио на Apple TV
tvOS 16.0
tvOS 15.0
tvOS 14.0
tvOS 13.0
tvOS 12.0
Выберите версию:
tvOS 16.0
tvOS 15.0
tvOS 14.0
tvOS 13.0
tvOS 12.0
При изменении этого элемента управления страница автоматически обновится
Поиск по этому руководству
Вы можете настроить воспроизведение аудио и видео на Apple TV по своему вкусу. Например, Вы можете:
Убедиться, что разрешение изображения на Apple TV соответствует разрешению самого телевизора.
Контролировать, настроено ли на Apple TV переключение частоты кадров и динамического диапазона для соответствия видео контенту.
Контролировать, настроено ли на Apple TV воспроизведение аудио в формате Dolby Digital.

Выбирать язык субтитров и звуковой дорожки для контента на иностранном языке.
Калибровать видео или аудио, а также проверить подключение HDMI к Apple TV.
Настройка параметров видео
Можно настроить такие параметры видео, как формат и соответствие частоты кадров, а также проверить наличие проблем с подключением HDMI.
Откройте Настройки на Apple TV.
Выберите «Видео и аудио».
Выполните одно из следующих действий.
Настройка формата вывода видео. Выберите «Формат», затем выберите настройки разрешения, частоты кадров и динамического диапазона для воспроизведения видео.
Автоматическое включение динамического диапазона. На Apple TV реализована возможность автоматического переключения динамического диапазона во время воспроизведения для соответствия динамическому диапазону видеоконтента.
 Выберите «Согласование контента» и включите «Согласование динамического диапазона».
Выберите «Согласование контента» и включите «Согласование динамического диапазона».Проверка подключения HDMI. На Apple TV можно проверить подключение HDMI на наличие проблем. Выберите «Проверить HDMI-соединение», затем следуйте инструкциям на экране.
Повторная калибровка дисплея. Если с дисплеем возникли проблемы, выберите параметр «Сбросить настройки» для повторной калибровки дисплея.
Просмотр Apple TV без помех для окружающих
Apple TV позволяет ограничивать громкость музыки и звуковых эффектов. Это позволит лучше слышать диалоги при меньшей громкости.
Выполните одно из описанных ниже действий.
Уменьшение громкости видео, которое сейчас воспроизводится (Siri Remote 2-го поколения). Отобразите элементы управления воспроизведением, затем выберите кнопку «Параметры аудио» и выберите «Приглушение громких звуков» во всплывающем меню.

Уменьшение громкости видео, которое сейчас воспроизводится (Siri Remote 1-го поколения). Отобразите элементы управления воспроизведением, затем выберите кнопку «Параметры аудио» и выберите «Приглушение громких звуков» во всплывающем меню.
Уменьшение громкости всех видео. Откройте Настройки на Apple TV, затем выберите «Видео и аудио» и включите «Приглушение громких звуков».
Выбор языка для аудио или субтитров
Откройте Настройки на Apple TV.
Выберите «Видео и аудио» и укажите нужный язык в разделе «Язык» или «Субтитры».
Примечание. Если выбранный язык недоступен, будет использоваться язык по умолчанию — это язык, установленный для Вашего региона, или язык, выбранный в разделе основных настроек.
Настройка других параметров аудио
Можно настроить другие параметры аудио, в том числе звуковые эффекты и музыку, а также формат аудио.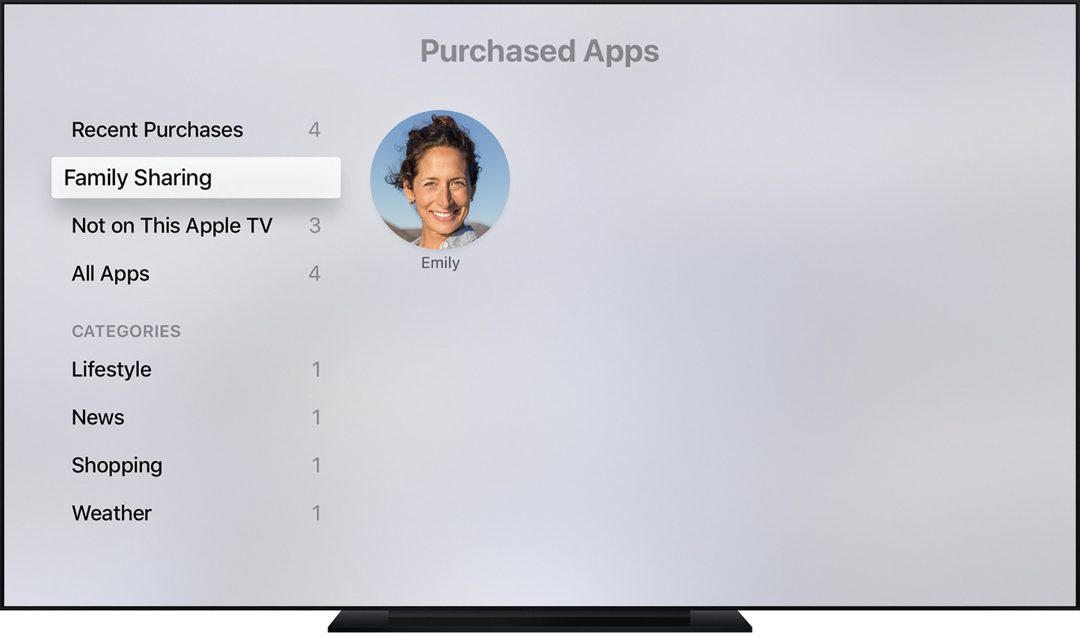
Откройте Настройки на Apple TV.
Выберите «Видео и аудио».
Измените требуемые настройки.
Аудиовыход (Apple TV 4K). Если для эффекта домашнего кинотеатра Вы подключили к Apple TV одну или две колонки HomePod, весь звук, включая щелчки при навигации, направляется на колонки HomePod. Вы можете изменить эту настройку на другой параметр, доступный для колонки. См. раздел Воспроизведение аудио в нескольких комнатах через Apple TV.
Аудиовыход (Apple TV HD). Вы можете выбрать воспроизведение всего звука через динамики телевизора или AirPods, наушники Bluetooth или другой динамик AirPlay. См. раздел Воспроизведение аудио в нескольких комнатах через Apple TV.
Аудиоформат. По умолчанию Apple TV использует лучший из доступных аудиоформатов. Вы можете изменить аудиоформат при возникновении проблем с воспроизведением. Выберите «Аудиоформат», затем выберите «Изменить формат» и выберите «Dolby Atmos», «Dolby Digital 5.
 1» или «Стерео».
1» или «Стерео».Щелчки при навигации. Выберите «Щелчки при навигации», чтобы включить или выключить их.
Звуковые эффекты и музыка. Выберите «Звуковые эффекты и музыка», чтобы включить или выключить их.
Аудиорежим. Apple TV может автоматически переключать аудиорежим для наилучшего качества воспроизведения. Если для Apple TV требуется 16‑битное аудио, аудиорежим можно изменить с «Авто» на «16 бит».
Калибровка видео или аудио
Можно настроить калибровку видео или аудио на Apple TV, домашнем кинотеатре или беспроводных наушниках, используя инструменты калибровки, доступные в Настройках.
Откройте Настройки на Apple TV.
Выберите «Видео и аудио».
Перейдите к разделу «Калибровка», затем выполните любое из следующих действий.
Баланс цвета. Выберите, чтобы измерить и настроить цвет изображения с помощью iPhone с Face ID и iOS 14.
 5 или новее.
5 или новее.Синхронизация беспроводной передачи аудио. Выберите этот параметр, чтобы провести тест на iPhone для синхронизации аудио с беспроводных на проводные колонки. См. раздел Калибровка аудио между проводными и беспроводными колонками.
Увеличение и развертка. Выберите для просмотра эталонного изображения, которое можно настроить с использованием параметров изображения на телевизоре.
Цветные полосы. Выберите для просмотра эталонного изображения цветных полос, которое можно настроить с использованием параметров изображения на телевизоре.
См. такжеКонтроль воспроизведения на Apple TVНастройка звука Apple TVИспользование Пункта управления tvOS на Apple TV
Максимальное количество символов:
250
Не указывайте в комментарии личную информацию.
Максимальное количество символов: 250.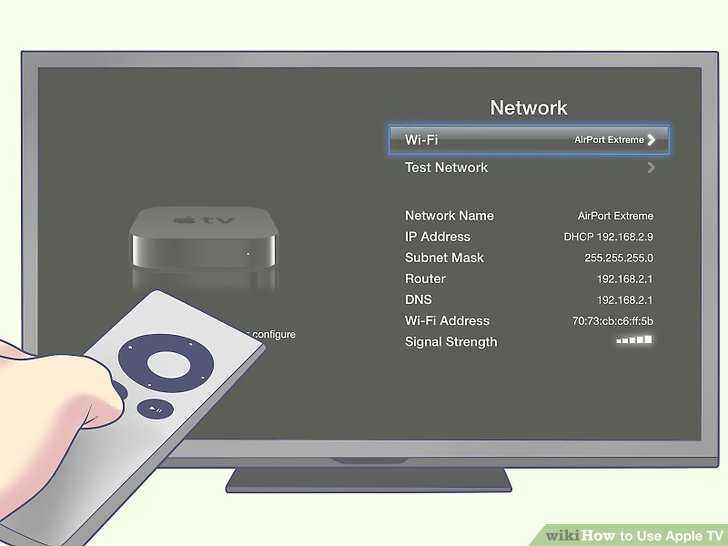
Благодарим вас за отзыв.
Как установить и настроить Apple TV
Процесс настройки Apple TV довольно удобен для пользователя, но это не означает, что вам нужно пройти через него, и некоторые полезные советы по настройке не по порядку. Независимо от того, настраиваете ли вы свой прямо сейчас или собираетесь купить, следите за тем, чтобы увидеть, как работает процесс.
Примечание:
Это руководство относится к обновлению оборудования Apple TV 4-го поколения 2015 года и последующим обновлениям, работающим под управлением tvOS.
Процесс начальной настройки
Базовый процесс настройки Apple TV, при условии, что у вас нет никаких сбоев, например, если вы не знаете, какой у вас пароль Wi-Fi или вы обнаруживаете, что у вас заканчиваются порты HDMI на телевизоре, довольно прост. вперед и имеет классическую простоту Apple.
Подключение к HDTV и домашней сети
Первым делом нужно просто подключить устройство. Давайте посмотрим на заднюю часть и выделим, для чего используются (очень немногие) порты.
Давайте посмотрим на заднюю часть и выделим, для чего используются (очень немногие) порты.
За монолитной черной коробкой Apple TV вы найдете четыре порта. Один порт питания, один порт HDMI, один порт Ethernet и один порт USB-C.
Порт питания предназначен для прилагаемого кабеля питания (который, мы должны сказать, действительно хороший кабель с привлекательной ретро-вилкой), порт HDMI предназначен для подключения Apple TV к HDTV или AV-ресиверу, а порт USB-C мало волнует потребителей. Нет, правда, обещаем. Причина, по которой ваш Apple TV не поставляется с кабелем USB-C, заключается в том, что порт предназначен исключительно для диагностических целей, и, если вы не вернете Apple TV для обслуживания, он, скорее всего, не будет использоваться в течение всего срока службы устройства.
Последний порт — это порт Ethernet, предназначенный для подключения Apple TV к домашней сети по жесткой линии. У вас нет ближайшего порта Ethernet? Не волнуйтесь, хотя наличие проводного медиацентра идеально подходит, Apple TV оснащен скоростным Wi-Fi 802. 11ac (с обратной совместимостью 802.11a / b / g / n), поэтому споры между Ethernet и Wi-Fi не ведутся. t такой же односторонний, как раньше. Если у вас есть поблизости, используйте его. Если у вас его нет, мы настроим подключение к Wi-Fi через мгновение.
11ac (с обратной совместимостью 802.11a / b / g / n), поэтому споры между Ethernet и Wi-Fi не ведутся. t такой же односторонний, как раньше. Если у вас есть поблизости, используйте его. Если у вас его нет, мы настроим подключение к Wi-Fi через мгновение.
Один порт, который заметно отсутствует (и которого очень не хватает некоторым поклонникам предыдущих воплощений Apple TV), — это цифровой оптический аудиовыход; Поклонники использования своих устройств Apple TV в качестве музыкальных медиацентров определенно высказали свое мнение об отсутствии цифрового аудиоразъема.
Расположив все порты в квадрате, подключите шнур питания Apple TV и возьмите пульт дистанционного управления.
Подключите пульт
Первоначальная настройка (а также повседневные операции) выполняются с помощью прилагаемого пульта дистанционного управления Apple TV. Самый первый шаг процесса настройки — это сопряжение пульта дистанционного управления с устройством Apple TV.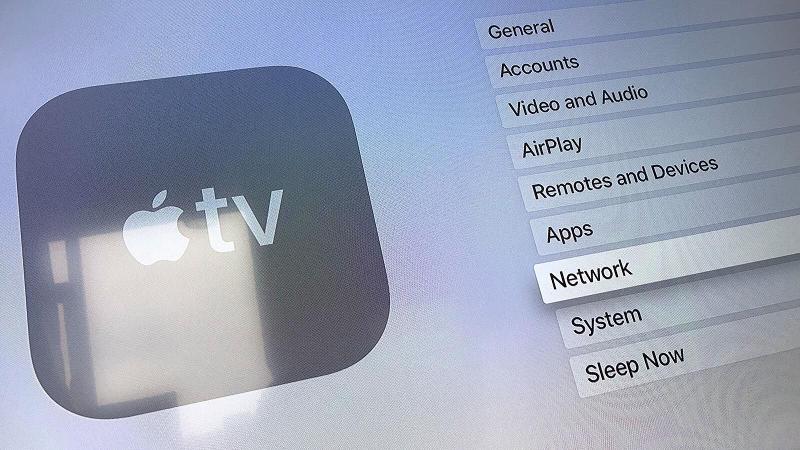 Для этого просто снимите защитную пленку с пульта дистанционного управления, если вы еще этого не сделали, и убедитесь, что на вашем Apple TV отображается следующий экран (который должен отображаться сразу после первой загрузки).
Для этого просто снимите защитную пленку с пульта дистанционного управления, если вы еще этого не сделали, и убедитесь, что на вашем Apple TV отображается следующий экран (который должен отображаться сразу после первой загрузки).
Матовая верхняя часть пульта ДУ — это трекпад, по которому можно перемещаться кончиком пальца; вы можете провести пальцем вверх, вниз, по кругу, а затем нажать на панель, чтобы подтвердить сделанный вами выбор. Теперь нажмите пэд, чтобы подключить пульт дистанционного управления к Apple TV.
Процесс настройки не совсем точно проведет вас через все функции пульта Apple TV, но не волнуйтесь, как только мы закончим процесс настройки, мы расскажем, что делают все кнопки.
Настройка подключения и Apple ID
На следующих двух шагах вы выберете свой язык и страну или регион, в котором находится Apple TV. После первых шагов по сопряжению пульта ДУ и выбора языка / страны вам будет предложено выбрать, хотите ли вы настроить свое устройство с помощью устройства iOS или вручную.
В чем разница между двумя вариантами настройки? Ваше терпение, друг и терпимость к использованию крошечного трекпада для поиска ваших логинов и паролей. Если вы выполняете настройку с помощью устройства iOS, вы можете автоматически передавать свой Apple ID и учетные данные Wi-Fi прямо со своего телефона на Apple TV. Если вы делаете это вручную, вам придется использовать экранную клавиатуру через тачпад, чтобы ввести все это. Если это вообще возможно, мы рекомендуем делать это через устройство, а не вручную (потому что для ввода вашего Apple ID используется крошечная трекпад и крошечная экранная клавиатура.
а также
Учетные данные Wi-Fi — это не весело).
Когда вы выбираете «Установить с помощью устройства», вам просто нужно следовать инструкциям на экране подсказки, показанном выше: разблокировать устройство iOS, включить Bluetooth, если он еще не включен, и держать устройство в непосредственной близости от вашего Apple. ТВ.
ТВ.
На устройстве iOS вы увидите ряд подсказок. Сначала вас спросят, хотите ли вы настроить Apple TV, как показано выше, затем вам будет предложено ввести пароль iCloud, и, наконец, вас спросят, хотите ли вы отправить диагностические данные со своего Apple TV. обратно в Apple. Пока этот процесс происходит, ваш Apple TV будет отражать изменения (указывая, что он подключается к вашей сети Wi-Fi, что вы должны ввести свой Apple ID и пароль и т. Д.).
Окончательный отбор
Когда сеть подключена, а Apple TV вошел в систему iCloud, остается лишь сделать несколько небольших выборов. Если вы использовали опцию настройки iOS-устройства, то это первый раз, когда вы будете использовать трекпад (если вы вручную ввели все свои Wi-Fi и пользовательские данные, поздравляем, вы уже являетесь опытным пользователем трекпада) .
Обратите внимание, что любой из выбранных вами здесь вариантов может быть немедленно отменен в настройках Apple TV, если вы передумаете (будь то через десять минут или в следующем году).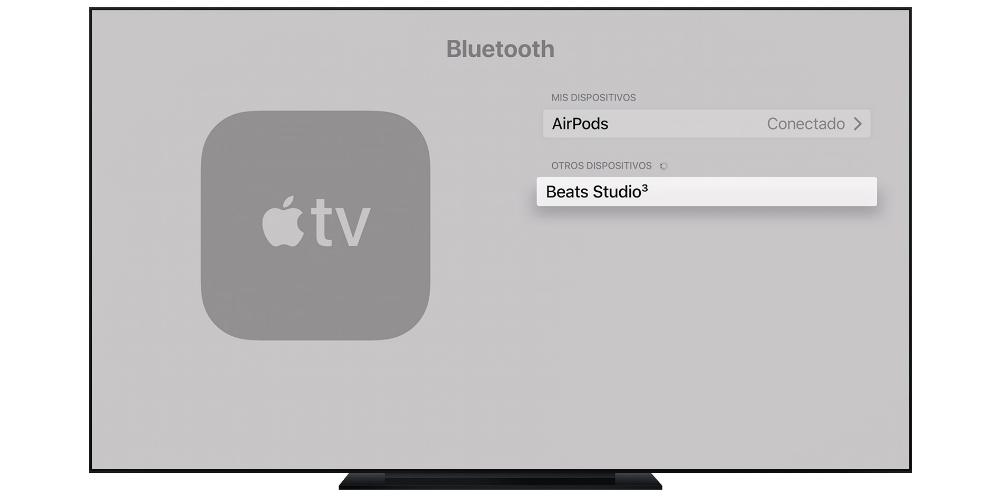
Первый выбор — включить ли вы службы геолокации. Если у вас нет веской причины отключить его, мы рекомендуем включить его. Это полезно для приложений с погодой, заставок и т.п., чтобы узнать, где вы находитесь с географической точки зрения. Проведите пальцем влево или вправо и сделайте выбор, щелкнув по нему.
Затем вам будет предложено включить или выключить Siri. В отличие от постоянно включенных устройств Amazon Echo или iOS с включенной функцией «Привет, Siri», Apple TV не активно слушает вашу гостиную, чтобы реагировать на ваши запросы. Как и в случае с голосовым управлением Amazon Fire TV, Siri доступна только в том случае, если вы нажмете специальную кнопку на пульте дистанционного управления и говорите в микрофон, расположенный на указанном пульте.
Вам решать, использовать вы это или нет, но это
является
21 век и ты
являются
получить возможность пьяно кричать на телевизор и требовать посмотреть каждую серию
Ура
. Но послушайте, если вы не хотите жить в будущем, это не наше дело.
Но послушайте, если вы не хотите жить в будущем, это не наше дело.
При следующем выборе «Посмотреть мир» вам будет предложено включить или отключить красивую заставку Ariel. Если пропускная способность вас не беспокоит, мы настоятельно рекомендуем включить ее, потому что она выглядит потрясающе. Если вас беспокоит пропускная способность, вы можете выбрать «Не сейчас», поскольку, по оценкам Apple, заставки на основе HD-видео потребляют около 600 МБ трафика в месяц.
Наконец, вам будет предложено включить данные диагностики и использования, принять участие в программе аналитики приложений (которая похожа на диагностическую программу, за исключением того, что позволяет разработчикам приложений, которые вы используете, видеть, как вы используете их приложения, и изучать данные о сбоях) , а также принять гарантию и пользовательское соглашение для вашей страны.
Сделав последний выбор, вы попадете прямо на главный экран Apple TV.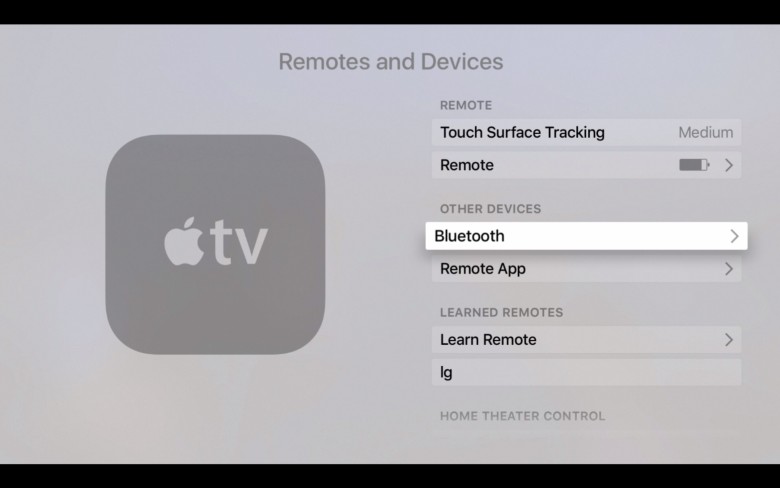
Навигация по Apple TV
Теперь, когда мы закончили первоначальную настройку, давайте подробнее рассмотрим пульт Apple TV и то, как мы используем его для навигации по Apple TV.
Ваш основной способ взаимодействия с Apple TV — тонкий пульт, показанный выше. Верхняя часть пульта дистанционного управления, как мы узнали ранее в этом руководстве, представляет собой небольшой трекпад, по которому вы можете перемещать палец, чтобы сделать выбор, а затем щелкнуть, чтобы подтвердить этот выбор. Если вы хотите перемещаться по главному экрану, чтобы выбрать, скажем, свои фотографии iCloud, просто проведите пальцем вправо, а затем щелкните, когда фотографии iCloud будут выделены.
Кнопка «Меню» вызывает меню в приложении, которое вы используете, или, если вы в настоящее время
в
меню, оно возвращает вас на предыдущий уровень. Так что, если вы, например, находитесь в настройках, и вам нужно вернуться на один или два уровня назад, чтобы сделать новый выбор, вы можете нажать кнопку меню столько раз, сколько хотите выйти из структура меню.
Кнопка «Домой» возвращает вас на главный экран Apple TV. Кнопка микрофона активирует Siri точно так же, как вы привыкли на своем iPhone или других устройствах iOS: нажмите, говорите и надейтесь, что Siri поймет, что вы ее просите. Остальные кнопки являются традиционными и не требуют пояснений: кнопки воспроизведения / паузы запускают и приостанавливают воспроизведение видео и музыкального контента, а кнопка увеличения / уменьшения громкости регулирует выходную громкость Apple TV.
Последнее замечание по поводу пульта дистанционного управления: в отличие от предыдущих версий Apple TV, в которых в пульте использовалась небольшая батарейка типа «таблетка» CR2032, которую пользователю приходилось время от времени заменять, новый пульт Apple TV имеет аккумуляторную батарею. В самом низу пульта дистанционного управления вы найдете небольшой порт Lightning (именно поэтому Apple TV поставляется с кабелем Lightning). Пока нет большого количества данных о том, как долго пульт будет работать в реальных условиях, но когда Apple объявила об этом, они прогнозировали до 3 месяцев на одной зарядке.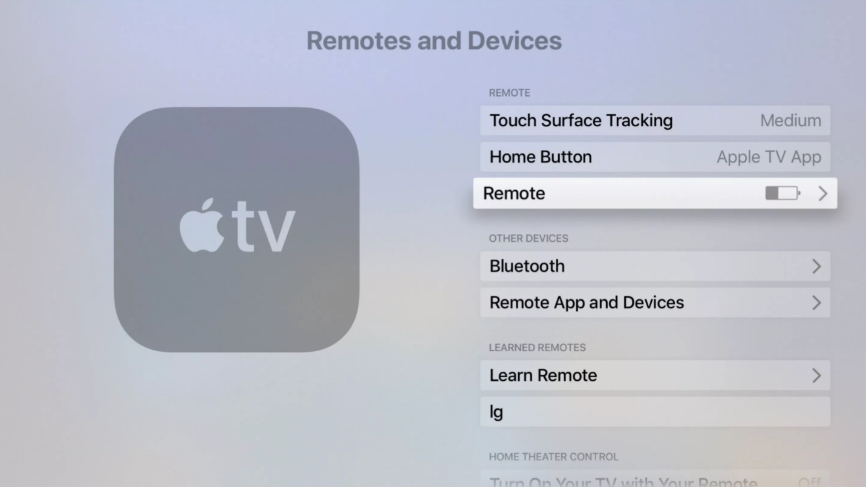 (Вероятно, больше, если вы почти не используете его, кроме запуска и остановки мультимедиа, и, вероятно, намного меньше, если вы используете его для игр с использованием встроенных датчиков).
(Вероятно, больше, если вы почти не используете его, кроме запуска и остановки мультимедиа, и, вероятно, намного меньше, если вы используете его для игр с использованием встроенных датчиков).
Настройки и конфигурация
Хотя мы уверены, что вы найдете много возможностей для просмотра фильмов, шоу, приложений и музыки на своем Apple TV, прежде чем погрузиться в игру со своими мультимедиа, давайте очень быстро взглянем на некоторые из дополнительных настроек, которые вы, возможно, захотите для настройки на ранних этапах работы с Apple TV.
Чтобы получить доступ к меню настроек, перейдите на главный экран, а затем с помощью трекпада проведите вниз и выберите значок шестеренки. Вот некоторые из настроек, которые могут вас заинтересовать, сгруппированные по их общим подменю.
В меню настроек «Общие» вы найдете параметры заставки, параметры ограничений (для настройки блокировок и родительского контроля на Apple TV), а также настройки для Siri и локального хранилища. Если вы обнаружите, например, что вам действительно нравится, что хранитель экрана Aerial играет в фоновом режиме, вы можете увеличить частоту, с которой он загружает новый контент, или, наоборот, если вы обнаружите, что он использует слишком много данных, вы можете уменьшить его или выключить это от.
Если вы обнаружите, например, что вам действительно нравится, что хранитель экрана Aerial играет в фоновом режиме, вы можете увеличить частоту, с которой он загружает новый контент, или, наоборот, если вы обнаружите, что он использует слишком много данных, вы можете уменьшить его или выключить это от.
Хотя большая часть материалов в категории «Аудио и видео» носит довольно технический характер (если все работает, и вы не знаете, сколько каналов имеет ваша система или какой звук вы хотите или должны использовать, мы рекомендуем просто оставив это все в покое) есть одна настройка, которую многие сочтут полезной: «Уменьшить громкие звуки». Если у вас нет AV-ресивера или телевизора высокой четкости, который хорошо справляется с динамической настройкой на изменение громкости, этот параметр поможет сократить резкие изменения между, скажем, шепотом шпионов и взрывающейся за ними машиной.
Наконец, если ваш Apple TV работает неправильно или вы хотите сбросить его до заводских настроек и начать все заново, вы можете сделать это в меню «Система», где вы найдете опции для обновления Apple TV, перезапуска или полного сброса.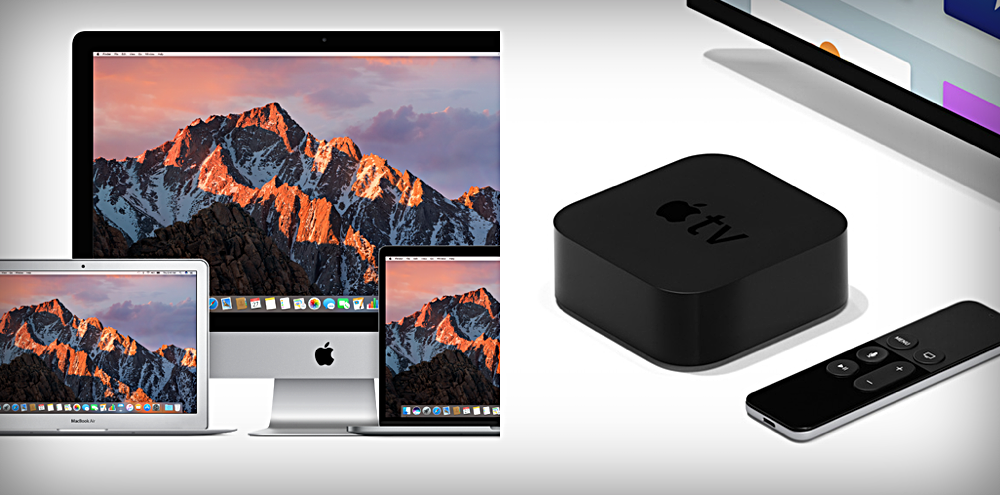 Это.
Это.
Достаточно повозиться со звуком или перезапустить Apple TV; Теперь у нас все настроено, поэтому нажмите клавишу «Домой» и начните экспериментировать с интересными вещами.
У вас есть срочный вопрос о вашем Apple TV или устройстве iOS? Напишите нам по адресу [email protected], и мы постараемся ответить на ваш вопрос.
Знай свой мобильный | Телефонный блог №1 в Интернете
Знай свой мобильный | Телефонный блог №1 в Интернете — новости, обзоры, советы и технические советы
Популярное
Узнайте больше →
Лучшее место для покупки восстановленного iPhone? Выбор эксперта…
Как купить отремонтированный айфон, не обдираясь? Мы знаем, где лучше всего купить отремонтированный iPhone. Ознакомьтесь с нашим обновленным руководством.
Лучший недорогой телефон прямо сейчас? Наш выбор № 1 на 2022 год…
Если вам нужен хороший телефон, но вы не хотите разориться, какие варианты лучше всего выбрать прямо сейчас? Вот наш выбор телефонов с лучшим соотношением цены и качества, которые можно купить прямо сейчас…
Плюсы и минусы ChromeBook: стоит ли покупать его?
Хромбуки хороши? На что похожа Chrome OS? Chromebook лучше ноутбука с Windows 10? Все раскроется внутри . ..
..
Лучшие предложения для iPhone 14 (предложения по обмену, бесплатные услуги и безлимитный трафик)
Ищете лучшие предложения для iPhone 14? Вот полный список самых конкурентоспособных и выгодных предложений iPhone 14, которые можно купить прямо сейчас…
Лучшие безлимитные тарифные планы на 2022 год
Найдите самые лучшие безлимитные тарифные планы для вашего смартфона. Узнайте, какой перевозчик предлагает лучшие предложения, самые выгодные предложения и самые низкие цены…
Лучший безлимитный план Verizon? Давайте сравним и исследуем…
Какой лучший безлимитный тариф Verizon? На данный момент у вас есть довольно много вариантов — вот как они все сравниваются…
ПОСЛЕДНИЕ
Цена Samsung Galaxy S23 – что предсказывают утечки…
Сколько будет стоить Samsung Galaxy S23? Вот все последние прогнозы цен на Samsung Galaxy S23 от лучших онлайн-лидеров…
Восстановленные телефоны: руководство для покупателей (2022 г.
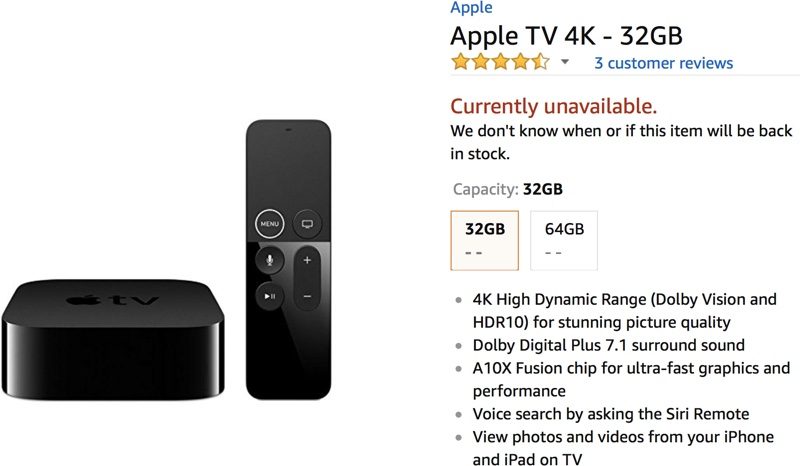 )
)
Если вы хотите сэкономить немного денег и сделать планету солиднее, сократив отходы, покупка отремонтированных телефонов — отличный вариант. Вот все, что вам нужно знать…
Сравнение цен на iPhone 15 — что говорят утечки…
Сколько будет стоить iPhone 15? А как насчет Pro и Pro Max? А iPhone 15 Ультра? Давайте проверим некоторые прогнозы цен на iPhone 15, чтобы узнать…
Запись видео iPhone 15 Ultra 8K: флагманская функция?
IPhone 15 Ultra, среди прочего, будет иметь возможность снимать видео 8K…
iPhone 15 Ultra Pro Max: или iPhone 15 Ultra? Что в имени…
Apple, по-видимому, работает над новым ультра-премиальным iPhone 2023 года, и он будет называться либо iPhone 15 Ultra, либо iPhone 15 Pro Max Ultra — и у нас есть много-много ВОПРОСОВ…
iPhone 14: полное руководство на 2022 год — Plus, Pro и Pro Max
Ассортимент iPhone 14 от Apple уже здесь со спутниковыми службами экстренной помощи, обнаружением сбоев, чипом A15, улучшенной камерой, Dynamic Island и многим другим. Но стоит ли его получать?
Но стоит ли его получать?
Лучшие безлимитные тарифные планы на 2022 год
Найдите самые лучшие безлимитные тарифные планы для вашего смартфона. Узнайте, какой перевозчик предлагает лучшие предложения, самые выгодные предложения и самые низкие цены…
iPhone 15: все, что вам нужно знать — утечки, обновления и новые модели…
Все последние новости о дате выпуска iPhone 15, характеристики, утечки и многое другое в преддверии даты его выпуска в 2023 году. Каким будет iPhone 15? Давайте узнаем, просматривая все последние новости и утечки…
Характеристики камеры Google Pixel 7 Pro: подробности об обновлениях и настройках
Google Pixel 7 Pro имеет невероятно мощную камеру. Вот все характеристики камеры Pixel 7 Pro, а также ее новые функции и возможности, подробно описанные в одном месте…
Есть ли в Android 12 режим «Не беспокоить»? + Как это использовать
С таким количеством приложений, которые нуждаются в круглосуточной отправке уведомлений на наши устройства, функция «Не беспокоить» никогда не была такой долгожданной функцией. Но есть ли он на Android 12? Давайте взглянем…
Но есть ли он на Android 12? Давайте взглянем…
Обзор DuckDuckGo: жизнеспособная альтернатива Google?
DuckDuckGo так же хорош для поиска, как Google? Должны ли вы переключиться? Вот все, что вам нужно знать в нашем полном обзоре DuckDuckGo…
Нужна ли вам телевизионная лицензия для просмотра Netflix? Давай выясним…
Требуется ли телевизионная лицензия для просмотра Netflix? Это темная область закона, поэтому давайте разберемся раз и навсегда…
Как проверить состояние батареи iPhone: что это такое и почему это важно
В этом руководстве мы покажем вам, как отслеживать и проверять состояние батареи iPhone, почему это важно делать и какие факторы влияют на состояние и самочувствие батареи вашего iPhone…
Обзор iPhone 14: ЗА и ПРОТИВ — стоит ли?
Если вы используете более старый iPhone, скажем, iPhone 11 или 12, iPhone 14 — это обновление, которого вы ждали. Вот почему…
Есть ли в Galaxy S22 разъем для наушников?
Мир становится беспроводным, и в последние годы разъемы для наушников и кабели для зарядных устройств начали исчезать из смартфонов некоторых ведущих производителей — так ли это в случае с Samsung Galaxy S22? Давайте исследуем…
Поставляется ли Galaxy S22 с защитной пленкой для экрана? Что в коробке?
Когда мы раскошеливаемся на новое устройство, такое как Samsung Galaxy S22, мы должны быть обеспокоены тем, какие защитные функции оно имеет.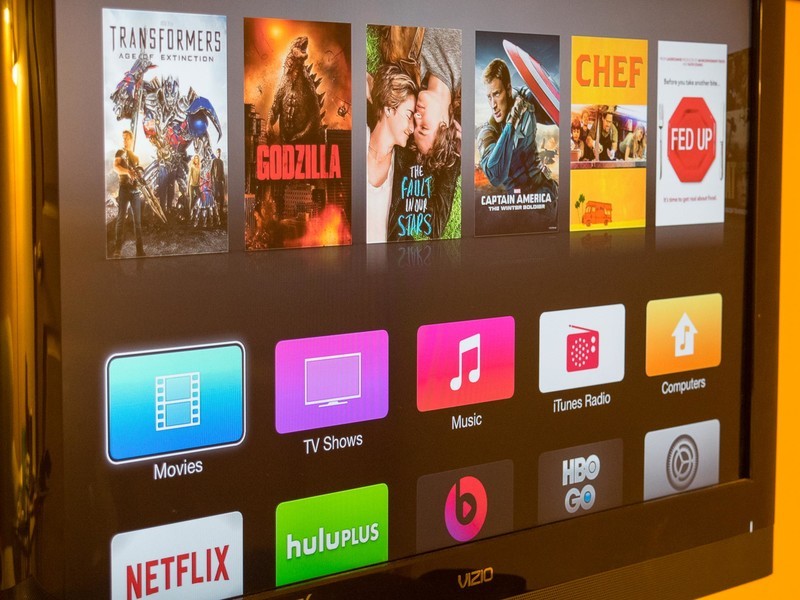 В коробке есть защитная пленка? Давайте взглянем…
В коробке есть защитная пленка? Давайте взглянем…
Сравнительная таблица размеров оперативной памяти iPhone: все перечисленные модели
Сколько оперативной памяти у вашего iPhone? Ознакомьтесь с нашей удобной таблицей сравнения размеров оперативной памяти iPhone и найдите ее — включены все основные модели и варианты…
Сколько стоят телефоны Google Pixel? Сравнение всех моделей…
Сколько стоят телефоны Google Pixel? Они дешевле, чем телефон от Samsung или Apple? Давайте выясним это, сравнив цены на ВСЕ последние телефоны Pixel от Google…
Как сделать снимок экрана на телефоне Google Pixel
Вот краткое руководство о том, как делать снимки экрана на телефоне Google Pixel — этот метод также работает на ВСЕХ текущих телефонах Pixel…
Обзор iOS 16: лучшее обновление Apple для iPhone за последние годы?
iOS 16 от Apple уже доступна, и это одно из лучших обновлений компании для iPhone за последние годы — вот почему…
Стоит ли покупать телефон Pixel? Руководство «ЗА И ПРОТИВ»…
Стоит ли покупать телефон Pixel, скажем, от Samsung или OnePlus? Давайте исследуем плюсы и минусы жизни с телефоном Pixel . ..
..
Объяснение USB Type C: что это такое и как это работает
Что такое USB тип C? В этом руководстве мы подробно расскажем, что такое USB Type C, как он работает, почему он лучше, чем стандарт Lightning от Apple, а также о других его бесчисленных преимуществах.
Переключатель USB-C для iPhone 15 на 100% — вот почему…
IPhone 15 станет первым iPhone с зарядным портом USB-C, положив конец многолетней любви Apple к порту Lightning…
Как запустить Mac в безопасном режиме? Безопасность прежде всего!
Независимо от того, какую операционную систему вы используете, перезагрузка компьютера в безопасном режиме — отличный способ решить ряд технических проблем. Если вы работаете на Mac, в какой-то момент вам нужно будет знать, как это сделать…
PittNet Wi-Fi: подключение Apple TV | Информационные технологии
Вы находитесь здесь
Главная » Справочная служба » Справочная документация
Обзор
Следующие инструкции можно использовать для настройки Apple TV для подключения к сети PittNet Wi-Fi.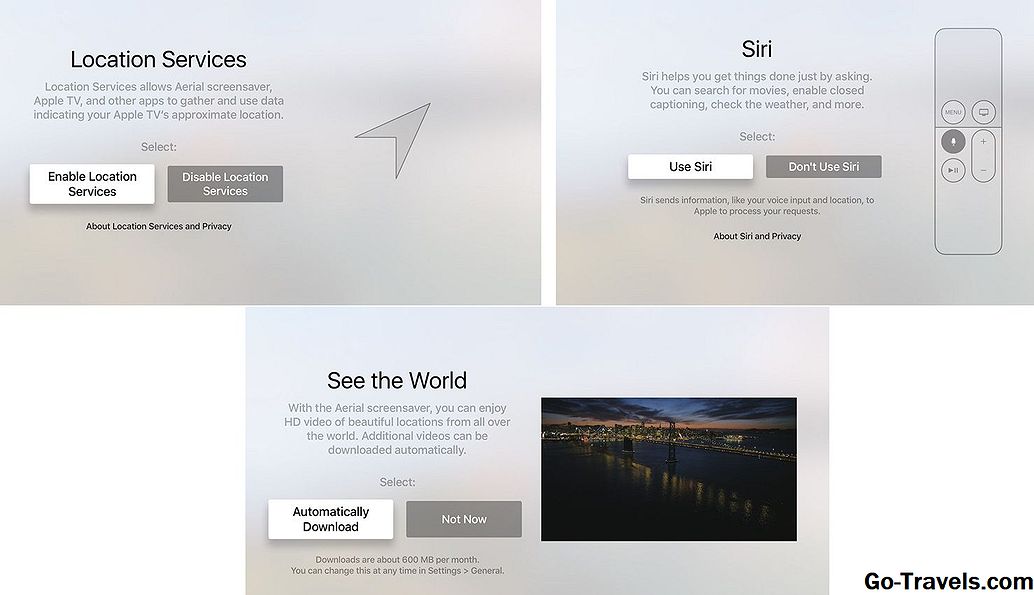 В настоящее время Apple TV не поддерживает проводные подключения 802.1x к PittNet. Некоторые шаги требуют переключения между Apple TV и компьютером Mac, поэтому обратите внимание на то, что требуется.
В настоящее время Apple TV не поддерживает проводные подключения 802.1x к PittNet. Некоторые шаги требуют переключения между Apple TV и компьютером Mac, поэтому обратите внимание на то, что требуется.
Требования
- Компьютер Apple под управлением macOS 10.14 или выше.
- Кабель Micro USB или USB-C (старые модели) или компьютер Apple TV и macOS в той же проводной сети или сети Wi-Fi (новые модели).
- Apple TV и компьютер с macOS обновлены до текущих версий программного обеспечения.
- Первоначальная настройка Apple TV, чтобы он отображался на главном экране.
Настройка Apple TV
- На Apple TV выберите Настройки > Общие > Профили .
- Удалите все предыдущие профили WIRELESS-PITTNET, если они существуют.
- Эта опция не будет существовать, если ранее не были установлены профили.
- Верните Apple TV на главный экран.

- На компьютере Mac Загрузите Apple Configurator 2 из Mac App Store.
- Открыть Конфигуратор Apple 2 .
- Создайте сетевой профиль, выбрав Файл > Новый профиль в строке меню Mac.
- Вам потребуется настроить несколько параметров профиля; на вкладке General введите WIRELESS-PITTNET как Имя .
Примечание: Именно так профиль будет называться в разделе «Профили» на Apple TV.
- Выберите вкладку Wi-Fi , нажмите Настроить , затем укажите следующую информацию:
- Идентификатор набора услуг (SSID) : введите WIRELESS-PITTNET .
- Автоматическое соединение : отметьте этот выбор.
- Тип защиты : выберите WPA/WPA2 Enterprise (после выбора этого параметра появятся настройки предприятия).

- Настройки предприятия : Протоколы вкладка.
- Принятые типы EAP : выберите PEAP .
- Имя пользователя : введите имя пользователя своей университетской вычислительной учетной записи.
- Пароль : введите пароль своей учетной записи University Computing Account.
- От Вкладка Wi-Fi найдите Настройки предприятия , нажмите Trust , затем в разделе Имена сертификатов доверенных серверов нажмите + , и будет создана запись под названием Общее имя сертификата . Дважды щелкните эту запись и измените текст на ias.cssd.pitt.edu .
- В меню выберите Файл , затем выберите Сохранить .
Примечание: Вы можете увидеть предупреждение о Этот профиль требует ввода данных пользователем при установке на устройстве и не может быть установлен на контролируемых устройствах . Это означает, что на устройстве Apple TV появится запрос на установку сертификата вручную. Нажмите Все равно сохранить .
Это означает, что на устройстве Apple TV появится запрос на установку сертификата вручную. Нажмите Все равно сохранить . Подключите устройство Apple TV к компьютеру с macOS:
Для более старых устройств подключите Apple TV через USB
- Для устройств без USB-порта или если USB-кабель недоступен, подключите Apple TV и компьютер с macOS к одной сети. Это можно сделать в сети, отличной от Pitt, которая не требует аутентификации 802.1x. После подключения выполните следующие действия:
- На Mac запустите Apple Configurator 2 .
- В меню Apple Configurator 2 выберите Сопряженные устройства .
- Выберите свой Apple TV в списке сопряженных устройств, затем нажмите Pair .
- На Mac введите 6-значный PIN-код, который отображается на экране Apple TV.
- Выберите свой Apple TV в окне устройства Apple Configurator.
- На экране отобразится подключенное устройство Apple TV в Apple Configurator 2.

- Убедитесь, что Apple TV находится на главном экране.
- На панели инструментов Apple Configurator нажмите Добавить , затем выберите Профили .
Выберите созданный профиль WIRELESS-PITTNET , затем нажмите Добавить .
На устройстве Apple TV нажмите Установить . Вы можете увидеть предупреждение о том, что сертификат не подписан. Это ожидаемо, и вы можете продолжать.
Примечание: В Apple Configurator может появиться сообщение об ошибке, что профиль не установлен. Если Apple TV сообщает, что профиль был установлен, вы можете игнорировать эту ошибку.
В это время Apple TV должен автоматически подключаться к сети PittNet Wi-Fi.
- Кабель USB можно отсоединить, а кабель HDMI снова подключить (при необходимости).
- Если вы были подключены к той же сети, вам может потребоваться вручную изменить сеть Wi-Fi, отключить кабель Ethernet или перезагрузить устройство перед подключением.

Как настроить Apple TV для максимального удобства
У вас только что появился Apple TV? Apple TV HD или Apple TV 4K привносят на ваш телевизор коллекцию мультимедийных возможностей, от видеоприложений до фотографий и игр, но есть несколько настроек, которые вы, возможно, захотите изменить, чтобы получить максимальную отдачу от вашей новой приставки. коробка.
Ознакомьтесь с пятью главными советами по использованию Apple TV…
Рекомендуемые аксессуары для Apple TV:
- Удаленный цикл Siri
- Контроллер PlayStation DualShock 4
- Подписка Apple Arcade
Вот пять основных советов, которые помогут максимально эффективно использовать Apple TV:
Лучшие настройки видео Apple TV
Каждый телевизор будет иметь немного другую конфигурацию видео. Вы захотите откалибровать сам телевизор, но Apple TV также имеет свои собственные настройки, которые вам, вероятно, потребуется настроить, чтобы получить наилучшие впечатления.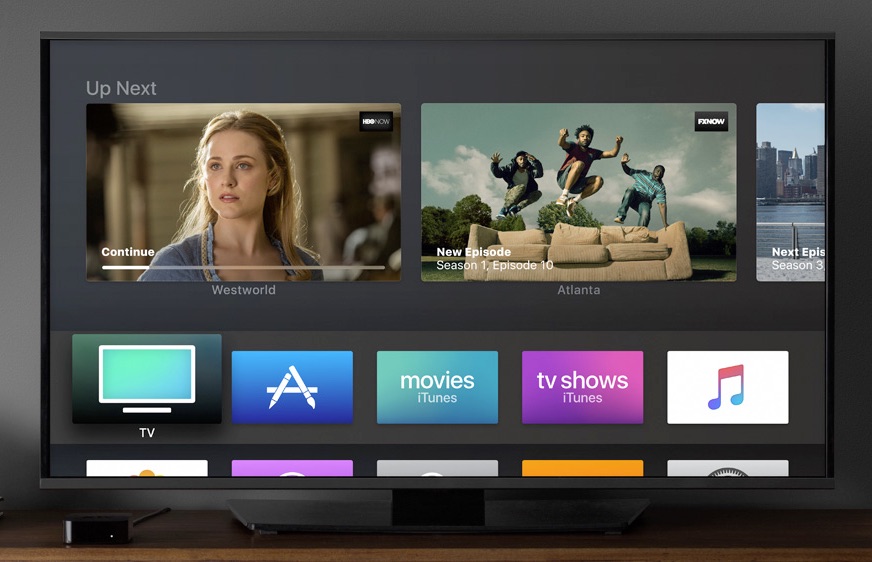
Зайдите в приложение «Настройки», выберите «Видео и аудио». Если у вас Apple TV 4K, формат вывода видео может быть установлен по умолчанию на 4K HDR. На первый взгляд, это лучший вариант качества. Однако это означает, что весь контент воспроизводится Apple TV в формате HDR, даже контент, который недоступен в расширенном динамическом диапазоне, включая такие вещи, как большинство интерфейсов приложений.
Для лучшего качества видео в системе измените формат вывода видео на 4K SDR. Затем включите «Соответствие динамического диапазона» и «Соответствие частоты кадров». Если эти параметры включены, Apple TV будет большую часть времени выводить в формате 4K SDR. Однако, когда он сталкивается с видеоконтентом с высоким динамическим диапазоном, он переключается в соответствующий режим 4K HDR. Когда вы закончите просмотр видео, оно вернется к 4K SDR. Вы можете увидеть видимый «переключатель» на самом телевизоре.
Для некоторых старых телевизоров это переключение форматов может быть интенсивным и занимать много времени, что может вызывать раздражение.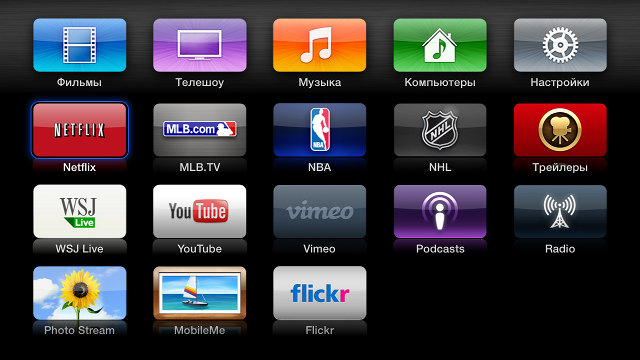 В этом случае может быть предпочтительнее отключить автоматическое сопоставление и оставить Apple TV в постоянном режиме 4K HDR. Однако, предполагая, что ваш телевизор относительно новый, лучше всего настроить Apple TV на 4K SDR с динамическим сопоставлением.
В этом случае может быть предпочтительнее отключить автоматическое сопоставление и оставить Apple TV в постоянном режиме 4K HDR. Однако, предполагая, что ваш телевизор относительно новый, лучше всего настроить Apple TV на 4K SDR с динамическим сопоставлением.
Поместите очередь Up Next непосредственно на главный экран Apple TV
Верхний ряд главного экрана Apple TV называется Top Shelf. Любые приложения, которые вы поместите в первую строку, могут отображать содержимое выше, например, интерактивные предварительные просмотры доступного содержимого внутри. Музыка покажет трейлеры, Фото покажет воспоминания из вашей библиотеки, и сторонние приложения, такие как Plex, также поддерживают это.
В отличие от iPhone или iPad, это означает, что размещение значков влияет на поведение главного экрана. Как правило, вы должны размещать значки в верхнем ряду для приложений, которые используют преимущества верхней полки. Приложения, которые не поддерживают Top Shelf, будут просто отображать статическое изображение для предварительного просмотра.
Одно приложение, которое я рекомендую разместить на верхней полке, — это приложение для телевизора. Вы можете поместить свою очередь «На очереди» (которая отслеживает ход шоу и фильмов, которые вы смотрите из Apple и многих сторонних источников) на верхнюю полку, чтобы она всегда была доступна с первого взгляда. К сожалению, в tvOS 13 это не поведение по умолчанию. Приложение TV по умолчанию показывает свой собственный набор вещей для просмотра, а не на основе ваших предпочтений.
Чтобы изменить приложение ТВ, чтобы отображалась очередь «На очереди», откройте «Настройки», выберите «Приложения», затем «ТВ». Затем вы можете нажать, чтобы переключить настройку «Главный экран»; измените его с «Что смотреть» на «Далее».
Изменение кнопки ТВ на пульте
Говоря о приложении ТВ, конфигурация операционной системы Apple TV по умолчанию означает, что нажатие физической кнопки ТВ на пульте Siri Remote открывает приложение ТВ. Где бы вы ни находились, вы можете нажать кнопку ТВ, чтобы вернуться в приложение ТВ.
Если вы активно пользуетесь ТВ-приложением, возможно, это то, что вам нужно. Приложение TV интегрируется с такими поставщиками, как Hulu, Amazon Prime Video, HBO и другими. Если вы в основном смотрите контент из поддерживаемых им источников, приложение TV может служить центром для всех ваших потребностей в видео.
Однако, если вы в основном используете приложения, которые не интегрируются с ТВ-приложением, в первую очередь Netflix, то выделение физической кнопки на пульте для приложения, которое вы редко используете, вызывает разочарование. К счастью, Apple позволяет вам изменить это. В настройках нажмите «Пульты и устройства», затем выберите опцию «Кнопка «Домой». Щелкните для переключения между параметрами. Установите его на «Главный экран». Теперь кнопка TV на пульте всегда будет переходить на корневой уровень операционной системы Apple TV, на главный экран, что значительно ускоряет переключение между приложениями.
Лично я довольно часто пользуюсь приложением TV, но я все же настроил кнопку для перехода на главный экран, чтобы она соответствовала ментальной модели других устройств iOS; наличие кнопки «аварийного люка», которая всегда возвращается домой.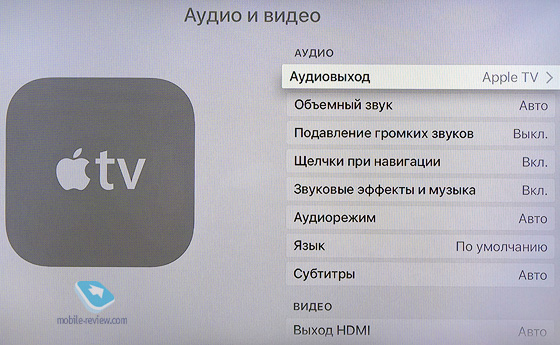 Нажатие «Домой» также означает, что вы можете быстро перейти на верхнюю полку — см. предыдущий совет.
Нажатие «Домой» также означает, что вы можете быстро перейти на верхнюю полку — см. предыдущий совет.
Добавьте пульт Apple TV в Пункт управления
Как только вы начнете использовать Apple TV, в какой-то момент вы неизбежно потеряете пульт Siri Remote. Скорее всего, это спинка дивана. Когда это происходит (или если пульт просто нуждается в зарядке и временно не работает), удобно иметь другой способ управления Apple TV.
У Apple есть довольно глубокая интеграция с платформой, чтобы обеспечить именно это. Во-первых, если ваш Apple TV подключен к HomeKit, вы можете попросить Siri на своем iPhone воспроизводить контент непосредственно на телевизоре. Скажите на телефоне что-нибудь вроде «Включи утреннее шоу в гостиной», и он автоматически загрузит телешоу из приложения для телевизора и передаст его на Apple TV.
Если вам просто нужна непосредственная замена пульта дистанционного управления, вы можете использовать пульт дистанционного управления, встроенный в iOS и доступный для всей системы через Центр управления.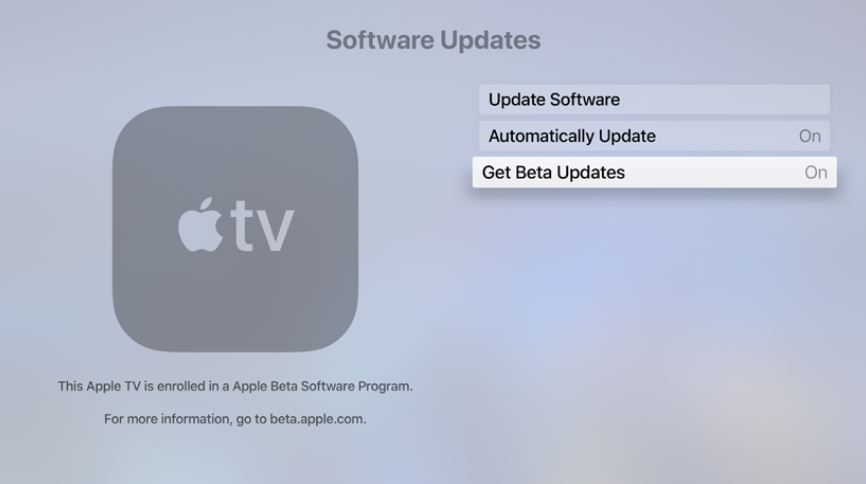 Чтобы открыть Центр управления, на iPhone X или более поздней версии вам нужно провести вниз по правой стороне выемки. На более ранних моделях iPhone проведите пальцем вверх от нижней части экрана.
Чтобы открыть Центр управления, на iPhone X или более поздней версии вам нужно провести вниз по правой стороне выемки. На более ранних моделях iPhone проведите пальцем вверх от нижней части экрана.
Найдите значок «Удаленный» и коснитесь его. Теперь у вас будет доступ к виртуальному трекпаду и кнопкам, отражающим физический пульт.
Если вы не видите значок удаленного доступа в Центре управления, возможно, вам придется добавить его вручную. На устройстве iOS откройте «Настройки», нажмите «Пункт управления» -> «Настроить элементы управления». Прокрутите вниз и нажмите зеленую кнопку «плюс» рядом с элементом «Apple TV Remote».
(Кстати, вы также можете настроить Apple TV для управления с помощью стандартных ИК-пультов или даже игровых контроллеров.)
Не забудьте год бесплатного использования Apple TV+
Если новый Apple TV был приобретен после 10 сентября 2019 г., вы, вероятно, имеете право на бесплатное использование Apple TV+ в течение года.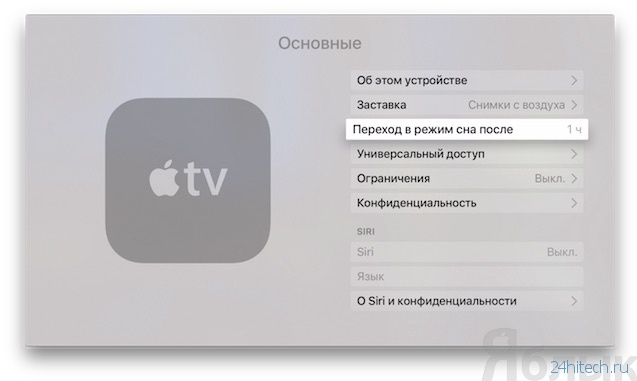 Apple TV+ позволяет смотреть оригинальные телешоу и фильмы Apple, например «Утреннее шоу» и «Для всего человечества».
Apple TV+ позволяет смотреть оригинальные телешоу и фильмы Apple, например «Утреннее шоу» и «Для всего человечества».
Apple TV+ доступен через приложение TV. Чтобы использовать свой бесплатный год, откройте приложение TV на своем новом Apple TV и найдите баннеры Apple TV+. Магазин должен автоматически определить, что вы просматриваете только что активированный продукт, и представить вам предложение «Наслаждайтесь одним годом бесплатно».
Вы можете ознакомиться со всем, что предлагает Apple TV+, в нашем сводном руководстве по TV+. Apple каждый месяц добавляет новые оригинальные шоу и фильмы.
Эту пробную версию можно активировать только один раз для каждой семьи, поэтому, если кто-то из вашей группы семейного доступа уже активировал ее на новом принадлежащем ему устройстве, пробная версия будет недоступна.
Кроме того, это годовая пробная версия, которая автоматически продлевается за 4,99 доллара США в месяц по истечении года. Поэтому, если вы не хотите, чтобы с вас взимали плату, не забудьте установить напоминание об отмене через год. Вы можете управлять своими подписками с экрана настроек любого устройства iOS.
Вы можете управлять своими подписками с экрана настроек любого устройства iOS.
FTC: Мы используем автоматические партнерские ссылки, приносящие доход. Подробнее.
Посетите 9to5Mac на YouTube, чтобы узнать больше новостей Apple:
Вы читаете 9to5Mac — экспертов, которые день за днем сообщают новости об Apple и окружающей ее экосистеме. Обязательно заходите на нашу домашнюю страницу, чтобы быть в курсе всех последних новостей, и следите за новостями 9to5Mac в Twitter, Facebook и LinkedIn, чтобы оставаться в курсе событий. Не знаете, с чего начать? Ознакомьтесь с нашими эксклюзивными историями, обзорами, практическими рекомендациями и подпишитесь на наш канал YouTube
Советы, хитрости и скрытые функции Apple TV
Apple TV начиналась как хобби для своего создателя из Купертино, но это также был первый шаг технологического гиганта в мир умного дома.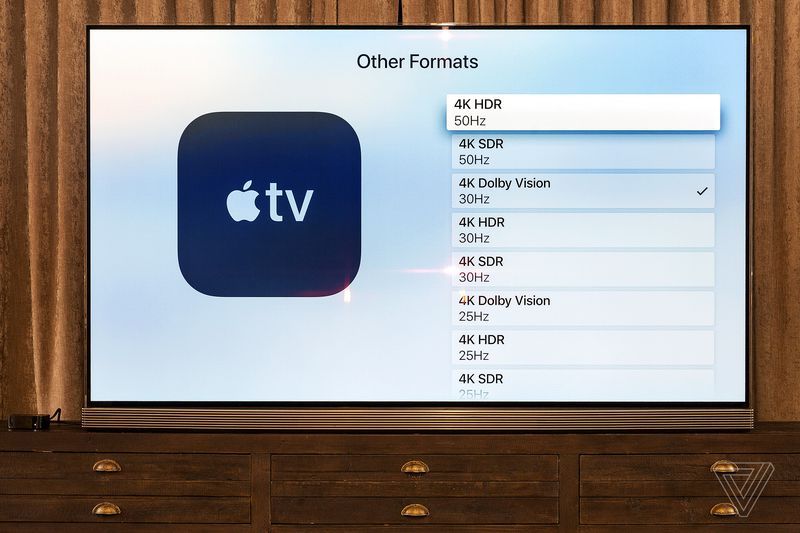 За последние пару лет Apple стала еще более серьезно относиться к своей потоковой приставке.
За последние пару лет Apple стала еще более серьезно относиться к своей потоковой приставке.
Теперь Apple TV — один из лучших комплектов для потоковой передачи, которые вы можете купить. Он отвечает всем требованиям: Dolby Vision, 4K, Dolby Atmos и даже магазину приложений.
Последний Apple TV 4K, выпущенный в 2021 году, даже упаковывается в радио Thread, что делает его еще лучшим концентратором HomeKit, и все это готово сыграть большую роль в платформе умного дома Matter в качестве пограничного маршрутизатора Thread.
Конечно, вы можете знать, как с ним работать, но есть ряд секретных маневров и настроек, о которых вы, возможно, не знали.
Мы сгруппировали их для вас здесь, чтобы помочь вам перейти от пользователя Apple TV к специалисту по Apple TV.
Изменение действия кнопки «Домой»
Приложение Apple TV — это ваш центр кино и телевидения. Он отслеживает, где вы находитесь в своем любимом телешоу, и покажет вам, включен ли этот фильм, который вы хотите посмотреть, в ваши подписки, или вам придется заплатить за него. Он также отслеживает ваши местные спортивные команды.
Он также отслеживает ваши местные спортивные команды.
Когда вы нажмете кнопку «Домой» на пульте Siri Remote, вы перейдете прямо к приложению TV. Это круто, но, к сожалению, ТВ-приложение еще не там, где должно быть (пожалуйста, добавьте поддержку Netflix, спасибо). Пока этот момент не наступил, вам лучше изменить функцию кнопки «Домой».
1. Перейдите к Настройки .
2. Нажмите Пульты и устройства .
3. Нажмите кнопку «Домой» , чтобы переключиться на главный экран.
Теперь, когда вы нажмете кнопку «Домой», вы действительно попадете, понимаете, домой. Если вы хорошо разбираетесь в Netflix, это гораздо более простой способ получить доступ ко всему вашему контенту, поскольку, к сожалению, приложение TV еще не поддерживает контент Netflix.
Как подключить контроллер PlayStation DualShock 4 к Apple TV
1. Включите Apple TV и перейдите к Настройки .
2. Перейдите к Пульты и устройства .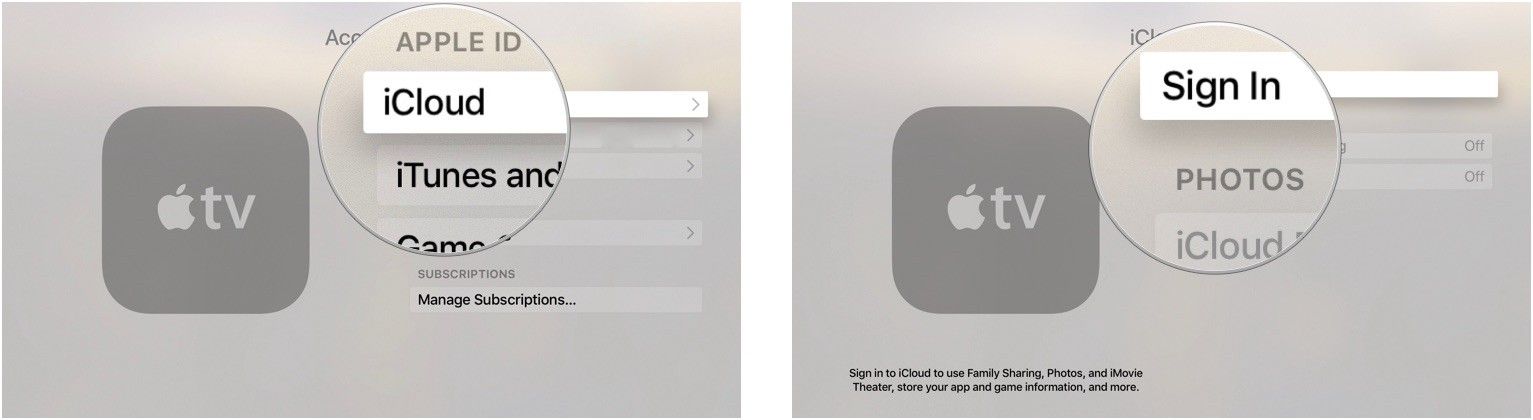
3. Перейдите к Bluetooth .
4. На контроллере PlayStation удерживайте нажатыми кнопки PlayStation и Share, пока индикатор на черном контроллере не начнет мигать.
5. Вы должны увидеть контроллер в списке устройств. Выберите его с помощью пульта Apple TV, и они будут сопряжены.
Как подключить контроллер Xbox к Apple TV
Если вы используете контроллер Xbox, процесс во многом такой же, но совместимы только некоторые контроллеры Xbox One. Вам понадобится один из контроллеров с номером модели 1708, который поставляется с Xbox One S, или контроллер Elite 2, который поставляется с Xbox One X.
Вы можете найти номер модели вашего контроллера в батарейном отсеке на задней панели контроллера, так что вытащите их и посмотрите. Если вы купили консоль Xbox One за последние пару лет или обновили свой геймпад, скорее всего, вам не о чем беспокоиться.
Вы также должны сначала убедиться, что прошивка вашего контроллера Xbox One обновлена.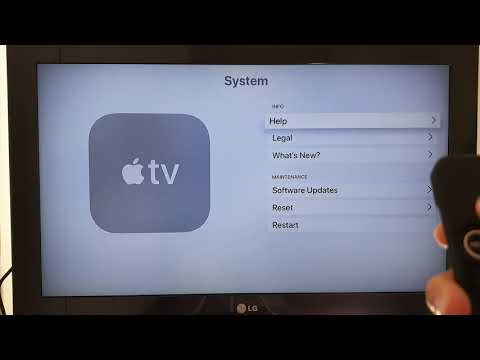 Затем сделайте следующее.
Затем сделайте следующее.
1. Включите Apple TV и перейдите в Настройки .
2. Перейдите к Пульты и устройства .
3. Перейдите к Bluetooth .
4. Включите контроллер Xbox, затем нажмите и удерживайте кнопку подключения в течение нескольких секунд.
5. Вы должны увидеть контроллер в списке устройств. Выберите его с помощью пульта Apple TV, и они будут сопряжены.
Если у вас есть новая консоль следующего поколения серии Xbox, то вам пока не повезло… строка на странице поддержки Apple TV гласит:
» Microsoft и Apple вместе работают над обеспечением совместимости контроллера Xbox Series X для клиентов в будущем обновлении.»
Используйте темный/автоматический режимы
Интерфейс Apple TV легкий и свежий, но он не должен быть таким. Также есть темный режим, на который вы можете переключиться. Темный режим может быть довольно замечательным, позволяя некоторым материалам, например фотографиям, выделяться.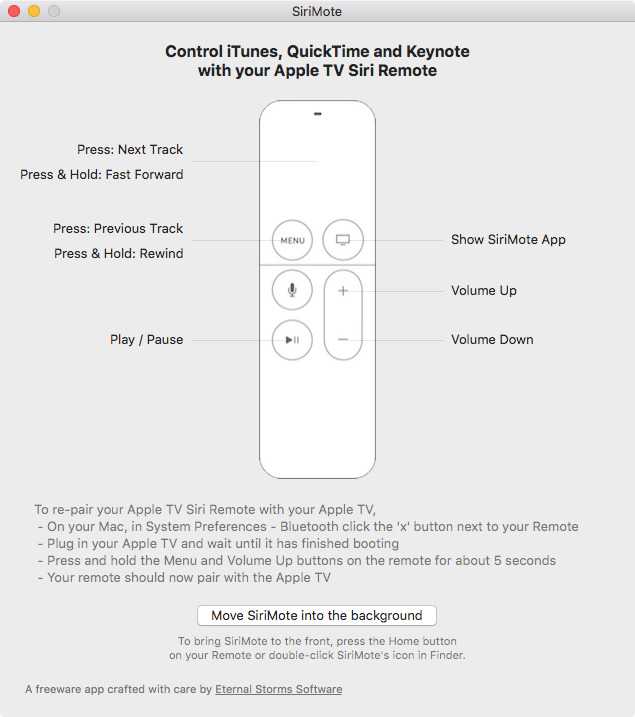
Однако есть и третий вариант, который называется Автоматически. Если вы переключитесь на него, светлый режим будет действовать в течение дня, а темный режим активируется ночью. Таким образом, вы получаете лучшее из обоих миров. Днем ваш интерфейс Apple TV будет ярким и веселым, а ночью темнеет и поможет вам настроиться на сотый эпизод Дома .
1. Перейдите к Настройки .
2. Перейдите к Общий .
3. Нажмите Внешний вид .
4. Выберите Автоматический или Темный .
Уменьшение этих ужасно громких звуков
Фильмы по-прежнему снимаются для показа в кинотеатрах, которые, как правило, оснащены самыми современными звуковыми системами. Диалоги четкие и четкие, а затем взрывы и сюрпризы полные, насыщенные и громкие.
К сожалению, это не так хорошо работает, когда вы дома и смотрите телевизор поздно ночью. Если вы когда-нибудь увеличивали громкость, чтобы услышать тихие диалоги, только чтобы получить сердечный приступ, когда раздался взрыв, функция «Уменьшить громкие звуки» — это функция Apple TV для вас.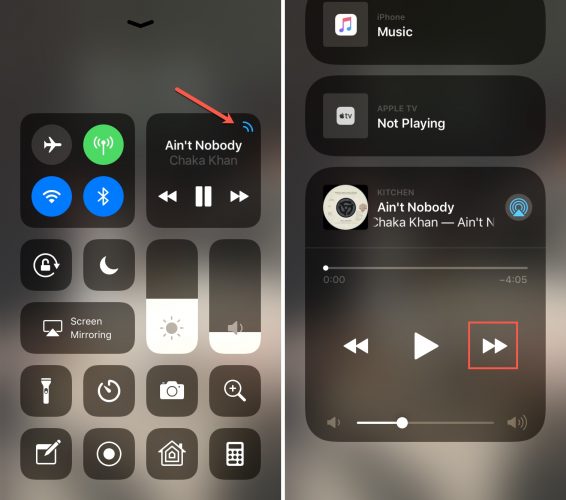
1. Нажмите Настройки .
2. Перейдите к Видео и аудио .
3. Нажмите Уменьшить громкие звуки .
Музыка и звуковые эффекты того, что вы смотрите, станут мягче, но сохранят все детали оригинала. Лучшая часть? Вы не будете лихорадочно уменьшать громкость, надеясь, что соседи не услышат.
Быстрое переключение между приложениями
Теперь у Apple TV есть приложения, и иногда это означает, что вы будете выполнять несколько задач одновременно. Возможно, вы переключаетесь между Netflix, HBO Now и Amazon Prime Video, чтобы выбрать что-то для просмотра. Вместо того, чтобы просматривать приложение, переходить на главный экран, а затем переходить в другое приложение, есть более простой способ.
Просто дважды нажмите кнопку «Домой» на пульте Siri Remote. Вас поприветствует карусель ваших последних использованных приложений, и вы сможете быстро перейти к любому приложению, которое вам нужно.
Кабельный абонент? Использовать нулевой вход на
В Apple TV есть функция единого входа, позволяющая абонентам кабельного телевидения войти в систему один раз и получить доступ ко всем видеоприложениям, доступным по их подписке.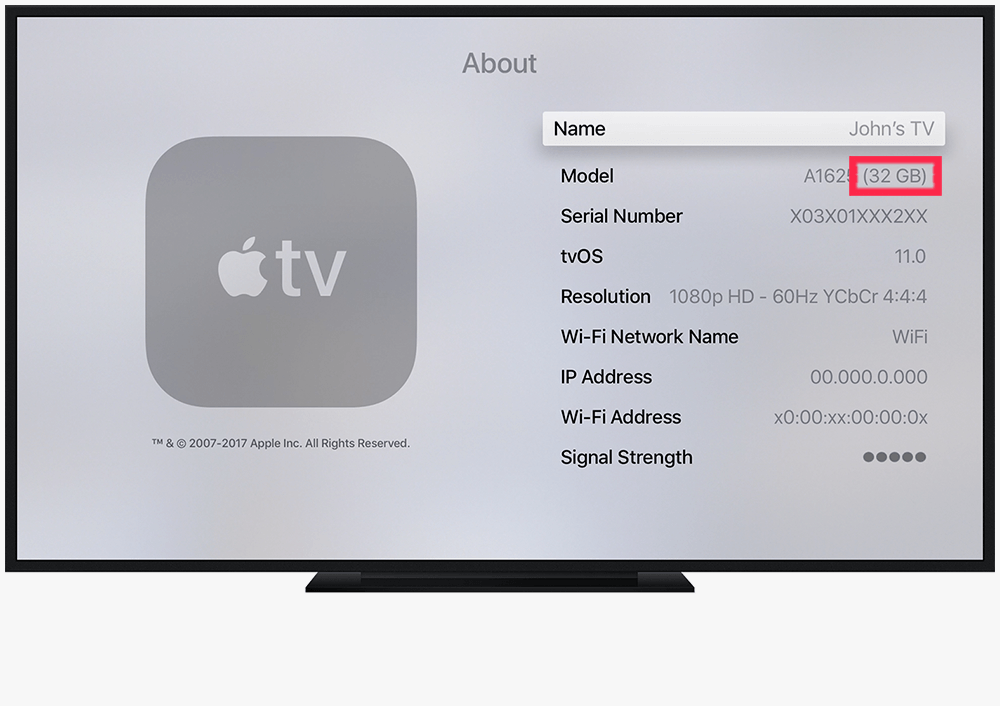 В tvOS12 эта функция становится еще лучше благодаря функции Zero-sign on, которая обнаруживает ваши широкополосные сети и выполняет вход автоматически. Однако здесь все еще есть процесс установки.
В tvOS12 эта функция становится еще лучше благодаря функции Zero-sign on, которая обнаруживает ваши широкополосные сети и выполняет вход автоматически. Однако здесь все еще есть процесс установки.
1. Откройте Настройки .
2. Выберите Аккаунты .
3. Прокрутите вниз до TV Provider и войдите в систему, выбрав поставщика услуг кабельного телевидения.
На момент написания этой статьи только Charter использует Zero-sign-on — вы можете скачать его приложение Spectrum прямо сейчас, если вы являетесь подписчиком. Просто обратите внимание, что вам понадобится Apple TV четвертого поколения или Apple TV 4K, чтобы получить его.
Используйте Apple TV для управления умным домом
Apple TV может стать центром умного дома для управления всеми гаджетами HomeKit. Если вы еще этого не сделали, вам необходимо связать свою учетную запись. Для этого вам нужно сделать следующее:
1. Откройте Настройки .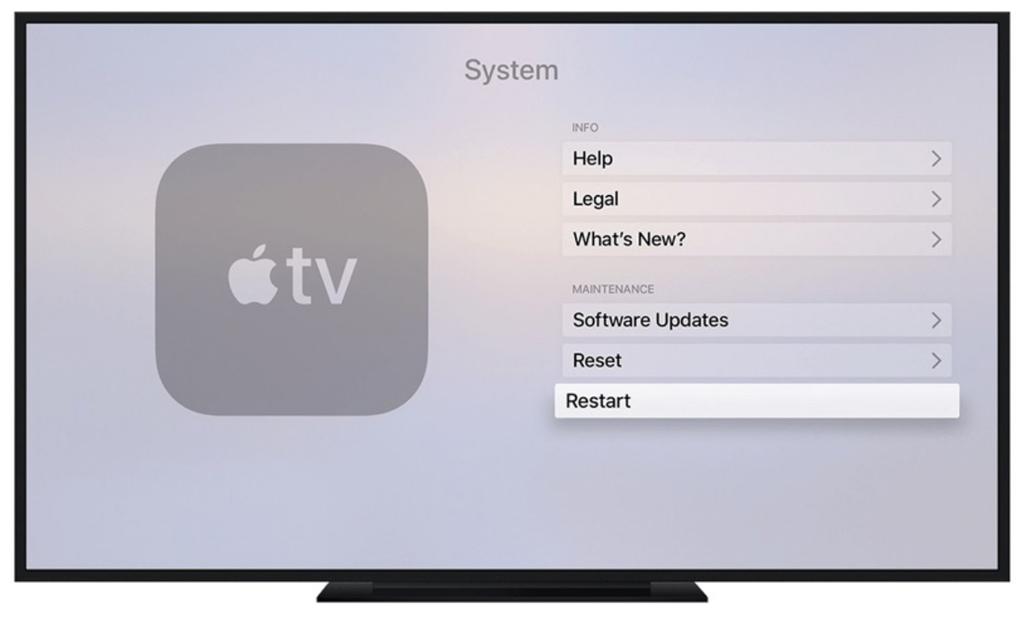
2. Выберите Аккаунты .
3. Выберите iCloud и войдите в свою учетную запись.
Теперь на Apple TV нет приложения «Дом», но вы можете использовать Siri для управления устройствами, которые уже подключены к вашей учетной записи. В пульте есть микрофон, поэтому вам просто нужно удерживать кнопку микрофона и произносить команду. Если вы хотите добавить больше умных домашних устройств, вам нужно будет сделать это в приложении «Дом» на вашем iPhone или iPad.
Поговорите с Siri
Говоря о Siri, вы можете общаться с личным помощником Apple во время просмотра фильма и не прерывать его. Например, вы можете запросить у Siri спортивный счет, и результаты должны появиться на панели в нижней части экрана.
Прочтите это: Лучшие команды Siri для Apple TV
Если вы затем выберете эту панель, текущее программирование будет приостановлено, но в противном случае вы можете просто провести вниз по пульту, чтобы закрыть его.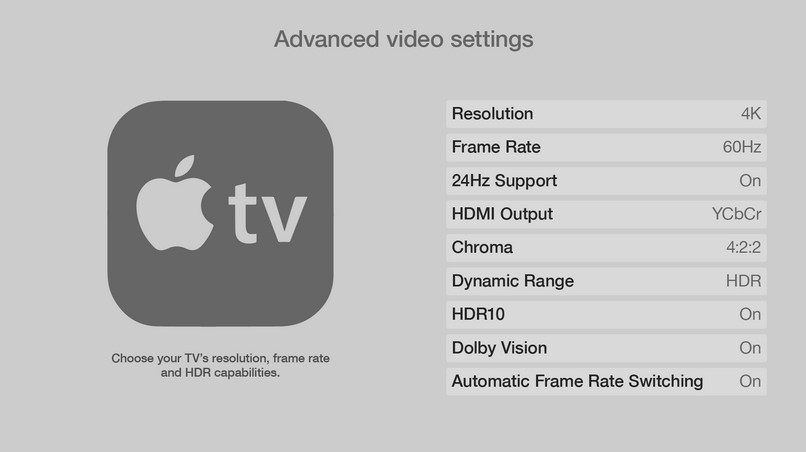 Будьте осторожны: Siri прерывает ваше видео на YouTube.
Будьте осторожны: Siri прерывает ваше видео на YouTube.
Используйте сочетания клавиш
Самое непонятное решение пользовательского интерфейса Apple TV — это его клавиатура, которая состоит из букв и цифр. Из-за этого ввод чего-либо в Apple TV может занять вечность, но есть несколько приемов, которые упростят задачу.
Во время ввода нажмите кнопку «Воспроизведение/Пауза», чтобы мгновенно переключиться между прописными и строчными буквами. Это избавит вас от необходимости использовать сенсорную панель для прокрутки вниз до кнопки Shift и позволит вам продолжать печатать.
Точно так же, если вы нажмете и будете удерживать сенсорную панель на букве, вам будут представлены альтернативные символы (например, ć или ç для буквы c). Слева вы также увидите кнопку быстрого возврата, а быстрое смахивание влево удалит ваш последний символ. Ура.
Быстро перезагрузите Apple TV
Иногда ваш Apple TV может доставить вам некоторые проблемы. Возможно, приложение не отвечает. Или у вас плохая связь. Время перезапуска.
Или у вас плохая связь. Время перезапуска.
Вы можете сделать это, зайдя в Настройки меню и прокрутите вниз до Система и затем Перезапустите . Но есть более простой способ, и все, что вам нужно сделать, это удерживать кнопки «Домой» и «Меню» на пульте Siri Remote в течение шести секунд. Как только вы это сделаете, ваш Apple TV перезагрузится.
Создание папок и управление ими
Возможно, вы уже знаете, что если выбрать значок приложения, а затем щелкнуть и удерживать сенсорную панель, можно перемещать приложение по домашнему экрану. Если вы перемещаете приложение поверх другого приложения, вы можете создать папку, как в iOS.
Есть более простой способ сделать это. Нажмите и удерживайте значок приложения, чтобы он покачивался, а затем нажмите кнопку «Воспроизведение/Пауза» на пульте Siri Remote. Вы откроете секретное меню, которое позволит вам удалить приложение или создать новую папку.
Если у вас уже есть пара папок, это позволит вам легко отсортировать выбранное приложение в папку.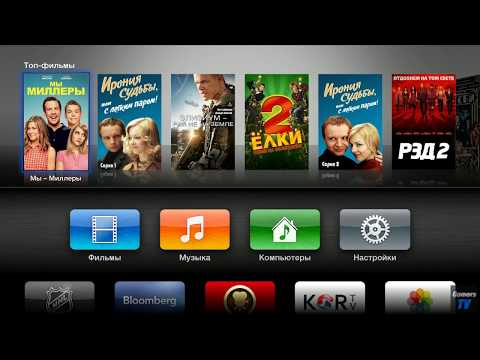 Это намного проще, чем использовать Siri Remote для перетаскивания приложений друг на друга.
Это намного проще, чем использовать Siri Remote для перетаскивания приложений друг на друга.
Если у вас есть HomePod и Apple TV, вам может быть интересно, как вы можете использовать преимущества великолепно звучащего динамика Apple, чтобы улучшить игру в домашнем кинотеатре. я
это просто, и если у вас есть оригинальный HomePod, то вы также можете получить Dolby Atmos,
Добавьте пульт Apple TV Remote в Центр управления iOS
При желании вы можете использовать пульт Siri Remote для управления Apple TV, но для iOS также есть приложение Apple TV Remote. Однако, если вы не хотите открывать приложение каждый раз, когда хотите его использовать, есть и другой способ.
Центр управления предоставит вам доступ ко всем необходимым удаленным функциям. Просто проведите пальцем вниз и щелкните значок Apple TV в Пункте управления. Вы сможете перемещаться, переходить в меню, переходить в «Домой», воспроизводить и приостанавливать воспроизведение и даже использовать Siri. Однако вы не сможете регулировать громкость.
Однако вы не сможете регулировать громкость.
Пульт ДУ телевизора Control Center должен установиться сам при загрузке приложения Apple TV Remote, но если его нет, выполните следующие действия, чтобы активировать его.
1. Откройте приложение Настройки .
2. Нажмите Центр управления .
3. Откройте Настройка элементов управления .
4. Прокрутите вниз и щелкните зеленый плюс рядом с Apple TV Remote.
Apple TV — одна из самых известных стриминговых приставок, но долгое время самой большой критикой в ее сторону было отсутствие 4K.
Это закончилось с Apple TV 4K, но здесь возникает собственный список вопросов: какие приложения вообще поддерживают 4K? Что там с Долби? Достаточно ли контента 4K, чтобы оправдать обновление?
Прочтите это: Лучшие советы и рекомендации по Apple TV
Это именно то, что поможет вам это руководство.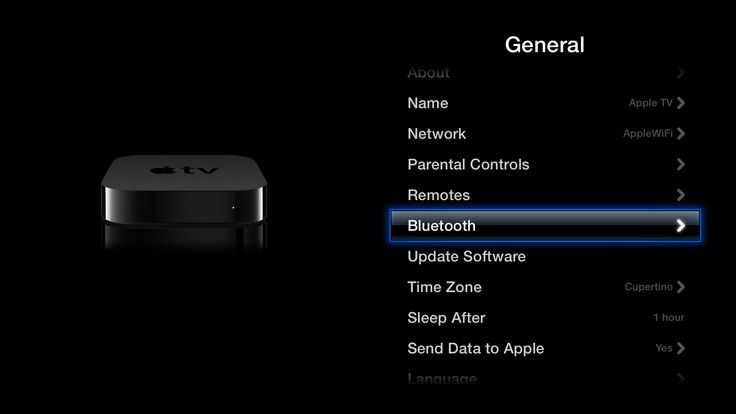 Мы расскажем вам, чем 4K отличается от обычного Apple TV, как настроить и протестировать 4K и HDR и что вы даже можете смотреть на этой штуке.
Мы расскажем вам, чем 4K отличается от обычного Apple TV, как настроить и протестировать 4K и HDR и что вы даже можете смотреть на этой штуке.
4K, Dolby, HDR10 и другие
Apple TV 4K — это премиальная приставка для потоковой передачи из Купертино. Он оснащен модернизированным процессором A10X, который позволяет воспроизводить фильмы и телешоу в формате 4K, а также поддерживает HDR10, Dolby Vision и Dolby Atmos. (Psst, он также может выступать в качестве концентратора для вашего умного дома HomeKit.)
Это одна из самых мощных приставок для потоковой передачи, которую вы можете получить, и она работает на tvOS, операционной системе Apple TV box. Apple TV 4K фактически поддерживает четыре версии 4K: 4K со стандартным диапазоном, 4K с HDR10 и 4K с Dolby Vision HDR.
Разница между HDR10 и Dolby Vision на самом деле значительна: HDR10 является статическим, что означает, что он применяет один и тот же тон ко всему телешоу или фильму. Dolby Vision может менять тон с каждой сценой или кадром, что делает его более динамичным и, откровенно говоря, лучшей технологией.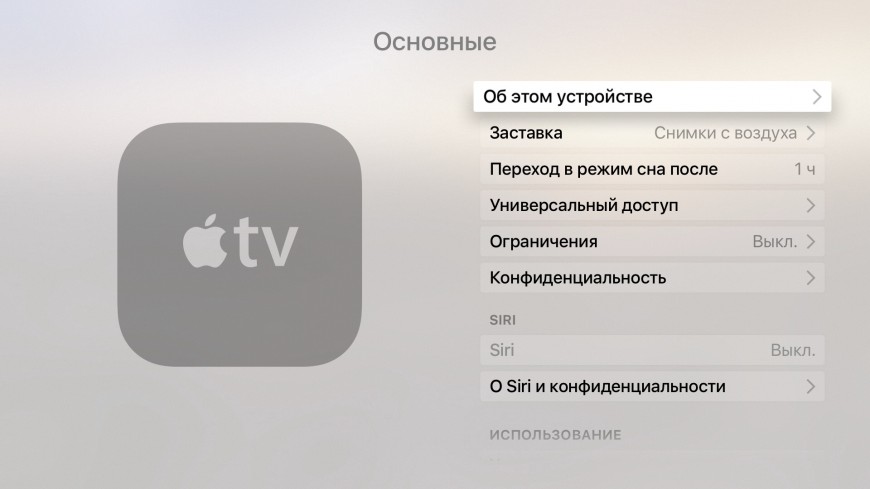
HDR10+ устраняет эту статическую проблему с HDR10, но это продвигается Samsung и на данный момент поддерживается только Amazon Prime Video. Он также не поддерживается на Apple TV 4K. Тем не менее, хотя Dolby Vision является идеальным, в наши дни большинство новых 4K-телевизоров поддерживают HDR10.
Еще одна вещь, о которой вы должны знать, это частота обновления. По умолчанию Apple TV 4K отображает ваш контент с самой высокой доступной частотой обновления. Например, если ваш телевизор поддерживает 4K Dolby Vision с частотой 30 Гц, но также поддерживает HDR10 с частотой 60 Гц, он выберет HDR10, поскольку у него более высокая частота обновления.
Это может быть хорошо, если вам нужна самая высокая частота обновления, но если вы хотите, чтобы ваш контент отображался в форме, задуманной создателями, вам придется настроить некоторые параметры, о которых мы поговорим чуть позже.
Как настроить 4K и HDR на Apple TV
По большей части Apple TV 4K автоматически показывает вещи в формате 4K, если у вас есть поддерживаемый телевизор, поддерживаемый контент и поддерживаемое приложение.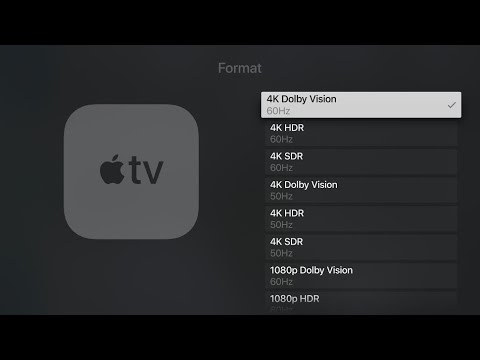 Но есть вещи, которые вы можете сделать, чтобы улучшить опыт.
Но есть вещи, которые вы можете сделать, чтобы улучшить опыт.
В первую очередь нужно понять, что поддерживает ваш телевизор. Пришло время стряхнуть пыль со старого руководства по телевизору и проверить, на что оно способно (или быстро поискать в Google). Во-вторых, включите функцию соответствия динамическому диапазону Apple TV, которая будет отдавать приоритет использованию режима HDR и частоты обновления, которые лучше всего соответствуют телешоу или фильму, который вы смотрите, а не самому высокому стандарту, который соответствует вашему телевизору.
Для этого выполните следующие действия.
1) На Apple TV 4K перейдите в Настройки .
2) Выберите Видео и аудио .
3) Выберите Сопоставить содержимое .
4) Выберите Соответствие динамическому диапазону и Соответствие частоты кадров .
Match Dynamic Range будет отображать телепередачи и фильмы Dolby Vision с поддержкой Dolby Vision. Параметр Match Frame Rate будет использовать частоту кадров, для которой предназначен фильм или телешоу. Таким образом, фильмы обычно показывают со скоростью 24 кадра в секунду, а не с более экспериментальными 30 или 60 кадрами в секунду.
Параметр Match Frame Rate будет использовать частоту кадров, для которой предназначен фильм или телешоу. Таким образом, фильмы обычно показывают со скоростью 24 кадра в секунду, а не с более экспериментальными 30 или 60 кадрами в секунду.
Все остальные дела связаны с оборудованием. Вам нужно убедиться, что у вас есть хороший кабель HDMI, потому что не все кабели HDMI поддерживают HDR или 4K. Apple рекомендует получить один с сертификатом Dolby Vision, поскольку именно его компания использовала для тестирования Apple TV 4K. Тем не менее, некоторые производители кабелей HDMI любят нести много чепухи, когда речь заходит о 4K — ознакомьтесь с нашим полным руководством по HDMI, чтобы избавиться от жаргона.
Аналогично обновите ПО на телевизоре. Производители часто настраивают режимы изображения и цвета, чтобы обеспечить оптимальные условия. Кроме того, вы избавляетесь от любых потенциальных проблем с поддержкой.
Как протестировать 4K и HDR на Apple TV
Apple довольно хорошо умеет отводить технологии на задний план.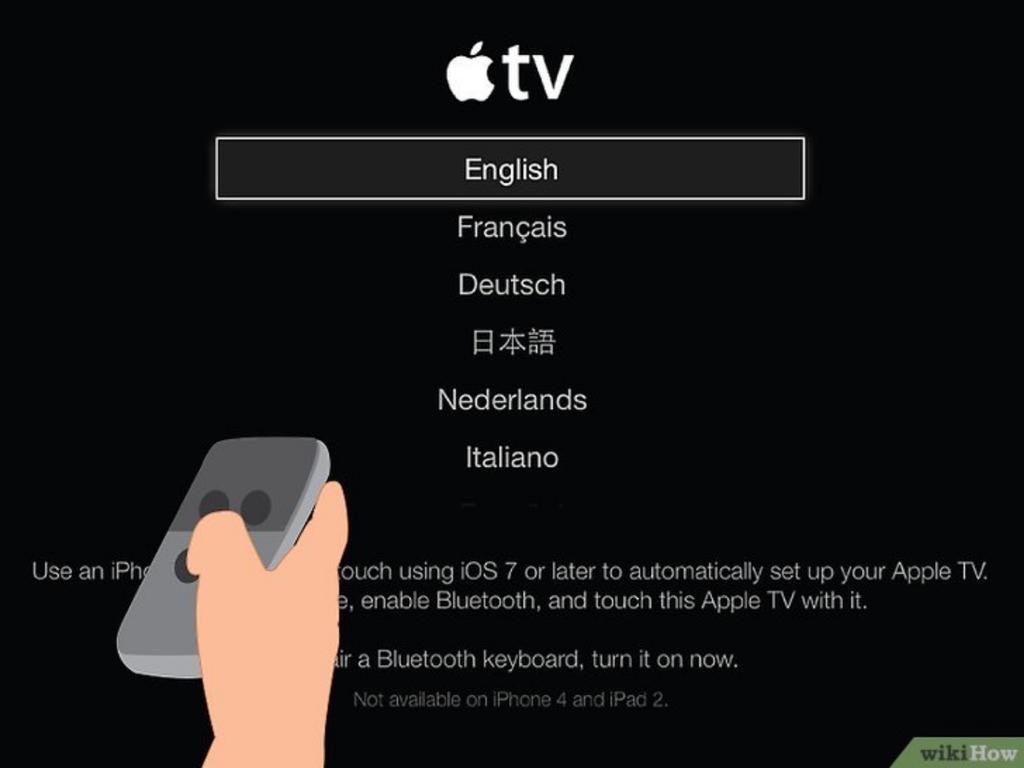 Он не хочет, чтобы вы беспокоились о стандартах и тому подобном. Это здорово, но если вы большой любитель аудио / видео, вам нужно знать, смотрите ли вы на самом деле Aquaman в 4K или 1080p.
Он не хочет, чтобы вы беспокоились о стандартах и тому подобном. Это здорово, но если вы большой любитель аудио / видео, вам нужно знать, смотрите ли вы на самом деле Aquaman в 4K или 1080p.
Самый простой способ сделать это — провести пальцем вниз по пульту Apple TV, который сообщит вам, транслируете ли вы его в формате 4K. Если вы хотите знать, работаете ли вы в HDR или нет, вам придется вернуться к этому Экран соответствия содержимого в настройках . Когда вы выбираете Match Dynamic Range , ваше телевизионное изображение должно немного трескаться и меняться. Если это так, вы можете идти.
Если вы все еще не уверены, вы можете подключить свой Apple TV к своему Mac. Для этого загрузите инструмент разработчика Apple Xcode и убедитесь, что ваш Mac и Apple TV находятся в одной сети Wi-Fi. Затем выполните следующие действия:
1) В Xcode выберите Окно , а затем Устройства и симуляторы .
2) На Apple TV 4K перейдите к Настройки , затем Пульты и устройства , затем Удаленное приложение и устройства .
3) В диспетчере устройств Xcode выберите Apple TV .
4) Введите шестизначный PIN-код, который отображается на Apple TV на вашем Mac.
5) На Apple TV перейдите в Настройки .
6) В Настройках перейдите в новое меню Разработчик .
7) Включите HUD воспроизведения .
Теперь, когда вы воспроизводите фильм, появится новый HUD разработчика, который расскажет вам всю техническую информацию о том, что вы играете. Вы увидите разрешение, использует ли он HDR, какую частоту обновления он использует, частоту кадров и многое другое.
Какие приложения и шоу в 4K?
Большинство новых фильмов, особенно крупные блокбастеры, будут в формате 4K. Вы можете найти их в нескольких местах: Netflix, Amazon Prime Video, Vudu и приложение Movies Anywhere.
Возможно, вы не слышали о Vudu, но он довольно крупный, потому что вы сможете смотреть на нем фильмы Disney, Marvel, Pixar и Star Wars в 4K. Видите ли, Disney не позволит Apple размещать фильмы Disney в формате 4K в магазине iTunes — или большинству других людей, если уж на то пошло. Причина, по которой Vudu получает пропуск, заключается в том, что это важная часть Movies Anywhere, цифрового шкафчика для фильмов, который продвигает Disney.
Видите ли, Disney не позволит Apple размещать фильмы Disney в формате 4K в магазине iTunes — или большинству других людей, если уж на то пошло. Причина, по которой Vudu получает пропуск, заключается в том, что это важная часть Movies Anywhere, цифрового шкафчика для фильмов, который продвигает Disney.
У Netflix есть 4K, если у вас есть план Ultra HD за 15,99 долларов, и его предложение сериалов и фильмов в 4K становится все лучше. Тем не менее, самым большим источником материалов 4K будет магазин iTunes.
Более того, у него есть удобные метки, чтобы вы знали, что это 4K, Dolby Vision, Dolby Atmos или HDR10. iTunes от Apple — одно из немногих мест, где вы можете получить фильмы и телепередачи в формате 4K, Dolby Vision и Dolby Atmos. Кроме того, Apple бесплатно обновит ваши старые HD-материалы до 4K Dolby Vision и Dolby Atmos, если они доступны.
Итак, если вы купили HD-версию Creed пару лет назад, Apple предоставит вам 4K-версию без дополнительных затрат. Это означает, что если у вас есть Apple TV 4K, вы внезапно получаете 4K-копии любых фильмов, которые есть в вашей коллекции iTunes.
Это означает, что если у вас есть Apple TV 4K, вы внезапно получаете 4K-копии любых фильмов, которые есть в вашей коллекции iTunes.
Наконец, не забудьте Siri. Знаменитый помощник Apple может помочь вам найти фильмы и сериалы в формате 4K. Попробуйте сказать «Привет, Siri, покажи мне фильмы в 4K, », «Привет, Siri, покажи мне телешоу в HDR», или . «Привет, Siri, покажи мне фильмы в 4K и HDR».
Apple TV — одна из наших любимых приставок для потоковой передачи, предоставляющая широкий спектр телевизионных и киносервисов с интуитивно понятным интерфейсом. Мы бы хотели, чтобы у него был лучший пульт дистанционного управления, но это наш единственный стон.
Но, как и любая другая технология, время от времени она подвержена сбоям. Apple TV не поставляется с выключателем, но есть способы перезапустить его и, при необходимости, выполнить полный сброс до заводских настроек.
Ниже мы рассмотрим оба процесса.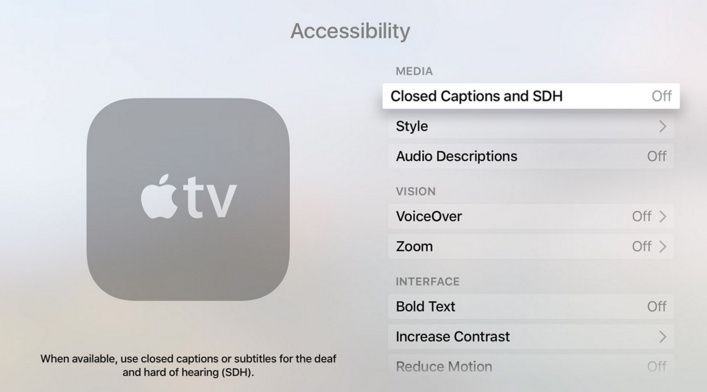 Также обязательно ознакомьтесь с нашим полным списком советов и рекомендаций по Apple TV.
Также обязательно ознакомьтесь с нашим полным списком советов и рекомендаций по Apple TV.
Как восстановить заводские настройки Apple TV
Хорошо, быстрая перезагрузка не сработала; время для более радикальных мер. Или, может быть, вы хотите передать свой Apple TV кому-то еще и вам нужно сначала стереть его. Опять же, процесс немного отличается между моделями.
Если у вас есть Apple TV 4K или Apple TV HD, вот что нужно сделать:
1. Перейдите на главный экран.
2. Перейдите к Настройки .
3. Коснитесь Система .
4. Коснитесь Сброс .
Здесь вам будет предложено два варианта: Сброс или Сброс и обновление . Первый возвращает Apple TV к тому состоянию, в котором вы его купили, а второй сотрет все, но затем автоматически обновится до последней версии tvOS.
Если у вас более старый Apple TV, процесс немного отличается. Сделай это:
1. Перейдите на главный экран.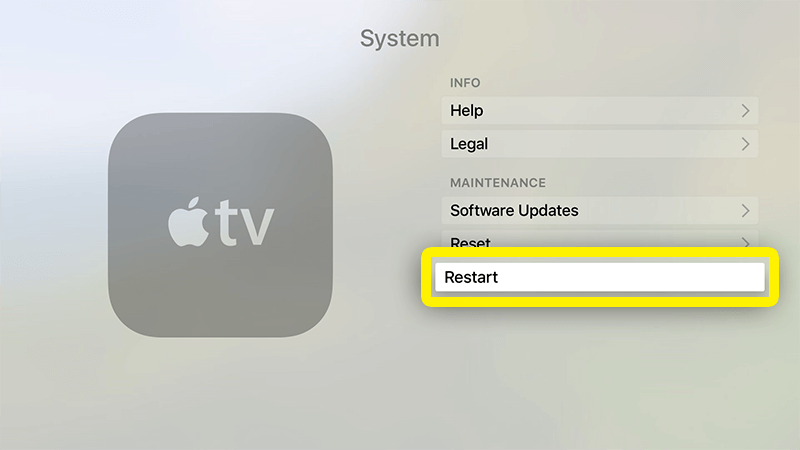
2. Перейдите к Настройки .
3. Коснитесь Общие .
4. Коснитесь Сброс .
Варианты, которые вы сейчас видите, это Сбросить все настройки и Восстановить . Они запутанно сформулированы, но настройки «Сбросить все» сотрут все обратно к тому, каким был Apple TV, когда вы его купили; Восстановление также сотрет все, но обновит программное обеспечение после перезагрузки.
Но во всех случаях все будет стерто — все настройки и сохраненная информация.
Как обновить Apple TV 4K и Apple TV HD
Если вы используете одно из последних устройств Apple TV, вот как его обновить.
1. Загрузите Apple TV и откройте приложение «Настройки».
2. Перейти к Система .
3. Выберите Обновления ПО .
4. Выберите Обновить ПО .
5. Если он обнаружит доступное обновление, выберите Загрузить и установить . (Кроме того, вы можете выбрать Обновить позже ).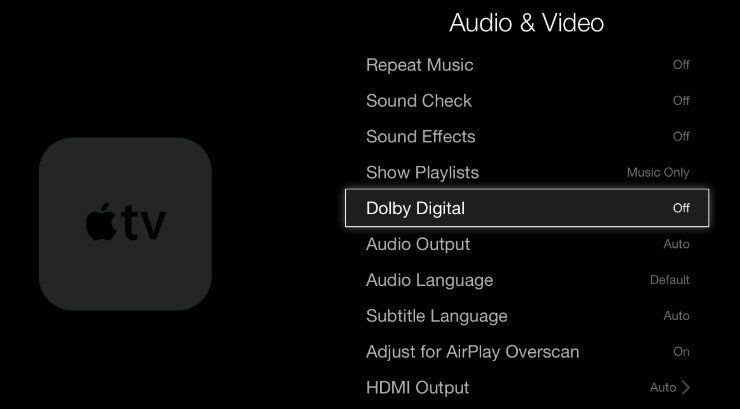

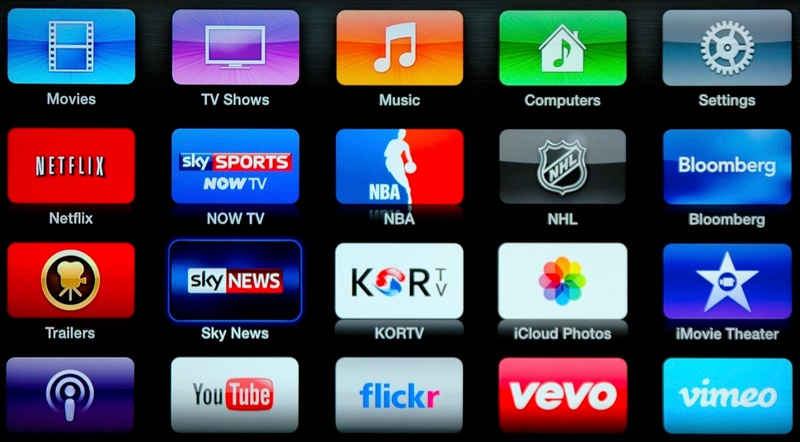 Выберите «Согласование контента» и включите «Согласование динамического диапазона».
Выберите «Согласование контента» и включите «Согласование динамического диапазона».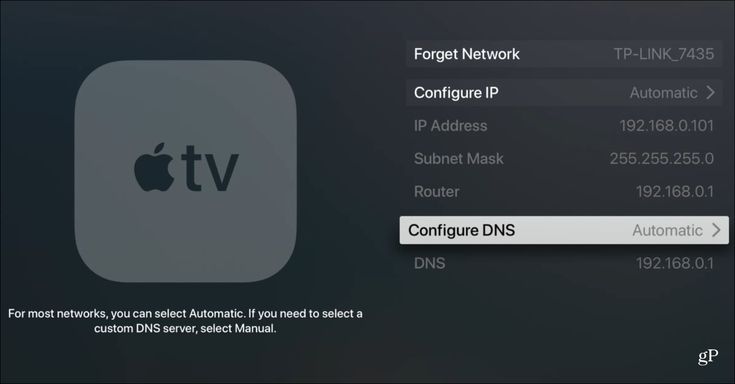
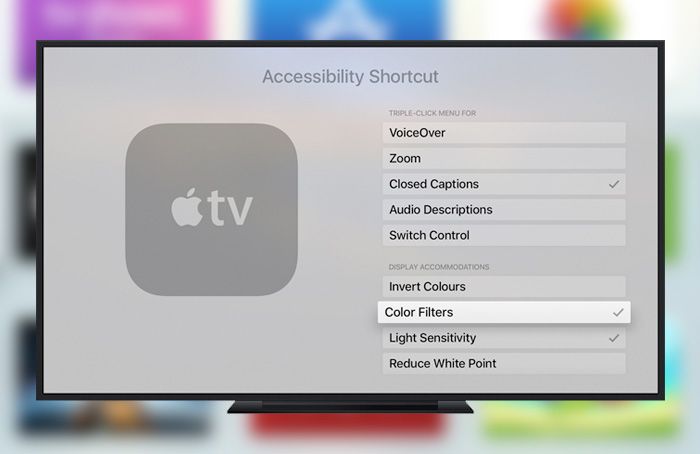 1» или «Стерео».
1» или «Стерео». 5 или новее.
5 или новее.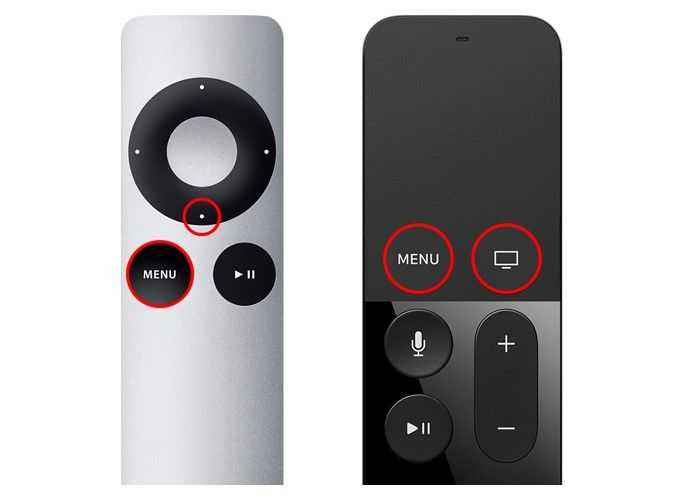

 Это означает, что на устройстве Apple TV появится запрос на установку сертификата вручную. Нажмите Все равно сохранить .
Это означает, что на устройстве Apple TV появится запрос на установку сертификата вручную. Нажмите Все равно сохранить .