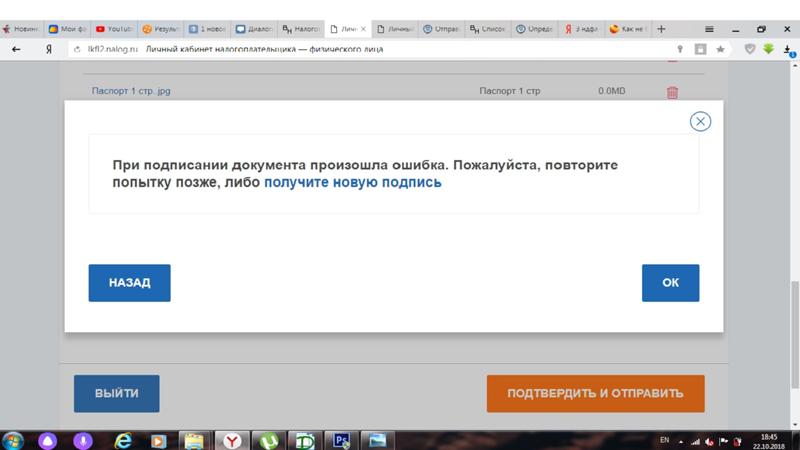Содержание
Не удается войти в аккаунт Netflix
Если у вас возникли проблемы со входом в аккаунт Netflix, выберите наиболее подходящее описание проблемы из списка.
При попытке входа отображается сообщение об ошибке.
Если при попытке входа отображается сообщение Неверный пароль или вы забыли пароль, вам потребуется изменить пароль.
Если отображается одно из вышеперечисленных сообщений об ошибке, обратитесь к соответствующей статье для получения справочной информации:
Сообщение Netflix: «Не удалось найти аккаунт с этим адресом электронной почты».
Сообщение Netflix: «Извините, что-то пошло не так. Повторите попытку позже».
Сообщение Netflix: «При входе в систему возникла ошибка».
Если отображается иное сообщение об ошибке или код ошибки, используйте точную формулировку сообщения или код, чтобы найти соответствующую статью в Центре поддержки.
Не удается войти ни с одного устройства
Попробуйте войти в Netflix с другого устройства. Если вам не удается войти ни с одного устройства, возможно, потребуется обновить ваш аккаунт. Справочную информацию можно найти в следующих статьях:
Я забыл или хочу изменить пароль Netflix
Я забыл адрес электронной почты или номер телефона, привязанный к аккаунту Netflix
При попытке входа отображается предложение оформить подписку Netflix
Адрес электронной почты, привязанный к аккаунту Netflix, был изменен без разрешения
Не удается войти в Netflix с помощью логина Facebook
Если вам удается войти с одного устройства, но не удается войти с другого, перейдите к следующему пункту.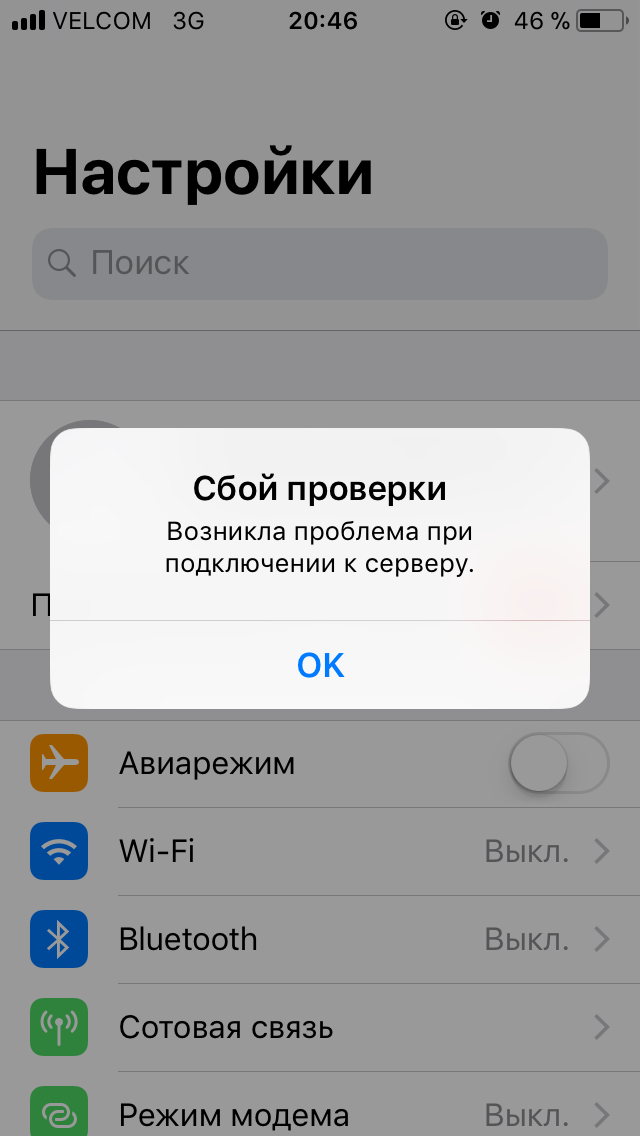
Удается войти с одного устройства, но не удается с другого
Если вам удается войти с одного устройства, но не удается войти с другого устройства с помощью того же адреса электронной почты/номера телефона и пароля, возможно, проблема в вашем устройстве или подключении к сети.
Для решения проблемы выполните указанные ниже действия.
Телевизор или устройство, подключенное к телевизору
Следующие действия позволят решить проблемы, связанные с входом в систему со Smart TV и устройств, подключенных к телевизору, в том числе: приставок для просмотра потокового вещания и мультимедиа-проигрывателей, декодеров, Apple TV, игровых консолей Xbox и PlayStation.
Вход с помощью телефона или планшета
Откройте приложение Netflix и выберите Войти.
Перед вводом адреса электронной почты и пароля аккаунта Netflix нажмите Войти на сайте. Если этот вариант недоступен, выполните вход с помощью пульта.

Наведите камеру телефона или планшета на QR-код на экране телевизора.
Нажмите на всплывающее окно. Если всплывающее окно не появилось, перейдите по ссылке netflix.com/tv8.
Введите код, указанный на экране телевизора, затем нажмите Продолжить. Возможно, появится запрос на вход в систему.
Нажмите Начать просмотр, и на телевизоре будет выполнен вход в систему.
Вход с помощью компьютера
Откройте приложение Netflix и нажмите Войти.
Перед вводом адреса электронной почты и пароля аккаунта Netflix нажмите Войти на сайте. Если этот вариант недоступен, выполните вход с помощью пульта.
Или откройте браузер на компьютере и перейдите на страницу netflix.
 com/tv8.
com/tv8.Введите код, указанный на экране телевизора, затем нажмите Продолжить. Возможно, появится запрос на вход в систему.
Нажмите Начать просмотр, и на телевизоре будет выполнен вход в систему.
Проверка адреса электронной почты и пароля
Проверьте адрес электронной почты на экране телевизора. Если вы заметили ошибку, нажмите Назад, чтобы вернуться, и исправьте ее.
Еще раз введите пароль. Обратите внимание: пароли Netflix чувствительны к регистру. Нажмите на стрелку на экране, чтобы переключиться между верхним и нижним регистром. Нажмите Показать пароль, чтобы проверить правильность введенного пароля.
Перезапуск устройства
Отключите устройство от электросети.
Нажмите кнопку питания на устройстве один раз, затем подождите 1 минуту или оставьте устройство отключенным от электросети на 3 минуты.

Подключите устройство к электросети.
Включите устройство и попробуйте открыть Netflix снова.
Сброс пароля
Перезапустите домашнюю сеть
Выключите устройство, а затем отключите модем и роутер от электросети.
Через 30 секунд снова включите модем и роутер.
Подождите 1 минуту, затем включите устройство.
Попробуйте запустить Netflix еще раз.
Примечание.
Некоторые модели устройств, модемов и роутеров требуют больше времени для повторного подключения к интернету.
Восстановление настроек подключения по умолчанию
Если вы меняли настройки подключения на своем устройстве, вам потребуется восстановить настройки по умолчанию.
К таким настройкам относятся:
Пользовательские настройки модема.
Настройки Виртуальной частной сети (VPN) или прокси-сервиса.
Пользовательские настройки DNS.
Если вам требуется помощь с изменением настроек подключения, обратитесь к производителю устройства.
После успешного сброса до заводских настроек попробуйте снова запустить Netflix.
Обратитесь к интернет-провайдеру
Если эти действия не решают проблему, обратитесь к интернет-провайдеру, чтобы решить проблему сетевого подключения.
Ваш интернет-провайдер может:
Проверьте, работает ли интернет в вашем районе.
Устранение частых проблем с роутером или модемом и некорректными настройками сети.
Перезагрузка или сброс настроек вашей сети.

Предоставьте интернет-провайдеру следующую информацию:
Во время разговора с интернет-провайдером:
Через веб-браузер посетите сайт fast.com, чтобы проверить скорость и соединение напрямую с сайтом Netflix.
Попробуйте запустить Netflix снова, чтобы убедиться, что проблема решена.
Телефон или планшет Android
Проверка адреса электронной почты и пароля
Проверьте адрес электронной почты на экране.
Еще раз введите пароль. Обратите внимание: пароли Netflix чувствительны к регистру. Нажмите Показать, чтобы проверить введенный пароль.
Обновите или удалите сохраненные пароли
Некоторые устройства сохраняют пароли для входа в приложения. Возможно, для успешного входа в Netflix вам потребуется обновить или удалить сохраненный пароль.
Если вы храните пароли в Google:
Перейдите в раздел Параметры и выберитеДиспетчер паролей.

Выберите приложение Сервисы Google Play и нажмите Диспетчер паролей.
Найдите в списке и выберите Netflix. Возможно, вам потребуется ввести код разблокировки экрана.
Нажмите Удалить, чтобы удалить пароль Netflix, или Редактировать, чтобы обновить его.
Попробуйте запустить Netflix еще раз.
Если вы пользуетесь Samsung Pass:
Откройте Настройки > Биометрия и безопасность > Samsung Pass.
 Возможно, потребуется ввести пароль от учетной записи Samsung.
Возможно, потребуется ввести пароль от учетной записи Samsung.В разделе Идентификаторы и пароли выберите Приложения.
Найдите в списке и выберите Netflix,
Нажмите Удалить, а затем нажмите Удалить еще раз, чтобы подтвердить действие.
Очистка данных приложения Netflix
При очистке данных приложения Netflix будут удалены все фильмы и сериалы на вашем устройстве, а также будет выполнен выход из вашего аккаунта.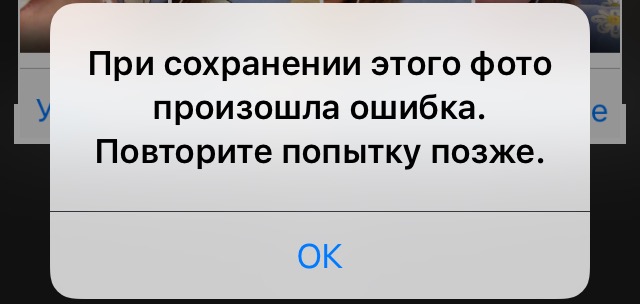
Нажмите и удерживайте значок приложения Netflix, затем нажмите О приложении.
Выберите Хранилище и кэш > Очистить хранилище > OK.
Попробуйте подключиться к Netflix снова.
Действия для очистки данных приложения могут отличаться в зависимости от устройства. Чтобы узнать порядок действий для вашего устройства, изучите его инструкцию или обратитесь за помощью к его производителю.
Сброс пароля
iPhone, iPad или iPod touch
Проверка адреса электронной почты и пароля
Проверьте адрес электронной почты на экране.
Еще раз введите пароль. Обратите внимание: пароли Netflix чувствительны к регистру. Нажмите Показать, чтобы проверить введенный пароль.
Перезапустите свое устройство iPhone, iPad или iPod touch
Нажмите и удерживайте одновременно боковую кнопку и одну из кнопок регулировки громкости, пока не появятся ползунки.
 Сдвиньте верхний ползунок, чтобы полностью выключить устройство.
Сдвиньте верхний ползунок, чтобы полностью выключить устройство.Если ползунки не отображаются, нажмите и удерживайте кнопку Sleep/Wake, пока не появится красный ползунок, а затем сдвиньте его.
Через 10 секунд нажмите кнопку Sleep/Wake.
После включения устройства попробуйте открыть Netflix снова.
Обновите или удалите сохраненные пароли
Если вы используете службу «Связки ключей iCloud» для сохранения паролей, возможно, потребуется обновить или удалить пароль Netflix и повторить попытку входа. Перейдите на сайт Службы поддержки Apple для получения инструкций по обновлению или удалению сохраненного пароля.
Сброс пароля
Компьютер или веб-браузер
Проверка адреса электронной почты и пароля
Проверьте адрес электронной почты на экране.
Еще раз введите пароль. Обратите внимание: пароли Netflix чувствительны к регистру. Нажмите Показать, чтобы проверить введенный пароль.
Удалите файл cookie Netflix
Перейдите на страницу netflix.com/clearcookies. При этом будет выполнен выход из аккаунта.
Нажмите Вход, введите адрес электронной почты и пароль для Netflix.
Попробуйте запустить Netflix еще раз.
Сброс пароля
Обновление веб-браузера
Включите файлы cookie в веб-браузере
Для Windows
Chrome
В правом верхнем углу браузера выберите Меню , а затем Настройки.
В меню слева выберите Конфиденциальность и безопасность.
Выберите Файлы cookie и другие данные сайтов.

Убедитесь, что настройка Удалять файлы cookie и данные сайтов при выходе из Chrome выключена.
Попробуйте запустить Netflix еще раз.
Как разрешить файлы cookie
В правом верхнем углу браузера нажмите Параметры и прочее .
Нажмите Настройки.
Нажмите Файлы cookie и доступ к сайту.
Нажмите Изменение и удаление файлов cookie и данных сайта.
Убедитесь, что опция Разрешить сайтам сохранять и читать файлы cookie (рекомендуется) включена.
Firefox
Нажмите на значок Меню в правом верхнем углу.
Нажмите Настройки.

Нажмите Приватность в меню слева.
В разделе История найдите раскрывающееся меню Firefox и выберите будет запоминать историю.
Закройте вкладку и попробуйте запустить Netflix снова.
Internet Explorer
В меню Сервис нажмите Свойства браузера.
Нажмите Конфиденциальность.
Выберите Дополнительно.
Установите флажок Перекрыть автоматическую обработку файлов cookie.
В пункте Основные файлы cookie нажмите Принять.
Нажмите ОК в окне Дополнительные параметры конфиденциальности.
Нажмите ОК в окне Свойства браузера.
Попробуйте запустить Netflix еще раз.

Opera
В левом верхнем углу браузера нажмите Меню.
Нажмите Настройки.
Прокрутите вниз до пункта Файлы cookie.
Убедитесь, что выбран вариант Разрешить локальное сохранение данных (рекомендуется).
Закройте вкладку Настройки, чтобы сохранить изменения.
Попробуйте запустить Netflix еще раз.
Для Mac
Chrome
В правом верхнем углу браузера выберите Меню , а затем Настройки.
В меню слева выберите Конфиденциальность и безопасность.
Выберите Файлы cookie и другие данные сайтов.
Убедитесь, что настройка Удалять файлы cookie и данные сайтов при выходе из Chrome выключена.

Попробуйте запустить Netflix еще раз.
Firefox
В меню Firefox выберите Настройки.
Выберите Приватность и защита.
В строке Firefox выберите будет запоминать историю.
Закройте Настройки, чтобы сохранить новые настройки конфиденциальности.
Попробуйте запустить Netflix еще раз.
Opera
В меню Opera выберите Настройки.
Прокрутите вниз, пока не увидите Файлы cookie.
Убедитесь, что выбрана опция Разрешить сайтам сохранять и читать файлы cookie (рекомендуется).
Закройте вкладку Настройки для сохранения новых настроек.

Попробуйте запустить Netflix еще раз.
Safari
В меню Safari выберите Настройки.
Выберите Конфиденциальность.
В разделе Файлы cookie и данные веб-сайтов выберите Разрешить с посещаемых веб-сайтов.
Закройте Настройки, чтобы сохранить новые настройки конфиденциальности.
Попробуйте запустить Netflix еще раз.
Другие статьи по теме
Ошибка «Сбой загрузки фото» на iPhone или iPad? Вот как это исправить
Если вы пользуетесь iPad или iPhone, возможно, вы столкнулись с проблемами при просмотре, редактировании или отправке фотографий. Когда вы открываете приложение «Фото» или загружаете фотографию, вы получаете сообщение об ошибке «Сбой загрузки фото».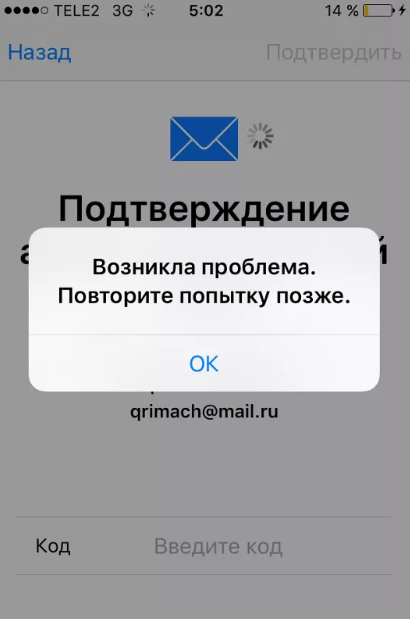 За ошибкой следует сообщение «Произошла ошибка при загрузке этого фото из Медиатеки iCloud».
За ошибкой следует сообщение «Произошла ошибка при загрузке этого фото из Медиатеки iCloud».
Вы можете столкнуться с этой проблемой, если включена функция «Оптимизация хранилища». Эта функция экономит место на вашем устройстве от Apple. Когда вы включаете эту функцию, полное разрешение фотографий и видео сохраняются в iCloud. Если фотографии или видео не могут быть выгружены из iCloud, вы увидите вышеупомянутое сообщение об ошибке. Более того, когда ваш iPhone автоматически оптимизирует вашу библиотеку, вы столкнетесь с такой же проблемой.
Содержание
Говоря об устранении этой проблемы, читайте дальше, чтобы узнать, как ее исправить!
Серверы iCloud могут испытывать некоторые проблемы
Порой при загрузке фотографий на iPhone или iPad возникают проблемы на стороне сервера iCloud, и вы получаете данную ошибку. В этом случае вам следует немного подождать, а так же посетить страницу состояния системы Apple, выполнив следующие действия:
- Перейдите на сайт состояния системы Apple
- Найдите в списке службу «Фото»
- Если у службы фотографий возникла проблема, появится примечание с объяснением проблемы.

Если горит красный индикатор, вам придется подождать, пока Apple не решит проблему с системой iCloud. Ваши фото и видео начнут загружаться, как онлайн-сервис будет заново запущен.
Убедитесь, что ваш iPhone или iPad обновлен
Обновите свое устройство до последней версии iOS или iPadOS по беспроводной сети, выбрав «Настройки» — «Основные»> — Обновление ПО». Следуйте инструкциям на экране, если доступно обновление. Или же вы можете обновить свое устройство, подключив его к компьютеру с помощью кабеля USB. После подключения устройства перейдите в iTunes, перейдите в «Общие» и нажмите «Проверить наличие обновлений». Теперь следуйте инструкциям на экране.
Перезагрузите ваш iPhone или iPad
Вы можете попробовать перезагрузить свой iPhone или iPad. Шаги по перезагрузке iPhone различаются в зависимости от модели iPhone или iPad. Вот шаги для большинства моделей устройств iOS.
- Для iPhone X, iPhone 11, iPhone 12 или более новых моделей, и для iPad с Face ID, нажмите и удерживайте кнопку увеличения или уменьшения громкости и кнопку питания.
 Подождите, пока не отобразится ползунок отключения питания, перетащите ползунок и выключите устройство. Для включения – нажмите и удерживайте кнопку питания пока не появится логотип Apple.
Подождите, пока не отобразится ползунок отключения питания, перетащите ползунок и выключите устройство. Для включения – нажмите и удерживайте кнопку питания пока не появится логотип Apple. - Для других моделей iPhone и iPad нажмите и удерживайте кнопку питания, дождитесь появления ползунка. Перетащите ползунок и выключите устройство. Снова включите устройство, нажав и удерживая кнопку питания, пока не появится логотип.
Ваше устройство подключено к Интернету?
Важно убедиться, что ваше устройство подключено к интернету. Проверьте подключение к Интернету, зайдя в Safari и посетив любой веб-сайт. Если он загружает, ваш Интернет подключен, а если нет, выполните следующие действия:
- Перезагрузите ваше устройство.
- Включите режим полета на 10 секунд и выключите его.
- Отключите роутер от розетки и снова подключите его через 30 секунд.
- В случае использования приложения «Фотографии» для передачи данных по сотовой сети необходимо включить параметр «Использовать сотовые данные» для фотографий.
 Перейдите в «Настройки» и «Сотовая связь» или нажмите «Мобильные данные» и затем включите «Фотографии».
Перейдите в «Настройки» и «Сотовая связь» или нажмите «Мобильные данные» и затем включите «Фотографии».
Убедитесь, что на вашем устройстве достаточно памяти
Иногда недостаточное пространство для хранения также вызывает ошибки при загрузке фотографий. Чтобы проверить хранилище, перейдите в «Настройки» — «Основные»> — Хранилище». Следуйте инструкциям, чтобы оптимизировать хранилище вашего устройства. У вас должно быть не менее 1 ГБ свободного места.
Чтобы проверить место в iCloud, выберите «Настройки» — «ваше имя» — «iCloud». Удалите ненужные приложения или контент, чтобы освободить место.
Удалить и восстановить фотографии
Попробуйте удалить и восстановить свои фотографии, чтобы исправить ошибку загрузки фотографий на вашем устройстве.
- Перейдите в «Фото» и нажмите «Все фото».
- Найдите фото или видео с сообщением об ошибке и удалите его.
- Снова перейдите к фотографиям, а затем «Недавно удаленные».
- Найдите удаленную фотографию и коснитесь Восстановить.

- Откройте фотографию в Альбоме и посмотрите, сможете ли вы загрузить фотографию
Другие решения
Вы также можете попробовать следующие:
- В случае проблем с совместимостью, преобразуйте изображения в поддерживаемый формат, например HEIC в JPEG или PGN или JPEG или PNG в HEIC.
- Попробуйте поделиться фотографиями и видео в любом месседжере, которые вы не можете открыть. А затем сохраните их снова и снова откройте.
Удалось ли вам решить ошибку «Сбой загрузки фото» на iPhone или iPad?? Поделитесь своим ответом в комментариях ниже.
Поделиться ссылкой:
your-account-cannot-be-created-in-this-time-apple-id-error — Googlesuche
AlleVideosBilderBücherMapsNewsShopping
suchoptionen
Если вы видите сообщение «Не удалось создать Apple ID», это означает, что вы превысили количество новых идентификаторов Apple ID, которые вы можете настроить с помощью iCloud на одном устройстве в течение одного года.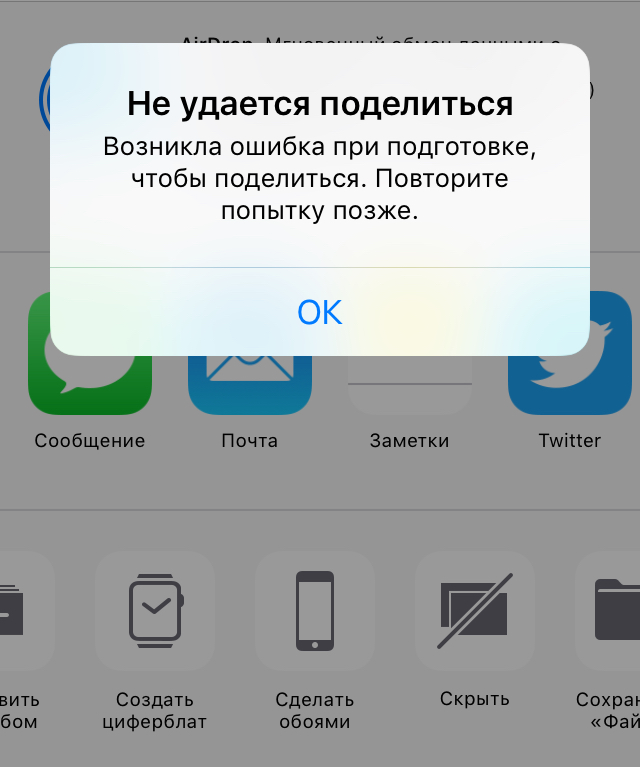
19 февраля 2020 г.
Если вы видите сообщение «Не удалось создать Apple ID»
support.apple.com › en-gb
Hervorgehobene Snippets
Ваша учетная запись не может быть создана в данный момент. — Обсуждения Apple
обсуждения.apple.com › thread
Привет! Я создаю идентификатор Apple для старого iphone, и это происходит. Он не связан с каким-либо человеком, просто поддельный, который мы можем использовать на этом …
В настоящее время невозможно создать Apple ID
Не удалось создать учетную запись — сообщества поддержки Apple
В настоящее время невозможно создать учетную запись — Обсуждения Apple
ваша учетная запись не может быть создана в данный момент — Обсуждения Apple
Отправить сообщение с обсуждения.apple.com
Не удается создать Apple ID в данный момент? Легко решаемое [2022]
www.joyoshare.com › ремонт iphone › невозможно создать…
06.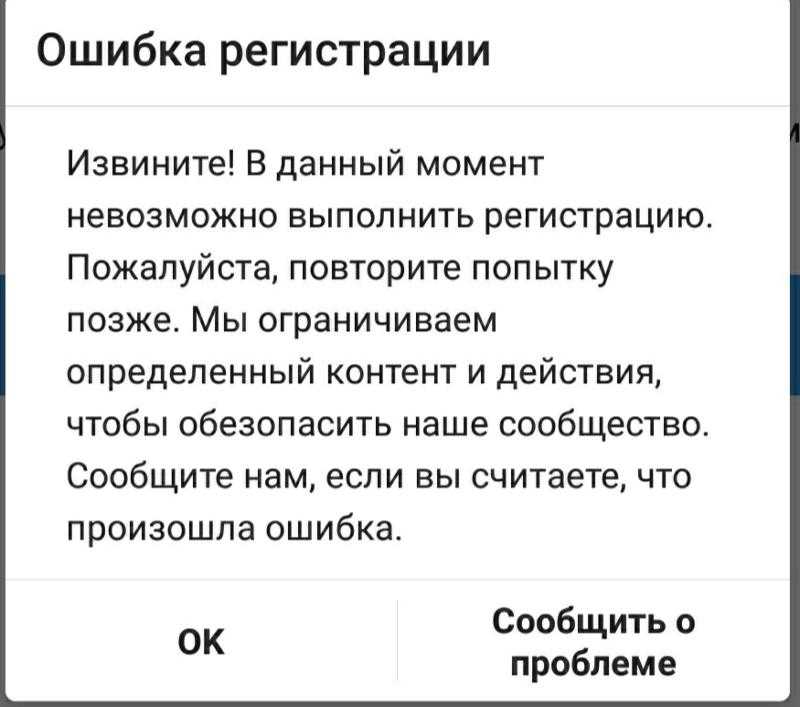 07.2022 · Способ 1. Создайте Apple ID в Интернете · Способ 2. Перезагрузите iPhone/iPad · Способ 3. Обновите версию iOS · Способ 4. Примените профессиональную систему iOS …
07.2022 · Способ 1. Создайте Apple ID в Интернете · Способ 2. Перезагрузите iPhone/iPad · Способ 3. Обновите версию iOS · Способ 4. Примените профессиональную систему iOS …
Часть 1. Почему Apple ID… · Часть 2. Устранение неполадок для…
Что делать, если не удается создать Apple ID на iPhone/ айпад
www.tenorshare.com › apple-id › cannot-create-app…
28.01.2021 · Способ 1: Когда вы не можете создать Apple ID в это время Повторите попытку позже · Способ 2: Создайте новый Apple ID в стабильной сети · Способ 3. Перезагрузите свой …
[2022] Исправление ошибки «Невозможно создать учетную запись в данный момент» в iCloud
www.youtube.com › смотреть
19.11.2021 · Как использовать iCLOUD DRIVE на вашем Mac, iPhone и iPad — В ГЛУБИННОМ понимании…
Дауэр: 0:48
Прислан: 19.11.2021
Не удалось создать учетную запись Ваша учетная запись не может быть … — YouTube
www.youtube.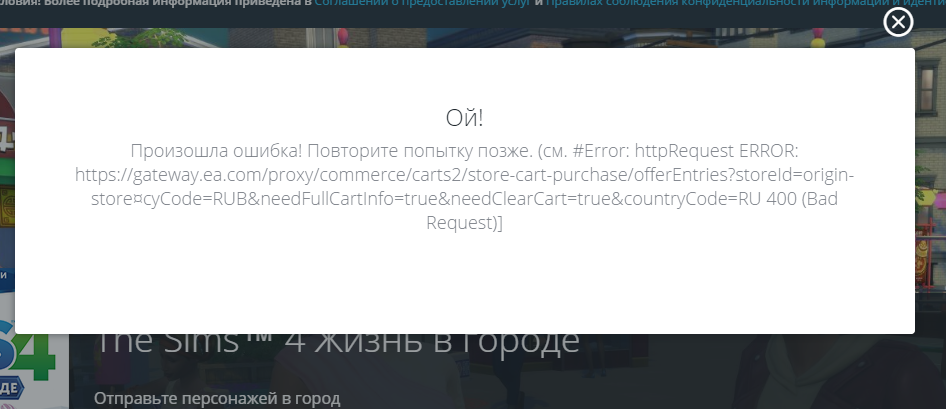 com › смотреть
com › смотреть
31.10.2021 · В этом видео вы узнаете, как создать новое яблоко id на старых устройствах под управлением iOS 10 …
Dauer: 8:47
Прислан: 31.10.2021
Как исправить В настоящее время не удалось создать учетную запись на iPhone
www.asavvyweb.com › iphone -ios-fix › как исправить-…
06.03.2022 · Это означает, что вы превысили количество учетных записей Apple id на этом номере телефона, и вам необходимо настроить Apple id с вашим iCloud и настроить ..
Как быстро решить Не удалось создать учетную запись Apple ID? — iToolab
itoolab.com › разблокировать › как решить-не удалось-создать…
16.09.2022 · Как правило, вам разрешено создавать только три новых аккаунта в течение одного календарного года; превышение этого значения приведет к ошибке. Если вы видите сообщение «iCloud …
. При попытке настроить новый Apple ID на старом iPad отображается сообщение … — Quora
www.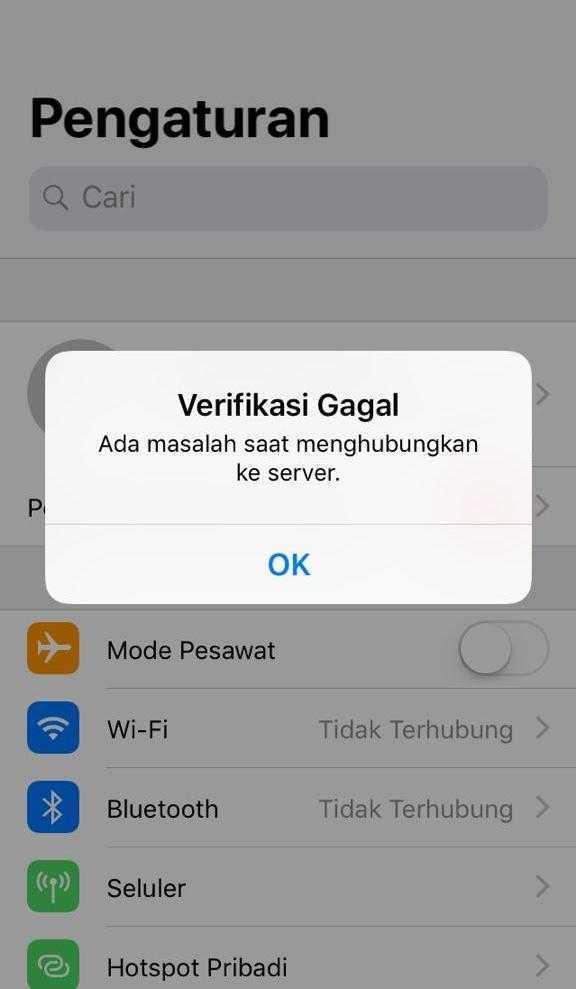 quora.com › При попытке настройки -a-новый-Apple-ID-на-старом-iPad…
quora.com › При попытке настройки -a-новый-Apple-ID-на-старом-iPad…
Ваша учетная запись не может быть создана в данный момент. [ХОРОШО]. Согласно онлайн-поддержке Apple: если вы видите сообщение «Не удалось создать Apple ID»…
Учетная запись iCloud не может быть создана в настоящее время [ИСПРАВЛЕНО] — 2022
adnan-tech.com › fix-account-cannot- be-created-at-t…
09.06.2022 · «Ваша учетная запись не может быть создана в данный момент» … Вы когда-нибудь сталкивались с этой ошибкой при создании письма @icloud? … создать новый идентификатор Apple.
Энлихе Суханфраген
Ваша учетная запись не может быть создана в настоящее время исправить
Создать Apple ID
Вход в Apple ID
Вы не можете создать Apple ID в настоящее время неверный день рождения
Невозможно создать новый Apple ID
Возникла проблема при создании нового Apple ID дочерней учетной записи
не удается создать Apple ID ошибка сервера
Браузер для входа в Apple-ID
Apple-itunes-store-sign-in — Googlesuche
AlleShoppingBilderNewsMapsVideosBücher
suchoptionen
iTunes — Apple
www.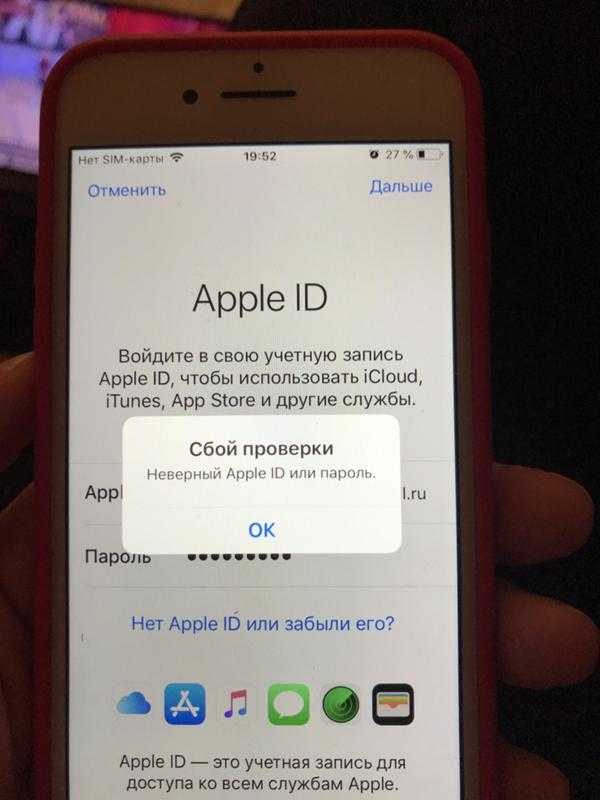 apple.com › itunes
apple.com › itunes
Посетите iTunes Store на iOS, чтобы покупать и загружать любимые песни, телешоу, фильмы и подкасты. Вы также можете загрузить последнюю версию macOS для совершенно новой …
iTunes Connect · Apple (AU) · Великобритания · iTunes становится все популярнее.
С идентификатором Apple-ID и добавлением
support.apple.com › de-de
23.11.2022 · Определение Apple-ID в учетной записи, с учетом всех Apple-Dienste … Nachdem du dich angelmeldet hast, kannst du den App Store, iCloud, …
Был ли это «Mit Apple anmelden»? · Apple Music для Android
Ähnliche Fragen
Как войти в iTunes Store?
Почему я не могу войти в iTunes и Apple Store?
Является ли учетная запись iTunes Store такой же, как Apple ID?
iTunes Connect — Apple
itunesconnect.apple.com
Войдите в систему. Добро пожаловать в программу Apple для разработчиков. Управляйте своим содержимым в iTunes Store и Apple Books.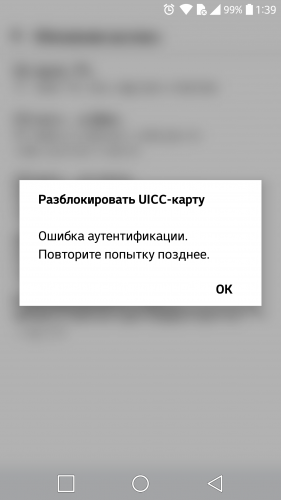 Узнайте больше об iTunes Connect.
Узнайте больше об iTunes Connect.
Einrichten und Anzeigen eines iTunes Store-Accounts auf dem PC
support.apple.com › de-de › guide › itunes › windows
Richte auf deinem PC einen iTunes Store-Accounts ein, indem du eine Apple-ID эрстеллст. Совместите свой идентификатор Apple-ID с учетной записью iTunes zu …
iTunes — Apple (DE)
www.apple.com › itunes
Besuch den iTunes Store в iOS, um die Songs, Fernsehsendungen, Filme und Podcasts zu kaufen und zu laden, die du magst. Du kannst auch macOS Catalina загружена …
Apple (AT) · Apple (CH) · Auf iTunes verlinken · Официальный представитель службы поддержки Apple
Войдите, используя свой Apple ID — Служба поддержки Apple
support.apple.com › en-us
24.10.2022 · Войти на вашем iPhone, iPad или iPod touch · Откройте приложение «Настройки». · Нажмите Войти на [устройство]. На iPhone войдите в свой Apple ID в …
Einrichten und Anzeigen eines iTunes Store-Accounts в приложении.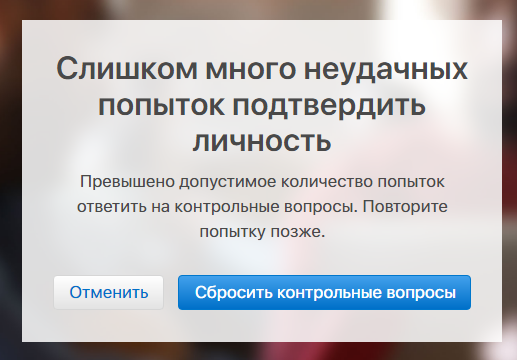 ..
..
support.apple.com › de-de › guide › music › mac
Богатство в «Музыке» на Mac с помощью учетной записи iTunes Store, независимо от Apple-ID. Подключить Apple-ID к учетной записи …
Настройка и просмотр учетной записи iTunes Store на ПК — Служба поддержки Apple
support.apple.com › guide › itunes › windows
В iTunes приложение на ПК, выберите «Учетная запись» > «Войти». · Выполните одно из следующих действий: Войдите в систему, используя свой Apple ID: введите свой Apple ID и пароль, затем нажмите «Далее».
Добавление в App Store на Mac — Служба поддержки Apple (DE)
support.apple.com › de-de › guide › app-store › mac
Accounteinstellungen anzeigen: Щелкните по ссылке, чтобы указать имя и имя « Бухгалтерский учет». Zu den Accountinformationen gehören deine Apple-ID, die …
Войдите в App Store на Mac — Служба поддержки Apple
support.apple.com › app-store › sign-in-fir6253293d
В приложении Магазин на Mac, нажмите «Войти» в левом нижнем углу.

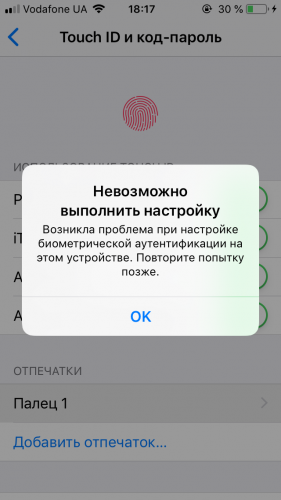 com/tv8.
com/tv8.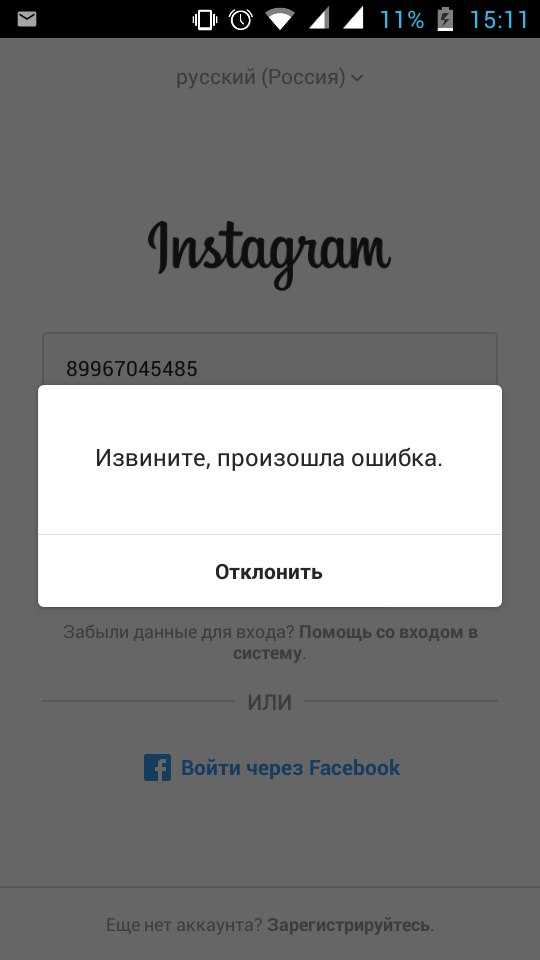
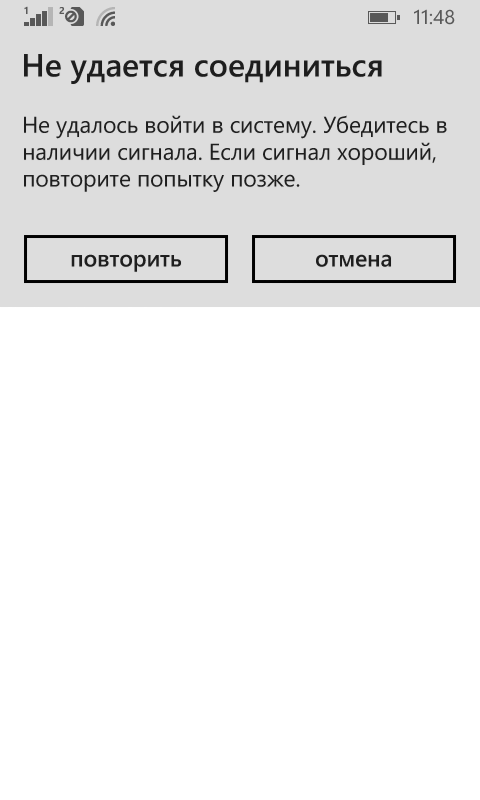

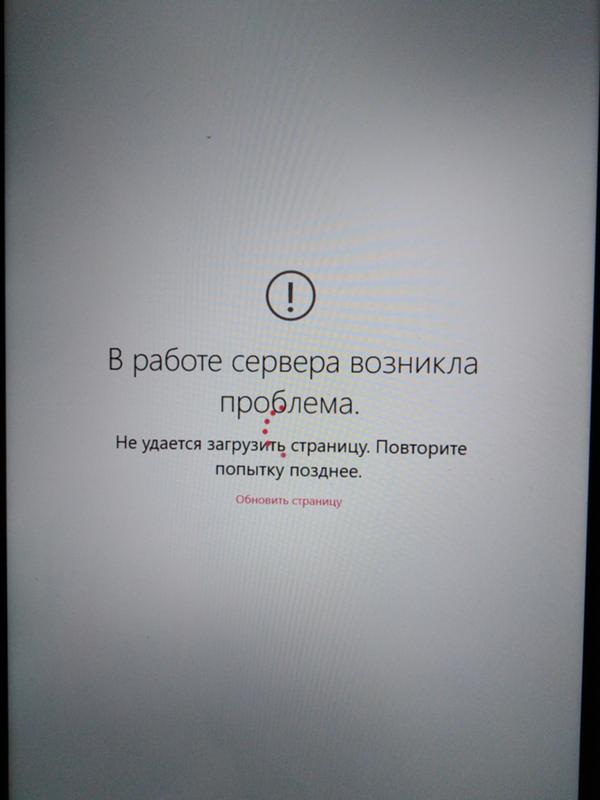 Возможно, потребуется ввести пароль от учетной записи Samsung.
Возможно, потребуется ввести пароль от учетной записи Samsung.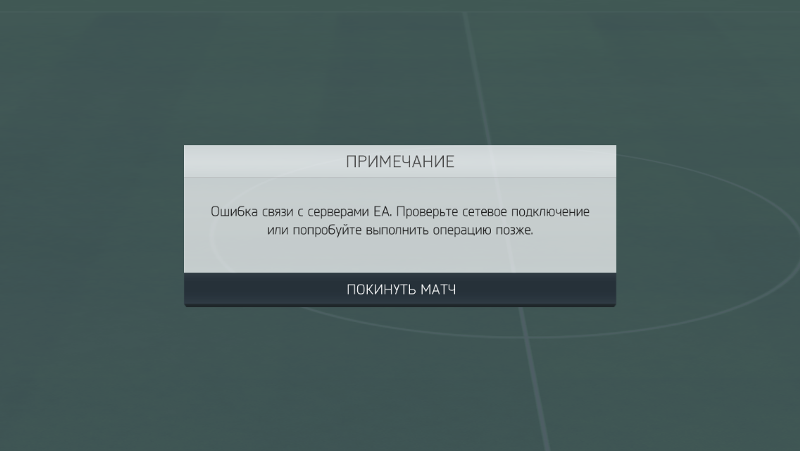 Сдвиньте верхний ползунок, чтобы полностью выключить устройство.
Сдвиньте верхний ползунок, чтобы полностью выключить устройство.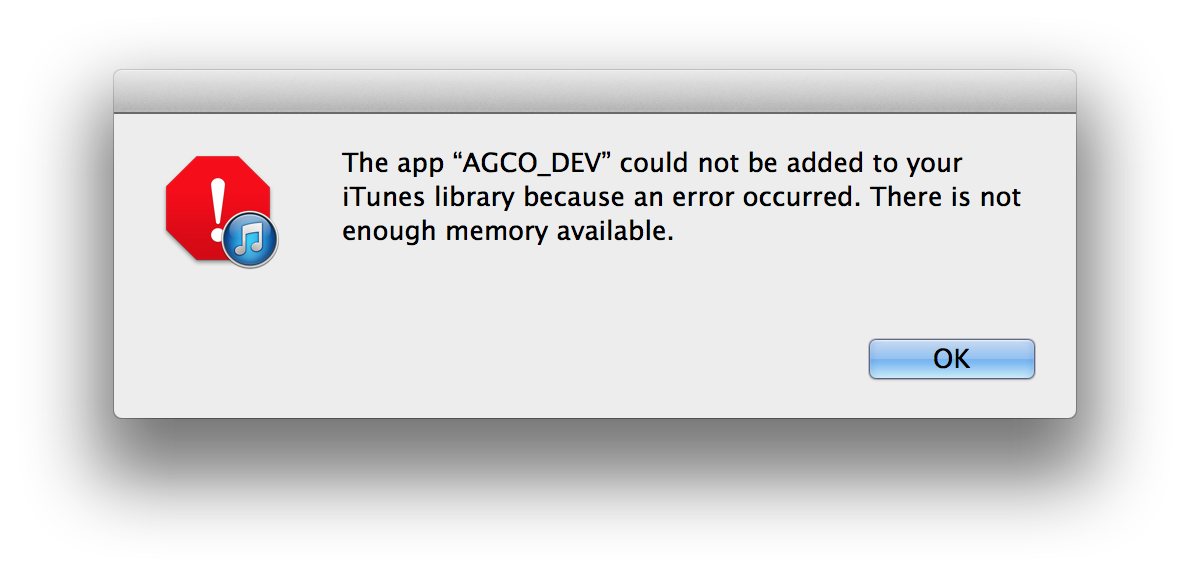

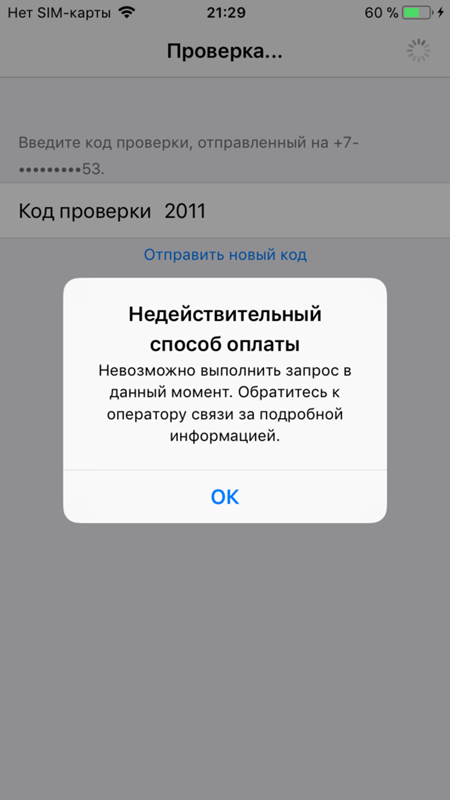
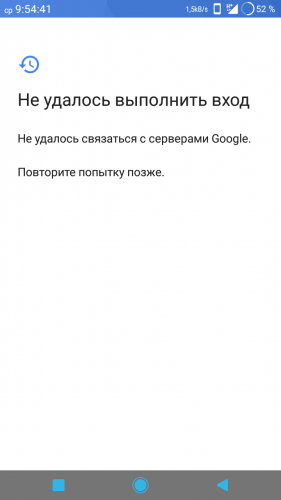
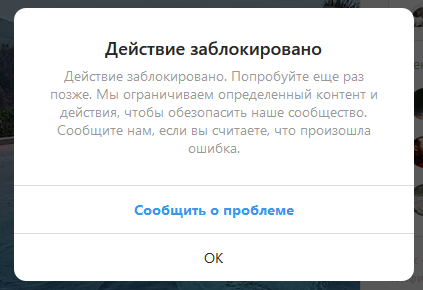
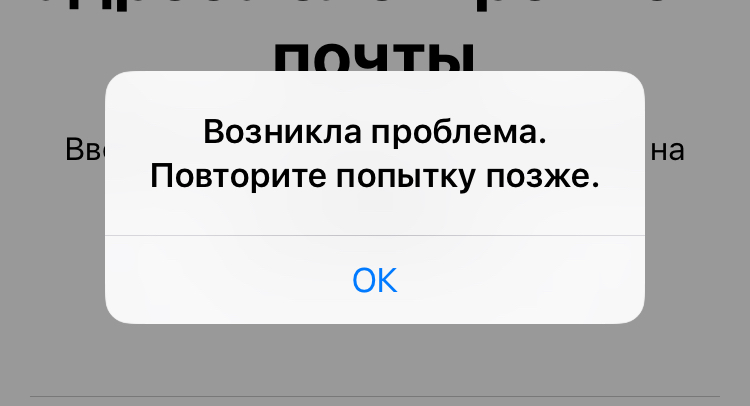
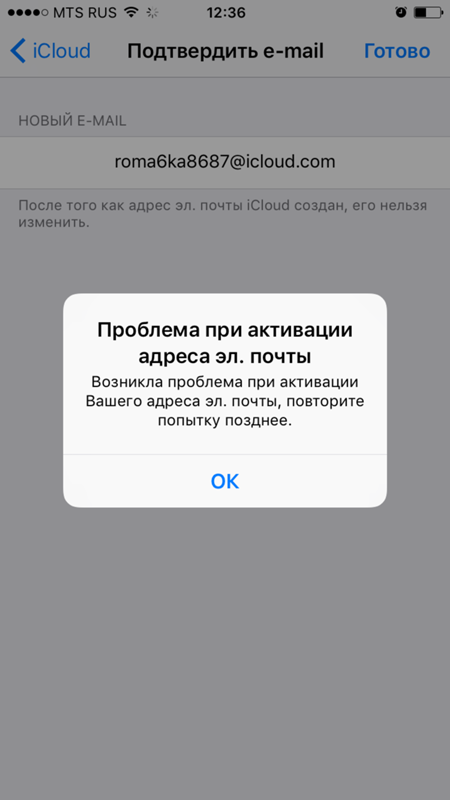 Подождите, пока не отобразится ползунок отключения питания, перетащите ползунок и выключите устройство. Для включения – нажмите и удерживайте кнопку питания пока не появится логотип Apple.
Подождите, пока не отобразится ползунок отключения питания, перетащите ползунок и выключите устройство. Для включения – нажмите и удерживайте кнопку питания пока не появится логотип Apple.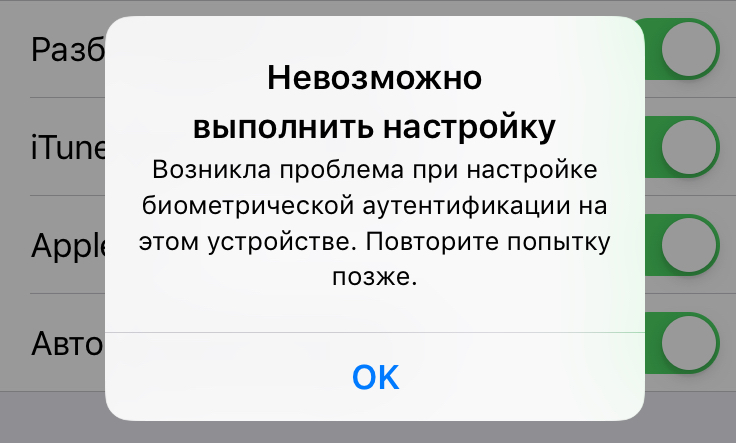 Перейдите в «Настройки» и «Сотовая связь» или нажмите «Мобильные данные» и затем включите «Фотографии».
Перейдите в «Настройки» и «Сотовая связь» или нажмите «Мобильные данные» и затем включите «Фотографии».