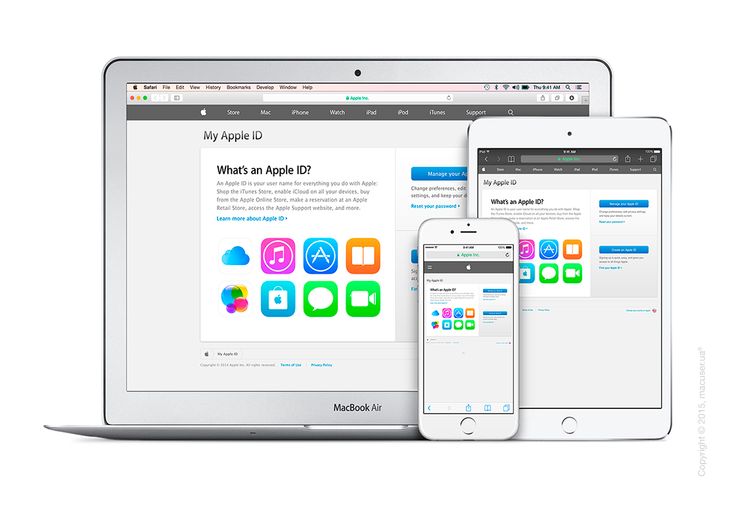Содержание
Как зайти в Айклауд с Айфона — все доступные способы
14 января 2022
Получить доступ к файлам, которые хранятся в облачном хранилище iCloud, обычно можно при помощи соответствующих приложений. К примеру, в приложении “Фото” можно посмотреть хранящиеся в облаке фотографии. В приложении “Музыка” можно получить доступ к аудиофайлам, и т.д. Но иногда может возникнуть необходимость зайти в облако на Айфоне и получить доступ сразу ко всем файлам, хранящимся в Айклауд. О том, как это сделать, расскажем ниже.
Зайти в iCloud c Айфона можно двумя способами
Приложение iCloud Drive
Для доступа ко всем файлам, хранящимся в iCloud, можно воспользоваться специальным приложением iCloud Drive. Чтобы активировать данное приложение, выполните такие действия:
- Откройте настройки смартфона.
- Тапните по имени профиля и перейдите в подменю iCloud.
- Перейдите в раздел iCloud Drive и активируйте эту опцию.
После этих действий вы увидите на рабочем столе смартфона новое приложение iCloud Drive. По сути, это файловый менеджер, который предоставляет доступ к облачному хранилищу iCloud. Он позволяет перемещать файлы, копировать и удалять, а также просматривать благодаря встроенным просмотрщикам. К примеру, вы можете открыть текстовый файл или прослушать музыку.
По сути, это файловый менеджер, который предоставляет доступ к облачному хранилищу iCloud. Он позволяет перемещать файлы, копировать и удалять, а также просматривать благодаря встроенным просмотрщикам. К примеру, вы можете открыть текстовый файл или прослушать музыку.
Получить доступ к файлам, хранящимся в Айклауд можно через браузер
Как зайти в Айклауд с Айфона через браузер
Бывают ситуации, когда на Айфоне нужно получить доступ к другому аккаунту iCloud, то есть не тому, который привязан к смартфону. Сделать это можно через браузер. Правда, в старых моделях Айфон в браузере Safari авторизироваться под другой учетной записью Apple ID не получится, поэтому необходимо установить Google Chrome или любой другой браузер.
- Итак, чтобы получить доступ к iCloud через браузер, выполните такие действия:
- Откройте браузер и наберите в адресной строке icloud.com.
- Введите свой Apple ID.
- Подтвердите вход.
После этих действий откроется мобильный интерфейс браузерной версии iCloud. Он обладает таким же функционалом, как iCloud Drive. Таким образом на смартфоне можно пользоваться сразу двумя учетными записями сервиса Айклауд.
Он обладает таким же функционалом, как iCloud Drive. Таким образом на смартфоне можно пользоваться сразу двумя учетными записями сервиса Айклауд.
Читайте также:
Замена материнской платы Apple Watch Series 1
1 марта 2017
Не так давно в одну из наших мастерских поступили Apple Watch с неработающей материнской платой в результате попадания жидкости. Через 2 часа устройство было готово и отправлено клиенту.
Телефоны …
iPad mini получит самый крупный редизайн за всю историю
27 июля 2021
Совсем недавно мы писали о том, что Apple готовит новый iPad mini. Сейчас поступила новая информация о планшете, которой спешим с вами поделиться. Итак, как сообщает Росс Янг из компании DSCC, iPad …
5 действительно полезных новых функции на iPhone 13
30 сентября 2022
Несмотря на то, что новая операционная система iOS 16 оказалась самой “сырой”, пожалуй, за всю историю iOS, она весьма популярна. С момента выхода ее установили больше раз, чем iOS 15 после выхода за . ..
..
Заявка на ремонт в отделении
Ваше Имя: *
Контактный телефон: *
Отделение iFix: *
м. Академгородокм. ВасильковскаяВиноградарьм. ГолосеевскаяДарницам. Золотые Воротам. Контрактовая площадьм. Левобережнаям. Минскаям. Олимпийскаям. Позняким. ПочайнаНовая Почта
Модель устройства:
Опишите проблему:
Зачем оформлять заявку?
Экономия времени при сдаче устройства на ремонт
Ваше устройство ремонтируют вне очереди
Получаете 5% скидку в рамках заказа на услуги и комплектующие
Ваша заявка успешно отправлена в отделение «Васильковская»!
Ожидайте звонка от менеджера для уточнения
даты и времени обращения в сервисный центр
Теперь у вас есть скидка 5%
Ознакомьтесь с условиями предоставления
на главную
Вызов курьера по Киеву
Заберем ваше устройство на ремонт
Пн-Пт:9:00 — 20:00
Сб-Вс:10:00 — 18:00
Ваше Имя: *
Контактный телефон: *
Стоимость услуги:
MacBook iPhone iPad Apple Watch | 50 гривен в одну сторону |
iMac | 300 гривен в одну сторону |
Оплата при получении устройства обратно!
Вы также можете вызвать курьера,
позвонив по одному из номеров:
+38 (044) 300 29 72
+38 (093) 177 55 72
Ваша заявка успешно отправлена!
Ожидайте звонка от менеджера с которым Вы
согласовываете удобное для Вас время и адрес.
на главную
Ваша заявка успешно отправлена!
Ожидайте звонка от менеджера для уточнения
деталей отправки через службу «Новая Почта»
на главную
Почта iCloud на Android и компьютере
Получать и отправлять почту iCloud с устройств Apple не проблема, однако, если пользователь переходит на Android или возникает необходимость использовать почту iCloud с компьютера, для некоторых это представляет сложность.
В этой инструкции подробно о том, как настроить работу с E-mail iCloud в почтовых приложениях Android и программах Windows или другой ОС. Если вы не используете почтовых клиентов, то на компьютере легко осуществить вход в iCloud, получив доступ и к почте, через веб-интерфейс, информация об этом в отдельном материале Как войти в iCloud с компьютера.
- Почта iCloud на Android
- Почта iCloud на компьютере
- Настройки почтовых серверов iCloud (IMAP и SMTP)
Настройка почты iCloud на Android для получения и отправки писем
Большинство распространенных почтовых клиентов для Android «знают» правильные настройки серверов E-mail iCloud, однако если вы при добавлении учетной записи почты просто введете ваш адрес и пароль от iCloud, с большой вероятностью вы получите сообщение об ошибке, причем разные приложения могут показывать разные сообщения: как о неправильном пароле, так и о чем-то ещё.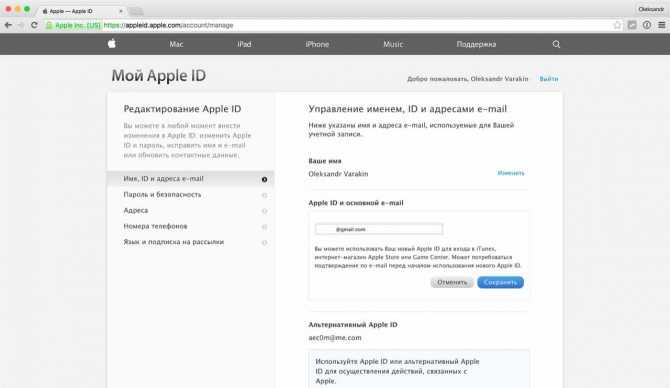 Некоторые приложения и вовсе успешно добавляют аккаунт, но получение почты не происходит.
Некоторые приложения и вовсе успешно добавляют аккаунт, но получение почты не происходит.
Причина в том, что вы не можете так просто использовать учетную запись iCloud в сторонних приложениях и устройствах не от Apple. Тем не менее, возможность настройки существует.
- Зайдите (удобнее всего сделать это с компьютера или ноутбука) на сайт управления Apple ID, используя ваш пароль (Apple ID — тот же, что и ваш E-mail в iCloud) https://appleid.apple.com/. Может потребоваться ввести код, который отобразится на вашем устройстве Apple, если используется двухфакторная идентификация.
- На странице управления вашим Apple ID в разделе «Безопасность» нажмите «Создать пароль» в пункте «Пароли приложений».
- Введите ярлык для пароля (на ваше усмотрение, просто слова, позволяющие идентифицировать, для чего создавался пароль) и нажмите кнопку «Создать».
- Вы увидите сгенерированный пароль, который теперь можно использовать для настройки почты на Android. Пароль нужно будет вводить именно в том виде, в котором он предоставлен, т.
 е. с дефисами и маленькими буквами.
е. с дефисами и маленькими буквами. - На Android устройстве запустите нужный почтовый клиент. Большинство из них — Gmail, Outlook, фирменные приложения E-mail от производителей, умеют работать с несколькими почтовыми аккаунтами. Добавить новый аккаунт обычно можно в настройках приложения. Я буду использовать встроенное приложение Email на Samsung Galaxy.
- Если почтовое приложение предлагает добавить адрес iCloud, выберите этот пункт, иначе — используйте пункт «Другие» или аналогичный в вашем приложении.
- Введите адрес почты iCloud и пароль, полученный на 4-м шаге. Адреса почтовых серверов обычно вводить не требуется (но на всякий случай приведу их в конце статьи).
- Как правило, после этого остается лишь нажать кнопку «Готово» или «Войти», чтобы настройка почты была завершена, а письма из iCloud отобразились в приложении.
Если вам требуется подключить к почте ещё одно приложение, создайте для него отдельный пароль, как это было описано выше.
На этом настройка будет завершена и, при верном вводе пароля приложения, всё заработает привычным образом. Если же возникнут какие-то проблемы, спрашивайте в комментариях, я постараюсь помочь.
Вход в почту iCloud на компьютере
Почта iCloud с компьютера доступна в веб-интерфейсе на сайте https://www.icloud.com/, достаточно ввести Apple ID (адрес почты), пароль и, при необходимости, код двухфакторной аутентификации, который отобразится на одном из ваших доверенных устройств Apple.
В свою очередь, почтовые программы не подключатся с этими данными для входа. Более того, не всегда можно выяснить, в чем именно проблема: например, приложение Почта Windows 10 после добавления почты iCloud, сообщает об успехе, якобы пытается получить письма, не сообщает об ошибках, но по факту не работает.
Для настройки почтовой программы для получения почты iCloud на компьютере вам потребуется:
- Создать пароль приложения на applied.apple.com, как это описывалось в шагах 1-4 в способе для Android.

- Использовать этот пароль при добавлении нового аккаунта почты. Новые учетные записи в разных программах добавляются по-разному. Например, в приложении Почта в Windows 10 нужно зайти в Параметры (значок шестеренки слева внизу) — Управление учетными записями — Добавить учетную запись и выбрать пункт iCloud (в программах, где такой пункт отсутствует, выберите «Другая учетная запись»).
- При необходимости (большинство современных почтовых клиентов этого не потребуют) ввести параметры почтовых серверов IMAP и SMTP для почты iCloud. Эти параметры приведены далее в инструкции.
Обычно, каких-либо сложностей при настройке не возникает.
Настройки почтовых серверов почты iCloud
Если ваш почтовый клиент не имеет автоматических настроек для iCloud, может потребоваться ввести параметры почтовых серверов IMAP и SMTP:
Сервер входящей почты IMAP
- Адрес (имя сервера): imap.mail.me.com
- Порт: 993
- Требуется шифрование SSL/TLS: да
- Имя пользователя: часть адреса почты icloud до знака @.
 Если почтовый клиент не принимает такой логин, попробуйте использовать полный адрес.
Если почтовый клиент не принимает такой логин, попробуйте использовать полный адрес. - Пароль: сгенерированный на applied.apple.com пароль приложения.
Сервер исходящей почты SMTP
- Адрес (имя сервера): smtp.mail.me.com
- Требуется шифрование SSL/TLS: да
- Порт: 587
- Имя пользователя: адрес почты iCloud полностью.
- Пароль: сгенерированный пароль приложения (тот же, что и для входящий почты, отдельный создавать не требуется).
remontka.pro в Телеграм | Способы подписки
iOS 16.4 позволяет пользователям входить с другим Apple ID для загрузки бета-версии
В бета-версии iOS 16.4, которая была впервые выпущена для разработчиков в прошлом месяце, Apple представила новый способ настройки устройства для получения специальные профили или с помощью компьютера. Поскольку в будущем компания сделает это единственным способом установки бета-версий iOS, последняя бета-версия iOS 16.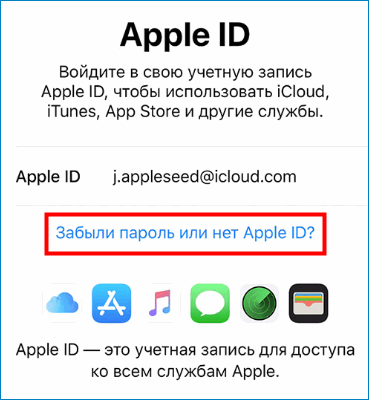 4 теперь позволяет пользователям входить в систему с другим Apple ID для загрузки бета-версии программного обеспечения.
4 теперь позволяет пользователям входить в систему с другим Apple ID для загрузки бета-версии программного обеспечения.
Apple меняет способ установки пользователями бета-версии iOS на свои устройства
Новая система автоматически определяет, зарегистрирован ли Apple ID пользователя в программе Apple Beta Software Program или Apple Developer Program, чтобы предоставить возможность загрузить и установить бета-версию программного обеспечения на iPhone и iPad.
Однако, что касается разработчиков, некоторые люди имеют разные идентификаторы Apple ID для личного и рабочего использования, что может сделать невозможным установку бета-версий iOS с использованием новой системы. Но сейчас Apple это исправляет. Выпущенная сегодня бета-версия iOS 16.4 добавляет возможность управления идентификатором Apple ID, используемым для загрузки бета-версии программного обеспечения.
Теперь, зайдя в «Настройки» > «Основные» > «Обновление ПО» > «Бета-обновления», вы увидите меню, показывающее ваш Apple ID.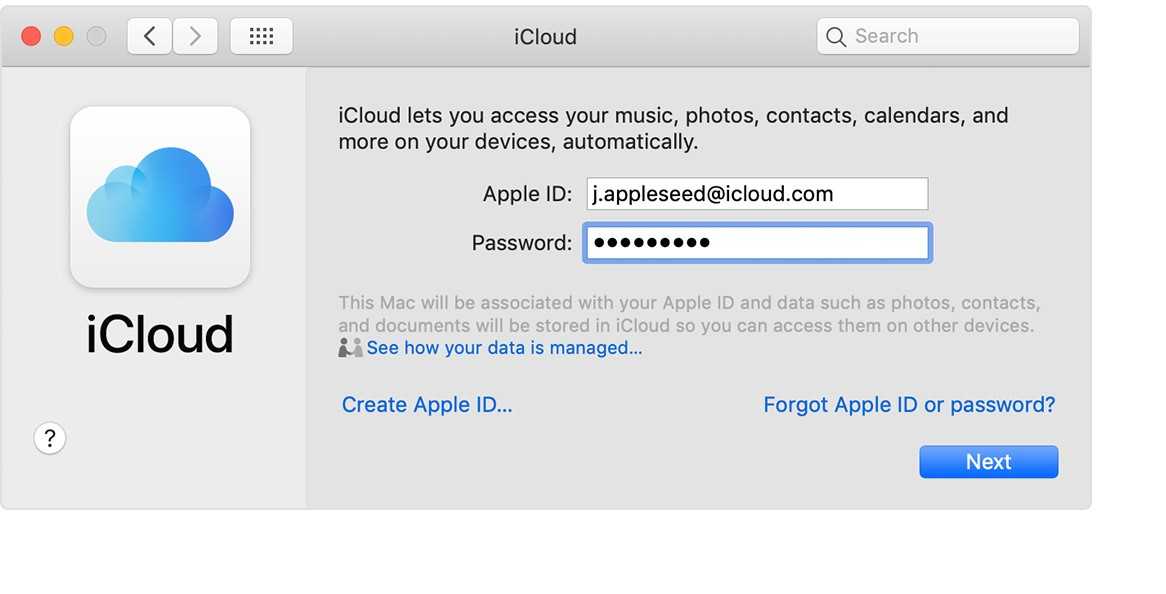 Нажав здесь, вы можете ввести идентификатор Apple ID, отличный от идентификатора Apple iCloud и App Store. Таким образом, даже если вы являетесь участником программы Apple Developer Program или Apple Beta Software Program через другой Apple ID, вы сможете загрузить последнюю версию программного обеспечения Apple.
Нажав здесь, вы можете ввести идентификатор Apple ID, отличный от идентификатора Apple iCloud и App Store. Таким образом, даже если вы являетесь участником программы Apple Developer Program или Apple Beta Software Program через другой Apple ID, вы сможете загрузить последнюю версию программного обеспечения Apple.
Основное преимущество изменения заключается в том, что будет быстрее и проще установить любую из бета-версий iOS на iPhone или iPad с возможностью включения в настройках. Также должно быть быстрее переключаться между общедоступной версией и бета-версией для тех, кому может потребоваться переходить туда и обратно.
В прошлом году Apple начала закрывать веб-сайты с общими профилями разработчиков для установки бета-версий iOS. В настоящее время разработчики должны платить 99 долларов в год, чтобы стать частью программы Apple Developer, которая включает ранний доступ к бета-версии программного обеспечения. Программа бета-тестирования Apple — это бесплатная альтернатива для пользователей, которые хотят установить бета-версию iOS на свои устройства, но обновление в этой программе становится доступным дольше.
В настоящее время новый метод установки бета-версии iOS является необязательным, но Apple заявляет, что это будет единственный способ зарегистрировать iPhone или iPad для получения бета-версии программного обеспечения в будущем.
Подробнее об iOS 16.4
В дополнение к новой системе установки бета-версии программного обеспечения, iOS 16.4 содержит несколько новых функций. Сюда входят десятки новых эмодзи, обновления приложений «Музыка» и «Подкасты», автономная поддержка 5G, новая архитектура HomeKit, предварительный просмотр ссылок Mastodon в сообщениях и многое другое.
Поскольку бета-тестирование проходит по графику, iOS 16.4, скорее всего, будет выпущена для широкой публики где-то в марте или апреле.
Заметили какие-либо изменения в сегодняшнем выпуске iOS 16.4 beta 3 или iPadOS 16.4 beta 3? Дайте нам знать в комментариях ниже или в Твиттере @9to5Mac .
FTC: Мы используем автоматические партнерские ссылки, приносящие доход. Подробнее.
Подробнее.
Вы читаете 9to5Mac — экспертов, которые день за днем сообщают новости об Apple и окружающей ее экосистеме. Обязательно заходите на нашу домашнюю страницу, чтобы быть в курсе всех последних новостей, и следите за новостями 9to5Mac в Twitter, Facebook и LinkedIn, чтобы оставаться в курсе событий. Не знаете, с чего начать? Ознакомьтесь с нашими эксклюзивными историями, обзорами, практическими рекомендациями и подпишитесь на наш канал YouTube
Посетите 9to5Mac на YouTube, чтобы узнать больше новостей Apple:
Автор
Филипе Эспозито
@filipeesposito
Филипе Эспосито — бразильский технический журналист, который начал освещать новости Apple на iHelp BR с эксклюзивными новостями, в том числе о новых моделях Apple Watch Series 5 из титана и керамики. Он присоединился к 9to5Mac, чтобы делиться еще большим количеством технических новостей по всему миру.
Он присоединился к 9to5Mac, чтобы делиться еще большим количеством технических новостей по всему миру.
Синхронизация файлов с OneDrive в Mac OS X
При установке приложения синхронизации Microsoft OneDrive для Mac копия вашего OneDrive загружается на ваш Mac и помещается в папку OneDrive. Эта папка синхронизируется с OneDrive. Если вы добавляете, изменяете или удаляете файл или папку на веб-сайте OneDrive, файл или папка добавляется, изменяется или удаляется в вашей папке OneDrive и наоборот.
Чтобы автоматически загружать файлы в OneDrive, просто скопируйте или переместите файлы в папку OneDrive с помощью Finder или сохраните их в папке OneDrive из приложения. Файлы, которые вы загружаете таким образом, могут иметь размер до 250 ГБ, если вы вошли в учетную запись Майкрософт, или 15 ГБ, если вы вошли в рабочую или учебную учетную запись. Если вы установили приложение OneDrive на другие компьютеры, файлы также будут автоматически добавлены в папки OneDrive на них.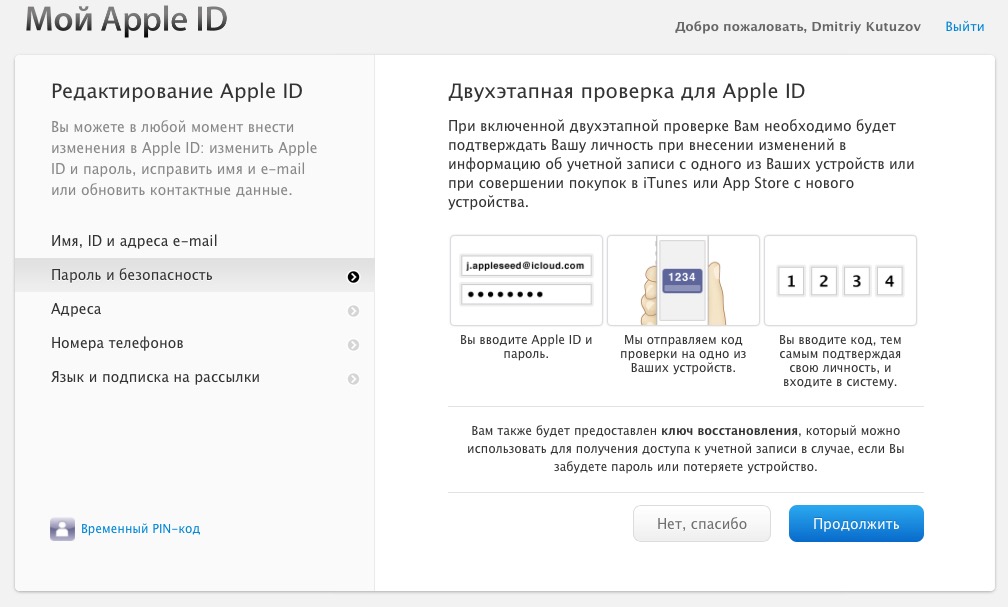
Вы также можете использовать Finder для переименования и удаления файлов, создания новых папок и перемещения файлов в папке OneDrive. Изменения будут автоматически внесены в OneDrive и на другие ваши компьютеры, на которых установлено приложение синхронизации.
Приложение для синхронизации позволяет синхронизировать файлы из OneDrive для работы или учебы и даже с сайтов Microsoft SharePoint, если это разрешено администратором. (Если вы являетесь ИТ-администратором своей организации, см. статью Разрешите пользователям синхронизировать файлы SharePoint с новым приложением синхронизации OneDrive.)
Примечание. Чтобы использовать приложение для синхронизации рабочих файлов, вам потребуется бизнес-аккаунт Microsoft 365.
Примечания:
OneDrive поддерживается на устройствах macOS с Apple Silicon через эмуляцию Rosetta 2.
 Большинству пользователей не требуется дополнительная настройка для использования OneDrive на Mac с эмулятором Rosetta 2.
Большинству пользователей не требуется дополнительная настройка для использования OneDrive на Mac с эмулятором Rosetta 2.10 ноября 2020 года Apple анонсировала свои новые компьютеры Mac с кремниевыми процессорами Apple. Если вы используете Mac с процессором Apple Silicon вместо процессора Intel, некоторые функции Office могут быть недоступны. Дополнительные сведения см. в статье Microsoft 365 и Office 2019.поддержка Apple Silicon
По состоянию на 1 февраля 2019 г. OneDrive поддерживает только новые установки в Mac OS 10.12 или новее. Дополнительные сведения см. в Уведомлении об окончании поддержки OneDrive
.
- org/ListItem»>
Установить и настроить
Способ 1. Если у вас нет учетных записей, выполнивших вход в OneDrive
Способ 2. Если у вас уже есть личная учетная запись, вы вошли в OneDrive.
Ключевые части установки OneDrive
Включите интеграцию с Finder
- org/ListItem»>
Синхронизировать сайты SharePoint
Дополнительные ресурсы
Установка и настройка
Если вы вошли в приложение синхронизации OneDrive с учетной записью Майкрософт (например, Someone@outlook.com), у вас уже должно быть приложение синхронизации, и вы можете перейти к шагу 2 ниже.
Установите OneDrive для Mac.
Важно: Если вы в настоящее время используете приложение OneDrive для Mac Store, необходимо сначала удалить его, прежде чем устанавливать последнюю сборку приложения синхронизации.

Запустите программу установки OneDrive.
Способ 1. Если у вас нет учетных записей, выполнивших вход в OneDrive
Способ 2. Если у вас уже есть личная учетная запись, вы вошли в OneDrive.
Способ 1: если у вас нет учетных записей, выполнивших вход в OneDrive
Если вы не вошли в OneDrive ни с какой учетной записью, запустите OneDrive, чтобы подключить рабочую или учебную учетную запись.
- org/ItemList»>
Запустите OneDrive, нажав cmd+Пробел, чтобы запустить запрос Spotlight, и введите OneDrive . Это запустит установку OneDrive.
Войдите в свою рабочую или учебную учетную запись, а затем выберите Войти , чтобы настроить свою учетную запись.
Способ 2. Если у вас уже есть личная учетная запись, вы вошли в OneDrive
Если у вас уже есть личная учетная запись для входа в OneDrive, вам нужно добавить рабочую или учебную учетную запись в настройках OneDrive.
- org/ListItem»>
Щелкните значок облака OneDrive вверху в строке меню, щелкните три точки, чтобы открыть меню, и выберите Настройки .
Щелкните вкладку Учетная запись , а затем выберите Добавить учетную запись , чтобы запустить программу установки OneDrive.
Войдите в свою рабочую или учебную учетную запись и нажмите Войти .
Ключевые части программы установки OneDrive
Есть несколько моментов установки OneDrive, на которые стоит обратить внимание:
- org/ListItem»>
При настройке OneDrive для него задано местоположение по умолчанию. Однако вы можете изменить это во время установки. Это экран вашей папки OneDrive , нажмите Изменить местоположение .
Выберите место, где вы хотите сохранить файлы OneDrive, и нажмите Выберите это место .
Когда вы увидите экран Это ваша папка OneDrive , вы увидите путь к выбранной папке. Нажмите Далее для продолжения.
На экране «Синхронизировать файлы из вашего OneDrive » вы можете выбрать папки, которые хотите синхронизировать с компьютером, и нажать «Далее» . Это экономит место на вашем компьютере и снижает пропускную способность, необходимую для процессов синхронизации.

Готово! Нажмите Откройте мою папку OneDrive , чтобы увидеть, как ваши файлы синхронизируются с вашей папкой.
Вы можете найти OneDrive вверху в строке меню. У вас будет значок облака для каждой учетной записи, которую вы подключили к OneDrive. Таким образом, у вас будет одно облако, если вы синхронизируете только рабочую или учебную учетную запись, одно облако, если вы синхронизируете только личную учетную запись, или два облака, если вы синхронизируете обе.
Вы также увидите в Finder папку с именем OneDrive — YourTenantName .
Примечание. Contoso — это имя в качестве примера. Вы увидите название вашей организации.
Включить интеграцию с Finder
Если вы используете OSX 10.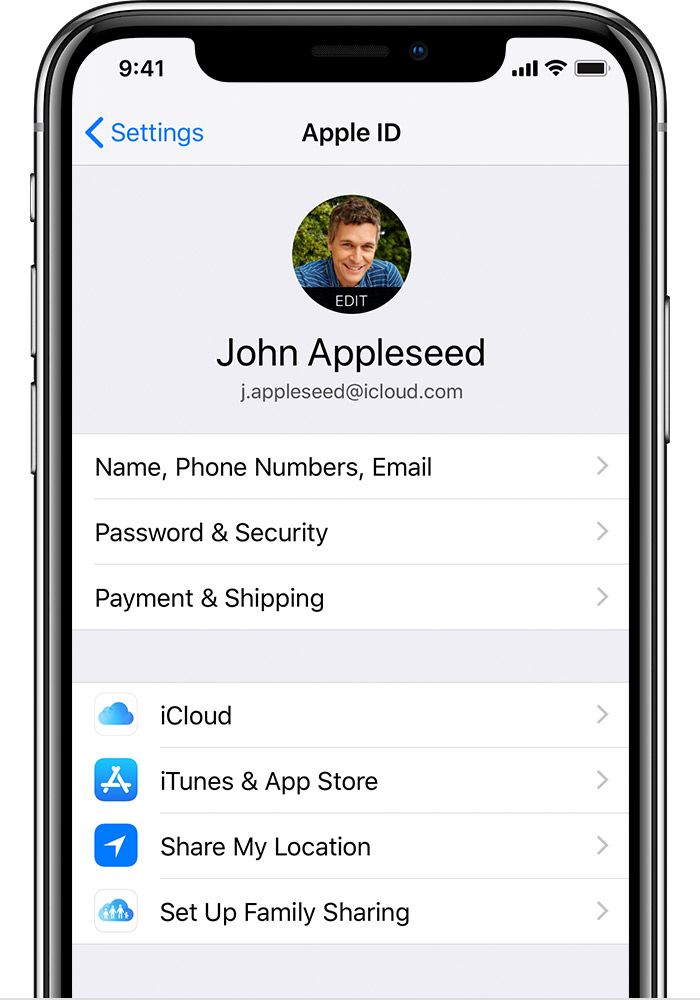 10 или более позднюю версию, получите статус синхронизации непосредственно из Finder, включив наложения Finder в настройках.
10 или более позднюю версию, получите статус синхронизации непосредственно из Finder, включив наложения Finder в настройках.
Сначала щелкните логотип Apple в верхнем левом углу рабочего стола Mac и выберите Системные настройки , затем выберите Расширения в меню верхнего уровня (показано в 3-й строке сверху).
Включите интеграцию с OneDrive Finder, чтобы включить наложения Finder.
Все готово. Откройте папку OneDrive в Finder, чтобы увидеть наложения на файлы и папки.
Если вы являетесь администратором и хотите включить наложение значков синхронизации на нескольких компьютерах, вы можете использовать эту команду терминала:
/usr/bin/pluginkit -e use -i com.microsoft.OneDrive-mac.FinderSync
Синхронизация сайтов SharePoint
Для синхронизации библиотек и папок
- org/ItemList»>
Щелкните средство запуска приложений Microsoft 365, а затем щелкните SharePoint .
Щелкните сайт, который вы хотите синхронизировать.
Нажмите Документы или перейдите к подпапке, которую вы хотите синхронизировать.
Нажмите Синхронизировать .
Если ваш браузер запрашивает разрешение на использование «Microsoft OneDrive», подтвердите, что это нормально.

Примечание. Ваша организация должна включить синхронизацию сайтов SharePoint с приложением синхронизации, чтобы вы могли синхронизировать сайты на своем Mac. Если вы являетесь ИТ-администратором своей организации, ознакомьтесь со статьей Разрешите пользователям синхронизировать файлы SharePoint с новым приложением синхронизации OneDrive. Если вы не являетесь ИТ-администратором, обратитесь в свой ИТ-отдел.
Выберите папки, которые вы хотите синхронизировать, а затем нажмите Начать синхронизацию .
Сайты групп SharePoint синхронизируются в папке с именем вашего клиента. Эта папка автоматически добавляется на левую панель навигации в Finder.
Управление сайтами синхронизации
Вы можете управлять своими сайтами синхронизации в настройках приложения синхронизации.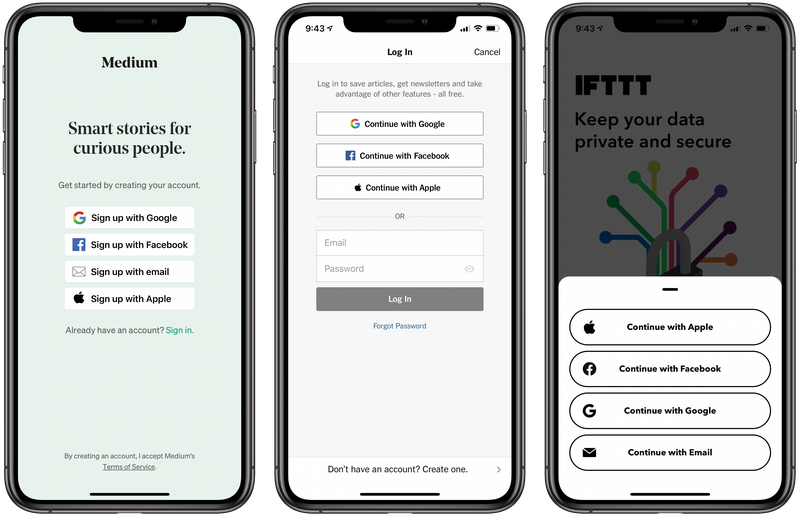
Щелкните значок OneDrive в строке меню.
Щелкните Настройки , а затем щелкните вкладку Учетная запись .
Чтобы изменить папки, которые вы синхронизируете, нажмите Выберите папки для этого расположения, а затем выберите папки, которые вы хотите синхронизировать. Чтобы остановить синхронизацию сайта, нажмите Остановить синхронизацию рядом с сайтом. (Копии файлов остаются на вашем компьютере. При желании их можно удалить.)
Дополнительные ресурсы
Дополнительные ресурсы о приложении синхронизации:
Титул | Описание |
|---|---|
Разверните и настройте новое приложение синхронизации OneDrive для Mac | Узнайте, как администраторы могут развернуть приложение синхронизации в OS X для пользователей в своей корпоративной среде. |
Примечания к выпуску OneDrive | Примечания к выпуску приложения синхронизации. |
Недопустимые имена и типы файлов в OneDrive, OneDrive для бизнеса и SharePoint. | Статья базы знаний, посвященная ограничениям и ограничениям (например, недопустимым символам в именах файлов). |
Нужна дополнительная помощь?
Связаться со службой поддержки You may also like... |
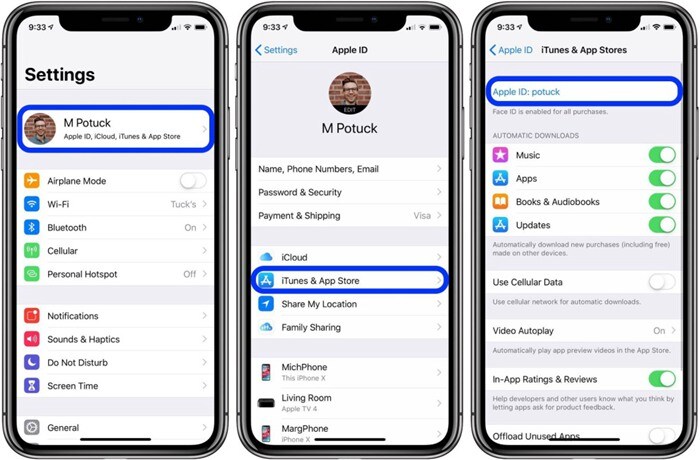 е. с дефисами и маленькими буквами.
е. с дефисами и маленькими буквами. 
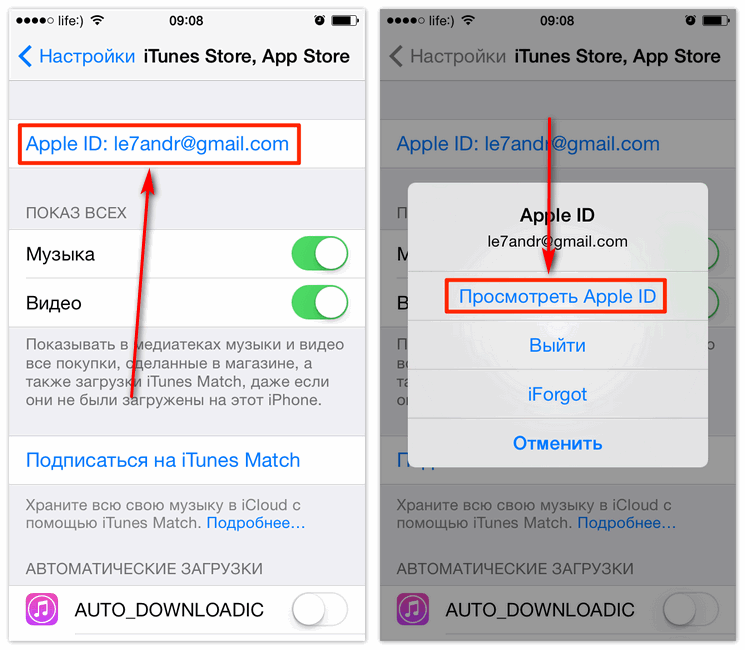 Если почтовый клиент не принимает такой логин, попробуйте использовать полный адрес.
Если почтовый клиент не принимает такой логин, попробуйте использовать полный адрес.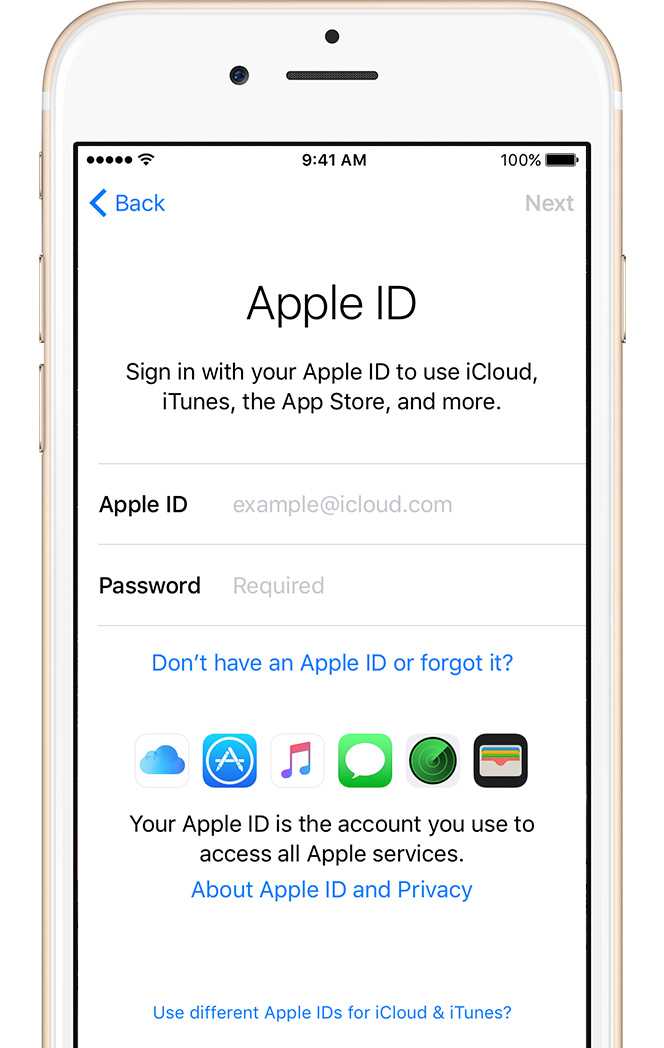 Большинству пользователей не требуется дополнительная настройка для использования OneDrive на Mac с эмулятором Rosetta 2.
Большинству пользователей не требуется дополнительная настройка для использования OneDrive на Mac с эмулятором Rosetta 2.