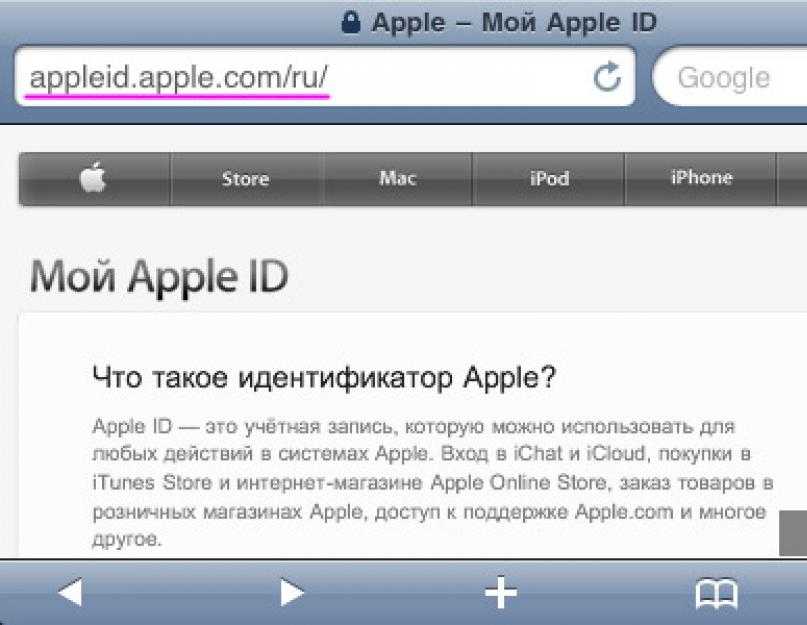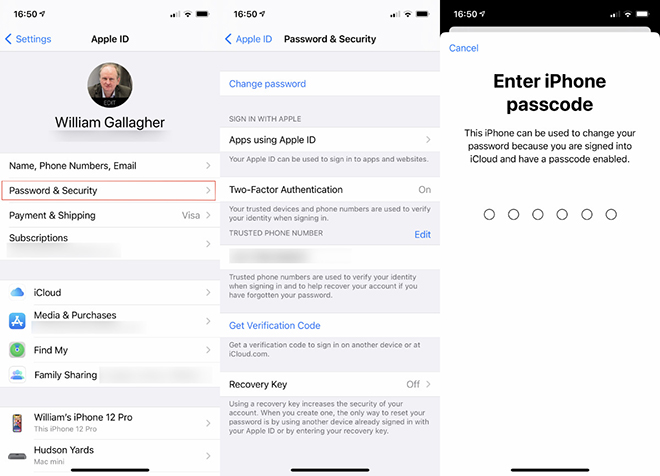Содержание
Как изменить свой Apple ID и адрес электронной почты |
Содержание
- 1 Несколько вещей, чтобы понять, прежде чем начать
- 2 Как изменить адрес электронной почты, связанный с вашим Apple ID
- 3 Что делать, если ваш адрес электронной почты уже используется с Apple ID
- 3.1 Шаг первый: получите пароль для Apple ID, связанный с адресом электронной почты, который вы хотите изменить
- 3.2 Шаг второй: Измените адрес электронной почты, связанный с неактивным Apple ID
- 3.3 Шаг третий: Вернитесь и измените свой активный адрес электронной почты Apple ID
- 4 Что делать, если вы не видите возможность изменить свой адрес электронной почты
- 5 Что делать, если вы ввели неправильный адрес электронной почты при создании Apple ID
- 6 Любые вопросы?
- 7 IOS
Ваш Apple ID — это ваш доступ ко всем облачным сервисам Apple: iTunes, Apple Music и iCloud. Но как насчет вашего реального имени пользователя? Обычно это адрес электронной почты: часто это адрес @icloud, @me или @mac, но вы также могли зарегистрироваться со своей сторонней учетной записью, например @ gmail. com.
com.
Если вы хотите изменить адрес электронной почты, связанный с вашим Apple ID, вы можете сделать это из веб-браузера. По большей части это просто. К сожалению, бывают случаи, когда изменение вашего Apple ID не работает должным образом: Apple может сказать, что адрес электронной почты, который вы хотите использовать, уже является Apple ID, или вы даже не сможете изменить свой адрес электронной почты.
Не бойтесь: мы проведем вас через этапы изменения адреса электронной почты, связанного с вашим Apple ID, и поможем устранить некоторые распространенные проблемы.
Примечание: Если вы забыли свой Apple ID, вы можете восстановить его, не меняя адрес электронной почты.
- Несколько вещей, чтобы понять, прежде чем начать
- Как изменить адрес электронной почты, связанный с вашим Apple ID
- Что делать, если ваш адрес электронной почты уже используется с Apple ID
- Что делать, если вы не видите возможность изменить свой адрес электронной почты
- Что делать, если вы ввели неправильный адрес электронной почты при создании Apple ID
Несколько вещей, чтобы понять, прежде чем начать
Ваш Apple ID является адресом электронной почты, например [name] @ gmail.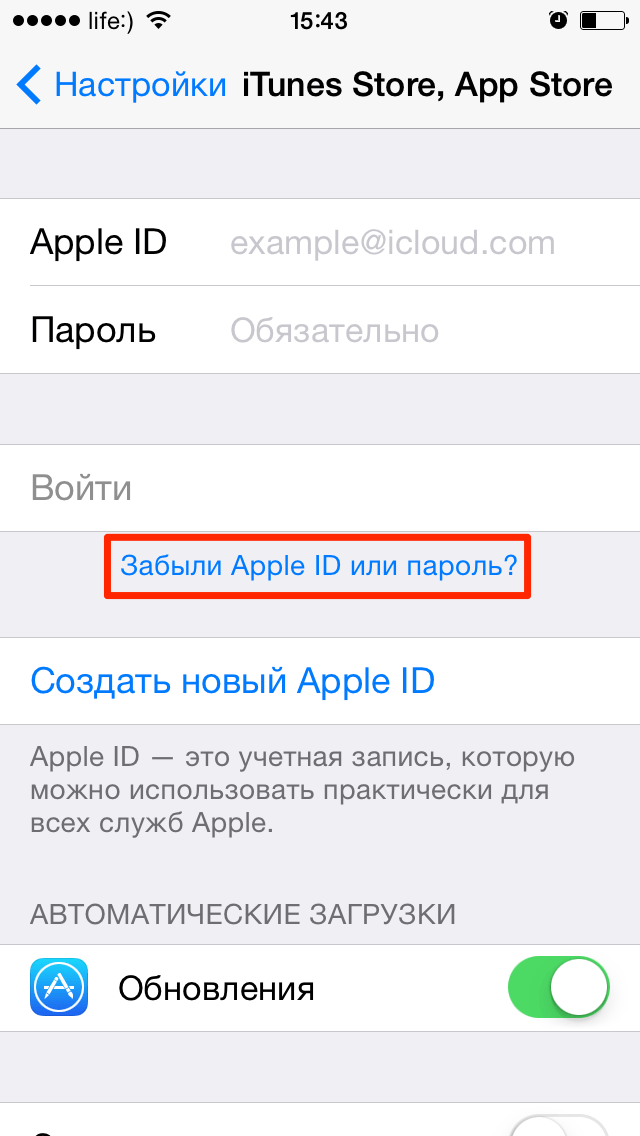 com или [name] @ yahoo.com, но пароль не обязательно совпадает. Твой электронное письмо пароль, вероятно, отличается от вашего пароля Apple ID, если только вы не использовали один и тот же пароль для обеих учетных записей. (Спойлер: Вы не должны были, но некоторые люди делают.)
com или [name] @ yahoo.com, но пароль не обязательно совпадает. Твой электронное письмо пароль, вероятно, отличается от вашего пароля Apple ID, если только вы не использовали один и тот же пароль для обеих учетных записей. (Спойлер: Вы не должны были, но некоторые люди делают.)
Поскольку ваш Apple ID также является адресом электронной почты, вам потребуется доступ к указанному адресу электронной почты для проверки изменений. Убедитесь, что вы знаете пароль своей учетной записи электронной почты, прежде чем вносить какие-либо изменения.
Когда вы создаете новый Apple ID, Apple также создает адрес электронной почты @ icloud.com для вас. Этот адрес электронной почты связан с вашим Apple ID и не может быть отсоединен или использован в качестве нового адреса электронной почты для другого Apple ID без каких-либо серьезных хлопот AppleCare.
Apple также предлагает, чтобы вы вышли из своего Apple ID со всех своих устройств, прежде чем менять свой адрес электронной почты: это в основном так, чтобы вас не застали врасплох, когда ваш старый Apple ID больше не работает. Вам также придется вручную выйти из iTunes и App Store.
Вам также придется вручную выйти из iTunes и App Store.
Как вывести свой Apple ID на iPhone и iPad
Как изменить адрес электронной почты, связанный с вашим Apple ID
Если вы хотите изменить адрес электронной почты, который вы используете для своего Apple ID, и вы знаете свой текущий Apple ID и пароль, вы можете изменить его из любого веб-браузера.
- Перейдите на сайт appleid.apple.com из веб-браузера на вашем iPhone, iPad, Mac или ПК.
- Введите ваш Apple ID и пароль.
- Нажмите или коснитесь стрелка чтобы залогиниться.
- Подтвердите вашу личность с двухфакторной аутентификацией, если она включена.
В разделе «Учетная запись» нажмите или нажмите редактировать рядом с «Reachable At.»
- Нажмите или нажмите Изменить Apple ID под вашим Apple ID.
Введите Новый E-mail адрес.
Нажмите или нажмите Продолжить.

Код подтверждения будет отправлен на новый адрес электронной почты.
Открыть электронное письмо от Apple.
- Нажмите или нажмите на Подтвердите адрес электронной почты ссылка в письме.
- Введите код верификации на appleid.apple.com.
- Нажмите или нажмите проверить.
Нажмите или нажмите Готово когда закончите.
В идеальном мире это единственные шаги, которые вам понадобятся для изменения адреса электронной почты, связанного с вашим Apple ID. Но проблемы возникают. Если вы столкнулись с проблемами при попытке установить новый адрес электронной почты Apple ID, читайте дальше.
Что делать, если ваш адрес электронной почты уже используется с Apple ID
Если вы видите предупреждение о том, что адрес электронной почты, который вы пытаетесь изменить, уже используется, это связано с тем, что другой Apple ID уже подключен к этой учетной записи.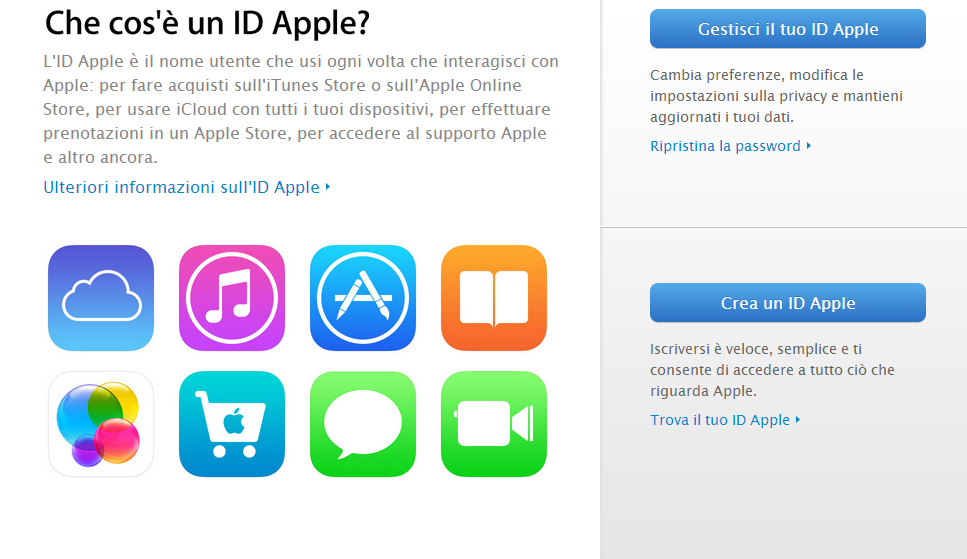 Даже если вы не помните, что создали учетную запись с ним или не создали его самостоятельно, он определенно уже используется. Теперь давайте исправим это.
Даже если вы не помните, что создали учетную запись с ним или не создали его самостоятельно, он определенно уже используется. Теперь давайте исправим это.
Для этого процесса вам потребуется доступ к трем учетным записям электронной почты.
- Аккаунт электронной почты, связанный с вашим активный Идентификатор Apple ID.
- Учетная запись электронной почты, связанная с Apple ID, на которую вы хотите изменить свой активный Apple ID (вам не нужно знать пароль Apple ID, но вам нужно знать пароль электронной почты).
- Третья учетная запись электронной почты, которая может использоваться как одноразовая электронная почта (та, которая еще не использовалась в качестве Apple ID). Вы можете создать его перед запуском или использовать старый адрес электронной почты, который вы больше не используете (но знаете пароль).
Шаг первый: получите пароль для Apple ID, связанный с адресом электронной почты, который вы хотите изменить
Чтобы избавиться от идентификатора Apple ID, который в настоящее время не соответствует адресу электронной почты, который вы хотите использовать, вы должны иметь к нему доступ. Вы можете попросить Apple сбросить пароль для идентификатора Apple ID, связанного с ним.
Вы можете попросить Apple сбросить пароль для идентификатора Apple ID, связанного с ним.
- Перейдите на iforgot.apple.com из любого веб-браузера.
- Введите адрес электронной почты Вы хотите переключить свою активную учетную запись Apple на (ту, которую вы не можете изменить в данный момент, поскольку она уже используется).
Нажмите или нажмите Продолжить.
- Выбрать Мне нужно сбросить пароль.
Нажмите или нажмите Продолжить.
- Выбрать Получить по электронной почте.
Нажмите или нажмите Продолжить.
- Открыть электронное письмо вы получаете от Apple.
- Нажмите или нажмите Сбросить сейчас.
- Введите новый пароль.
- Повторно введите новый пароль.
Нажмите или нажмите Сброс пароля.
Теперь вы знаете пароль для Apple ID, который вы не помните, создавая и не хотите использовать в любом случае, так что вы можете получить к нему доступ и внести изменения в него.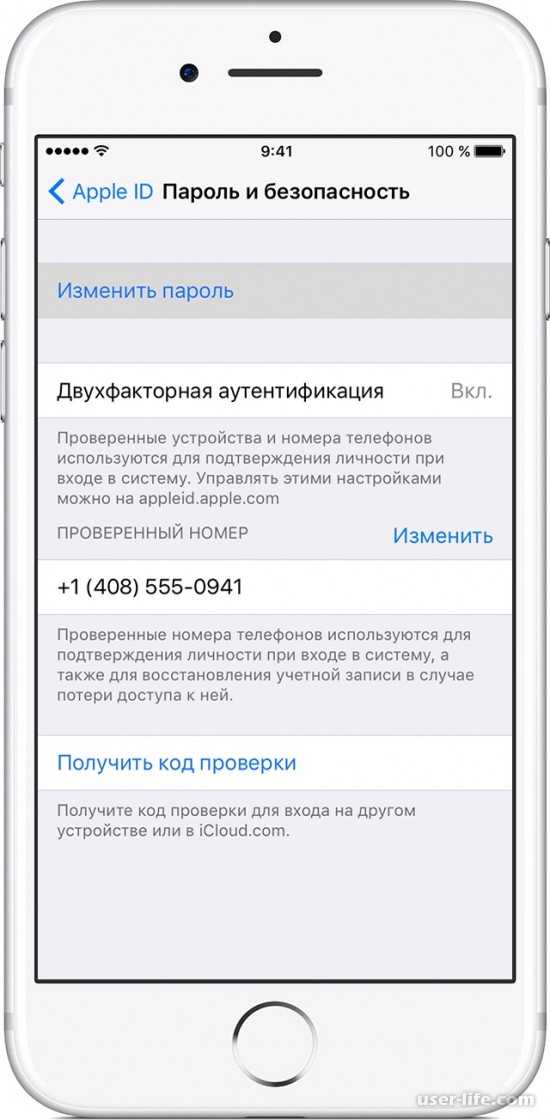
Шаг второй: Измените адрес электронной почты, связанный с неактивным Apple ID
Все, что вы делали на шаге 1, было так, чтобы вы могли отсоединить этот адрес электронной почты от неактивного Apple ID. Теперь, когда у вас есть доступ к нему, вы можете изменить адрес электронной почты, связанный с ним, на что-то, что вас не волнует. Здесь вы можете использовать старый адрес электронной почты или новый, который вы только что создали, исключительно для использования его в качестве неактивного Apple ID.
Выполните шаги для изменения адреса электронной почты, связанного с вашим Apple ID, и используйте адрес электронной почты Apple ID и пароль, начиная с шага 1 выше. Измените адрес электронной почты, связанный с этой учетной записью, на одноразовый адрес электронной почты.
Шаг третий: Вернитесь и измените свой активный адрес электронной почты Apple ID
Теперь, когда адрес электронной почты, который вы хотите использовать для своего активного Apple ID, освобожден, вы можете внести изменения.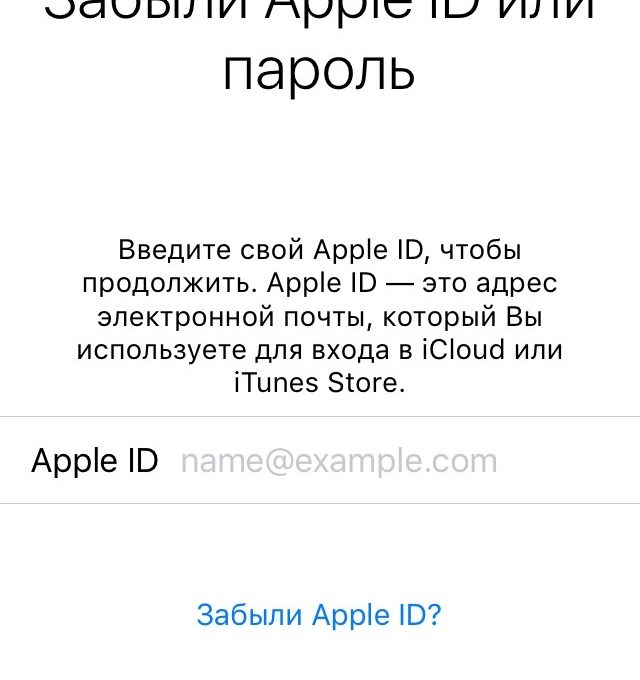 Следуйте инструкциям по изменению адреса электронной почты, связанного с вашим Apple ID. На этот раз, когда ты введите новый адрес электронной почты, вы действительно сможете использовать тот, который вы хотите.
Следуйте инструкциям по изменению адреса электронной почты, связанного с вашим Apple ID. На этот раз, когда ты введите новый адрес электронной почты, вы действительно сможете использовать тот, который вы хотите.
Что делать, если вы не видите возможность изменить свой адрес электронной почты
Если адрес электронной почты, связанный с вашим Apple ID, является адресом @ me.com, @ Mac.com или @ icloud.com, вы можете изменить только свой Apple ID на другой адрес @ icloud.com, который уже связан с вашей учетной записью. Если вы хотите сменить его на другого стороннего поставщика, вам не повезло: единственный вариант, который у вас есть на этой арене, — это начать заново с совершенно новым Apple ID. К сожалению, это означает потерю всего контента, который вы связали с вашим текущим Apple ID.
Из документа поддержки Apple:
Если ваш адрес электронной почты оканчивается на @ icloud.com, @ me.com или @ mac.com, вы не можете изменить свой Apple ID на сторонний адрес электронной почты.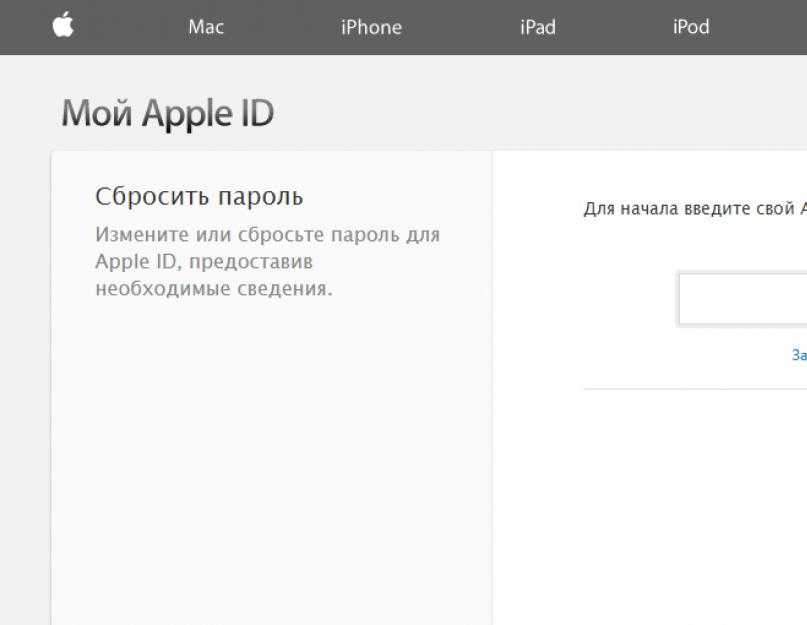 Вы также не увидите «Изменить Apple ID» на странице своей учетной записи или вариант удаления электронной почты на iPhone, iPad или iPod touch с iOS 10.3 или более поздней версии.
Вы также не увидите «Изменить Apple ID» на странице своей учетной записи или вариант удаления электронной почты на iPhone, iPad или iPod touch с iOS 10.3 или более поздней версии.
Если вы попали в этот лагерь и хотите использовать в качестве своего Apple ID новый сторонний адрес электронной почты, вы можете подумать о загрузке как можно большего количества контента на свои устройства или в другую облачную службу (например, фотографии, контакты, iCloud Drive). документы, контент, купленный не в iTunes и т. д.), а затем с нуля начинайте с вашей предпочтительной учетной записи электронной почты.
Имейте в виду: если вы сделаете это, вы потеряете все свои покупки iTunes, включая фильмы, музыку, iBooks и приложения на всех ваших устройствах. Итак, убедитесь, что оно того стоит.
- Узнайте, как загрузить фотографии на свой iPhone
- Узнайте, как передавать контакты, календари и напоминания на iPhone или iPad, выйдя из iCloud
- Узнайте, как создать новый Apple ID на вашем iPhone или iPad
Что делать, если вы ввели неправильный адрес электронной почты при создании Apple ID
Если вы случайно использовали неправильный адрес электронной почты для создания Apple ID (например, вы использовали . com вместо .net), вы можете исправить ошибку, просто изменив адрес электронной почты, связанный с вашим Apple ID.
com вместо .net), вы можете исправить ошибку, просто изменив адрес электронной почты, связанный с вашим Apple ID.
Следуйте инструкциям по изменению адреса электронной почты, связанного с вашим Apple ID, но используйте неверный адрес электронной почты для входа. Как только вы измените адрес электронной почты, вы будете правы, как дождь.
Любые вопросы?
У вас есть еще вопросы об изменении адреса электронной почты, связанного с вашим Apple ID? Вы всегда можете ознакомиться с документом базы знаний Apple по этому вопросу, опубликовать их в комментариях ниже или посетить наши форумы iMore. Если у вас возникла конкретная проблема, наше сообщество читателей может вам помочь.
Обновлено март 2019 года: Обновлено для iOS 12 и MacOS Мохаве.
IOS
Оцените статью!
Забыли свой адрес электронной почты Apple ID? Вот что делать – GmodZ.ru
В мире, где нужно помнить так много различных учетных данных, некоторые из них легко забываются. Ваш адрес электронной почты Apple ID на самом деле не то, что вам нужно держать в центре внимания, поскольку вы остаетесь в своей учетной записи Apple, пока не выйдете из нее. Поэтому неудивительно, если вы забудете, какой адрес электронной почты связан с вашим Apple ID.
Ваш адрес электронной почты Apple ID на самом деле не то, что вам нужно держать в центре внимания, поскольку вы остаетесь в своей учетной записи Apple, пока не выйдете из нее. Поэтому неудивительно, если вы забудете, какой адрес электронной почты связан с вашим Apple ID.
Если вам давно не нужно было вспоминать свой Apple ID, и это может быть один из нескольких адресов электронной почты, не волнуйтесь, мы вас полностью обеспечим.
Читайте дальше, чтобы узнать, что Apple предлагает вам сделать это, если вы забыли свой Apple ID. Мы также расскажем вам, как сменить Apple ID и номер телефона, а также сбросить или изменить пароль с помощью различных приложений и устройств.
Забыли адрес электронной почты Apple ID
Если вы забыли ваш Apple ID, вот как быстро получить напоминание.
- Откройте новый браузер и перейдите к идентификатору Apple ID “Я забыл яблоко” webpage.
- Введите свое имя и фамилию и один из адресов электронной почты адреса, затем “Продолжить”
- Если совпадений нет найдено, повторите второй шаг, чтобы найти совпадение.

- Как только совпадение будет найдено, на экране появится зеленая галочка, и у вас будет возможность получить доступ к своей учетной записи, нажав кнопку “Перейти к вашей учетной записи”
Проверить, вошли ли вы уже в систему
Кроме того, вы можете использовать свои устройства Apple, чтобы узнать, вошли ли вы уже в систему. Вот как это проверить с помощью iPad, iPod touch, iPhone или Apple Watch.
- На одном из ваших устройств Apple нажмите “Настройки” затем выберите свое имя. Ваш Apple ID будет отображаться под вашим именем.
На Mac:
- нажмите на меню Apple.
- Выберите “Системные настройки” затем выберите “Apple ID”
На ПК:
- Запустите iCloud для Windows; ваш Apple ID будет под вашим именем.
Проверьте свои почтовые ящики
Вы также можете проверить почтовые ящики своей учетной записи электронной почты на наличие писем от Apple. Рассмотрите возможность поиска в папке «Входящие» квитанций, сообщений поддержки или счетов Apple.
Кроме того, имейте в виду, что если ваш адрес электронной почты замаскирован, количество отображаемых звездочек может не совпадать с количеством символов в вашем электронном письме. адрес.
Как сбросить забытый пароль Apple ID
Забыть свой пароль Apple ID легко, если нужно запомнить определенное количество паролей. Выполните следующие действия, чтобы сбросить пароль с помощью iPhone, iPad, iPod touch или Apple Watch, если вы его забыли.
- На устройстве Apple , выберите “Настройки”
- Коснитесь своего имени, &ldquo ;Пароль & Безопасность” затем “Изменить пароль”
- Вам будет предложено ввести пароль, если вы вошли в iCloud и активируйте пароль.
- Теперь следуйте инструкциям, чтобы сбросить пароль.
Вот как сбросить пароль на Mac под управлением macOS Catalina или более поздней версии.
- Доступ к меню Apple.
- Нажмите “Системные настройки” затем “Apple ID”
- Выберите “Пароль &ампер; Безопасность” вариант справа.

- Если вам будет предложено ввести пароль Apple ID, выберите “Забыли Apple ID или пароль” затем следуйте инструкциям по восстановлению или сбросу пароля.
Как обновить Ваш пароль Apple ID
Вы можете обновить свой Apple ID с помощью iPad, iPod touch, Apple Watch или iPhone; вот как это сделать.
- Выберите “Настройки” (ваше имя), затем “Пароль & Безопасность.”
- Нажмите “Изменить пароль”
- Введите текущий пароль или пароль, введите новый пароль, затем введите его повторно для подтверждения.
- Выберите “Изменить пароль” или “Изменить.”
Выполните следующие действия, чтобы обновить Apple ID-пароль с помощью Mac.
- Доступ к меню Apple.
- Нажмите “Системные настройки” и “Apple ID”
- Выберите “Пароль & Безопасность” затем “Изменить пароль”
Прежде чем изменить пароль, будет предложено ввести пароль, который вы используете для доступа к вашему Mac.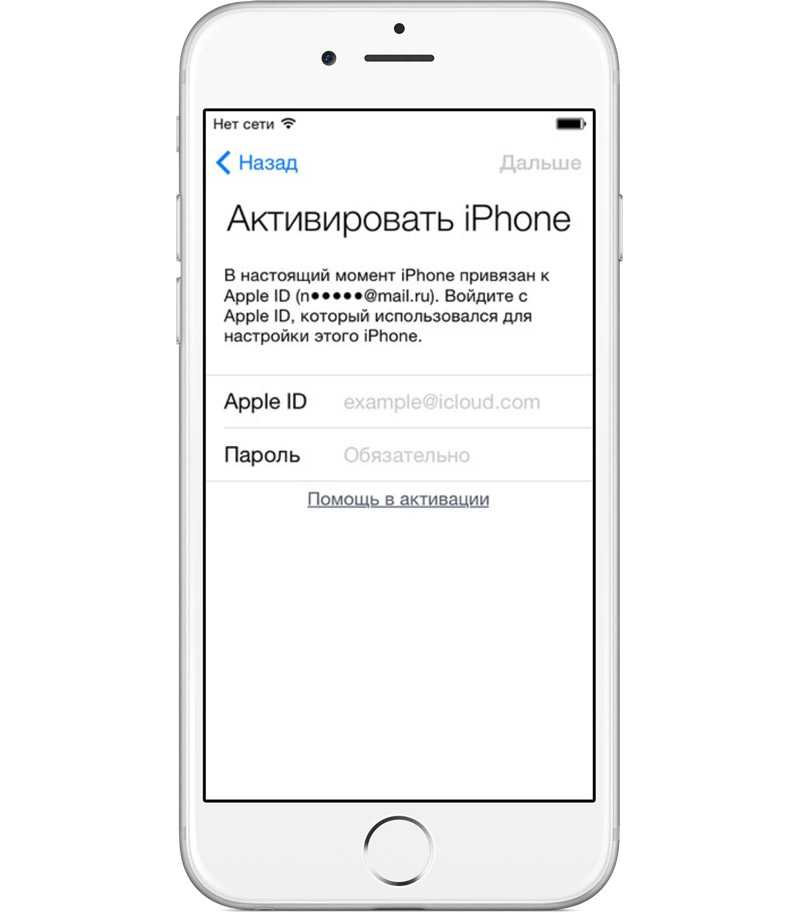
Измените свой пароль Apple ID через Интернет, выполнив следующие действия.
- Навигация и вход на appleid.apple.com.
- В разделе “Вход и безопасность” на странице выберите “Пароль”
- Введите текущий пароль , введите новый пароль и повторите его, чтобы подтвердить его.
- Выберите “Изменить пароль”
Использование чужого устройства для сброса пароля
Вы также можете сбросить свой пароль Apple ID с помощью iPhone, iPad или устройства другого члена семьи или друга. iPod touch через службу поддержки Apple или приложение «Найти iPhone». Или вы можете посетить магазин Apple и попросить использовать устройство там.
Вот как сбросить пароль с помощью приложения поддержки Apple.
- Попросите члена семьи или друга зайти в App Store и загрузить “Поддержка Apple” app.
- Откройте приложение и коснитесь “Пароль & Безопасность.”
- Нажмите “Сбросить пароль Apple ID&rdquo.
 ;
; - Выберите “Начать работу” затем “Другой Apple ID”
- Введите идентификатор Apple ID, для которого вы хотите сбросить пароль.
- Нажмите “Далее” и после выполнения инструкций на экране вы получите подтверждение сброса пароля.
- Откройте “Найти мой iPhone” app.
- На странице “Войти” убедитесь, что поле Apple ID не заполнено.
- Нажмите “Забыли Apple ID или пароль” затем выполните инструкции.
- Перейдите на сайт appleid.apple.com и войдите в систему.

- Выберите параметр Apple ID в разделе “Вход и безопасность” раздел.
- Введите адрес электронной почты, который вы хотите использовать в качестве идентификатора Apple ID.
- Выберите “Изменить Apple ID”
- Проверьте входящие сообщения электронной почты на наличие кода подтверждения и введите его.
- Сначала выйдите из всех своих служб Apple и устройств, на которых выполнен вход ваш Apple ID.

- Перейдите на сайт appleid.apple.com и войдите в систему.
- В разделе “Вход и безопасность” выберите Apple ID.
- Введите номер мобильного телефона, который вы хотите использовать в качестве своего Apple ID, затем нажмите «Изменить Apple ID». >
- Вы получите код подтверждения на этот номер. Введите код, чтобы завершить изменение.
- Помимо Apple ID, с помощью которого вы вошли в систему, чтобы изменить номер, убедитесь, что вы вышли из всех служб Apple и других устройств, используя свой Apple ID.
- Выберите “Настройки ,” ваше имя, затем “Имя, номера телефонов, адрес электронной почты”
- Нажмите “Изменить” рядом с “Доступен по адресу”
- Рядом со своим номером нажмите “Удалить” затем выполните инструкции.
- Когда вы ввели новый номер , ваш код подтверждения будет отправлен на него.
 Введите код, чтобы завершить изменение Apple ID.
Введите код, чтобы завершить изменение Apple ID.
Если член вашей семьи или друг использует на своем устройстве iOS 9–12 и не может установить приложение поддержки Apple, можно использовать приложение «Найти iPhone».
Как изменить адрес электронной почты вашего Apple ID
Если адрес электронной почты, связанный с вашим Apple ID, больше не используется, вы можете изменить его без потери данных своей учетной записи. Вот как обновить адрес электронной почты вашего Apple ID.
Если вы пользуетесь такими службами, как «Сообщения» или iCloud, войдите в приложения, используя свой новый Apple ID.
Как изменить свой номер телефона Apple ID
Изменение номера телефона Apple ID, зависит о вашей стране или регионе и о том, как был создан ваш Apple ID. Например, в материковом Китае ваш новый Apple ID должен быть другим номером мобильного телефона, начинающимся с (+86).
Если вы переехали в другую страну или регион, нажмите здесь, чтобы получить инструкции Apple по изменение номера телефона Apple ID.
Вот как изменить свой Apple ID на другой номер с помощью Интернета.
Кроме того, вы можете обновить свой номер Apple ID на своем iPhone, iPad или iPod touch; выполните следующие действия.
Ваш адрес электронной почты Apple ID теперь вызывается
Обычно вам не нужно запоминать свой Apple ID, но когда вам нужно запомнить его, вы можете обнаружить, что забыли, какой это может быть адрес электронной почты. К счастью, Apple помогает вспомнить адрес электронной почты, предлагая несколько способов его найти. И если вы хотите изменить свой Apple ID или пароль, вы можете сделать это с любого устройства Apple, включая устройство, принадлежащее кому-то другому.
Как вы узнали, какой у вас адрес электронной почты Apple ID? Сообщите нам, какой метод оказался успешным, в разделе комментариев ниже.
Если вас попросят обновить адрес электронной почты вашего Apple ID — База знаний / iPad
Если адрес электронной почты, который вы используете в качестве своего Apple ID, повторно востребован организацией, которой он принадлежит, обновите адрес электронной почты вашего Apple ID, чтобы продолжить использовать свой Apple ID.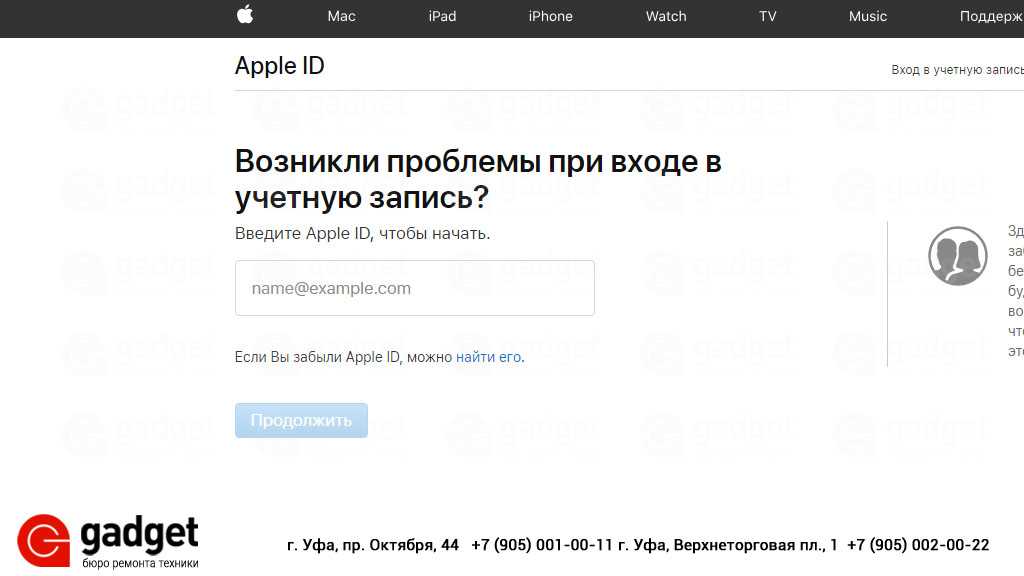 Это может произойти, если в качестве идентификатора Apple ID вы используете адрес электронной почты учебного заведения или компании, частью которой вы больше не являетесь.
Это может произойти, если в качестве идентификатора Apple ID вы используете адрес электронной почты учебного заведения или компании, частью которой вы больше не являетесь.
Если вы используете адрес электронной почты образовательного учреждения или компании с вашим Apple ID, организация, которой принадлежит ваш адрес электронной почты, может вернуть его после того, как вы уйдете, чтобы передать его кому-то другому. Когда это произойдет, вы получите электронное письмо и уведомления устройства от Apple, в которых вам будет предложено выбрать новый адрес электронной почты для вашего Apple ID.
Обновление адреса электронной почты для вашего Apple ID изменяет только адрес электронной почты, который вы используете при входе в свой Apple ID. Данные и покупки, связанные с вашей учетной записью, останутся в вашей учетной записи и не будут затронуты. Пароль для вашего Apple ID не изменится, если вы не решите его изменить.
Вы будете регулярно получать электронные письма и уведомления об устройствах, пока ваш Apple ID не будет обновлен.
Изменить адрес электронной почты Apple ID
Вы можете изменить адрес электронной почты Apple ID на любой сторонний адрес электронной почты или создать адрес электронной почты @icloud.com. Если вы создаете адрес электронной почты @icloud.com, вам может потребоваться подождать 30 дней, прежде чем вы сможете использовать адрес электронной почты @icloud.com в качестве основного Apple ID.
Узнайте, как изменить адрес электронной почты Apple ID.
О данных, связанных с вашим Apple ID
Изменение вашего адреса электронной почты изменяет только идентификатор Apple ID, который видят другие люди при обмене с вами элементами, и адрес электронной почты, который Apple использует для связи с вами по поводу вашей учетной записи. Организация, восстанавливающая ваш адрес электронной почты, не будет иметь доступа к вашим данным, и ваши данные будут храниться вместе с вашим Apple ID независимо от того, измените ли вы адрес электронной почты, связанный с вашей учетной записью.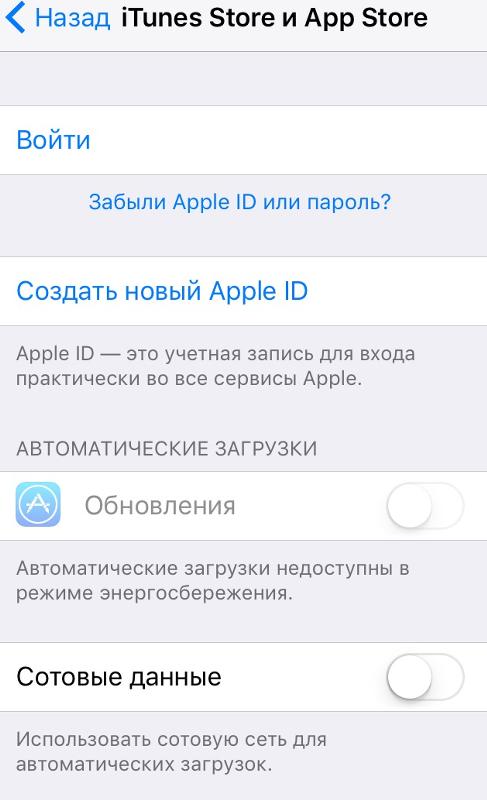
Эти данные включают любой контент, который вы можете хранить в iCloud, например фотографии, видео и документы, а также любые покупки в App Store, iTunes Store и Apple Books или подписку на Apple Music. Войдите в систему, используя обновленный адрес электронной почты Apple ID, чтобы продолжить использовать iCloud, App Store, iTunes Store, Apple Books, Apple Pay, iMessage, FaceTime, Find My iPhone и многое другое.
Если вы не обновите свой адрес электронной почты Apple ID
Если вы не выберете новый адрес электронной почты для своего Apple ID в течение 30 дней с момента получения первого уведомления от Apple, службы, связанные с вашим Apple ID, такие как iMessage и FaceTime станут неактивными, пока вы не измените свой адрес электронной почты Apple ID.
Обновите свой адрес электронной почты Apple ID
Если вы не обновите свой Apple ID в течение запрошенного периода времени с момента получения первого уведомления от Apple, ваш Apple ID изменится на временное имя пользователя, включающее @temporary. appleid.com. Например, адрес john@example.edu будет изменен на john-example.edu@temporary.appleid.com.
appleid.com. Например, адрес john@example.edu будет изменен на john-example.edu@temporary.appleid.com.
Чтобы обновить свой Apple ID после получения первого уведомления от Apple, войдите в свой временный Apple ID при изменении адреса электронной почты Apple ID.
Как прекратить использование функции «Войти с помощью Apple» и переключиться на личную электронную почту
Последнее обновление:
Войти с помощью Apple предлагает защиту и безопасность для пользователей. Apple позволяет скрыть свой личный идентификатор электронной почты и использовать временный идентификатор электронной почты для входа в приложения для iPhone. Несмотря на то, что это безопасное будущее для входа в систему, это может стать проблемой, если вы переключитесь на Android. Точно так же, кроме iPhone или Mac, вы не можете войти в систему с Windows или других платформ ОС с помощью «Войти с Apple».
Вот решение для изменения электронной почты «Вход с Apple» на личную учетную запись электронной почты для входа в приложения.
Найти идентификатор «Вход с помощью электронной почты Apple»
Первый шаг — узнать идентификатор электронной почты, используемый для входа в систему с помощью Apple. Apple использует формат электронной почты «[email protected]». Apple создает отдельный идентификатор электронной почты для каждого приложения. Мы создали статью, чтобы узнать идентификатор электронной почты, используемый Apple для приложений, которые вы подписали с помощью «Войти с Apple».
Вы можете увидеть используемый идентификатор электронной почты, выполнив следующие действия:
- Откройте приложение Настройки .
- Нажмите на ваше имя .
- Теперь нажмите Пароль и безопасность.
- Нажмите Приложения, использующие ваш Apple ID .
- Выберите приложение из списка приложений, используя Apple ID.
- Проверьте идентификатор электронной почты в разделе Это приложение получено.

Когда вы дойдете до последнего шага, не забудьте включить кнопку «Вперед». Это перенаправит все электронные письма на временный адрес электронной почты в вашу учетную запись iCloud.
Примечание редактора: Для демонстрации этой тренировки мы использовали приложение Strava. Это будет работать для приложений, которые имеют веб-интерфейс. Вы не можете работать с приложениями, у которых есть только приложение для iPhone.
Связанный: Как синхронизировать Amazfit Bip и Bip S со Strava
Создать новый пароль для учетной записи «Вход с Apple»
Следующим шагом является изменение пароля, используемого в приложении. Функция «Вход с Apple» использует сенсорный идентификатор или идентификатор лица для входа в приложение. Теперь пришло время заменить это паролем. Вы должны использовать опцию смены пароля, чтобы создать новый пароль.
Теперь выйдите из приложения, в которое вы уже вошли. И перейдите к «Забыли пароль?» экране и введите временный идентификатор электронной почты Apple, чтобы сбросить пароль.
И перейдите к «Забыли пароль?» экране и введите временный идентификатор электронной почты Apple, чтобы сбросить пароль.
Вы получите ссылку для восстановления пароля на исходное электронное письмо Apple, перенаправленное из электронного письма Apple Sign in. Теперь нажмите на ссылку и установите свой собственный защищенный пароль. Пройдена первая половина тренировки.
Замените сообщение электронной почты «Войти через Apple» личным идентификатором электронной почты
Следующим шагом является замена идентификатора электронной почты, используемого для входа в систему. Текущим идентификатором электронной почты является идентификатор входа Apple. Войдите в свое приложение с новым паролем. Теперь перейдите к опции «Изменить идентификатор электронной почты» из вашего приложения или веб-интерфейса.
Некоторые приложения могут запросить у вас старый идентификатор электронной почты или новый идентификатор электронной почты . Вы должны подтвердить новый адрес электронной почты паролем. После замены пароля вы можете получить электронное письмо с подтверждением вашего нового идентификатора электронной почты.
Вы должны подтвердить новый адрес электронной почты паролем. После замены пароля вы можете получить электронное письмо с подтверждением вашего нового идентификатора электронной почты.
Теперь у вас есть собственный адрес электронной почты и пароль для входа в приложение. Вам больше не нужно использовать вход с помощью Apple . Вы можете отказаться от использования этой опции на своем iPhone.
Прекратить использование функции «Войти с помощью Apple»
Больше нет необходимости использовать функцию входа. Вы можете прекратить использование Apple ID с приложением. Откройте настройки iPhone, чтобы прекратить использование Apple ID.
- Нажмите на свое имя в приложении «Настройки Apple».
- Теперь нажмите Пароль и безопасность.
- Нажмите Приложения, использующие ваш Apple ID .
- Выберите приложение из списка приложений, используемых Apple ID.



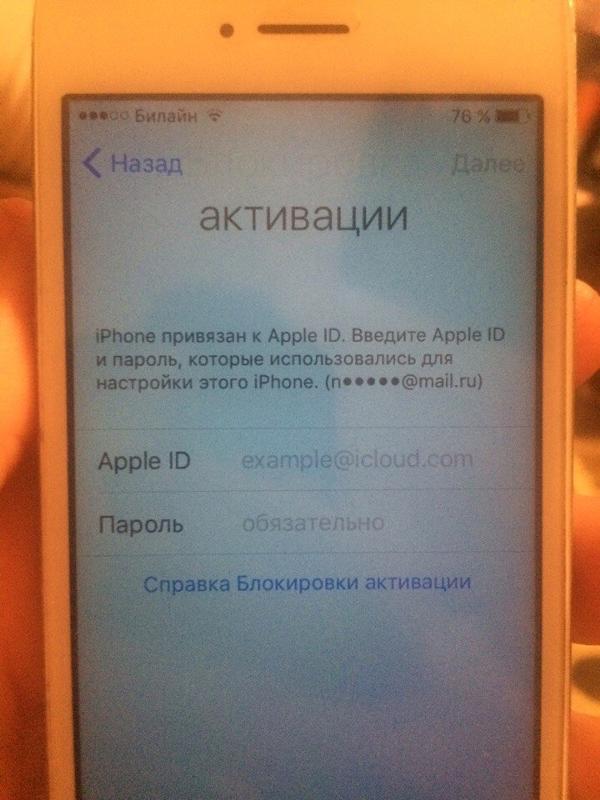
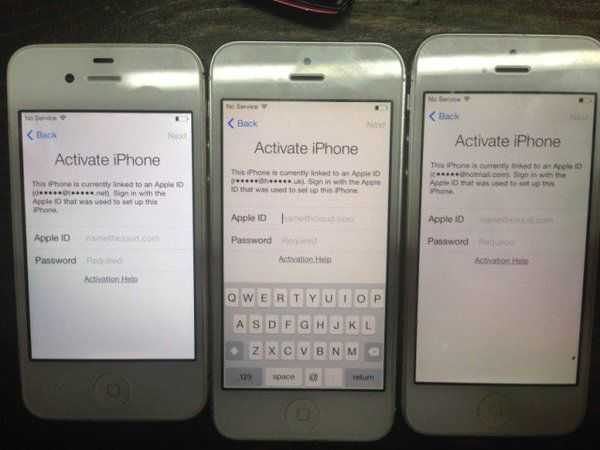 ;
;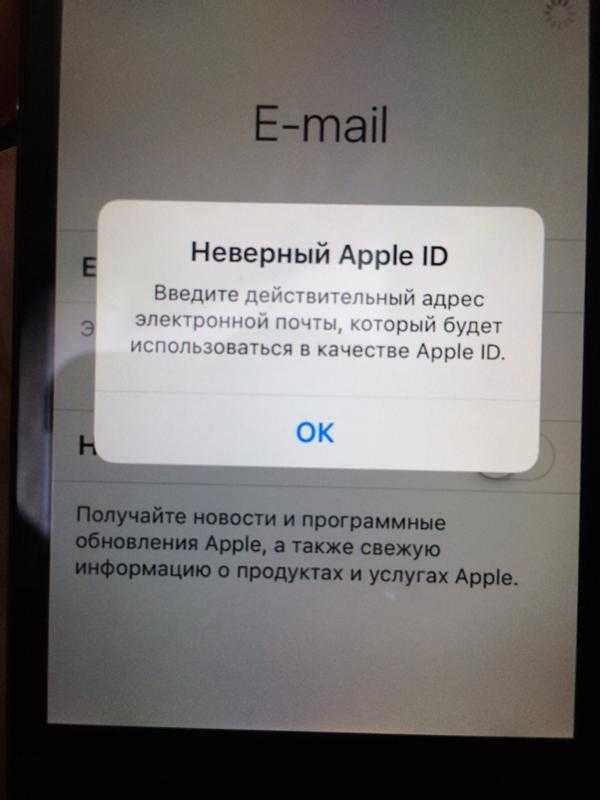

 Введите код, чтобы завершить изменение Apple ID.
Введите код, чтобы завершить изменение Apple ID.