Содержание
Как восстановить забытый пароль iTunes или пароль Apple ID
Идентификатор Apple ID используется для доступа ко всем службам Apple, и если вдруг Вы забыли пароль Apple ID, то Вас ждет сильное ограничение функций и возможностей. Так, например, Вы не сможете приобретать приложения, музыку, видео в iTunes Store, не сможете войти в iCloud, где могут храниться важные данные, не сможете и дальше пользоваться App Store. Конечно же, в подобной ситуации необходимо как можно скорее восстановить данный пароль, и данная статья станет для Вас лучшим помощником. Кроме того, нередкой проблемой многих пользователей является забытый пароль резервной копии iTunes, что ставит под угрозу сохранность большого количества важных данных. Поэтому специально для Вас мы приготовили подборку самых полезных и действенных решений, как восстановить пароль Apple ID, а также пароль резервной копии iTunes.
Часть 1. Как сбросить забытый пароль iTunes или пароль Apple ID
Все перечисленные ниже способы рекомендованы самой компанией Apple для восстановления Вашего пароля Apple ID в случае, если Вы забыли его. В зависимости от того, какие настройки Вы изначально задали при установке данного пароля, Вы можете воспользоваться различными методами его восстановления: использовать двухфакторную аутентификацию, двухэтапную проверку, контрольные вопросы или ссылку на восстановление из электронного письма. Итак, давайте по порядку рассмотрим каждый из возможных вариантов.
В зависимости от того, какие настройки Вы изначально задали при установке данного пароля, Вы можете воспользоваться различными методами его восстановления: использовать двухфакторную аутентификацию, двухэтапную проверку, контрольные вопросы или ссылку на восстановление из электронного письма. Итак, давайте по порядку рассмотрим каждый из возможных вариантов.
- Способ 1. Смена пароля Apple ID с помощью контрольных вопросов
- Способ 2. Сброс пароля Apple ID с использованием электронной почты
- Способ 3. Изменение пароля Apple ID через процедуру двухфакторной аутентификации
- Способ 4. Сброс пароля Apple ID посредством прохождения двухэтапной проверки
Способ 1. Смена пароля Apple ID с помощью контрольных вопросов
Если при установке пароля Apple ID Вы предоставили ответы на контрольные вопросы, предусмотренные для использования именно в подобных случаях, то Вы можете восстановить Ваш пароль данным способом. Для этого выполните несколько простых шагов.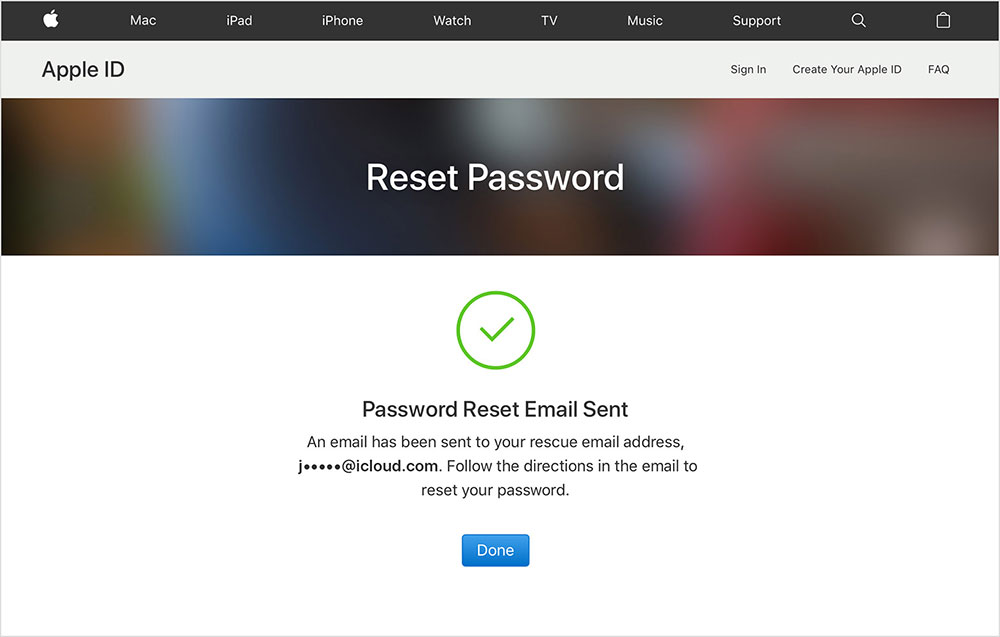
Шаг 1. Перейдите на страницу восстановления пароля Apple ID. Для этого воспользуйтесь любым доступным Вам устройством с подключением к сети Интернет.
На компьютере: откройте любой браузер, перейдите на страницу управления учетной записью Apple https://appleid.apple.com/ и выберите в нижней части экрана опцию «Забыли Apple ID или пароль?».
На Вашем устройстве iOS: откройте приложение «Настройки». Здесь перейдите в раздел «iTunes Store и App Store» или «iCloud» и нажмите на выделенную голубым цветом опцию «Забыли Apple ID или пароль?».
На Вашем устройстве iOS: откройте приложение «Настройки». Здесь перейдите в раздел «iTunes Store и App Store» или «iCloud» и нажмите на выделенную голубым цветом опцию «Забыли Apple ID или пароль?».
Шаг 2. В новом окне введите Ваш Apple ID, в качестве которого используется адрес электронной почты или номер телефона, и затем нажмите кнопку «Продолжить».
- Шаг 3.
 Далее укажите, какую информацию Вы хотите изменить, отметив опцию «Я хочу сбросить пароль». Затем также нажмите кнопку «Продолжить».
Далее укажите, какую информацию Вы хотите изменить, отметив опцию «Я хочу сбросить пароль». Затем также нажмите кнопку «Продолжить». Шаг 4. В новом окне выберите предпочтительный вариант сброса пароля: «Ответить на контрольные вопросы», после чего снова нажмите «Продолжить».
Шаг 5. После ввода верных ответов на заданные вопросы нажмите «Продолжить» и в окне изменения пароля Apple ID дважды введите новый пароль. Теперь Вы можете использовать данную комбинацию для входа в учетную запись Apple ID на Вашем iOS-устройстве.
Способ 2. Сброс пароля Apple ID с использованием электронной почты
Данный способ во многом повторяет последовательность действий предыдущего метода, однако в данном случае вместо ответов на контрольные вопросы Вы используете адрес основной или резервной почты. Вы можете воспользоваться данным вариантом, если не помните ответы на контрольные вопросы или если Вы совсем не создавали их, но при этом имеете доступ к основной или резервной почте. Итак, сначала выполните те же действия, что и в предыдущем методе.
Итак, сначала выполните те же действия, что и в предыдущем методе.
Шаг 1-3. Первые три шага этого метода такие же, как и в способе 1.
Шаг 4. На следующем этапе выберите в качестве способа сброса пароля опцию «Получить сообщение по e-mail», а затем нажмите «Продолжить».
Шаг 5. После этого зайдите в почтовый аккаунт, на который было отправлено сообщение и перейдите по имеющейся в письме ссылке для сброса пароля. После успешного изменения пароля Apple ID Вы снова получите доступ ко всем сервисам Apple.
Способ 3. Изменение пароля Apple ID через процедуру двухфакторной аутентификации
Двухфакторная аутентификация – это дополнительная функция защиты Ваших данных, которая заключается в том, что для доступа к учетной записи пользователя необходимо вводить не только основной пароль Apple ID, но и 6-значный цифровой код подтверждения. Если Вы включили на Вашем устройстве функцию двухфакторной аутентификации, то изменить забытый пароль Apple ID Вы можете с помощью доверенного устройства. Таким устройством может быть iPhone, iPad или iPod touch с iOS 9 и более поздней версии, а также компьютер Mac с OS X El Capitan и более поздней версии. При этом на устройстве уже должен быть выполнен вход в Вашу учетную запись с использованием двухфакторной аутентификации. Итак, чтобы восстановить пароль Apple ID через доверенное устройство, следуйте приведенным ниже инструкциям.
Таким устройством может быть iPhone, iPad или iPod touch с iOS 9 и более поздней версии, а также компьютер Mac с OS X El Capitan и более поздней версии. При этом на устройстве уже должен быть выполнен вход в Вашу учетную запись с использованием двухфакторной аутентификации. Итак, чтобы восстановить пароль Apple ID через доверенное устройство, следуйте приведенным ниже инструкциям.
Сброс пароля через iPhone, iPod touch или iPad:
Сброс пароля через компьютер Mac:
- Шаг 1. Откройте меню Apple и выберите раздел «Системные настройки».
- Шаг 2. В зависимости от версии MacOS выберите «Apple ID» или «iCloud».
- Шаг 3. Далее выберите «Учетная запись» и перейдите в раздел «Безопасность» (в macOS Catalina сразу перейдите в раздел «Пароль и безопасность»).
- Шаг 4. В данном разделе выберите опцию «Изменить пароль». Введите пароль для разблокировки компьютера Mac и установите новый пароль Apple ID. Теперь Вы можете использовать новую комбинацию на основном устройстве с заблокированной учетной записью.

Примечание: если на каком-либо этапе появится запрос на ввод пароля Apple ID, нажмите на опцию «Забыли Apple ID или пароль?» и выполните представленные на экране инструкции.
Способ 4. Сброс пароля Apple ID посредством прохождения двухэтапной проверки
Если у Вас нет возможности использовать двухфакторную аутентификацию, то, возможно, Вы используете более старый способ обеспечения безопасности – двухэтапную проверку. Если у Вас включена данная функция, то для подтверждения Вашей личности помимо пароля Apple ID Вам необходимо вводить еще и 4-значный проверочный код, присылаемый на доверенное устройство через SMS-сообщение или службу «Найти iPhone». Кроме того, данная функция предоставляет специальный ключ восстановления, состоящий из 14 символов, с помощью которого можно восстановить права доступа к учетной записи, если Вы забыли пароль. Обратите внимание, что для сброса пароля также необходимо иметь доступ хотя бы к одному из доверенных устройств. Итак, чтобы воспользоваться данным ключом для смены пароля Apple ID, следуйте прилагаемому руководству.
Теперь Вы можете использовать данный пароль для входа в учетную запись Apple и для доступа ко всем службам Apple.
Часть 2. Как восстановить забытый пароль резервной копии iTunes
Для защиты данных резервной копии iTunes Вы можете установить на данную копию пароль. Однако если Вы вдруг забудете его, то восстановить важные файлы уже не получится. В такой ситуации достаточно легко растеряться, однако мы хотим представить Вам программу, которая убедит Вас, что все разрешимо: Tenorshare iPhone Backup Unlocker. Данная программа позволяет быстро и эффективно восстановить пароль резервной копии iTunes без потери и повреждения данных копии. Для этого Вам необходимо лишь выполнить несколько несложных действий согласно прилагаемому руководству. Интерфейс программы очень прост и понятен, поэтому Вы без труда сможете выполнить всю процедуру самостоятельно.
Шаг 1. Загрузите программу с официального сайта Tenorshare и установите ее на Ваш компьютер. После завершения установки запустите программу.
 В главном меню Вы увидите три основные функции программы. Выберите функцию «Получить резервную копию iTunes».
В главном меню Вы увидите три основные функции программы. Выберите функцию «Получить резервную копию iTunes».Шаг 2. В новом окне программы будет представлен перечень всех резервных копий iTunes, сохраненных на данном ПК. Выберите резервную копию, которую Вы хотите восстановить, и нажмите кнопку «Следующий шаг».
Шаг 3. Далее выберите подходящий режим атаки на пароль из имеющихся возможных вариантов: атака по словарю, атака по маске и атака грубой силой.
Шаг 4. После этого нажмите кнопку «Начать», чтобы запустить процесс подбора верного пароля резервной копии iTunes. При необходимости Вы можете остановить процесс, нажав на кнопку «Стоп», а затем возобновить его с того же места.
Шаг 5. Дождитесь завершения процесса обнаружения корректного пароля. Время ожидания зависит от длины и сложности пароля, а также от заданных настроек режима атаки. Как только пароль будет определен, появится диалоговое окно, где Вы можете скопировать данный пароль, а затем использовать для разблокировки Вашей зашифрованной резервной копии iTunes.

Кроме того, программа позволяет удалить пароль резервной копии iTunes всего одним кликом. Для этого в главном меню программы выберите функцию «Удалить настройки резервного копирования» и в следующем окне нажмите кнопку «Начать». Настройки защиты резервной копии iTunes будут удалены, и Вы сможете получить доступ к Вашим файлам без необходимости ввода пароля.
Заключение
Таким образом, в данной статье мы подробно рассмотрели несколько различных способов, позволяющих эффективно сбросить пароль Apple ID в случае, если Вы забыли его, а также представили Вам замечательную программу iPhone Backup Unlocker, которая позволяет быстро и легко как восстанавливать, так и удалять забытый пароль резервной копии iTunes.
Tenorshare 4uKey — iTunes Backup
Удалить пароль резервной копии iTunes
- Быстро и безопасно восстанавить пароль для резервного копирования iTunes
- Очень высокая степень дешифрования пароля
- Полностью совместим со всеми iTunes (включая iTunes 12.
 10)
10)
Скачать бесплатно
Скачать бесплатно
как сбросить пароль блокировки через iTunes, в iCloud и на устройствах с джейлбрейком
Тяжело себе представить, как можно забыть 4-значный пароль блокировки, но, судя по комментариям, такое случается. К тому же, пароль запросто может установить и забыть даже ребенок. Вот и возникает необходимость сбросить пароль на iPhone, чтобы его разблокировать.
Как сбросить пароль блокировки iPhone, iPod Touch и iPad через iTunes, в iCloud, а также на устройствах с джейлбрейком, читайте «под катом».
Содержание:
- Как сбросить пароль блокировки iPhone через iTunes
- Как сбросить пароль к айфону в iCloud
- Сброс пароля блокировки на iPhone с джейлбрейком
Предположим, что вы забыли пароль к iPhone или его активировал ребенок и не может вспомнить. После 10-й неверной попытки вы получите сообщение «iPhone отключен, подключитесь к iTunes«.
Выхода всего 2, можно:
- сбросить счетчик неверных попыток и попытаться подобрать пароль заново;
- окончательно сбросить пароль блокировки.

Подбирать пароль блокировки вручную для многих, как и для меня — не вариант, особенно для тех, кто не имеет доступа к компьютеру которому разрешен доступ к айфону, и не может сбросить счетчик неверных попыток.
Ручной перебор пароля на разблокировку iPhone имеет право на жизнь (если есть доступ к «правильному» компьютеру) в случае, когда на нем включена функция «Найти iPhone» и, как следствие активирована блокировка активации, а «родного» Apple ID и пароля для их отключения вы не знаете.
Почему, спросите вы? Все дело в том, что для сброса пароля блокировки iPhone необходимо выполнить его восстановление из режима «Device Firmware Update» (DFU) или Recovery Mode, а затем во время первичной настройки его активировать. Как вы уже знаете, при активации устройства с включенной функцией «Найти iPhone» необходимо ввести Apple ID и пароль к которому был «привязан» аппарат в меню iCloud, иначе блокировка активации превратит устройство в «кирпич».
Как сбросить пароль блокировки iPhone через iTunes
Как я уже говорил, для полного сброса пароля к iPhone необходимо восстановить его в iTunes из DFU или Recovery Mode (режим не принципиален), для этого:
- Введите устройство в DFU или Recovery Mode (лично мне импонирует первый, хотя второй легче).

- Подключите его к компьютеру USB-кабелем (восстановление по Wi-Fi недоступно) и дождитесь пока iTunes распознает устройство в режиме восстановления.
- Если вы уверены, что загрузите «правильную» прошивку для вашей модели iPhone быстрее, чем это сделает iTunes, скачайте iOS из нашего архива, на клавиатуре зажмите кнопку «Shift» и в iTunes на экране восстановления щелкните на «Восстановить».
Полностью автоматизировать восстановление (загрузка прошивки и восстановление) в iTunes можно если нажать кнопку «Восстановить» (без Shift’а). Программа самостоятельно загрузит актуальную версию iOS конкретно для вашей модели и восстановит ее в памяти устройства.
Как сбросить пароль к айфону в iCloud
Если iPhone заблокирован паролем, на нем включена функция «Найти iPhone» и он подключен к интернету по известной беспроводной сети Wi-Fi (подключение к известным сетям происходит автоматически) или по сотовой сети, сбросить пароль блокировки можно в iCloud на компьютере, планшете или смартфоне с доступом к интернету.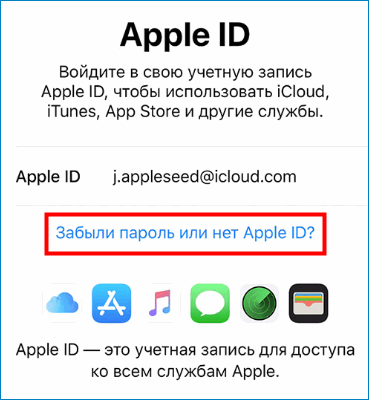
- Убедитесь, что заблокированное паролем устройство подключено к интернету, на экране блокировки в панели состояния «горит» значок Wi-Fi, 3G, 4G или E, и на сайте iCloud в веб-приложении «Найти iPhone» в меню «Все устройства» рядом с названием вашего аппарата отображается иконка статуса «Онлайн» (окружность зеленого цвета).
- В меню «Все устройства» щелкните на названии устройства.
- Щелкните на «Стереть iPhone» и подтвердите запрос в всплывающем окне, щелкнув на «Стереть».
- Введите пароль к вашему Apple ID, номер телефона и текстовое сообщение можно опустить, щелкните на «Готово».
- Начнется стирание устройства, его дисплей погаснет, затем появится логотип Apple и строка состояния. Дождитесь окончания процесса.
После восстановления или стирания устройства в iCloud, необходимо выполнить его первоначальную настройку и восстановить данные из резервной копии через iTunes или из iCloud.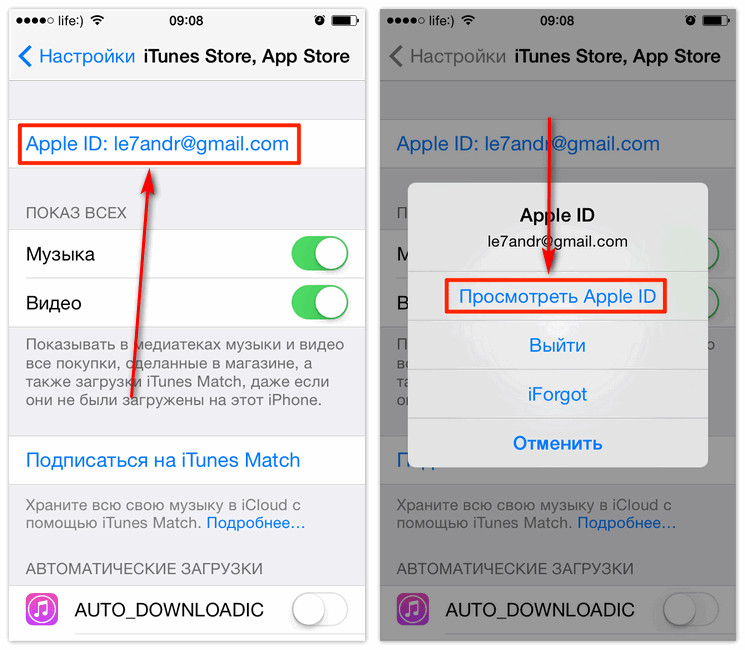 Запроса на ввод пароля блокировки не будет, на этапе настройки его можно задать заново.
Запроса на ввод пароля блокировки не будет, на этапе настройки его можно задать заново.
Сброс пароля блокировки на iPhone с джейлбрейком
Несколько лет назад, если память мне не изменяет, в 2010 году на «джейлбрейкнутых» устройствах c iOS до 4.0 можно было сбросить пароль блокировки без восстановления, путем удаления связки ключей по пути: /var/Keychains или изменить значения «PasswordProtected» с «1» на «0» в файле «com.apple.springboard.plist» по пути: /private/var/mobile/Library/Preferences
С релизом iOS 4.0 такой возможности больше нет, теперь все пароли хранятся в файле /var/keybags/systembag.kb. В нем собраны все системные ключи, которыми шифруется доступ к любым пользовательским данным. Любые изменения или удаление этого файла приводит к тому, что устройство окончательно блокируется, и разблокировать его даже правильным паролем уже невозможно.
Если вашим девайсом, кроме вас пользуется еще кто-нибудь (ребенок, например), позаботьтесь о том, чтобы в настройках аппарата в меню «iCloud» была подключена учетная запись к которой у вас имеется доступ (для отключения блокировки активации после восстановления).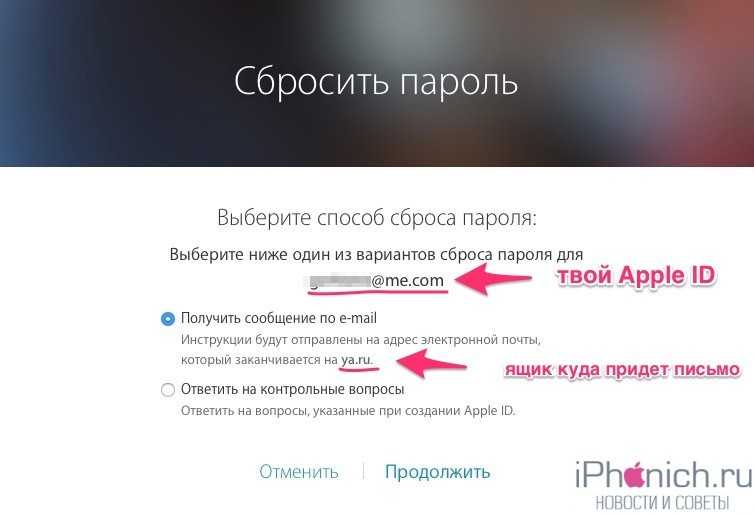
Если у вас возникли вопросы или сложности по изложенной теме, мы постараемся ответить на них в комментариях.
FAQ iPad iPhone Инструкции Пароль блокировки
Часто забываете пароль от Apple ID? Добавьте кого-нибудь в качестве контактного лица для восстановления учетной записи Apple ID!
Домашний Apple Часто забываете пароль от Apple ID? Добавьте кого-нибудь в качестве своего Apple ID…
Если вы не отслеживаете свой пароль Apple ID с помощью iCloud Keychain или стороннего менеджера паролей (например, 1Password), вам, вероятно, пришлось пройти трудоемкий процесс сброса пароля вашего Apple ID или ждать несколько дней для учетной записи Apple период ожидания восстановления до конца. И правда в том, что вы не одиноки!
В iOS15+ Apple представляет Восстановление учетной записи , которая, наконец, признает, что многие люди забывают свои пароли Apple ID. Настолько, что они часто блокируют свои учетные записи и вынуждены обращаться за помощью в службу поддержки Apple.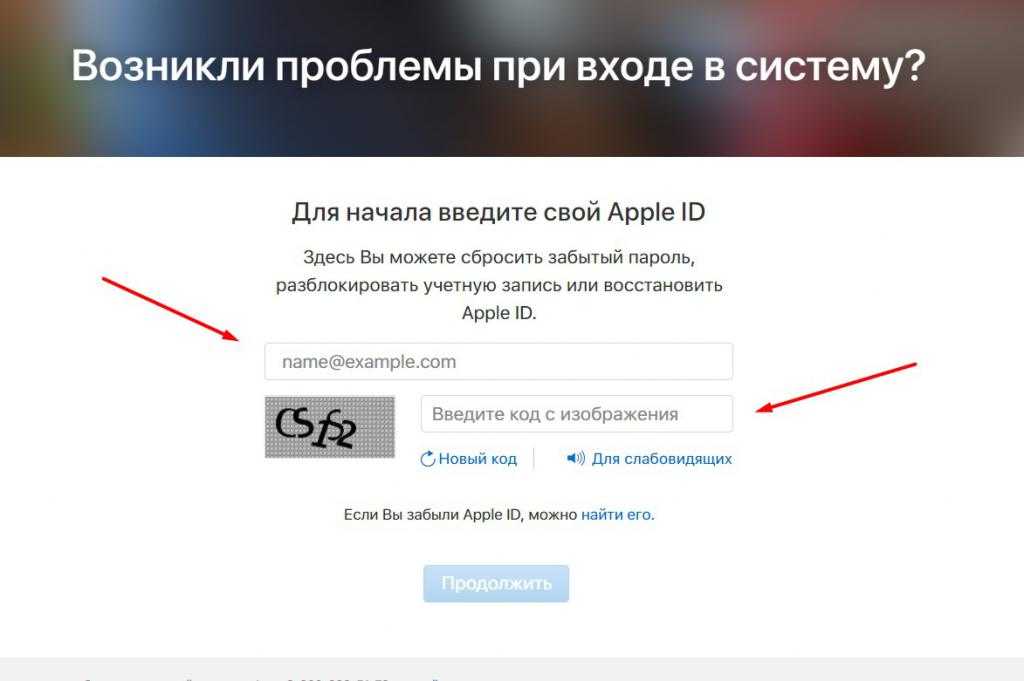
Благодаря функции восстановления учетной записи вы можете вернуться к своему Apple ID и учетной записи iCloud, просто позвонив назначенным доверенным членам семьи и друзьям.
Восстановление учетной записи позволяет вам добавить контактное лицо для восстановления, которое затем предоставит вам код восстановления для разблокировки вашей учетной записи. И вы можете добавить более одного контакта для восстановления, поэтому, если один человек недоступен, другой может быть!
Теперь это работает, только если вы и ваша семья/друзья используете iOS15+, iPadOS15+ или macOS Monterey и вы настроили функцию восстановления учетной записи. По умолчанию он не включен, потому что вам нужно выбрать, кого вы хотите использовать в качестве контактного лица для восстановления.
Теперь давайте покажем вам, как настроить свой собственный контакт для восстановления Apple ID.
Связанные данные
- Получите доступ к учетной записи Apple близкого человека, настроив старые цифровые контакты
- Как проверить используемый Apple ID на Apple Watch
Содержание
- 1 Как добавить кого-то в качестве контакта для восстановления учетной записи Apple ID
- 2 Как восстановить свою учетную запись Apple ID с помощью контакта для восстановления Apple ID
- 3 Не удается добавить контакты для восстановления Apple ID?
- 4 Заключительные мысли
Как добавить кого-то в качестве контактного лица для восстановления учетной записи Apple ID
Прежде чем мы начнем, убедитесь, что ваши устройства и устройства ваших доверенных контактов работают как минимум на iOS/iPadOS 15+, а для пользователей Mac — на macOS Monterey.
В настоящее время вы можете настроить эту функцию только в том случае, если на всех ваших устройствах Apple, использующих ваш Apple ID, установлена последняя версия iOS, iPadOS и macOS . Для большинства из нас это сложная задача (особенно для тех, кто владеет старыми компьютерами Mac!)
Наконец, любой человек, которого вы хотите видеть в качестве контакта, должен быть указан в вашем Приложение «Контакты» — поэтому, если этого человека нет, сначала добавьте его.
- Откройте приложение Настройки на iPhone и коснитесь своего Apple ID вверху (обычно это ваше имя).
- Выберите Пароль и безопасность.
- Прокрутите вниз и нажмите Восстановление учетной записи.
- Выберите Добавить контакт для восстановления .
- Apple аутентифицирует вашу личность с помощью Face ID, Touch ID и просит вас ввести пароль вашего Apple ID.

- После аутентификации выберите участника семейного плана Apple из списка или коснитесь Выберите кого-то еще , чтобы добавить доверенного члена семьи или друга из приложения «Контакты», которого вы хотите назначить одним из контактов для восстановления учетной записи Apple ID.
- Каждый выбранный контакт должен иметь собственный Apple ID и использовать устройство с обновленной версией iOS15, iPadOS15 или macOS Monterey. Вы не можете выбрать контакт, использующий устройства Android или других производителей.
- Любой человек, которого вы добавляете в качестве контактного лица для восстановления, не имеет доступа ни к каким данным вашего Apple ID и учетной записи iCloud. Они получают только код доступа, который предоставляют вам.
- Вы не можете выбрать ребенка младше 13 лет в качестве контактного лица для восстановления.
- Если вы хотите добавить более одного контакта для восстановления, повторите шаг 6.
 После добавления всех контактов нажмите Далее .
После добавления всех контактов нажмите Далее . - После настройки контактов для восстановления они получают уведомление о вашем приглашении действовать в качестве контакта для восстановления. Они могут принять или отклонить ваше приглашение.
Как восстановить учетную запись Apple ID с помощью контакта для восстановления Apple ID
Если вы не можете вспомнить свой пароль Apple ID и не можете войти в систему или сбросить пароль, обратитесь к своему контактному лицу для восстановления учетной записи Apple ID, чтобы восстановить доступ! Ваш надежный друг или член семьи находится на расстоянии одного телефонного звонка, чтобы вытащить вас из этой неразберихи!
Если вы забыли пароль своего Apple ID, вашими первыми шагами все же должны быть сброс пароля Apple ID с помощью веб-сайта Apple iForgot
- Откройте сайт Apple iForgot с помощью браузера и введите адрес электронной почты вашего Apple ID.

- Выберите Мне нужно сбросить пароль.
- Чтобы подтвердить свою личность, выберите g и электронное письмо или a и ответьте на контрольные вопросы.
- Следуйте инструкциям в электронном письме или на экране, чтобы ответить на контрольные вопросы.
- Найдите электронное письмо от Apple с темой Как сбросить пароль Apple ID.
- Когда вы ответите на вопросы или откроете электронное письмо, выберите Сбросить сейчас .
- Выберите новый пароль и подтвердите его. Затем нажмите Сбросить пароль , чтобы внести изменения.
- Не забудьте сохранить новый пароль Apple ID, записать его или иным образом сохранить для использования в будущем.
- Войдите в свой Apple ID, используя обновленный пароль.
Если вы знаете свой пароль, но забыли свой идентификатор пользователя Apple ID, воспользуйтесь инструментом поиска Apple
- .
 Вам понадобятся ваше имя, фамилия и адрес электронной почты, связанный с вашим Apple ID.
Вам понадобятся ваше имя, фамилия и адрес электронной почты, связанный с вашим Apple ID.
Позвоните своему контактному лицу для восстановления Apple ID:
Если вам не удалось сбросить пароль с помощью описанных выше действий или получить блокировку своей учетной записи, обратитесь к одному из контактных лиц для восстановления Apple ID по телефону .
Попросите их использовать одно из поддерживаемых ими устройств Apple, а затем найдите и отправьте вам код восстановления в текстовом сообщении, по электронной почте или другим выбранным способом.
На iDevices этот код можно найти в Настройки > Apple ID > Пароль и безопасность > Восстановление учетной записи.
На вашем устройстве следуйте инструкциям на экране, чтобы восстановить доступ. Вы вводите этот код восстановления на свое устройство Apple, чтобы сбросить пароль Apple ID и снова получить доступ к своему Apple ID и учетной записи iCloud!
Не удается добавить контакты для восстановления Apple ID?
Если вы попытались добавить контакт для восстановления в свою учетную запись Apple ID, но это не работает, вероятно, одна или несколько из следующих причин вызывают проблемы:
- Выбранный вами контакт не использует устройство Apple, на котором установлена iOS15+ iPadOS15+ или macOS Monterey и выше.

- Выбранный вами контакт отсутствует в приложении «Контакты» или использует неподдерживаемое устройство, например телефон Android или компьютер Windows. Контакты восстановления Apple ID работают только с устройствами Apple и пользователями с учетными записями Apple ID и iCloud.
- Ваш Apple ID связан с устройствами Apple, работающими под управлением более старых версий iOS, iPadOS или macOS. В настоящее время все устройства, указанные под вашим Apple ID, должны быть обновлены до iOS15+, iPadOS15+ или macOS Monterey и выше.
- Если у вас много разных устройств Apple, вы можете использовать Восстановление учетной записи, обновив их (если возможно) или удалив их из своего Apple ID (мы знаем, что это не идеальный вариант).
Заключительные мысли
В iOS и iPadOS 15+ и macOS Monterey Apple наконец-то помогает людям, которые забыли свои пароли Apple ID и заблокировали свои учетные записи iCloud и Apple ID, с помощью функции «Восстановление учетной записи»!
Восстановление учетной записи помогает людям избежать длительных периодов ожидания Apple Recovery, позволяя пользователям добавлять одну или несколько доверенных членов семьи или друзей в качестве выбранных контактов для восстановления учетной записи.
Если кто-то заблокировал свой Apple ID и учетную запись iCloud, пользователи с контактами для восстановления могут позвонить этому контакту и получить код доступа для сброса своего пароля Apple ID и повторного получения доступа к учетной записи.
A. Beth Whittenberger
Моя любовь к компьютерам началась еще в начальной школе с Apple II. С тех пор я работал с технологиями в своей карьере медиапедагога и видеомейкера. У меня есть степень магистра в области создания медиа Университета Темпл, где я также преподавал студентам в качестве внештатного преподавателя. Так что я знаю кое-что об обучении других и создании практических руководств! После того, как мне поставили диагноз «рак», я обратился к мобильным технологиям, таким как Apple Watch, которые помогают мне следить за своим здоровьем во время химиотерапии, а затем, чтобы восстановить свое здоровье после ремиссии. Мне нравится делиться тем, как понимать и использовать мобильные технологии, такие как смарт-часы и телефоны, в качестве инструмента для расширения возможностей жить нашей лучшей и здоровой жизнью!
ЧТО ВСЕ ЧИТАЮТ
ПОСЛЕДНИЕ
Почему восстановить учетную запись так сложно? : apple
Итак, я провожу некоторое время в другой стране (родной стране родителей), и мой папа дал мне iPhone 5s, которым он должен был пользоваться, пока я здесь.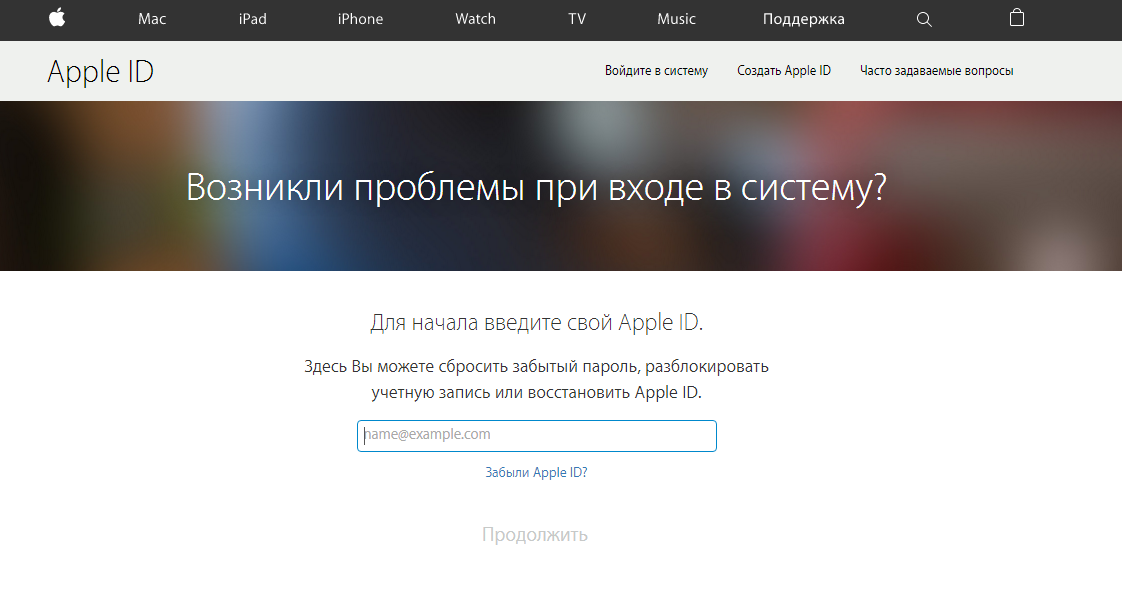
Итак, я иду, чтобы загрузить приложение YouTube, и оно просит войти в Apple ID моего отца для подтверждения. Мой отец плохо разбирается в технологиях и никогда не пользовался этим телефоном; он считает, что Android проще в использовании. В любом случае, он не знает пароль, поэтому я нажимаю «забыл пароль». Он запрашивает связанный номер, и я ввожу номер моего отца, он получает код, который я ввожу, а затем он говорит мне, что я могу сбросить пароль через 24 часа, и на телефон будут отправлены инструкции для этого.
Я нахожу это смешным, но ж/д. Мы ждем день, и никаких инструкций никогда не приходит. Затем я попытался обновить доверенный номер на своем телефоне своим новым номером, и когда он почти закончил, он попросил меня снова ввести его пароль Apple ID. Это дает мне возможность сбросить пароль после того, как я нажму «забыли пароль», но затем он говорит, что соединение с сервером не удалось. Это происходит каждый раз, когда я пробую это в течение следующих двух дней.
Снова ж/д, сегодня я снова пытаюсь выйти из Apple ID (у меня этот телефон уже 4 дня и я ничего не могу с ним сделать) и снова нажимаю «забыли свой Apple ID или пароль» . Опять же, мой папа получает код, и я ввожу его. После того, как я ввожу код, он снова просит подтвердить номер телефона. Я делаю это, и это приводит меня к экрану, объясняющему, что я перейду к процессу восстановления учетной записи. Я нажимаю на опцию «сбросить пароль», и меня снова выводит на экран с запросом номера моего папы. Как только я ввожу номер, я попадаю на тот же экран, объясняя, что я перейду к процессу восстановления учетной записи. Я нажимаю на опцию «сбросить пароль», и это приводит меня к экрану, запрашивающему номер моего папы СНОВА! Я повторил этот процесс около 10 раз, потому что думал, что в конце концов это сработает, но не в кости. Он запросил код SMS только один раз, если это имеет значение.
Итак, я сдаюсь на день и сегодня пытаюсь сбросить пароль на своем ноутбуке. Я захожу на сайт Apple, ввожу Apple ID моего отца и выбираю опцию «забыли Apple ID или пароль».
 Далее укажите, какую информацию Вы хотите изменить, отметив опцию «Я хочу сбросить пароль». Затем также нажмите кнопку «Продолжить».
Далее укажите, какую информацию Вы хотите изменить, отметив опцию «Я хочу сбросить пароль». Затем также нажмите кнопку «Продолжить».
 В главном меню Вы увидите три основные функции программы. Выберите функцию «Получить резервную копию iTunes».
В главном меню Вы увидите три основные функции программы. Выберите функцию «Получить резервную копию iTunes».
 10)
10)

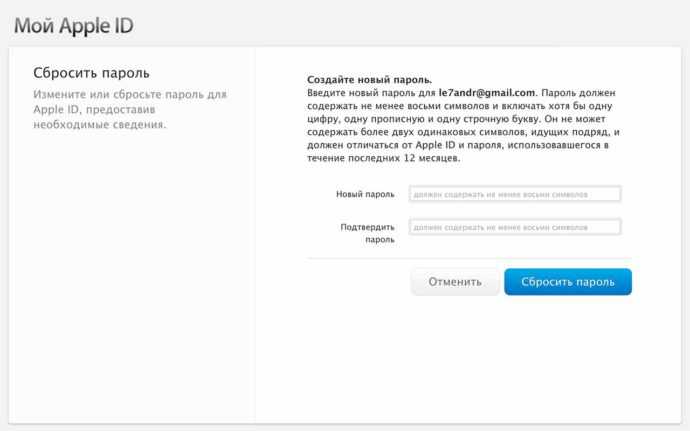
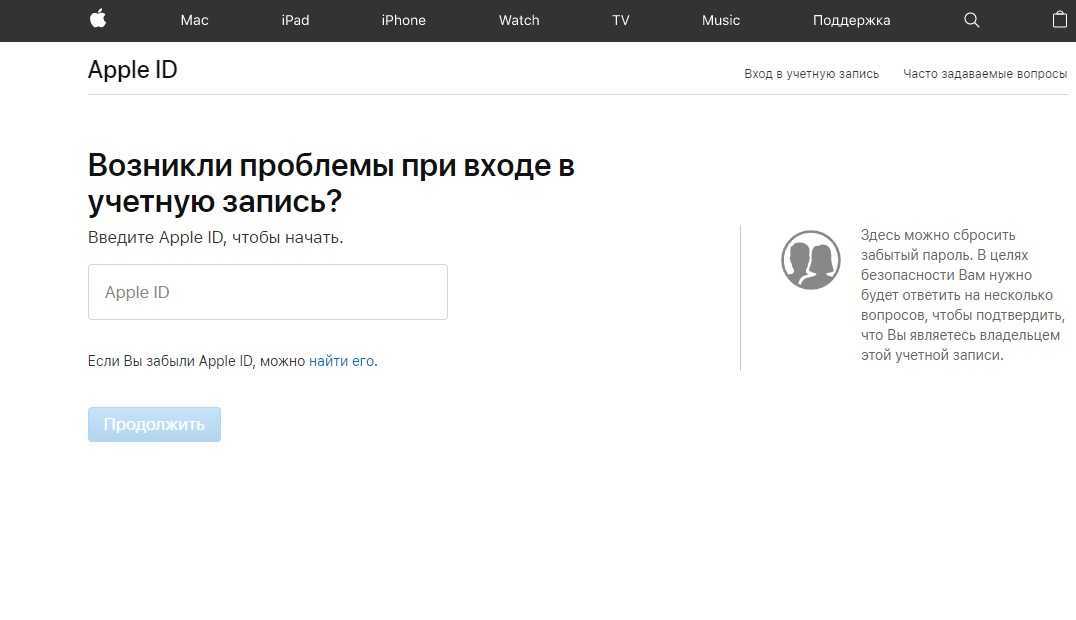 После добавления всех контактов нажмите Далее .
После добавления всех контактов нажмите Далее .
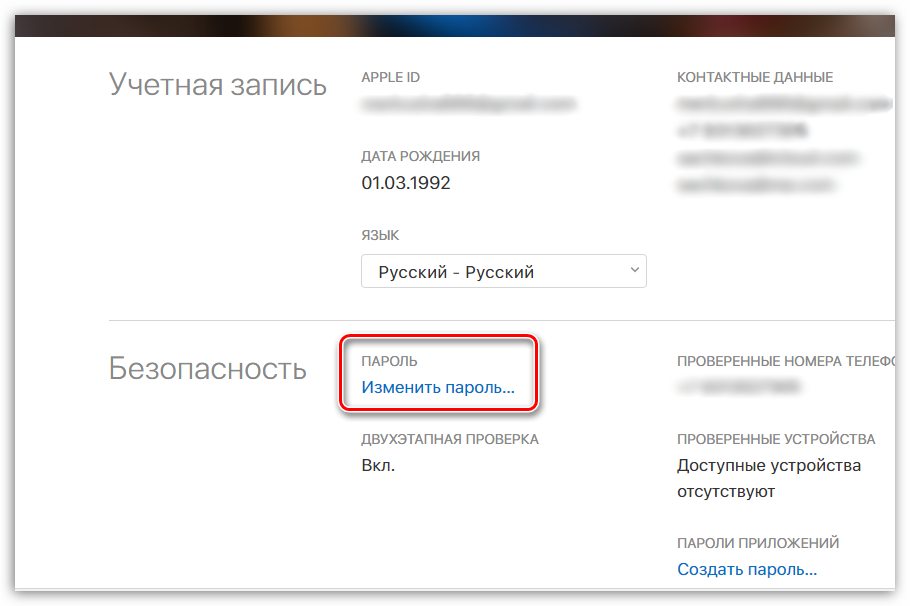 Вам понадобятся ваше имя, фамилия и адрес электронной почты, связанный с вашим Apple ID.
Вам понадобятся ваше имя, фамилия и адрес электронной почты, связанный с вашим Apple ID.