Содержание
Как удалить учетную запись на айфоне: Apple id и iCloud
Как удалить учетную запись на айфоне: Apple id и iCloud
Содержание
- 1 Как удалить учетную запись на айфоне: Apple id и iCloud
- 2 Полное удаление Apple ID
- 3 Замена электронной почты
- 3.1 Через официальный сайт
- 3.2 Через iTunes
- 4 Смена аккаунта
- 5 Удаление iCloud
- 6 Последствия удаления учетной записи
- 7 Как удалить учетную запись на Айфон 4
- 8 Как удалить пароль с iPhone и данные Apple >
- 9 Как сбросить пароль iPhone
- 10 Как удалить Apple ID с iPhone
- 11 Сброс Apple ID в iPhone 4S, 4 без пароля и логина
- 12 Как самостоятельно удалить Apple ID
- 12.1 Меню “Настройки”
- 12.
 2 Через сайт iCloud
2 Через сайт iCloud
- 13 Безвозвратное удаление
- 14 Как удалить учетную запись Apple >17
Необходимость удалить учетную запись на айфоне 4, 5 или более продвинутых моделях может возникнуть, если нужно продать телефон, сменить аккаунт или создать новый профиль с действующей электронной почтой. В любом случае стоит подробнее разобрать, как деактивировать аккаунт на iphone.
Полное удаление Apple ID
К сожалению, полностью удалить Apple id самостоятельно невозможно. Единственный способ — обратиться в службу поддержки. Для этого нужно отправить запрос и дождаться ответа от компании Apple. Раньше попросить об удалении аккаунта можно было письмом. После обновления сайта Apple усовершенствовал эту опцию. Теперь для того чтобы отослать обращение, необходимо:
- Перейти на официальный сайт
- Открыть раздел «Поддержка» и кликнуть по строке «Обратиться в службу поддержки».

- Промотав страницу немного вниз, вы увидите раздел «Специалисты Apple». Нажать на синюю строку «Получение помощи».
- Выбрать значок «Идентификатор Apple» — «Другие проблемы с Apple ID» — «Тема не указана».
- После этого вам предложат кратко изъяснить вашу просьбу. Желательно писать на английском или воспользоваться онлайн-переводчиком.
- Далее, у вас на выбор имеется два варианта: связаться сейчас или позднее.
Вам остается только дождаться звонка от специалиста, которому будет нужно объяснить сложившеюся ситуацию.
Замена электронной почты
Если нет необходимости полностью удалять аккаунт на айфоне, можно просто заменить действующую электронную почту. Это даст вам возможность привязать другой аккаунт к своему и-мейлу. Это можно сделать двумя способами:
- Через официальный сайт.
- Через iTunes.
Обратите внимание, что у вас должен быть доступ к новому почтовому ящику. Раньше возможно было указать несуществующий адрес, однако сейчас требуется подтверждение с почты.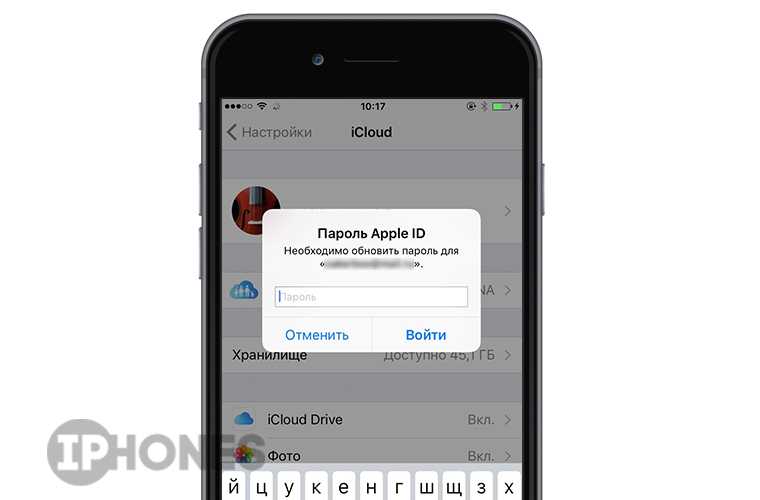
Через официальный сайт
Для того чтобы сменить почту через сайт Apple, выполните следующие действия:
- Откройте сайт Apple и прокрутите страницу вниз, до строки «Управление вашим Apple ID».
- Перейдя по ссылке, введите ваши данные и авторизуйтесь на сайте. После этого ответьте на два контрольных вопроса, которые вы указывали при регистрации.
- Нажмите на кнопку «Изменить» рядом с вашими данными.
- Выберите «Изменить Apple ID» и введите новую электронную почту. Ответьте на ваши контрольные вопросы. Если вы их забыли, нажмите «Сбросить».
- После этого откройте письмо подтверждения, высланное вам на почтовый ящик.
Готово. Ваш аккаунт больше не привязан к вашей почте и вы можете зарегистрировать новый Apple id.
Через iTunes
Второй способ — освободить почту через iTunes.
- Откройте программу и нажмите на кнопку «Учетная запись», расположенной вверху окна.
- Выполните вход. Пропустите этот шаг, если вы уже авторизовались через iTunes ранее.

- В этом же контекстном меню нажмите «Просмотреть».
- В правой части окна имеется строка «Отредактировать на appleid. apple.com».
- Вас перенаправит на официальный сайт, где вы должны будете выбрать страну проживания.
- После этого нужно повторить три последних действия, указанных выше, в инструкции к официальному сайту.
Этот способ не пользуется популярностью, так как если есть действующий почтовый ящик, пользователи предпочитают зарегистрировать новый аккаунт на него, а не возиться со старой почтой.
Смена аккаунта
В айфоне поменять учетную запись гораздо легче, чем полностью ее удалить. Для этого не понадобится компьютер, все действия производятся непосредственно в самом устройстве.
- Для начала заходим в настройки вашего устройства.
- В iOs 11 просто кликаем по первой строчке, в которой указано ваше имя и фамилия. В более ранних версиях, открываем «iTunes store, App Store».
- Пользователям последней версии системы нужно прокрутить страницу до конца и нажать «Выйти».
 В предыдущих версиях нажмите на свой Apple id и произведите выход из системы.
В предыдущих версиях нажмите на свой Apple id и произведите выход из системы. - После того как вы выйдите со своего аккаунта, вы можете подключить новый.
Смена аккаунта занимает буквально несколько минут. Это самый легкий и быстрый способ быстро удалить аккаунт на айфоне.
Удаление iCloud
В учетной записи iCloud хранятся многие ваши данные:
При удалении iCloud, эта информация пропадет с вашего айфона. Поэтому хорошо подумайте, точно ли вам нужно удалять облачное хранилище.
- В настройках айфона перейдите в раздел iCloud.
- Выберите строку «Удалить учетную запись», находящуюся внизу страницы.
- Подтвердите удаление.
- Телефон спросит у вас: сохранить контакты и данные safari на телефоне или удалить их. Выбор за вами.
- Далее, введите пароль и отключите функцию «Найти iPhone».
После этих действий iCloud будет полностью удален с вашего телефона.
Последствия удаления учетной записи
Многие пользователи айфонов задаются вопросом, если удалить Apple id, что будет. На самом деле, никаких проблем после удаления аккаунта у вас не возникнет. У вас закроется доступ к App Store и некоторым другим приложениям, так как они требуют входа в учетную запись. Если вам вновь понадобится зайти в эти программы, войдите в свой существующий или новый аккаунт.
На самом деле, никаких проблем после удаления аккаунта у вас не возникнет. У вас закроется доступ к App Store и некоторым другим приложениям, так как они требуют входа в учетную запись. Если вам вновь понадобится зайти в эти программы, войдите в свой существующий или новый аккаунт.
При продаже телефона обязательно выйдите из всех своих аккаунтов. Это нужно для того, чтобы новый пользователь телефона не получил доступ к вашим файлам. Полностью удалить Apple id довольно сложно, но в этом обычно нет необходимости.
komp.guru
Как удалить учетную запись на Айфон 4
Петр
Хотел узнать, как мне навсегда удалить свой аккаунт Apple ID, на сайте Apple не нашёл как это сделать. Помогите разобраться.
Удаление учетной записи – серьезный и кардинальный шаг. Прежде чем переходить к нему, нужно четко осознать, что за этим последует.
1. Учетная запись удаляется безвозвратно.
2. После удаления восстановить совершенные покупки будет невозможно.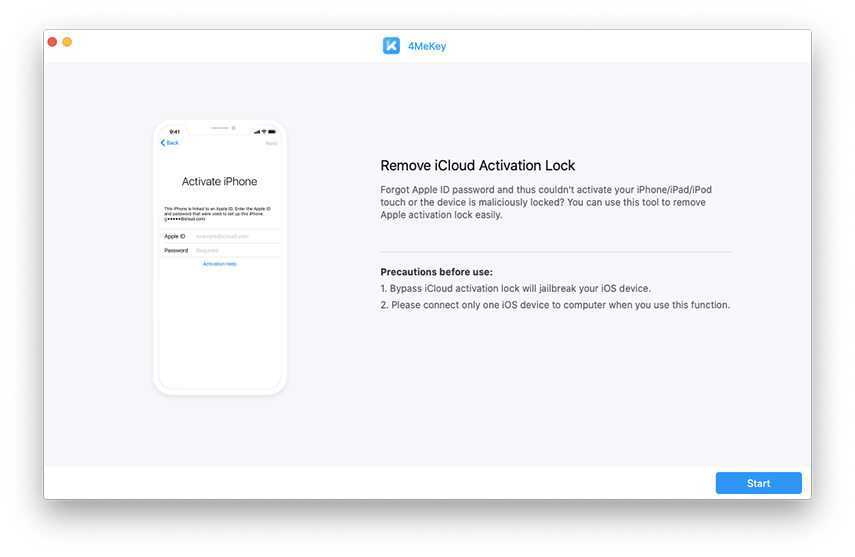
3. Если в iCloud останутся данные, после удаления их нельзя будет восстановить.
4. Перестанет действовать подписка на все приобретенные сервисы.
Даже если Вы разочаровались в технике Apple и решили пользоваться смартфонами или планшетами конкурентов, мы бы не рекомендовали удалять учетную запись. Возможно, через определенное время она снова понадобится.
Вместо удаления на сайте appleid.apple.com можно отключить ненужные девайсты от учетной записи, сменить доверенный номер телефона и электронную почту. Таким образом получится «заморозить» учетную запись на то время, пока она не нужна.
Если все же решили удалять аккаунт – придется обращаться в службу поддержки Apple, так как в пользовательском режиме сделать это невозможно.
1. Перейдите на сайт appleid.apple.com и деавторизуйте все подключенные к аккаунту устройства.
Поочередно выберите каждый iPhone, iPad или Mac в списке и нажмите Удалить в контекстном меню.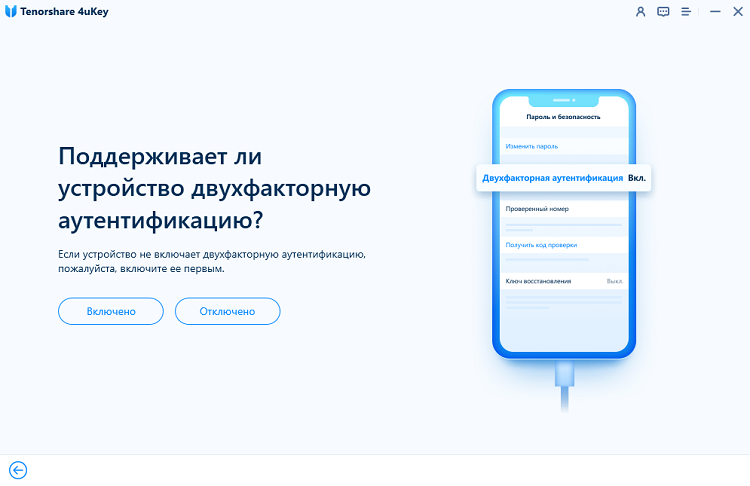
2. В самом низу страницы создайте PIN-код для службы поддержки, чтобы при обращении быстро подтвердить свою личность.
3. Обратитесь в службу поддержки с просьбой удалить аккаунт. Будьте готовы убедительно настаивать на необходимости удаления учетной записи.
Чем убедительнее будут причины удаления, тем быстрее сотрудники службы поддержки удалят аккаунт.
www.iphones.ru
Как удалить пароль с iPhone и данные Apple >
Многие пользователи iPhone, как правило, хоть раз да забывали пароль от своего устройства. Зачастую это касается старых гаджетов, которые не использовались долгое время. Для подобных случаев разработчики создали специальное приложение для macOS и Windows, которое позволяет сбросить пароль iOS-устройства.
Утилита называется iMyFone LockWiper и может не только удалить забытый пароль, но и также сбросить информацию об Apple ID (и даже предоставить вам пароль от функции «Экранное время»). Работает она настолько просто, что справиться со сбросом пароля сможет даже неподготовленный пользователь.
Как сбросить пароль iPhone
Чтобы разблокировать iPhone без пароля, прежде всего необходимо загрузить утилиту на компьютер Mac или Windows. После установки программа нужно подключить iPhone для сброса пароля и выбрать соответствующий пункт меню.
Как только вы нажмете кнопку «Старт» начнется процесс сброса пароля на iPhone. Для этого приложение загрузит новейшую версию iOS — ее установка является неотъемлемой частью процедуры сброса пароля. После того как прошивка скачается, начнется удаление пароля с устройства. Неважно, насколько сложный у вас пароль — сбросить можно любой, в том числе на iPhone X.
Программа очень простая — подключили смартфон или планшет и через несколько минут получили устройство без пароля. Единственный минус такого решения — в процессе сброса пароля удаляются и все данные со смартфона или планшета. Впрочем, это не такая большая цена за возможность снова пользоваться iPhone или iPad с забытым паролем.
Как удалить Apple ID с iPhone
Гораздо более интересная возможность данного приложения — удаление информации, связанной с Apple ID, без ввода пароля от учетной записи (единственное — нужно знать пароль от самого iPhone).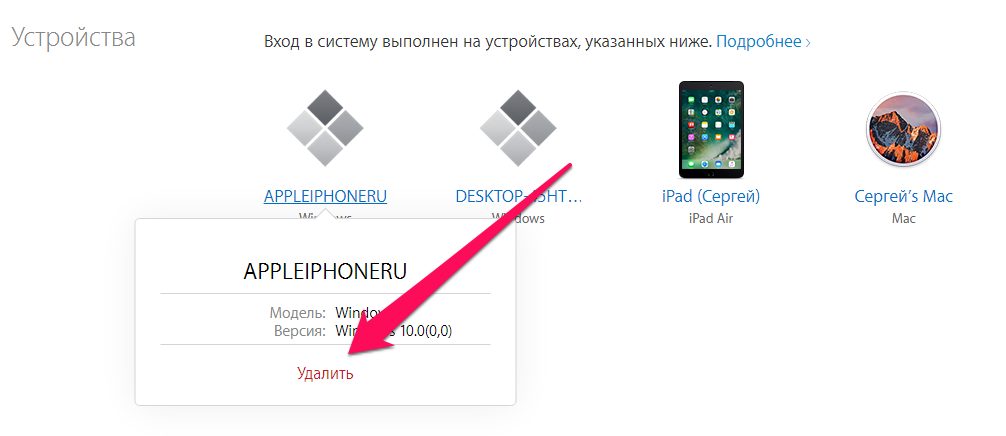 Процедура во многом похожа, но в этом случае нужно выбрать пункт меню «Unlock Apple ID».
Процедура во многом похожа, но в этом случае нужно выбрать пункт меню «Unlock Apple ID».
Далее возможны два сценария:
1. У вас отключена функция «Найти iPhone» на устройстве. В этом случае приложение тут же начнет удаление данных об Apple ID.
2. Функция «Найти iPhone» включена. Тогда утилита предложит сначала перейти в настройки — основные, где сбросить все настройки устройства. После этого iPhone перезагрузится, а приложение начнет удалять данные Apple ID. Полезная функция, если учесть, что многие при продаже iPhone забывают удалить свою информацию, а мошенники пользуются этим трюком для удаленной блокировки iPhone.
Важно отметить, что это приложение не позволяет обойти функцию Activation Lock. Оно удаляет данные Apple ID только с уже активированного устройства.
Восстановление пароля от «Экранного времени» происходит аналогичным образом, только здесь уже многое зависит от того, какая у вас версия iOS. В случае, если у вас устройство с iOS 11 и более ранняя версия, приложение позволит узнать пароль ограничений.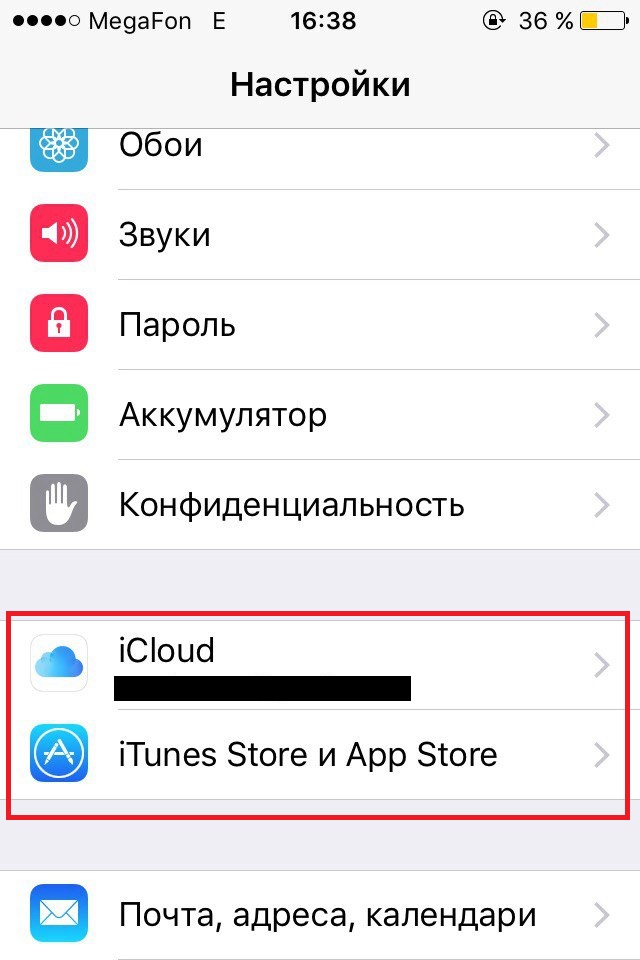 Но учтите, что после этого придется восстановить устройство из резервной копии.
Но учтите, что после этого придется восстановить устройство из резервной копии.
Даже если вы не забываете пароли, воспользоваться утилитой можно, например, перед продажей iPhone. Это хороший инструмент для удаления всех личных данных с гаджета, который исключает восстановление данных после сброса. Загрузить iMyFone LockWiper можно по этой ссылке — есть как платная версия, так и пробная бесплатная.
А какие трюки, связанные с iOS, знаете вы? Расскажите в нашем чате в Телеграме.
hi-news.ru
Сброс Apple ID в iPhone 4S, 4 без пароля и логина
время чтения: 3 минуты
Выход из учетной записи Apple ID может потребоваться при продаже смартфона, необходимости передать его другому человеку, либо полного сброса. Как сбросить Apple ID на iPhone 4S не зная его — это распространенный вопрос. Сброс Apple ID в iPhone 4S без пароля и логина важен, если пользователь забыл свой пароль и не может полноценно пользоваться телефоном.
Как самостоятельно удалить Apple ID
Проблема того, как обнулить айфон 4 если забыл пароль от Apple ID, обычно нерешаема, поскольку политика компании предусматривает высокий уровень безопасности.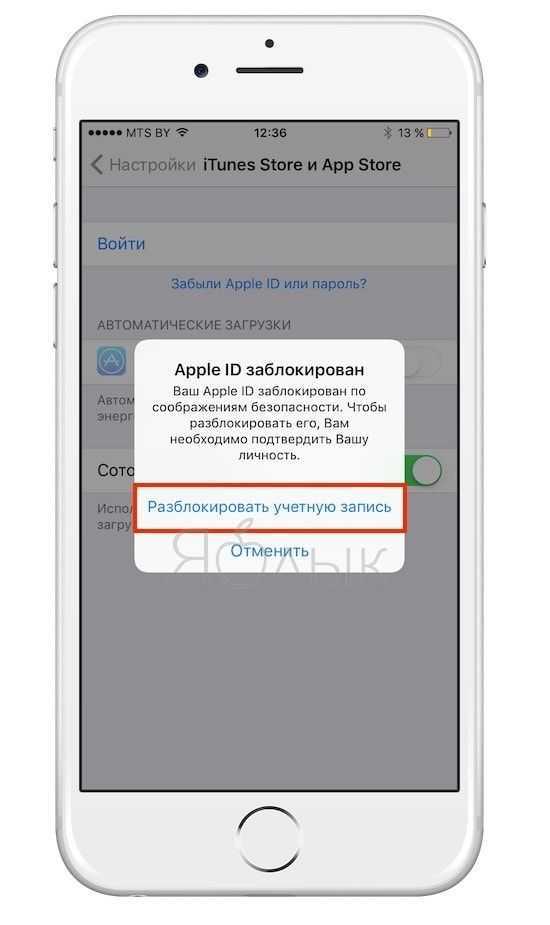 Выход из аккаунта не произойдет без ввода пароля, даже если будут задействованы:
Выход из аккаунта не произойдет без ввода пароля, даже если будут задействованы:
- полный сброс настроек и данных;
- восстановление через iTunes;
- обновление прошивки;
- прошивка в режиме DFU;
- замена второстепенных запчастей.
Поэтому, как сбросить айфон не зная Apple ID, не расскажут даже сотрудники Apple, ведь такого способа нет. Но они смогут помочь, ответив на вопрос, что делать если забыл пароль на iPhone. Когда ввести логин и пароль реально, удалить аккаунт с телефона можно. Для этого задействуется два способа, которые позволят выйти из Apple ID как удаленно, так и непосредственно через мобильное устройство.
Меню “Настройки”
- На основном рабочем столе смартфона следует выбрать меню настройки, перейти в раздел “iTunes Store, App Store”.
- Нажать кнопку “Apple >
Поскольку служба “Найти iPhone”, не позволят выйти из аккаунта, необходимо предварительно выключить сервис. Для этого следует:
- перейти в раздел “iCloud”;
- сделать соответствующий ползунок неактивным.

При этом также потребуется ввести пароль, после чего выход из iCloud станет доступен.
Через сайт iCloud
С помощью интернет сервиса iCloud от Apple можно выйти из Apple ID на телефоне, а также отвязать его.
- Сначала необходимо перейти на сайт icloud.com, авторизоваться с помощью логина и пароля, после чего войти в меню “Настройки”.
- Сверху будет зона “Apple >
Безвозвратное удаление
Перечисленные способы оставляют возможность восстановить Apple ID в будущем, но обращение в службу поддержки удаляет учетную запись безвозвратно. На официальном сайте производителя следует обратиться в службу поддержки и на английском языке написать письмо. В строке с адресом электронной почты указывается тот, который фигурирует в аккаунте.
Поле “Subject” заполняется просьбой удаления, а “Comment” отведен для причины, по которой требуется уничтожение учетной записи. После отправки сообщения нужно будет ждать 2-3 недели.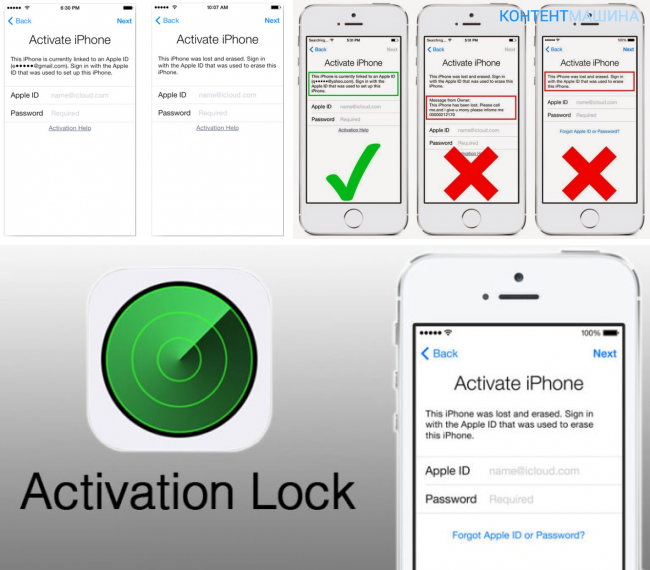 По итогам рассмотрения на почту придет письмо из техподдержки. Нажав на ссылку, пользователь удалит аккаунт без возможности восстановления. В дальнейшем восстановить его не получится и потребуется регистрировать новый аккаунт для работы с техникой Apple.
По итогам рассмотрения на почту придет письмо из техподдержки. Нажав на ссылку, пользователь удалит аккаунт без возможности восстановления. В дальнейшем восстановить его не получится и потребуется регистрировать новый аккаунт для работы с техникой Apple.
Сброс Apple ID в iPhone 4S, 4 без пароля и логина: Видео
iphone-gps.ru
Как удалить учетную запись Apple >17
В первой половине 2018 года Apple представила инструмент, который позволяет пользователям управлять своими личными данными Apple ID. Так, например, появилась возможность загрузить все персональные данные, которые были собраны компанией в рамках учетной записи. При необходимости, эту информацию можно дополнить, на тот случай, если данные потеряли свою актуальность или же были указаны неверно. Помимо всего прочего, пользователи также получили долгожданную возможность удалять учетную запись Apple ID.
Ранее Apple не предоставляла простого способа удалить аккаунт Apple ID. Пользователям было необходимо обращаться в техническую поддержку, а затем ждать несколько недель, ожидая процедуры удаления. Теперь всё это в прошлом — компания максимально упростила процесс удаления, и для этого теперь потребуется лишь несколько минут свободного времени. Но прежде чем начинать, давайте изучим все нюансы и подводные камни.
Теперь всё это в прошлом — компания максимально упростила процесс удаления, и для этого теперь потребуется лишь несколько минут свободного времени. Но прежде чем начинать, давайте изучим все нюансы и подводные камни.
Итак, что произойдет после удаления учетной записи?
- Вы навсегда потеряете доступ ко всем покупкам совершенным в iTunes, iBooks и App Store. Следует принять во внимание, что их будет нельзя перенести на новый аккаунт Apple ID.
- Вся информация сохраненная в облачном хранилище iCloud будет безвозвратно удалена.
- Пользователи больше не смогут связываться с вами по iMessage и FaceTime.
- Все персональные данные, как-либо связанные с сервисами Apple, будут удалены без возможности восстановления.
- Заказы оформленные в официальном онлайн-магазине Apple не будет отменены из-за удаления аккаунта. Это же правило распространяется на осуществляемый гарантийный ремонт.
Перед процедурой удаления аккаунта, Apple рекомендует провести следующие действия: выйти из аккаунта Apple ID на всех используемых устройствах и компьютерах, а также создать локальную резервную копию данных.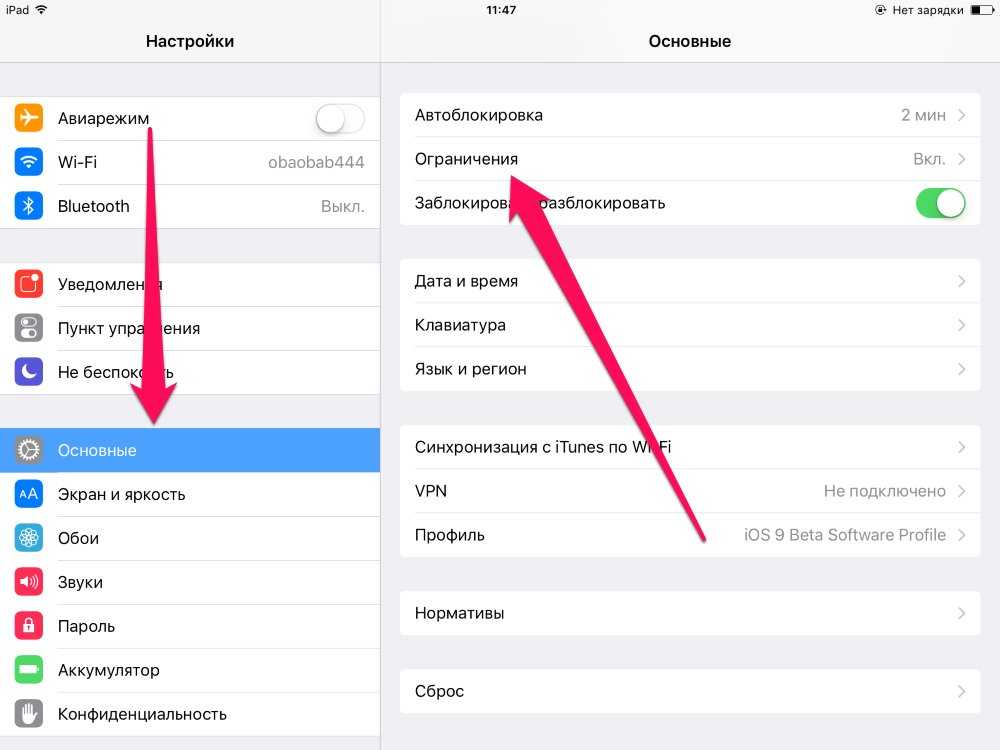
Как удалить учетную запись Apple ID?
- Переходим на веб-страницу «Данные и конфиденциальность». Авторизуемся под необходимой учетной записью Apple ID.
- В разделе «Управление данными» находим пункт «Удаление учетной записи» и выбираем «Начать».
- Изучив на открывшейся веб-странице всю представленную информацию, выбираем нужную причину удаления аккаунта, а затем жмем на «Продолжить».
- Вновь выбираем «Продолжить», ознакомившись со всей приведенной информацией.
- Далее указываем способ получения сведений о состояния аккаунта. Можно выбрать собственный или резервный адрес электронной почты, а также телефон.
- После этого мы получим код доступа, который необходимо записать или запомнить. Только с помощью этой комбинации можно будет отменить удаление учетной записи при обращении в техническую поддержку.
- Указываем полученный код на следующей веб-странице и подтверждаем наши намерения удалить учетную запись.
 Всё готово!
Всё готово!
После этого запрос будет обработан Apple и соответствующий аккаунт будет удален в течение семи дней.
Обсудить данную статью можно в комментариях или в нашем Telegram-чате.
appleinsider.ru
Поделиться:
- Предыдущая записьКак отключить интернет на iPhone
- Следующая записьНе работает Wi-Fi на Айфоне: не включается или пропадает
×
Рекомендуем посмотреть
Adblock
detector
192.168.0.1 – вход в роутер, или модем. admin и admin
192.168.0.1 – это IP-адрес большого количества моделей роутеров и модемов. Вы наверное увидели этот адрес на самом роутере, в инструкции по настройке, или где-то в интернете. И скорее всего вы знаете, что 192.168.0.1 используется для входа в настройки роутера, или модема.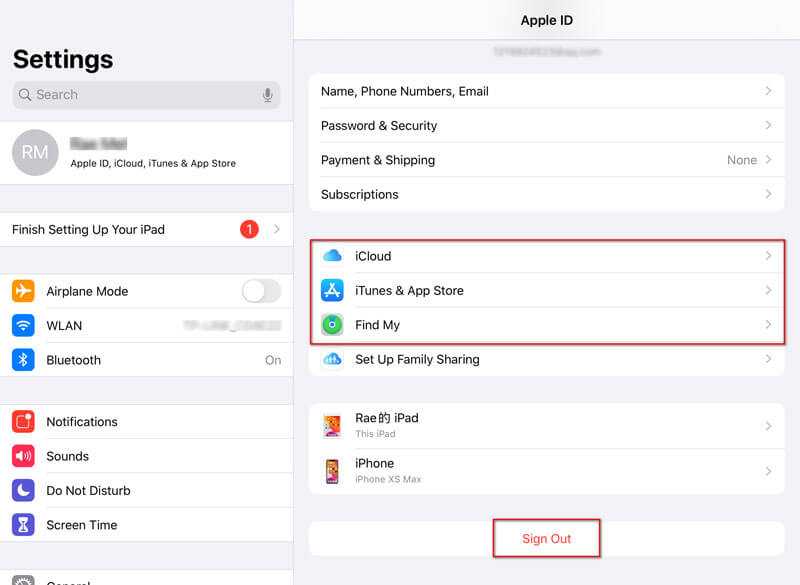 Все верно. Сейчас мы разберемся, как выполнить вход в систему роутера по адресу 192.168.0.1, где его вводить, и что такое admin и admin. Главная наша цель, этот зайти на страницу с настройками роутера.
Все верно. Сейчас мы разберемся, как выполнить вход в систему роутера по адресу 192.168.0.1, где его вводить, и что такое admin и admin. Главная наша цель, этот зайти на страницу с настройками роутера.
Давайте расскажу, как все это работает. Вы поймете схему, и так будет проще разобраться. А затем, покажу уже на примере, что и как нужно сделать, чтобы открыть страницу с настройками маршрутизатора. Само сетевое устройство (роутер, модем) работает на своей маленькой операционный системе. Это самостоятельные устройства. Поэтому, для роутера не существует драйверов. Для настройки роутера нужно зайти в его панель управления. Саму панель управления называют по-разному: веб-интерфейс, страница роутера, личный кабинет, сайт с настройками маршрутизатора и т. д.
В зависимости от производителя и модели, сетевое устройство имеет заводские настройки (которые установлены по умолчанию). Среди которых адрес для входа в панель управления, заводской логин и пароль. Рассмотрим подробнее:
- Адрес роутера (модема).
 Чаще всего, это IP-адрес (из цифр): 192.168.0.1, или 192.168.1.1. Может так же использоваться не IP-адрес, а хостнейм (адрес из букв). Например: tplinkwifi.net, wifi.com, my.keenetic.net и т. д. Даже если на роутере указан адрес из букв, в настройки все ровно можно зайти по IP-адресу. Сам адрес практически всегда указан на устройстве. Как правило, на наклейке снизу устройства. Так же, заводская информация может быть указана в инструкции, или на коробке.
Чаще всего, это IP-адрес (из цифр): 192.168.0.1, или 192.168.1.1. Может так же использоваться не IP-адрес, а хостнейм (адрес из букв). Например: tplinkwifi.net, wifi.com, my.keenetic.net и т. д. Даже если на роутере указан адрес из букв, в настройки все ровно можно зайти по IP-адресу. Сам адрес практически всегда указан на устройстве. Как правило, на наклейке снизу устройства. Так же, заводская информация может быть указана в инструкции, или на коробке. - admin и admin. Сама панель управления роутера защищена логином и паролем. Чтобы войти в настройки, после перехода по адресу 192.168.0.1 (в нашем случае), нужно указать логин и пароль. Снова же, в зависимости от конкретной модели устройства, заводской логин и пароль может отличатся. Чаще всего, в качестве логина и пароля (по умолчанию) используется слово admin. Эта информация так же указана на самом устройстве. Есть модели, например у ZyXEL, когда с завода логина и пароля нет.
 Его нужно установить сразу после входа в настройки.
Его нужно установить сразу после входа в настройки.
Поэтому, первым делом, вам нужно посмотреть какой адрес, и какой заводской логин и пароль используется для доступа к панели управления конкретно вашего сетевого устройства. Как я уже писал выше, в большинстве случаев, вся эта заводская информация указана на самом устройстве. Выглядит это примерно вот так:
Зная эту информацию, мы можем открыть страницу с настройками роутера.
Вход на роутер по 192.168.0.1. Логин и пароль – admin
Обратите внимание, что устройство, с которого вы хотите выполнить вход в настройки роутера по адресу 192.168.0.1, должно быть подключено к самому роутеру. По сетевому кабелю, или по Wi-Fi сети. Это не обязательно должен быть компьютер. В настройки можно зайти со смартфона, планшета, и других устройств.
Для доступа к странице с настройками, нужно использовать любой браузер. Это может быть Opera, Chrome, Mozilla Firefox, Internet Explorer, Microsoft Edge (в Windows 10), или какой-то другой браузер, в том числе на мобильном устройстве. Здесь есть один важный момент, IP-адрес 192.168.0.1 нужно вводить именно в адресной строке, а не в строке поиска.
Здесь есть один важный момент, IP-адрес 192.168.0.1 нужно вводить именно в адресной строке, а не в строке поиска.
После перехода по адресу, появится запрос логина и пароля. Указываем их. Как мы уже выяснили выше, чаще всего это admin и admin.
Важно понимать, что сама страничка, которая откроется по адресу 192.168.0.1, может выглядеть по-разному. Все уже зависит от конкретного устройства. Я показал на примере роутера TP-Link. Но схема всегда одна: открываем браузер, переходим по адресу, вводим логин и пароль, и подтверждаем вход.
Думаю, не лишними будут ссылки на инструкции по входу в панель управления на маршрутизаторах популярных производителей:
- TP-Link – https://help-wifi.com/tp-link/kak-zajti-v-nastrojki-routera-tp-link/
- ASUS – https://help-wifi.com/asus/vxod-v-nastrojki-na-routerax-asus-192-168-1-1/
- D-Link – https://help-wifi.com/d-link/kak-zajti-v-nastrojki-routera-d-link-zaxodim-na-adres-192-168-0-1/
- ASUS – https://help-wifi.
 com/asus/vxod-v-nastrojki-na-routerax-asus-192-168-1-1/
com/asus/vxod-v-nastrojki-na-routerax-asus-192-168-1-1/
Ниже мы рассмотрим несколько решений, которые пригодятся вам в том случае, если у вас не получилось зайти в настройки своего маршрутизатора, или модема.
Не заходит на 192.168.0.1. Что делать?
Много решений на эту тему я писал в отдельной статье: что делать, если не заходит в настройки роутера на 192.168.0.1 или 192.168.1.1. Здесь мы рассмотрим основные и самые частые проблемы и решения.
Для начала:
- Проверьте, подключен ли ваш компьютер (если вы заходите с компьютера) к роутеру (модему). Если у вас подключение по сетевому кабелю (LAN), то иконка со статусом соединения должна быть такой (один из двух вариантов):
Если подключение по Wi-Fi:
- Убедитесь, что адрес роутера 192.168.0.1 вы прописываете именно в адресной строке браузера. Многие делают это в строке поиска.
- Отключите встроенный в Windows брандмауэр.
- Отключите на время сторонний антивирус.

- Перезагрузите роутер и компьютер.
- Попробуйте зайти в настройки с другого устройства.
- Если подключение к маршрутизатору по кабелю, то попробуйте подключить сетевой кабель в другой LAN-порт.
Проверяем настройки IP, если не заходит в настройки роутера
Нам нужно открыть свойства подключения, через которое мы подключены к роутеру. Для этого зайдите в «Центр управления сетями и общим доступом», и перейдите в «Изменение параметров адаптера».
Если подключение по Wi-Fi, то нажимаем правой кнопкой мыши на «Беспроводная сеть» (Беспроводное сетевое соединение). Если же подключение по кабелю, то нажимаем на «Ethernet» (Подключение по локальной сети). Выбираем «Свойства».
Дальше выделяем строчку «IP версии 4 (TCP/IPv4)», и нажимаем на кнопку «Свойства». Выставляем автоматическое получение параметров и нажимаем «Ok».
После перезагрузки компьютера пробуем зайти на адрес 192.168.0.1. Если не поможет, то можно попробовать прописать адреса вручную.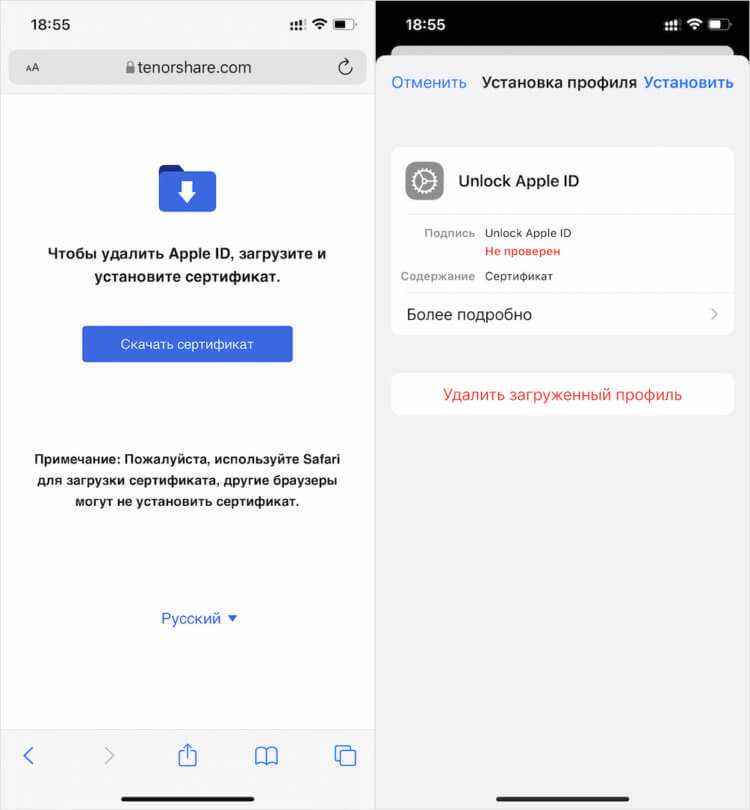 Примерно так:
Примерно так:
После перезагрузки снова пробуем получит доступ к настройкам роутера. Если и это не помогло, то скорее всего придется делать сброс настроек роутера. Об этом подробнее ниже.
Не подходит admin и admin по адресу 192.168.0.1
Не редко бывает ситуация, когда страничка авторизации все таки открывается, но после ввода логина и пароля admin ничего не происходит. Страничка просто перезагружается, или появляется сообщение, что пароль неверный.
Для начала посмотрите на корпусе роутера, какой пароль и логин используется по умолчанию в вашем случае. Если все таки это admin и admin, то скорее всего пароль (и/или логин) был изменен в настройках роутера. Поэтому, если вы его не помните, то скорее всего придется делать сброс настроек роутера, и настраивать его заново. Если это проблема не аппаратная, и после сброса настроек вы сможете зайти в панель управления.
Важно! Вполне возможно, что после сброса настроек, интернет через роутер перестанет работать (если он до этого работал).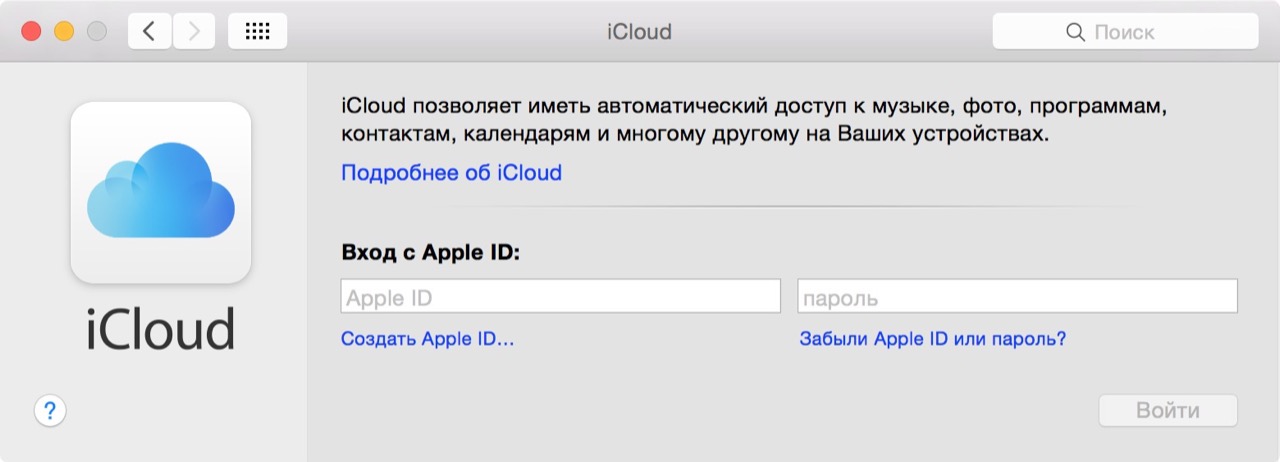 И я не могу гарантировать, что это решит проблему со входом в настройки роутера. Если все таки удастся зайти на 192.168.0.1, то вы сможете настроить свой роутер заново.
И я не могу гарантировать, что это решит проблему со входом в настройки роутера. Если все таки удастся зайти на 192.168.0.1, то вы сможете настроить свой роутер заново.
Сброс настроек сделать не сложно. Достаточно найти на роутере кнопку Reset (Сброс), нажать на нее, и подержать примерно 10-15 секунд. Как правило, эта кнопка утоплена в корпус, так что ее нужно нажимать чем-то острым.
После сброса настроек, для доступа к панели управления нужно использовать заводской адрес, имя пользователя и пароль, которые указаны на самом устройстве, или в инструкции.
Думаю, у вас получилось выполнить вход в роутер по адресу 192.168.0.1. Если ничего не получилось, и вы перепробовали все решения о которых я писал выше, то опишите свой случай в комментариях. Не забывайте, это может быть аппаратная поломка роутера. Обратите внимание на работу индикаторов. И постарайтесь вспомнить, после чего начались проблемы.
Лучшие способы отвязать / удалить Apple ID с iPhone без пароля
«Я забыл свой пароль Apple ID и контрольный вопрос, и, конечно, я также потерял свой пароль электронной почты. Есть ли способ удалить Apple ID с iPhone без пароля и настроить его с новым идентификатором Apple?»
Есть ли способ удалить Apple ID с iPhone без пароля и настроить его с новым идентификатором Apple?»
Все мы знаем, как неприятно быть заблокированным на устройстве. Мобильные устройства хранят важные данные и воспоминания, которые мы не хотим терять ни при каких обстоятельствах. В этой статье мы познакомим вас с шагами, которые вы можете предпринять, чтобы свести к минимуму хлопоты. Кроме того, вы восстановите доступ к своему устройству как можно скорее, выйдя из аккаунта или удалив свой Apple ID, если вы забудете пароль или по какой-либо другой причине устройство заблокирует вас.
Часть 1. Удаление Apple ID с iPhone без пароля с помощью инструмента разблокировки (поддерживается iOS 16)
Часть 2: удалить Apple ID без пароля с помощью iTunes
Часть 3: отвязать Apple ID от iPhone/iPad с паролем
Часть 4.
 Обратитесь в службу поддержки Apple, чтобы получить помощь по Apple ID
Обратитесь в службу поддержки Apple, чтобы получить помощь по Apple IDЧасть 5. Некоторые советы, которые могут вам понадобиться в отношении Apple ID Security
Часть 6. Часто задаваемые вопросы об Apple ID
Часть 1: Удаление Apple ID с iPhone без пароля с помощью инструмента разблокировки (поддерживается iOS 16)
Восстановление доступа к вашему устройству может быть долгим и ужасным процессом, но с WooTechy iDelock это всего лишь несколько простых шагов.
WooTechy iDelock
это программное обеспечение, которое позволяет вам не только удалить свой Apple ID без паролей, но также может снять блокировку экрана без какого-либо риска для устройства. Это быстро, просто, безопасно и выполняет свою работу правильно.
Самое приятное то, что он поддерживает как macOS, так и Windows. Кроме того, он совместим со всеми версиями iOS, включая последнюю версию iOS 16.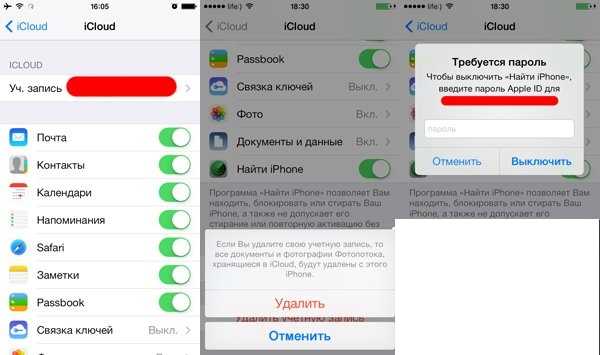 Он прост в использовании и требует всего несколько кликов. Давайте узнаем подробно, как можно удалить Apple ID с iPhone с помощью WooTechy iDelock.
Он прост в использовании и требует всего несколько кликов. Давайте узнаем подробно, как можно удалить Apple ID с iPhone с помощью WooTechy iDelock.
Характеристики iDelock:
Удалите Apple ID с iPhone без пароля всего за несколько кликов.
Исправление «Ваш Apple ID был отключен» проблема.
Действует для обхода Apple ID , кода доступа к экранному времени и MDM .
Хорошо работает с всеми версиями iOS , включая iOS 16.
Бесплатная загрузка
Бесплатная загрузка
Смотреть видеоурок о том, как удалить Apple ID с iPhone без пароля в 2021 году
[Расшифровка видео]
Шаг 1.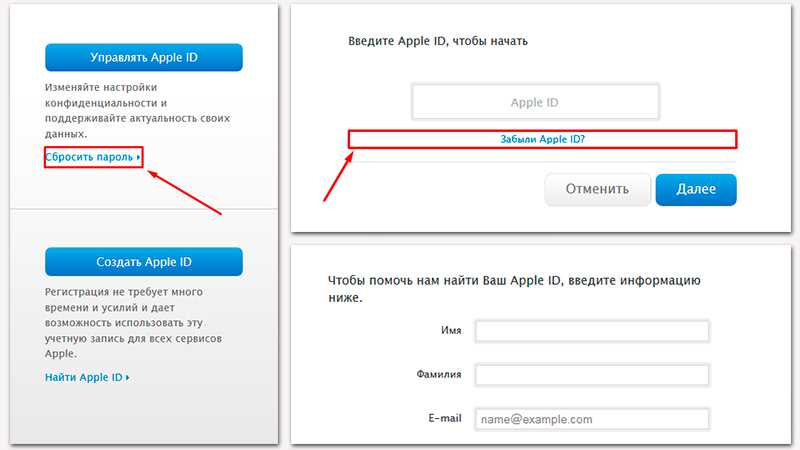 Загрузите и подключитесь.
Загрузите и подключитесь.
После успешной установки запустите приложение. Запустите iDelock на своем компьютере. Нажмите на
Разблокировать Apple ID . Затем подключите свое устройство к компьютеру и доверяйте этому компьютеру.
Шаг 2. Удалить Apple ID
Следуйте инструкциям на экране, чтобы начать процесс. Ниже приведены 3 сценария, которые вы можете выбрать. (Find My отключен/Find My включен/Двухфакторная аутентификация включена)
Ситуация 1: Если на вашем устройстве отключена функция «Найти iPhone» , то вскоре ваша разблокировка будет успешной. (Поддерживаются все версии iOS.)
Ситуация 2: Если включена функция «Найти iPhone» , вам потребуется выполнить несколько дополнительных действий. Перейдите к настройкам и перейдите к «Сбросить все настройки» . После завершения вы можете вернуться в iDelock, чтобы продолжить разблокировку Apple ID на вашем устройстве.
 (Поддерживаются версии ниже iOS 11.4.)
(Поддерживаются версии ниже iOS 11.4.)Ситуация 3: Если Двухфакторная аутентификация включена, просто следуйте инструкциям в iDelock, подтвердите статус своего устройства и нажмите «Далее».
Когда ваше устройство будет готово, введите «000000» во всплывающем окне и нажмите Разблокировать . Это запустит процесс разблокировки.
Через несколько минут ваше устройство будет успешно сброшено. Вы увидите блокировку активации на экране. Нажмите Разблокировать с помощью пароля , а затем нажмите Использовать пароль устройства .
Теперь вы можете войти в систему с новым Apple ID на этом устройстве!
Часто задаваемые вопросы об удалении Apple ID на iDelock
Q1.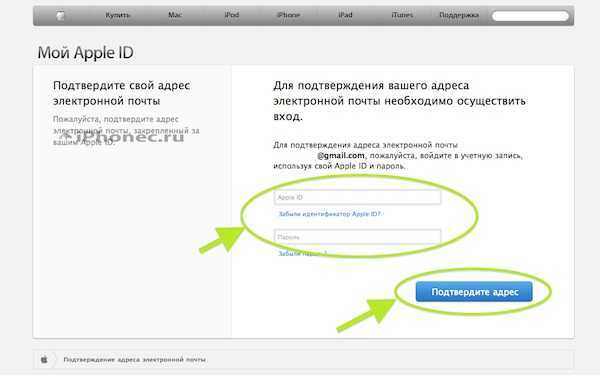 Поддерживает ли iDelock удаление Apple ID на iOS 16?
Поддерживает ли iDelock удаление Apple ID на iOS 16?
Да, с помощью WooTechy iDelock вы можете удалить Apple ID или использовать другие функции в последней версии iOS 16.
Q2. Какие блокировки может удалить WooTechy iDelock?
WooTechy iDelock может помочь вам разблокировать четыре типа замков iOS:
Учетная запись Apple ID
Блокировка экрана Apple (PIN-код, пароль, Touch ID или Face ID)
Экранное время или пароль ограничения
Экран MDM (управление мобильными устройствами)
Бесплатная загрузка
Бесплатная загрузка
Часть 2: Удаление Apple ID без пароля с помощью iTunes
Использование iTunes для удаления Apple ID также может быть простым, но приносит несколько проблем , например:
Безвозвратная потеря данных, таких как фотографии, видео или любые другие документы, хранящиеся на вашем устройстве или в iCloud.

Покупки в App Store, Apple Books и iTunes будут безвозвратно удалены с вашего устройства. Подписки будут автоматически отменены в конце платежного цикла.
Вы не сможете использовать все службы, связанные с вашей учетной записью Apple, такие как iCloud, iTunes, iMessage и FaceTime.
Удаление Apple ID без пароля с помощью iTunes
Следуйте инструкциям по удалению Apple ID с iPhone через iTunes. Обратите внимание, что это работает только тогда, когда ваш Find My iPhone отключен.
Подключите свой iPhone к Mac или ПК с помощью приложения iTunes.
Откройте Apple, перейдите к устройству и выберите его. После выбора устройства перейдите к «Учетная запись» на верхней панели инструментов. Затем выберите «Просмотр моей учетной записи» в меню.
После завершения вы увидите полный список устройств, с которыми связана ваша учетная запись.
 Нажмите «Управление моими устройствами» . Здесь вы можете просматривать и удалять учетные записи с вашего устройства.
Нажмите «Управление моими устройствами» . Здесь вы можете просматривать и удалять учетные записи с вашего устройства.Теперь удалите свою учетную запись с устройства, нажав «удалить» .
- Обратите внимание, что если метод у вас не работает, вам придется подождать 90 дней. Ваш Apple ID будет автоматически отключен, и вы сможете войти в систему, используя другой Apple ID.
Однако обязательно помните о вышеупомянутых последствиях удаления или удаления Apple ID с вашего устройства.
Часть 3. Отключение Apple ID от iPhone/iPad с помощью пароля
Хотите знать, как отвязать Apple ID от iPhone/iPad с помощью пароля? Этот процесс действительно был трудным несколько лет назад; однако сейчас есть разные простые способы сделать это. Эта часть предоставила два реальных способа быстро и легко сделать это в настройках и iCloud.
1. Отключить Apple ID от iPhone/iPad в настройках
Самый простой способ отвязать Apple ID от iPhone/iPad — через настройки iDevice, при этом вам может потребоваться запросить пароль Apple ID у продавца или предыдущего владелец заранее.
Вот подробные шаги по отключению Apple ID от iPhone/iPad в настройках:
Шаг 1 : Перейдите в приложение « Settings » на вашем iPhone/iPad и выберите там имя учетной записи.
Шаг 2 : Прокрутите вниз и нажмите « Выход ».
Шаг 3 : Введите пароль Apple ID и нажмите « Выключить ».
Шаг 4 : Нажмите « Выход » еще раз, чтобы подтвердить это.
2. Отключить Apple ID от iPhone/iPad в iCloud
iCloud — это облачное хранилище и сервис облачных вычислений от Apple Inc. Он отслеживает все, что вы делаете на своих iDevices, и хранит данные. С помощью iCloud вы можете отвязать бывший в употреблении iPhone от определенного Apple ID.
Вот подробные шаги по использованию iCloud для отключения Apple ID от iPhone/iPad с паролем:
Шаг 1: Войдите в свою учетную запись на icloud.com, используя Apple ID и пароль.
Шаг 2: Нажмите « Найти iPhone > Все устройства ».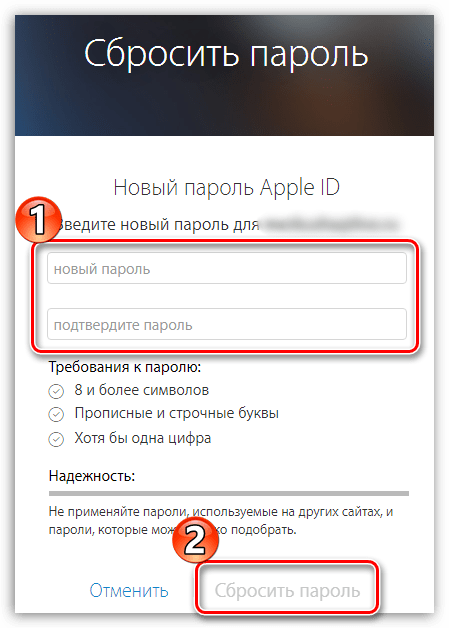 В раскрывающемся списке выберите устройство, которое хотите удалить из учетной записи. Затем выключите устройство, и вы увидите опцию Удалить из учетной записи , нажмите на нее, чтобы завершить процесс.
В раскрывающемся списке выберите устройство, которое хотите удалить из учетной записи. Затем выключите устройство, и вы увидите опцию Удалить из учетной записи , нажмите на нее, чтобы завершить процесс.
Часть 4. Обратитесь в службу поддержки Apple, чтобы получить помощь по Apple ID
Если вы застряли и хотите, чтобы профессионал решил вашу проблему, вы всегда можете обратиться в службу поддержки Apple. Будьте уверены, они будут более чем рады помочь вам в решении вашей проблемы. Есть несколько способов обратиться за помощью в службу поддержки Apple по любым вопросам, касающимся вашего устройства Apple. Вот некоторые из методов:
Прогулка в Apple Store
Это так просто, как кажется. Зайдите в любой магазин Apple и получите помощь в решении вашей проблемы.
Запрос онлайн
Введите информацию о продукте и проблему. Далее либо система проведет вас, либо с вами свяжется представитель.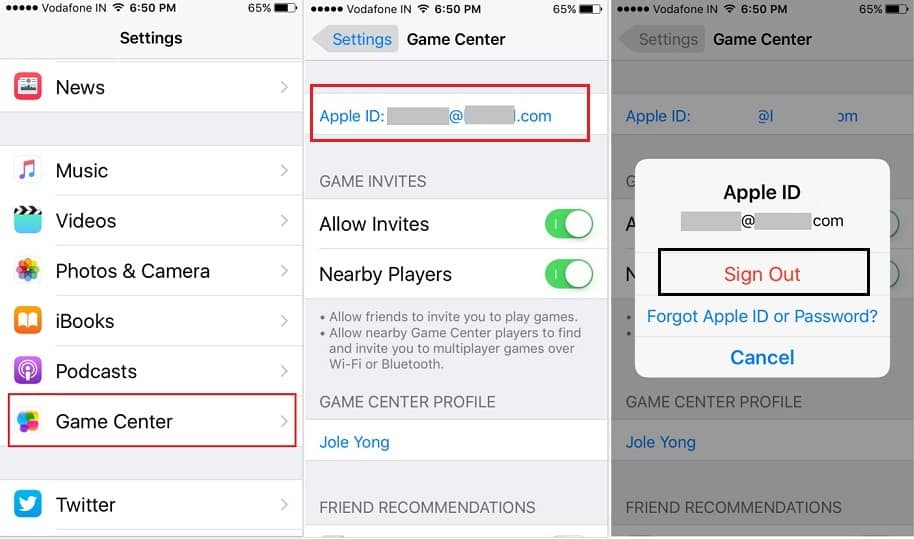
Сделать телефонный звонок
Позвоните в местную службу технической поддержки, чтобы получить помощь. Телефоны службы поддержки по всему миру указаны на официальном сайте.
Запрос на встречу в Apple Store
Перейдите в раздел встреч на официальном сайте и запишитесь на прием на сайте, чтобы сэкономить время, если вы планируете посетить магазин для получения рекомендаций.
Часть 5. Некоторые полезные советы о безопасности Apple ID
Безопасность Apple ID жизненно важна, поскольку она защищает вашу личную информацию и данные. Apple очень серьезно относится к безопасности информации пользователей, но есть и некоторые вещи, которые они ожидают от пользователя. Вот несколько советов по безопасности Apple ID, которые могут вам понадобиться, чтобы защитить себя и свою учетную запись от любой потенциальной опасности:
1. Используйте надежные пароли
Apple требует, чтобы пользователи устанавливали надежный пароль, состоящий из комбинации прописных и строчных букв и цифр.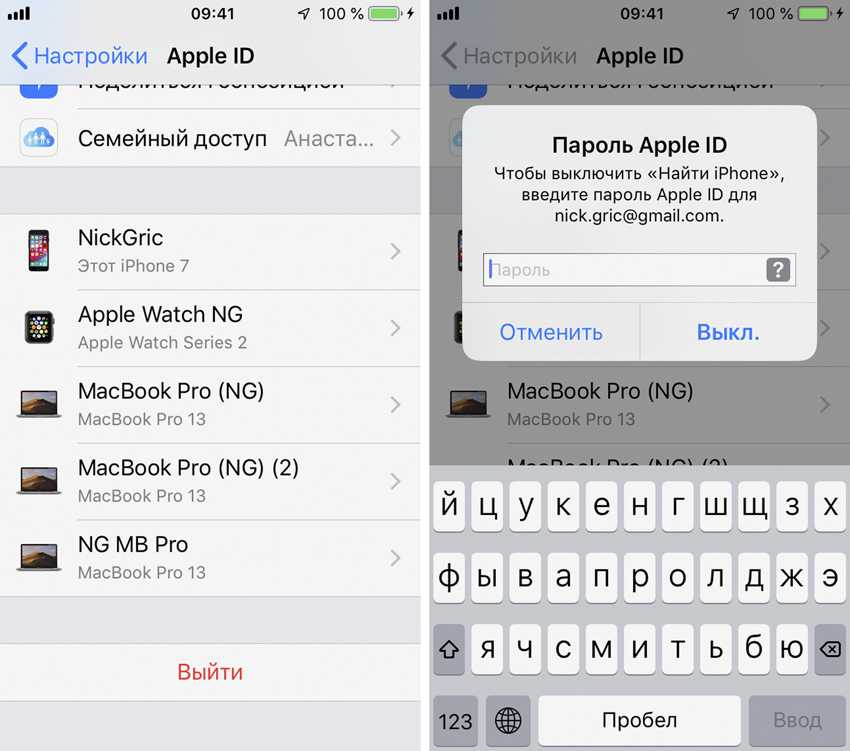 Хотя это делает пароль довольно надежным, вы все равно должны быть осторожны с тем, что вы храните в качестве пароля. Например, он не должен содержать ваше имя или фамилию, а также дату рождения, так как она предсказуема и ее легко угадать.
Хотя это делает пароль довольно надежным, вы все равно должны быть осторожны с тем, что вы храните в качестве пароля. Например, он не должен содержать ваше имя или фамилию, а также дату рождения, так как она предсказуема и ее легко угадать.
2. Активировать двухфакторную аутентификацию
При включенной двухфакторной аутентификации Apple будет проверять каждый вход в систему, отправляя код подтверждения на ваше доверенное устройство, чтобы гарантировать, что никто не сможет получить несанкционированный доступ к вашей учетной записи.
3. Каверзные секретные вопросы
Так же, как и пароль, выбирайте каверзные секретные вопросы, которые сложно угадать. Некоторые из вопросов, которых следует избегать, касаются названия вашего родного города? Или имя твоих родителей. Такие вопросы можно легко угадать, и они помогут кому-то получить доступ к вашей учетной записи. Выбирайте более личные вопросы, ответы на которые известны вам и людям, которым вы доверяете
Часть 6.
 Часто задаваемые вопросы об Apple ID
Часто задаваемые вопросы об Apple ID
Q1. Что происходит, когда я удаляю устройство из своего Apple ID?
Это действие приведет к необратимой потере данных, таких как фотографии или видео, и вы не сможете использовать эксклюзивные приложения Apple, такие как Appstore, iTunes и т. д.
Q2. Что произойдет, если я использую один и тот же Apple ID на двух устройствах?
Оба устройства будут синхронизированы и будут отражать любые изменения, сделанные на любом из двух устройств.
Q3. Потеряю ли я все, если поменяю свой Apple ID?
Нет, вы не потеряете данные, хранящиеся на устройстве. Однако вы не сможете синхронизировать контент, хранящийся в iCloud, связанный с прежним Apple ID.
Q4. Почему он говорит, что мой Apple ID используется где-то еще?
Это означает, что ваш Apple ID зарегистрирован на каком-то устройстве. Если вы не узнаете это устройство, вам следует как можно скорее изменить пароль, чтобы избежать любой опасности или угрозы кражи данных.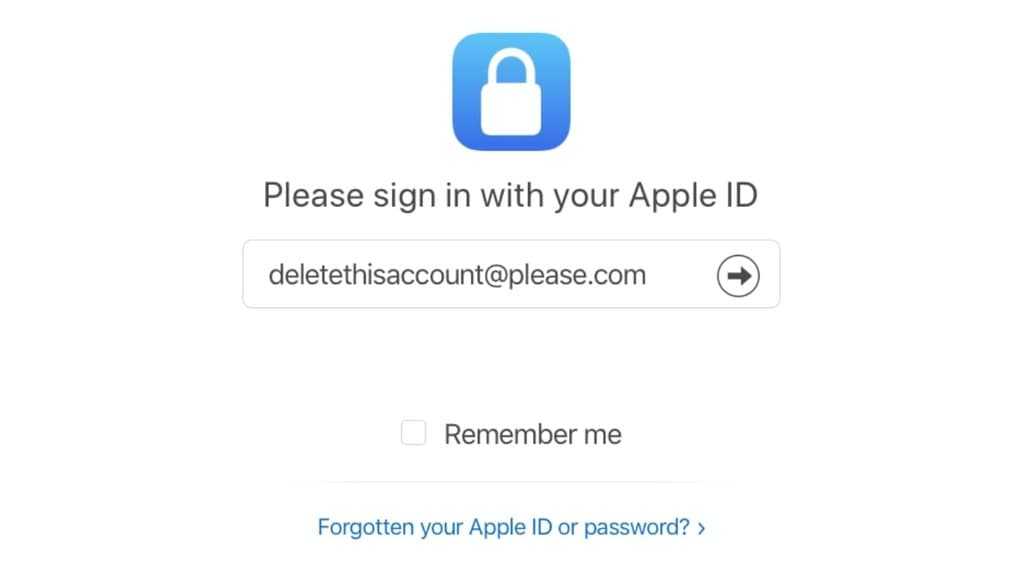
В5. Apple уведомляет вас о подозрительной активности в Apple ID?
Нет, Apple не уведомляет вас о подозрительной активности. Apple не несет ответственности, если пользователь передает свою личную информацию кому-либо, выдающему себя за представителя Apple, сообщая о какой-либо подозрительной деятельности.
Заключение
Выше приведены все рабочие методы, которые можно использовать для удаления Apple ID с iPhone без пароля . В отличие от других способов со многими ограничениями, WooTechy iDelock — самый простой инструмент, который работает на всех версиях iOS, включая iOS 16. Удаление Apple ID, блокировки экрана или Sreen Time займет всего несколько минут. Просто скачайте его, и все готово.
Бесплатная загрузка
Бесплатная загрузка
5 способов разблокировать Apple ID без пароля [обновлено в 2023 г.
 ]
]
Автор Justin SabrinaОбновлено 11 января 2023 г.
Резюме
Если вы забыли свой пароль Apple ID и много раз вводите неправильный пароль, ваш Apple ID заблокирован или отключен. Как разблокировать учетную запись Apple ID/iCloud на iPhone/iPad без пароля? Ознакомьтесь с этим руководством, и вы узнаете 5 простых способов разблокировать Apple ID без пароля и номера телефона.
В: «Как мне разблокировать свой Apple ID, не зная пароля и секретных вопросов?»
Apple ID — это ключ к вашим устройствам и службам Apple. Но иногда ваш Apple ID по какой-то причине заблокирован. По какой-то неизвестной причине вам может понадобиться разблокировать Apple ID . Это может произойти из-за того, что вы купили подержанный iPhone на eBay, но не смогли его настроить, потому что его бывший владелец забыл удалить свой Apple ID; или кто-то хочет удалить старый Apple ID, который больше не будет использоваться. В любом случае, если вы забудете свой Apple ID или пароль, удалить учетную запись Apple будет сложно.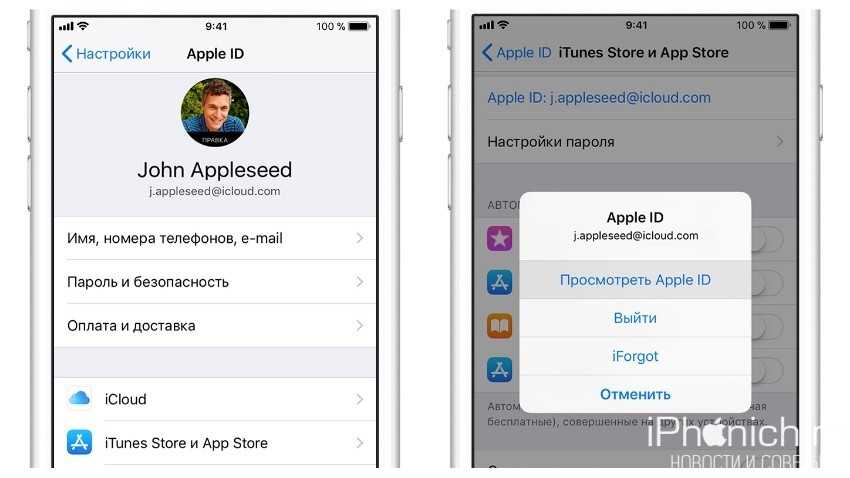
Хотя удаление Apple ID без пароля является сложной задачей, у вас все же есть возможность ее выполнить, если вы будете следовать нашим рекомендациям. Если вы забыли свой пароль Apple ID, вы не можете пропустить этот пост. Вот несколько способов разблокировки Apple ID без пароля будут упомянуты в этой статье. Прокрутить вниз.
СОДЕРЖАНИЕ
Часть 1. Почему ваш Apple ID заблокирован или отключен?
Часть 2. Разблокируйте Apple ID без пароля с помощью UkeySoft Unlocker [Легко и быстро]
Часть 3. Разблокируйте Apple ID без пароля, обратившись к первоначальному владельцу
Часть 4. Используйте режим восстановления для разблокировки Apple ID без пароля
Часть 5. Разблокируйте Apple ID без пароля с помощью ключа восстановления
Часть 6 : Отключить Apple ID через «У вас больше нет iPhone»
Часть 1. Почему ваш Apple ID заблокирован или отключен?
Это катастрофа, что Apple ID заблокирован, но вы забыли пароль или номер телефона. Это распространенная проблема, когда ваш Apple ID заблокирован или отключен. Прежде чем мы узнаем, как разблокировать Apple ID без пароля, давайте узнаем, почему ваш Apple ID заблокирован.
Это распространенная проблема, когда ваш Apple ID заблокирован или отключен. Прежде чем мы узнаем, как разблокировать Apple ID без пароля, давайте узнаем, почему ваш Apple ID заблокирован.
● Apple ID отключается или блокируется, если вы слишком много раз вводите неверный пароль.
● Ваш Apple ID заблокирован по соображениям безопасности. Если вы не можете ответить на контрольный вопрос несколько раз.
● Вы слишком много раз неверно ввели данные своей учетной записи. Apple рассмотрит риск несанкционированного доступа и заблокирует ваш Apple ID.
Итак, как разблокировать заблокированный или отключенный Apple ID? Можно ли разблокировать Apple ID без пароля или номера телефона? Продолжай читать. Далее мы покажем вам 5 методов удаления Apple ID без пароля.
Часть 2. Разблокировка Apple ID без пароля с помощью UkeySoft Unlocker (лучший)
UkeySoft Unlocker — наиболее рекомендуемый способ разблокировки Apple ID без пароля. Почему? Когда вы открываете UkeySoft Unlocker, вы можете найти 2 понятные функции в его интуитивно понятном интерфейсе: разблокировать Apple ID и разблокировать код доступа к экрану. Вы можете своими руками разблокировать Apple ID без пароля , а так же блокировку активации iCloud. Обратите внимание, что для этого требуется, чтобы функция «Найти iPhone» была отключена. Кроме того, это также инструмент для удаления экрана блокировки, который поможет вам легко удалить 4-значный / 6-значный код доступа, Touch ID и Face ID на iPhone / iPad, когда вы забыли свой пароль. Кстати, это хороший помощник, когда вы хотите исправить зависание iPhone в режиме восстановления, логотип Apple, черный экран смерти, режим DFU, не отвечающий экран, так как перед удалением пароля экрана необходимо загрузить подходящий пакет прошивки, поэтому вы можно переустановить пакет прошивки, чтобы исправить проблемы с зависанием iPhone.
Вы можете своими руками разблокировать Apple ID без пароля , а так же блокировку активации iCloud. Обратите внимание, что для этого требуется, чтобы функция «Найти iPhone» была отключена. Кроме того, это также инструмент для удаления экрана блокировки, который поможет вам легко удалить 4-значный / 6-значный код доступа, Touch ID и Face ID на iPhone / iPad, когда вы забыли свой пароль. Кстати, это хороший помощник, когда вы хотите исправить зависание iPhone в режиме восстановления, логотип Apple, черный экран смерти, режим DFU, не отвечающий экран, так как перед удалением пароля экрана необходимо загрузить подходящий пакет прошивки, поэтому вы можно переустановить пакет прошивки, чтобы исправить проблемы с зависанием iPhone.
UkeySoft Unlocker
- Удалить Apple ID и учетную запись iCloud с любого активированного iPad без пароля;
- Снять экран блокировки с поврежденного, отключенного, заблокированного iPhone/iPad/iPod;
- Разблокировать 4 типа паролей, таких как 4-значный/6-значный пароль, Touch ID и Face ID;
- Разблокировка экрана блокировки без пароля с подержанного или бывшего в употреблении iPhone;
- Ваш iDevice не будет отслеживаться или блокироваться предыдущим пользователем Apple ID;
- Несколько простых шагов для снятия блокировки экрана;
- Подходит для всех моделей iPhone, iPad и iPod touch, таких как iPhone 11, iPhone XS, iPhone XS Max, iPhone X, iPhone 8/8 Plus, iPhone 7/7 Plus, iPhone SE/6S/6/5S и т.
 д. .;
д. .; - Полностью совместим с последней версией iOS 13;
Как удалить Apple ID без пароля
Шаг 1. Откройте UkeySoft Unlocker
После завершения установки UkeySoft Unlocker на ваш компьютер он запустится автоматически. Он в основном делится на 2 основные функции. Чтобы разблокировать Apple ID, перейдите к функции «Разблокировать Apple ID».
Шаг 2. Разблокировка Apple ID
Главная фишка программы в том, чтобы все было просто. Следуйте инструкциям на экране, просто нажмите кнопку «Пуск», и UkeySoft Unlocker начнет процесс разблокировки Apple ID.
Во время разблокировки необходимо убедиться, что устройство подключено нормально. Это будет длиться несколько секунд.
Шаг 3. Разблокировка завершена
Вскоре вы увидите экран «Успешно удален Apple ID», что означает, что процесс разблокировки Apple ID завершен. Вы можете войти с другим Apple ID.
Часть 3. Разблокируйте Apple ID без пароля, спросив первоначального владельца
Если вам посчастливилось связаться с первоначальным владельцем iPhone, все будет еще проще. Вы можете попросить его удалить Apple ID удаленно.
Шаг 1. Посетите официальный сайт iCloud.com и войдите под своим оригинальным Apple ID и паролем.
Шаг 2. Нажмите «Найти iPhone» > «Все устройства» и выберите целевой iPhone.
Шаг 3. Выберите «Удалить из учетной записи». Если вы хотите восстановить заводские настройки iPhone, вы также можете попросить его нажать «Стереть iPhone» после удаления.
Теперь вы можете связать свой iPhone с другим Apple ID, а также сбросить его.
Часть 4. Использование режима восстановления для разблокировки Apple ID без пароля
Вы также можете попробовать стереть iPhone, используя режим восстановления в iTunes. После сброса вашего iPhone Apple ID также будет удален без пароля.
Шаг 1. Выключите iPhone. Затем откройте iTunes на своем компьютере.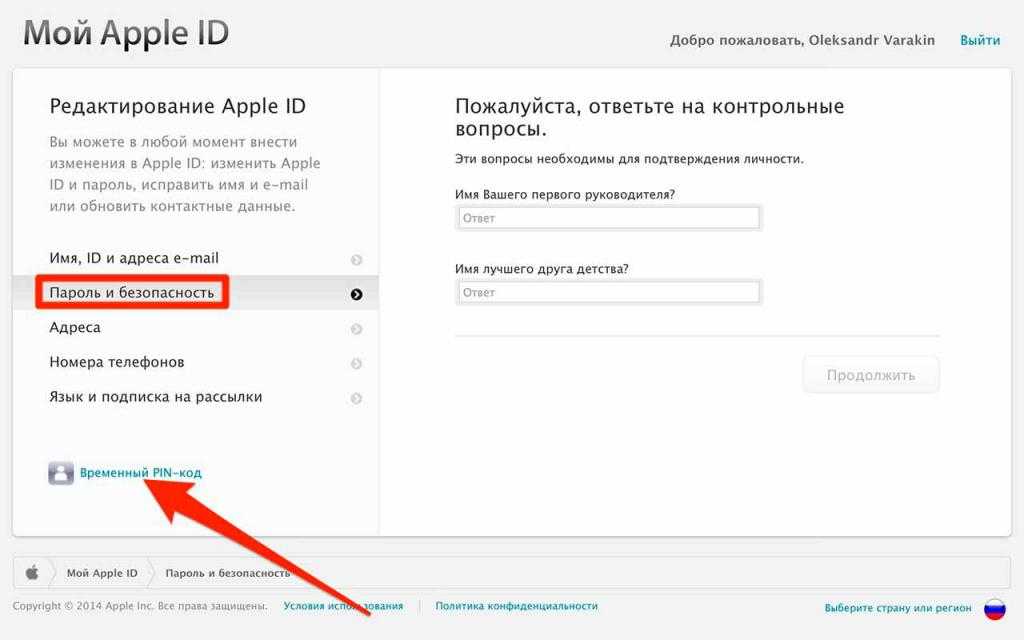
Шаг 2. Подключите устройство к компьютеру с помощью USB-кабеля.
Шаг 3. Переведите iPhone в режим восстановления:
iPhone 8 / X / XS / 11 или новее: нажмите и отпустите кнопку увеличения громкости, а затем кнопку уменьшения громкости. Затем продолжайте удерживать боковую или верхнюю кнопку, пока он не войдет в режим восстановления.
iPhone 7 (Plus): одновременно нажмите и удерживайте боковую кнопку и кнопку уменьшения громкости. продолжайте удерживать обе кнопки, пока он не войдет в режим восстановления.
iPhone 6s и более ранние модели, iPad или iPod touch: одновременно нажмите и удерживайте кнопки «Домой» и «Верхнюю (или боковую)». продолжайте удерживать обе кнопки, пока он не войдет в режим восстановления.
Шаг 4. Теперь iTunes выводит сообщение о том, что он обнаружил iPhone в режиме восстановления. Нажмите «Восстановить».
Часть 5. Разблокировка Apple ID без пароля с помощью ключа восстановления
Другой способ разблокировать Apple ID — использовать ключ восстановления.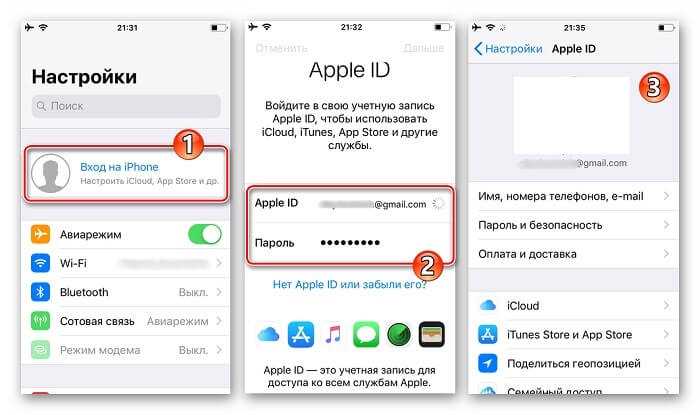 Apple позволяет пользователям генерировать ключ восстановления, чтобы восстановить доступ к Apple ID или сбросить пароль. Это также хороший способ повысить безопасность вашей учетной записи. Вы можете использовать свой ключ восстановления (сгенерированный 28-значный код), чтобы восстановить доступ к своему Apple ID на iPhone, iPad, iPod Touch или Mac. Для получения более подробной информации посетите страницу Apple.
Apple позволяет пользователям генерировать ключ восстановления, чтобы восстановить доступ к Apple ID или сбросить пароль. Это также хороший способ повысить безопасность вашей учетной записи. Вы можете использовать свой ключ восстановления (сгенерированный 28-значный код), чтобы восстановить доступ к своему Apple ID на iPhone, iPad, iPod Touch или Mac. Для получения более подробной информации посетите страницу Apple.
Часть 6. Отключение Apple ID с помощью «У вас больше нет iPhone»
В дополнение к вышеперечисленным методам вы также можете отключить свой Apple ID с помощью своего номера телефона. Этот метод полезен, прежде чем вы планируете продать, отдать или обменять свой iPhone. Вот как это сделать:
Шаг 1. Откройте страницу перерегистрации iMessage
Откройте страницу selfsolve.apple.com/deregister-imessage в веб-браузере. Затем вы можете узнать опцию «У вас больше нет вашего iPhone» на главном экране.
Шаг 2. Отключить Apple ID
Заполните этот запрос своим номером телефона и выберите опцию «Отправить код», чтобы получить шестизначный код подтверждения.
 2 Через сайт iCloud
2 Через сайт iCloud
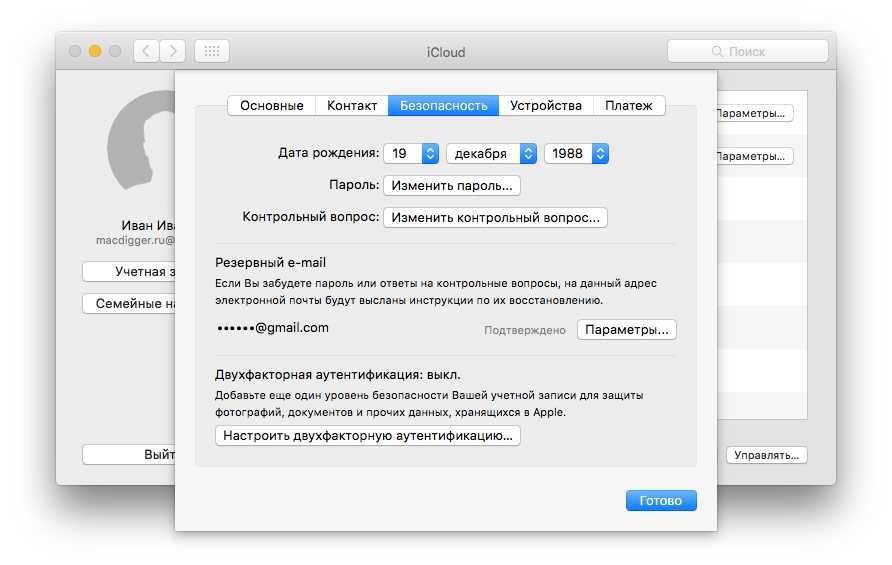
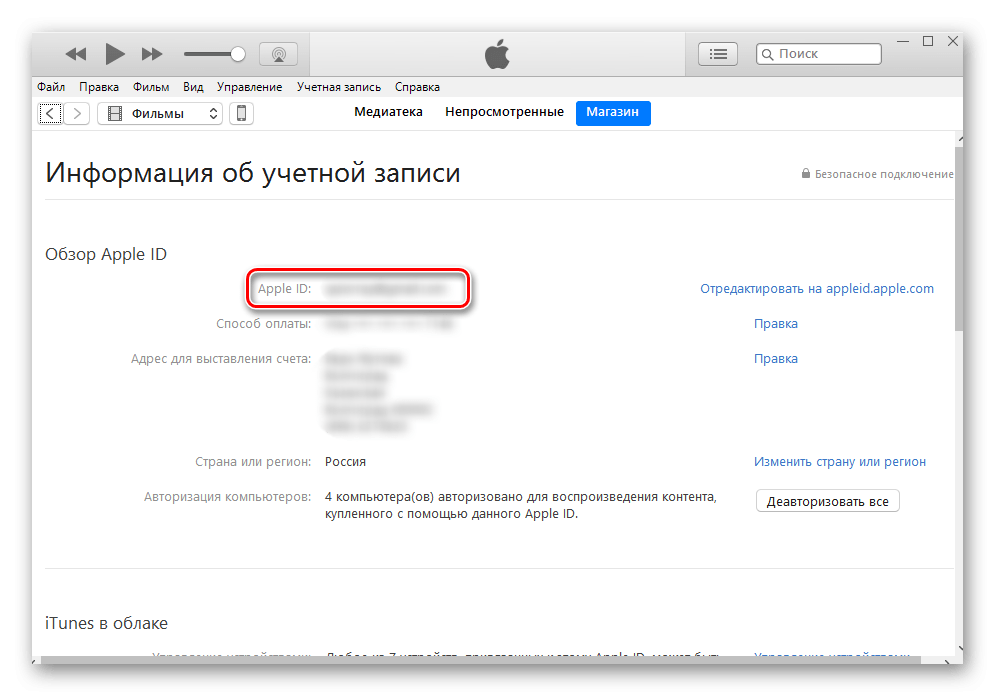 В предыдущих версиях нажмите на свой Apple id и произведите выход из системы.
В предыдущих версиях нажмите на свой Apple id и произведите выход из системы.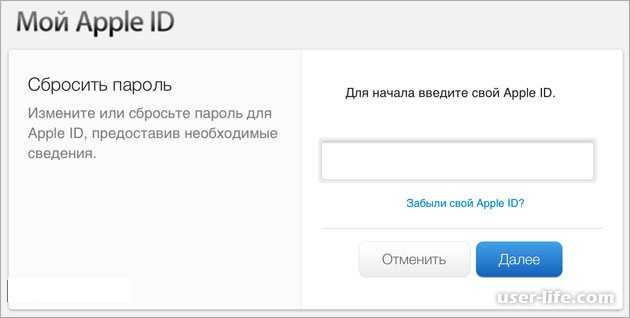
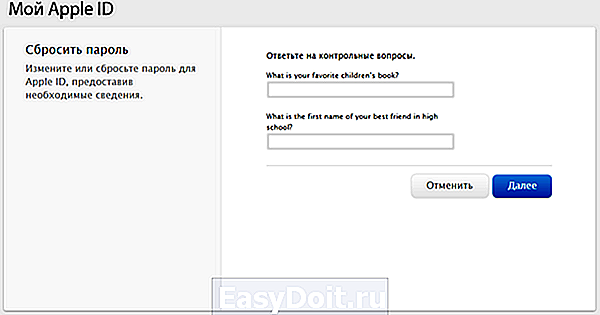 Всё готово!
Всё готово! Чаще всего, это IP-адрес (из цифр): 192.168.0.1, или 192.168.1.1. Может так же использоваться не IP-адрес, а хостнейм (адрес из букв). Например: tplinkwifi.net, wifi.com, my.keenetic.net и т. д. Даже если на роутере указан адрес из букв, в настройки все ровно можно зайти по IP-адресу. Сам адрес практически всегда указан на устройстве. Как правило, на наклейке снизу устройства. Так же, заводская информация может быть указана в инструкции, или на коробке.
Чаще всего, это IP-адрес (из цифр): 192.168.0.1, или 192.168.1.1. Может так же использоваться не IP-адрес, а хостнейм (адрес из букв). Например: tplinkwifi.net, wifi.com, my.keenetic.net и т. д. Даже если на роутере указан адрес из букв, в настройки все ровно можно зайти по IP-адресу. Сам адрес практически всегда указан на устройстве. Как правило, на наклейке снизу устройства. Так же, заводская информация может быть указана в инструкции, или на коробке. Его нужно установить сразу после входа в настройки.
Его нужно установить сразу после входа в настройки.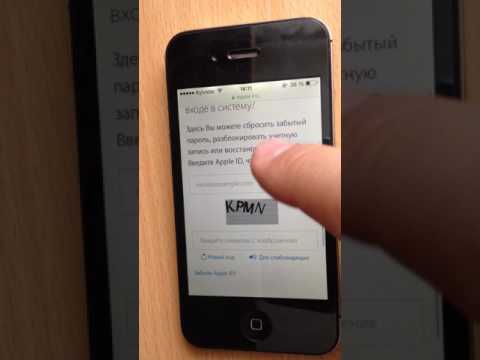 com/asus/vxod-v-nastrojki-na-routerax-asus-192-168-1-1/
com/asus/vxod-v-nastrojki-na-routerax-asus-192-168-1-1/
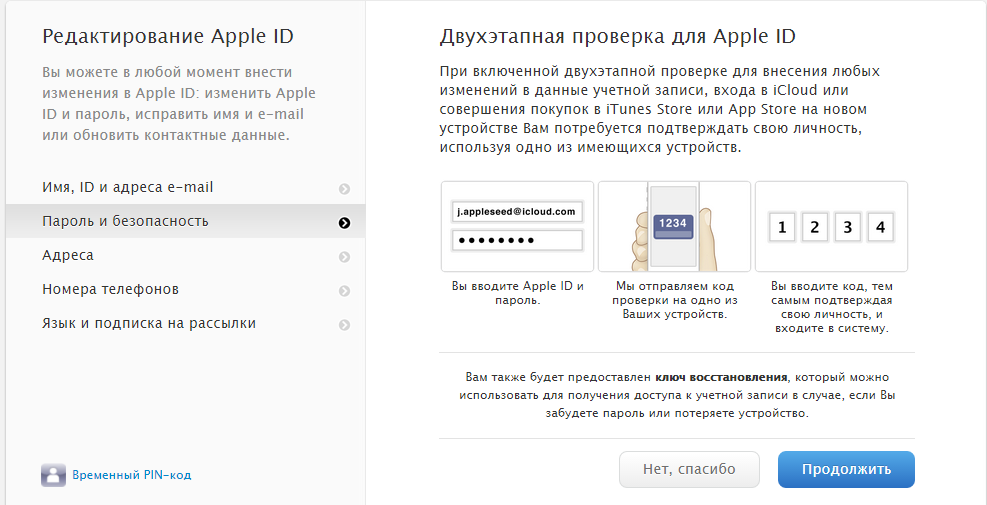 Обратитесь в службу поддержки Apple, чтобы получить помощь по Apple ID
Обратитесь в службу поддержки Apple, чтобы получить помощь по Apple ID (Поддерживаются версии ниже iOS 11.4.)
(Поддерживаются версии ниже iOS 11.4.)
 Нажмите «Управление моими устройствами» . Здесь вы можете просматривать и удалять учетные записи с вашего устройства.
Нажмите «Управление моими устройствами» . Здесь вы можете просматривать и удалять учетные записи с вашего устройства. д. .;
д. .;