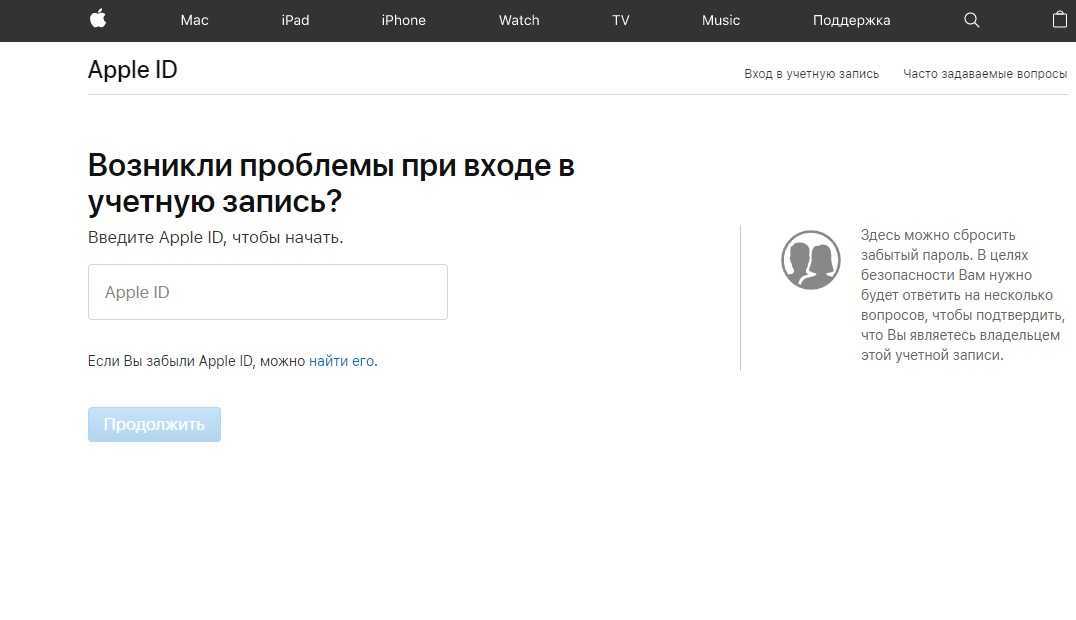Содержание
Как сбросить пароль от MacBook, если забыл: топ-4 способа?
Опубликовано: Рубрика: FAQАвтор: timon
Если пользователь забыл свой пароль от учетной записи на MacBook, то можно воспользоваться несколькими альтернативными вариантами сброса пароля. Из этой статьи вы узнаете, каким образом сбросить пароль на вход в систему и не потерять информацию.
Содержание
- Удаление пароля при помощи Apple ID
- Смена пароля от Macbook в другой учетной записи
- Утилита восстановления забытого пароля на Macbook
- Установка новой операционной системы
Удаление пароля при помощи Apple ID
- При входе в учетную запись есть строка с подсказкой (ей можно воспользоваться, если забыли пароль).
- Рядом с подсказкой располагается ссылка на сайт Apple, где при вводе Apple ID можно сменить пароль пользователя.
- На странице нужно будет ввести логин и пароль аккаунта.

- Далее необходимо подтвердить операцию смены пароля на MacBook.
Если у пользователя на компьютере стоит шифрование данных FileVault, то сменить пароль можно будет при условии, что он хранится в iCloud. Это решение компании Apple, поэтому функция прилагается по умолчанию.
Фото: Сброс пароля от MacBook с помощью Apple ID
Смена пароля от Macbook в другой учетной записи
- Сменить пароль от учетной записи пользователя можно, зайдя в систему под администратором или под другим аккаунтом с правами администратора. При выборе учетной записи в строке названия следует ввести «Администратор». Пароль, если не ставился ранее, будет 000000 либо он вовсе отсутствует.
- Осуществив вход в систему под администратором, следует зайти в меню «Настройки», выбрать аккаунт, от которого забыли пароль. Затем нажать на «Сбросить пароль».
- Далее рекомендуется поставить новый ключ на вход в систему или оставить учетную запись без кода на вход.
 После необходимо сменить аккаунт.
После необходимо сменить аккаунт.
Утилита восстановления забытого пароля на Macbook
Займет дольше времени, чем предыдущие два способа. Но если не получается их выполнить, то рекомендуется воспользоваться утилитой восстановления:
- Для этого необходимо перезагрузить Mac.
- В момент появления логотипа Apple следует нажать на кнопки Command и R одновременно. Держать их необходимо до того момента, пока не появится окно с меню восстановления системы.
- Здесь следует зайти в меню «Утилиты», затем в новом окне необходимо выбрать пункт «Терминал».
- Появится командная строка, куда вводится «resetpassword».
- Затем рекомендуется выбрать учетную запись, в которую пользователь не может войти.
- Здесь следует сбросить пароль и придумать новую комбинацию.
- Для входа в систему понадобится перезагрузить ПК.
Установка новой операционной системы
Самый кардинальный способ сброса пароля – это переустановка MacOS. При этом могут быть стерты данные пользователя, которые сохранены на загрузочном логическом диске. К этому варианту следует прибегать в самом крайнем случае.
При этом могут быть стерты данные пользователя, которые сохранены на загрузочном логическом диске. К этому варианту следует прибегать в самом крайнем случае.
Для установки ОС следует:
- Перезагрузить MacBook и нажать на кнопки Option и R одновременно. Комбинация запускает режим восстановления.
- В открывшемся окне выбрать в «Утилитах» команду переустановки macOS.
- Далее, опираясь на подсказки программы, необходимо переустановить ОС на MacBook.
Роман Владимиров, эксперт по товарам Apple, менеджер компании pedant.ru. Консультант сайта appleiwatch.name, соавтор статей. Работает с продукцией Apple более 10 лет.
2
Понравилась статья? Поделиться с друзьями:
Забыл пароль от Apple ID-что делать, как сбросить или восстановить его
Когда пользователь создает учетную запись Apple ID, система просит указать сложный пароль, который будет затруднительно подобрать злоумышленникам. В коде доступа должны содержаться заглавные буквы, цифры, прописные буквы и дополнительные символы. Придуманный код может быть надежным, но что делать, если пользователь забыл пароль от Apple ID. Стоит рассказать об этой ситуации детальнее.
В коде доступа должны содержаться заглавные буквы, цифры, прописные буквы и дополнительные символы. Придуманный код может быть надежным, но что делать, если пользователь забыл пароль от Apple ID. Стоит рассказать об этой ситуации детальнее.
Содержание
- Как поступить владельцу, если он забыл адрес почты, к которому привязан аккаунт
- Выполнить проверку Айфона
- Посмотреть данные в Mac
- Как узнавать данные через сайт iCloud
- Как восстановить свой ID, используя сайты Apple
- Контрольные вопросы и ответы на них
- Использование двухэтапной аутентификации
Как поступить владельцу, если он забыл адрес почты, к которому привязан аккаунт
Сбросить пароль Apple ID может каждый пользователь, процедура не отличается сложностью. Но если владелец смартфона забыл к какому почтовому ящику привязан его аккаунт, ситуацию усложняется. Чтобы восстановить доступ, рекомендуется попробовать вспомнить, на какой адрес выполнялась регистрация. Если же владелец не помнит электронный ящик, придется воспользоваться другими вариантами.
Если же владелец не помнит электронный ящик, придется воспользоваться другими вариантами.
Когда пользователь регистрируется в учетной записи, то почта автоматически сохраняется в качестве логина-идентификатора. Если клиент сможет получить данные о своем логине, то он сразу же узнает свой почтовый ящик. Выполнить проверку логина можно, воспользовавшись программой Айтюнс. Процедура выполняется по такой схеме:
- на компьютере открывается приложение Айтюнс;
- когда запуск будет завершен, следует найти раздел «Программы»;
- в списке выбирается пункт «Мои программы»;
- на экране высветится несколько разных программ, по одной из них следует щелкнуть правой кнопкой мышки;
- на странице появится окно с перечнем, из него выбирается подпункт «Сведения»;
- далее пользователь нажимает на название «Файл»;
- из списка выбирается раздел с названием «Покупатель»;
- на экране высветится имя покупателя, а также идентификатор.

Если же у пользователя есть доступ к Айфону или iPad, он может получить нужные данные через специальные приложения. Узнать почту можно в приложении App Store или FaceTime. Также владелец гаджета может воспользоваться iCloud.
Выполнить проверку Айфона
Если пользователь забыл Apple ID, он может просто применить настройки своего гаджета. Для этого потребуется выполнить ряд таких действий:
- на устройстве открывается раздел «Настройки»;
- на экране высветится список;
- из него выбирается раздел с именем и фамилией владельца.
- Обратите внимание
- Эти действия актуальны для гаджетов iPod touch, iPhone и iPad любой модели.
Посмотреть данные в Mac
Перед тем, как восстановить пароль Apple ID, рекомендуется зайти в приложение, чтобы посмотреть данные. Делать это несложно, если у клиента есть компьютер от фирмы Apple. Чтобы проверить параметры, необходимо следовать инструкции:
- на компьютере открывается раздел Айклауд;
- далее пользователь выбирает из списка пункт «Системные настройки».

На экране появится информация о том, какой ID используется владельцем гаджета.
Как узнавать данные через сайт iCloud
Восстановление Apple ID можно не выполнять, если получить нужную информацию на заводском сайте. Пользователь заходит на страницы по адресу iCloud.com или Apple ID. Если владелец ранее уже добавлял данные о своем электронном ящике, то все они будут указаны на странице в отдельном окошке. При входе в окне «Логин» указываются первые буквы адреса. Далее на экране высветится тот ящик, который применялся для регистрации.
- Обратите внимание
- Иногда система компьютера не выходит из личного профиля iCloud.com. Если пользователь авторизован, то получить нужные параметры будет еще проще. Необходимо только нажать на пункт «Настройки Айклауд». Далее на экране появится информация о текущем ID.
Как восстановить свой ID, используя сайты Apple
Если пользователь не помнит, на какую почту регистрировал учетную запись телефона, ему придется поменять свои данные. К такому методу следует прибегать в том случае, если восстановить доступ к почте невозможно. Стоит рассказать детальнее, что делать, если забыл пароль от Apple ID. Процедура выполняется по такой схеме:
К такому методу следует прибегать в том случае, если восстановить доступ к почте невозможно. Стоит рассказать детальнее, что делать, если забыл пароль от Apple ID. Процедура выполняется по такой схеме:
- владелец гаджета переходит в браузере на страницу iCloud.com, можно использовать адрес Apple ID;
- далее нажимается кнопка «Забыли пароль или ID»;
- на следующей странице указывается тот адрес почтового ящика, который предположительно будет «Правильным».
Дополнительно система предложит пользователю узнать текущий ID. Для этого совершается переход по отдельной ссылке.
Контрольные вопросы и ответы на них
Этим способом достаточно сложно скидывать текущие данные. Проблема в том, что восстановить пароль от Apple ID на айфоне не всегда возможно. Во время регистрации владельцы часто указывают случайные ответы на указанные вопросы. Эти ответы быстро забываются. Но если пользователь точно помнит, что отвечал на указанные вопросы, он может смело давать ответы. Чтобы выполнить процедуру, необходимо следовать такой инструкции:
Чтобы выполнить процедуру, необходимо следовать такой инструкции:
- для начала требуется перейти на страницу, где можно выполнить восстановление пароля от аккаунта, адрес прописывается «Apple ID»;
- далее клиент должен указать логин, на который выполнялась регистрация, обычно используется электронная почта;
- теперь необходимо нажать на кнопку «Сбросить пароль»;
- на экране высветится несколько вариантов, которыми можно выполнить восстановление;
- владелец выбирает пункт «Ответить на контрольные вопросы»;
- теперь нажимается кнопка «Далее»;
- от пользователя понадобится информация о дате рождения, которая была указана во время регистрации;
- снова нажимается клавиша «Далее».
Останется только правильно написать ответы на те вопросы, которые указаны в системе. Как только ответы будут введены, система предоставит клиенту возможность выполнить сброс пароля Apple ID.
Использование двухэтапной аутентификации
Существует еще один способ, как сбросить текущий Apple ID самостоятельно. Такой вариант могут использовать только те клиенты, которые ранее уже активировали эту функцию на своем смартфоне. Процедура восстановления проходит по такой схеме:
Такой вариант могут использовать только те клиенты, которые ранее уже активировали эту функцию на своем смартфоне. Процедура восстановления проходит по такой схеме:
- для начала требуется зайти на ту страницу, которая разработана для восстановления пароля от аккаунта;
- далее владелец должен указать логин, используемый для учетной записи, чаще всего регистрация выполняется на электронную почту;
- на экране выбирается пункт «Сбросить текущий пароль»;
- теперь на странице появится на выбор несколько пунктов, из них следует выбрать раздел «Восстановить через двухэтапную проверку»;
- пользователь должен указать тот ключ, который был выбран для восстановления доступа;
- далее указывается доверенное устройство, на него высылается код для подтверждения процедуры;
- в отдельное окно вводятся цифры, которые поступили на мобильный в виде СМС.
Операция завершается вводом нового кода доступа. Останется нажать на кнопку «Сбросить пароль» и сохранить новые данные системы.
Если пользователь забыл пароль от своего аккаунта, он может восстановить доступ к нему самостоятельно. Для этого следует выполнить сброс кода и указать новый пароль. Операция выполняется несколькими способами. Пользователь должен выбрать наиболее подходящий.a
Настройка контакта для восстановления учетной записи для доступа к Apple ID
Резюме: подробное руководство по настройке контакта для восстановления учетной записи Apple на Mac, iPhone и iPad. С его помощью вы сможете сбросить пароль Apple ID и восстановить доступ к своей учетной записи.
Обычно люди забывают тот или иной пароль. Ведь запомнить и отличить все пароли от разных учетных записей — довольно тяжелая работа. Однако все может стать очень сложным, если вы забудете пароль своего Apple ID. Если вы ищете способ защитить себя, когда ваша учетная запись заблокирована, настройте 9Контакт для восстановления учетной записи 0007 действительно полезен.
Содержание:
- 1.
 Что такое контакт для восстановления учетной записи Apple ID
Что такое контакт для восстановления учетной записи Apple ID - 2. Как настроить контакт для восстановления учетной записи на Mac
- 3. Как настроить контакт для восстановления учетной записи на iPhone и iPad
- 4. Как принять контактный запрос на восстановление учетной записи
В iOS 15, iPadOS 15 и macOS Monterey Apple представила функцию, которая может помочь восстановить вашу учетную запись Apple. Если вы забудете пароль идентификатора Apple и будете заблокированы Apple, контактное лицо для восстановления учетной записи может подтвердить вашу личность и помочь вам восстановить доступ к вашей учетной записи и всем вашим данным, особенно если вы используете один Apple ID на всех своих устройствах Apple. В противном случае вы потеряете связь с данными на всех гаджетах.
Процесс добавления контакта для восстановления учетной записи может различаться в зависимости от устройства. Ниже показано, как настроить контакт для восстановления учетной записи на Mac под управлением macOS Monterey и более поздних версий.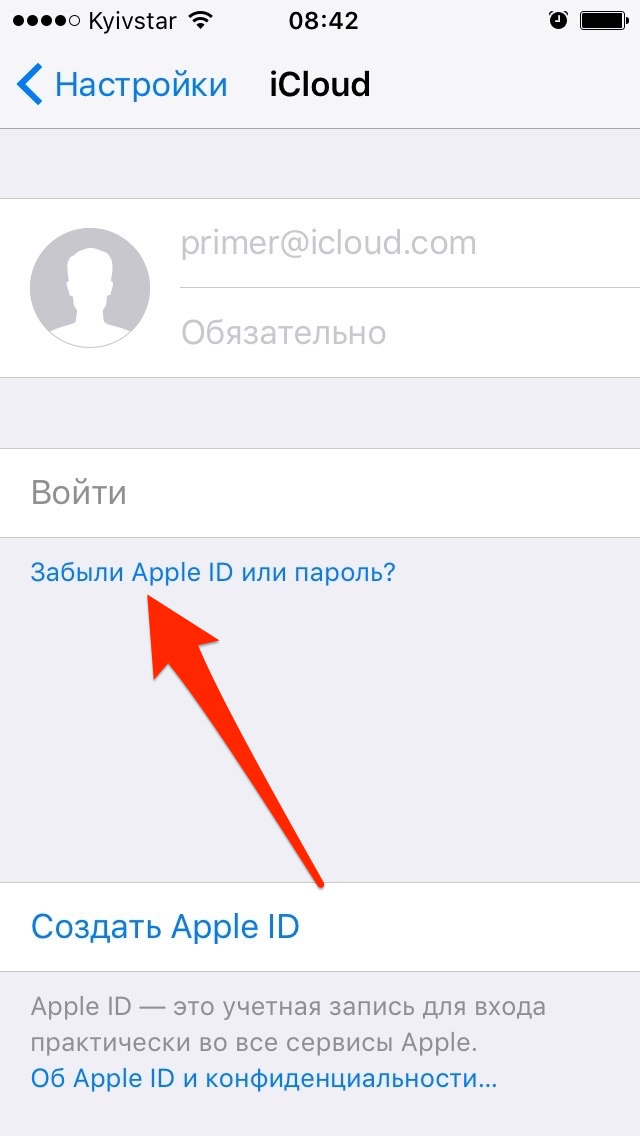 Примечание. Все устройства под одной и той же учетной записью Apple должны быть обновлены, иначе вы не сможете добавить контакт.
Примечание. Все устройства под одной и той же учетной записью Apple должны быть обновлены, иначе вы не сможете добавить контакт.
Шаг 1. Перейдите в меню Apple и нажмите Системные настройки… в списке контекстного меню.
Шаг 2. Выберите Apple ID , расположенный в правом верхнем углу панели.
Шаг 3. После входа в настройки Apple ID нажмите на третий вариант, Пароль и безопасность под своим профилем.
Шаг 4. Вы должны увидеть столбец Восстановление учетной записи . Нажмите на Управление… рядом с ним.
Шаг 5. Нажмите кнопку добавления под Recovery Assistance t , чтобы добавить свой контакт. Появится сообщение о контакте для восстановления учетной записи .
Шаг 6. Выберите Добавить контакт для восстановления . Вам потребуется подтвердить свой Touch ID или ввести пароль для аутентификации.
Шаг 7.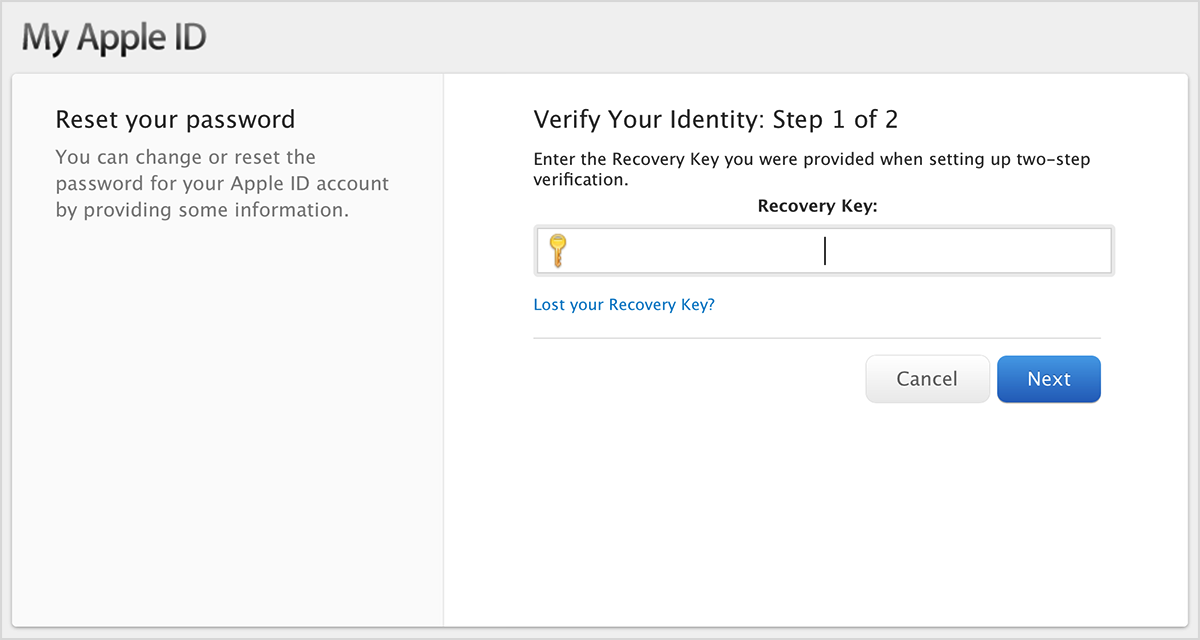 Для тех, кто находится в группе семейного доступа, вы можете выбрать одного члена семьи прямо из окна. Или вы можете нажать кнопку «Добавить» и выбрать кого-то еще из ваших контактов в iCloud, Google и Mac.
Для тех, кто находится в группе семейного доступа, вы можете выбрать одного члена семьи прямо из окна. Или вы можете нажать кнопку «Добавить» и выбрать кого-то еще из ваших контактов в iCloud, Google и Mac.
Шаг 8. Рядом с профилем контакта появится синяя галочка. Нажмите Продолжить , чтобы завершить процесс.
Вам следует создать настраиваемый запрос и отправить его контактному лицу для восстановления учетной записи. Напомните контактному лицу принять ваше приглашение. Затем вы можете найти контактную информацию в разделе «Помощь в восстановлении» раздела «Восстановление учетной записи» на вашем Mac.
Если контактная информация для восстановления учетной записи окажется вам полезной, поделитесь руководствами с друзьями!
Описанный ниже процесс аналогичен настройке контакта для восстановления учетной записи на Mac. Прежде чем начать, убедитесь, что на вашем iPhone и iPad установлена iOS 15 и iPadOS 15 или более поздняя версия.
Шаг 1. Перейдите в «Настройки» и нажмите на свой профиль.
Шаг 2. Снова нажмите на опцию Password & Security под своей учетной записью Apple.
Шаг 3. Прокрутите вниз, чтобы найти Восстановление учетной записи .
Шаг 4. После входа в настройки восстановления учетной записи выберите + Добавить контакт для восстановления .
Шаг 5. Точно так же вы можете либо выбрать члена семьи, либо добавить кого-то еще в контакт для восстановления учетной записи.
Шаг 6. При необходимости отредактируйте сообщение с запросом и нажмите «Отправить», чтобы доставить это приглашение вашему контакту.
После добавления контакта для восстановления учетной записи вы можете легко восстановить доступ к своей учетной записи, если забудете пароль Apple ID. Просто скажите своему контактному лицу перейти в «Системные настройки…» > «Пароль и безопасность» > «Восстановление учетной записи». Затем нажмите на свое имя и выберите «Получить код восстановления». После ввода кода на вашем устройстве вы сможете сбросить пароль Apple ID и восстановить доступ к своим данным.
После ввода кода на вашем устройстве вы сможете сбросить пароль Apple ID и восстановить доступ к своим данным.
Поделитесь этим сообщением со своим контактом, чтобы лучше понять, как все это работает!
Цики Лю
Чики Лю работает техническим обозревателем в iBoysoft. Она знакома с macOS и ОС Windows, а также пишет колонки для некоторых известных технических веб-сайтов.
Джессика Ши
Джессика Ши — старший технический редактор iBoysoft. За свой 3-летний опыт работы Джессика написала множество информативных и обучающих статей по восстановлению данных, безопасности данных и управлению дисками, чтобы помочь многим читателям защитить свои важные документы и максимально эффективно использовать свои устройства.
Как создать ключ восстановления Apple ID
Сброс пароля Apple ID обычно является довольно простой задачей, но если у вас нет доступа к устройству, на котором вы уже вошли, все может стать очень сложным и неудобно.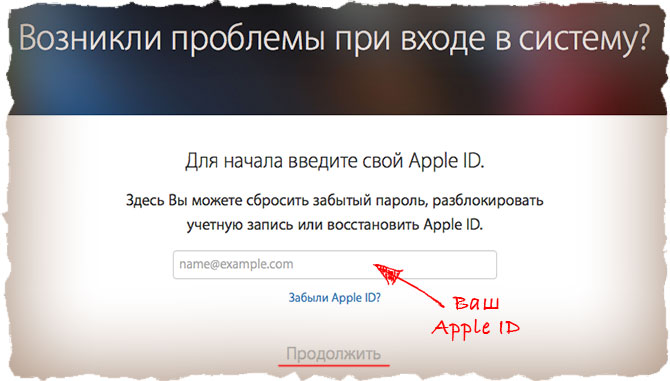 Однако Apple предлагает другой вариант с ключом восстановления Apple ID, который также можно использовать для сброса учетной записи Apple ID.
Однако Apple предлагает другой вариант с ключом восстановления Apple ID, который также можно использовать для сброса учетной записи Apple ID.
Ключ восстановления Apple ID действует как дополнительный уровень безопасности для вашей учетной записи Apple на случай, если вы забудете свой пароль и потеряете доступ к доверенному устройству. Это полностью избавляет от необходимости посещать веб-сайт Apple только для того, чтобы выполнить различные действия, такие как ввод сведений о способе оплаты и ответы на контрольные вопросы для сброса пароля. Вместо этого вы можете просто использовать ключ восстановления. Однако вам нужно убедиться, что ваш iPhone или iPad работает под управлением iOS 14 или новее, чтобы эта функция была доступна.
Вот как вы можете получить ключ восстановления для своего Apple ID:
- Перейдите в приложение «Настройки» на главном экране вашего iPhone или iPad.
- В меню настроек нажмите на свое имя Apple ID, расположенное справа вверху.

- Здесь перейдите в «Пароль и безопасность», как показано на скриншоте ниже.
- Затем прокрутите меню вниз и нажмите «Ключ восстановления».
- Просто коснитесь переключателя, чтобы включить эту функцию для своей учетной записи Apple.
- Когда вам будет предложено подтвердить, выберите «Использовать ключ восстановления», чтобы продолжить.
- Прежде чем вы сможете получить доступ к следующему экрану, вам необходимо ввести пароль вашего устройства. Теперь вам будет показан ваш 28-значный ключ восстановления. Вы можете записать его в надежном месте, к которому у вас есть легкий доступ. Когда вы закончите, нажмите «Продолжить».
- Теперь вам нужно вручную ввести ключ восстановления для проверки и убедиться, что вы не допустили ошибок, записывая его. Нажмите «Далее», когда закончите.
Вы успешно создали ключ восстановления для своей учетной записи Apple.
Теперь у вас будет только два способа сбросить пароль для вашей учетной записи Apple.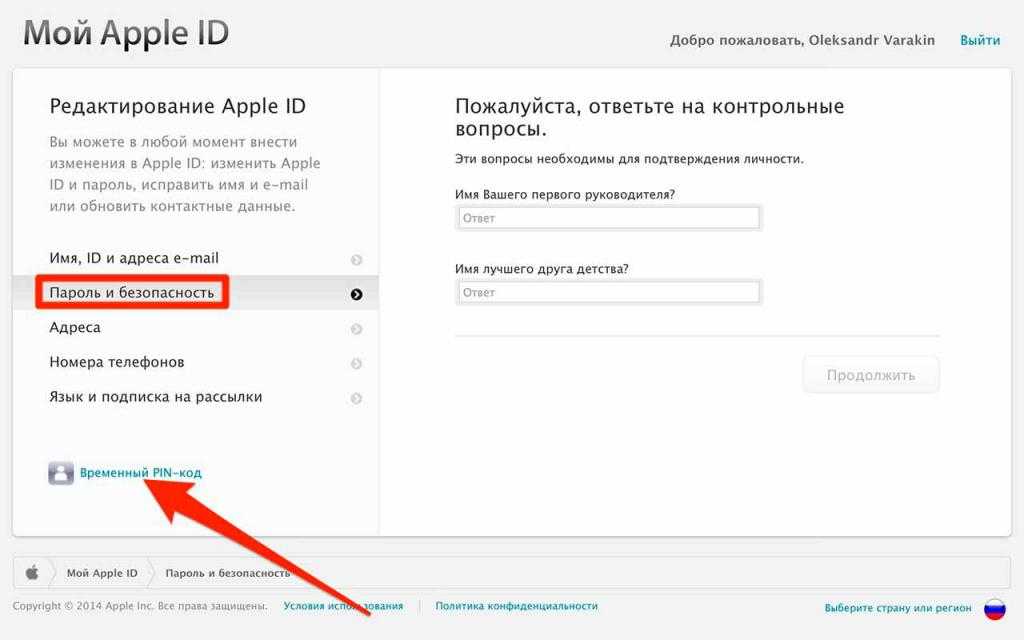 Вы можете либо сбросить пароль с устройства, в которое вы уже вошли, либо вместо этого использовать ключ восстановления. Последнее окажется спасением, когда у вас нет доступа к вашим доверенным устройствам.
Вы можете либо сбросить пароль с устройства, в которое вы уже вошли, либо вместо этого использовать ключ восстановления. Последнее окажется спасением, когда у вас нет доступа к вашим доверенным устройствам.
Однако, если вы на самом деле не планируете использовать ключ восстановления в качестве резервной копии своей учетной записи Apple в долгосрочной перспективе, вы все равно можете использовать старый школьный метод сброса утерянного или забытого пароля на веб-сайте Apple.
Важно отметить, что при отключении и повторном включении ключа восстановления для вашей учетной записи будет сгенерирован совершенно новый ключ. Кроме того, если вы каким-то образом потеряли свой текущий ключ восстановления, вы можете заменить его новым на iPhone или iPad, в который вы вошли.
Убедитесь, что вы никогда не потеряете свой ключ восстановления, потому что даже служба поддержки Apple может не помочь вам со сбросом пароля.
Как бы то ни было, эта функция была и раньше, но затем была удалена.

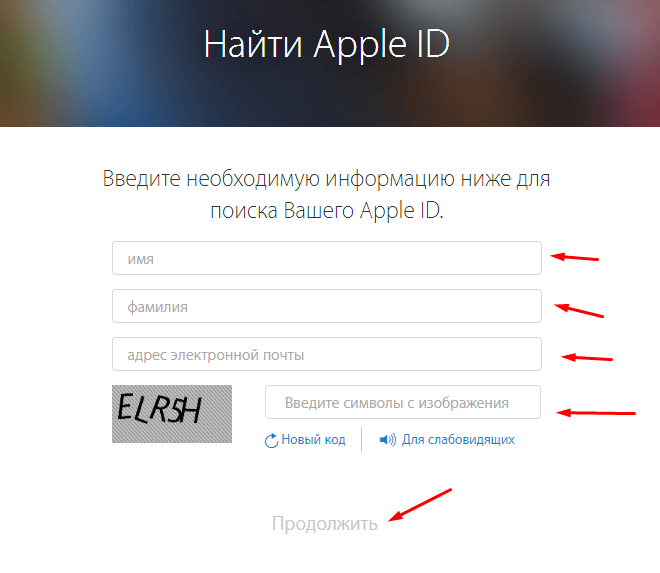 После необходимо сменить аккаунт.
После необходимо сменить аккаунт.
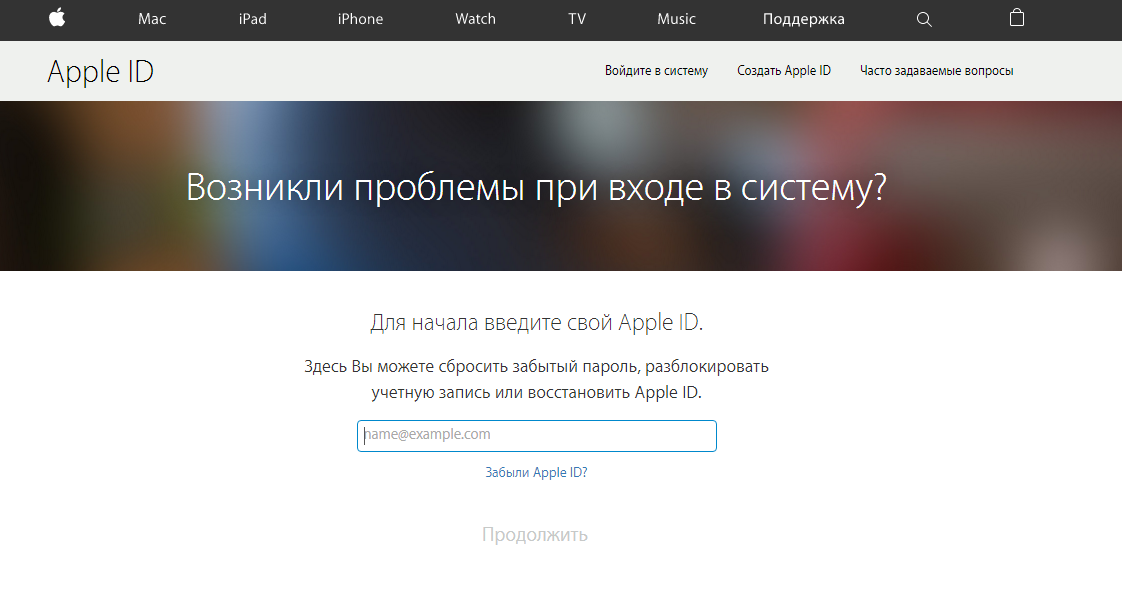
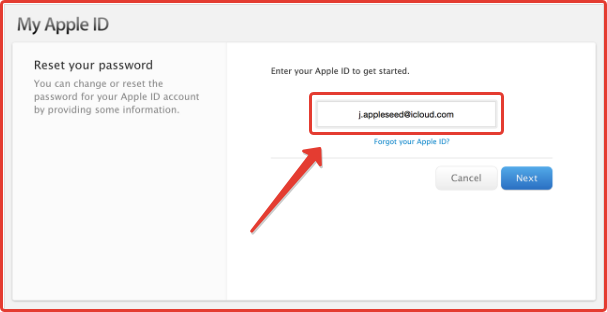 Что такое контакт для восстановления учетной записи Apple ID
Что такое контакт для восстановления учетной записи Apple ID