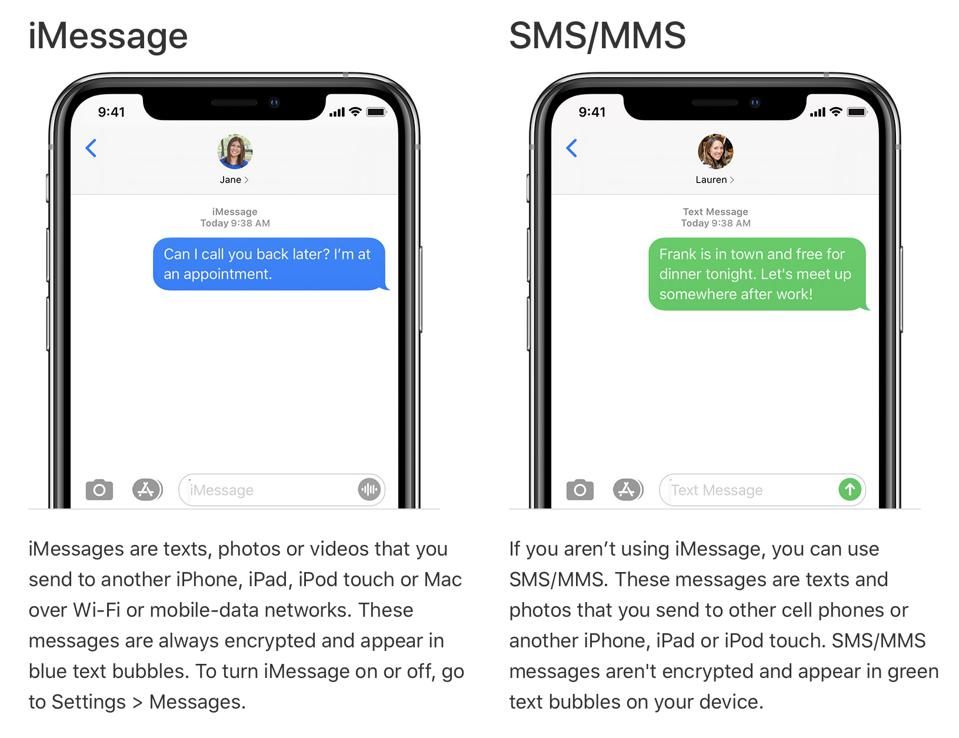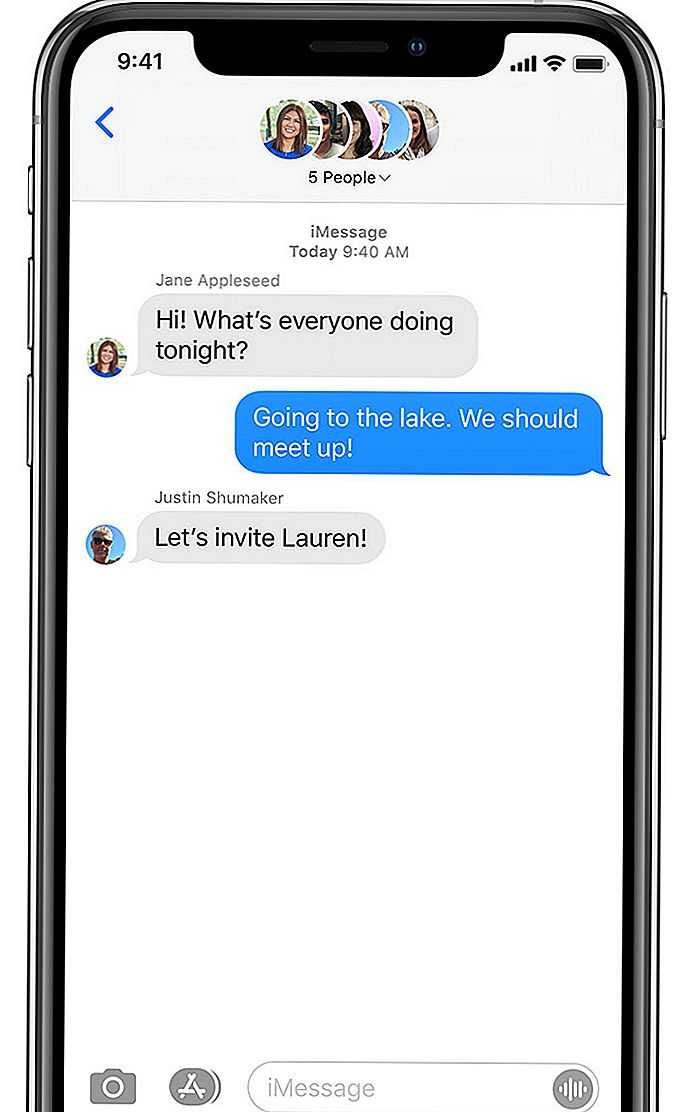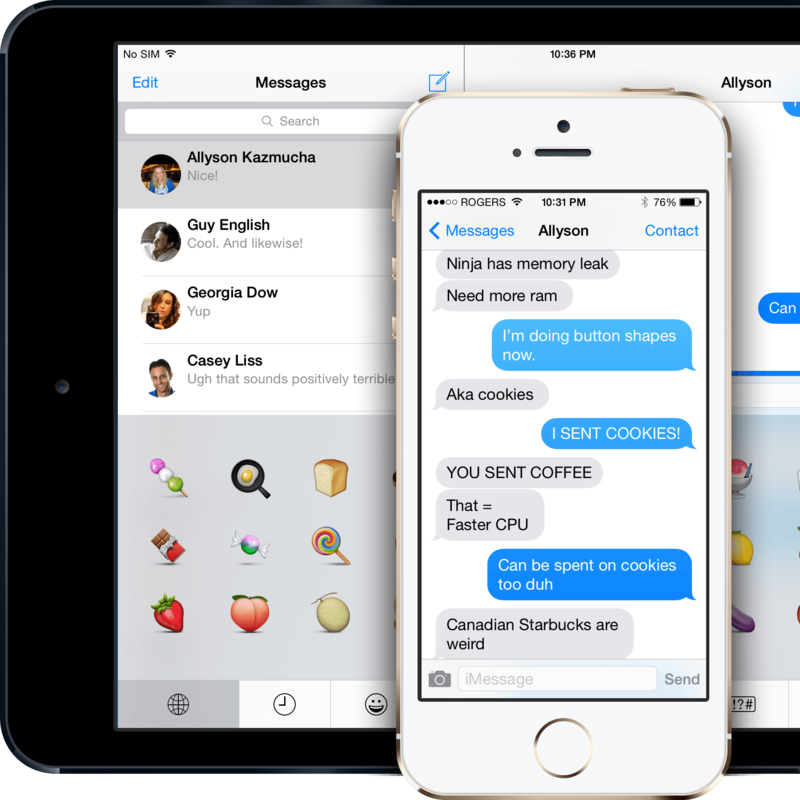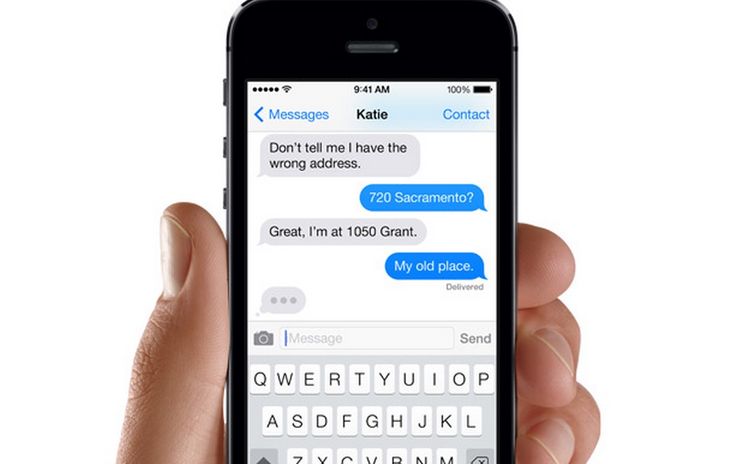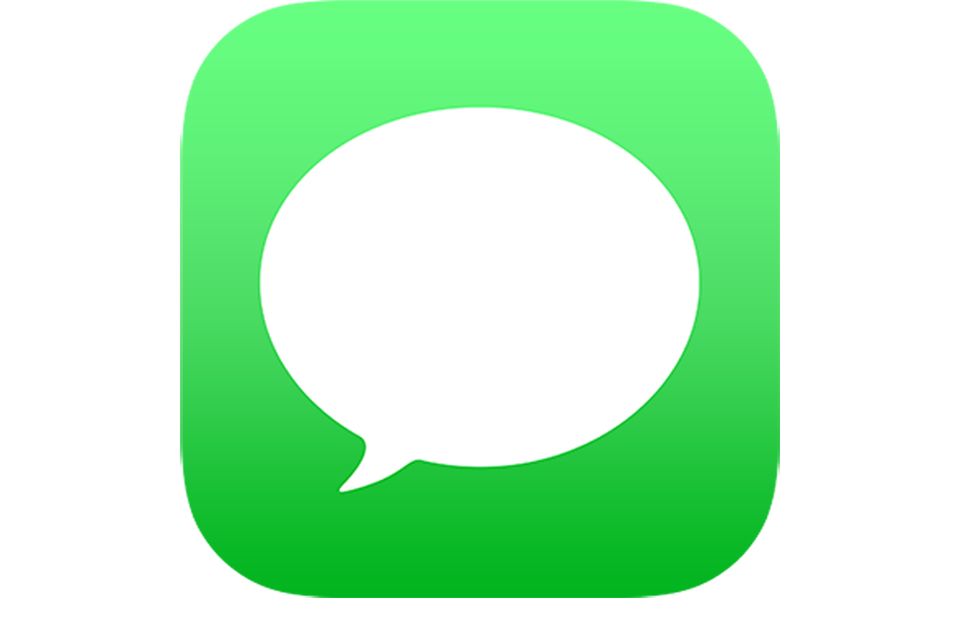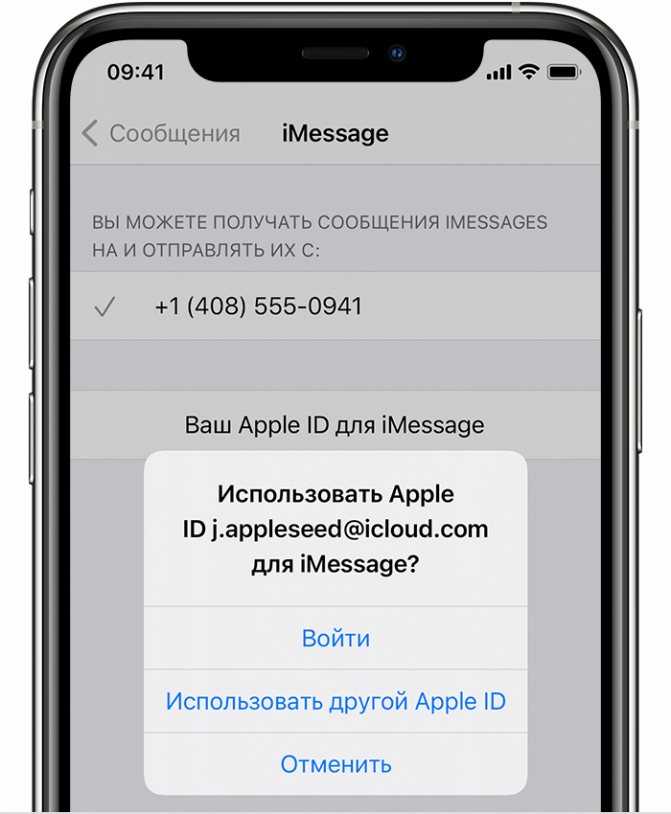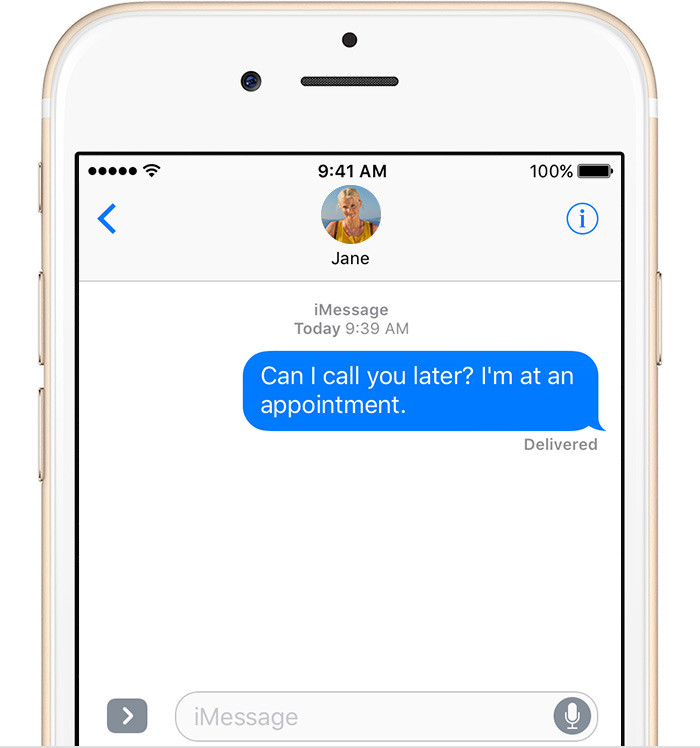Содержание
Использование приложений iMessage на устройствах iPhone и iPad
В этой статье описывается, как использовать приложения iMessage для совместной работы с другими пользователями, добавления стикеров в сообщения, обмена песнями и многого другого, не выходя из приложения «Сообщения».
Начало работы
Поиск приложений iMessage на панели приложений
Панель приложений обеспечивает быстрый доступ к приложениям, которые можно использовать в ваших сообщениях. Чтобы открыть панель приложений, выполните следующие действия.
- Откройте «Сообщения».
- Нажмите кнопку «Написать» , чтобы начать новое сообщение. Или выберите существующий разговор.
- Смахивайте на панели приложений влево или вправо, чтобы найти нужное приложение.
Приложения, которые автоматически добавляются на панель приложений
«Магазин»: загружайте приложения iMessage для использования с приложением «Сообщения».
«Фото»: быстро добавляйте фото в ваши сообщения прямо из приложения.
«Музыка»: делитесь недавно прослушанными песнями из Apple Music.
Digital Touch: используйте Digital Touch для отправки зарисовок, прикосновений, поцелуев, пульса и прочего.
#images*: находите сотни новых изображений в формате GIF, которые можно добавлять в сообщения.
Apple Cash: отправляйте деньги знакомым людям и получайте от них платежи*.
Memoji: создавайте анимированные Memoji, которые используют ваш голос и отражают выражение вашего лица, и делитесь ими с другими пользователями**.
Загрузка приложений iMessage
Найти и загрузить приложения для iMessage можно в магазине App Store для iMessage. Вот как это сделать:
- Чтобы перейти в App Store для iMessage, коснитесь значка «Магазин» .
- Нажмите значок или значок цены рядом с приложением, затем нажмите «Установить». Для завершения покупки может потребоваться ввести пароль идентификатора Apple ID.

- Нажмите на серую линию или кнопку «Закрыть» для возврата к сообщению.
После загрузки приложения оно появится на панели приложений.
В некоторых приложениях можно совершать дополнительные покупки. При использовании Семейного доступа можно включить функцию «Попросить купить» для контроля над загрузками приложений и покупками в приложениях. Узнайте больше о покупках в приложениях.
Управление приложениями iMessage
Можно добавить приложения в категорию «Избранное», чтобы обеспечить быстрый доступ к ним на панели приложений. Можно также изменять порядок приложений на панели, удалять ненужные приложения и т. д. Вот как это сделать.
- На панели приложений проведите пальцем влево и нажмите кнопку «Еще» .
- Нажмите «Править» в левом верхнем углу, чтобы выполнить следующие действия:
- Чтобы добавить приложение в избранное, нажмите кнопку «Добавить» .
- Чтобы удалить приложение из избранного, нажмите кнопку «Удалить» , затем нажмите «Удалить из Избранного».

- Чтобы изменить порядок приложений на панели, нажмите и удерживайте значок , затем разместите приложения в нужном порядке.
- Чтобы скрыть приложение, отключите его.
- Нажмите «Готово».
Удаление приложений iMessage
- Откройте «Сообщения».
- Нажмите кнопку «Написать» , чтобы начать новое сообщение. Или выберите существующий разговор.
- Смахните влево на панели приложений и нажмите значок «Еще» .
- Смахните приложение влево и нажмите «Удалить».
- Нажмите «Готово».
Дополнительные возможности приложения iMessage
Чтобы загрузить приложения, используйте App Store на устройствах iPhone, iPad, Apple TV или компьютере.
Дата публикации:
Настройка приложения «Сообщения» на iPhone
В приложении «Сообщения» можно отправлять текстовые сообщения двумя разными способами.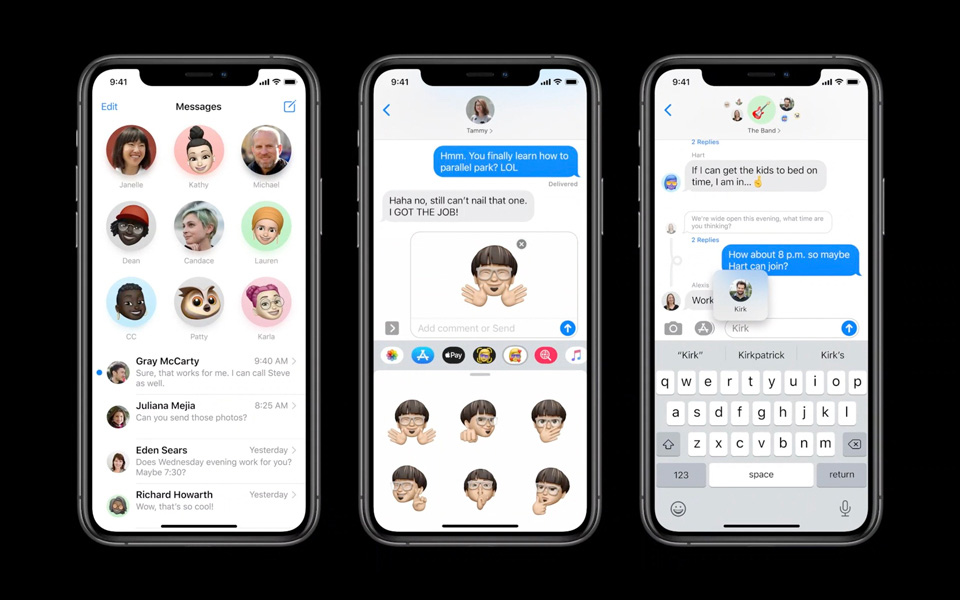
По сети Wi-Fi или сотовой сети можно отправлять сообщения iMessage другим пользователям, также использующим iMessage на iPhone, iPad, iPod touch или Mac. Текстовые сообщения iMessage отображаются в синих облачках.
По сотовой связи в виде сообщений SMS/MMS. Сообщения SMS/MMS отображаются в зеленых облачках.
Сообщения, передаваемые через iMessage, не оплачиваются как SMS/MMS по тарифному плану сотовой связи и отправляются бесплатно, однако за передачу данных по сотовой связи может взиматься плата.
В сообщениях, отправленных через iMessage, могут содержаться фотографии, видео и другой контент. Вы можете видеть, когда собеседник вводит текст, и отправлять отчеты о прочтении, чтобы информировать собеседника о том, что прочитали его сообщение. Вы также можете отменять и редактировать отправленные сообщения. Для обеспечения безопасности сообщения iMessage шифруются перед отправкой.
Сообщения SMS —это короткие текстовые сообщения. Сообщения MMS могут включать в себя текст, графику, аудио, видео и другие медиафайлы.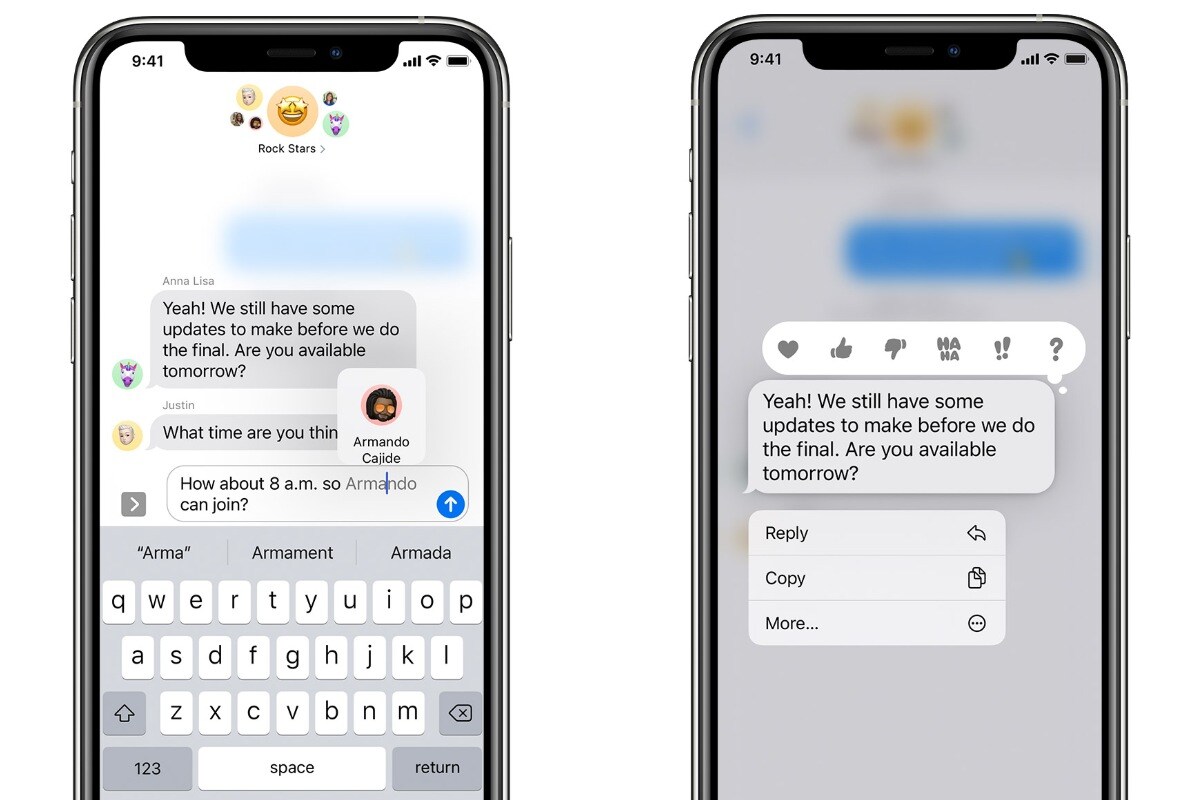 Подробнее о разнице между сообщениями iMessage и сообщениями SMS/MMS можно узнать в статье службы поддержки Apple В чем разница между iMessage и SMS/MMS.
Подробнее о разнице между сообщениями iMessage и сообщениями SMS/MMS можно узнать в статье службы поддержки Apple В чем разница между iMessage и SMS/MMS.
Вход в iMessage
После входа в iMessage на iPhone Ваши сообщения синхронизируются и становятся доступны на всех Ваших устройствах Apple, на которых выполнен вход с одним и тем же Apple ID. Также на всех устройствах создается резервная копия сообщений. При общении с другими пользователями через iMessage можно использовать больше приложений и функций, например, отчеты о прочтении, отмена отправки, редактирование сообщений, аудиосообщения, совместная работа, ответы и другие.
Откройте «Настройки» > «Сообщения», затем включите функцию «iMessage».
Чтобы выбрать номера телефонов и адреса электронной почты, которые хотите использовать с iMessage, откройте «Настройки» > «Сообщения» > «Отправка/прием», затем выберите один из доступных вариантов в разделе «Вы можете получать сообщения iMessage на и отправлять их с».

Использование функции «Сообщения в iCloud»
После включения функции «Сообщения в iCloud» каждое сообщение, которое Вы теперь отправите или получите на iPhone, сохранится в iCloud. Кроме того, при входе с тем же Apple ID на новом устройстве, на котором включена функция «Сообщения в iCloud», все Ваши разговоры отображаются на нем автоматически.
Откройте «Настройки» > [Ваше имя] > «iCloud» и включите функцию «Сообщения» (если она еще не включена).
После включения функции «Сообщения в iCloud» любые сообщения или вложения, которые Вы удаляете с iPhone, также удаляются с других Ваших устройств Apple (с iOS 11.4, iPadOS 13, macOS 10.13.5 или новее), на которых включена функция «Сообщения в iCloud». См. раздел Настройка iCloud для приложения «Сообщения» на всех устройствах в Руководстве пользователя iCloud.
Показ Ваших имени и фото
В приложении «Сообщения» Вы можете показать свое имя и фото, когда отправляете сообщение новому пользователю или получаете сообщения от нового пользователя.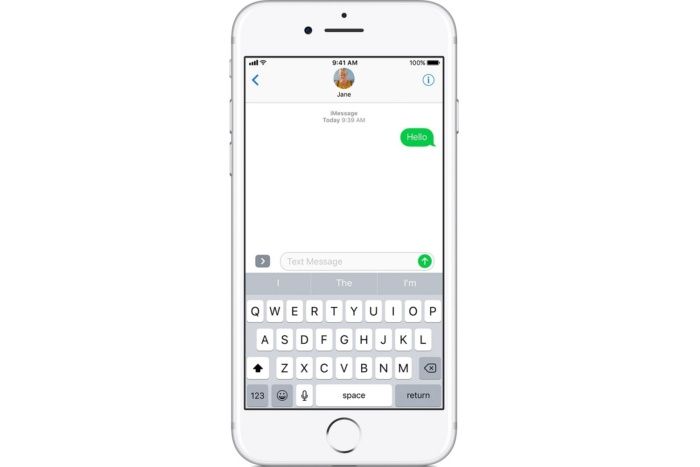 Вы можете использовать Memoji или любое изображение в качестве своего фото. Когда Вы впервые откроете приложение «Сообщения», выберите имя и фото, следуя инструкциям на экране iPhone.
Вы можете использовать Memoji или любое изображение в качестве своего фото. Когда Вы впервые откроете приложение «Сообщения», выберите имя и фото, следуя инструкциям на экране iPhone.
Можно изменить имя, фото и параметры общего доступа к этим данным.
В списке разговоров в приложении «Сообщения» коснитесь «Изменить» в левом верхнем углу.
Коснитесь «Изменить имя и фото» и выполните любое из указанных ниже действий.
Изменение своего изображения. Коснитесь параметра «Изменить» под кружком, затем выберите нужный вариант.
Изменение имени. Коснитесь текстовых полей, в которых отображается Ваше имя.
Включение и выключение их видимости. Коснитесь кнопки рядом с параметром «Показывать имя и фото».
Изменение пользователей, которым видны Ваше имя и изображение. Коснитесь варианта под параметром «Делиться автоматически» (параметр «Показывать имя и фото» должен быть включен).

Можно также использовать имя и фото из Сообщений для Apple ID и Вашей карточки в Контактах.
Просмотр текстовых сообщений на всех Ваших устройствах
При отправке сообщения пользователю на другой телефон (не iPhone) сообщение отправляется в виде SMS. Вы можете настроить iPhone таким образом, чтобы при отправке или получении сообщения SMS оно отображалось и на других Ваших устройствах.
Откройте «Настройки» > «Сообщения».
Коснитесь параметра «Переадресация», затем выберите устройства, которые необходимо включить.
Если Вы не используете двухфакторную аутентификацию, на другом устройстве появится код активации из шести цифр. Введите этот код на iPhone, затем коснитесь «Разрешить».
Подробнее см. в статье службы поддержки Apple Пересылка текстовых сообщений SMS/MMS со своего iPhone на свой iPad, iPod touch или Mac.
См. такжеНастройка iCloud для приложения «Сообщения» на всех устройствахУправление доступом к данным с помощью функции «Проверка безопасности» на iPhone
Используйте сообщения на вашем iPhone или iPad
Отправляйте тексты, фотографии, видео и многое другое.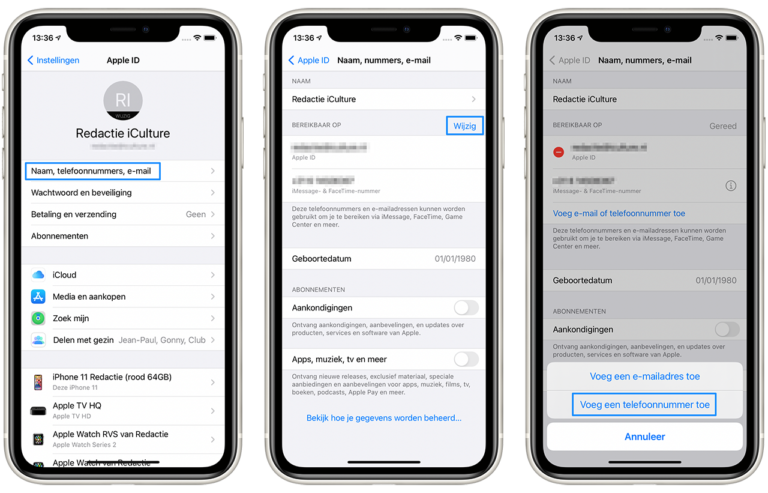 Закрепите свои разговоры. И узнайте, как редактировать или отменять сообщения.
Закрепите свои разговоры. И узнайте, как редактировать или отменять сообщения.
Отправка сообщения на iPhone или iPad
Отмена отправленного сообщения на iPhone или iPad
- В «Сообщениях» коснитесь диалога.
- Нажмите и удерживайте сообщение, которое хотите отменить.
- Нажмите Отменить отправку .
Сообщение исчезает, и появляется уведомление «Вы не отправили сообщение». Вы можете отменить сообщение в течение двух минут после его отправки.
Чтобы отменить сообщения, все должны использовать iMessage с iOS 16, iPadOS 16.1, macOS Ventura или более поздней версии. Если вы отмените отправку сообщения кому-либо на более старой версии iOS, iPad OS или macOS, ваш контакт все равно может увидеть это сообщение.
Редактирование отправленного сообщения на iPhone или iPad
- В «Сообщениях» коснитесь беседы.
- Коснитесь и удерживайте сообщение, которое хотите отредактировать.
- Коснитесь Изменить .

- Внесите изменения, затем коснитесь галочки, чтобы завершить сообщение, или X, чтобы вернуться к исходному сообщению.
Если вы вносите изменения, под сообщением появляется слово «Отредактировано». Вы можете редактировать сообщение до пяти раз в течение 15 минут после его отправки. После того, как вы отредактируете сообщение, любой может нажать на слово «Отредактировано», чтобы просмотреть историю изменений.
Чтобы редактировать сообщения, все должны использовать iMessage с iOS 16, iPadOS 16.1 , macOS Ventura или более поздней версии. Если вы редактируете сообщение для кого-либо в более старой версии iOS, iPadOS или macOS, обновленная версия будет отображаться как второе сообщение.
- На экране блокировки коснитесь и удерживайте уведомление, на которое хотите ответить. Или, в зависимости от вашего устройства, вам может потребоваться смахнуть влево по уведомлению и нажать «Просмотреть». *
- Введите сообщение.

- Нажмите кнопку «Отправить».
Если у вас iPhone X или новее или iPad с Face ID и вы не можете ответить на сообщение с экрана блокировки, перейдите в «Настройки» > «Face ID и код-пароль» и включите «Ответить сообщением». Если у вас iPhone SE (2-го и 3-го поколения), iPhone 8 или более ранней версии или iPad, перейдите в «Настройки» > «Touch ID и код-пароль» > «Разрешить доступ при блокировке» и включите параметр «Ответить сообщением».
* Нажатие и удержание доступно на большинстве устройств, поддерживающих iOS 13 и более поздние версии или iPadOS.
Закрепить важные сообщения
- В сообщениях нажмите «Изменить» или кнопку «Еще» .
- Коснитесь «Редактировать булавки» , затем коснитесь кнопки «Пин-код» .
- Нажмите «Готово».
Вы также можете нажать и удерживать разговор, чтобы закрепить его. В iOS 14 и iPadOS 14 и более поздних версиях вы можете закрепить до девяти разговоров.
- В сообщениях нажмите «Изменить» или кнопку «Еще» .

- Нажмите «Редактировать имя и фото» .
- Измените свое имя. Или коснитесь круга изображения, чтобы выбрать изображение, фотографию, эмодзи или мемодзи.
- Нажмите «Готово».
- Открыть сообщения.
- Проведите влево по разговору, звук которого вы хотите отключить.
- Коснитесь кнопки Оповещения .
- Откройте сообщение.
- Коснитесь имени контакта в верхней части сообщения. Если вы используете iOS 14 или более раннюю версию или iPadOS, нажмите кнопку «Информация» .
- Вы увидите фотографии, ссылки, документы и многое другое. Коснитесь и удерживайте изображение или вложение, чтобы отобразить такие параметры, как «Сохранить», «Копировать», «Поделиться» и «Удалить».
- В «Сообщениях» коснитесь диалога.
- Нажмите и удерживайте сообщение, которое хотите отменить.
- Нажмите Отменить отправку .
- В Сообщениях коснитесь разговора.
- Коснитесь и удерживайте сообщение, которое хотите отредактировать.
- Коснитесь Изменить .
- Внесите изменения, затем коснитесь галочки, чтобы завершить сообщение, или X, чтобы вернуться к исходному сообщению.

- На экране блокировки коснитесь и удерживайте уведомление, на которое хотите ответить. Или, в зависимости от вашего устройства, вам может потребоваться смахнуть влево по уведомлению и нажать «Просмотреть». *
- Введите сообщение.
- Нажмите кнопку «Отправить».
- В сообщениях нажмите «Изменить» или кнопку «Еще» .
- Коснитесь «Редактировать булавки» , затем коснитесь кнопки «Пин-код» .
- Нажмите «Готово».
- В сообщениях нажмите «Изменить» или кнопку «Еще» .
- Нажмите «Редактировать имя и фото» .
- Измените свое имя. Или коснитесь круга изображения, чтобы выбрать изображение, фотографию, эмодзи или мемодзи.

- Нажмите «Готово».
- Открыть сообщения.
- Проведите влево по разговору, звук которого вы хотите отключить.
- Коснитесь кнопки Оповещения .
- Открытие сообщения.
- Коснитесь имени контакта в верхней части сообщения.

Измените свое имя и фотографию
Ваше имя и фотография могут быть переданы любому пользователю iMessage, но при отправке или ответе на новое сообщение вам будет предложено подтвердить, что вы хотите поделиться с кем-либо. Вы также можете включать и выключать общий доступ. Просто выполните шаги 1–2 и включите или выключите общий доступ к имени и фото.
Включить скрытие предупреждений
Когда функция «Скрыть оповещения» включена, рядом с диалогом появляется кнопка «Оповещения». Это останавливает уведомления только для этого разговора, а не для вашего устройства. Вы по-прежнему будете получать все остальные сообщения и видеть уведомления о них на экране блокировки.
Поиск вложений из беседы
На странице бесед в iOS 16.2 и более поздних версиях вы также можете выполнять поиск фотографий в сообщениях по их содержанию, например собака, машина, человек или текст.
Делитесь ТВ и музыкой, своими проектами или своим местоположением
Дата публикации:
Используйте сообщения на вашем iPhone или iPad
Отправляйте тексты, фотографии, видео и многое другое. Закрепите свои разговоры.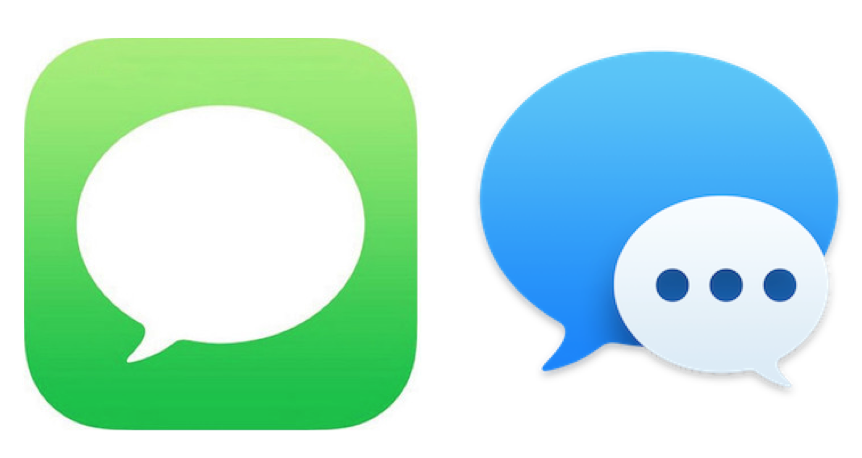 И узнайте, как редактировать или отменять сообщения.
И узнайте, как редактировать или отменять сообщения.
Отправка сообщения на iPhone или iPad
Отмена отправленного сообщения на iPhone или iPad
Сообщение исчезает, и появляется уведомление «Вы не отправили сообщение». Вы можете отменить сообщение в течение двух минут после его отправки.
Чтобы отменить сообщения, все должны использовать iMessage с iOS 16, iPadOS 16.1, macOS Ventura или более поздней версии. Если вы отмените отправку сообщения кому-либо на более старой версии iOS, iPad OS или macOS, ваш контакт все равно может увидеть это сообщение.
Редактировать отправленное сообщение на iPhone или iPad
Если вы вносите изменения, под сообщением появляется слово «Отредактировано». Вы можете редактировать сообщение до пяти раз в течение 15 минут после его отправки. После того, как вы отредактируете сообщение, любой может нажать на слово «Отредактировано», чтобы просмотреть историю изменений.
Чтобы редактировать сообщения, все должны использовать iMessage с iOS 16, iPadOS 16.1 , macOS Ventura или более поздней версии. Если вы редактируете сообщение для кого-либо в более старой версии iOS, iPadOS или macOS, обновленная версия будет отображаться как второе сообщение.
Если у вас iPhone X или новее или iPad с Face ID и вы не можете ответить на сообщение с экрана блокировки, перейдите в «Настройки» > «Face ID и код-пароль» и включите «Ответить сообщением».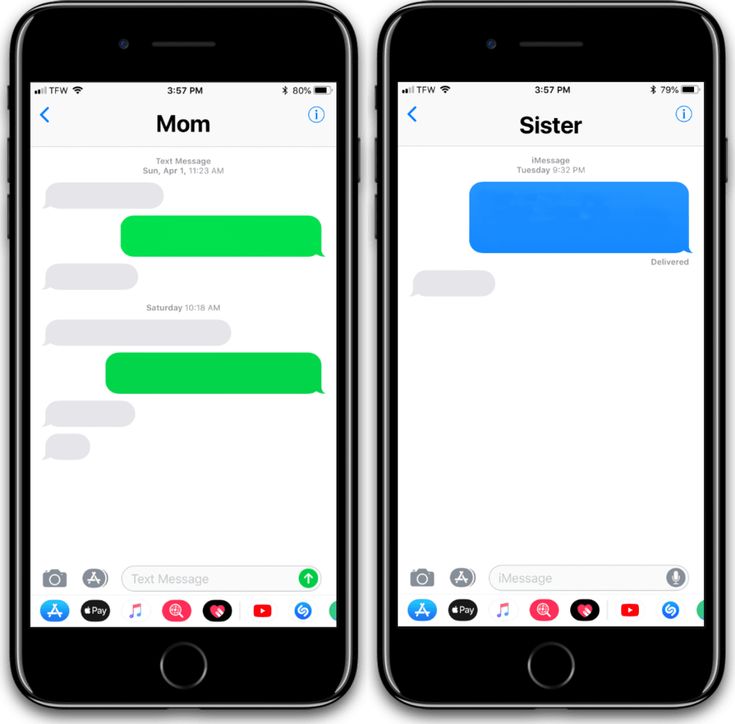 Если у вас iPhone SE (2-го и 3-го поколения), iPhone 8 или более ранней версии или iPad, перейдите в «Настройки» > «Touch ID и код-пароль» > «Разрешить доступ при блокировке» и включите параметр «Ответить сообщением».
Если у вас iPhone SE (2-го и 3-го поколения), iPhone 8 или более ранней версии или iPad, перейдите в «Настройки» > «Touch ID и код-пароль» > «Разрешить доступ при блокировке» и включите параметр «Ответить сообщением».
* Нажатие и удержание доступно на большинстве устройств, поддерживающих iOS 13 и более поздние версии или iPadOS.
Закрепить важные сообщения
Вы также можете нажать и удерживать разговор, чтобы закрепить его. В iOS 14 и iPadOS 14 и более поздних версиях вы можете закрепить до девяти разговоров.
Изменить имя и фотографию
Ваше имя и фотография могут быть переданы любому пользователю iMessage, но при отправке или ответе на новое сообщение вам будет предложено подтвердить, что вы хотите поделиться с кем-либо. Вы также можете включать и выключать общий доступ. Просто выполните шаги 1–2 и включите или выключите общий доступ к имени и фото.
Включить скрыть оповещения
Когда функция «Скрыть оповещения» включена, рядом с диалогом появляется кнопка «Оповещения». Это останавливает уведомления только для этого разговора, а не для вашего устройства. Вы по-прежнему будете получать все остальные сообщения и видеть уведомления о них на экране блокировки.