Содержание
Создание загрузочной флешки macOS через Boot Disk Utility • Android +1
Мы шаг за шагом рассказываем вам, о том как установить на ваш еще пока Windows компьютер, ОС macOS. Сегодня же статья будет о создание загрузочной флешки macOS через Boot Disk Utility (BDU) в Windows.
Ранее мы рассказывали что необходимо, чтобы установить хакинтош:
- Выбор железа для Хакинтош
- Скачивание образа macOS
- Настройка BIOS / UEFI
- Значение аргументов (ключей) загрузки
- Создание загрузочной флешки
- С помощью терминала
- В Windows с помощью (BDU) Boot Disk Utility <
- С помощью UniBeast в macOS
- Скачать kext для Хакинтош
- Куда и как установить Kext для Хакинтош?
- Какие драйверы устанавливать в drivers64UEFI
- Создание config.plist для установки Хакинтош
- Установка Хакинтош
- Установить загрузчик Clover на системный диск
- Установка драйвера Nvidia Web Driver
- Как завести звук на Хакинтош?
- Как завести USB?
- Изменить таймер запуска Хакинтош
- Включить ускорение Intel Quick Sync Video на Хакинтош
- Как перенести файлы с Mac в Windows
- Не удается установить программы, срабатывает защита
- Настройка Windows клавиатуры в Mac
- USB Bluetooth адаптер «отваливается»
- Сбивается время в Windows
Вы еще ходите по различным сайтам с вопросом «Как записать образ mac os на флешку из под windows?» Тогда вы обратились по адресу!
Одним из немаловажных подготовительных шагов в установке macOS на ПК — это создание загрузочной флешки Хакинтош, если у вас под рукой нет ни одного MacBook или iMac, то придется записывать установщик в Windows.
Самой популярной утилитой для записи установщика macOS на флешку является утилита Boot Disk Utility или BDU (БДУ). Есть конечно и другие утилиты, но о них мы поговорим позже. Давайте подробно рассмотрим процесс создание загрузочной флешки Хакинтош с помощью BDU.
Предыдущий шаг: Настройка UEFI / BIOS Хакинтош
Для начала необходимо скачать данную утилиту Boot Disk Utility:
- официальный сайт (очень много рекламы)
- зеркало сайта Android +1
- форум applelife
- Теперь распакуйте архив с программой BDU в любую папку.
- Вставьте USB флешку в компьютер объемом не менее 8 GB, на которую будет записан установщик.
- Теперь вам необходимо скачать установочный образ macOS, мы уже предлагали вам свой вариант, но будет нужна небольшая доработка для BDU (читайте далее в статье), либо же скачать HFS-образ с торрента.
- Когда HFS образ macOS загружен на компьютер можно приступать к записи. Запустите BDU ( флешка в компьютере), кликаем по необходимой флешки, чтобы выбрать и после форматируем ее «Format Disk».

- Нажимаем «ОК».
- На появляющиеся окна Windows с предложением форматировать диск отказываемся.
- После чего на флешке будет создано два раздела.
- Первый раздел будет с загрузчиком с Clover, а второй пока что пустой, на него и будет записываться образ macOS.
- Выбирай 2 раздел и кликаем по кнопке «Restore Partiton»
- Откроется окно проводника, выбираем скачанный ранее HFS образ macOS Подтверждаем что мы действительно хотим записать образ на данную флешку.
- Ожидаем пока образ для будущего Хакинтош запишется на флеш накопитель. Вам удалось создание загрузочной флешки mac os из под windows!
Следующий шаг: Скачать kext
У вас еще остались дополнительные вопросы? Задавайте их в комментариях, рассказывайте о том, что у вас получилось или наоборот!
Вот и все! Оставайтесь вместе с сайтом Android +1, дальше будет еще интересней! Больше статей и инструкций читайте в разделе Статьи и Хаки Android.
Установка macOS Mojave на неподдерживаемые компьютеры Mac
Данная статья поможет Вам установить операционную систему macOS Mojave 10.14.x на ваш Mac при помощи утилиты macOS Mojave Patcher.
И в первую очередь, статья будет полезна владельцам устаревших моделей Mac, но вполне работоспособных на сегодняшний день.
Также владельцы моделей Mac официально поддерживаемых операционной системой macOS Mojave могут столкнуться с трудностями установки оригинальной системы.
Например, некоторые обладатели моделей Mac Pro 5.1 или моделей Mac Pro 4.1 прошитые в Mac Pro 5.1 устанавливая macOS Mojave 10.14 (именно первый билд от 25.09.2018г) скорее всего не смогут установить с флеш-накопителя (чистая установка) операционную систему даже обладая видеокартой с поддержкой Metal, а смогут лишь сделать обновление установленной macOS High Sierra.
Второй причиной именно такой установки, может быть не желание пользователя прошивать в свой Mac новую версию Boot ROM: 138. 0.0.0.0. для того же Mac Pro 5.1, чтобы сохранить возможность отката на работу в предыдущие операционные системы Apple.
0.0.0.0. для того же Mac Pro 5.1, чтобы сохранить возможность отката на работу в предыдущие операционные системы Apple.
Статья переведена и адаптирована на русский язык, для тех пользователей кому затруднительно читать с английского языка.
Оригинальную статью Вы сможете найти пройдя по ссылке (откроется в новой вкладке).
Итак приступим…
Модели Mac на которые ВОЗМОЖНО установить Mojave
Начало 2008 года выпуска или новее Mac Pro, iMac и MacBook Pro:
- MacPro3,1
- MacPro4,1
- iMac8,1
- iMac9,1
- iMac10,x
- iMac11,x *
- iMac12,x *
- MacBookPro4,1
- MacBookPro5,x
- MacBookPro6,x
- MacBookPro7,1
- MacBookPro8,x
* Системы с графическими процессорами AMD Radeon HD 5xxx и 6xxx будут практически непригодны для использования при работе с Mojave. Дополнительные сведения смотрите в разделе известные проблемы ниже.
Дополнительные сведения смотрите в разделе известные проблемы ниже.
Конец 2008 года выпуска или новее MacBookAir или в алюминиевых корпусах Unibody Макбук:
- MacBookAir2,1
- MacBookAir3,x
- MacBookAir4,x
- MacBook5,1
Начало 2009 года выспуска или новее Mac Mini и белые MacBook:
- Macmini3,1
- Macmini4,1
- Macmini5,x
- MacBook5,2
- MacBook6,1
- MacBook7,1
Начало 2008 года выспуска Early-2008 или новее Xserve:
- Macmini3,1
- Macmini4,1
- Macmini5,x
- MacBook5,2
- MacBook6,1
- MacBook7,1
Модели Mac на которые НЕВОЗМОЖНО установить Mojave
Выпуск 2006-2007 все модели Mac Pro, iMacs, MacBook Pros и Mac Mini:
- MacPro1,1
- MacPro2,1
- iMac4,1
- iMac5,x
- iMac6,1
- iMac7,1 *
- MacBookPro1,1
- MacBookPro2,1
- MacBookPro3,1
- Macmini1,1
- Macmini2,1
* iMac 7,1 2007 года выпуска совместим, если ЦП обновлен на T9300 Core 2 Duo (Penryn).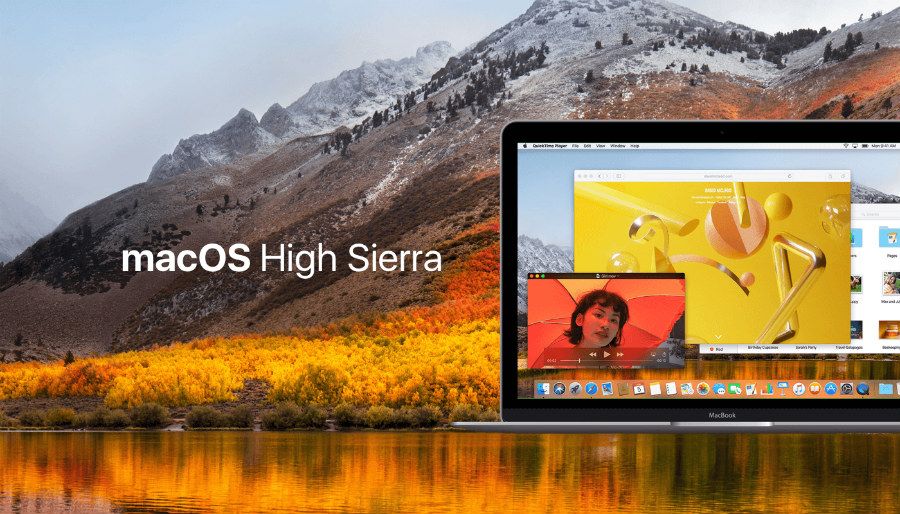
Модели MacBook 2006-2008 годов выпуска:
- MacBook1,1
- MacBook2,1
- MacBook3,1
- MacBook4,1
Модель MacBook Air 2008 года выпуска:
- MacBookAir 1,1
Дополнительно о несовместимости
Графические аномалии: в настоящее время видеокарты с условной поддержкой технологии Metal, используемые в Mojave, будут создавать странную темно-серую панель меню и боковую панель Finder при использовании светлой темы. В темной теме, однако, этих аномалий нет.
Ускорение графического процессора видеокарт серии AMD Radeon HD 5xxx/6xxx: в настоящее время невозможно получить полное графическое ускорение при запуске Mojave в системе используя видеокарты с графическим процессором серии Radeon HD 5xxx или 6xxx. Mojave будет практически непригоден без графического ускорения. Это касается моделей 15″ и 17″ MacBook Pro (MacBookPro8, 2 и 8,3).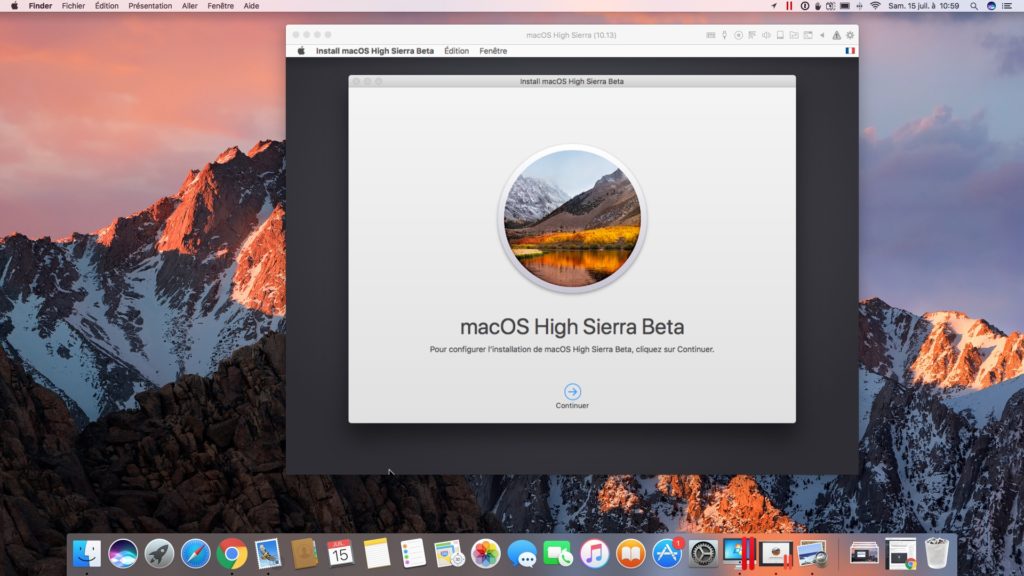 Если вы хотите включить ускорение GPU на этих машинах, вам нужно отключить GPU AMD (это будет работать только на системах MacBook Pro 8,2 и 8,3. Отключить графический процессор AMD в iMac нельзя.) Странные цвета также будут появляться при запуске Mojave с одной из этих видеокарт, установленных / включенных. Чтобы отключить видеокарту AMD на MacBook Pro 8,2 или 8,3 2011 года выпуска, следуйте инструкциям пройдя по ссылке.
Если вы хотите включить ускорение GPU на этих машинах, вам нужно отключить GPU AMD (это будет работать только на системах MacBook Pro 8,2 и 8,3. Отключить графический процессор AMD в iMac нельзя.) Странные цвета также будут появляться при запуске Mojave с одной из этих видеокарт, установленных / включенных. Чтобы отключить видеокарту AMD на MacBook Pro 8,2 или 8,3 2011 года выпуска, следуйте инструкциям пройдя по ссылке.
Поддержка графического процессора в Mac Pro 3,1 (начало 2008 г.): при работе с Mojave нельзя использовать новую видеокарту AMD, даже если она поддерживает технологию Metal и поддерживается в Mojave. Новые драйверы AMD, используемые в Mojave, требуют от процессора(ов) компьютера набор инструкций SSE4.2, процессоры Mac Pro 3,1 не поддерживают данные инструкции. В настоящее время нет никакого способа обойти это. Ваш единственный вариант обновления видеокарты для систем MacPro3,1 на карту nVidia, которая будет отлично работать.
Смотрите совместимые с Mojave видеокарты (откроется в новом окне).
Встроенные камеры iSight: в настоящее время встроенные камеры iSight работают неправильно на некоторых машинах. Вероятно будет работать, но перед установкой знайте, что ваша камера iSight может не работать.
Трекпад (только для MacBook 5,2). Трекпад в MacBook5,2 не полностью поддерживается в Mojave. Хотя он работает и полностью пригоден для использования, Mojave обнаруживает его как обычную мышь, не позволяя вам изменять некоторые настройки, ориентированные на трекпад.
В компьютерах Mac, которые используют модуль Broadcom BCM4321 (BCM94321) WiFi, не будут иметь функционального WiFi при запуске Mojave, поддержка данных модулей прекращена начиная с macOS Sierra. Это касается как правило компьютеров MacPro3,1, MacBook5,2, MacBookPro4,1, iMac8,1, Macmini3,1 и MacBookAir2,1. Пожалуйста, обратите внимание, что не все эти машины будут иметь неподдерживаемую карту, это просто список машин, которые, как известно, поставляются с этой картой в некоторых конфигурациях.
Посмотрите совместимую с Mojave карту Wi-Fi (откроется в новом окне).
Вы можете узнать, что у вас неподдерживаемая карта, открыв System Profiler (кликните на Яблоко > Об этом Mac > Отчёт о системе), и кликните на Wi-Fi в разделе Сеть. Обратите внимание на значение, указанное для поля «Тип карты».
Ниже приведены ID Wi-Fi модулей, которые не работают в Mojave:
- (0x14E4, 0x8C)
- (0x14E4, 0x9D)
- (0x14E4, 0x87)
- (0x14E4, 0x88)
- (0x14E4, 0x8B)
- (0x14E4, 0x89)
- (0x14E4, 0x90)
* Любой ID, не указанный в списке выше, например (0x14E4, 0x8D), является поддерживаемой картой и будет отлично работать в Mojave.
Что вам понадобится:
1. Копия установщика Mac OS Mojave.
Вы можете скачать её в Mac App Store с помощью компьютера, поддерживающего Mojave, или с помощью встроенной функции загрузки непосредственно из утилиты macOS Mojave Patcher.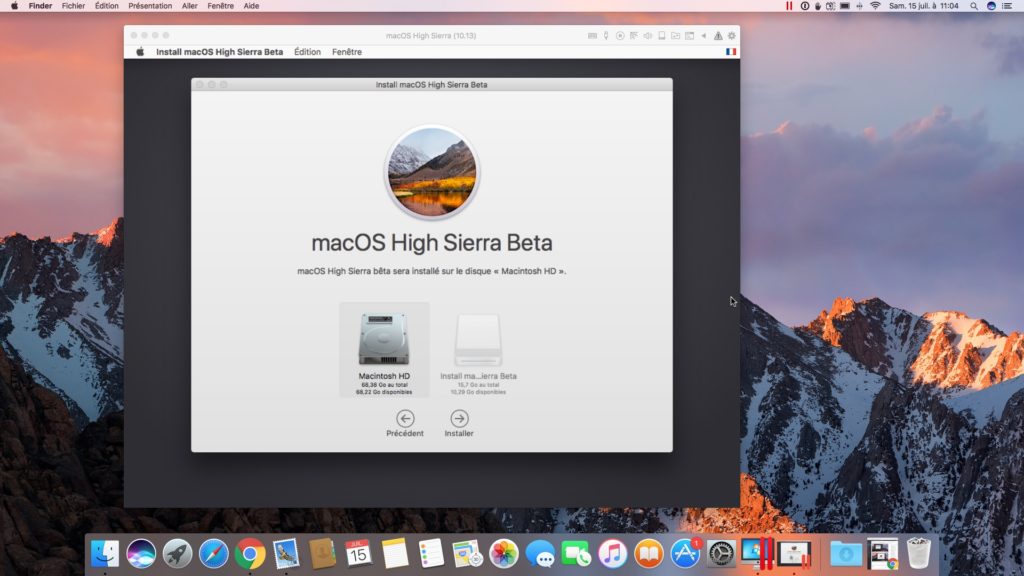 Запустите macOS Mojave Patcher и в строке меню просто выберите «Tools > Download macOS Mojave…» как показано на рисунке ниже:
Запустите macOS Mojave Patcher и в строке меню просто выберите «Tools > Download macOS Mojave…» как показано на рисунке ниже:
2. USB-накопитель размером не менее 16 ГБ
3. Утилита macOS Mojave Patcher
Скачайте последнюю версию: Ссылка 1 или Ссылка 2
* Посмотреть список изменений (на английском языке) и скачать предыдущие версии утилиты можно тут.
Процесс установки Mojave:
1. Вставьте ваш USB-накопитель (напомню не менее 16 Гб), откройте Дисковую утилиту и отформатируйте его как OS X Extended (Journaled).
Сделайте как на картинке ниже:
2. Откройте ранее скачанную утилиту «macOS Mojave Patcher» и найдите свою копию программы установки macOS Mojave Installer, как правило инсталятор macOS принято скачивать в папку Программы (Applicatoins).
Сделайте как на картинке ниже:
Должно появиться окно, что утилита успешно проверила приложение macOS Mojave Installer. Кликните кнопку «ОК»
3. Затем выберите USB-накопитель в выпадащем списке справа и нажмите широкую кнопку «Start Operation».
Смотрите картинку ниже:
4. Когда установочная флешка будет готова, необходимо загрузиться именно с неё. Для этого выключите Mac и включите снова, удерживая нажатой клавишу Option (ALT) и выберите загрузку с флеш накопителя.
Смотрите картинку ниже:
Примечание: выполните шаги 5 и 6, если вы хотите сделать чистую установку. Если Вы уже имеете опыт установки macOS, то можете просто пропустить эти шаги и установить операционную систему Mojave на том предыдущей версии OS X, после чего будет выполнено обновление на месте.
5. После загрузки программы установки откройте Дисковую утилиту из меню утилиты или дважды щелкните ее в окне утилиты в левом нижнем углу экрана.
Смотрите картинку ниже:
6. Выберите диск или раздел, на который вы хотите установить macOS Mojave, и кликните Стереть (Erase), далее выберите фаловую систему Mac OS Extended (Journaled) или APFS. При форматировании всего диска убедитесь, что выбрана разметка диска GUID.
- Используйте APFS для моделей 2009 года выпуска и более поздних, будет работать, также как на macOS High Sierra.
- Рекомендуется использовать APFS, только если устанавливаете Mojave на SSD диск.
Если у вас Mac, который изначально не поддерживал High Sierra (и поэтому не может загружаться с тома APFS изначально), обратите внимание на следующее:
- Если вы используете APFS, у вас не будет загрузочного раздела восстановления (Recovery HD).
- Если вы решите использовать APFS, загрузчик будет установлен утилитой позже, так как встроенное ПО этих неподдерживаемых машин не поддерживает загрузку с томов APFS.
 Это не совсем нативный (родной) метод загрузки, но не вызовет каких-либо проблем во время работы Mojave. Демо процесс такой загрузки можно посмотреть тут.
Это не совсем нативный (родной) метод загрузки, но не вызовет каких-либо проблем во время работы Mojave. Демо процесс такой загрузки можно посмотреть тут.
7. Далее установите Mac OS как обычно на нужный том.
* Следует заметить, что если Вы по каким-либо причинам устанавливаете операционную систему на официально поддерживаемую модель Mac с видеокартой поддерживающей Metal, то на этом этапе установка завершена и шаги 8-11 вам проделывать не нужно. Просто перезагрузите ваш Mac.
8. После завершения установки перезагрузитесь опять удерживая клавишу Option (ALT) и снова выберите загрузку с флеш-накопителя. После загрузки, откройте приложение «mac OS Post Install».
Смотрите картинку ниже:
9.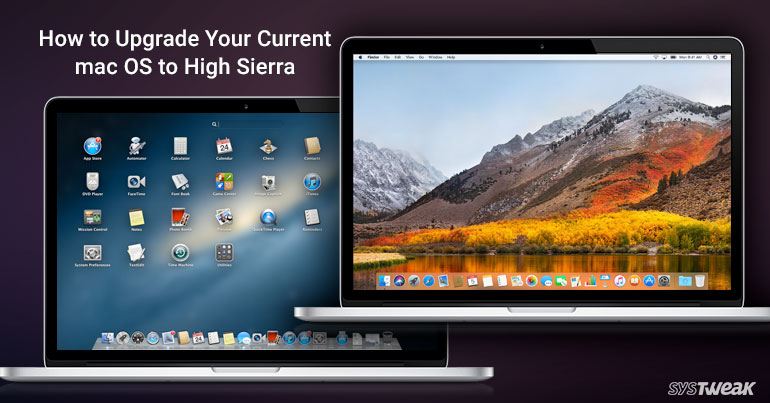 Откроется окно в котором необходимо сверху в разделе «Choose your Mac Model» в выпадающем списке выбрать модель вашего Mac. После выбора модели Mac, оптимальные чекбоксы (галочки) будут отмечены автоматически для Вашей модели. Вы также можете отметить другие галочки по вашему выбору, но как правило этого не требуется.
Откроется окно в котором необходимо сверху в разделе «Choose your Mac Model» в выпадающем списке выбрать модель вашего Mac. После выбора модели Mac, оптимальные чекбоксы (галочки) будут отмечены автоматически для Вашей модели. Вы также можете отметить другие галочки по вашему выбору, но как правило этого не требуется.
10. Снизу в разделе Select Volume в выпадающем списке выберите том, на который вы только что установили Mac OS Mojave, и нажмите «Patch». Когда утилита установит все выбранные патчи, нажмите «Перезагрузить». Mac может в течение нескольких минут перестраивать кэш перед перезагрузкой.
* Если по какой-то причине система не работает правильно после перезагрузки, загрузитесь обратно в установочный диск, снова запустите «mac OS Post Install» и выберите «Force Cache Rebuild» перед перезагрузкой. В большинстве случаев в этом нет необходимости.
11. После перезагрузки ваш Mac должен загрузиться в полностью рабочую операционную систему macOS Mojave.
Дополнительная информация:
При установке Mac OS Post Install tool, в Mojave инсталлируется программа «Patch Updater», расположенная в папке /Applications/Utilities. Данная программа предупредит вас, когда новые обновления патчей будут доступны для вашей машины, и предложит вам их установить. Если у вас не установлен Patch Updater, но вы хотите его установить, вы можете скачать и установить данную программу, кликните на ссылку и после скачивания распакуйте архив.
Переустановка патчей:
Во время обновления macOS Mojave некоторые наши исправления могут быть перезаписаны. С помощью средства обновления патчей можно переустановить эти исправления одним щелчком мыши. Для этого откройте приложение Patch Updater и выберите «View Installed Updates», или используйте меню «View > Show Installed Updates» в строке меню.
Чтобы повторно установить один из патчей, просто щелкните правой кнопкой мыши на нем в списке и выберите «Re-install. ..». Вы также можете нажать кнопку «Re-install All», чтобы сразу переустановить все установленные исправления.
..». Вы также можете нажать кнопку «Re-install All», чтобы сразу переустановить все установленные исправления.
Обновления:
Системные обновления, такие как например 10.14.1, должны устанавливаться в обычном режиме, если «Software Update Patch» был отмечен в Mac OS Post Install tool или Вы установили его позже с помощью программы InstallPatchUpdater. Если по какой-то причине обновления не отображаются или устанавливаются неправильно, необходимо переустановить исправление обновления программного обеспечения с помощью приложения Patch Updater.
Если после установки обновления, система не запустится должным образом, необходимо будет загрузить исправленный установочный том и повторно запустить исправление после установки на томе Mojave. Убедитесь, что вы выбрали «Force Cache Rebuild» перед перезагрузкой.
Вопросы и Ответы:
Я успешно создал USB-накопитель, но при загрузке индикатор выполнения зависает на полпути.

Проверьте свою копию инсталляции операционной системы Install mac OS Mojave. Скачайте именно последнюю версию инсталляции операционной системы Install mac OS Mojave. Проверьте версию macOS Mojave Patcher, она должна быть версии 1.1 или выше.
Патчер выводит мне сообщение об ошибке «Error copying files…».
Убедитесь, что USB-накопитель доступен для записи. Попробуйте переформатировать его или просто попробуйте другой USB-накопитель.
Патчер исправления выводит мне ошибку «Mounting Failed»
Убедитесь, что macOS Mojave установлена правильно. Размер должен быть около 5 ГБ. Если вы использовали опцию «Skip App Verification» (пропустить проверку приложения), вы скорее всего, выбрали не оригинальный инсталлятор macOS Mojave, и он не содержит необходимых файлов.
Раздел жесткого диска не отображается на экране в момент установки.
Убедитесь, что FileVault отключен. Вы можете отключить его вручную с помощью терминала, воспользуйтесь инструкциями пройдя по ссылке.
Я вижу символ «NO» при запуске Mojave после успешной установки.
Убедитесь, что после установки вы выполняли «Mac OS Post Install tool» и пропатчили том на который установили macOS Mojave, это описано выше в шагах 8-10.
Я вижу символ «NO» при запуске с созданного USB-накопителя
Проверьте список поддерживаемых и не поддерживаемых Mac в верхней части этой страницы. Убедитесь, что устройство находится в списке поддерживаемых.
Я вижу сообщение об ошибке «NSURL» при попытке обновить компьютер через App Store
Это обычно является результатом наличия недопустимого набора URL-адресов каталога. Чтобы исправить, просто подайте команду в терминале «sudo softwareupdate —clear-catalog», а затем запустите Patch Updater.
Safari, App Store и(или) приложение Mail перестали работать после установки обновления системы
Загрузите и запустите приложение Onyx, выберите вкладку «Maintenence», затем нажмите кнопку «Run».
Важно!!! При попытке установить Mojave появляется сообщение об ошибке «Нет пакетов разрешенных для установки»
Это связано с неправильной установкой даты и времени в системе. Чтобы исправить это, вы должны:
1. Открыть терминал после загрузки с вашего USB-установщика, чтобы установить дату.
2. В терминале подайте команду: date 0318125014 и нажмите Enter
Теперь Вы можете продолжить установку и данное сообщение выводиться не будет.
Не стесняйтесь связаться со автором по меилу collinmistr@gmail.com.
Но пожалуйста, для начала взгляните на раздел «Вопросы и Ответы», расположенный чуть выше на этой странице.
Похожие страницы
- Память и уход за ней
- Отключаем диски на MAC
- Процессоры для Mac Pro
- Мои настройки Sublime Text 3
- NVidia Web драйверы для Mac
- Полезные программы для Apple Mac
- Полезные хуки из терминала
- Команды Терминала в MacOS
- Установка High Sierra на неподдерживаемые компьютеры Mac
- SwitchResX полный обзор
- Пересобираем ядро MacOS
- Маленький мальчик Сева
Теги
- macOS Mojave Patcher
- mojave на старый mac
Apple macOS | endoflife.
 дата
дата
ОС
macOS (она же OS X, Mac OS X) — основная операционная система для компьютеров Apple Mac.
| Выпуск | Выпущено | Статус службы | Последний |
|---|---|---|---|
macOS 13 (Вентура) | 5 месяцев назад (24 октября 2022 г.) | Да | 13.3 (27 марта 2023 г.) |
macOS 12 (Монтерей) | 1 год и 5 месяцев назад (25 октября 2021 г.) | Да | 12. (27 марта 2023 г.) |
macOS 11 (Биг Сюр) | 2 года и 4 месяца назад (12 ноября 2020 г.) | Да | 11.7.5 (27 марта 2023 г.) |
macOS 10.15 (Каталина) | 3 года и 6 месяцев назад (07 октября 2019 г.) | Завершено (12 сентября 2022 г.) | 10.15.7 |
macOS 10.14 (Мохаве) | 4 года и 6 месяцев назад (24 сентября 2018 г.) | Завершено (25 октября 2021 г. | 10.14.6 |
macOS 10.13 (высокая Сьерра) | 5 лет назад (25 сентября 2017 г.) | Завершено (01 декабря 2020 г.) | 10.13.6 |
macOS 10.12 (Сьерра) | 6 лет назад (20 сентября 2016 г.) | Завершено (01 октября 2019 г.) | 10.12.6 |
ОС Х 10.11 (Эль-Капитан) | 7 лет назад (30 сентября 2015 г.) | Завершено (01 декабря 2018 г. | 10.11.6 |
OS X 10.10 (Йосемити) | 8 лет назад (16 октября 2014 г.) | Завершено (01 августа 2017 г.) | 10.10.5 |
ОС Х 10.9 (Маверикс) | 9 лет назад (22 октября 2013 г.) | Завершено (01 декабря 2016 г.) | 10.9.5 |
Основные версии macOS теперь выпускаются один раз в год и обычно поддерживаются в течение трех лет. Apple обычно предоставляет обновления безопасности для последних трех выпусков, но это не всегда применяется, и некоторые исправления безопасности недоступны для не последних выпусков.
Дополнительную информацию можно найти на веб-сайте Apple macOS.
Вы должны использовать одну из поддерживаемых версий, перечисленных выше в крайнем правом столбце.
Вы можете проверить используемую версию, запустив:
sw_vers
Вы можете отправить улучшение на эту страницу
на GitHub
.
На этой странице есть соответствующий
Страница обсуждения.
Версия этой страницы в формате JSON доступна по адресу /api/macos.json.
Дополнительную информацию см. в документации по API.
Вы можете подписаться на канал iCalendar по адресу /calendar/macos.ics.
macOS не может быть установлена на вашем компьютере
«Я пытался установить macOS на свою систему, но ничего не получается. Может ли кто-нибудь сказать мне, что делать, если macOS не может быть установлена?»
Это один из многих запросов, которые мы получили в последнее время от наших пользователей macOS. Хотя macOS, безусловно, является одной из самых безопасных и популярных операционных систем в мире, у нее есть некоторые подводные камни. Например, бывают случаи, когда пользователи не могут установить определенные обновления macOS. Некоторое время назад моя собственная установка macOS Sierra застряла, и мне пришлось сбросить Mac вручную . Если ваша macOS Sierra не устанавливается или вы столкнулись с той же проблемой в других версиях, не беспокойтесь. В этом руководстве мы научим, что делать, если macOS не может быть установлена на вашем компьютере.
Хотя macOS, безусловно, является одной из самых безопасных и популярных операционных систем в мире, у нее есть некоторые подводные камни. Например, бывают случаи, когда пользователи не могут установить определенные обновления macOS. Некоторое время назад моя собственная установка macOS Sierra застряла, и мне пришлось сбросить Mac вручную . Если ваша macOS Sierra не устанавливается или вы столкнулись с той же проблемой в других версиях, не беспокойтесь. В этом руководстве мы научим, что делать, если macOS не может быть установлена на вашем компьютере.
- Метод 1. Перезагрузите и переустановите Mac
- Способ 2. Проверка даты и времени Mac
- Способ 3. Освобождение места на Mac
- Способ 4. Перезагрузите и переустановите Mac
- Метод 5. Проверка даты и времени Mac
- Метод 6. Освободите место на Mac
- Метод 7. Освобождение места на Mac
- Бонусный совет. Восстановление данных с незагружаемого Mac
Почему не удается установить macOS на ваш компьютер?
Прежде чем мы обсудим способы устранения проблемы с установкой macOS, важно понять причины этого. Ниже приведены некоторые распространенные проблемы, связанные с этой нежелательной ситуацией.
Ниже приведены некоторые распространенные проблемы, связанные с этой нежелательной ситуацией.
- Убедитесь, что в системе достаточно свободного места для завершения установки.
- Проблема может возникнуть, если вы пытаетесь установить пиратскую или поврежденную версию операционной системы
- Возможно, существует конфликт с существующей ОС или профилем программного обеспечения на компьютере.
- Сетевой параметр может блокировать установку или загрузку обновления со своего сервера.
- Программа начальной загрузки или параметры загрузки могли быть скомпрометированы.
- Возможны проблемы с датой и временем по умолчанию в системе.
- Если в системе уже есть несколько пользователей, возможно, возникла проблема с установкой.
- Единица хранения системы может быть повреждена, недостаточна или заражена вирусом.
Способ 1. Перезагрузите и переустановите Mac
Иногда самые простые решения могут решить даже самые серьезные проблемы с установкой macOS. Если macOS установить не удалось, попробуйте один раз перезагрузить систему. После этого переустановите операционную систему и попытайтесь решить эту проблему. Если вам повезет, то это простое исправление сможет легко решить проблему установки macOS.
Если macOS установить не удалось, попробуйте один раз перезагрузить систему. После этого переустановите операционную систему и попытайтесь решить эту проблему. Если вам повезет, то это простое исправление сможет легко решить проблему установки macOS.
- Во-первых, вам необходимо перезагрузить систему. Если вы уже используете его, то просто зайдите в главное меню и нажмите на кнопку «Перезагрузить».
- В случае, если система не отвечает, вы можете нажать и удерживать кнопку питания с усилием, чтобы выключить ее. Нажмите еще раз, чтобы включить Mac.
- Когда вы услышите звуковой сигнал запуска на Mac, одновременно нажмите клавиши Command + R. Продолжайте удерживать их, пока ваша система не загрузится в режиме восстановления.
- Это запустит окно утилиты macOS на экране. Просто нажмите «Переустановить macOS» и следуйте простым инструкциям на экране, чтобы завершить установку.
Способ 2. Проверка даты и времени Mac
Это ошибка новичка, которую совершают многие люди при установке обновлений macOS на свои компьютеры. Если дата и время вашей системы по умолчанию неверны, это может привести к конфликту с последним обновлением. Например, некоторые обновления будут проверять текущую дату и время, чтобы убедиться, что система даст совместимые результаты или нет. Вот быстрый способ сделать то же самое и исправить macOS Sierra, не установив проблему. Это также может решить ту же проблему и для других версий macOS.
Если дата и время вашей системы по умолчанию неверны, это может привести к конфликту с последним обновлением. Например, некоторые обновления будут проверять текущую дату и время, чтобы убедиться, что система даст совместимые результаты или нет. Вот быстрый способ сделать то же самое и исправить macOS Sierra, не установив проблему. Это также может решить ту же проблему и для других версий macOS.
- Просто щелкните меню Apple в верхнем левом углу экрана и перейдите в «Системные настройки» > «Дата и время».
- Откроются настройки даты и времени в вашей системе. Здесь вы можете вручную установить текущую дату и время на вашем Mac или также включить автоматическую функцию.
- Здесь также есть раздел «Часовой пояс», чтобы вы могли выбрать соответствующий часовой пояс для вашего местоположения.
- Чтобы внести дополнительные изменения, нажмите здесь на функцию «Открыть язык и регион».
- Теперь укажите регион, к которому вы принадлежите, или переключите календарь, на который вы подписаны.
 Рекомендуем сохранить грузинский календарь из-за его универсальности.
Рекомендуем сохранить грузинский календарь из-за его универсальности.
Способ 3. Освобождение места на Mac
Если в вашей системе Mac недостаточно памяти, вы также можете столкнуться с подобной проблемой. Перед установкой нового обновления macOS убедитесь, что в системе есть свободное место. Таким образом, система может без проблем загрузить обновление и предпринять необходимые действия.
- Чтобы проверить хранилище Mac, перейдите в меню Apple сверху и нажмите «Об этом Mac».
- Откроется специальное окно с подробной информацией о системе. Перейдите на вкладку «Хранилище», чтобы просмотреть сведения о разделах и хранилище Mac.
- Здесь вы можете просмотреть, какие данные (фотографии, видео, резервные копии и т. д.) занимают место в хранилище Mac.
- Впоследствии вы сможете избавиться от любых нежелательных данных с вашего Mac. Просто выберите любой файл и переместите его в корзину. После этого вы также можете очистить корзину.

- Убедитесь, что вы также удалили кеш и временные файлы. Существует также множество сторонних инструментов, которые могут помочь вам освободить больше места на вашем Mac .
Метод 4. Сброс NVRAM
NVRAM — это энергонезависимый сегмент ОЗУ компьютера, в котором хранится важная информация, связанная с его загрузкой, ОС и другими компонентами. Иногда сохраненная в NVRAM деталь может конфликтовать с установщиком, из-за чего macOS не может быть установлена на ваш компьютер. Чтобы это исправить, вы можете выполнить следующие действия и сбросить NVRAM на вашем Mac.
- Во-первых, перезагрузите систему так, как вам нравится. Если он не отвечает, нажмите и удерживайте кнопку питания и подождите, пока он выключится. После этого нажмите ее еще раз и перезапустите.
- Теперь одновременно нажмите клавиши Command + Option + P + R, как только система запустится.
- Продолжайте удерживать их некоторое время (не менее 10 секунд) и отпустите их, когда снова услышите звуковой сигнал запуска.
 Это автоматически сбросит NVRAM на вашем Mac.
Это автоматически сбросит NVRAM на вашем Mac.
Метод 4. Сброс NVRAM
NVRAM — это энергонезависимый сегмент ОЗУ компьютера, в котором хранится важная информация, связанная с его загрузкой, ОС и другими компонентами. Иногда сохраненная в NVRAM деталь может конфликтовать с установщиком, из-за чего macOS не может быть установлена на ваш компьютер. Чтобы это исправить, вы можете выполнить следующие действия и сбросить NVRAM на вашем Mac.
- Во-первых, перезагрузите систему так, как вам нравится. Если он не отвечает, нажмите и удерживайте кнопку питания и подождите, пока он выключится. После этого нажмите ее еще раз и перезапустите.
- Теперь одновременно нажмите клавиши Command + Option + P + R, как только система запустится.
- Продолжайте удерживать их некоторое время (не менее 10 секунд) и отпустите их, когда снова услышите звуковой сигнал запуска. Это автоматически сбросит NVRAM на вашем Mac.
Связано: Для операций, требующих пароля, перейдите туда и восстановите пароль на Mac .
— 2 минуты на чтение.
Метод 5. Запустите первую помощь на диске Mac
В случае, если есть проблема с самим хранилищем Mac, это также может остановить промежуточную установку. Чтобы решить, что macOS не может быть установлена из-за этой проблемы, воспользуйтесь помощью Дисковой утилиты. Это встроенная функция Mac, которая поможет вам быстро восстановить хранилище или любой раздел.
- Если ваш Mac уже запущен, вы можете открыть его в разделе «Приложения» > «Утилиты» > «Дисковая утилита».
- Другой способ получить к нему доступ — через режим восстановления Mac. Просто перезапустите Mac и нажмите клавиши Command + R во время процесса запуска. В доступных утилитах macOS нажмите «Дисковая утилита».
- Откроется специальный раздел с подробной информацией о внутреннем жестком диске Mac и его разделе. Вы можете выбрать единицу хранения на левой панели и просмотреть сведения о ней справа.
- Теперь нажмите кнопку «Первая помощь» на панели инструментов, чтобы восстановить диск, и подтвердите свой выбор, снова нажав кнопку «Выполнить».

- Начнется восстановление выбранного диска на вашем Mac, чтобы вы могли обойти зависшую установку macOS Sierra.
Способ 6. Использование однопользовательского режима
Многие пользователи Mac в конечном итоге создают несколько учетных записей, что может иметь неприятные последствия в процессе установки. Один из лучших способов решить эту проблему — загрузить систему в однопользовательском режиме. Это откроет его оболочку Unix, позволяя вам напрямую передавать необходимые команды в систему. Вот как вы также можете решить проблему с macOS, которая не может быть установлена на вашем компьютере в однопользовательском режиме.
- Для начала включите вашу систему. Если он уже включен, то вы можете перезапустить его.
- Удерживайте клавиши Command + S, пока он включается, в течение нескольких секунд. Это загрузит ваш Mac в однопользовательском режиме с экраном Unix Shell.
- После этого используйте команду проверки файловой системы (fsck), чтобы просканировать каталог и восстановить его.
 В идеале введите команду «fsck –fy» и нажмите клавишу ввода.
В идеале введите команду «fsck –fy» и нажмите клавишу ввода. - Mac автоматически просканирует устройство хранения и попытается его восстановить. В конце концов, вы можете просто ввести команду «выход» и перезапустить Mac в обычном режиме.
Способ 7. Создание загрузочного установщика
Если в вашей системе возникла серьезная проблема, вы можете рассмотреть этот подход. Хотя это немного сложно и требует много времени, это, скорее всего, решит проблему с macOS, которая не может быть установлена. В этом мы воспользуемся помощью внешнего источника (например, USB-накопителя) для создания загрузочного носителя. Позже мы воспользуемся его помощью для установки macOS в системе. Чтобы исправить macOS, которая не может быть установлена на вашем компьютере, выполните следующие действия:
- Для начала загрузите установщик macOS в свою систему. Вы можете посетить его официальный сайт, чтобы сделать то же самое.
- Когда программа установки будет у вас под рукой, подключите внешний источник для создания загрузочного носителя.
 Убедитесь, что на нем есть как минимум 12 ГБ свободного места. Кроме того, сделайте его резервную копию заранее, так как он будет отформатирован на Mac.
Убедитесь, что на нем есть как минимум 12 ГБ свободного места. Кроме того, сделайте его резервную копию заранее, так как он будет отформатирован на Mac. - После подключения источника перейдите в Приложения Mac > Утилиты и запустите Терминал.
- Теперь вам нужно ввести определенные команды в Терминале, чтобы создать загрузочный носитель. Точные команды будут различаться в зависимости от вашей версии macOS.
- Для Мохаве: sudo /Applications/Install\ macOS\ Mojave.app/Contents/Resources/createinstallmedia —volume /Volumes/
- High Sierra: sudo /Applications/Install\ macOS\ High\ Sierra.app/Contents/Resources/createinstallmedia —volume /Volumes/
- Для Sierra: sudo /Applications/Install\ macOS\ Sierra.app/Contents/Resources/createinstallmedia —volume /Volumes/ —applicationpath /Applications/Install\ macOS\ Sierra.app
- Для El Capitan: sudo /Applications/Install\ OS\ X\ El\ Capitan.
 app/Contents/Resources/createinstallmedia —volume /Volumes/ —applicationpath /Applications/Install\ OS\ X\ El\ Capitan. приложение
app/Contents/Resources/createinstallmedia —volume /Volumes/ —applicationpath /Applications/Install\ OS\ X\ El\ Capitan. приложение
Здесь строка должна быть заменена текущим томом в Mac, где присутствует установщик.
- Завершив ввод, нажмите клавишу ввода и подтвердите свой выбор. Вам нужно будет ввести данные учетной записи администратора для аутентификации процесса.
- В конце вы получите уведомление о том, что загрузочный носитель создан. Просто выйдите из терминала и размонтируйте носитель. Позже вы можете воспользоваться помощью диспетчера запуска Mac или настроек диска, чтобы загрузить его с подключенного носителя.
Бонусный совет. Восстановление данных с незагружаемого Mac
Если ваш Mac вышел из строя и вы не можете восстановить данные, не беспокойтесь. Вы можете воспользоваться помощью Wondershare Recoverit Data Recovery Mac для Mac, чтобы сделать то же самое. Это специальный инструмент для восстановления данных, который позволяет нам извлекать все виды данных из хранилища Mac. Максимальная версия инструмента может даже создавать загрузочные носители. Таким образом, вы можете выполнить восстановление данных на сломанном или неисправном Mac. Недавно фирма выпустила последнее обновление программного обеспечения — Recoverit 8.0, которое оснащено множеством высококлассных функций.
Это специальный инструмент для восстановления данных, который позволяет нам извлекать все виды данных из хранилища Mac. Максимальная версия инструмента может даже создавать загрузочные носители. Таким образом, вы можете выполнить восстановление данных на сломанном или неисправном Mac. Недавно фирма выпустила последнее обновление программного обеспечения — Recoverit 8.0, которое оснащено множеством высококлассных функций.
Recoverit — лучшая программа для восстановления файлов Word
- Восстановление документов Word со всех устройств хранения, таких как Mac.
- Восстановление более 1000 типов и форматов файлов в различных ситуациях.
- Сканируйте и предварительно просматривайте файлы, прежде чем восстанавливать их с жесткого диска MacBook.
Загрузить | Mac Версия для Mac Скачать | Win Версия для Windows
Чтобы узнать, как создать загрузочный носитель с помощью Recoverit 8.0, просто выполните следующие основные шаги:
Шаг 1.
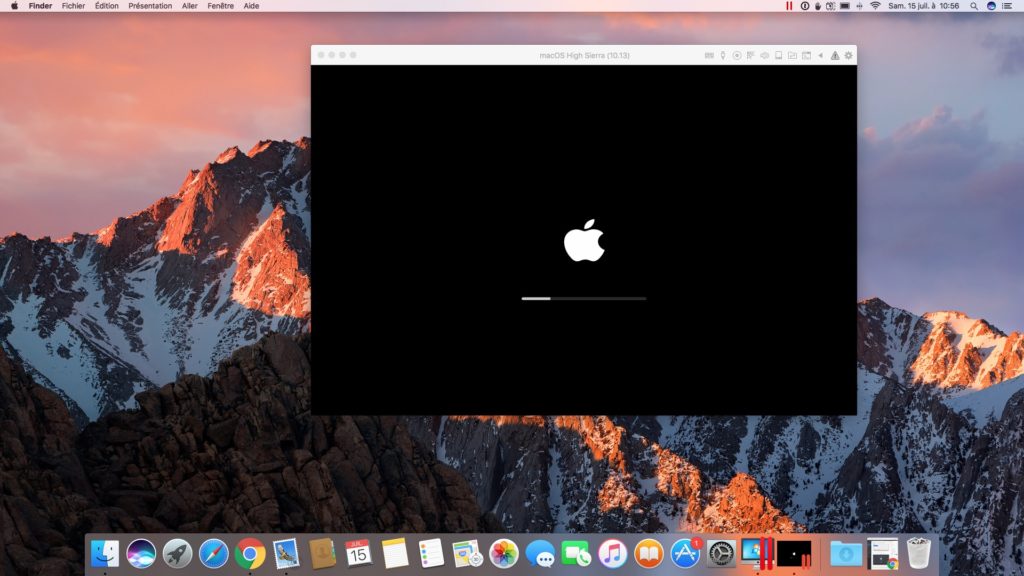 Выберите место
Выберите место
Запустите программное обеспечение и выберите диск, на котором потеряны файлы данных. Если вы не знаете, на каком диске искать, нажмите «Я не могу найти свой раздел» и нажмите кнопку «Пуск».
Шаг 2. Сканирование местоположения
Как правило, программа выполняет сканирование All-Around Recovery и поиск потерянных и удаленных файлов на всем диске.
Шаг 3. Предварительный просмотр и восстановление
После завершения сканирования файлы будут перечислены на экране. Программа отсортирует файлы по формату, чтобы упростить поиск. Вы можете выбрать несколько файлов одновременно и просмотреть их.
Заключение
Все, ребята! На этом мы завершаем наше информативное руководство о том, как исправить не удалось установить macOS. Некоторое время назад, когда моя установка macOS Sierra застряла, я следовал тому же принципу и легко исправил эту проблему. Кроме того, если вы потеряли некоторые важные данные из-за сбоя Mac, используйте Recoverit 8.

 Это не совсем нативный (родной) метод загрузки, но не вызовет каких-либо проблем во время работы Mojave. Демо процесс такой загрузки можно посмотреть тут.
Это не совсем нативный (родной) метод загрузки, но не вызовет каких-либо проблем во время работы Mojave. Демо процесс такой загрузки можно посмотреть тут. 6.4
6.4 )
) )
)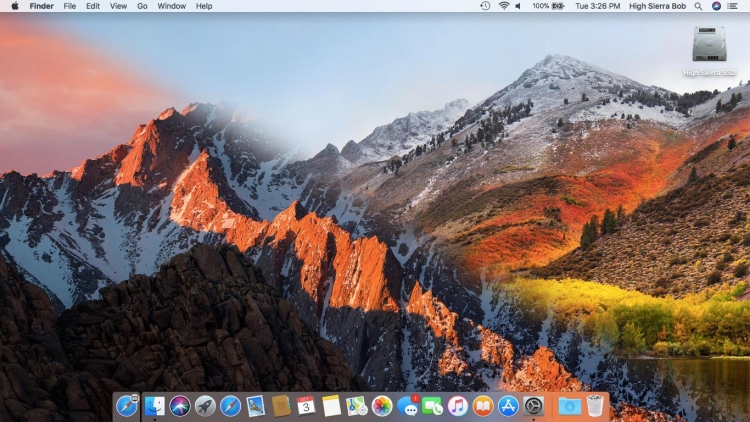 Рекомендуем сохранить грузинский календарь из-за его универсальности.
Рекомендуем сохранить грузинский календарь из-за его универсальности.
 Это автоматически сбросит NVRAM на вашем Mac.
Это автоматически сбросит NVRAM на вашем Mac.
 В идеале введите команду «fsck –fy» и нажмите клавишу ввода.
В идеале введите команду «fsck –fy» и нажмите клавишу ввода. Убедитесь, что на нем есть как минимум 12 ГБ свободного места. Кроме того, сделайте его резервную копию заранее, так как он будет отформатирован на Mac.
Убедитесь, что на нем есть как минимум 12 ГБ свободного места. Кроме того, сделайте его резервную копию заранее, так как он будет отформатирован на Mac. app/Contents/Resources/createinstallmedia —volume /Volumes/ —applicationpath /Applications/Install\ OS\ X\ El\ Capitan. приложение
app/Contents/Resources/createinstallmedia —volume /Volumes/ —applicationpath /Applications/Install\ OS\ X\ El\ Capitan. приложение