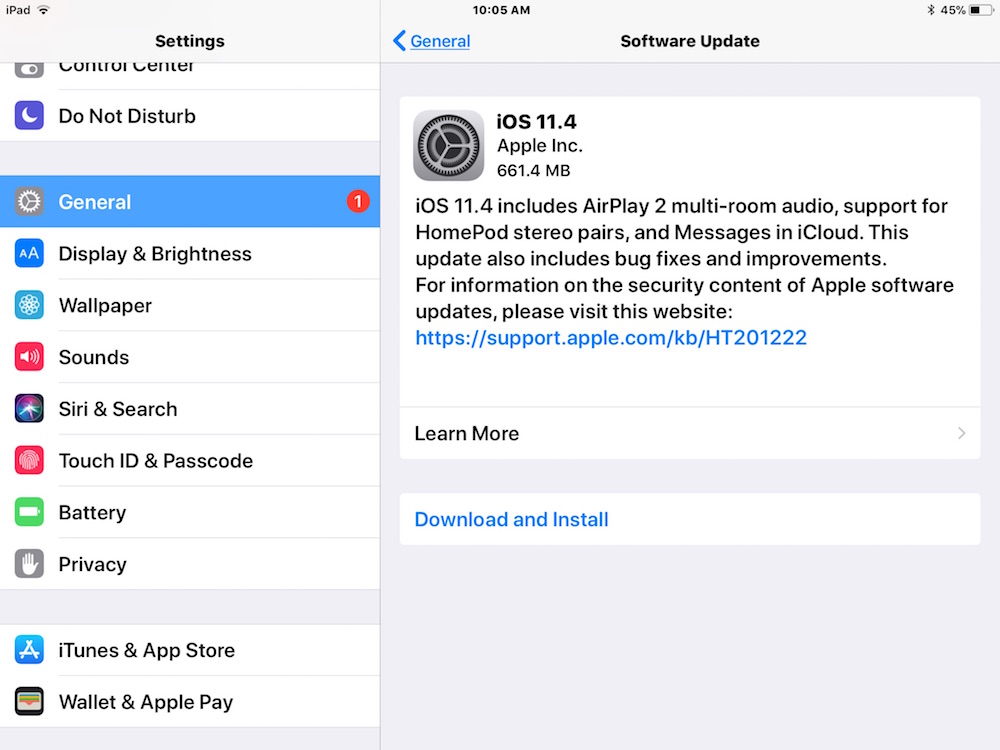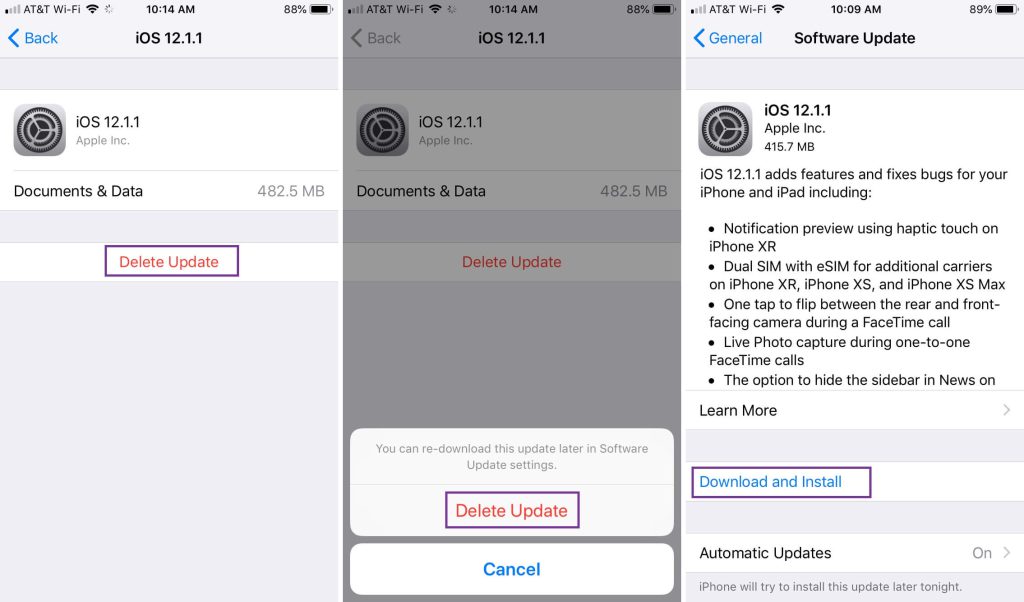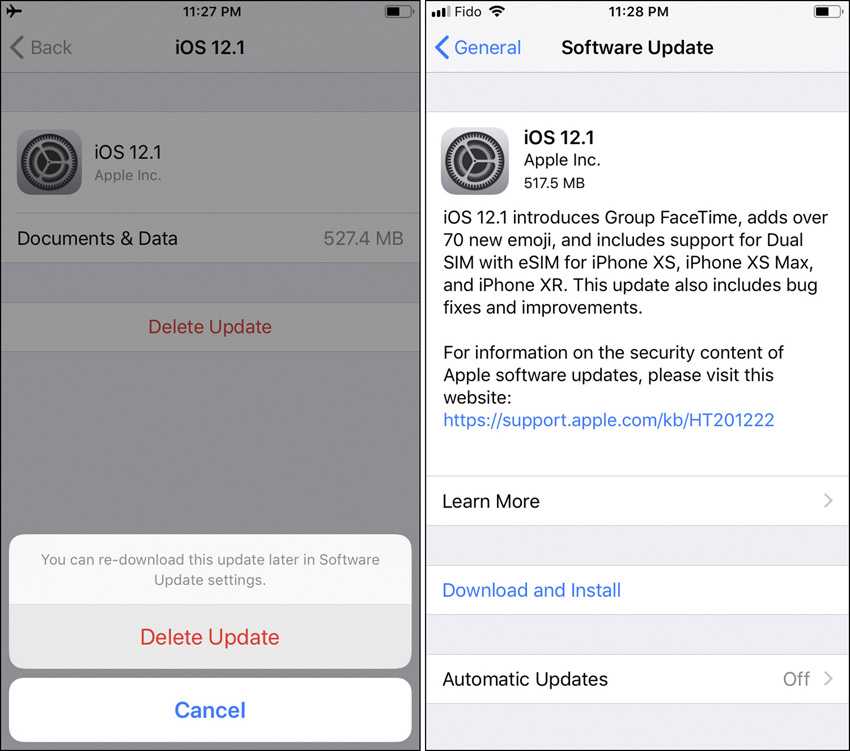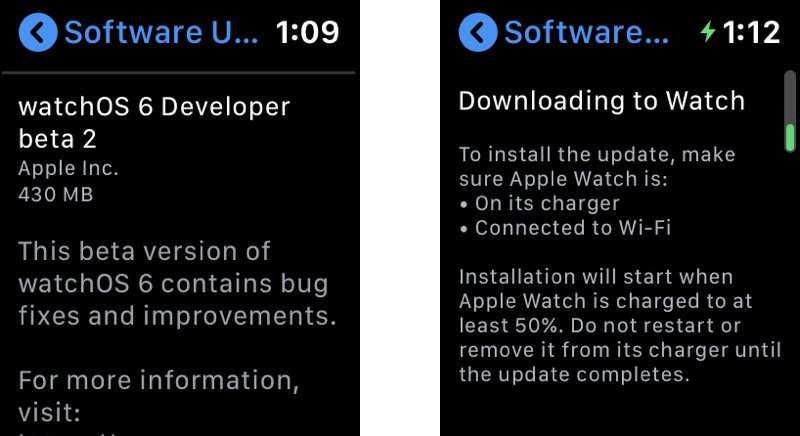Содержание
Удаление и переустановка iTunes и других программных компонентов в ОС Windows 7 или более поздней версии.
В этой статье приведены сведения о том, как полностью удалить программу iTunes и другие связанные с ней программные компоненты с компьютера под управлением ОС Windows 7, Windows 8 или Windows 10.
В некоторых редких случаях может потребоваться удалить программу iTunes и связанные компоненты перед повторной установкой iTunes или перед установкой iTunes из магазина Microsoft Store. Если переустановить iTunes рекомендовали специалисты AppleCare либо об этом сказано в статье базы знаний или в окне служебного оповещения, выполните приведенные ниже действия.
Медиафайлы, приобретенные в iTunes Store, или песни, импортированные с CD-дисков, по умолчанию сохраняются в папке «Моя музыка». Они не будут удалены при удалении iTunes. Хотя вероятность потери какой-либо из медиатек iTunes при выполнении следующих действий крайне мала, рекомендуется регулярно создавать резервные копии медиатеки iTunes.
Если требуется загрузить или установить iTunes из магазина Microsoft Store, обратитесь за помощью в Microsoft. Узнайте, что делать, если не удается обновить или установить iTunes для Windows и вы загрузили программу с веб-сайта Apple.
Удаление программы iTunes и связанных компонентов
Если требуется помощь в удалении этих компонентов, выполните следующие действия:
- Windows 7 и 8
- Windows 10
Удалите программу iTunes и связанные компоненты в следующем порядке:
- iTunes
- Apple Software Update
- Apple Mobile Device Support
- Bonjour
- Apple Application Support (32-разрядная версия)
- Apple Application Support (64-разрядная версия)
В некоторых системах могут отображаться две версии Apple Application Support или iTunes. Это ожидаемое поведение. Если отображаются две версии, удалите обе.
Не удаляйте эти компоненты в другом порядке или не в полном составе. Это может привести к непредвиденным последствиям. После удаления компонента может быть предложено перезагрузить компьютер. Не перезагружайте компьютер до завершения удаления всех компонентов.
После удаления компонента может быть предложено перезагрузить компьютер. Не перезагружайте компьютер до завершения удаления всех компонентов.
Проверьте, что программа iTunes и связанные с ней компоненты полностью удалены
В большинстве случаев удаление программы iTunes и связанных с ней компонентов с панели управления приведет к удалению всех вспомогательных файлов, относящихся к этим программам. Однако в редких случаях такие файлы могут остаться на компьютере. После удаления iTunes и соответствующих компонентов, следуйте указанным ниже действиям для нахождения и удаления всех дополнительных вспомогательных файлов.
- Нажмите клавиши Windows и R, чтобы открыть окно «Выполнить».
- В окне «Выполнить» введите:
%programfiles% - Нажмите кнопку «ОК», чтобы открыть папку Program Files.
- Удалите следующие папки, если они существуют:
iTunes
Bonjour
iPodЕсли отображается сообщение «Не удается удалить файл iPodService.
 exe. Объект используется другим пользователем или программой», выполните дополнительные действия, указанные в конце статьи, перед тем, как перейти к следующим действиям.
exe. Объект используется другим пользователем или программой», выполните дополнительные действия, указанные в конце статьи, перед тем, как перейти к следующим действиям. - Откройте папку Common Files, затем папку Apple.
- Удалите следующие папки, если они существуют:
Mobile Device Support
Apple Application Support
CoreFP - В окне «Компьютер» откройте локальный диск (C:) или другой жесткий диск, на котором установлены программы.
Если используется 32-разрядная версия Windows, переходите к шагу 13.
Если используется 64-разрядная версия Windows, продолжайте с шага 8. - Откройте папку Program Files (x86).
- Найдите следующие папки и удалите их, если они существуют:
iTunes
Bonjour
iPod - Откройте папку Common Files, затем папку Apple.
- Найдите следующие папки и удалите их, если они существуют:
Mobile Device Support
Apple Application Support
CoreFP - В окне «Компьютер» откройте локальный диск (C:) или любой другой жесткий диск, на котором установлена операционная система.

- Щелкните правой кнопкой мыши корзину и выберите команду «Очистить корзину».
Установите повторно программу iTunes и связанные с ней компоненты.
Убедившись, что программа iTunes удалена полностью, перезагрузите компьютер (если перезагрузка еще не выполнена). Затем загрузите последнюю версию iTunes для ПК с ОС Windows.
- Если вы используете Windows 10, загрузите последнюю версию iTunes из магазина Microsoft Store.
- Если вы используете другую версию Windows, загрузите и установите последнюю версию с веб-сайта Apple.
Если это не решит проблему, обратитесь за помощью.
- Если вы загрузили iTunes из магазина Microsoft Store, обратитесь в службу поддержки Microsoft.
- Если вы загрузили iTunes с веб-сайта Apple, обратите в службу поддержки Apple.
Если выводится сообщение об ошибке iPodService.exe
Если при попытке удалить папку iPod выводится сообщение «Не удается удалить iPodService. exe: этот файл используется другим пользователем или приложением», выполните описанные ниже действия.
exe: этот файл используется другим пользователем или приложением», выполните описанные ниже действия.
- Убедитесь, что программа iTunes и программа обновления iPod Updater закрыты.
- Нажмите и удерживайте клавиши Control, Alt и Delete на клавиатуре.
- Выберите «Запустить диспетчер задач».
- Щелкните вкладку «Процессы».
- Найдите в списке iPodService.exe.
- Щелкните iPodService.exe и нажмите кнопку «Завершить процесс».
- Закройте диспетчер задач.
Информация о продуктах, произведенных не компанией Apple, или о независимых веб-сайтах, неподконтрольных и не тестируемых компанией Apple, не носит рекомендательного или одобрительного характера. Компания Apple не несет никакой ответственности за выбор, функциональность и использование веб-сайтов или продукции сторонних производителей. Компания Apple также не несет ответственности за точность или достоверность данных, размещенных на веб-сайтах сторонних производителей. Обратитесь к поставщику за дополнительной информацией.
Дата публикации:
Как полностью удалить iTunes с компьютера
К сожалению, любая программа рано или поздно начинает «глючить». Программа созданная на коленке студентами скорее всего «заглючит» рано, программа созданная специалистами Apple заглючит «поздно». Главное не расстраиваться и знать способы восстановления. В этой статье я расскажу как переустановить «заглючивший» софт. То есть, как полностью полностью удалить iTunes с компьютера и поставить заново.
У меня давно уже были подозрения, что iTunes не правильно синхронизирует мои apple-девайсы. Периодически при синхронизации, я не видел в iTunes загруженных новых приложений, хотя мне успешно рапортовали «Последняя синхронизация произошла 2 минуты назад». К тому же высвечивалась надпись, что «данные не могут быть перенесены на диск С».
Я не очень критично относился к этой проблеме, а как оказалось очень даже зря.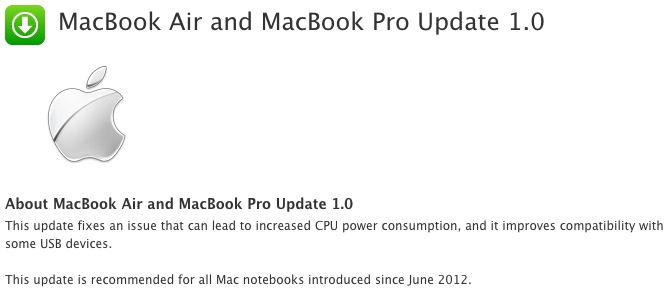
В один не очень прекрасный момент, я решил обновить iPhone до новой версии 8.1.3. и получил «глюк» обновления по Wi-Fi. Телефон превратился в кирпич.
Ну ладно, не велика беда, восстановим все через iTunes. iPhone без проблем восстановился, а вот скачанные приложения, а тем более рассортированные по папкам — не восстановились. Я получил на телефоне бардак, который и восстанавливал последующие 5 дней.
Но в нашей любимой Apple такого быть не должно. Очевидно, что это не только сбой обновления (при Стиве такого не было), но и сбой восстановления (сам же знал о «косяках Тунца»).
Итак, решено. Переустанавливаем iTunes. И начнем с того, что нужно полностью удалить iTunes.
Полное удаление iTunes
Для начала удаляем iTunes и связанные с ним компоненты. Обратите внимание, что я рассказываю о ПОЛНОМ удалении данных. Т.е. после этого, я снова создавал музыкальную и видео библиотеки, зато прописались только те приложения, которые стоят на девайсах.
Открываю в «Панели управления» PC на Windows «Удаление программ» и нахожу все взаимосвязанные программы.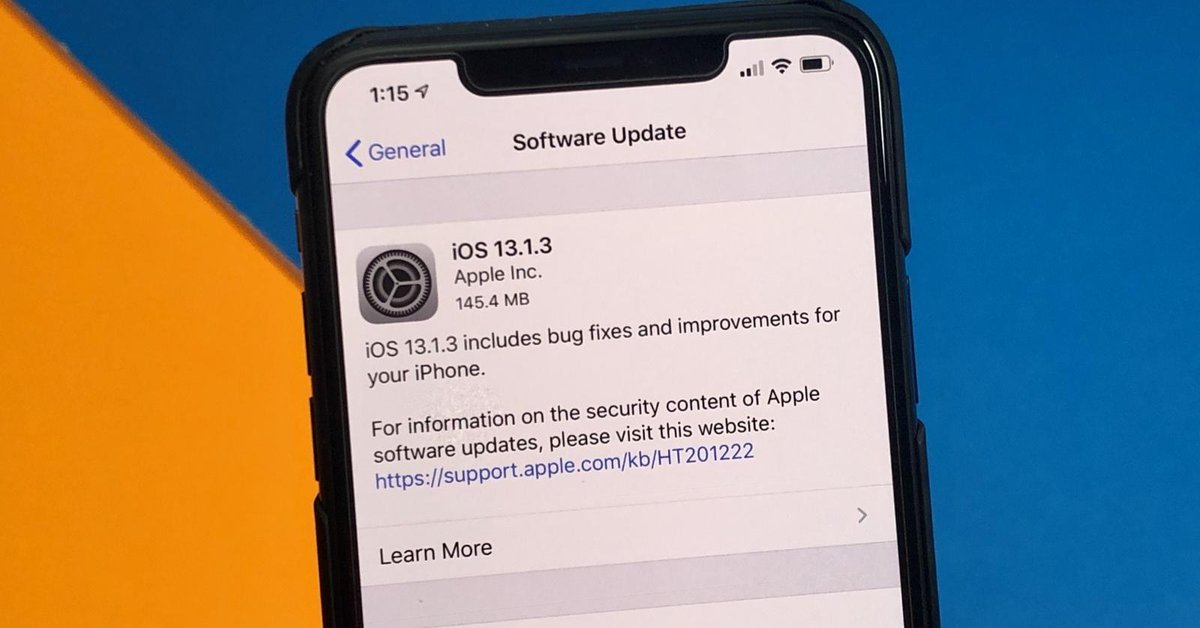 Это:
Это:
- iTunes.
- Apple Software Update.
- Apple Mobile Device Support.
- Bonjour.
- Apple Application Support.
Важный момент, все эти программы удаляются из сервиса «Удаление программ» и именно в такой последовательности.
Удаление служебных файлов iTunes
Удаляю все «хвостики» с компьютера из следующих мест:
- C:\Program Files\Bonjour.
- C:\Program Files\Common Files\Apple\Mobile Device Support.
- C:\Program Files\Common Files\Apple\Apple Application Support.
- C:\Program Files\Common Files\Apple\CoreFP.
- C:\Program Files\iTunes\.
- C:\Program Files\iPod\.
Удаление медиатеки iTunes
Удаляю всё содержимое «нажитое не посильным трудом»
C:\Пользователи\Имя пользователя\Музыка\iTunes
Перезагрузка компьютера
Чтобы полностью удалить iTunes обязательно надо перезагрузить компьютер!
Установка iTunes
Устанавливаю новый «Тунец» с сайта Apple ссылка.
По новой синхронизирую iPhone с iTunes.
Теперь синхронизация работает правильно, надеюсь, что такие «танцы с бубном» будут достаточно редкими.
Исправление «Уже установлена более поздняя версия iTunes» Ошибка
home_iconCreated with Sketch.
Главная > Восстановление iTunes > Способы исправления ошибки «Уже установлена более поздняя версия iTunes»
Кевин Уокер
7 декабря 2018 г. (обновлено: 21 июня 2021 г.)
8635 просмотров , 2 минуты чтения
0 Количество
Бывают случаи, когда файлы поддержки приложений Apple в реестре и программные компоненты, связанные с iTunes, препятствуют установке iTunes на ПК с Windows. Давайте рассмотрим сценарий, о котором сообщил один из наших клиентов:
- Часть 1. Как исправить ошибку «Уже установлена более поздняя версия iTunes»
- Часть 2.
 Возможная причина сообщения «Уже установлена более поздняя версия iTunes»
Возможная причина сообщения «Уже установлена более поздняя версия iTunes»
Как исправить «Уже установлена более поздняя версия iTunes» Ошибка
Если вы получаете уведомление о том, что «Уже установлена более поздняя версия iTunes. Установка этой версии не может быть продолжена». Всякий раз, когда вы пытаетесь установить более новую или старую версию iTunes на свой компьютер, используйте следующие решения, чтобы исправить ошибку.
№1. Лучшее решение — используйте iMyFone TunesFix
Если вас беспокоит ошибка: «Уже установлена более поздняя версия iTunes. Установка этой версии не может быть продолжена.» во время установки iTunes на свой компьютер, вам нужно быстрое решение, чтобы исправить это. iMyFone TunesFix — это полное и эффективное решение для исправления всех ошибок iTunes.
Этот инструмент может решить эту проблему, полностью удалив все связанные программные компоненты файлов поддержки приложений iTunes и Apple. TunesFix автоматически исправит ошибку «Уже установлена более поздняя версия iTunes» и улучшит работу iTunes.
Более 1 000 000 загрузок
Основные характеристики:
- Исправление ошибки «Уже установлена более поздняя версия iTunes» без потери данных iTunes и медиафайлов.
- Удаляет все компоненты iTunes, чтобы вы могли установить предпочтительную версию iTunes.
- Служит основным решением всех ошибок и проблем iTunes.
- Помогает глубоко очистить iTunes и повысить производительность ПК.
Действия по устранению проблемы «Уже установлена более поздняя версия iTunes»:
Шаг 1. Откройте iMyFone TunesFix, и он автоматически обнаружит ваш iTunes, и если ваш iTunes или программные компоненты iTunes в хорошем состоянии, вы окажетесь в домашнем интерфейсе.
Шаг 2. Выберите режим «Полная деинсталляция». Отобразится страница удаления iTunes.
Шаг 3. Нажмите «Удалить», чтобы полностью удалить iTunes и его компоненты с ПК.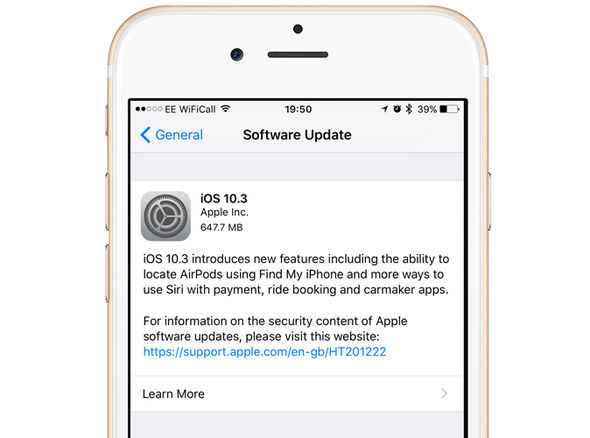
№2. Другие способы исправить ошибку «Уже установлена более поздняя версия iTunes»
Следующие решения могут помочь вам исправить эту ошибку установки iTunes.
а. Удалите iTunes и связанные с ним компоненты
Вы можете исправить ошибку «Уже установлена более поздняя версия iTunes», удалив iTunes и связанные с ним компоненты в следующем порядке:
- iTunes
- Обновление программного обеспечения Apple
- Поддержка мобильных устройств Apple
- Добрый день
- Поддержка приложений Apple, 32-разрядная версия
- Приложение Apple поддерживает 64-разрядную версию
Примечание
компоненты программного обеспечения iTunes под номерами 5 и 6 выше можно увидеть вместе в некоторых системах. Пожалуйста, обязательно удалите их все. Кроме того, убедитесь, что вы не удаляете эти компоненты в другом порядке и не удаляете некоторые из них, оставляя другие позади.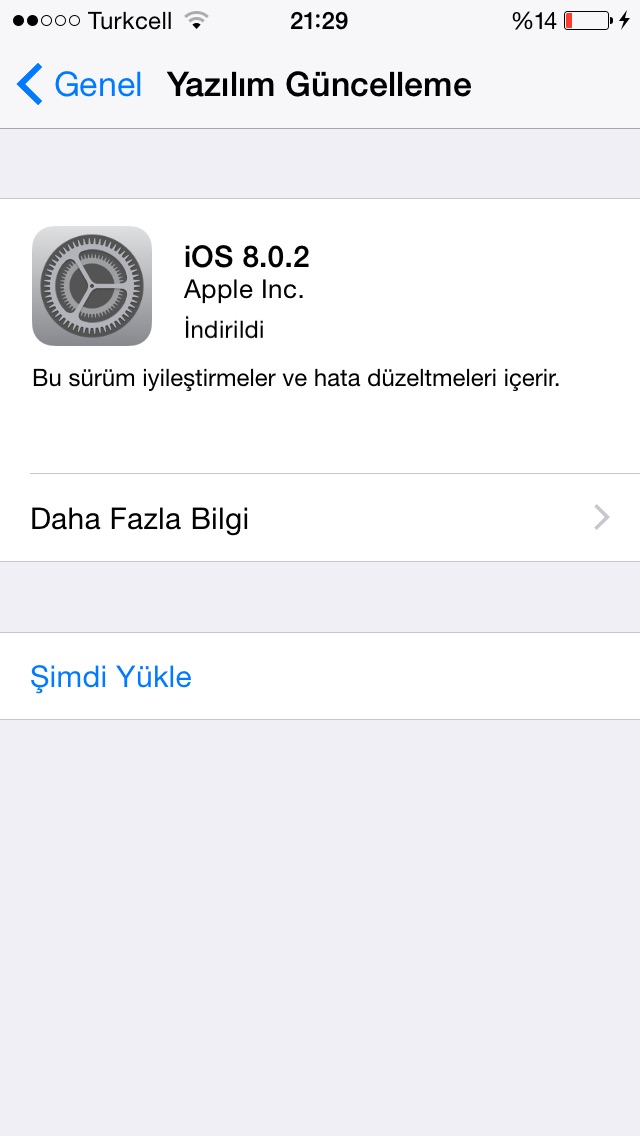
б. Удалить другие вспомогательные файлы iTunes
Ожидается, что при удалении iTunes из панели управления все связанные программные компоненты будут удалены. Однако в некоторых редких случаях некоторые вспомогательные файлы могут быть оставлены, что может помешать установке iTunes.
Вот как найти и удалить вспомогательные файлы iTunes:
Шаг 1. Нажмите одновременно клавиши «Windows» и «R», чтобы открыть «выполнить команду».
Шаг 2. Введите «%programfiles%» в поле и нажмите OK.
Шаг 3. Удалите следующие папки «iTunes», «Bonjour» и «iPod».
Шаг 4. Откройте папки «Общие файлы > Apple» и удалите следующие папки «Поддержка мобильных устройств > Поддержка приложений Apple > CoreFP».
Шаг 5. Откройте «Локальный диск (C:).
Шаг 6.
- Если вы используете 32-разрядную версию Windows, перейдите к следующему шагу.

- Если вы используете 64-разрядную версию Windows, откройте папку «Program Files (x86)» и повторите шаги 3, 4 и 5.
Шаг 7. Щелкните правой кнопкой мыши корзину и выберите «Очистить корзину».
Возможная причина «Уже установлена более поздняя версия iTunes»
Существует несколько причин, по которым вы сталкиваетесь с ошибкой «Уже установлена более поздняя версия iTunes» при установке новой или более старой версии iTunes на свой компьютер. Вот некоторые из причин:
- Вы не полностью удалили iTunes, программные компоненты, связанные с iTunes, или вспомогательные файлы iTunes с вашего ПК.
- В iTunes возникли некоторые ошибки или проблемы, из-за которых отображается код ошибки.
В любом из этих сценариев iMyFone TunesFix является правильным и окончательным решением, чтобы навсегда решить эту проблему и начать пользоваться лучшим и более эффективным iTunes.
(Нажмите, чтобы оценить этот пост)
Общий рейтинг 4.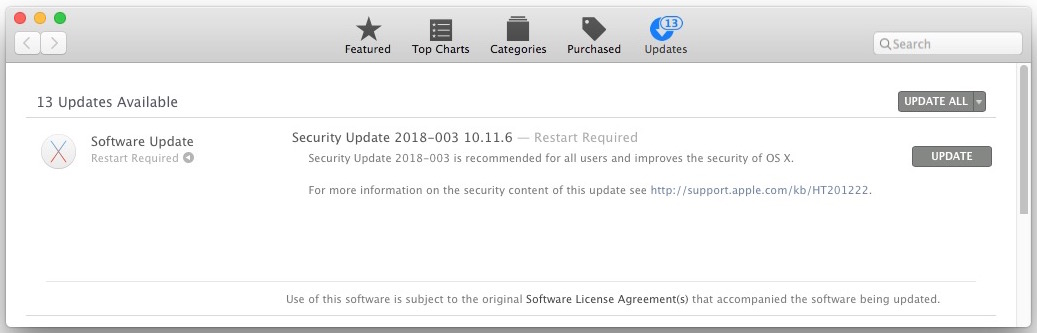 5 (256 участников)
5 (256 участников)
Оценка прошла успешно!
Вы уже оценили эту статью, пожалуйста, не повторяйте оценку!
Включите JavaScript для просмотра комментариев с помощью Disqus.
Как обновить macOS: установите Ventura на свой Mac
Самая новая версия macOS — Ventura — вышла 24 октября 2022 года. В этой статье мы предложим вам руководство по ее установке.
Обновление вашего Mac легко, бесплатно и не так много времени, как раньше, но есть несколько вещей, которые мы рекомендуем вам сделать в первую очередь, чтобы подготовить свой Mac, поэтому мы рекомендуем вам также прочитать Как получить ваш Mac готов для macOS Ventura.
Мы также расскажем вам о потенциальных головных болях и любых проблемах, с которыми вы можете столкнуться, в том числе о том, как исправить любые проблемы, возникающие при обновлении вашего Mac. Когда Apple обновляет macOS, часто возникает несколько проблем, и люди неизбежно сталкиваются с проблемами при обновлении.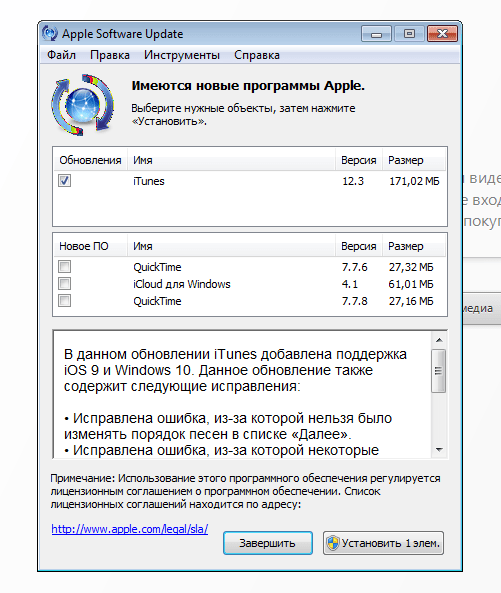 Если это вы, мы постараемся помочь вам решить эти проблемы с обновлением. Если все станет действительно сложно, у нас также есть: Исправления для Mac, которые не будут обновлять macOS.
Если это вы, мы постараемся помочь вам решить эти проблемы с обновлением. Если все станет действительно сложно, у нас также есть: Исправления для Mac, которые не будут обновлять macOS.
Но нас интересует не только Вентура. Существуют и другие более старые версии macOS, в том числе Monterey и Big Sur, которые вы, возможно, захотите установить или обновить, возможно, на более старом Mac или на Mac, на котором не работает Ventura. Мы также приводим советы ниже, чтобы помочь с этим.
Если вы еще не обновились до Big Sur, Catalina или одной из более старых версий macOS, мы также расскажем, как обновить до Catalina или Mojave с High Sierra, Sierra, El Captain, Yosemite или даже более старой версии Mac. OS X.
Если вы хотите попробовать невыпущенные версии macOS, вы можете присоединиться к программе бета-тестирования Apple. Мы подробно расскажем, как это сделать, здесь: Как получить бета-версию macOS.
Должен ли я обновить свой Mac до Ventura?
Хотите знать, стоит ли вообще обновляться до Ventura? Перед началом обновления рекомендуем сделать следующее:
Ознакомьтесь с нашим руководством по macOS Ventura и Monterey, чтобы узнать, как оно сравнивается с предыдущей версией.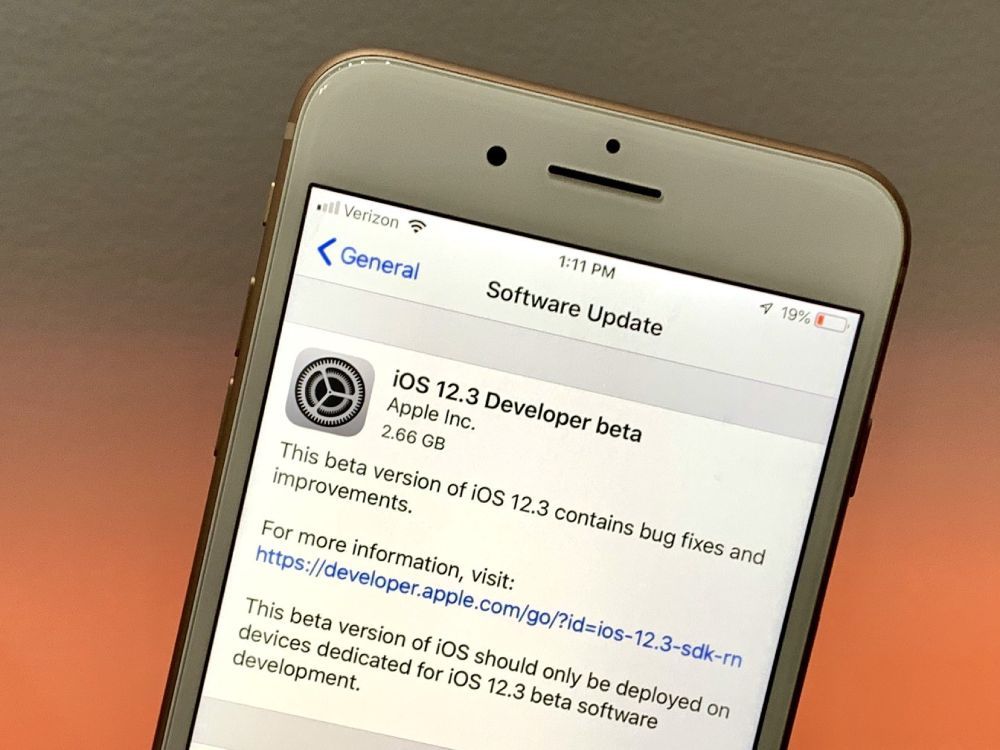
Убедитесь, что ваш Mac может работать с Ventura. См.: Совместимость с macOS 13 Ventura: может ли ваш Mac работать с последней версией?
Вы можете быть обеспокоены тем, что у вас есть программное обеспечение, которое вам нужно использовать, но оно может не работать в новой операционной системе. К счастью, есть несколько способов попробовать Ventura, не удаляя старую версию macOS с вашего Mac. Узнайте, как запустить macOS на внешнем жестком диске или как выполнить двойную загрузку двух операционных систем Mac на вашем Mac.
Даже если ни одна из вышеперечисленных причин не является причиной для отказа от установки, вы все равно можете подождать некоторое время. Часто бывает так, что у первых людей, загружающих новую операционную систему, возникают проблемы — несмотря на бета-программу, в рамках которой тысячи людей уже запускали программное обеспечение на своих Mac. Наш совет: если вы вообще осторожны, подождите несколько недель, прежде чем загружать новую операционную систему.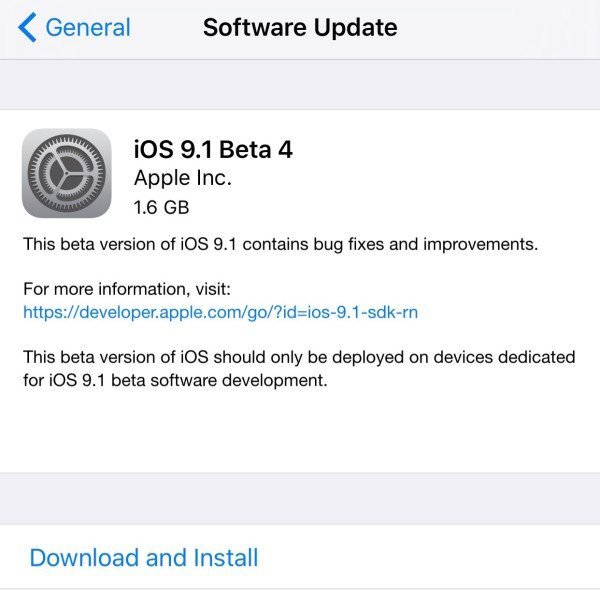 Некоторое ожидание также имеет дополнительное преимущество: вы не пытаетесь загрузить программное обеспечение с серверов Apple одновременно со всеми остальными, что может сделать весь процесс очень медленным и разочаровывающим.
Некоторое ожидание также имеет дополнительное преимущество: вы не пытаетесь загрузить программное обеспечение с серверов Apple одновременно со всеми остальными, что может сделать весь процесс очень медленным и разочаровывающим.
Читайте дальше, чтобы узнать, как обновить Mac и установить Ventura.
Ventura доступна для загрузки на совместимые компьютеры Mac
Foundry
Как установить macOS Ventura на ваш Mac
прибыл (около 10:00 по тихоокеанскому времени 24 октября 2022 г.). Пользователи Mac могут загрузить и установить его.
На вашем Mac может появиться уведомление о том, что доступно обновление, и в этом случае вы можете нажать «Установить».
Либо нажмите на логотип Apple в меню в верхней части экрана и выберите «Обновление ПО», и ваш Mac выполнит поиск обновления.
Foundry
Если вы используете Monterey, Big Sur, Catalina или Mojave на своем Mac, процесс обновления работает следующим образом:
- Откройте Системные настройки или логотип Apple в верхнем меню.

- Нажмите «Обновление ПО».
- Ваш компьютер проверит наличие обновлений и, если обновление есть, покажет, что обновление доступно для вашего Mac.
- Нажмите «Обновить сейчас», чтобы загрузить программу установки для новой версии macOS.
- Во время загрузки установщика вы сможете продолжать использовать свой Mac. Загрузка может занять некоторое время, особенно если файл очень большой и ваша сеть работает медленно.
- После загрузки установщика на вашем Mac должно появиться всплывающее окно с предложением начать процесс установки. Если вы готовы к установке, нажмите, чтобы установить новую версию macOS, но имейте в виду, что ваш Mac некоторое время не будет работать во время установки программного обеспечения.
- Следуйте инструкциям на экране, чтобы завершить установку обновления программного обеспечения, которая может занять от получаса до часа в зависимости от характеристик вашего Mac.
Если вы хотите обновить свой Mac до Ventura из более старой версии macOS, методы будут отличаться, поскольку обновление будет доставляться через App Store, а не через Обновление программного обеспечения.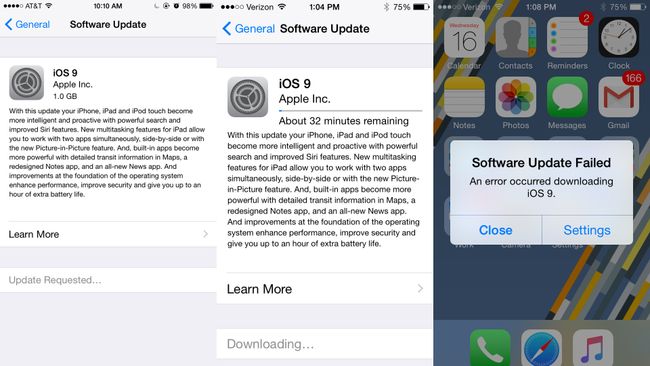 Ниже мы объясним, что вам нужно делать в этом случае.
Ниже мы объясним, что вам нужно делать в этом случае.
macOS Ventura добавляет ряд новых функций в Mac
Apple
Что делать, если ваш Mac не будет обновлять macOS
Хотя у вас не должно возникнуть проблем, если вы убедились, что ваш Mac подготовлен к обновлению macOS, и прочитали Как подготовить свой Mac к установке macOS Ventura, это возможно вы столкнетесь с проблемами. Вот объяснение проблем, с которыми вы можете столкнуться — в большинстве случаев лучшее решение — повторить попытку позже.
- Убедитесь, что у вас достаточно места — вашему Mac требуется много места для распаковки установщика и установки обновления. Если места недостаточно, что-то может пойти не так, и вы можете увидеть сообщение типа «Не удалось установить macOS на ваш компьютер».
- Убедитесь, что у вас хорошее сетевое соединение — если ваш Wi-Fi работает нестабильно, подойдите ближе к маршрутизатору или, что еще лучше, переключитесь на Ethernet, если это возможно. Если вы видите сообщение типа «Сетевое соединение было потеряно», скорее всего, проблема в вашей сети.

- Иногда обновление macOS не загружается или время ожидания истекает, потому что все пытаются загрузить его одновременно. Если вы пытаетесь установить обновление во время его запуска, ожидайте подобных проблем.
- Загрузка одновременно со всеми остальными также может быть причиной того, что загрузка занимает слишком много времени. Серверы Apple могут быть перегружены.
- Загрузка может даже зависнуть: вот что делать, если ваш Mac зависает в процессе установки.
- Если серверы Apple перегружены, вы даже можете обнаружить, что установка останавливается, поскольку она пытается проверить ваши данные в Apple.
- Проверьте состояние системы Apple, чтобы узнать, не пошло ли что-то не так на стороне Apple: см. страницу состояния системы Apple.
Дополнительные советы о том, что делать при возникновении проблем, см. в разделе Исправления для компьютеров Mac, которые не обновляют macOS.
Сколько времени займет обновление macOS?
Когда мы начали загрузку macOS Big Sur, наш Mac сказал, что загрузка файла размером 11,98 ГБ займет 10 часов, поэтому будьте готовы немного подождать, пока загрузится Ventura, Monterey или любая другая версия macOS, особенно если у вас плохое Wi-Fi сеть. Вы можете оставить свой Mac для загрузки обновления операционной системы на ночь.
Вы можете оставить свой Mac для загрузки обновления операционной системы на ночь.
И это еще до того, как вы начнете установку, после чего вы даже не сможете использовать свой Mac. Ожидайте, что это займет до часа.
Ventura весит около 6,37 ГБ, поэтому загрузка в медленной сети может занять много времени. После загрузки процесс установки также может занять очень много времени.
Обновления macOS занимают ВЕСЫ!
Через несколько минут после того, как он сказал 11 часов, он переключился на 12 часов… Это будет ночевка!
Foundry
Как выполнить обновление до Ventura из Монтерея, Биг-Сура, Каталины или Мохаве
Если вы используете любую из указанных выше версий macOS, вы сможете установить macOS Ventura через «Системные настройки» > «Обновление программного обеспечения», следуя описанному выше процессу. , если ваш Mac поддерживает обновление.
Установщик macOS Ventura также можно найти в Mac App Store. Первоначально вам нужно будет выполнить поиск, но мы ожидаем, что сможем получить прямую ссылку после его запуска.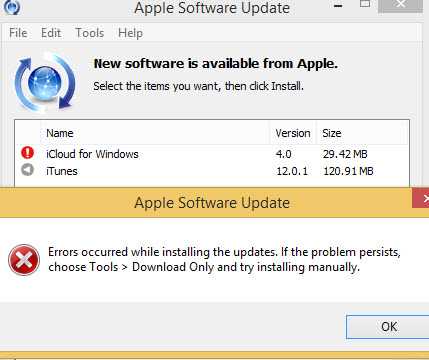
Как обновить macOS с помощью Mac App Store
Если вы используете High Sierra или более раннюю версию macOS, вам потребуется обновить macOS через Mac App Store. Вы также сможете найти Ventura (и другие версии macOS) в Mac App Store в более новых версиях macOS — и можете использовать этот метод для получения установщика, если вы уже установили версию macOS на свой Mac и хотите создать загрузочный установщик macOS, чтобы вы могли установить его на несколько компьютеров Mac.
- Запустите App Store на вашем Mac (щелкните синий значок с белой буквой A или выполните поиск, нажав пробел + команда и введя App Store).
- Поиск macOS.
- Найдите macOS Ventura и нажмите «Загрузить» (в старых версиях App Store может быть кнопка «Загрузить»).
- Введите данные своего Apple ID, если будет предложено.
- Программа установки начнет загрузку, вы можете увидеть, сколько времени это займет, если посмотрите на полосу загрузки. К счастью, загрузка происходит в фоновом режиме, поэтому вы можете продолжать работать или просматривать веб-страницы.

- После загрузки установочного файла на вашем Mac появится всплывающее окно с сообщением и просьбой продолжить…
- Если вы хотите установить, нажмите «Продолжить» и подождите, пока обновление установится на ваш Mac.
- Если вы не хотите устанавливать обновление, не нажимайте «Продолжить» и просто закройте программу установки. Файл установщика можно найти в Приложениях.
Вы также найдете приложения Monterey и Big Sur в Mac App Store. (Возможно, вам придется закрыть Mac App Store и повторить попытку, если эти ссылки не работают).
Если вы надеетесь установить еще более старую версию операционной системы Mac, мы объясним, как это сделать здесь: Как получить более старые версии macOS или OS X. В следующем разделе объясняется, как выполнить обновление через Mac App Store.
Foundry
Как обновить macOS Monterey на вашем Mac
Apple выпустила Monterey 25 октября 2021 года, но компания будет продолжать обновлять его в течение не менее трех лет с момента запуска, чтобы убедиться, что он включает важные обновления безопасности и исправления.
Если вы еще не обновили свой Mac до версии Monterey, возможно, вы захотите это сделать. Нет необходимости устанавливать Monterey для обновления до Ventura, но возможно, что ваш Mac не поддерживается Ventura, и в этом случае было бы разумно установить самую последнюю версию macOS, доступную для вашего Mac. Если это Монтерей, то вы должны установить его.
Если ваш Mac не поддерживает Ventura, процесс будет аналогичен описанному выше. Если вы откроете «Системные настройки»> «Обновление программного обеспечения», вы должны увидеть последнюю версию Monterey, доступную для вашего Mac.
Если вы не хотите переходить на Ventura, здесь вы также найдете обновления для Monterey, которые Apple часто выпускает.
- Открыть системные настройки.
- Нажмите «Обновление ПО».
- Подождите, пока ваш Mac проверит наличие обновлений — если обновление доступно, оно появится.
- Нажмите «Обновить сейчас», чтобы загрузить программу установки для macOS Monterey (или последнее обновление для Monterey, если оно уже установлено на вашем Mac).

- Во время загрузки установщика вы сможете продолжать использовать свой Mac. Загрузка может занять некоторое время, особенно если файл очень большой и ваша сеть работает медленно.
- После загрузки установщика на вашем Mac должно появиться всплывающее окно с предложением начать процесс установки. Нажмите, чтобы установить или обновить macOS, но имейте в виду, что ваш Mac не будет работать какое-то время, пока будет установлено программное обеспечение.
Хотите знать, следует ли вам обновиться до Monterey? Посмотрите наше сравнение macOS Monterey и Big Sur, чтобы узнать, как оно сравнивается с предыдущей версией. Читайте также: последняя версия macOS Monterey, проблемы, функции и исправления.
Как обновить macOS Big Sur на вашем Mac
Если вы хотите обновить до последней версии Big Sur — либо от более старой версии macOS, либо просто от другой версии Big Sur, вы можете использовать тот же процесс, описанный выше. .
Хотите знать, стоит ли вообще обновляться? Ознакомьтесь с нашим обзором macOS Big Sur, чтобы получить подробные советы, и прочитайте наше сравнение macOS Big Sur и Catalina, чтобы узнать, как она сравнивается с предыдущей версией.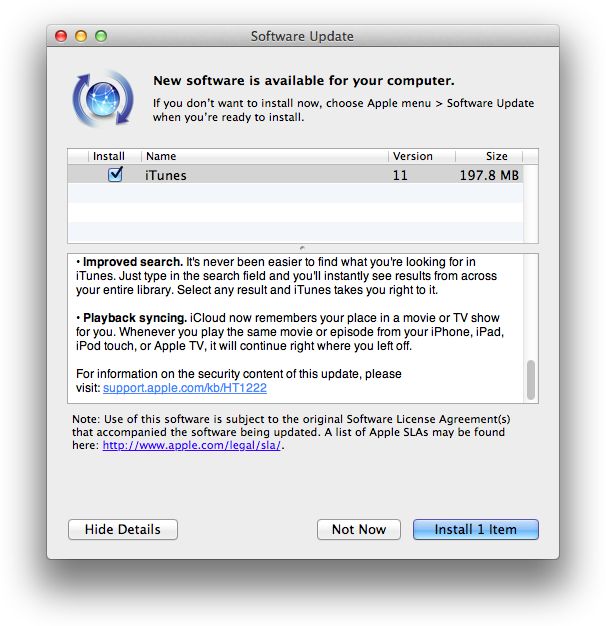
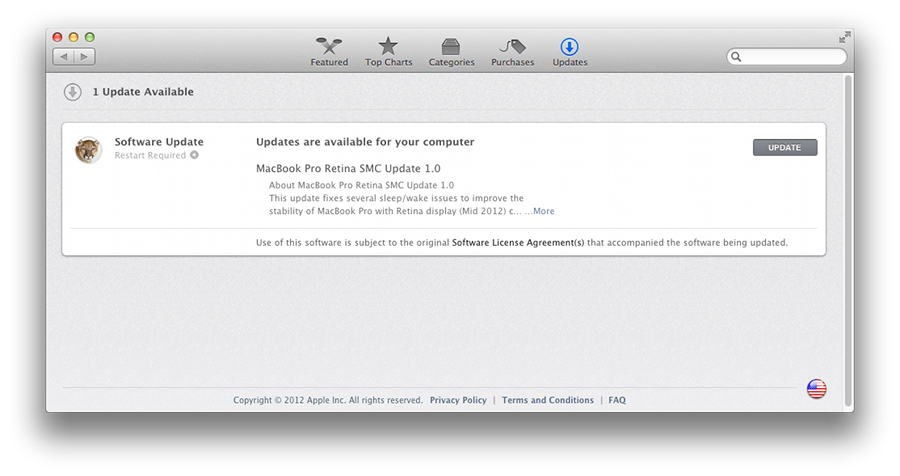 exe. Объект используется другим пользователем или программой», выполните дополнительные действия, указанные в конце статьи, перед тем, как перейти к следующим действиям.
exe. Объект используется другим пользователем или программой», выполните дополнительные действия, указанные в конце статьи, перед тем, как перейти к следующим действиям.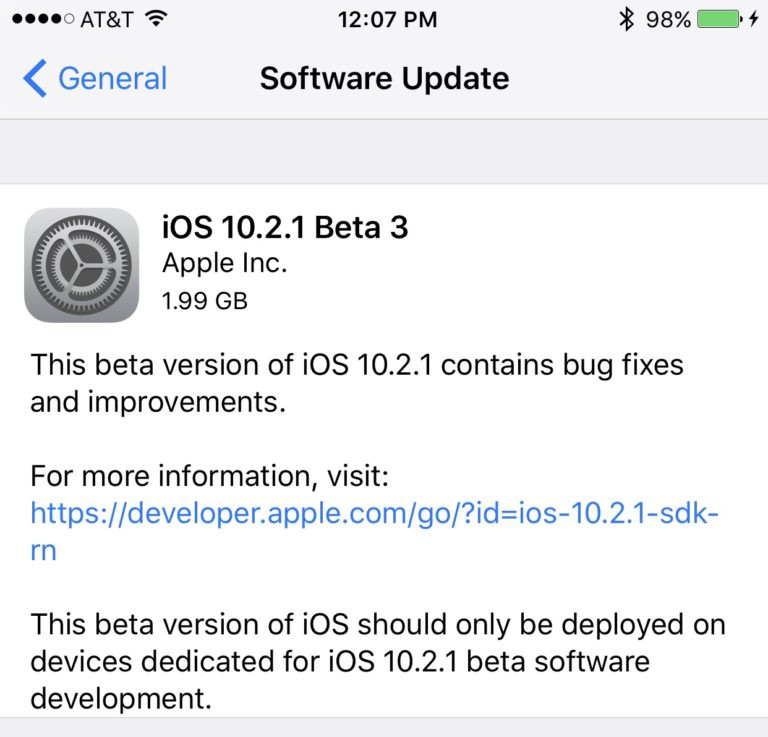
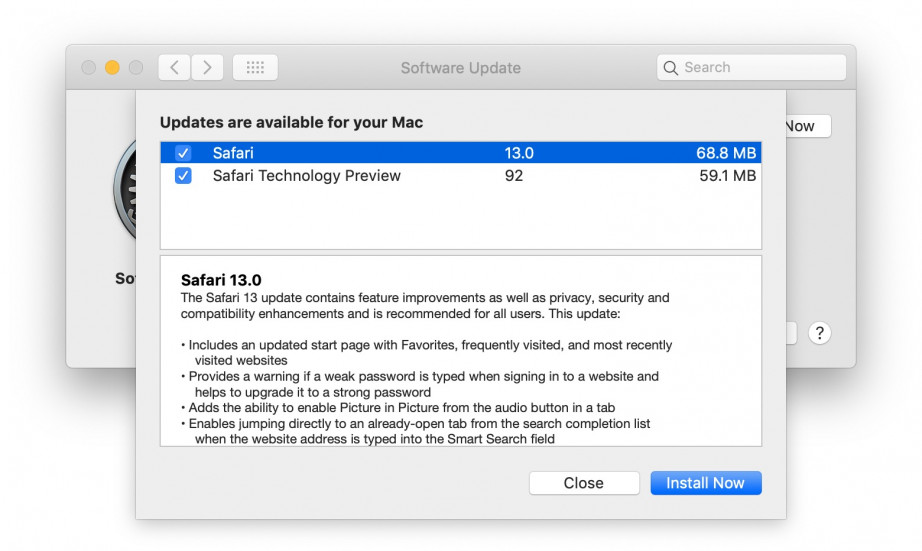 Возможная причина сообщения «Уже установлена более поздняя версия iTunes»
Возможная причина сообщения «Уже установлена более поздняя версия iTunes»