Содержание
Фишинг — работает. Хроника кражи iPhone XS с последующим хищением данных iCloud / Хабр
Привет, Хабр! О фишинге данных iCloud в Бразилии, России и странах СНГ занимательно читать ровно до того момента, как сам становишься участником подобных проишествий.
Действующая схема практически не изменилась, смотрите как это работает:
26 ноября, 22:45
Входящий звонок с незнакомого номера, от знакомой — у неё беда. В театре, пользуясь суматохой в фойе, воры вытянули новенький, свежекупленный iPhone XS из сумки. Девушка в панике, она копила на дорогой гаджет очень долго. Украденный гаджет выключен, сим-карта (скорее всего) извлечена.
Не теряя времени, подказываю как зайти на сайт iCloud и включить на iPhone «режим потери» (Lost mode). Поскольку контактный номер ещё не восстановлен, указываем в сообщении номер телефона хабрапользователя Kpyto — потому я и могу рассказать эту историю, как участник событий.
Что видно через iCloud? Устройство отключено, последнее месторасположение — совсем не рядом с театром, в пределах нескольких километров.
27 ноября, 11:56
Мне приходит SMS сообщение со следующим текстом (URL-адрес указываю через пробелы):
Устройство iРhone XS было обнаружено 27.11.2018 в 11:55. Текущее местоположение устройства на карте: https:// icloud. com. id-apple. info/ ?id=002.86.053 Служба поддержки Aррle
Отправитель сообщения — альфануметрическая надпись «Support».
Не теряя ни секунды (о нет!) я бодро перенаправляю (стоп!!) текст SMS-сообщения знакомой.
Не очень умно — о да. Кажется, что счёт идёт на секунды, вот-вот мы узнаем где воры, полиция задержит их по горячим следам, пульс учащенный, какой же результат?
И тут я ещё раз перечитываю URL адрес. Внимательному читателю не нужно пояснять, но я всё-таки это сделаю — он ведёт на фишинговый сайт, подделку под iCloud. Отзывать отправленное сообщение поздно, знакомая успела ввести логин и пароль на фишинговой странице.
27 ноября, 11:58
iPhone XS исчезает из раздела «Мои устройства» в iCloud, его отслеживание больше недоступно.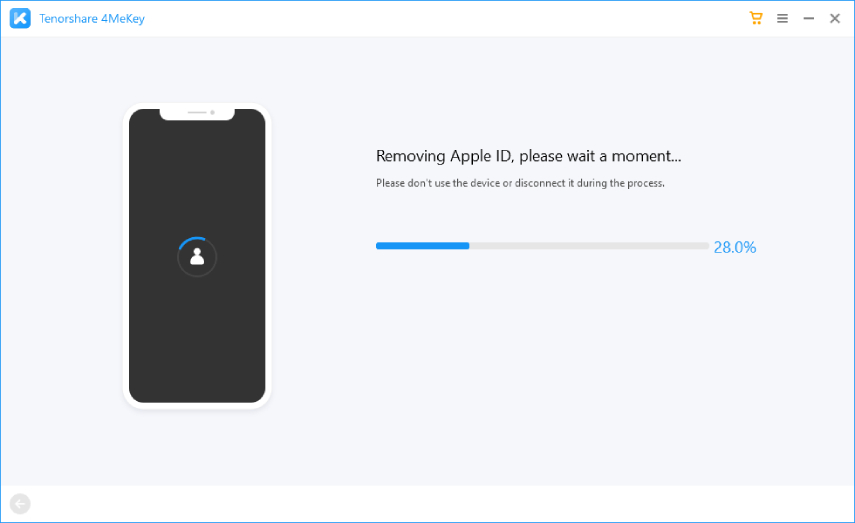 Злоумышленники провели сброс гаджета, ввели «недостающее звено» — логин и пароль от iCloud, и теперь смогут спокойно сбыть краденное.
Злоумышленники провели сброс гаджета, ввели «недостающее звено» — логин и пароль от iCloud, и теперь смогут спокойно сбыть краденное.
27 ноября, 11:59
Сайт
https:// icloud. com. id-apple. info/
начинает «перенаправлять» на официальный сайт iCloud.
Наше время
Что мне удалось выяснить? Официальный запрос к оператору не дал результатов. «Альфануметрический» номер отправителя выдаётся только юридическим лицам. Запрос на эту информацию должна подавать полиция — неизвестно, получится ли выяснить что-то по этому вопросу.
Домен злоумышленников
id-apple. info с поддоменом icloud. com
зарегистрирован у регистратора REG.RU Подана заявка в CERTGIB на проверку «подозрительного» сайта. Никакого ответа от них пока не поступало.
Вместо послесловия
Обратите внимание, из каких слов составлен URL и данные отправителя SMS: «id apple icloud support» — по таким словам очень сложно найти упоминание о поддельном сайте, даже если пострадавшие опубликуют где-либо информацию о фишинге.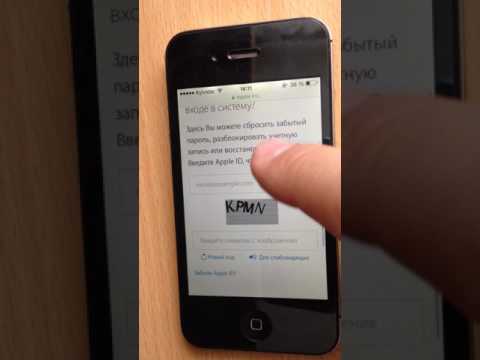 Возможно эта публикация поможет кому-то в будущем сохранять бдительность.
Возможно эта публикация поможет кому-то в будущем сохранять бдительность.
Даже если вы — технически подкованный специалист, и способны распознать фишинг применяя элементарную логику, это не значит что в момент эмоциональных потрясений вы не сделаете осечку. «Переслать» текст из SMS в мессенджер — секундное дело, и это стало моей ошибкой.
«Тупой фишинг» по прежнему прекрасно работает. Apple не отправляет SMS-сообщения о найденном устройстве. Не стоит долго копить на дорогой гаджет, чтобы потом не жалеть так сильно в случае потери. Соблюдайте осторожность, не повторяйте чужих ошибок!
Как настроить и использовать кошелек Trust Wallet – пошаговая инструкция — Егор Полянский на vc.ru
В этом обзоре разбираю популярный мультивалютный кошелек для смартфона – Trust Wallet. Несмотря на то, что я прохладно отношусь к «программным» кошелькам, Trust Wallet один из немногих который использую регулярно. Огромное количество поддерживаемых монет и простой интерфейс делают его очень удобным, а стоящая за ним крупнейшая биржа Binance позволяет верить в его безопасность. «Your funds are SAFU» – если вы понимаете о чем я.
«Your funds are SAFU» – если вы понимаете о чем я.
127 056
просмотров
Сайт https://trustwallet.com/ru/
Что такое Trust Wallet
Trust Wallet это – криптовалютный кошелек, который существует в виде приложений для смартфона. Существует приложение для IOS и Android.
Кошелек создан компанией «SIX DAYS LLC» под руководством Виктора Радченко (Viktor Radchenko) но в 2018 году Trust Wallet был поглощен крупнейшей криптовалютной биржей Binance, которая объявила об этом в своем блоге.
Для чего нужен Trust Wallet
Trust Wallet позволяет пользователям принимать и отправлять платежи в криптовалюте, покупать монеты при помощи сервис партнеров, хранить NFT-токены, подключатся к площадкам децентрализованных финансов.
Основной фишкой кошелька является его мультивалютность, на сегодняшний день Trust Wallet поддерживает 53 блокчейна и более 10 миллионов токенов выпущенных на них.
Кошелек поддерживает доступ к децентрализованным приложениям из встроенного браузера, правда только на устройствах Андроид, на яблочных девайсах этой фишки нет с лета 2021 года, она была удалена по требованию магазина Apple. Владельцы Ipnone для подключения к DeFi и NFT площадкам могут пользоваться функцией «WalletConnect».
Владельцы Ipnone для подключения к DeFi и NFT площадкам могут пользоваться функцией «WalletConnect».
Расширение для браузера Trust Wallet
На сегодняшний день нет официального расширения для браузеров Google Chrome, но при этом в магазине расширений есть несколько которые выдают себя за Trust Wallet. Такие расширения могут нести в себе риски потери средств пользователей, устанавливайте программное обеспечение рекомендованное производителем на официальном сайте кошелька – trustwallet.com
Как установить кошелек Trust Wallet
Установить приложения можно с официальных магазинов AppStore и Google Play, на момент написания статьи, ссылка на магазин Google не работала, но на официальном сайте https://trustwallet.com/ есть возможность скачать APK файл и установить приложение для Android вручную.
Страница кошелька Trust Wallet в магазине AppStore
Кошелек устанавливается на смартфон как обычное приложение, может попросить разрешение на доступ к камере – для сканирования QR-кодов адресов.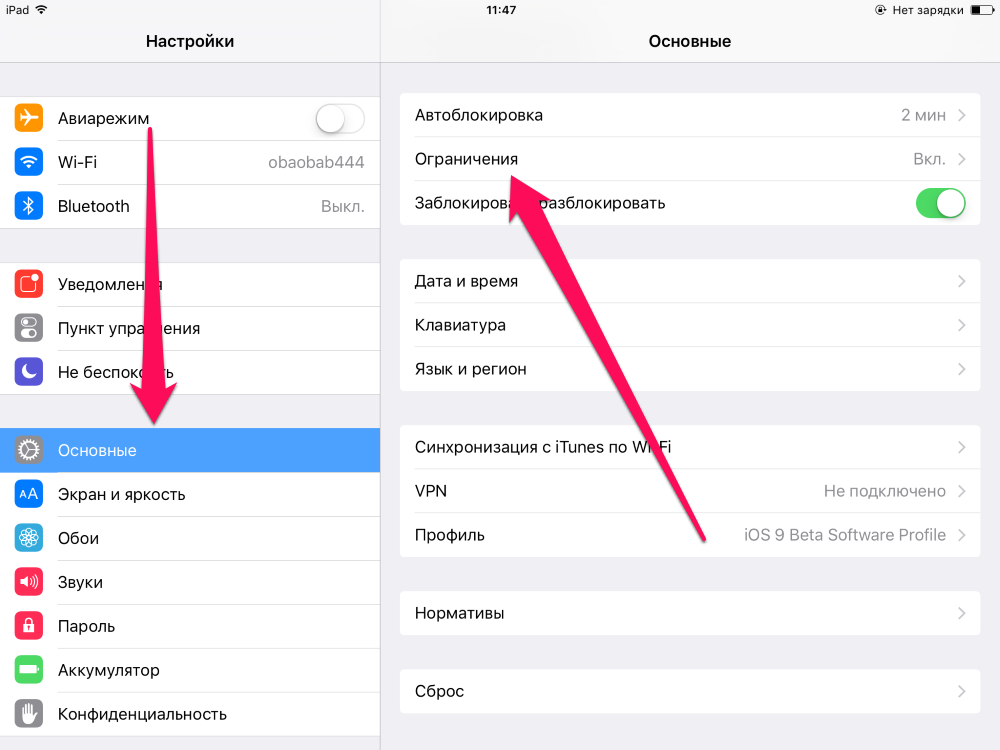
Как настроить кошелек Trust Wallet
После установки приложения запускаем его, будет предложено создать новый кошелек или восстановить уже имеющийся (восстановление проходит при помощи сид-фразы от Англ. «seed words»). Выбираем – создать новый кошелек.
Создание кошелька
Далее увидим предупреждение о важности сохранности сид-фразы.
Предупреждение о важности сид-фразы
Основной тезис предупреждений – «сид-фраза = все средства на кошельке». Ни у кого кроме вас не должно быть доступа к вашей сид-фразе. При её потере средства невозможно восстановить. Если кто-то получит доступ к вашей сид-фразе он может завладеть вашим кошельком.
После ознакомления проставляем галочки у каждого пункта и жмем «Продолжить».
Сид-фраза кошелька Trust Wallet
На этом шаге записываем сид-фразу, всего будет 12 слов, порядок имеет значение.
Внимание! Секретная фраза предоставляет доступ к вашему кошельку. Отнеситесь к ее сохранности очень серьезно! При ее потере или дискредитации вы можете потерять все токены! Если кто-то спрашивает сид-фразу – он мошенник!
На следующем шаге вводим свою сид-фразу для проверки, далее нажимаем «продолжить».
Кошелек создан
Поздравляю кошелек Trust Wallet создан!
Основная страница кошелька Trust Wallet
Далее попадаем на основной экран кошелька с монетами добавленными по умолчанию. Для настройки отображаемых монет нажмите на ползунки в правом верхнем углу, на странице добавления токенов выберете нужные.
Добавление токенов
Безопасность кошелька
После установки хорошо бы добавить несколько опций для дополнительной безопасности кошелька. Нажимаем колесо настройки в правом нижнем углу основного экрана.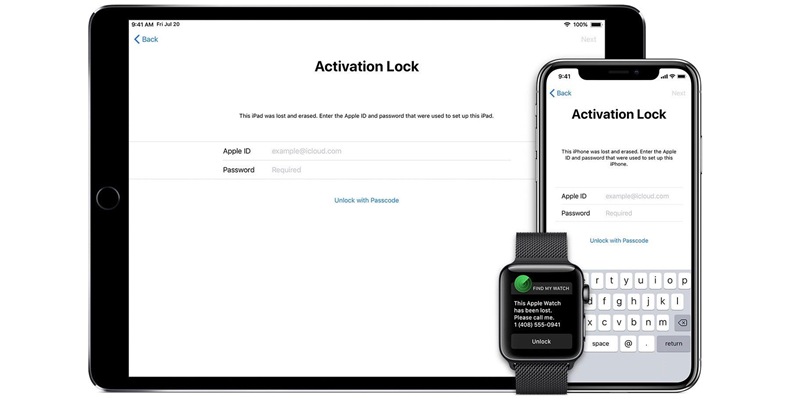
Настройки приложения
Далее выбираем пункт «Безопасность» и настраиваем приложение.
Установка кода для приложения
Придумываем секретный код для разблокировки и подтверждения транзакций, в дальнейшем можно использовать FaceID или дактилоскопический датчик.
Настройки безопасности Trust Wallet
Лучше включить все опции – Блокировка приложения, Автоматическая блокировка и запрос пароля для подписания транзакций.
Как получить токены на кошелек Trust Wallet
Для того что-бы перевести токены на кошелек, например купленные на бирже Binance, на основном экране нажмите на монету которую хотите получить, далее отобразится страница монеты с историей транзакций.
Монета BNB в кошельке
Под балансом монеты нажимаем кнопку «Получить».
QRкод и адрес для получения монет
Далее копируем адрес при помощи кнопки или используем штрихкод для сканирования приложением биржи Binance или другого кошелька.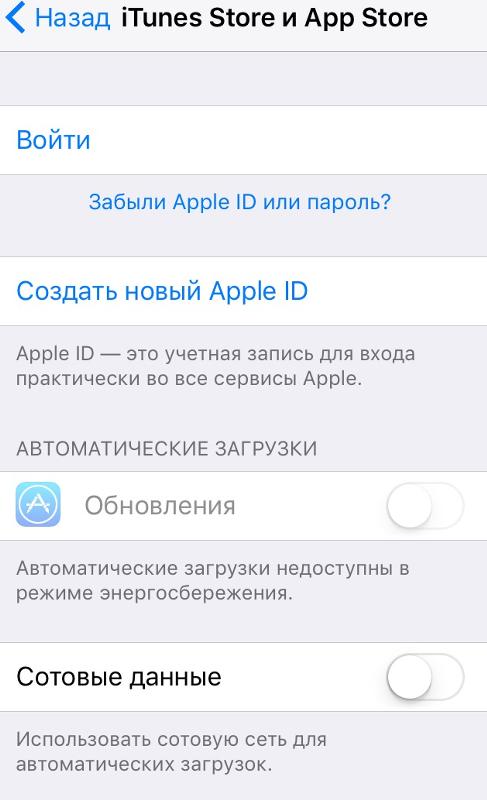
Время которое потребуется для зачисления монет зависит от сети в которой происходит перевод, например c момента отправки BNB с биржи Binance в сети BSC, до момента отображения средств на Trust Wallet обычно проходит не более минуты.
Как отправить монеты с Trust Wallet
Для отправки монет, на основном экране, кликните на монету которую хотите отправить. Далее нажмите кнопку «Отправить».
Отправка монет в приложении
В появившемся окне вставьте адрес получателя или отсканируйте код, введите сумму для отправки и нажмите – «далее».
Подтверждение перевода
Еще раз проверьте адрес получателя и сумму, если все верно – нажимаем «Подтвердить». Если вы включили дополнительную авторизацию – потребуется ввести пароль.
После отправки транзакция отобразится на странице монеты, а при клике на нее можно получить дополнительную информацию.
Исполненная транзакция
На странице транзакций виден ее статус, сумма, адрес получателя, размер комиссии и количество подтверждений в сети.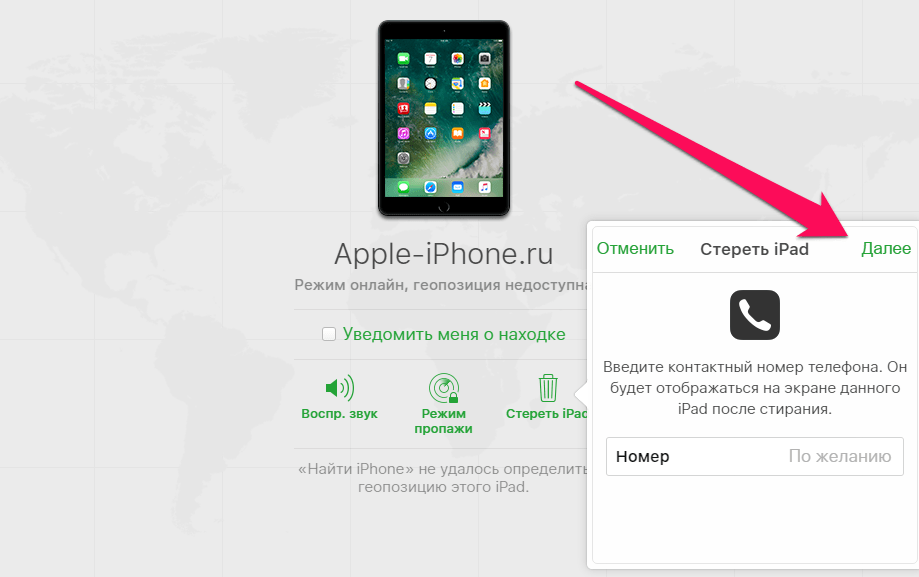 Так же есть ссылка на обозреватель блоков.
Так же есть ссылка на обозреватель блоков.
Транзакция в анализаторе блоков
В обозревателе блоков, в этом случае bscscan.com, можно так же посмотреть всю информацию о транзакции, в том числе скопировать ее хеш.
Как подключить Trust Wallet к бирже DeFi
Одним из самых популярных решений для работы с площадками децентрализованных финансов является кошелек Metamask, это браузерное расширение которое позволяет подключаться к сайтам DApps и проводить там операции без создания и верификации аккаунтов, но одним из главных минусов Метамаска это ограниченное количество монет и необходимость добавления сетей. Trust Wallet тоже имеет интерфейс для подключения к сайтам DeFi и работы с ними.
Подключаемся к UniSwap WalletConnect
В примере будет подключение к децентрализованной бирже Uniswap.org используя компьютер, но можно подключаться и при помощи телефона.
Переходим на страницу обмена uniswap.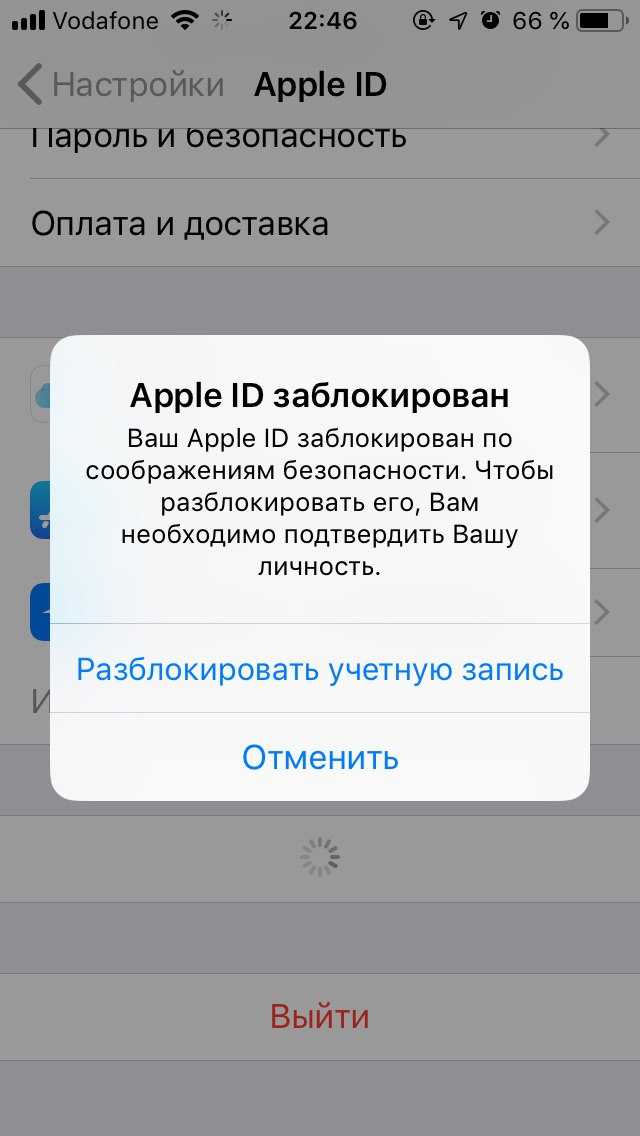 org
org
Подключение к бирже UniSwap
В правом верхнем углу нажимаем – «подключить кошелек»
В появившемся меню выбиваем пункт – «Wallet Connect», далее мы увидим QRкод который необходимо отсканировать кошельком Trust Wallet.
UniSwap – код для подключения кошелька
Переходим в настройки кошелька, кликаем по колесику настроек в нижнем правом углу, выбираем пункт меню – «Wallet Connect». Далее мы увидим страницу со всеми подключениями и кнопкой «Новое подключение» – нажимаем на нее.
Страница подключений Wallet Connect
Сразу откроется камера телефона с помощью которой надо отсканировать код. После сканирования приложение предложит авторизовать подключение.
Запрос на подключение Wallet Connect
Нажимаем подключиться.
Кошелек подключен в UniSwap
После подключения адрес кошелька должен появиться в правом верхнем углу страницы биржи UniSwap, если адрес отображается – биржа готова к работе.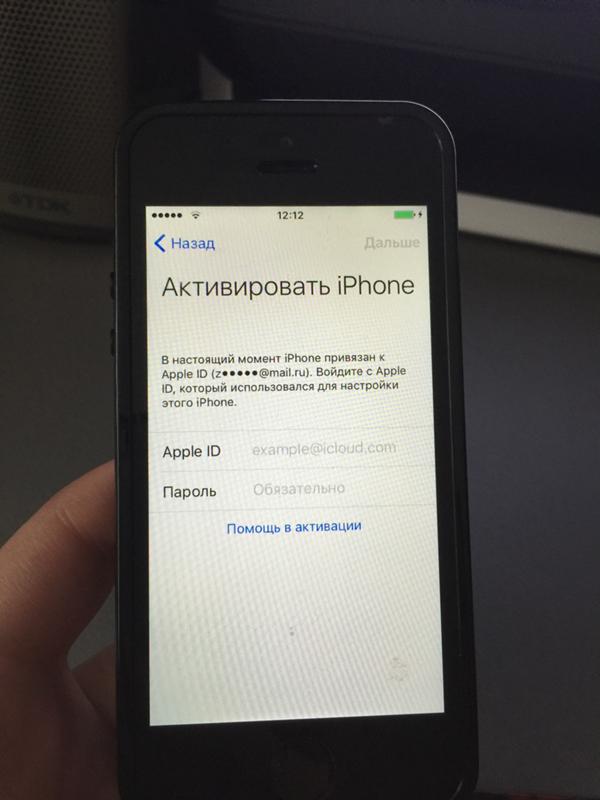
Подключение Trust Wallet PancakeSwap
На сегодняшний день, самой популярной децентрализованной биржей в мире является – PancakeSwap.finance, обзор этой площадки и ее основных возможностей можно посмотреть здесь. На примере PancakeSwap разберем возможность подключения используя смартфон.
Сразу оговорюсь, что этот способ актуален для владельцев Айфонов, владельцы Андроид устройств могут использовать встроенный в Trust Wallet браузер.
Главная страница pancakeswap.finance
При помощи браузера, например Safari, открываем pancakeswap.finance, в интернете много скамеров делающих похожие сайты – будьте внимательны, если не уверены в правильности написания названия сайта лучше перейти с CoinMarketCap или CoinGecko, а потом добавить в закладки.
В верхнем правом углу нажимаем – «Подключить кошелек», если открылся английский язык его можно поменять внизу страницы.
Подключение к PancakeSwap
В открывшимся окне выбираем пункт – «Trust Wallet»
Подключение к PancakeSwap через Trust Wallet
Далее страница предложит открыть приложение кошелька – нажимаем «открыть».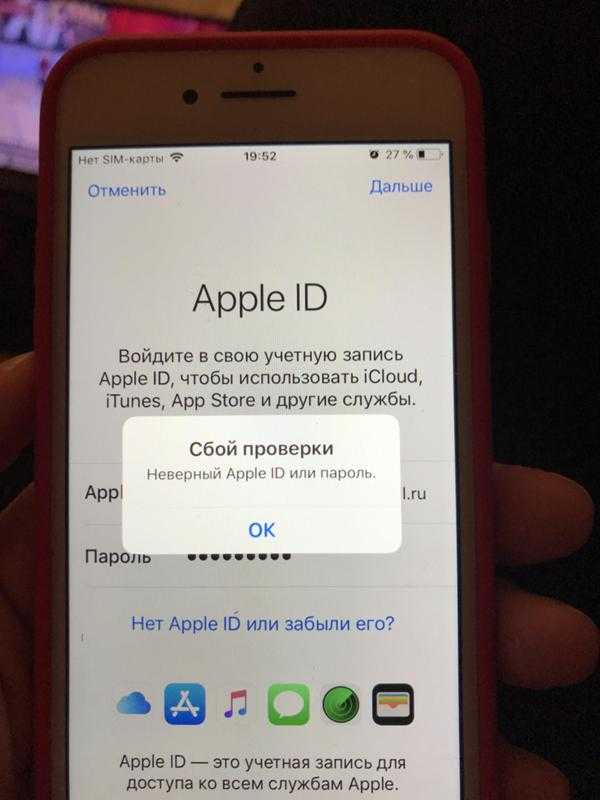
Запрос запуска приложения
После открытия кошелька подтверждаем сессию – «Подключиться»
Запрос на подключение к кошельку
Теперь мы видим все подключенные сессии в списке, напротив подключений на компьютере отображается картинка монитора.
Все подключения кошелька
В этом меню можно прекращать сессии.
Trust Wallet подключен
В правом верхнем углу отображается кошелек – все готово к работе.
Как добавить USDT в Trust Wallet
На примере добавления стейблкоина USDT разберу как добавлять токены в кошелек и на чтоо обратить внимание.
Для настройки отображаемых монет на главном экране приложения, нажмите на ползунки в правом верхнем углу, откроется список и строка поиска, например USTD
Разные токены USDT в кошельке Trust Wallet
На этой странице мы видим множество монет USDT и всегда необходимо выбирать тот токен в сети которого мы собираемся проводить транзакции.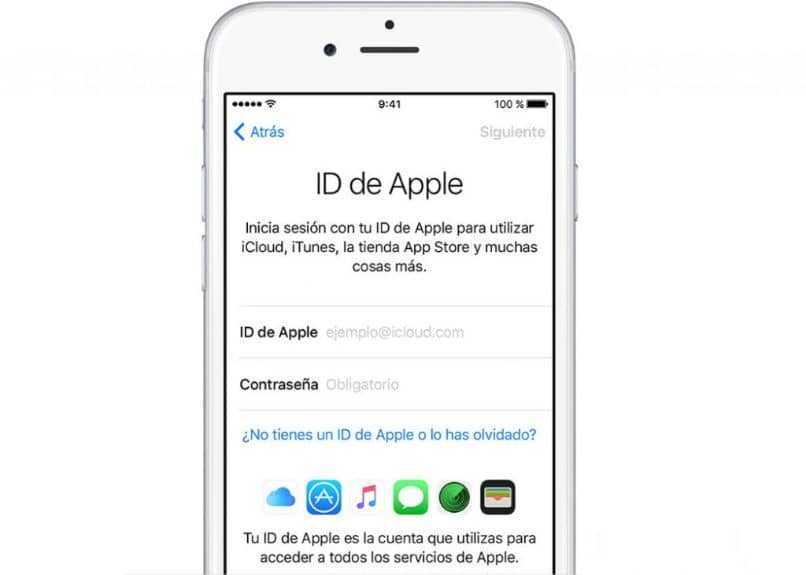 Например в сети Ethereum надо выбирать USDT в стандарте ERC-20, а для перевода в сети Tron нужен токен TRC-20. Будьте внимательны в выборе сети как при отправке, так и при получении.
Например в сети Ethereum надо выбирать USDT в стандарте ERC-20, а для перевода в сети Tron нужен токен TRC-20. Будьте внимательны в выборе сети как при отправке, так и при получении.
Мост для разных сетей
Монета BNB биржи Binance бывает в двух разных сетях BEP-2 и BEP-20, а так как кошелек принадлежит бирже они предусмотрели возможность перевода токенов BNB между этими сетями без использования мостов. Для перевода выберете токен BNB и нажмите кнопку «Обмен».
Обмен BNB в сети BEP20 на BNB в сети BEP2
Обмен токенов в кошельке происходит по курсу один к одному.
Покупка токенов в кошельке Trust Wallet
В кошельке есть опция покупки криптовалют, которая реализована с помощью сервисов-партнеров, можно купить монеты с моментальным зачислением на кошелек, но у такого способа есть и минусы: ограничение на разовую покупку – не более 20 000$ (для большинства не актуально), необходимость регистрироваться в сервисе и большая разница с биржевым курсом.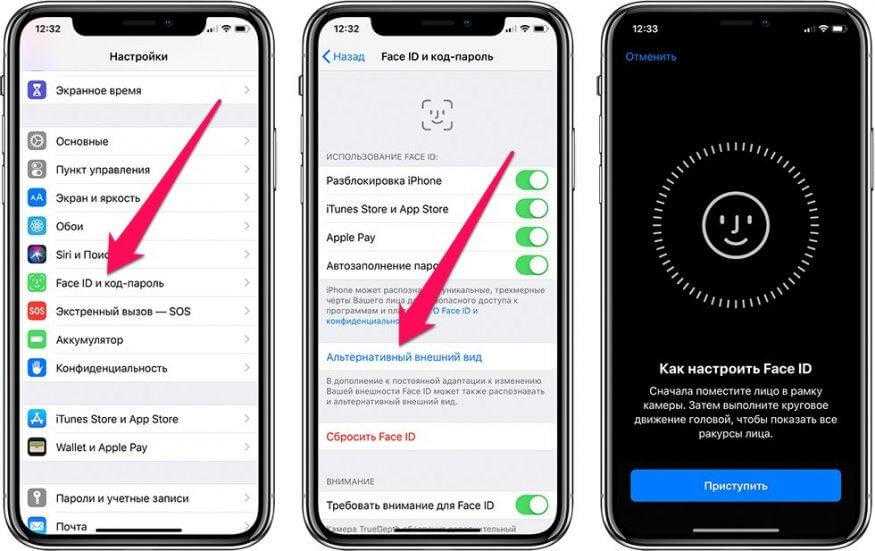
Для эксперимента я зашел на Binance и актуальный биржевой курс был 41780$ за 1 биткоин.
Скриншот биржи Binance
В Трасте отображалось немного меньше – 41 774 $.
Курс BTC в Trust Walllet
Добавил сумму в 4 178$ и увидел следующие предложения от партнеров, понятно, что должно быть – 0,1BTC (цена на бирже).
Сервисы-партнеры для покупки криптовалюты
Разница с биржей от 2,7% до 7%, вероятно, в каких-то обстоятельствах, можно заплатить такую комиссию, но если время есть, дешевле купить криптовалюту на бирже и отправить ее на кошелек.
Хранение NFT-токенов
Еще одна особенность кошелька это возможность хранения NFT токенов, на основном экране есть две вкладки «Токены» и «NFTs»
NFT токены появятся здесь
Поддерживаются две сети Ethereum (стандарты токенов ERC721, ERC1155) и NFT в сети Binance Smart Chain (стандарты BEP721, BEP1155)
Нативный токен Trust Wallet Token TWT
У кошелька Траст есть свой токен TWT, торгуется на Binance, gate. io и kucoin.
io и kucoin.
Текущая капитализация 222 миллиона, а цена 0,64$, в сентябре 2021 года цена превышала 1,5$, капитализация достигала 485 миллионов долларов.
График цены токена TWT
Думаю, что подробный разбор токеномики TWT, его перспектив и вариантов использования это тема для отдельной статьи.
Остались вопросы по кошельку Trust Wallet?
Задавайте в комментариях!
Полезный пост? Отблагодарить автора можно здесь.
Мой канал в Telegram – https://t.me/polyanskiy_channel
Понравился пост – подписывайтесь на мой блог. Я разбираю интересные проекты, такие как Polkadot и Cosmos, рассматриваю кошельки для криптовалют, например Метамаск и Trust Wallet, ну и просто пишу как лучше купить биткоин и другую криптовалюту.
iPhone
запрашивает 6-значный пароль, который я никогда не устанавливал? Что делать
В этой статье показано, что вы можете сделать, когда ваш iPhone запрашивает 6-значный код доступа, который я никогда не устанавливал после обновления.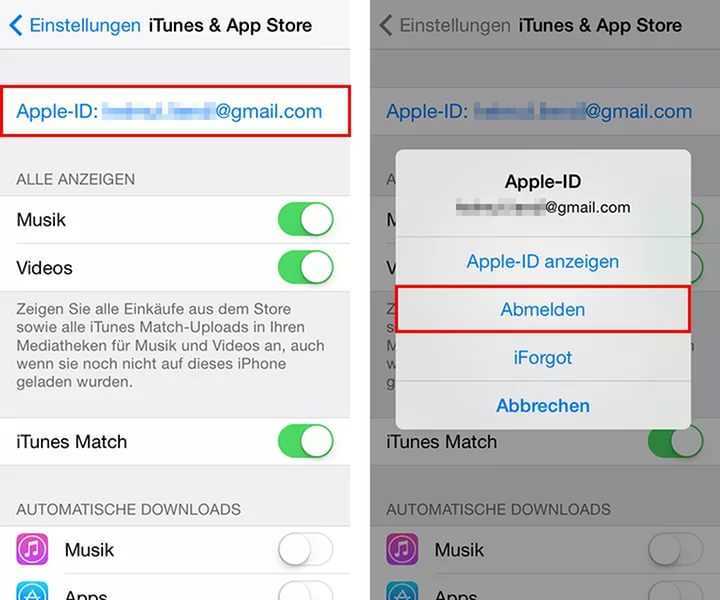 Такая ситуация часто возникает при обновлении до новой версии iOS. Некоторые пользователи сообщили, что «я не могу узнать свой пароль для обновления до iOS 15». Что ж, решения, которые мы излагаем ниже, будут особенно полезны, если вы не знаете код доступа, который вы должны ввести.
Такая ситуация часто возникает при обновлении до новой версии iOS. Некоторые пользователи сообщили, что «я не могу узнать свой пароль для обновления до iOS 15». Что ж, решения, которые мы излагаем ниже, будут особенно полезны, если вы не знаете код доступа, который вы должны ввести.
Давайте начнем с того, что вам нужно сделать в первую очередь, если вы не уверены, установили ли вы пароль.
Никогда не устанавливайте пароль iPhone? Попробуйте это в первую очередь
Если вы не помните, как установили 6-значный пароль, попробуйте несколько раз ввести цифры «123456» или любое отдельное число, например 000000, 888888 или 555555. Похоже, это ограничение является новой функцией, введенной в обновление iOS и цифры «123456» кажутся кодом по умолчанию.
Получив доступ к настройкам устройства, вы можете изменить этот код на более персонализированный и безопасный.
Полезные способы исправить iPhone, запрашивающий пароль, который я никогда не устанавливал
Вот несколько способов, которые вы можете попробовать, если описанный выше способ не работает для вас.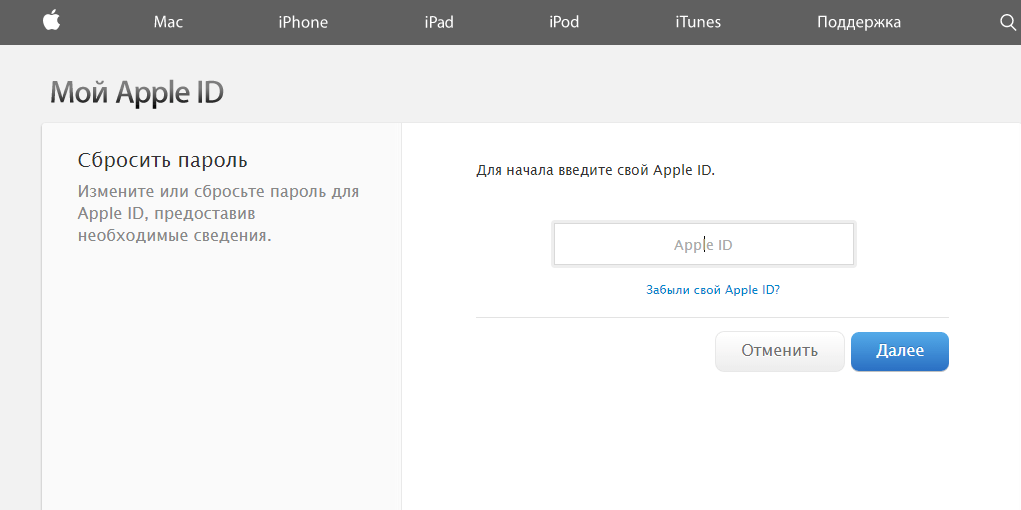 Наиболее примечательным способом является использование UnlockGo. С помощью этого мощного инструмента вы можете легко разблокировать пароль iPhone и выполнить обновление до iOS 15 без пароля. Теперь проверим пути.
Наиболее примечательным способом является использование UnlockGo. С помощью этого мощного инструмента вы можете легко разблокировать пароль iPhone и выполнить обновление до iOS 15 без пароля. Теперь проверим пути.
- 1. Принудительно перезагрузите iPhone
- 2. Доступна ли предыдущая резервная копия?
- 3. Используйте UnlockGo для удаления пароля
- 4. Удалите пароль с помощью iTunes или Finder
- 5. Удалить пароль через iCloud
Принудительный перезапуск iPhone
Жесткий сброс также может помочь решить эту проблему. он отличается от перезапуска тем, что он отключает прошивку iOS и перезагружает ее. Вот как выполнить полную перезагрузку и iPhone:
Для более новых моделей iPhone (iPhone 8 и новее):
- Шаг 1: Нажмите кнопку увеличения громкости. Затем нажмите кнопку уменьшения громкости
- Шаг 2: Затем нажмите и удерживайте боковую кнопку
- Шаг 3: Когда появится ползунок «Выключить», перетащите его, чтобы заблокировать выключение устройства.

.
Для старых моделей iPhone (iPhone 7 и более ранних версий):
- Шаг 1. Нажмите и удерживайте боковую кнопку/кнопку питания и кнопку «Домой» (уменьшение громкости для iPhone 7) одновременно.
- Шаг 2. Продолжайте удерживать кнопки, даже если вы видите ползунок выключения питания.
- Шаг 3: Отпустите кнопки только тогда, когда на экране появится логотип Apple.
Доступна ли предыдущая резервная копия?
Если перед обновлением вы сделали резервную копию через iTunes/Finder или iCloud, вы можете сохранить данные на устройстве.
Если у вас есть резервная копия, просто восстановите устройство iOS из этой резервной копии iTunes или iCloud. Когда процесс восстановления завершится, создайте новый 6-значный код доступа, который вы сможете легко запомнить.
Если у вас нет последней резервной копии данных на устройстве, вы можете потерять все данные после удаления пароля одним из следующих способов.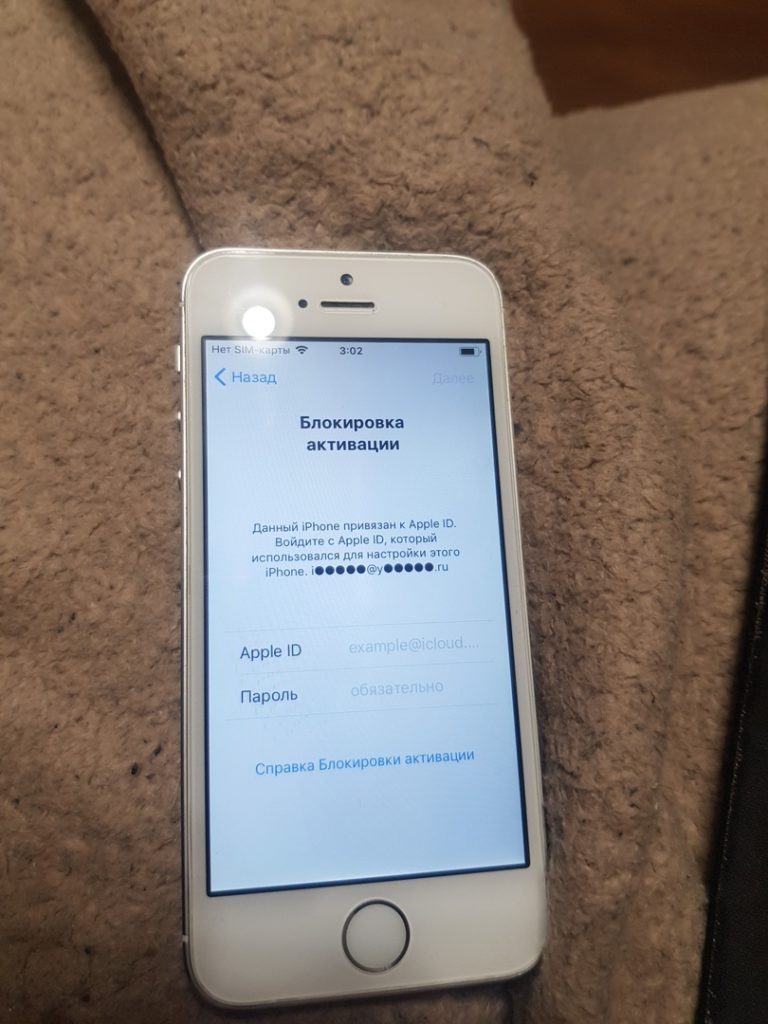
Используйте UnlockGo для удаления пароля
Если вы хотите легко удалить пароль iPhone, вам поможет iToolab UnlockGo. Это инструмент для разблокировки iOS, который может помочь вам удалить 4-значный или 6-значный код доступа или даже Touch ID и Face ID с любого iPhone или iPad за считанные минуты без каких-либо технических знаний. Он также полностью совместим со всеми моделями iPhone и всеми версиями прошивки iOS, включая iOS 14/15.
Вот как его использовать для удаления пароля с устройства:
Шаг 1: Установите UnlockGo на свой компьютер. Запустите программу, а затем подключите устройство к компьютеру.
Шаг 2: Как только программа обнаружит устройство, нажмите «Код разблокировки экрана» в главном окне, чтобы начать процесс.
Шаг 3: Чтобы разблокировать устройство, вам необходимо установить на него последнюю прошивку. UnlockGo уже обнаружил прошивку, необходимую для устройства, просто нажмите «Загрузить» и подождите, пока программа загрузит последнюю прошивку.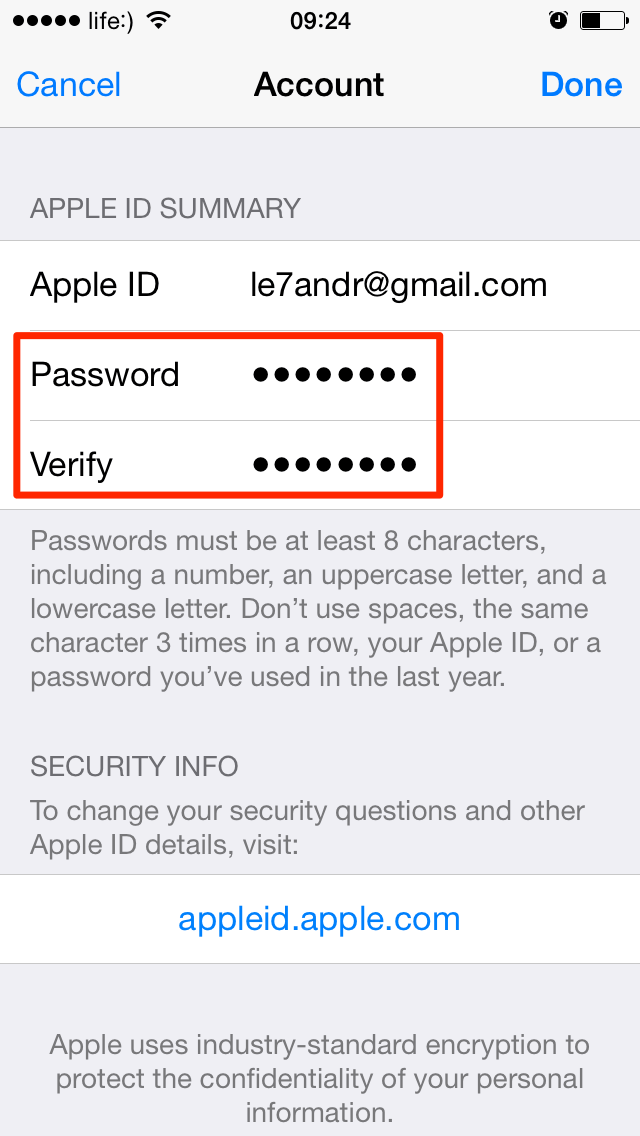
Шаг 4: После завершения загрузки прошивки нажмите «Разблокировать сейчас», и программа начнет удаление пароля на устройстве. Процесс должен занять несколько минут. Убедитесь, что устройство остается подключенным к компьютеру до завершения процесса.
Удалить пароль с помощью iTunes или Finder
Восстановление вашего устройства в iTunes или Finder — еще один способ удалить пароль. Вот как это сделать:
Шаг 1: Отключите устройство от компьютера, если вы его подключали, и закройте iTunes, если он был открыт.
Шаг 2. При необходимости обновите iTunes (для ПК или macOS Mojave и ниже) или Finder (macOS Catalina).
Шаг 3: Перезагрузите устройство в режиме восстановления. Вот как это сделать для различных моделей.
Для iPhone 8 и более поздних моделей: нажмите и удерживайте боковую/верхнюю кнопку и одну из кнопок регулировки громкости, пока не появится ползунок «Выключение питания». Перетащите ползунок, чтобы выключить устройство. Затем подключите iPhone к компьютеру, удерживая боковую/верхнюю кнопку. Продолжайте удерживать эту кнопку, пока не появится экран режима восстановления.
Затем подключите iPhone к компьютеру, удерживая боковую/верхнюю кнопку. Продолжайте удерживать эту кнопку, пока не появится экран режима восстановления.
Для iPhone 7 и 7 Plus: нажмите и удерживайте боковую/верхнюю кнопку, пока не появится ползунок «Выключить». Перетащите ползунок, чтобы выключить устройство. Теперь, удерживая кнопку уменьшения громкости, подключите iPhone к компьютеру. Продолжайте удерживать эту кнопку, пока не появится экран режима восстановления.
Для iPhone 6 и более ранних моделей: нажмите и удерживайте боковую/верхнюю кнопку, пока на экране не появится ползунок «Выключить». Перетащите ползунок, чтобы выключить устройство. Затем нажмите и удерживайте кнопку «Домой» при подключении устройства к компьютеру. Продолжайте удерживать кнопку «Домой», пока не появится экран режима восстановления.
Шаг 4: Finder или iTunes обнаружат устройство, и вы увидите сообщение о том, что с устройством возникла проблема. Выберите «Восстановить», и iTunes или Finder попытаются установить последнюю версию iOS и стереть все данные и настройки на устройстве.
Шаг 5: Выберите «Восстановить и обновить» и подождите, пока iTunes или Finder завершит процесс. Когда восстановление будет завершено, устройство вернется к экрану настройки. Затем вы можете восстановить его из существующей резервной копии, чтобы вернуть свои данные.
Удалить пароль через iCloud
Вы также можете использовать iCloud для восстановления 6-значного кода, необходимого для разблокировки устройства. Вот как это сделать:
- Шаг 1. На любом другом устройстве iOS или компьютере перейдите по адресу https://www.icloud.com/find.
- Шаг 2. Войдите в систему, используя свой Apple ID и пароль.
- Шаг 3: Нажмите «Найти iPhone», а затем выберите iPhone, который хотите стереть, в разделе «Все устройства».
- Шаг 4: Нажмите «Стереть», и iCloud удалит все данные на устройстве, включая пароль.
- Шаг 5: Когда процесс завершится, вы должны увидеть экран «Hello». Следуйте инструкциям по настройке устройства.

- Шаг 5: Убедитесь, что вы вводите новый пароль, который вы можете запомнить.
- После завершения настройки восстановите устройство из резервной копии iCloud, чтобы вернуть свои данные.
Резюме
Как видите, есть много способов решить проблему, когда iPhone запрашивает 6-значный код доступа. Я никогда не устанавливал 2022. Вы больше не будете беспокоиться о том, что для обновления требуется код доступа. Более того, вы также можете использовать iToolab UnlockGo для одновременного удаления Apple ID и обхода блокировки iCloud. Надеюсь, эта статья поможет вам!
[30-минутное исправление] Что делать, если вы забыли пароль экранного времени
Брэдли Джонатан
| 07 ноября 2022 г.
Журналист-ветеран, посвятивший себя освещению последних технологических инноваций в области смартфонов. Он сам тестирует все методы, чтобы предоставить беспристрастное руководство по всем проблемам с iPhone.
- Если вы забыли пароль для экранного времени, вы можете сбросить его, используя Apple ID и пароль, которые его установили.

- Параметры сброса пароля будут недоступны на устройстве вашего ребенка, если вы используете функцию «Семейный доступ» для управления его учетной записью.
- В этой статье подробно описаны шаги по сбросу кода доступа к экранному времени и описаны способы сделать это без использования Apple ID и пароля.
Вы установили код доступа к экрану для своего ребенка, но забыли пароль? Или вы никогда не использовали и не устанавливали ограниченный пароль? Однако ваш iDevice автоматически начал запрашивать код доступа к экранному времени после обновления до iOS 12.
Расслабьтесь, вы не единственный, кто столкнулся с этой проблемой.
Хорошо! Я столкнулся с той же бедой. Я тестировал различные методы и в итоге успешно разблокировал свой iPhone.
Хотите знать, как я это сделал? Продолжай читать! Уверяю вас, что вы получите удовлетворительные ответы, так что плывите по течению.
Часть 1 О блокировке экранного времени
iphone-screen-time-lock-settings-picture
Вы новичок в блокировке времени экрана и не устанавливали ее раньше? Хорошо! В этом случае давайте сначала начнем с того, что такое блокировка времени экрана (Часть 2 объясняет, как ее разблокировать).
1. Что такое экранное время?
Экранное время помогает вам ограничить количество времени, которое вы проводите на своем устройстве. Эта функция создает ежедневные и еженедельные отчеты о том, как вы используете приложения, как часто вы берете трубку в руки, а также частоту уведомлений и т. д., чтобы помочь вам поддерживать здоровые отношения с вашими мобильными устройствами. Это может быть невероятно полезно как для вас, так и для «родительского контроля».
2. Сколько неудачных попыток ввода пароля экранного времени может быть на iPhone?
К счастью, Apple официально не указывает максимальное количество попыток, если вы забудете блокировку экранного времени. Я бы рекомендовал не связываться с этим, иначе это может иметь следующие последствия: Ваши устройства будут заблокированы.
| 6 неудачных попыток ввода пароля | повторите попытку через 1 минуту |
| 7 неудачных попыток ввода пароля | повторите попытку через 5 минут |
| 8 неудачных попыток ввода пароля | повторите попытку через 15 минут |
| 9 или более неудачных попыток ввода пароля | повторите попытку через 60 минут |
Есть ли код доступа к экранному времени по умолчанию?
Нет , для iPhone нет пароля по умолчанию для экранного времени.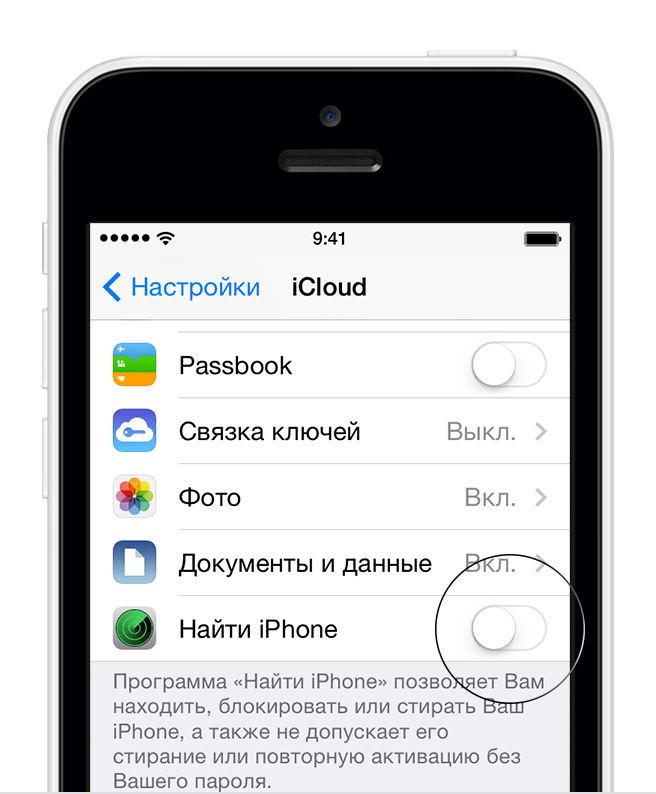 Вы должны создать свой уникальный код с Apple ID и паролем. Пароль экранного времени состоит из четырех символов, поэтому вы можете попробовать простые комбинации, такие как 0000 или 1111, которые можно использовать в качестве паролей.
Вы должны создать свой уникальный код с Apple ID и паролем. Пароль экранного времени состоит из четырех символов, поэтому вы можете попробовать простые комбинации, такие как 0000 или 1111, которые можно использовать в качестве паролей.
Часть 2 Как удалить экранный пароль?
забыть пароль экранного времени
Хорошо! Давайте перейдем к первой остановке: с помощью приложения «Настройки iPhone». Однако важно отметить, что здесь потребуются Apple ID и пароль или код доступа к устройству.
В противном случае перейдите к методу 3, так как требование пароля для методов 1 и 2 является обязательным.
Метод 1: удаление кода доступа к экрану для ваших собственных устройств через настройки
Крайне важно, чтобы вы прочитали «Требования» перед тем, как перейти к методу 1, что обеспечит плавный ход процесса.
Шаги для iPhone, iPad или iPod touch:
- Перейдите к Настройки > Экранное время.
- Нажмите «Изменить пароль экранного времени», , затем снова нажмите «Изменить пароль экранного времени».

- Нажмите Забыли пароль?
- Введите идентификатор Apple ID и пароль, которые вы использовали для настройки кода доступа к экранному времени.
- Введите новый пароль Экранного времени и подтвердите его повторным вводом.
Отключите время экрана через Apple ID в настройке
Шаги для Mac:
- Перейдите в меню Apple > Системные настройки, и нажмите Экранное время.
- В левом нижнем углу нажмите Параметры.
- Коснитесь Изменить пароль , а затем коснитесь Забыли пароль.
- Введите идентификатор Apple ID и пароль, которые вы использовали при настройке кода доступа к экранному времени.
- Введите новый пароль Экранного времени, а затем подтвердите его, введя его еще раз.
Второй метод касается семейного доступа. Если Family Organizer включает код-пароль для экранного времени, вам потребуется устройство Family Organizer, чтобы отключить код-пароль ограничения.
Способ 2. Сброс кода доступа к экранному времени для устройства вашего ребенка
Для этого метода также требуется ваш Apple ID и пароль или код доступа вашего устройства. Я предлагаю вам попробовать метод 3, если вы похожи на меня и не знаете, кто установил блокировку времени экрана на вашем устройстве, не имеете доступа к Apple ID или паролю или не знаете пароль устройства.
пароль экранного времени для детей
Шаги На iPhone, iPad или iPod touch:
- Перейдите к Настройки > Экранное время в семейном органайзере.
- Щелкните имя ребенка в разделе Семья.
- Щелкните Изменить код доступа к экранному времени. Коснитесь еще раз. Для аутентификации может потребоваться пароль или Face ID.
- Введите новый пароль Экранного времени, затем подтвердите его.
шагов На Mac:
- Выберите Меню Apple > Системные настройки, затем нажмите Экранное время.

- Выберите имя ребенка из раскрывающегося меню слева.
- В левом нижнем углу нажмите Параметры.
- Выберите Изменить пароль , затем нажмите «Забыли пароль».
- Введите идентификатор Apple ID и пароль, которые вы использовали при настройке кода доступа к экранному времени.
- Введите новый пароль Экранного времени, затем подтвердите его.
Я предоставил вам два способа отключить блокировку времени экрана. Но избавиться от надоедливой блокировки экранного времени непросто, если вы не знаете крайне важный Apple ID и пароль или не можете получить доступ к устройству Family Organizer, даже если это ваше устройство.
Теперь я поделюсь, как я снял блокировку экранного времени без пароля или даже зная, где находится «семейное устройство».
Метод 3 Как удалить код доступа к экранному времени без Apple ID
Что может сделать Mobitrix LockAway?
Используя Mobitrix Lockaway, вам не нужно стирать все данные, чтобы иметь возможность удалить пароль Экранного времени, и вам также не нужно вводить пароль вашего устройства.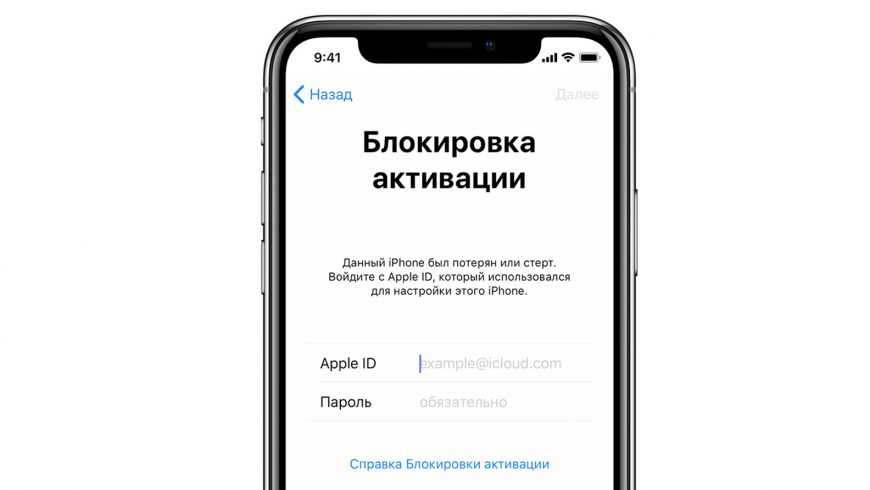
Шаги:
- Скачать
Скачайте и установите Mobitrix LockAway. - Подключите ваш iPhone/iPad к компьютеру.
- Выберите Разблокировать время экрана , а затем настройте свое устройство.
Mobitrix LockAway — Разблокировка времени экрана — Главная
Trustpilot
Почему я рекомендую Mobitrix LockAway?
- Для удаления кода доступа к экрану требуется всего около 20 минут.
- Инструментом легко управлять всего за несколько шагов.
- Вероятность разблокировки составляет 99%.
- iOS 12/13/14/15/16 и более поздние версии поддерживаются программным обеспечением.
2 133 423
пользователей
Бывший техник Apple
У меня был большой опыт использования этого инструмента, потому что всего за 30 минут или около того LockAway помог мне избежать ужасной временной блокировки экрана! Теперь я мог наслаждаться своим iPhone без каких-либо ограничений: смотреть телевизор, ютуб, твиттер и т.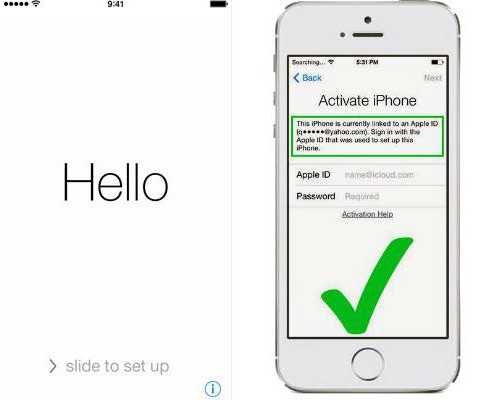 д., никаких надоедливых всплывающих окон!
д., никаких надоедливых всплывающих окон!
Все еще не знаете, что такое «забыли код доступа к экрану»? Я подготовил несколько часто задаваемых вопросов о блокировке времени экрана, чтобы прояснить любую путаницу.
Могу ли я удалить код доступа к экранному времени через восстановление iPhone с помощью iTunes?
Не рекомендуется. Сброс пароля экранного времени через iTunes или iCloud не снимает блокировку экранного времени; вместо этого он удаляет данные. Если вы все еще хотите использовать эти методы, убедитесь, что у вас есть резервная копия , иначе вы потеряете все свои данные. Итак, если вы настаиваете на том, чтобы попробовать этот метод, вот шаги, которые помогут вам.
Шаги
- Запустите iTunes на вашем Mac или ПК.
- Используйте USB-кабель для подключения устройства к компьютеру.
- Когда ваш символ iPhone отобразится в iTunes, нажмите на него.
- На правой панели выберите параметр Восстановить iPhone.
 .. .
.. . - Коснитесь Восстановить для подтверждения и следуйте инструкциям для завершения процесса.
Часть 3 Часто задаваемые вопросы о «Забыли код доступа к экранному времени»
часто задаваемые вопросы
- Коснитесь Настройки на вашем iPhone или iPad.
- Коснитесь параметра Экранное время.
- Прокрутите список до конца и выберите Отключить экранное время.
- Когда ваш телефон запросит пароль , введите его.
- Вы можете подтвердить, нажав «Выключить экранное время» еще раз.
Могу ли я удалить пароль экранного времени с помощью восстановления iPhone с помощью iTunes?
Поэкспериментировав в этой области, я бы не рекомендовал использовать iTunes или iCloud для сброса кода доступа к экранному времени. Это потому, что когда я искал в Google, я нашел много руководств, рекомендующих использовать их для сброса устройств, чтобы снять блокировку.
Но когда я применил эти методы, я обнаружил, что они не снимают блокировку времени экрана, а в конечном итоге удаляют данные. Если вы все еще хотите использовать эти методы, сделайте резервную копию, иначе все ваши данные будут потеряны.
Как отключить экранное время?
Когда вы закончите настройку экранного времени, вы можете отключить время без экрана, перейдя в «Настройки».
Шаги:
отключить блокировку времени экрана iphone
Как не забыть пароль экранного времени?
Установите легко запоминающийся пароль
Если вы часто забываете код доступа к экранному времени, выберите код доступа, который вы легко сможете запомнить. Вы должны создать надежный, но простой пароль при изменении или сбросе Экранного времени.
Использовать связку ключей iCloud
Если у вас возникли проблемы с запоминанием паролей, теперь вы можете использовать iCloud Keychain — сервис, созданный Apple для хранения, синхронизации и создания ваших паролей.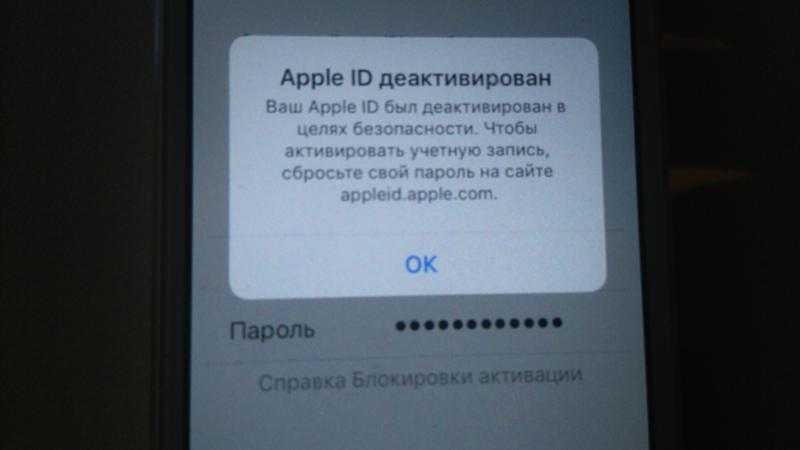 Это позволяет вам обновлять свои пароли на нескольких устройствах. Кроме того, это может избавить вас от необходимости запоминать вещи.
Это позволяет вам обновлять свои пароли на нескольких устройствах. Кроме того, это может избавить вас от необходимости запоминать вещи.
Использовать инструменты управления паролями
Коды доступа к экрану необходимы для предотвращения несанкционированного доступа к устройствам, но если у вас их много, запомнить их может быть неприятно. Если вы обнаружите, что постоянно забываете свой пароль для экранного времени, вы можете рассмотреть возможность использования инструмента управления паролями.
Средство управления паролями может помочь вам отслеживать все ваши пароли в одном месте. Эта функция может быть полезна, если у вас много разных устройств с разными кодами доступа. Эти инструменты также могут помочь вам создать новые надежные пароли для каждого устройства. Это полезно, если у вас есть проблемы с поиском новых паролей, которые вы можете запомнить.
Используйте инструменты управления паролями
Коды доступа к экрану необходимы для предотвращения несанкционированного доступа к устройствам, но если у вас их много, запомнить их может быть неприятно. Если вы обнаружите, что постоянно забываете свой пароль для экранного времени, вы можете рассмотреть возможность использования инструмента управления паролями.
Если вы обнаружите, что постоянно забываете свой пароль для экранного времени, вы можете рассмотреть возможность использования инструмента управления паролями.
Инструмент управления паролями может помочь вам отслеживать все ваши пароли в одном месте. Эта функция может быть полезна, если у вас много разных устройств с разными кодами доступа. Эти инструменты также могут помочь вам создать новые надежные пароли для каждого устройства. Это полезно, если у вас есть проблемы с поиском новых паролей, которые вы можете запомнить.
Сводка
Теперь, когда вы прочитали всю статью, нет проблем, если вы когда-нибудь забудете код доступа к экранному времени.
Если у вас нет подходящего пароля, как у меня, используйте LockAway прямо сейчас! Я был благословлен, когда использовал Mobitrix Lockaway для удаления кода доступа к экрану используемого iPhone из-за необычных функций, которые он нам предоставляет.
Надеюсь, вы научились справляться с проблемами блокировки экранного времени с помощью этих методов на профессиональном уровне.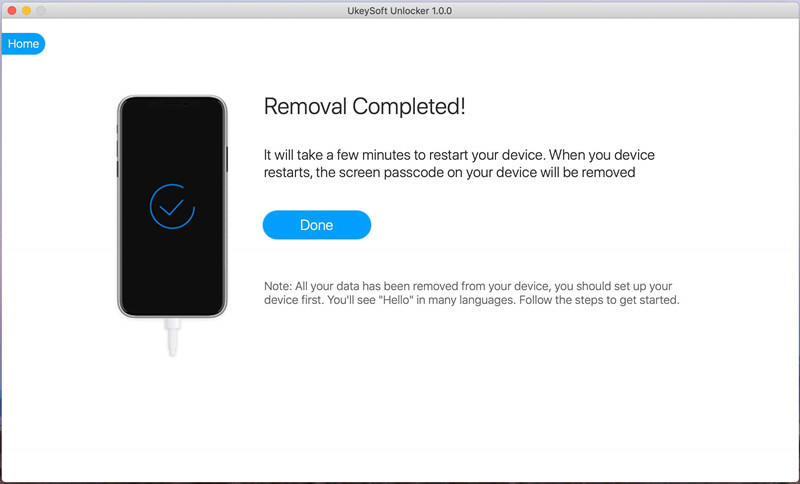
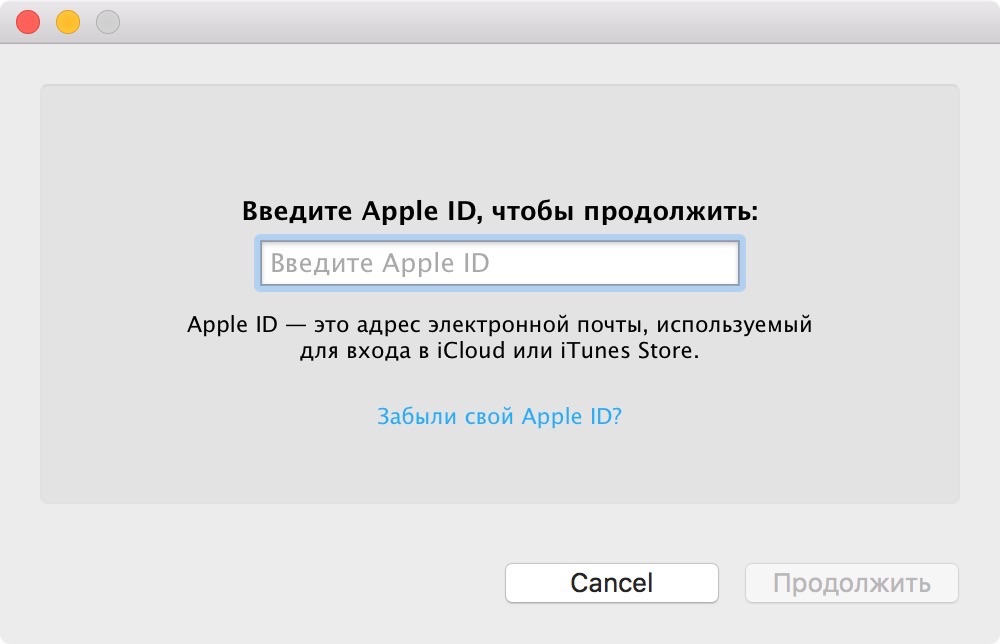


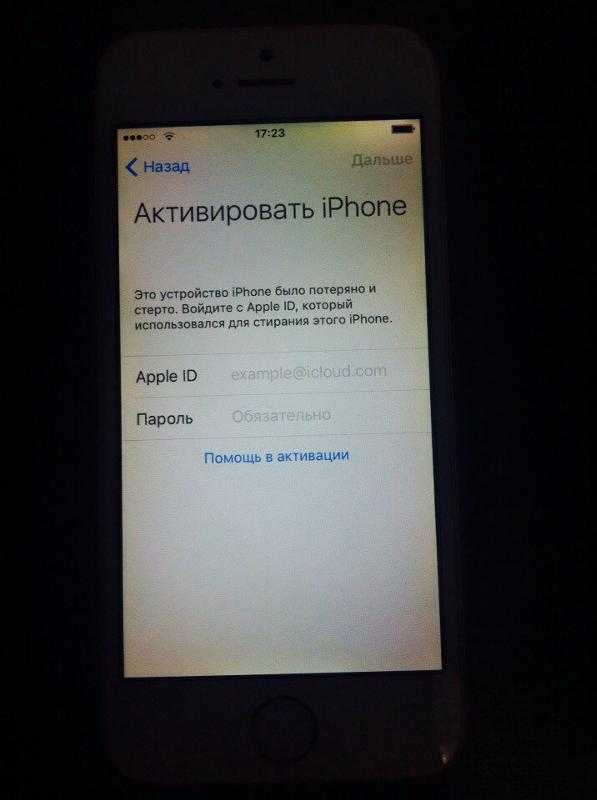

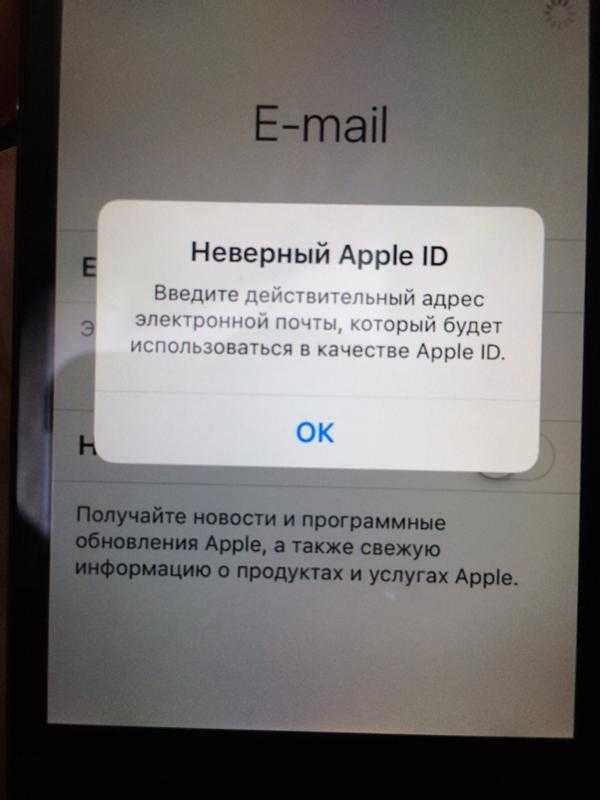 .. .
.. .