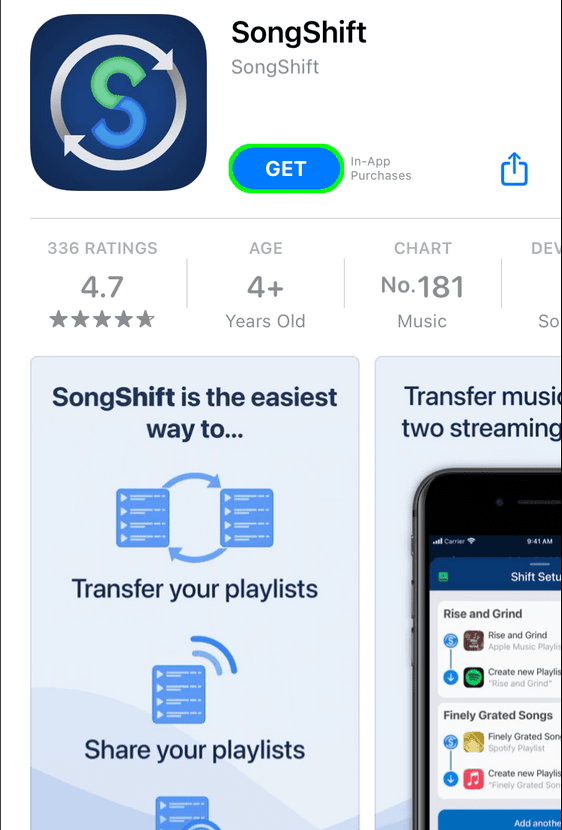Содержание
Как создать плейлист в приложении Apple Music
Узнайте, как создавать плейлисты с музыкой из каталога Apple Music или собственной коллекции.
На iPhone, iPod touch или устройстве Android
На iPad
На компьютере Mac или ПК
Создание плейлиста на iPhone, iPod touch или устройстве Android
- Откройте приложение Apple Music.
- Внизу экрана нажмите «Медиатека».
- Нажмите «Плейлисты».
- Выберите «Новый плейлист».
- Присвойте плейлисту имя и коснитесь «Добавить музыку».
- Найдите музыку для добавления в плейлист.
- На iPhone или iPod touch коснитесь нужных композиций, затем нажмите «Готово». Если вы добавляете музыку непосредственно из окна поиска, нажмите «Отмена», а затем — «Готово».
- На устройстве Android коснитесь музыки, которую хотите добавить, затем нажмите «Готово» .
Вы также можете нажать и удерживать песню, альбом или плейлист. Затем нажмите «Добавить в плейлист», чтобы добавить музыку в существующий плейлист, или нажмите «Новый плейлист». Можно также нажать и удерживать плейлист, чтобы загрузить, поделиться или удалить его.
Затем нажмите «Добавить в плейлист», чтобы добавить музыку в существующий плейлист, или нажмите «Новый плейлист». Можно также нажать и удерживать плейлист, чтобы загрузить, поделиться или удалить его.
Создание плейлиста на iPad
- Откройте приложение Apple Music.
- Прокрутите боковую панель до нижней части и коснитесь «Новый плейлист».
- Присвойте плейлисту имя и коснитесь «Добавить музыку».
- Найдите музыку, которую хотите добавить, коснитесь ее, затем дважды нажмите «Готово».
Вы также можете нажать и удерживать песню, альбом или плейлист, пока они не поднимутся. Затем перетащите музыку в существующий или новый плейлист на боковой панели.
Создание плейлиста на компьютере Mac или ПК
- Откройте приложение Apple Music или iTunes.
- В строке меню выберите «Файл» > «Новый» > «Плейлист».
- Укажите название плейлиста.
- Перетащите музыку в плейлист на боковой панели.
Хотите добавить музыку в существующий плейлист? Просто перетащите музыку в плейлист на боковой панели.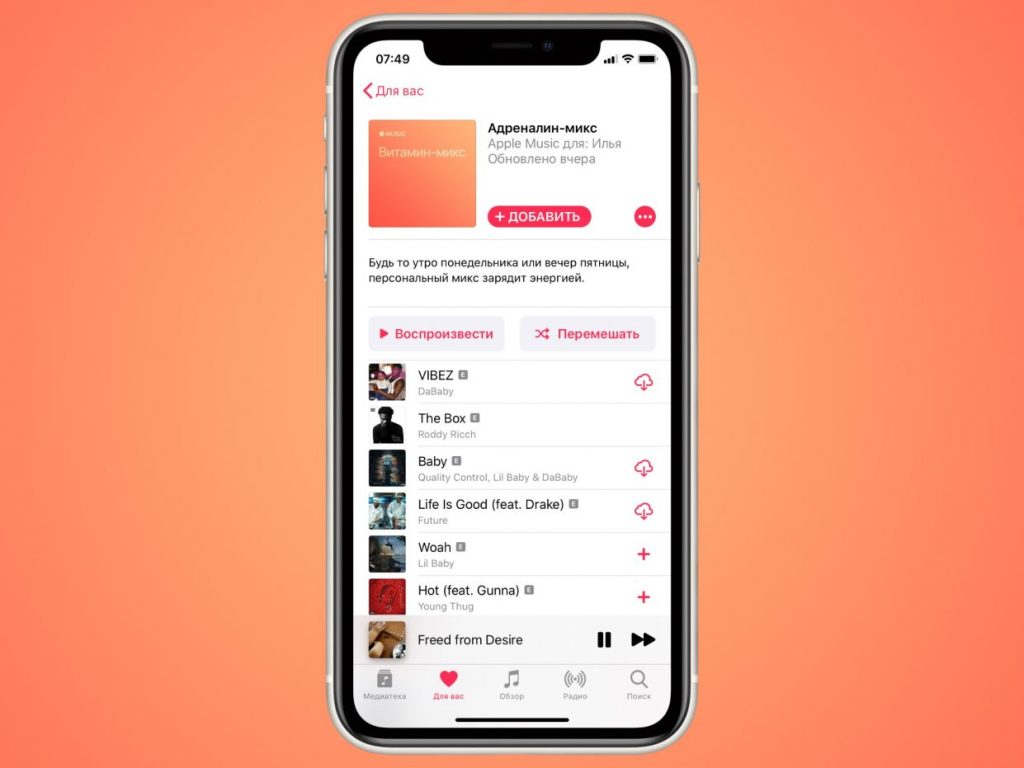
Подробнее о плейлистах
- Если у вас есть профиль в Apple Music, вы можете сделать плейлист общедоступным, чтобы кто угодно мог найти его в каталоге Apple Music. Создавая новый плейлист, включите параметр «В Моем профиле и Поиске».
- Узнайте, как отправить плейлист через Facebook, Instagram или Snapchat.
- Добавляйте и загружайте плейлисты из каталога Apple Music.
- По умолчанию песни, которые вы добавляете из Apple Music в плейлист, не добавляются в вашу медиатеку автоматически. Если вы хотите добавить все песни в свою медиатеку, измените настройки.
Информация о продуктах, произведенных не компанией Apple, или о независимых веб-сайтах, неподконтрольных и не тестируемых компанией Apple, не носит рекомендательного или одобрительного характера. Компания Apple не несет никакой ответственности за выбор, функциональность и использование веб-сайтов или продукции сторонних производителей. Компания Apple также не несет ответственности за точность или достоверность данных, размещенных на веб-сайтах сторонних производителей.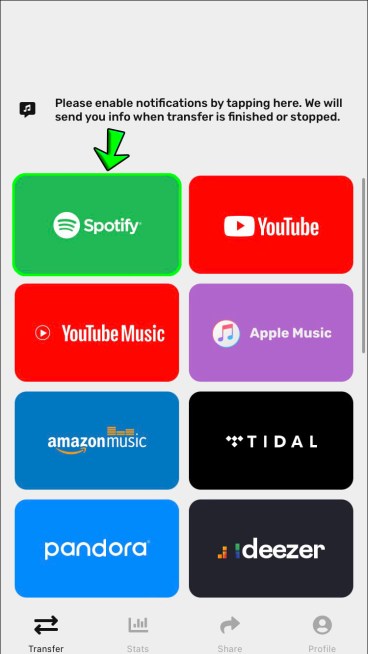 Обратитесь к поставщику за дополнительной информацией.
Обратитесь к поставщику за дополнительной информацией.
Дата публикации:
В дорогу в Apple Music
- Algeria
- Angola
- Armenia
- Azerbaijan
- Bahrain
- Benin
- Botswana
- Cameroun
- Cape Verde
- Chad
- Côte d’Ivoire
- Congo, The Democratic Republic Of The
- Egypt
- Eswatini
- Gabon
- Gambia
- Ghana
- Guinea-Bissau
- India
- Iraq
- Israel
- Jordan
- Kenya
- Kuwait
- Lebanon
- Liberia
- Libya
- Madagascar
- Malawi
- Mali
- Mauritania
- Mauritius
- Morocco
- Mozambique
- Namibia
- Niger (English)
- Nigeria
- Oman
- Qatar
- Congo, Republic of
- Rwanda
- Saudi Arabia
- Senegal
- Seychelles
- Sierra Leone
- South Africa
- Sri Lanka
- Tajikistan
- Tanzania, United Republic Of
- Tunisia
- Turkmenistan
- United Arab Emirates
- Uganda
- Yemen
- Zambia
- Zimbabwe
- Australia
- Bhutan
- Cambodia
- 中国大陆
- Fiji
- 香港
- Indonesia (English)
- 日本
- Kazakhstan
- 대한민국
- Kyrgyzstan
- Lao People’s Democratic Republic
- 澳門
- Malaysia (English)
- Maldives
- Micronesia, Federated States of
- Mongolia
- Myanmar
- Nepal
- New Zealand
- Papua New Guinea
- Philippines
- Singapore
- Solomon Islands
- 台灣
- Thailand
- Tonga
- Turkmenistan
- Uzbekistan
- Vanuatu
- Vietnam
- Armenia
- Österreich
- Belarus
- Belgium
- Bosnia and Herzegovina
- Bulgaria
- Croatia
- Cyprus
- Czech Republic
- Denmark
- Estonia
- Finland
- France (Français)
- Georgia
- Deutschland
- Greece
- Hungary
- Iceland
- Ireland
- Italia
- Kosovo
- Latvia
- Lithuania
- Luxembourg (English)
- Malta
- Moldova, Republic Of
- Montenegro
- Nederland
- North Macedonia
- Norway
- Poland
- Portugal (Português)
- Romania
- Россия
- Serbia
- Slovakia
- Slovenia
- España
- Sverige
- Schweiz
- Turkey
- Ukraine
- United Kingdom
- Anguilla
- Antigua and Barbuda
- Argentina (Español)
- Bahamas
- Barbados
- Belize
- Bermuda
- Bolivia (Español)
- Brasil
- Virgin Islands, British
- Cayman Islands
- Chile (Español)
- Colombia (Español)
- Costa Rica (Español)
- Dominica
- República Dominicana
- Ecuador (Español)
- El Salvador (Español)
- Grenada
- Guatemala (Español)
- Guyana
- Honduras (Español)
- Jamaica
- México
- Montserrat
- Nicaragua (Español)
- Panamá
- Paraguay (Español)
- Perú
- St.
 Kitts and Nevis
Kitts and Nevis - Saint Lucia
- St. Vincent and The Grenadines
- Suriname
- Trinidad and Tobago
- Turks and Caicos
- Uruguay (English)
- Venezuela (Español)
- Canada (English)
- Canada (Français)
- United States
- Estados Unidos (Español México)
- الولايات المتحدة
- США
- 美国 (简体中文)
- États-Unis (Français France)
- 미국
- Estados Unidos (Português Brasil)
- Hoa Kỳ
- 美國 (繁體中文台灣)
Как найти плейлисты в Apple Music и добавить их
- Есть несколько способов найти списки воспроизведения в приложении Apple Music.
- Один из самых быстрых способов найти кураторский плейлист в Apple Music — использовать функцию поиска.

- Другие способы поиска плейлистов в Apple Music включают просмотр раздела «Для вас» и отправку плейлистов другими пользователями Apple Music.
- Посетите библиотеку технических справочников Business Insider, чтобы узнать больше.
Если вы новый подписчик Apple Music или незнакомы с платформой по другим причинам, навигация может быть несколько запутанной. Даже такие простые задачи, как поиск списков воспроизведения, могут показаться сложными. Но найти смеси для ежегодной весенней уборки или ежедневных тренировок не составит труда.
Помимо использования функции поиска, вы также можете просматривать рекомендуемые плейлисты на вкладке «Для вас» в нижнем меню приложения. Друзья и семья также могут отправлять вам плейлисты. Самостоятельно находить плейлисты и добавлять их в свою библиотеку проще всего, если вы уже вошли в свою учетную запись Apple Music, используя свой Apple ID.
Вот как открыть библиотеку плейлистов, доступных для загрузки и прослушивания на мобильном телефоне, планшете или в приложении Apple Music на компьютере.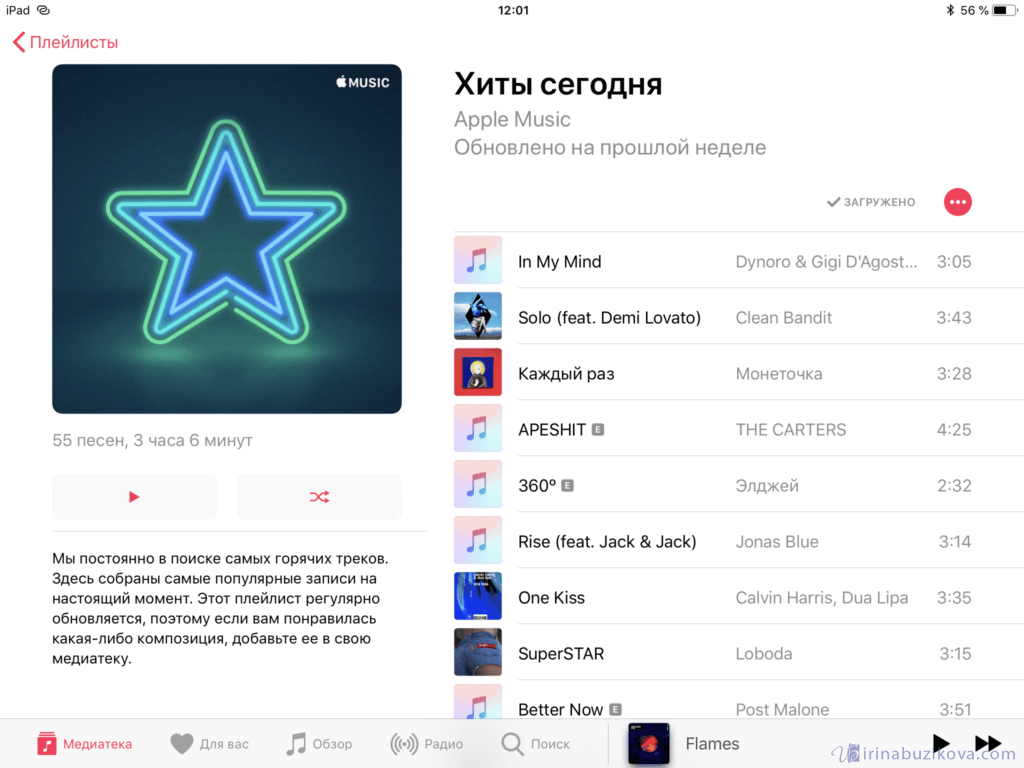
Ознакомьтесь с продуктами, упомянутыми в этой статье:
iPhone 11 (от $699 в Apple)
Samsung Galaxy S10 (от $859,99 в Walmart)
Apple Macbook Pro (от $1299,00 в Apple)
Lenovo IdeaPad 1 $469,99 в Walmart)
Как найти и добавить плейлисты в Apple Music на мобильном устройстве
1. Откройте приложение Apple Music.
2. Коснитесь значка увеличительного стекла.
Вы можете найти этот значок в правом верхнем углу приложения Apple Music.
Эбби Уайт/Business Insider
3. Поиск списка воспроизведения по исполнителю, жанру или интересу с использованием ключевых слов.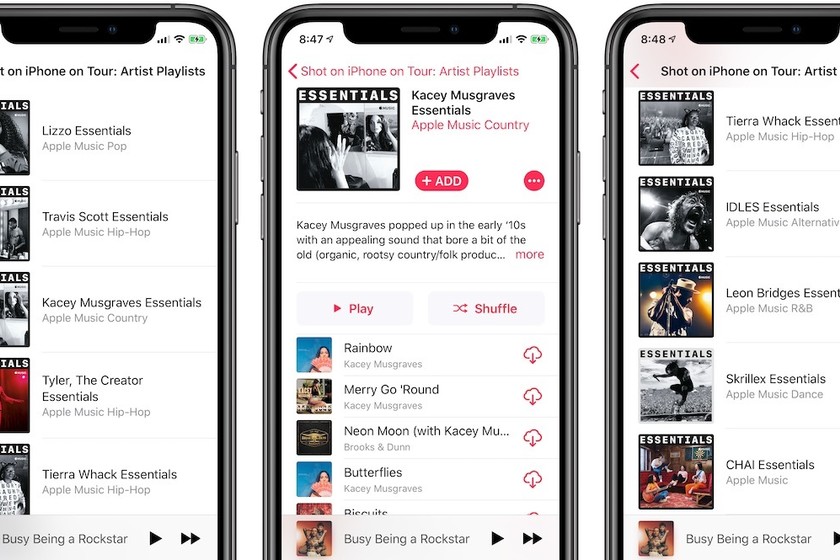
Иногда поиск по ключевому слову дает часто искомый результат, включающий списки воспроизведения.
Эбби Уайт/Business Insider
4. На странице результатов поиска прокрутите страницу, пока не увидите заголовок «Плейлисты».
Это может быть первым или более поздним, в зависимости от того, что вы искали.
Эбби Уайт/Business Insider
5.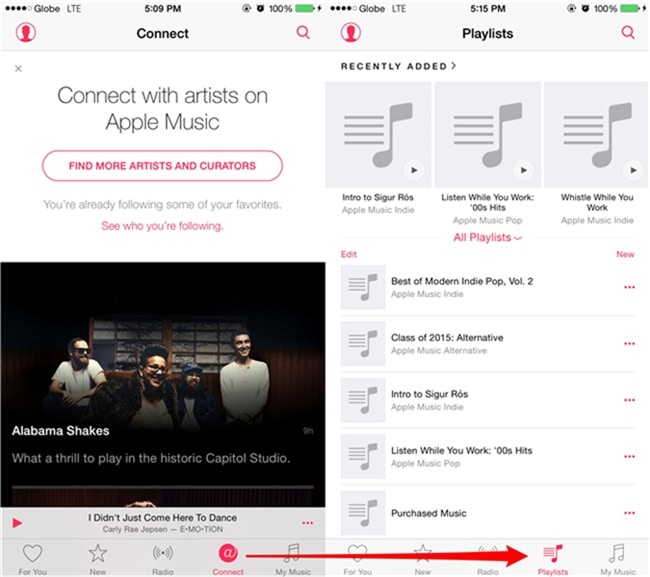 Нажмите «Просмотреть все», чтобы просмотреть больше вариантов списка воспроизведения, чем рекомендуемые списки.
Нажмите «Просмотреть все», чтобы просмотреть больше вариантов списка воспроизведения, чем рекомендуемые списки.
6. Чтобы добавить список воспроизведения в свою библиотеку, коснитесь знака «плюс» рядом с названием.
Если плейлист уже добавлен и загружен в вашу библиотеку, вы увидите значок облака со стрелкой вниз рядом с названием плейлиста.
Эбби Уайт/Business Insider
Как найти и добавить списки воспроизведения в Apple Music на компьютере
1. Щелкните значок Apple Music на панели запуска вашего Mac или в списке приложений окна.
Значок Apple Music отображается в виде пары музыкальных нот.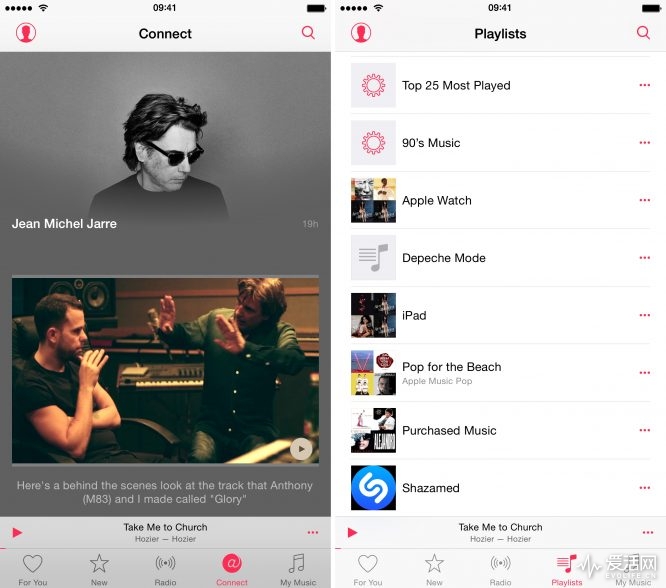
Девон Дельфино/Business Insider
2. Нажмите кнопку «Обзор» в левом меню.
3. Пролистайте до пункта «Лучшие плейлисты». Нажмите «Просмотреть все», чтобы увидеть больше рекомендаций.
Это будет указано в Daily Top 100.
Эбби Уайт/Business Insider
4. Или перейдите на панель поиска и откройте страницу поиска.
Поиск выдаст рекомендации, основанные на популярных темах от других пользователей Apple Music.
Эбби Уайт/Business Insider
5. Введите тему плейлиста по исполнителю, жанру или интересу.
6. На странице исполнителя или жанра прокручивайте до раздела «Плейлисты».
Это будет указано в строке «Радиостанции» для жанров и в строке «Альбом» для исполнителей.
Эбби Уайт/Business Insider
7.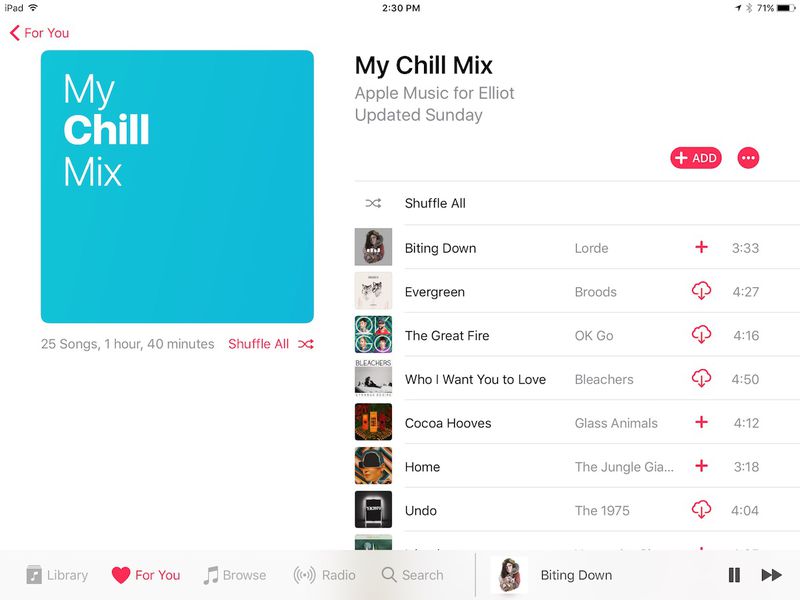 Выберите рекомендуемый плейлист или найдите его, нажав «Просмотреть все».
Выберите рекомендуемый плейлист или найдите его, нажав «Просмотреть все».
8. Нажмите +Добавить.
Вы увидите значок облака со стрелкой вниз рядом с названием плейлиста, когда он будет добавлен в вашу библиотеку.
Эбби Уайт/Business Insider
Как получить темный режим в приложении Apple Music на вашем iPhone или устройстве Android
Как удалить всю загруженную музыку из Apple Music сразу с помощью настроек вашего iPhone
Как поделиться Плейлист Apple Music на вашем компьютере или мобильном устройстве
Что делать, если ваша музыка не загружается в Apple Music на iPhone или iPad
Как поставить песню на повтор в Apple Music с помощью настольного приложения
Девон Дельфино
Девон Дельфино — независимый журналист из Бруклина, специализирующийся на личных финансах, культуре, политике и идентичности.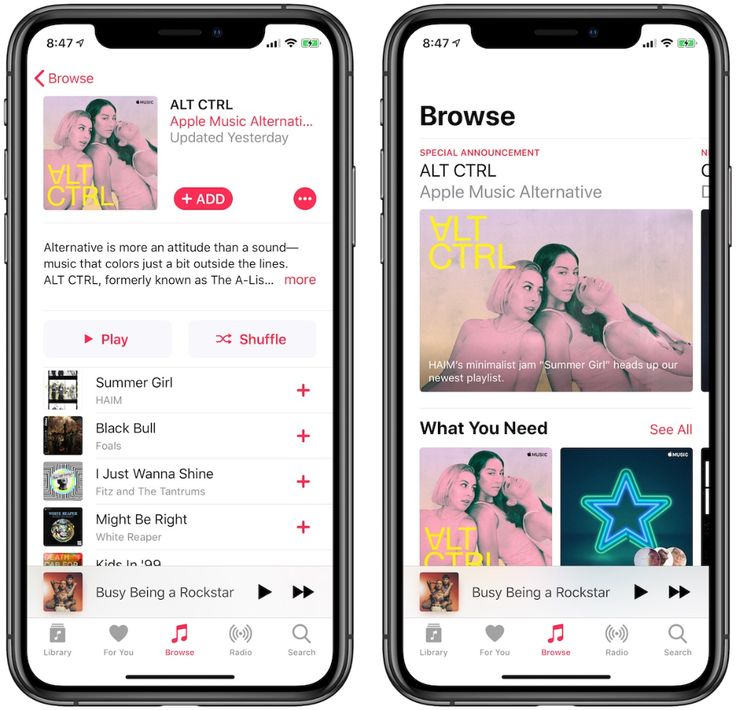 Ее работы были представлены в таких изданиях, как The Los Angeles Times, Teen Vogue, Business Insider и CNBC. Подпишитесь на нее в Твиттере @devondelfino.
Ее работы были представлены в таких изданиях, как The Los Angeles Times, Teen Vogue, Business Insider и CNBC. Подпишитесь на нее в Твиттере @devondelfino.
ПодробнееПодробнее
Как перенести плейлисты Apple Music в Spotify на iPhone
Часто возникает необходимость сменить поставщика музыки. Будь то потому, что вы обнаружили, что у одного из них есть функции, которые вам действительно нужны, или вы хотите воспользоваться рекламным предложением.
Единственная проблема заключается в том, что никто не хочет тратить время на воссоздание всех своих кураторских и сохраненных плейлистов, но хорошая новость в том, что вы можете взять их с собой, вам просто нужно использовать приложение для их переноса.
Если вы хотите переключиться с Apple Music на Spotify, например, вы можете это сделать. Посмотрите видео выше, чтобы узнать, как это сделать, или следуйте нашему письменному руководству ниже, если это проще:
- Загрузите SongShift для iPhone
- Откройте приложение
- Выберите источники (в данном случае: Apple Music и Spotify)
- Войти в Apple Music и Spotify, чтобы связать музыку
- Разрешить доступ к библиотекам, где это необходимо
Самый простой способ передачи включает приложение под названием SongShift.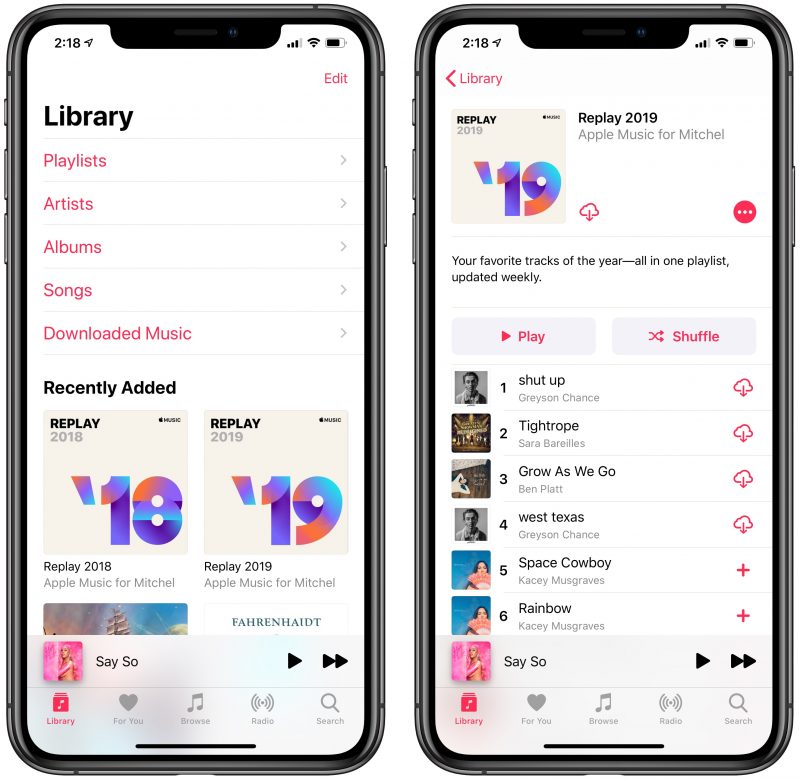 Оно доступно бесплатно в App Store для iPhone, поэтому обязательно скачайте его. В Play Store для Android также есть похожие приложения, например FreeYourmusic. Несмотря на то, что это бесплатно, SongShift ограничивает сумму, которую вы можете перевести без оплаты, поэтому также предлагает подписку «Pro», которую вы можете оплачивать ежемесячно, ежегодно или просто заплатить один авансовый платеж, который покрывает вас навсегда.
Оно доступно бесплатно в App Store для iPhone, поэтому обязательно скачайте его. В Play Store для Android также есть похожие приложения, например FreeYourmusic. Несмотря на то, что это бесплатно, SongShift ограничивает сумму, которую вы можете перевести без оплаты, поэтому также предлагает подписку «Pro», которую вы можете оплачивать ежемесячно, ежегодно или просто заплатить один авансовый платеж, который покрывает вас навсегда.
Первым шагом после загрузки SongShift является открытие приложения и настройка музыкальных сервисов. Он поддерживает множество различных сервисов, включая Tidal, YouTube Music и Pandora. Для целей этого руководства мы выбираем Apple Music и Spotify. Каждый из них потребует от вас предоставления определенных разрешений и входа в учетные записи.
Перенесите свои плейлисты
- Нажмите «+», чтобы начать новую передачу
- Выберите плейлисты Apple Music в качестве источника
- На следующем экране переключите «Несколько списков воспроизведения» на
- Теперь выберите все списки воспроизведения, которые вы хотите передать
- Нажмите «Готово»
- Выберите Spotify и «Новый список воспроизведения» в качестве пункта назначения
- Нажмите «Продолжить»
- Дождитесь завершения обработки и подтвердите все совпадения
3 Нажмите «Продолжить»
3 «Я готов»
После того, как вы связали свои источники, нажмите значок «+» вверху, чтобы начать новую смену, затем выберите свой источник.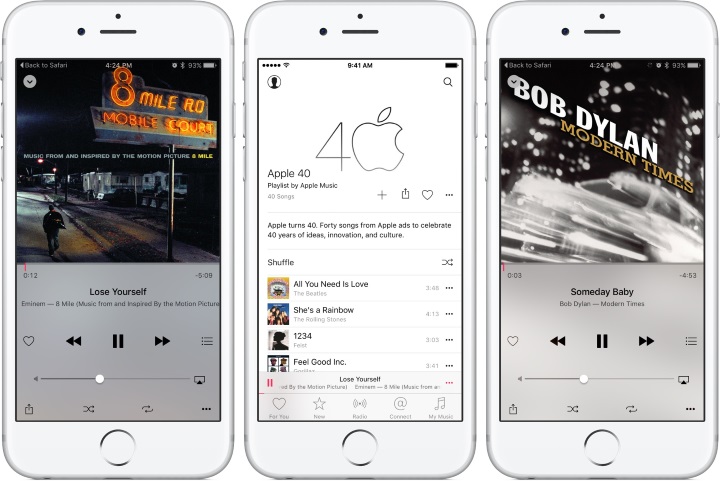
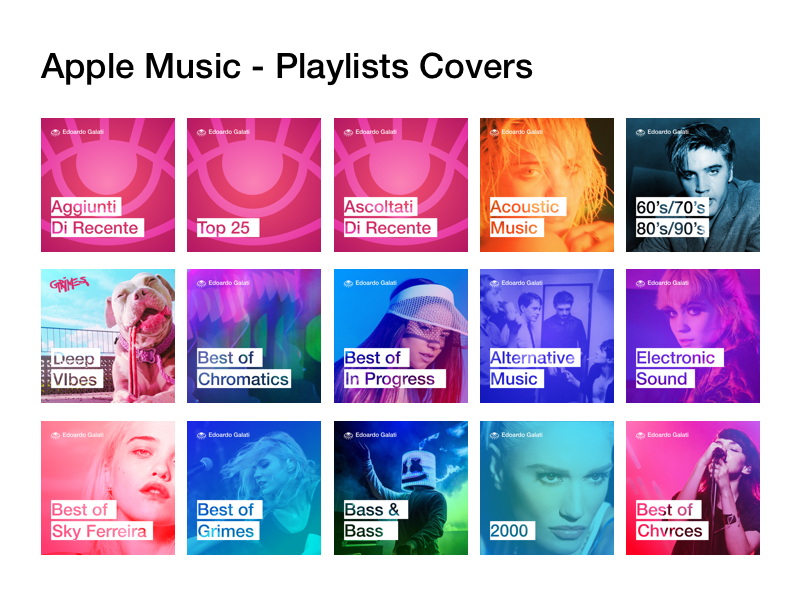 Kitts and Nevis
Kitts and Nevis