Содержание
Как дублировать экран iPhone или iPad на телевизор?
Если у нас есть современный смартфон и Smart TV телевизор, то скорее всего рано или поздно появится идея вывести изображение со смартфона на экран телевизора. Например, для просмотра фото на большом экране, фильмов, игр и т. д. И если с устройствами на Android в этом плане все просто и понятно (в большинстве случаев), то с iOS устройствами iPhone и iPad не все так легко, как хотелось бы. В принципе, чего и стоило ожидать. Apple и их экосистема в действии.
Чаще всего спрашивают: как дублировать экран, или как вывести изображение с iPhone или iPad на телевизор? И здесь не совсем понятно, какая конкретно стоит задача. Дело в том, что на iOS устройствах (как и на других планшетах, телефонах, компьютерах) есть возможность транслировать изображение двумя способами. С использованием разных технологий. И задачи, которые может выполнять та или иная технология, сильно отличаются. Если мы говорим о iPhone и iPad, то это следующие технологии:
- DLNA – эта технология позволяет транслировать медиаконтент (фото, видео, музыка) с iPhone и iPad на экран телевизора по локальной сети.
 Практически в каждом современном телевизоре есть поддержка DLNA. На самом Айфоне нет возможности просто выбрать фото, видео, или песню и отправить ее на телевизор (как например в Windows). Для этого нужно использовать приложения из App Store, которые можно там найти по запросу «DLNA». Например, мне понравилось бесплатное приложение «ТВ помощник» (TV Assist). Я все это много раз проверял – все работает. Не идеально, но работает. Как это все настроить, я писал в статье: как с iPhone (iPad) вывести фото и видео на телевизор.
Практически в каждом современном телевизоре есть поддержка DLNA. На самом Айфоне нет возможности просто выбрать фото, видео, или песню и отправить ее на телевизор (как например в Windows). Для этого нужно использовать приложения из App Store, которые можно там найти по запросу «DLNA». Например, мне понравилось бесплатное приложение «ТВ помощник» (TV Assist). Я все это много раз проверял – все работает. Не идеально, но работает. Как это все настроить, я писал в статье: как с iPhone (iPad) вывести фото и видео на телевизор.
Два важных момента, которые вам нужно знать: телевизор и iPhone должны быть подключены к одному роутеру и таким способом можно выводить только фото и видео. Полностью дублировать экран Айфона на телевизор невозможно (для этих задач существует вторая технология). Кстати, по DLNA так же идет трансляция видео с приложения YouTube на телевизор. Об этом я писал в статье как смотреть Ютуб на телевизоре и в статье по ссылке выше. - AirPlay (повтор экрана) – это фирменная технология Apple, которая дает намного больше возможностей.
 С ее помощью можно в несколько касаний запустить трансляцию видео, или фото на телевизор прямо из приложения «Фото». Или же полностью дублировать экран iPhone на телевизор. К iPad это так же относится. Эта технология доступна на всех iOS и Mac OS устройствах. Связь работает напрямую (не через роутер). Это аналог технологии Miracast, которая используется на Android устройствах и встроена практически во всех Smart TV телевизорах. Miracast и AirPlay не совместимы между собой.
С ее помощью можно в несколько касаний запустить трансляцию видео, или фото на телевизор прямо из приложения «Фото». Или же полностью дублировать экран iPhone на телевизор. К iPad это так же относится. Эта технология доступна на всех iOS и Mac OS устройствах. Связь работает напрямую (не через роутер). Это аналог технологии Miracast, которая используется на Android устройствах и встроена практически во всех Smart TV телевизорах. Miracast и AirPlay не совместимы между собой.
Но я в начале статьи писал, что не все так просто. Дело в том, что в телевизорах нет поддержки AirPlay (за исключением отдельных телевизоров некоторых производителей, которые добавят поддержку AirPlay в свои ТВ в 2019 году). Транслировать можно только на приставку Apple TV. Или использовать для этого разные китайские адаптеры типа MiraScreen, EasyCast, AnyCast.
С DLNA все понятно. Можно вывести только фото и видео, нужны сторонние приложения, полностью дублировать экрана Айфона не получится. Через AirPlay, конечно, все намного круче (кстати, в iOS 11.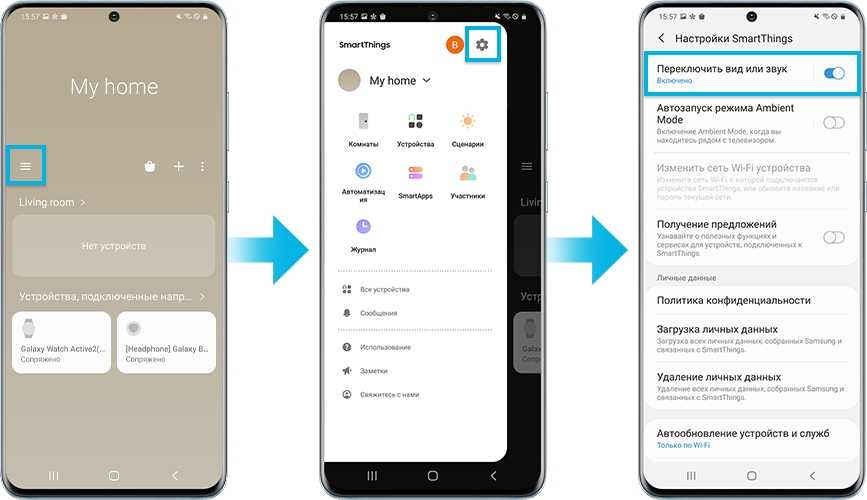 4 появилась поддержка AirPlay 2.). Но для этого понадобится приставка Apple TV, какой-то китайский адаптер с поддержкой этой технологии беспроводной передачи изображения, или же телевизор со встроенной поддержкой AirPlay. Которые, как оказалось, начнут появляться в 2019 году. И это действительно крутая новость, о которой мы поговорим дальше в статье.
4 появилась поддержка AirPlay 2.). Но для этого понадобится приставка Apple TV, какой-то китайский адаптер с поддержкой этой технологии беспроводной передачи изображения, или же телевизор со встроенной поддержкой AirPlay. Которые, как оказалось, начнут появляться в 2019 году. И это действительно крутая новость, о которой мы поговорим дальше в статье.
Значит у нас есть три варианта: Apple TV, сторонние приемники и приставки, и телевизоры со встроенной поддержкой AirPlay. Рассмотрим каждый вариант более подробно.
Лучшее решение – Apple TV
На данный момент (12.01.2019) приставка Apple TV является наверное единственным нормальным и самым лучшим решением. Это и не странно, ведь экосистема Apple работает очень хорошо.
Покупаем Apple TV, подключаем ее к телевизору (подойдет даже не самый новый телевизор, без Smart TV) и без каких либо проблем и сложных настроек транслируем экран iPhone, или с iPad на большой экран телевизора.
Для этого достаточно открыть пункт управления и нажать на «Повтор экрана» (AirPlay). После чего выбираем свою приставку Apple TV и все готово. Возможно, понадобится ввести пароль, который появится на экране телевизора. Я так понимаю, это при первом подключении.
После чего выбираем свою приставку Apple TV и все готово. Возможно, понадобится ввести пароль, который появится на экране телевизора. Я так понимаю, это при первом подключении.
Экран нашего Айфона, или Айпада будет отображаться на телевизоре.
Я пока что не купил себе Apple TV (планирую), так что показать процесс подключения более подробно и красиво у меня нет возможности.
При таком беспроводном подключении есть возможность транслировать любое фото, или видеозапись из приложения «Фото». Достаточно нажать на кнопку «Поделится» и выбрать «AirPlay».
Дублирование экрана с iPhone на телевизор через беспроводной HDMI-приемник
На Алиэкспресс можно найти множество разных адаптеров и приставок, в которых заявлена поддержка AirPlay. Называются они EasyCast, MiraScreen, AnyCast и т. д. Купить их можно и в наших интернет-магазинах, не обязательно заказывать из Китая.
Это такие небольшие приемники, которые подключаются в HDMI-порт телевизора.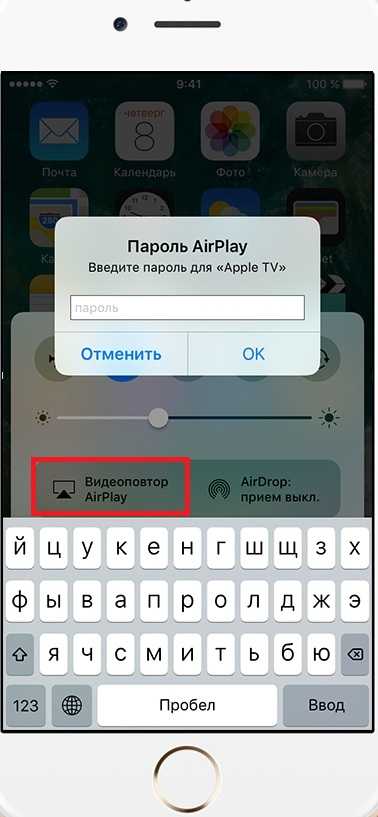 Питание получаем с USB-порта. Через такой приемник можно транслировать картинку практически с любого современного мобильного устройства или компьютера, и на любой телевизор, в котором есть хотя бы 1 HDMI-вход. Без проводов.
Питание получаем с USB-порта. Через такой приемник можно транслировать картинку практически с любого современного мобильного устройства или компьютера, и на любой телевизор, в котором есть хотя бы 1 HDMI-вход. Без проводов.
Я специально заказал себе MiraScreen адаптер (так называемый ТВ Dongle), чтобы проверить, можно ли с его помощью выводить фото/видео и дублировать экран с iPhone непосредственно через фирменную технологию AirPlay. Как только адаптер придет, я все протестирую и добавлю эту информацию в статью. Или напишу отдельную статью и оставлю на нее ссылку.
Телевизоры со встроенной поддержкой AirPlay
В начале 2019 года (это несколько дней назад, на момент написания этой статьи) в интернете появилась новость о том, что некоторые телевизоры получат поддержку AirPlay 2 (а так же встроенный iTunes). Это официальное заявление от Apple. Зачем они это сделали, мне не совсем понятно. Ведь получается, если у вас есть телевизор с поддержкой AirPlay и iTunes, то в Apple TV нет никакой необходимости.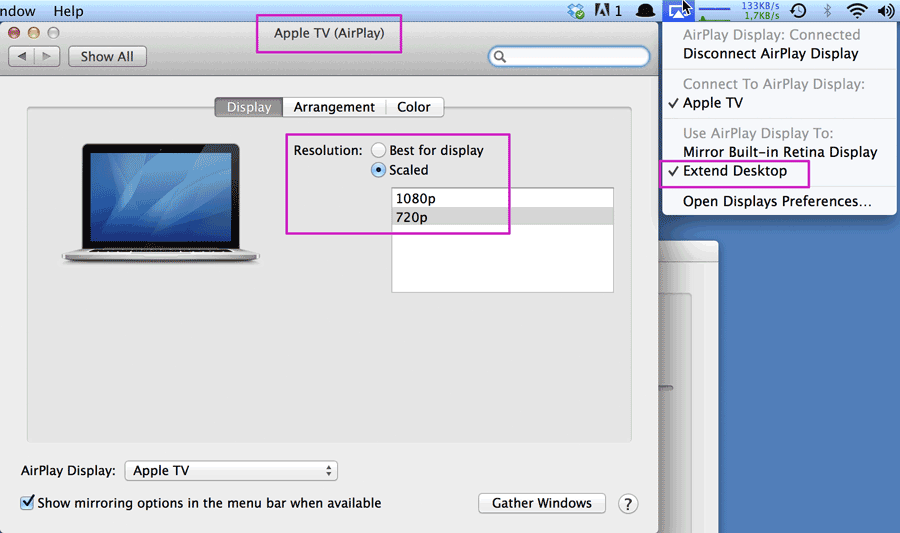 Можно будет дублировать экран, транслировать музыку, или запускать просмотр видео и фото со своего iPhone, iPad, или Mac сразу на телевизор. Без дополнительных устройств. И это очень круто!
Можно будет дублировать экран, транслировать музыку, или запускать просмотр видео и фото со своего iPhone, iPad, или Mac сразу на телевизор. Без дополнительных устройств. И это очень круто!
На данный момент известно, что поддержку AirPlay 2 получат телевизоры от LG, Samsung, Sony и Vizio. Конечно же не все модели телевизоров. Уже даже опубликован список телевизоров, в которых появится встроенная поддержка AirPlay 2. Некоторые телевизоры выйдут в 2019 году, а в некоторых (модели 2018 года) поддержка этой технологии появится после обновления прошивки.
Вот список моделей:
Возможно, позже появится информация о других производителях и моделях. Новость хорошая, будем наблюдать за этой темой. Если некоторые телевизоры действительно получат поддержку AirPlay 2 и iTunes с обновлением прошивки, то я думаю, что это произойдет в ближайшее время.
Напишите в комментариях, как вы соединяете свои iOS устройства с телевизором, какой способ из описанных в статье используете, и что думаете о встроенной функции AirPlay и сервиса iTunes в телевизорах перечисленных выше производителей.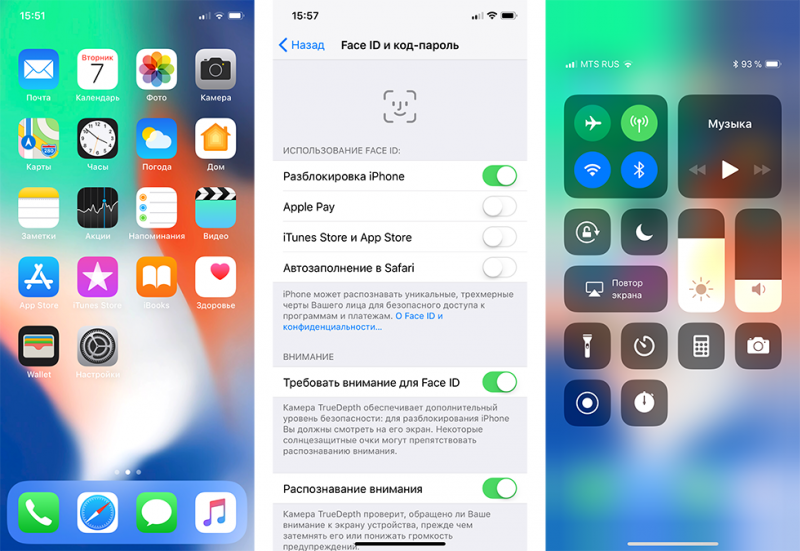
Повтор экрана iPhone на телевизор и компьютер с помощью AirPlay
Главная » Apple iPhone и iPad
Всем привет! Сегодня мы будем разбирать дублирование или повтор экрана iPhone на телевизор, ПК и Apple TV. Сразу давайте отметить две возможности использовать контент смартфона:
- DLNA – это специализированная технология, которая позволяет смотреть любой контент, записанный у вас на смартфоне, через локальную сеть. Это можно сделать с помощью специальных приложений. Но при этом идет не полное дублирование – по сути вы с телефона будете открывать фотографии, видео или музыку на втором устройстве. То есть работает такая штука только с медиаконтентом.
- AirPlay – технология, которая принадлежит сугубо компании Apple. С её помощью можно быстро запустить трансляцию с экрана мобильника на ваш телевизор. Чем-то подобным является Miracast, но работает чаще всего только с яблочной продукцией. В данном случае идет полное проецирование экрана мобильника на второе устройство.
 Например, на телевизор или компьютер.
Например, на телевизор или компьютер.
Оба этих способа я разберу в статье. Если у вас будут какие-то вопросы, то пишите в комментариях.
Содержание
- AirPlay
- DLNA
- Задать вопрос автору статьи
AirPlay
У вас есть три способа подключения. Рассмотрим все:
Подключение к ПК или ноутбуку
Транслировать экран iPhone на компьютер с операционной системой Windows можно только с помощью специальных приложений. Например, мне очень нравится программа «5KPlayer», которая является полностью бесплатной.
Скачиваем программу с официального сайта. После установки разрешаем утилите доступ к сети. Также вас попросят ввести данные для регистрации, но делать этого не нужно – нажимаем на кнопку в самом низу окна.
Если с данной программой возникли какие-то трудности, то можете воспользоваться утилитой – LetsView. Все делается аналогично – находим это ПО в интернете, скачиваем, установлением, а уже потом запускаем на компе.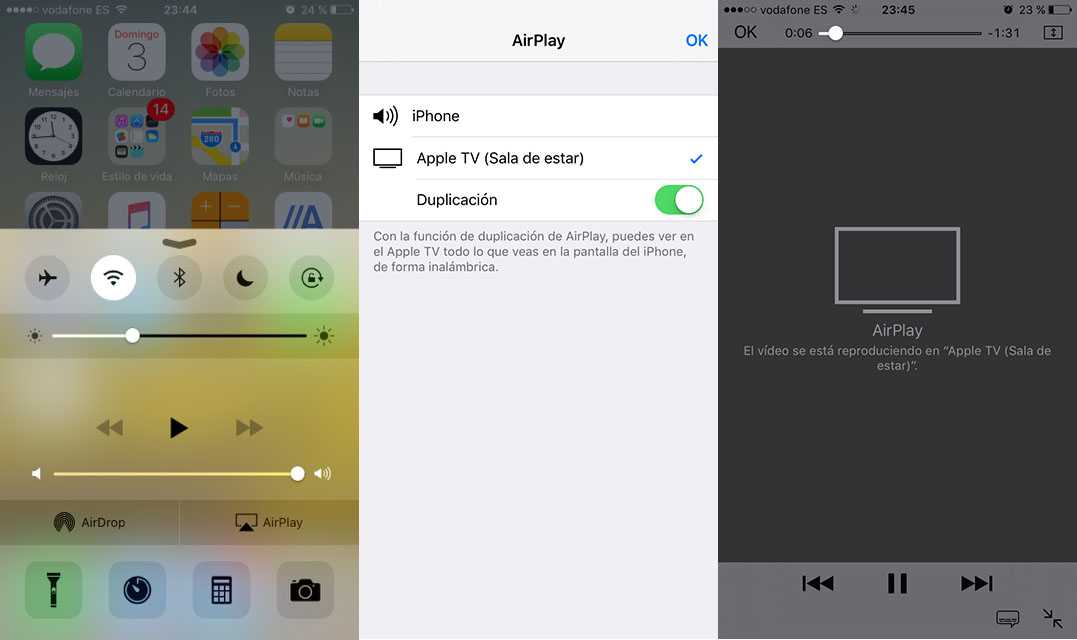 Также убедитесь, что компьютер и iPhone подключены к одной сети роутера.
Также убедитесь, что компьютер и iPhone подключены к одной сети роутера.
ПРИМЕЧАНИЕ! Если ваш маршрутизатор транслирует две частоты (2.4 и 5 ГГц), то убедитесь, что оба устройства подключены к одной сети.
В качестве альтернативы есть ещё такие программы как ApowerMirror, LonelyScreen AirPlay Receiver и Mirroring360. Запускаются и работают они примерно одинаково, поэтому рассказывать про них смысла нет.
Подключение к телевизору Smart TV
Как вы знаете, компания Apple не очень любит делиться технологиями, и ранее AirPlay поддерживалась только продукцией от «Яблока». Но с 2019 года некоторые телевизоры начали получать поддержку AirPlay. При подключении вам не нужен роутер, хотя коннект происходит по виртуальной беспроводной сети.
Вот список телевизоров, которые получили поддержку данной технологии.
| Компания | Серия |
| LG | OLED LG UHD UM (7, 6) UHD UN 8 NanoCell NANO (9, LG UHD UN 71 |
| Sony | Z8H A9S A8H X95H X90H X85H X80H Z9G A9G X950G X850G Z9F A9F |
| Samsung | 4K (Q6, Q7, Q8, Q9) The Frame FHD/HD (4, 5) QLED 8K Q9 Serif Series UHD 6, 7, 8 |
| VIZIO | OLED P-Quantum P-Quantum M-Quantum P M E V D |
Если ваш телевизор находится в списке или вообще является новым (дата выпуска 2018, 2019, 2020 и новее), то вам нужно сделать следующее:
- Зайдите в настройки ТВ.

- Найдите пункт «Система» – раздел может называться и по-другому.
- Вам нужно найти кнопку, которая запускает обновление ОС – при этом вы должны быть подключены к интернету (по кабелю или по Wi-Fi).
- После обновления перезагрузите телевизор.
Если вашего телевизора нет в списке, или после обновления наблюдаются проблемы с подключением, то значит ваш ТВ не поддерживает данную технологию. Но отчаиваться рано, есть возможно использовать специальные адаптеры, у которых есть поддержка AirPlay. Их спокойно можно найти на AliExpress. В качестве примера могу посоветовать модели: EasyCast, MiraScreen или AnyCast.
Подключение к продукции Apple
Самый простой способ, чтобы долго не париться, это использовать приставку Apple TV. Тогда вы можете вывести изображение на любой телевизор, у которого есть HDMI вход. При этом приставка выполняет роль SMART модуля и превращает даже самый старый ящик в умное устройство.
Также вы можете дублировать экран на другие устройства от яблочной компании: MacBook (Mac OS), PC, AirPort Express и т.![]() д.
д.
Вывести изображения или видео со звуком достаточно просто – нужно на айфоне вызвать дополнительное меню и нажать на кнопку «Повтор экрана». Далее выбираем наше устройство, на которое мы хотим выполнить дублирование контента. AirPlay на iPad включается аналогично.
DLNA
Для начала нам нужно подключить iPhone или iPad к одной сети вашего домашнего роутера – с этим я думаю у вас не должно возникнуть трудностей. Аналогично к этой же сети подключаем телевизор – это можно сделать с помощью WiFi или кабеля. Также ваш ТВ должен поддерживать DLNA технологию – об этом можно узнать в документации или в интернете.
Далее нам нужно зайти AppStore, найти и скачать программу:
«ТВ Помощник» (TV assist)
После запуска нажимаем на кнопку трансляции в правом верхнем углу.
И выбираем наш телевизор.
Выбираем файл: фото, видео или музыку. Можно также сделать наоборот – сначала выбрать файл, а потом выполнить дублирование экрана. Программка бесплатная, но имеет рекламу, если вы хотите избавиться от неё, то программу нужно будет купить.
iMediaShare
Принцип приложения примерно такой же как у прошлой – выбираем файл и далее его транслируем на телевизор, который должен появиться в списке устройств.
YouTube
Про данный сервис я думаю знают все – если у вас его нет, то также скачайте его с AppStore. После запуска открываем любое видео и далее нажимаем на кнопку со значком экрана и волны.
ПРИМЕЧАНИЕ! Если данной кнопки нет, то значит телевизор не включен или не поддерживает данную технологию.
После этого выбираем «AirPlay & Bluetooth Devices».
Теперь из списка выбираем наш телевизор и подключаемся к нему.
Помогла ли вам эта статья?
24 273 3
Автор статьи
Бородач 1515 статей
Сенсей по решению проблем с WiFiем.
Обладатель оленьего свитера, колчана витой пары и харизматичной бороды.
Любитель душевных посиделок за танками.
Как работает зеркалирование экрана? → Ознакомьтесь с этим руководством
По сути, дублирование экрана и трансляция относятся к совместному использованию контента на телевизоре, проекторе или мониторе с компьютера, смартфона или планшета. Хотя зеркальное отображение и приведение часто используются взаимозаменяемо, они принципиально разные. Разница заключается в способе передачи контента на большой экран. Дублирование экрана включает в себя отправку того, что находится на экране вашего компьютера, на телевизор или проектор через кабельное или беспроводное соединение. Кастинг — это получение онлайн-контента через цифровой медиаплеер на телевизор, проектор или монитор через беспроводное соединение.
Хотя зеркальное отображение и приведение часто используются взаимозаменяемо, они принципиально разные. Разница заключается в способе передачи контента на большой экран. Дублирование экрана включает в себя отправку того, что находится на экране вашего компьютера, на телевизор или проектор через кабельное или беспроводное соединение. Кастинг — это получение онлайн-контента через цифровой медиаплеер на телевизор, проектор или монитор через беспроводное соединение.
В приведенной ниже таблице объясняется, как Airtame вписывается в функцию «зеркального отображения экрана», а не в «трансляцию». Это можно сделать, рассмотрев четыре способа обмена контентом, если у вас есть устройство Airtame, подключенное к телевизору или монитору, а именно: 1) настольное приложение Airtame, 2) Google Cast, 3) Miracast и 4) AirPlay.
| Литье ✘ | Дублирование экрана ✓ | |
| Настольное приложение Airtame | ✘ Хотя вы можете воспроизводить видео и аудио из настольного приложения Airtame, ваш компьютер должен оставаться включенным и подключенным к экрану, оборудованному Airtame, чтобы продолжать потоковую передачу. Airtame — это решение B2B, которое не предназначено для медиатрансляции (которая обычно используется для домашних развлечений). | ✓ Приложение Airtame создает копию всего экрана рабочего стола или отдельного окна, которым вы хотите поделиться, например, отдельного документа, приложения или браузера. С помощью приложения Airtame у вас есть возможность отображать один и тот же контент с вашего компьютера под управлением Windows, macOS, Chromebook или Linux на один или несколько дисплеев одновременно. |
| Google Cast | ✘ Google Cast — это термин, который охватывает как трансляцию мультимедиа, так и дублирование экрана. В первом случае принимающее устройство синхронизируется с сервером, таким как Netflix, а это означает, что вы можете выключить свой смартфон или уйти после начала трансляции фильма или шоу. Airtame — это решение B2B, которое не предназначено для медиатрансляции (которая обычно используется для домашних развлечений). | ✓ Хотя название Google Cast предполагает, что это все, что он предлагает, это не так. Вы также можете зеркалировать контент на ресивер, который поддерживает Google Cast (например, Airtame 2 поддерживает функцию дублирования экрана Google Cast). С помощью Airtame вы можете отразить свой полный экран или определенное окно с устройств Android и браузера Google Chrome. Без запуска и установки какого-либо дополнительного программного обеспечения. |
| Миракаст | ✘ Название Mira cast может ввести в заблуждение, если учесть, что оно не поддерживает кастинг (в смысле медиатрансляции). Miracast — это технология «одноранговой связи», которая работает независимо от подключения к сети. Это одна из причин, по которой он не может синхронизироваться с потоковыми онлайн-сервисами (например, Netflix), которые потребуются для кастинга. Airtame — это решение B2B, которое не предназначено для медиатрансляции (которая обычно используется для домашних развлечений). | ✓ Вы можете использовать зеркальное отображение экрана Miracast с устройств под управлением Windows 8.1, Android 4.2 и более поздних версий. Miracast действует как виртуальный физический монитор для вашего компьютера с Windows. Вы можете отразить свой экран или «расширить» его в качестве дополнительного монитора. При совместном использовании с устройства Android Miracast отображает весь экран вашего мобильного устройства. С помощью Airtame вы можете использовать Miracast для зеркального отображения экрана с устройства Microsoft Windows или устройства Android. Без запуска и установки какого-либо дополнительного программного обеспечения. |
| AirPlay | ✘ Можно передавать развлечения (например, музыку из iTunes или фильмы из Netflix) через AirPlay. Значок AirPlay появляется, например, в приложения YouTube и Netflix для iOS. Однако AirPlay требует, чтобы отправляющее устройство (iPhone, iPad, Mac) оставалось включенным и подключенным. Airtame — это решение B2B, которое не предназначено для медиатрансляции (которая обычно используется для домашних развлечений). | ✓ Кнопка «Screen Mirroring» в Центре управления вашего устройства iOS позволяет сделать именно это: дублировать весь экран вашего устройства iOS на телевизор или проектор через AirPlay. С Airtame вы можете использовать AirPlay для зеркального отображения экрана вашего MacBook или использовать телевизор или проектор в качестве расширенного рабочего стола. Без запуска и установки какого-либо дополнительного программного обеспечения. |
Что такое дублирование экрана iPhone и как оно работает?
Если вы когда-нибудь задумывались о том, как работает дублирование экрана в iPhone и как сделать дублирование экрана с iPhone на смарт-телевизор, то вы попали по адресу. Читай дальше.
Что такое дублирование экрана в iPhone
Дублирование экрана — это процесс, когда вы копируете экран своего iPhone на Mac, Apple TV или Smart TV. При дублировании экрана все, что вы делаете или играете на своем смартфоне, отображается на телевизоре через соединение Wi-Fi.
При дублировании экрана все, что вы делаете или играете на своем смартфоне, отображается на телевизоре через соединение Wi-Fi.
(Изображение предоставлено Images.idgesg.net)
Существует разница между зеркалированием и AirPlay. В то время как зеркальное отображение создает дубликат того, что вы делаете на iPhone, AirPlay позволяет передавать любое изображение, аудио или видео, воспроизводимое на вашем iPhone, на телевизор без потери качества.
Как отразить экран iPhone на телевизоре или Mac
Выполните следующие действия для дублирования экрана iPhone на телевизор или Mac:
Шаг 1. Подключите iPhone к той же сети Wi-Fi, к которой подключен ваш Mac, Apple TV или Smart TV, совместимый с AirPlay 2.
Шаг 2: Откройте центр управления на своем iPhone.
- На iPhone 8 или более ранней модели проведите вверх от нижнего края экрана.
- На iPhone X и более поздних моделях проведите вниз от правого верхнего угла экрана.

Шаг 3: Коснитесь значка Screen Mirroring.
Шаг 4. Выберите свое устройство — Mac, Apple TV или Smart TV — как показано в списке.
Шаг 5: Введите пароль, если он появится на вашем iPhone. Экран вашего iPhone теперь будет отображаться на большом экране.
Шаг 6: снова откройте Центр управления, а затем нажмите «Дублирование экрана» > «Остановить дублирование», чтобы остановить дублирование экрана с вашего iPhone. Если вы используете Apple TV, нажатие кнопки меню на пульте дистанционного управления также остановит зеркальное отображение.
(Изображение предоставлено iStreamer)
Как транслировать видео с iPhone по AirPlay на телевизор
Шаг 1. Убедитесь, что ваш Apple TV или Smart TV, совместимый с AirPlay 2, подключен к той же сети Wi-Fi, что и ваш iPhone.
Шаг 2: Воспроизведите любое видео или аудио, которое вы хотите транслировать.
Шаг 3. Коснитесь значка AirPlay. В некоторых приложениях вам нужно сначала нажать «Поделиться», чтобы получить доступ к опции AirPlay.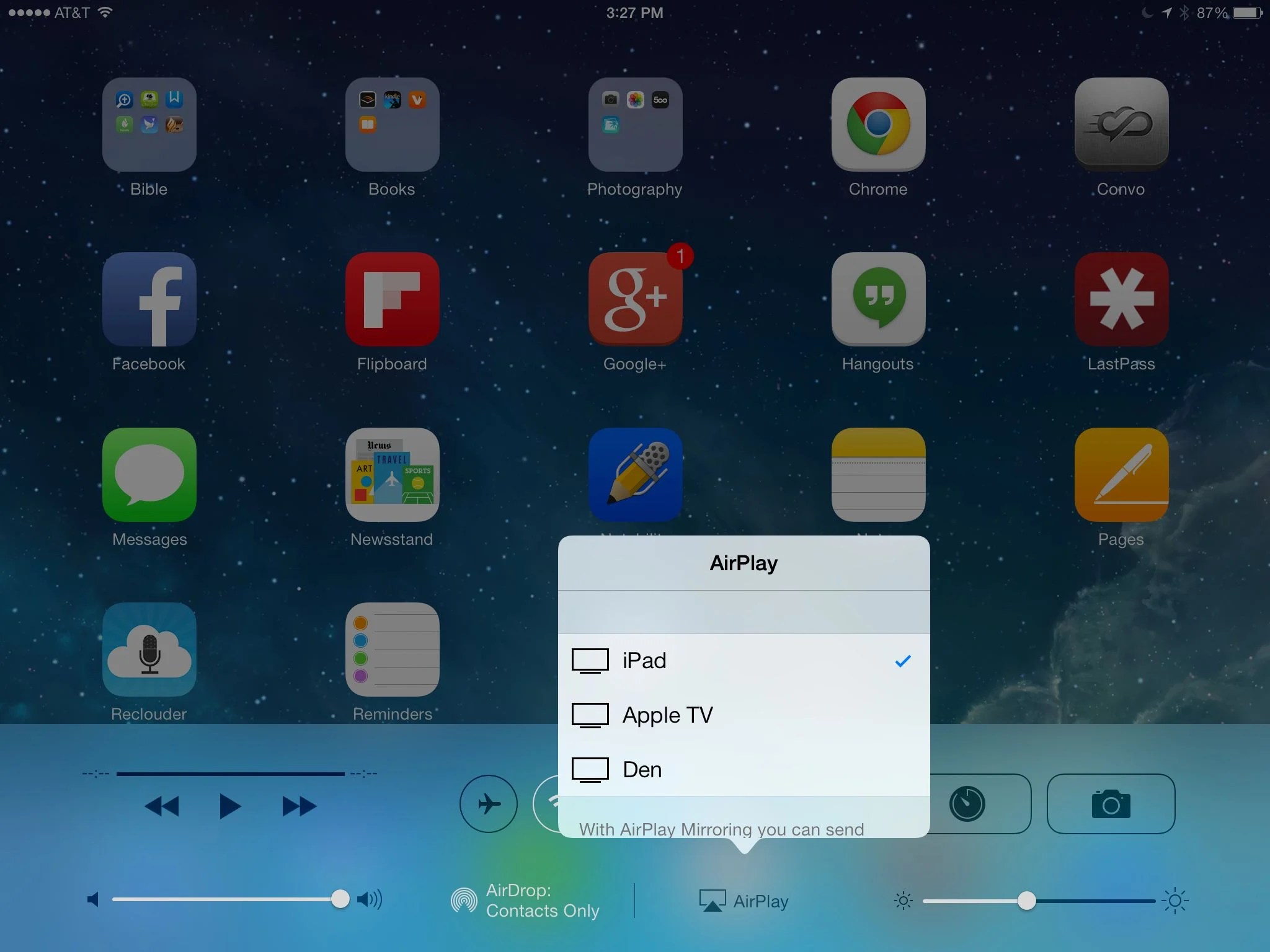
Шаг 4: В появившемся списке выберите свой телевизор.
Шаг 5. Чтобы остановить потоковую передачу, просто коснитесь значка AirPlay в приложении, из которого вы осуществляете потоковую передачу.
Чтение — «Нет обслуживания» на iPhone? Попробуйте эти быстрые лайфхаки
Как подключить iPhone к телевизору без Smart TV
Хотя дублирование экрана — это простой и быстрый способ воспроизведения контента с вашего iPhone на большом экране, не у всех есть Apple TV. Если вы хотите отобразить экран своего iPhone на стандартном не-умном телевизоре, есть несколько способов сделать это.
Зеркальное отображение iPhone с помощью цифрового AV-адаптера Apple
Цифровой AV-адаптер Apple
— это конвертер Lightning в HDMI и Type C, который позволяет подключать iPhone к любому телевизору с портом HDMI. Вам просто нужен кабель HDMI для подключения обоих устройств, и вы сможете легко просматривать контент на своем iPhone с качеством изображения 1080p и звуком на гораздо большем экране.
Единственным недостатком этого метода является то, что вам нужно постоянно держать телефон подключенным к адаптеру.
Зеркальное отображение iPhone с помощью Google Chromecast
Chromecast — это потоковое устройство, которое может превратить любой телевизор в умный телевизор, способный подключаться к любому телефону или планшету. Это небольшое устройство, похожее на ключ, которое подключается к вашему порту HDMI и позволяет дублировать экран iPhone на любой телевизор, если вы оба подключены к одной и той же сети Wi-Fi. Помимо устройства, вам также необходимо загрузить приложение Chromecast на свой iPhone.
Зеркальное отображение iPhone с помощью сторонних приложений
Существует несколько сторонних приложений, таких как LetsView и AirBeamTV, которые можно использовать для зеркального отображения экрана iPhone на Smart TV. Хотя эти приложения не потребуют от вас покупки дополнительного оборудования, вам может потребоваться заплатить за использование приложений.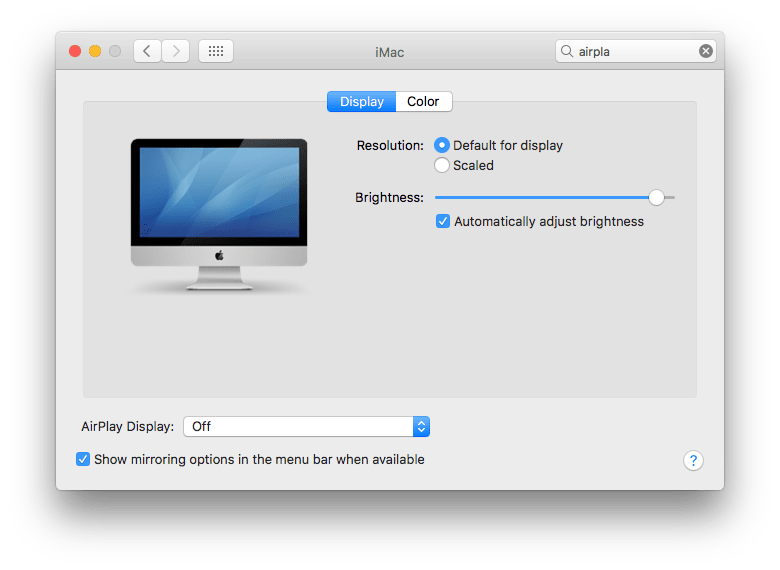
 Практически в каждом современном телевизоре есть поддержка DLNA. На самом Айфоне нет возможности просто выбрать фото, видео, или песню и отправить ее на телевизор (как например в Windows). Для этого нужно использовать приложения из App Store, которые можно там найти по запросу «DLNA». Например, мне понравилось бесплатное приложение «ТВ помощник» (TV Assist). Я все это много раз проверял – все работает. Не идеально, но работает. Как это все настроить, я писал в статье: как с iPhone (iPad) вывести фото и видео на телевизор.
Практически в каждом современном телевизоре есть поддержка DLNA. На самом Айфоне нет возможности просто выбрать фото, видео, или песню и отправить ее на телевизор (как например в Windows). Для этого нужно использовать приложения из App Store, которые можно там найти по запросу «DLNA». Например, мне понравилось бесплатное приложение «ТВ помощник» (TV Assist). Я все это много раз проверял – все работает. Не идеально, но работает. Как это все настроить, я писал в статье: как с iPhone (iPad) вывести фото и видео на телевизор. С ее помощью можно в несколько касаний запустить трансляцию видео, или фото на телевизор прямо из приложения «Фото». Или же полностью дублировать экран iPhone на телевизор. К iPad это так же относится. Эта технология доступна на всех iOS и Mac OS устройствах. Связь работает напрямую (не через роутер). Это аналог технологии Miracast, которая используется на Android устройствах и встроена практически во всех Smart TV телевизорах. Miracast и AirPlay не совместимы между собой.
С ее помощью можно в несколько касаний запустить трансляцию видео, или фото на телевизор прямо из приложения «Фото». Или же полностью дублировать экран iPhone на телевизор. К iPad это так же относится. Эта технология доступна на всех iOS и Mac OS устройствах. Связь работает напрямую (не через роутер). Это аналог технологии Miracast, которая используется на Android устройствах и встроена практически во всех Smart TV телевизорах. Miracast и AirPlay не совместимы между собой. Например, на телевизор или компьютер.
Например, на телевизор или компьютер.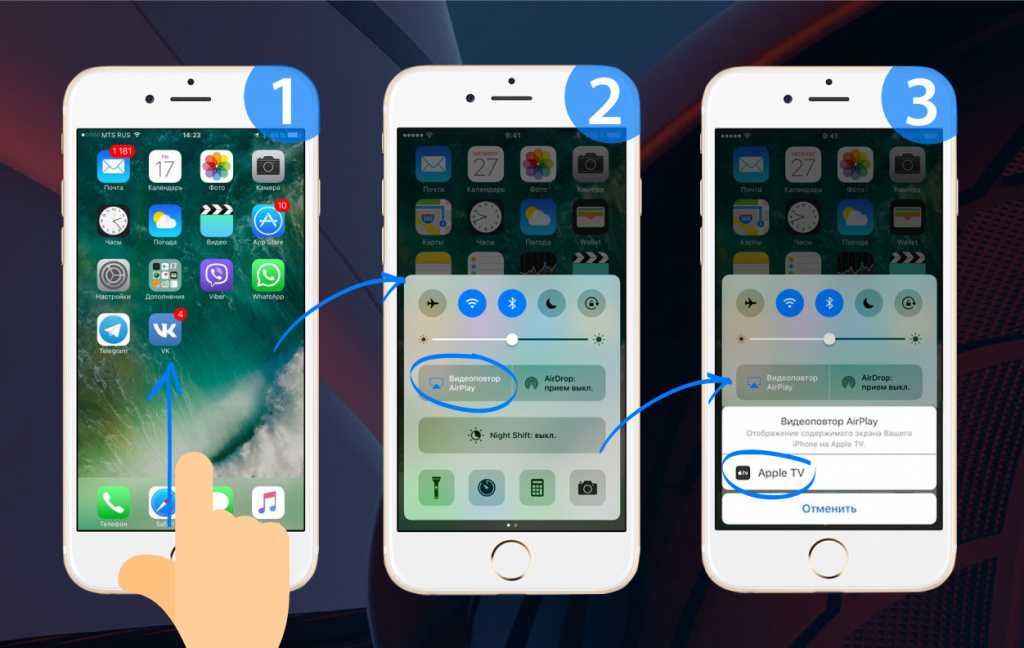
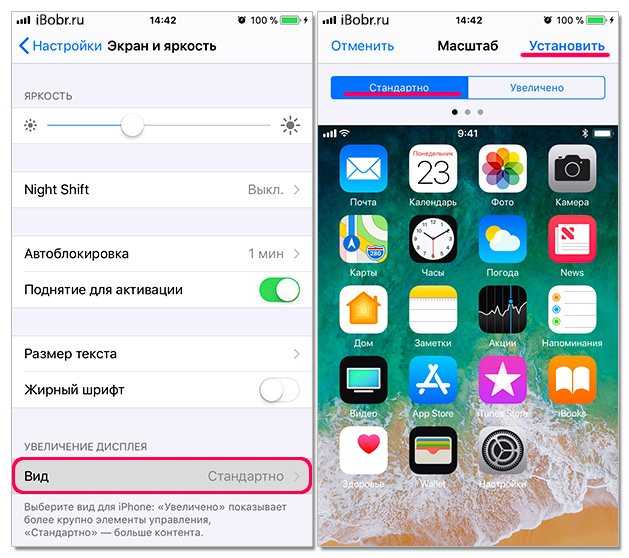

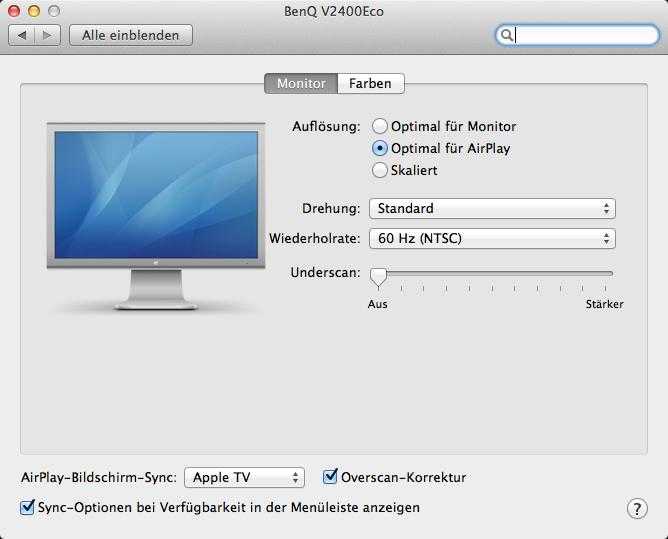
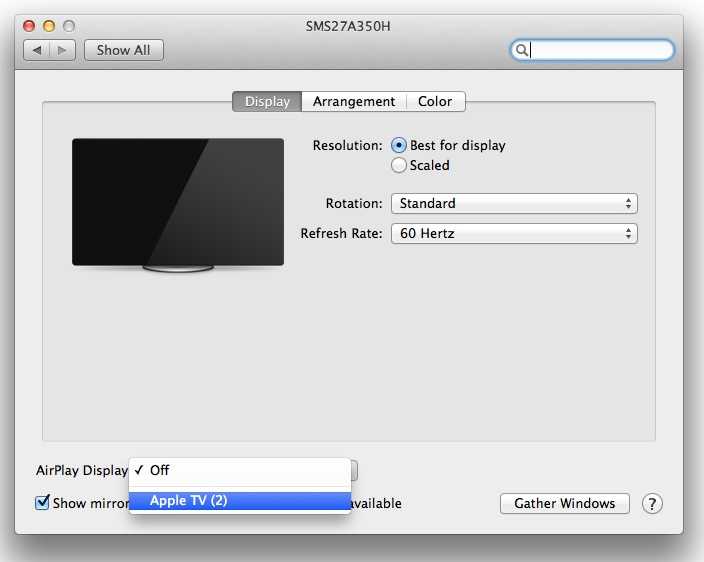 Если отправляющее устройство отключено, поток останавливается.
Если отправляющее устройство отключено, поток останавливается.